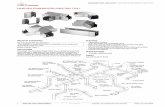The Blue “W” is placed on your Desktop or in your system tray area.
-
Upload
adrian-caldwell -
Category
Documents
-
view
217 -
download
0
Transcript of The Blue “W” is placed on your Desktop or in your system tray area.
Help Host A Session
Click to Start Hosting a session
Invite OthersBy sending your guests to your website or you can send an email from your Template Tool.
Join a SessionClick to Start join another GP4 session
My Sessions List of all available sessions on your account
RecordingsClick to Start/Stop and View Recordings*Premium Users only
Annotation Tools Highlight Key points in your presentation
Information Icon Click to show Call and session information
Question IconClick to show support information
Annotate Annotate on desktop
White Board Annotate on desktop
CaptureCapture screenshot of annotation
File DirectoryView existing screenshots
Recycle Bin Trash current annotation
Undo Option Annotation Edit
Edit stroke, style, color, and shape of the annotation tool
Account Setup This tab display all setup information.
Login DetailsUsername is always your E-Mail Addressand your iBoomerang Password to validate
Account InformationEnter your personal information and preferred display name for your conference
Available Session Be sure to select your session name in the dropdown provided
Host NowClick to initiate the conference
Presentation Settings Modify Presentation features
Pause PresentingTemporally stop displaying your desktop during a hosted session
Lock SessionClick to Lock down session and disabling other guests from joining the conference at that time
Disconnect EveryoneClick to successfully disconnect the conference
Participant List Display of all participants including the host (in bold) on your conference
Grant ControlGranting control to participant gives the guest the ability to move the mouse and keyboard on your desktop
Start Remote SupportThis feature will switch computer desktops to display the participants screen rather than yours.
DisconnectClick to disconnect any participant from the session
Presentation Settings Modify Presentation features
Displayed ApplicationsSelecting the Desktop option will give the ability to Display ALL programs opened.To select individual programs be sure to unselect desktop and select wanted applications
Presentation QualitySelect appropriate color quality to run a successful conference
Ex: Medium Quality will decrease image appearance but increase speed of conference delay
Presentation OptionsHiding the Web Conference Tool will disable the participants from viewing the participant list
Showing Red Outline will provide a red outline for the hosts knowledge of a live conference displaying the desktop
Invite Guest To Conference Invite guests to your website, iBoomerang shortcut, or login to your Template Tool to send a conference link by email
Teleconference infoBe sure to let guests know prior to the conference meeting what time your conference will be, and give the appropriate teleconferencing number with your personal access code to join session.
712-432-1551
Standard Teleconference Number
(603) 769-4639
Premium Teleconference Number
NOTICE: Teleconference number is for Group Conferences only. If you are doing a 1 on 1 call there is no need to inform guests of teleconference information. Call
your guest and invite to your conference via personal land line.
Host a Session Click on the Host a Session Button
Host NowOnce Host a session wizard window displays select your display name in the available sessions drop down and then click the Host Now button
View Participant List Once guests have entered their name will display in participant list
Perform Presentation
Disconnect EveryoneWhen presentation completed click the Disconnect Everyone button to successfully end conference.
View web conference session historylocate your web conference tool in the iBoomerang back office and click on the View My Session History button.
From here you will be able to view every session you have conducted with the iBoomerang conference tool, as well as get information about specific sessions.
Host a Conference from the back officeYou can conference from anywhere, at any time using the Java based conference tool provided in the iBoomerang back office.
If you are unable to download the Web Conference Tool, simply click on the Host (your name) button in the back office web conference tool area to instantly start hosting a session
JAVA is a required program for iBoomerang Web ConferenceThis program is a standard install on most computers. There is no need have guests download java unless the Web Conference Tool detects that the guest does not have the program installed.
JAVA checksOnce guest’s join conference be sure to inform guest to let all jova checks completely turn GREEN before clicking the Continue button
Be PreparedWhen performing a presentation be prepared and have your presentation already loaded and displayed on your desktop.
EX: Open your PowerPoint Presentation, Load your applications, and PDF’s that may be presented on the conference. THEN start a session. This will give you more confidence when presenting and reduce lag time on a conference
Lag Time?Every internet connection is different. Be prepared for a 2-3 second delay when presenting to your guest. You can make the conference more presentable by keeping your scrolling pages to a minimum and making sure not to jump from page to page quickly. Doing these simple things will keep your conference simple and easy for your guest to follow.
Want to reduce lag time? Try adjusting your Presentation Settings to a lower presentation quality to reduce color but INCREASE conference speed.