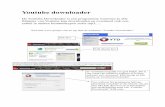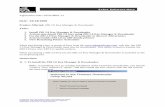The Basics · 2013. 12. 20. · of uploading, organizing, and editing your photos. Earlier versions...
Transcript of The Basics · 2013. 12. 20. · of uploading, organizing, and editing your photos. Earlier versions...

The BasicsIntroducing PaintShop Pro X4
What’s Covered in this Chapter
· This chapter explains what PaintShop Pro X4 can do and how it works.If you’re new to the program, I’d strongly recommend you start at thebeginning and read this chapter right through. It’ll put you in a muchbetter position when it comes to some of the basic photo editingexplored in Chapter 2. In fact, for beginners, taking things in a linearfashion, chapter by chapter, is the best way to use the book, as thesimple stuff is dealt with early on and things advance gradually asyou go.
· Unlike the other chapters, there isn’t a lot of hands-on stuff here; it’smostly an explanation of how PaintShop Pro X4 works. All the same, I’drecommend you prop the book open in front of you while you’re at yourcomputer so you can play with the menus, tools, and features while you’rereading about them.
CHAPTER 1|
PaintShop Pro X4 for Photographers. DOI: 10.1016/B978-0-240-52387-3.00001-8Copyright � 2012 Ken McMahon. Published by Elsevier Ltd. All rights reserved. 1

· First off, the chapter covers PaintShop Pro X4’s basic tools, including theLearning Center, which is by far the best place to start if you’re new tothe application. If you’re in a big hurry to get started on your own stuff, bythe time you reach page 11 you’ll know enough to download your photosfrom your camera and carry out basic guided tasks using the LearningCenter.
· Next are brief descriptions of some of PaintShop Pro X4’s moreadvanced editing tools. Then we take a look at the features Corel hasintroduced in this latest version of the program, so if you’re using anolder version of PaintShop Pro and you want to know what you’remissing, turn to page 16. In addition to the brand new stuff, we will alsotake a look at features that were introduced in earlierversions.
· The four step-by-step projectsdExploring the Learning Center, Straighteningan Image, Perspective Correction, and Cropping Picturesdcan each becompleted in just a few minutes with little or no previous knowledge of theprogramda nice easy start!
FIG 1.1 PaintShop Pro X4’s new-look interface with three workspaces: Manage, Adjust, and Edit. This is the Manage workspace inThumbnail mode. The thumbnails shown are of photos in a folder called Maurellas, which is in the My Pictures folder and ishighlighted in the Navigation palette on the left. Below the preview on the right, information about the currently selected thumbnail isdisplayed.
|PaintShop Pro X4 for Photographers
2

FIG 1.2 This is the Adjust workspace, which is used to make quick adjustments using Smart Photo Fix (shown in the Adjust palette on the left) and otherquick fix tools. Notice the Organizer palette containing thumbnails is now displayed at the bottom of the screen.
FIG 1.3 The Edit workspace, shown here, provides more advanced tools for photo editing and composition. These include layers, selections, and masks andan extensive range of retouching tools. The Learning Center, shown on the right, can help you find your way around and walk you through editing tasks.
The Basics|
3

· Whether you’re a novice PaintShop Pro user or an old hand, there’s onefundamental aspect of the interface that you need to be aware of, aseverything you do revolves around it. PaintShop Pro X4 has threeworkspaces, which you enter by selecting one of the tabs in the middle ofthe top edge of the screen.
· The Manage workspace is where you organize your photos intocollections, assign star ratings, caption them, and add keyword tags.There are lots of other things you can do in the Manage workspace. I’lldescribe them in a little more detail later in this chapter, and Chapter 2is devoted entirely to organizing your photos using the Manageworkspace.
· The Adjust workspace is where you go to make quick, everyday edits suchas rotating and cropping photos. It also has some clever one-step filtersdesigned to improve image quality and other easy-to-use tools for makingtonal adjustments. I look at the Adjust workspace in more detail inChapter 3.
· Finally, the Edit workspace is for full-on image editing, the only limits towhich are your skill and imagination. The Edit workspace offers a huge arrayof tools that provide massive scope for control over image adjustment andediting. I’ll look at some of them later in this chapter, and from Chapter 4onward most of what we’ll be doing involves working in the Editworkspace.
Introduction: Basic Tools and FunctionsOver the next few pages, I’ll explain the various features of the PaintShop ProX4 workspace and how to use them to carry out basic photo editing tasks.This part of the book is aimed squarely at beginners, so more experiencedreaders might want to skip to the overview of the Edit workspace on page 9or to the New and Enhanced Features section on page 16. For those startingout, I’d recommend you read through the following section while in front ofyour PC, so that you can try things out and familiarize yourself with the basicsof uploading, organizing, and editing your photos.
Earlier versions of PaintShop Pro included an application called CorelPhoto Downloader, which ran in the background and helped downloadimages when you plugged your camera or a card into a universal serialbus (USB) port on your PC. This was largely superfluous, as you can easilydrag and drop a folder of images from your camera or card reader intothe Pictures folder on your hard drive (or wherever else you want tokeep them) using Windows Explorer. Some people prefer to use softwaresupplied with their camera; however you decide to do it, once theimages are on your hard drive, they’re ready for you to work with inPaintShop Pro.
|PaintShop Pro X4 for Photographers
4

The Manage WorkspaceMore likely than not, you already have some photos stored on your hard diskand you’ll want to open these in PaintShop Pro X4. There are a number ofways you can do this, but try to get into the habit of using the Manageworkspace from the start. Figure 1.1 shows what the Manage workspacelooks like. If yours doesn’t look like this, you need to click the Manage tab inthe middle of the top edge of the screen.
Chapter 2 explains in more detail how the Manage workspace works. For nowit will help you to know that it makes finding and opening photos mucheasier than selecting File> Open, though you’re welcome to do it that way ifyou prefer.
The Manage workspace has four elements: the Navigation palette on theleft, which shows files and folders on your hard drive; a large preview areain the middle of the screen, which shows a preview of the thumbnailselected in the Organizer palette at the bottom; and, finally, the Infopalette on the right, which displays metadata for the selected imageincluding the exposure details, time and date, and IPTC metadata such ascaptions, keyword tags, and ratings.
FIG 1.4 This is what the Manage workspace looks like in Preview mode. The Organizer palette moves to the bottom of the screen to be replaced by a bigpreview. This is useful if you want a good look at your photos, but for organizing them the thumbnail mode (shown in Figure 2.1) is best.
The Basics|
5

There are a few important things about the way the Manage workspacefunctions that you might find it helpful to know at this stage. The first isthat there are two viewing modes: the one we’ve been looking at is calledPreview mode; the other is called Thumbnail mode. To change betweenthe two, click one of the two mode buttons at the top right of the Manageworkspace. When you enter Thumbnail mode, a smaller preview isdisplayed above the Info palette and the Organizer palette moves to themiddle of the screen, providing a larger area for viewing and workingwith thumbnails.
The Navigation palette has two tabs labeled Collections and Computer. TheComputer tab shows the files and folders on your hard drive. This is quiteuseful to begin with, as you can locate a folder of images anywhere on your PC,but there’s a lot of clutterdfolders that have nothing to dowith your photosdgetting in the way. Click the Collections tab at the top of the Navigation paletteand you’ll see a list that includes your Pictures folder, some Smart Collections,which are collections of photos selected using saved search criteria, and theoption to display thumbnails based on their star rating. The Collections tabprovides a far more useful way to organize and find your photos because youcan decide exactly what appears on it and which images are displayed in theOrganizer palette. More about that in the next chapter.
FIG 1.5 The Navigation palette tabs. The Computer tab (left) displays the files and folders on your PC, useful forfinding photos if you know where you put them, but there’s a lot of clutter. The Collections tab (right) showsonly those folders you choose.
|PaintShop Pro X4 for Photographers
6

For now, let’s take a quick look at some of the functions of the Navigatorpalette and how you can use it to browse for photos on your PC. Start byclicking the Computer tab at the top of the Navigator palette, then clickthe þ sign next to the hard drive on which Windows is installed; it’s probablycalled Local Disk (C:). Click the þ sign next to the Users folder, followed bythe þ sign next to your username (in my case, ken). You should now be ableto see the My Pictures folder. Mine has subfolders in it, so I need to select oneof these to display the thumbnails of the photos it contains in the Organizerpalette. When I do that, the first image is automatically selected and its info isdisplayed in the Info palette on the right, below the preview.
Now click the Collections tab, then click theþ sign next to Folders, and you’llsee your My Pictures folder right there. It’s automatically added to the Folderscollection and it’s much easier to get to without all that other stuff in the way.You can easily add other folders by clicking “Browse more folders” at the topof the folders list.
Notice there are three tabs on the Info palette labeled General Info, EXIF, andIPTC. The first of these tells you the file name, the date the photo was taken,the rating (which you can change by clicking on the stars), what keywordtags have been applied, and, if you scroll down, the caption and some otherinformation. EXIF stands for Exchangeable Image File format and it containsnoneditable information recorded by the camera at the time of exposure.Click the EXIF tab and you’ll see the exposure details, date and time, cameramake and model, resolution, and a lot of other stuff. EXIF information caninclude all kinds of things down to the kind of metering mode you used,whether the flash was fired, and the focal length of the lens.
IPTC stands for International Press Telecommunications Council (theseacronyms, usually named from the organizations and committees that definethese standards, aren’t particularly useful to know, but there you are) and isa standard for adding metadata to digital photos after they’ve been taken.IPTC metadata can include things like your name and address, a copyrightstatement, and a caption. The distinction between EXIF and IPTC metadata isthat the former is recorded by the camera at the time of exposure and isusually noneditable and the latter is subsequently added by people and canbe edited. The Info palette and the information it displays are described inmore detail in Chapter 2.
The Organizer palette appears in all three workspaces, which makes it easyto select any photo from the currently selected folder or from a tray to adjustor edit. The Navigator palette appears in the Manage workspace. To displayit in the Adjust and Edit workspaces click the Show/Hide Navigator buttonon the Organizer tray. If you select an image in the Organizer palette in theManage workspace, when you switch to the Adjust or Edit workspaces thatimage is open and ready to work on. Alternatively, you can right-click thethumbnail in the Manage workspace and select Adjust Photo or Edit Photofrom the menu.
FIG 1.6 The General tab of the Infopalette tells you the file name, datetaken, rating, tags, and caption aswell as file size and pixel dimensions.More information is available on theEXIF and IPTC tabs.
The Basics|
7

The Adjust Workspace
The Adjust workspace is new to PaintShop Pro X4. If you’re working withPaintShop Photo Pro X3 or PaintShop Pro Photo X2 (consistency hasn’t beena strong point of Corel’s branding strategy), you’ll have something calledExpress Lab, which is similar, though less well-integrated.
As I’ve said, the Adjust workspace is where you carry out routine adjustmentssuch as cropping and straightening, correcting color and exposure problems,fixing red-eye caused by on-camera flash, and touching up spots andblemishes. I’m going to go into more detail here than I did for the Manageworkspace because if you only read this chapter and the next you’ll be wellequipped to carry out the most important tasksdorganizing and basic photoediting.
The Adjust workspace is shown in Figure 1.2. As you can see, it’s divided intothree areas; there’s the Organizer palette (familiar from the Manage work-space) at the bottom of the screen, the Adjust palette on the left, and a largepreview area occupying most of the screen on the top right.
Most of what goes on in the Adjust workspace happens, appropriatelyenough, in the Adjust palette, but before we look in detail at that I’llexplain what some of the other controls are for. Above the Preview areathere’s a toolbar with rows of buttons top left and top right. The buttonson the left are for saving your work, rotating photos left and right,deleting, and undoing and redoing. On the right are view buttons forzooming to 100% view, fitting in window, a Pan tool for grabbing theimage and moving it around in the preview window when you’re zoomedin, and, on the extreme right, a zoom slider with þ and � magnifiers.Incidentally, if you get to the Adjust workspace and find the image youwant to adjust is located in a different folder, you can display the Navi-gation palette by clicking the Show/Hide Navigation button on the topleft corner of the Organizer palette.
At the top of the Adjust palette, there’s a histogram display. I look athistograms and how to interpret and work with them in Chapter 3. Belowthe histogram the EXIF exposure information is displayed, and below thatis a toolbar containing four toolsdCrop, Straighten, Red-eye, andMakeoverdand a Clone brush. If you want to know how to use some ofthese tools, take a look at the step-by-step projects at the end of thischapter.
FIG 1.7 The Adjust workspace toolbar buttons are divided into two groups. On the left: save, save as, rotate left, rotate right, delete, undo, and redo. On theright: zoom to 100%, fit image to window, pan, and zoom.
|PaintShop Pro X4 for Photographers
8

Below the Adjust palette toolbar is the Smart Photo Fix panel. Unlessyou’ve clicked on one of the tools above the Smart Photo Fix panel (inwhich case just click the Smart Photo Fix header to expand the panel), thecontrol sliders will be displayed. You can experiment with these to try andimprove image quality, but it’s called “Smart” photo fix for a reason; clickthe Suggest Settings button, and it will do the hard work for you byanalyzing the image and deciding what settings to apply to get the bestresults.
Below the Smart Photo Fix panel you’ll find a range of other tools designed toimprove your photos quickly and easily. These include Color Balance, FillLight/Clarity, High Pass Sharpen, and Digital Noise removal. These are“simplified” versions of tools that are available in the Edit workspace anddescribed briefly later in this chapter and demonstrated throughout thebook. They’re included in the Adjust workspace so that you can quicklyaccess and apply them without having to think too much about the process.The point of the Adjust workspace is to provide a place where you can scanthrough all of your images from an event and apply adjustments to thosethat need it.
Of course, no matter how quick and simple the adjustments you make,if you have to apply them individually to hundreds of photos they’re goingto add up. Thankfully, PaintShop Pro X4 allows you to “capture” thechanges you make to a photo in the Adjust or Edit workspaces and applythem to others. This feature is described more fully in the Nearly NewFeatures section of this chapter, and there’s a step-by-step project at theend of the chapter.
The Edit WorkspaceThe Edit workspace is where you go for serious photo editing work. TheAdjust workspace is fine for quick edits, but the Edit workspace has thetools you’ll need to carry out more substantial work. In the Edit workspace
FIG 1.9 The Smart Photo Fix panelhas sliders for Brightness, Shadows,Highlights, and Saturation, but a clickon the Suggest Settings button isoften all that’s required.
FIG 1.8 The Adjust palette toolbar (left to right): Crop tool, Straighten tool, Red-eye tool, Makeover tool, andClone brush.
The Basics|
9

you can create layers, superimposing photos on top of each other, andyou can add masks to layers that work like stencils by hiding some areasof the layers below and revealing others. Sophisticated selection toolsallow you restrict edits and adjustments to parts of an image, and theseselections can form the basis for masks, which do the same thing onlymore flexibly.
As well as including a wide range of editing tools, the Edit workspace hasa raft of special effects filters as well as controls for adjusting tone, color,and just about every other factor that affects how a digital photo appears.Using these tools, you can fix exposure problems; remove color casts;change the color of individual objects in photos; sharpen or blur photos;remove scratches and digital noise; remove people, cats, lampposts, oranything else; make old photos look like new and new ones look old;produce one good photo from several not-so-good ones; and a lot morebesides.
Figure 1.3 shows the Edit workspace. The main components of thisworkspace are the menu bar and Standard toolbar at the top of thescreen; below that is the Tool Options palette, then the image window,and at the bottom of the screen the by-now-familiar Organizer palette.The Tools toolbar is the long, narrow strip on the left that contains all ofthe Edit workspace tools. When you hover over a tool, its name isdisplayed in a tool tip and its function is explained in the status bar atthe very bottom of the screen. Finally, on the right of the screen is theLearning Center palette.
The Learning Center
The Learning Center appears on the right of the screen in the Edit workspaceand shows you how to get things done. If you can’t see the Learning Center,select View > Palettes > Learning Center, or press the F10 key on yourkeyboard.
For simple tasks, such as rotating photos, the Learning Center just does it foryou. For more complex tasks involving several steps, the Learning Centerwalks you through, step-by-step, selecting the tools for the job at theappropriate moment.
Because the Learning Center selects the tools for you and tells you how touse them, after a while, you’ll find you no longer need it for common taskslike cropping, straightening, and rotating photosdwhen you know how, it’squicker and easier to do it yourself. When the time comes you can close theLearning Center palette (press F10 again) to make more room for yourphotos and other palettes.
The Learning Center works like a website. The Home page has eightcategories: Get Photos, Quick Adjustments, Retouch and Restore, Layers and
|PaintShop Pro X4 for Photographers
10