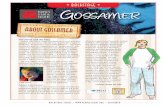The Backstage View - x10Hostmycourses.x10host.com/word2016 session 1.docx · Web viewStudents are...
Transcript of The Backstage View - x10Hostmycourses.x10host.com/word2016 session 1.docx · Web viewStudents are...

Students are required to go through this entire document step by step. Understand where functions are located on the toolbar Complete the two exercises at the end of the handout. Email both exercises to instructor..two attachments in one email.
• Getting Started, Tool Bars, Menu Bars, Context Menus• Create a new document. • Set document margins. • Set paragraph alignment, indentation, and spacing. • Set tabs. • Add headers and footers to a document. • Apply a theme to a document. • Format text. • Using a Text Box• Check the document for spelling and grammar.
The Backstage View When first opening the program, the user will be presented with options to open recent documents, start a new blank document, or select from a number of templates. The following explains how to enter the Backstage View after creating your document:
1. Click the File tab.

2. From the Backstage View, you can perform the following actions:
a. Back - Takes you back to edit your document
b. Info - Obtain information about your documents
c. New - Create a new document from a blank or pre-formatted template
d. Open - Open a document .
e. Save - Save the document to keep your edits
f. Save As - Resave a saved document as a different filename or file type
g. Print - Print documents and see a preview of your document
h. Close - Close the documen
Figure 2 - Backstage View
The Ribbon The Ribbon is a panel that contains functional groupings of buttons and drop-down lists organized by tabs. Each product in the Office Suite has a set of tabs that pertain to the functionality of that application. Each tab is further divided into groups such as the Font and Paragraph.

At the bottom right-hand corner of some groups, there is a diagonal arrow called a Dialog Box Launcher Clicking this button opens a dialog box for that group containing further option selections for the group.
Contextual tabs will appear for example when a picture is inserted.
Getting Some Help Get Help with Word ….Tell MeTo receive Microsoft Word Help, either type in the Tell Me box or press the F1 key on the keyboard.
1. Click in the Tell Me box. Type your question.
2. In the Tell Me drop-down, click Get Help on question

3 In the Word 2016 Help dialog box, you will get a list of help topics based on your search. Click the Topic you wanted help with.
The Mini Toolbar The Mini Toolbar is a toolbar that appears when you select text. The Mini Toolbar provides quick access to some commonly used formatting tools, such as font, font size, bold, italics, and more.
The Status Bar The Status Bar is located at the bottom of the Word information regarding your current document (e.g. number of pages, number of words, proofing errors, etc.).
Creating a New Document The following shows how to create a Blank Document in Word:
1. Click the File tab.
2. In the Backstage View, click New .
3. Click Blank Document

Setting up Your Document When you begin creating a new Word document, there are certain aspects of the document that you should consider, such as margin settings, fonts and styles, and line spacing. Making these choices before you begin typing could save you time editing your document later on. Setting Margins Page margins, the blank space around the edges of the page, can contribute to the impression your document makes, and even how easy it is to read. A few clicks set the margins for a page or an entire document. The following instructions explain how to change the margin settings:
1. Click the Layout tab.
2. Click the Margins button
3. Click one of the preset margin options Note: Clicking on Custom Margins at the bottom of the Margin options will open the Page Setup window and allow you to enter the specific margin values that you want.

Setting the Default Font You can change the default font options so your favorite font is always selected in Word. The following explains how to change the default font options:
1. Click the Home tab
2. In the Font group, click the Font Dialog Box Launcher
3. In the Font dialog box, you can change the Font, Font style, Size, Font color, Underline style, and Effects
4. Click Set As Default
5. In the Set As Default dialog box, make a selection based on your preference
F

6. Click the OK button
Setting Default Paragraph Alignment You can change the default paragraph alignment options so is always spaced how you want it to be in Word. Alignment, indentation, and line spacing are all set from the Paragraph dialog box. The following explains how to change the default paragraph options:
1. Click the Home tab
2. In the Paragraph group, click the Paragraph Dialog Box Launcher
3. In the Paragraph dialog box, you can change the Alignment, Outline level, Indentation, and Spacing
4. Click Set As Default

Adding Styles The Styles Gallery is a combination of text formatting options which are saved under a single name. Using styles can make formatting text faster and easier than applying individual formatting options. Styles can also help with navigating your document, and marking sections for later use in a table of contents. The choices in the Styles Gallery incorporate a feature called Live Preview. When you hover your mouse over a selection in a Gallery, your document takes on the formatting attributes of that selection in order to give you a preview of how that selection will look when applied to your document. Add a Style to Your Document
1. Select the text you wish to add a style to .
2. Click the Home tab
3. Click one of the preset styles.

Adding Themes A Theme is a set of formatting options that is applied to an entire document. A theme includes a set of colors, a set of fonts, and a set of effects. Using themes shortens formatting time and provides a unified, professional appearance. Themes can be accessed from the Design tab. From here you can select a theme from the Document Formatting group, as well as customize the colors, fonts, and effects of a theme. The default theme that is applied to every new document is the Office Theme. The following shows how to apply a different theme to a document:
1. Click the Design tab
2. Click the Themes button.
3. Click the Theme to apply it to your document. Note: Hover the mouse over the selections in the Themes Gallery to preview how each theme will look when applied to your document.

Editing a Document Entering Text Word will automatically wrap text when the cursor reaches the right margin. There is no need to press the ENTER key unless you want to start a new paragraph or add space between lines of text. Formatting Text Character and paragraph formatting commands are found on the Home tab of the Ribbon. To apply any of the formatting options, first select the text and then click the button or check box for the option(s) that you want to apply. Character Formatting Character formatting involves changing the font, size, color, and spacing of characters, as well as applying bold, italics, and various other effects. Commonly used commands are found in the Font group, under the Home tab, while more commands can be found in the Font Dialog Box. The Font Dialog Box can be accessed by clicking the Font Dialog Box Launcher.
Paragraph Formatting Paragraph formatting involves changing the alignment, line spacing, or indentations of paragraphs. Commonly used commands are located in the Paragraph group, under the Home tab, while more commands can be found in the Paragraph Dialog Box. The Paragraph Dialog Box can be accessed by clicking the Paragraph Dialog Box Launcher.

Enabling the Ruler Word has a ruler that fits along the top and left side of your document and provides a point of reference when aligning text and images within your document. The following explains how to enable the ruler:
1. Click the View tab
2. Click the checkbox
3. The ruler will appear along the top and left side of your document
Setting Tab Stops Tab stops provide a position for placing and aligning text on your document, and are most easily set from the Ruler
1. Place curser where you want to start your tab stops.
2. Position your mouse pointer over the Ruler at the location you want to add the tab stop.
3. Left-click the mouse button. A tab stop will be placed on the ruler.

Adding a Leader to Tab Stops After adding a tab stop (See Setting Tab Stops), a leader can be added to make text easier to read. For example, on a menu the leaders make it easier to read the food and the corresponding price. The following explains how to add leaders to your tab stops:
1. Double-click on the tab stop in your Ruler.
2. In the Tabs dialog box, click on one of the Leader options.
3. Click the OK button.
4. The leader will appear when you tab to the tab stop.

Selecting Different Tab Stops At the far left of the horizontal ruler is the tab selector that lets you choose from different types of tab stops. The most commonly used tab stop is a Left Tab and more can be selected by clicking the tab selector.
The following is an explanation of the tab stops available:
• Left Tab - Left aligns text to the left of the tab stop.
• Center Tab - Centers the text on the tab stop.
• Right Tab - Right aligns the text to the right of the tab stop.
• Decimal Tab - Aligns decimal numbers by their decimal point.
• Bar Tab - Draws a vertical line on the document.
Headers and Footers Headers and footers are areas containing text that will be displayed on every page. The header is located along the top of every page, while the footer is located at the bottom of every page. The following explains how to add a header to a document:
1. Click the Insert tab.
2. Click Header
3. In the Header Gallery drop-down menu, click on a header design

To edit the header, type the text that you want to appear in the indicated areas When you are finished, click Close Header and Footer in the Header & Footer Design Tools - Design tab
Editing Headers & Footers 1. Click the Insert tab.
2. Click Header
3. In the Header Gallery drop-down menu, click Edit Header
4. The Header & Footer Tools - Design tab will open. You will be able to make your edits to the header and/or footer.
Removing Headers & Footers
1. Click the Insert tab .
2. Click Header
3. In the Header Gallery drop-down menu, click Remove Header
r

Cut, Copy, and Paste Text To remove text from one place in the document and put it in another you cut and paste the text. You can also copy and paste text if you want to add copies of your selection elsewhere in your document. Cutting and Pasting Text
1. Select the text to be cut.
2. Click the Home tab
4 Click within the document where you want to paste the text.
5 Click the Paste button.
6. Your text will be reinserted into the location you specified within your document. Note: You can move text from one place to another by selecting the text and then clicking and dragging the text to the new location.
Copying and Pasting Text 1. Select the text to be copied.
2. Click the Home tab
3. Click the Copy button
button CutClick the 3.

4. Click within the document where you want to paste the text.
5. Click the Paste button.
6. Your text will be reinserted into the location you specified within your document.
Using the TEXT BOX…a handy little tool
From Top Menu Select INSERTClick TEXT BOX
Click Simple Text BoxEnter some text in the boxClick Outside the box
You can move the text box anywhere on your pageRight Click on the box and select “WRAP TEXT”Select “In Front Of Text”
Note….you can color it and add lines around it as well.Right Click on the box and view your options.

Spelling & Grammar Check
1. Click the Review tab
2. Click Spelling & Grammar
3. The Spelling & Grammar checker will open to the right side of the document.
4. From the Spelling & Grammar tool you can choose the following options:
a. Ignore - Ignore the currently selected misspelled word
b. Ignore All - Ignore the currently selected misspelled word and all instances of the misspelled word in the document
c. Add - Add the selected misspelled word to the dictionary so it will not be identified as a mistake.
d. Suggested Word List - A list of suggested words for the misspelled word
e. Change - Apply the currently selected suggestion to the misspelled word
f. Change All - Apply the currently selected suggestion to all instances of the misspelled word in the document

Saving a Document Saving your document will create a file that will allow you to access the document at a later time for editing. You can also save your work to share the file with others. The following explains how to save your document in the Word format to your Desktop:
1. Click the File tab.
2. In the Backstage View, click Save As
3. Click This PC
4. Click Desktop
5. In the Save As dialog box, type a File name for your document . Note: Make sure Save as type is Word Document (*.docx). This will save the document as a Word 2016 document.
6. Click the Save button

Printing a Document If your computer is connected to a printer, you will be able to print your document to share a hard copy with others.
2. In the Backstage View, click Print .
3. From Print you can choose the following options:
a. Copies - Set the number of copies you want to print .
b. Printer - Select a printer Note: Your list of available printers will be determined by the printers you have installed on your computer.
c. Settings - Configure how and what you want to print
4. Click the Print button
tab. FileClick the 1.


1 Download the sample word doc from my website Open the file with word 2016…it should look like the one below.
Sample Word Doc
Formatting is the fine art of making your documents effective and attractive. Good formatting distinguishes different parts of your text and helps your readers take in your message. You can apply formatting to just about every element of your document, from a single character to entire paragraphs. Body text needs to be readable and easy on the eyes. Headings should be big and bold, and they should also be consistent throughout your document. Important words need to resonate with emphasis. Quotes and references should be set off from the other text.
This chapter starts with the basics: how to format individual characters and words—selecting fonts and making characters bold, italicized, underlined, or capitalized. You learn how to format paragraphs with indents and spacing, and how to control the way Word breaks up the words in a line and the lines in a paragraph. Finally, you find out how to copy and reuse formatting with tools like the Format Painter and style sets.
Word deals with formatting on three levels encompassing small and specific on up to big and broad—through characters, paragraphs, and sections. You apply different types of formatting to each of these parts. Character formatting includes selecting a font, a font size, bold or italics, and so on. At the paragraph level, you apply indents, bullets, and line spacing. For each section of your document (even if there's only one), you set the page size, orientation, and margins, as described in the previous chapter. Sometimes it helps to think of the parts of a document as Russian nesting dolls: Characters go inside paragraphs, which go inside sections, which fit inside your document.
Complete the following:
1 Change the heading “Sample Word Doc” to Ariel Black font size 202 Centre the Tittle3 Make a copy of the second paragraph and put it at the end.4 Change the heading to a different color ( Red or Blue) and Italicize.5 Underline the last word in each paragraph6 Delete the whole paragraph that starts with “Word”7 Double space your document8 Add a Header that says ….Student Exercise 1”9 Add a Footer with your Name and section number in it.10 Save your document…call it word exercise 1
Student Exercise #1 Basic Formatting

Student Exercise #2 Tabs Practice
Create a document for the data below.Create a left tab at 3 inch mark for the Lastname.Create a decimal tab for the Amount at the 5 ½ inch mark.Enter your data using tabsWhen all done create a text box with your name and section number in it.Move the text box to the bottom of your document.Use the fill color and make text box yellow with a black line around it.
Firstname
Lastname
Amount
Brown Joy2130.0
0
Chen Tu1420.0
0
Joanne Gates2130.0
0
Carol Howell2840.0
0
Marney Hereford1420.0
0
Haley Franz2840.0
0
Anne Lu2840.0
0
Marita Young2130.0
0
Katie Allen2840.0
0
Peter Allsop2840.0
0
Sahara Koleck2840.0
0Constance Man
2130.00
Noleen Gregory1420.0
0

Smith Brown2840.0
0
Rie Okazaki1420.0
0
John Bathey2130.0
0
MargaretMcDonald
2130.00
Gunter Cock1420.0
0
Brendon Iek2840.0
0
Joe Kantello2840.0
0
Margaret Weston1420.0
0
Joan Donna2840.0
0
Bert Chin1420.0
0