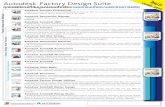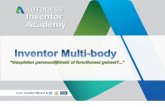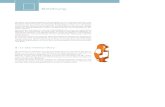The Autodesk Inventor® BOM: Managing It for Success · The Autodesk Inventor® BOM: Managing It...
Transcript of The Autodesk Inventor® BOM: Managing It for Success · The Autodesk Inventor® BOM: Managing It...

11/30/2006 - 3:00 pm - 4:30 pm Room:Marcello - 4503 (MSD Campus)
The Autodesk Inventor® BOM: Managing It for Success
Have you ever wondered how you can create a BOM and Parts List that works for your company? This class explores Inventor’s BOM Editor We will look at a real-world example of an existing BOM and techniques to clean it up and make it your own
MA34-3
About the Speaker:
Christiaan Bowen - Sellier Enterprises, Inc.
Christiaan is an accomplished instructor and an Autodesk Inventor Certified Expert with over 17 years of experience as a specialist in mechanical design primarily using Autodesk products. Celebrating his 5th year teaching at AU, he combines his expertise, knowledge, and patience to teach innovative courses in the Autodesk Inventor Professional Series products. Christiaan has also incorporated a company, Sellier Enterprises, Inc., that specializes in customized Inventor instruction and mechanical design for industrial automated machines, including high-speed. machine-automated mail sorting equipment. [email protected]
Stay Connect to AU all year at www.autodesk.com/AUOnline


The Autodesk Inventor® BOM: Managing It for Success
2
What is a Bill of Material (BOM)? It is a tool for maintaining assembly bills of materials, which includes quantities, names, costs, vendors and other useful information for someone building an assembly will require. This is more or less a living or dynamic document, meaning, quantities and instances of components and sub-assemblies are maintained as the overall assembly changes. Quantities on the BOM are updated when a part is added or removed from the assembly. You can modify selected values on the BOM by changing the design properties in the iProperties dialog or in the BOM editor dialog. Every item is automatically assigned an item number which can be edited as desired. Using the BOM option on the Tools menu, you can view and edit properties for the BOM. The BOM can be exported and used in an application such as a spreadsheet or text editor. You can also export the BOM, partial or full, to an Engineer’s Notebook file.
Once the BOM is established from within a drawing file, a parts list can be created with associative balloons that are used to call out parts and sub-assemblies in a drawing. The parts list derives data generated by the assembly and iProperties dialog box as reflected in the BOM such as the Part Number, Description and Designer from the Project tab. However, select iProperties within the parts list can be overridden in the Edit parts dialog.
Why is an accurate BOM important? (Companies have a tremendous amount of time is devoted to just manipulating and managing BOM’s.) Some productive time is spent with thes tasks but more likely than not, a great deal time is wasted. The dollars from wasted time can not be recovered. For example, it is wasted money if too many parts are ordered but it can be even more serious if of a long lead item is overlooked. It is important to set and manage BOM’s because ultimately it contributes greatly to the success of a project. This class dissects Inventor’s BOM, presents explanations of the tools in the editor and offers tips in an effort to help you build the ultimate BOM for your company.

The Autodesk Inventor® BOM: Managing It for Success
3
It’s interesting to note Wikipedia’s online definition for bill of materials – see below:
Take Note: The purpose of this class is not to force you into a certain work flow process but to show you the capabilities of Inventor’s Bill of Material Editor so that you can decide what’s best for your company. This handout serves as a nice reference.
Why do companies save the editing of the BOM for last in the design process? Why do companies treat the BOM as a separate detached document? These are just two basic questions that come to mind. Unfortunately, these types of processes are common practice.
So, what can using Inventor’s integrated BOM do for your company?
• Procurement of raw materials – buyers can view rolled up length of cut length items which Inventor calculates automatically. Also, consumable items such as adhesives, lubricants and paint.
• iProperties allow the tracking of additional part information such as preferred vendor, surface treatment, design state, approval status and other pertinent information describing the part through the use of custom iProperties.

The Autodesk Inventor® BOM: Managing It for Success
4
• Items can be assigned once through BOM editor.
• For engineering release management, Productstream by Autodesk can be integrated effortlessly.
• The BOM can be exported to a spreadsheet, database or Engineer’s Notebook Let’s review the basics. Inventor’s BOM Editor is a tool for maintaining assembly BOM’s. It is used to:
o Edit and create new iProperties and BOM properties o Edit BOM materials structure for components o Set Quantity overrides for components o Create consistent item numbers for components for the creation of parts lists and
other associative lists from the BOM.
Every property edit that takes place in the BOM editor dialog is immediately saved in the parts list. You can edit Item values, iProperties or custom iProperties for all available components. Multiple components can be edited at the same time. Each BOM column represents a property of the component. When a part number field is edited and the edit results in component equivalence, the component rolls up with the equivalent components. When a component is promoted, an arrow icon is added to its node icon to represent that it was promoted.

The Autodesk Inventor® BOM: Managing It for Success
5
The Item column – displays numbers in the BOM. Every item is automatically assigned an item number and can be edited as needed. Changes are updated automatically in the Parts List and Balloon callouts. The Material iProperty – can be edited on the fly in the BOM editor. Material properties, including weldment material properties, can be modified directly within the BOM editor. Selecting a material cell displays a dropdown list containing the same material properties that are displayed in the Physical tab on the iProperties dialog. Materials properties cells support multiple selections, allowing you to quickly modify multiple components in a single step. Custom iProperties can be added from the BOM editor, one component at a time or multiple.
View Options in the BOM A BOM can be displayed as a structured list of items with parent/child relationships between components or as a flat list where all components are seen at once with no parent/child relationship. Model Data – Displays the BOM data in a structure that is equivalent to the modeling structure of the assembly data. Structured View – reports the structur of the assembly, which may not correspond with the real design. In a structured list, assemblies and subassemblies can be expanded to see their constituent children from the top of the assembly structure down. A structured list reports the structure of the assembly, which may not correspond with the real design. This is reflected in the BOM structure display, where BOM structure properties are applied, so that Phantom Reference components are hidden from the list and child components are promoted form Phantom assemblies. The properties support item numbering to allow control to set the level and options that affect item numbering. For structured views there are two level options that affect numbering, First-Level and All Levels.
• First Level assigns a simple integer value to direct children. The option affects more than numbering in that assembly nodes are blocked from expansion (+/-) in the editor and in unavailable in parts lists. With First-Level selected the secondary control is changed to list Min. Digits.
• All Levels provides full expanded numbering. This option provides a delimiter that works in conjunction with expanded items. Child items receive indented concatenated numbering based on the same rules as in parts lists today.
• Minimum Digits provides control to set the minimum amount of digits displayed for item numbering. The droplist range is fixed from 1 to 6 digits

The Autodesk Inventor® BOM: Managing It for Success
6
• Delimiter The delimiter droplist contains the most frequently used seperaters. You can also enter a value to use. This option restarts numbering for each level.
Parts Only View –structure is ignored. The properties support item numbering to allow control to set the level and options that affect item numbering. For Parts Only views there are two numbering options, numeric and alpha.
• Numeric The numeric option assigns a simple contiguous integer index for new items. • Alpha Character based index. • Minimum Digits provides control to set the minimum amount of digits displayed for item
numbering. For example, if the control is set to 3, the first number assigned is 001. • Case Set to upper or lower.
iAssembly View – Displays quantities of members within an iAssembly
• Enables and disables a BOM View. For example, when Disable Parts Only BOM View is selected, the Parts-only BOM view is not calculated and maintained.
BOM Structure The BOM Structure property defines the status of the component in the BOM. BOM Structure has five basic options: Normal, Phantom, Reference, Purchased, and Inseparable.
The BOM Structure is by default set to the value defined in Document Settings. You can override the structure to be Reference at the component instance level.
• Item numbers used in tabulated reports • How the Quantity Property works in the BOM
The BOM Structure property defines the status of the component in the BOM. BOM Structure has five basic statuses: Normal, Phantom, Reference, Purchased, and Inseparable. The BOM Structure is by default set to the value defined in Document Settings. You can override the structure to be Reference at the component instance level.

The Autodesk Inventor® BOM: Managing It for Success
7
Here are the characteristics of the 5 basic options:
Normal – The default BOM Structure for most components. Normal components have the following characteristics:
Their placement/participation in the BOM is determined by their parent assembly. They are numbered and included in quantity calculations. They have no direct influence on their child components participation in the BOM.
Phantom components – simplify the design process. They exist in the design, but are not distinct line items in a bill of materials. Examples of phantom components are:
Sets of hardware where the components are purchased and assembled separately, but are commonly used together (for instance screws, nuts, and washers).
Alignment fixtures. Installation Assemblies. For instance, when you want to focus on a certain section of an
assembly, you can set other subassemblies as Phantom to avoid working with a large assembly file.
Phantom components have the following characteristics: They are ignored by the BOM. They are not numbered, and are not directly included in quantity calculations. They influence their children's participation in the BOM by promoting them in Structured
BOM views. The children of a Phantom component are treated as siblings to the phantom component siblings, even though from a model structure standpoint this is not true.
The quantity of their children is multiplied by the quantity of the phantom component.
Phantom Interaction with Normal, Inseparable, and Purchased Child Components When a parent component is phantom, and it has children that are normal, purchased, or inseparable, then:
The BOM promotes the children in structured views to a higher level than their model structure dictates.
The quantity of promoted child components is multiplied by the quantity of phantom parent components.
The promoted child components are combined with any other matching components at that same assembly level.
The order, sorting, and numbering of promoted child components is determined as if they were at the promoted level.
In the case of multiple phantom parent components, children are promoted until they reach a level where the parent is not phantom.
Note: If a parent component has the BOM Structure set to Normal, and all its children are phantom (or reference), then the parent is not displayed in a parts-only parts list.

The Autodesk Inventor® BOM: Managing It for Success
8
Reference Components are components that are used for construction geometry or add context to a design. Examples of Reference Components are:
Construction elements such as a skeleton part or assembly for skeleton modeling. Visual enhancements such as a tote filled with parts sitting on a desk, where the tote is added for technical drawing/publication purposes but is not a part of the actual design.
When a component has a BOM Structure as Reference, the BOM treats the component and all components’ direct and indirect children as if they do not exist. All components, that are a part of a Reference component, are excluded from quantity, mass, or volume calculations, regardless of their own BOM Structure value. Reference components also have special treatment in drawing views.
Inseparable components – Assemblies where some component or multiple components must be physically damaged to disassemble the assembly are considered inseparable. Many manufacturing processes consider inseparable assemblies to be a single line item in a fashion similar to purchased components, but Inseparable assemblies are generally fabricated and procured as a single part, not procured as separate parts. Examples of inseparable assemblies are:
Weldments including assemblies that are glued or bonded. Riveted components fastened together with semi-permanent fasteners that must be destroyed to separate the components.
Assemblies where components have been press fit together, such as dowel pins pressed into a part.
Inseparable components have the following characteristics:
To separate the assembly, some component or multiple components must be physically damaged.
One or more child components are considered part of the parent and are never tracked or revised separately.
In a parts-only parts list, the inseparable assembly is treated as a part, just like a purchased assembly.
An inseparable assembly is treated as a standard assembly when it is documented in its own context.
Purchased components are components that are not fabricated. Examples of Purchased Assemblies include:
Cylinders, pistons, or shock absorbers. Swing arms for LCD monitors.
Purchased components have the following characteristics: The component is considered a single BOM line item, regardless if it is a part or an
assembly (for example, an assembly marked as purchased is listed as a part in parts-only parts list).

The Autodesk Inventor® BOM: Managing It for Success
9
If the purchased component is an assembly, its children are not generally included in the BOM. Children are also excluded from quantity calculations in the BOM.
Normal child components of a purchased assembly are included in structured parts list, and numbered, but are hidden in parts-only parts lists. EXAMPLE
BOM structure how it effects the drawing
Virtual Components A virtual component is a component that requires no modeling of geometry and no file. It is the equivalent to a custom part in a parts list. Virtual components are considered and treated as real components for all practical purposes. They can be created through the use of the Create-In-Place Component tool. They can also have multiple instances inside an assembly. All virtual components have a node in the browser and can be reordered. You can copy, paste or pattern them in an assembly. You can include virtual components in a Mirror or Copy operation, but the Reuse option must be selected. Virtual components have the following characteristics:
• Contain full set of iproperties • Have the same behavior as real components in the BOM (merge, promote, etc.) • They may be copied patterned or reused. • They have browser representation
Examples of virtual components include: • Fasteners not required to model • Bulk items such as adhesives, air, oil • Intangible BOM line items such as software that is installed on a computer
Lock items – Prevents a cell value from being changed or overridden within the Bill of Material dialog box. You can still override and save a new value In a Parts List. You can save changes back to any item numbers in the assembly Bill of Materials that are locked. In a the Parts List dialog box, when you override an existing value and then save the change back to a locked value in the Bill of Material, you will be notified you are attempting to override a locked cell and you must confirm the action to save the value back to the Bill of Materials. Item Number Synchronization – The item number is associatively maintained between the BOM and the parts list. It can be edited as needed in both the BOM and the parts list. Changes to item numbers in the BOM are automatically updated in the parts list and balloons, except for values that have been specified as static in parts list. Static overrides can be pushed back to the BOM to maintain associativity. Behavior of the Item Numbers in a BOM
• Item numbers are used in tabulated reports, such as parts lists, balloon call-outs, and the BOM to cross reference view geometry to an items corresponding properties. Item numbers are associatively maintained across these documents.
• The value that is automatically assigned to item numbers in the BOM can be edited as needed. Changes to item numbers are automatically updated in the Parts List and Balloons..

The Autodesk Inventor® BOM: Managing It for Success
10
• In a Parts List, use the Save Item overrides to BOM command to push overridden item number's back to the BOM.
• Modified cells in a Parts List that have not been saved back to the BOM are displayed in dark blue.
• Locked items are skipped when renumbering a selection set containing locked values. Note: Item numbers in custom rows in a Parts List cannot be saved back to the BOM. To prevent overriding item numbers in the assembly Bill of Materials, lock the Item cell in the BOM. When you try to override the value of a locked cell, a notification dialog box displays alerting you the cell you are attempting to override is locked, and gives you the choice to remove the lock or to block the override. How to deal with Equivalent Components - If two or more components have the same part number, the assembly considers them to be the same component. When two or more equivalent components end up at the same level in the bill of materials (because of modeling, promotion due to a Phantom parent, or promotion in a Parts Only list), the components are rolled up into a single line item. Their quantities are summed together, and properties that do not match are reported as *Varies* in the bill of materials. Criteria for Equivalent Components
• The Base Unit of equivalent components must be compatible; otherwise an error is reported for the Base Unit value.
• Parts with a blank Part Number field are never considered equivalent. • If a child of an assembly (including an indirect child) has the same part number as the
assembly itself, no equivalency is created between the two. • If a part and an assembly are at the same level (have the same parent), and they have
the same part number, the components are considered equivalent and are rolled up into a single line item.
• When two or more assemblies are considered equivalent, they are rolled up into a single line item.
Note: If equivalent assemblies do not have the same bill of materials (for example, they are not actually the same assembly because they have different children), you can set which bill of materials to display by making instances of equivalent assemblies Reference and setting a Static Quantity for the desired assembly. iAssemblies BOM Management
• iAssemblies require custom views of parts lists and the bill of materials. • Bill of materials can show one structured view for iAssemblies. The bill of materials
contains the full aggregate list and item numbers for all members. If a member file is open, access to the bill of materials is not available.
• The structured iAssembly view is not member-specific, unlike the model data view. The structured view is common to all members. For example, if you use Table Replace to reference different iPart members, each iAssembly member might have a different iPart member reference. These references appear as separate rows in the structured view with unique item numbers. If they are merged using part number merging, any column that varies per member will show "varies."

The Autodesk Inventor® BOM: Managing It for Success
11
• Multiple assemblies may comprise an iAssembly, and any instance, part, or assembly, can be excluded in the iAssembly. QTY and QTY Item columns are affected by assemblies with excluded components. A QTY override per member is available.
• A parts list may be created for selected members or for the whole iAssembly. An aggregate parts list of specified members is available. A bill of materials view containing the aggregate list of items and numbers is available.
• Tip: You can edit the parts list and bill of materials to show specific member quantities. Note: QTY columns are specific to members. If an item quantity is zero for all members, it will not be shown in the structured view.
The Stock Number iProperty Sometimes multiple components have the same Part Number, but need to be treated as separate components. This is common for cut-length items such as tube and pipe, flexible hose, wires, tape, and so on. A new iProperty, Stock Number, is added to all components to accommodate this intention. Stock Number – can be substituted for the Part Number column for parts lists to support the workflows of cut length items in the parts list or materials list. This is done by default for Part List styles from an .idw in the styles editor provided with Autodesk Inventor. Once in the styles editor, you can change the substitution setting in the Format Column dialog box. Grouping - Use the Group Settings dialog box to group several parts list rows into one row according to selected sorting keys.
Behavior of the Quantity property in the BOM The total Quantity is a calculated property that describes how many or how much of a component is used in an assembly. Quantity property is defined by three distinct properties: Item Quantity, Unit Quantity, and Total Quantity. Unit Quantity (Unit QTY) is the amount which each discrete instance of a component adds to the total quantity. Components that are quantified by the number of instances of the component have a Unit Quantity of Each. Components that are quantified based on some

The Autodesk Inventor® BOM: Managing It for Success
12
physical aspect of the component (such as wires, grease, cut-length steel, tubes and pipes, and so on) have a Unit Quantity derived from a parameter. Item Quantity (Item QTY) is the number of instances of a component. It is a read-only property. Unit Quantity is composed of two properties: Base Quantity and Base Unit. Base Quantity is the parameter that is the raw value for Unit Quantity. By default the Base Quantity of a component is Each. Base Unit is the unit that Unit Quantity is expressed in. Total Quantity (QTY) is the Unit Quantity multiplied by the Item Quantity. Note: Total Quantity is the QTY property that is reported in a standard Parts List.
Item numbers – are used in tabulated reports, such as parts lists, balloon call-outs, and the BOM to cross reference view geometry to an items corresponding properties. Item numbers are associatively maintained across these documents. The value that is automatically assigned to item numbers in the BOM can be edited as needed. Changes to item numbers are automatically updated in the Parts List and Balloons. In a Parts List, use the Save Item overrides to BOM command to push overridden item number's back to the BOM. Modified cells in a Parts List that have not been saved back to the BOM are displayed in dark blue. Note: Item numbers in custom rows in a Parts List cannot be saved back to the BOM. Tip: To prevent overriding item numbers in the assembly Bill of Materials, lock the Item cell in the BOM. When you try to override the value of a locked cell, a notification dialog box displays alerting you the cell you are attempting to override is locked, and gives you the choice to remove the lock or to block the override. Locked items are skipped when renumbering a selection set containing locked values. Read-Only Components in the BOM – The BOM editor considers a component to be read-only if:
• It is read-only due to iProperty settings • It is saved in a library path • It is controlled by Autodesk Vault and is not checked out
If a component is read-only, all properties except the quantity and the item order are read-only in the BOM editor. If an assembly is read-only, the quantity and the item order of its direct child, components cannot be edited or changed.