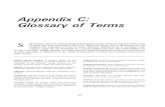The App Map - Cvent
Transcript of The App Map - Cvent

New to CrowdCompass? Not to worry, this document will guide you through everything necessary to publish an event in the CrowdCompass Events app. It will also direct you to some helpful articles in the Cvent Community and help you avoid some common missteps that a lot of planners make. Almost all of the prep work you’ll do from here on out will be through the EventCenter, so log in and start building!
Your Guide to a Successful CrowdCompass Events App Build
The App Map
Build the Event Framework 2Add Event Graphics 3Choose Your Privacy Settings 4Import or Add Content 5Complete a Final Review 6
FOLLOW THIS TRAIL

2The App Map
Events in CrowdCompass represent a specific conference, trade show, or anything else you plan on hosting. You can add multiple events to the CrowdCompass Events app, each with their own unique style and branding.
Build the Framework
Why is this necessary? Your event’s name and description will help attendees select the right one. Though instead of searching a mobile marketplace, they’ll find it through the CrowdCompass Events app.
Where do I find this? Log in to the EventCenter and click New Event.
What if I need more help? Read about creating and previewing a new event in the Cvent Community.
#1 Create Your Event
Make sure you’ve added the following fields:
• Event Name
• Short Name
• Description
• Start and End Dates
• Event Time Zone
• Location Information
REQUIRED
Pro-tipUsed CrowdCompass before? You can use the dropdown menu at the top of the New Event page to copy the details, design elements, and settings from past events. This saves you the hassle of starting from scratch.
PitfallDon’t see the New Event button? It’s possible you’ve reached your limit. Contact your Support Resource to see what’s going on.
BACK

3The App Map
Add Graphics
Why is this necessary? The graphics, colors, and designs you pick will play a substantial role in the look and feel of your event.
Where do I find this? Once you’ve created your event, click Design from the side navigation menu.
What if I need more help? For a list of required event graphics and their recommended dimensions, review the Graphics Cheat Sheet. See this article for further instructions on designing your event.
Make sure you’ve added the following design elements:
• Event Icons
• Splash Screens
• Banners (at least one)
• Theme and Icon Pack
• Custom Colors
REQUIRED
Pro-tipUse the Custom Colors section to select RGB or Hex values that match your event’s branding.
PitfallTo ensure that logos, sponsors, or other important elements don’t get cut off when a tablet rotates, give yourself a buffer of 290 pixels on both the left and right side of your tablet splash screens.
BACK

4The App Map
Select Security Settings
Why is this necessary? Some events could benefit from a little extra security, and some absolutely necessitate it. You can choose to protect your event with a password or make it invite-only.
Where do I find this? From the side navigation menu, click Event Settings. Then, under Event Settings on the left, click Event Privacy.
What if I need more help? Review the article on event settings in the Cvent Community.
Make sure you’ve discussed the following options with all internal stakeholders:
• Keeping the Event Open
• Making the Event Invite Only
• Adding a Password
• Hiding the Event
REQUIRED
Pro-tipWhen your event has an event password set, be sure to send your attendee invitations through the EventCenter. The password will be included automatically.
PitfallYour event’s privacy settings should not be changed once your event is published. Make sure you’re comfortable with the level of security your event has before you give it your final approval.
BACK
#2 Choose Your Privacy Settings

5The App Map
Import or Add Content
Why is this necessary? Your app is only as useful as the content that you add to it. It can open up a new way for attendees to experience your event, but it needs to have the right resources to be a success.
Where do I find this? From the side navigation meu, click Content. Each content area has its own section.
What if I need more help? Check out the Cvent Community to learn how to import, rename, and restrict access to content.
#3 Upload Content
80% or more of content should be uploaded prior to publishing. Common misses include:
• Sessions
• Speakers
• Organizations
• Maps
• Geo Locations
REQUIRED
Pro-tipMake session locations and exhibitor booths interactive. Use the mapped locations feature to link content directly to a floor plan.
PitfallAvoid duplicating data. If you’re using Cvent, use the integration to pull over attendees, sessions, and speakers into the EventCenter directly from registration. Contact your Support Resource for assistance.
BACK

6The App Map
Pro-tipNow that your event is published, ensure it is worked into every facet of your marketing plan. From the app invitation to social media, don’t miss an opportunity to promote your hard work.
PitfallDon’t forget to customize your app invitation. You can walk through the whole experience by adding yourself as an attendee. Once you’re ready for attendees to start logging in, send your invites.
Before publishing your event, ask the following questions:
1. Are my event’s settings finalized?
2. Have I uploaded the required graphics?
3. Do I understand how my privacy settings will impact the attendee experience?
4. Is at least 80% of my content uploaded to the event?
5. Is there content behind every navigation icon?
Complete a Final Review
You’re almost ready to send your event out to the CrowdCompass Events app, there’s just a couple of things you should check first. Taking a few minutes to address the questions on the right helps ensure there will be less issues later on. For instance, after publishing, you won’t be able to change your graphics or privacy settings.
Take another critical look, then, once it’s ready to share, go ahead and publish your event.
#4 Publish Your Hard Work
REQUIRED
BACK

7The App Map
Event Design
Event Icons
Splash Screens
Banners (at least one)
Theme and Icon Pack
Custom Colors
Previewed your event
Add-OnsIf you plan to use any of the below features, it’s best to enable them before you publish.
Surveys
Game
SocialWall
Cvent Integration
Appendix Publication Checklist
BACK
Event SettingsEvent Details
Privacy Settings
Attendee Account Settings
Attendee Profile Settings
Social Sharing Type
Content80% of your content must be added prior to publication. What to include varies for each event, but below are the most commonly used types of content.
Sessions
Speakers
Exhibitors
Maps
Sponsors
Social Media
Content loaded behind each navigation icon
Use the checklist below to keep track of your progress.
Pro-tipFinalize your attendee login experience before publishing. This will be determined by the Privacy Settings and Attendee Account Settings selected in the Event Privacy section of the EventCenter.
![The Mobile App Promotion Market Map [INFOGRAPHIC]](https://static.fdocuments.net/doc/165x107/55a82fb01a28aba3318b46de/the-mobile-app-promotion-market-map-infographic.jpg)