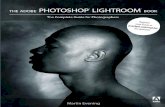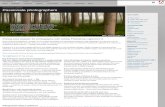The Adobe® Photoshop® Lightroom® CC Book for Digital ...
Transcript of The Adobe® Photoshop® Lightroom® CC Book for Digital ...

-nal spine = 0.96875"
the Adobe® Photoshop®
book for digital photographers
Scott Kelby
®
book for digital photographers
the Adobe® Photoshop®
Scott Kelby
Scott Kelby is the world’s #1 best-selling author of books on photography techniques (for the past five years straight), as well as Editor and Publisher of Photoshop User magazine, co-host of The Lightroom Show and the top-rated weekly photography talk show, The Grid, and teaches photography and Lightroom workshops around the world. Scott is an award-winning author of more than 60 books, including Photoshop for Lightroom Users, The Digital Photography Book (parts 1, 2, 3, 4 & 5), Light It, Shoot It, Retouch It: Learn Step by Step How to Go from Empty Studio to Finished Image, and Professional Portrait Retouching Techniques for Photographers.
Since Lightroom 1.0 first launched, Scott Kelby’s The Adobe Photoshop Lightroom Book for Digital Photographers has been the world’s #1 best-selling Lightroom book (it has been translated into dozens of different languages), and in this latest version for Lightroom CC (or Lightroom 6—they released with the same extra features), Scott uses his same award-winning, step-by-step, plain-English style to make learning Lightroom easy and fun.
Scott doesn’t just show you which sliders do what (every Lightroom book does that, right?). Instead, he shares his own personal settings, his time-tested techniques, and his proven step-by-step method of learning Lightroom, so you can begin using it like a pro from the start.
Each year, he trains thousands of Lightroom users at his live seminars (and as host of The Lightroom Show), and he’s learned first-hand what really works, what doesn’t, and he tells you flat-out which techniques work best, which ones to avoid, and why. You’ll learn:
• His latest method for importing your images, so you stay organized (and know exactly where all your images are all the time) right from the very start.
• How to use the Develop module to make your images look their very best, and you’ll finally “get” the whole image editing thing.
• His now-famous method for organizing an entire library of images—it’s used by photographers all over the world and taught at colleges and universities, because it’s so simple and straightforward. You’ll want to learn this!
• There’s an entire chapter on using Lightroom on your phone or tablet (you will so love the mobile version of Lightroom). Scott cuts through the clutter and shows you exactly what you need to know to add mobile to your workflow.
• How to jump over to Photoshop (if and when you need to), and how to make the two work together seamlessly.
• The last chapter really sets this book apart because this is where Scott answers his #1 most-asked Lightroom question, which is: “Exactly what order am I supposed to do things in?” You’ll see his entire start-to-finish Lightroom workflow and learn how to incorporate it into your own workflow.
• Not only can you download most of the images used in the book to follow along with, you also get an awesome collection of Lightroom presets to give you some of the most sought-after and most-requested looks and effects with just one click.
This is the first and only book to bring the whole process together in such a clear, concise, and visual way. There is no faster, more straight-to-the-point, or more fun way to learn Lightroom than with this groundbreaking book.
$49.99 USA / $56.99 CAN
COVERS: Adobe Photoshop Lightroom for Mac and Windows
CATEGORY: Digital Photography/Graphics/ Design/Photo Editing
USER LEVEL: Intermediate–Advanced
www.kelbyone.comwww.newriders.com
The Adobe
® Photoshop
® Lightroom® C
C B
ook for Digital P
hotographers KELBY
9780133979794_PSELightroomCCDPBkKEL_Cvr.indd 1 3/27/15 4:42 PM

the Adobe® Photoshop®
book for digital photographers
Scott Kelby

Published by New Riders
Copyright ©2015 by Scott Kelby
All rights reserved. No part of this book may be reproduced or transmitted in any form, by any means, electronic or mechanical, including photocopying, recording, or by any information storage and retrieval system, without written permission from the publisher, except for the inclusion of brief quotations in a review.
Composed in Myriad Pro, Helvetica, and Blair ITC by Kelby Media Group, Inc.
Trademarks
All terms mentioned in this book that are known to be trademarks or service marks have been appropriately capitalized. New Riders cannot attest to the accuracy of this information. Use of a term in the book should not be regarded as affecting the validity of any trademark or service mark.
Photoshop, Photoshop Lightroom, and Photoshop Elements are registered trademarks of Adobe Systems, Inc.
Macintosh, Mac, and Mac OS X are registered trademarks of Apple Inc.
Windows is a registered trademark of Microsoft Corporation.
Warning and Disclaimer
This book is designed to provide information about Adobe Photoshop Lightroom for digital photographers. Every effort has been made to make this book as complete and as accurate as possible, but no warranty of fitness is implied.
The information is provided on an as-is basis. The author and New Riders shall have neither liability nor responsibility to any person or entity with respect to any loss or damages arising from the information contained in this book or from the use of the discs, electronic files, or programs that may accompany it.
THIS PRODUCT IS NOT ENDORSED OR SPONSORED BY ADOBE SYSTEMS INCORPORATED, PUBLISHER OF ADOBE PHOTOSHOP LIGHTROOM CC.
ISBN13: 978-0-13-397979-4ISBN10: 0-13-397979-2
9 8 7 6 5 4 3 2 1
The Adobe Photoshop Lightroom CC Book for Digital Photographers Team
MANAGING EDITOR Kim Doty
TECHNICAL EDITOR Cindy Snyder
ART DIRECTOR Jessica Maldonado
COVER PHOTO BY Scott Kelby
http://kelbyone.com www.newriders.com

This book is dedicated to my dear friend, Manny Steigman.
This world is a better place because he’s in it.

Acknowledgments
I start the acknowledgments for every book I’ve ever written the same way—by thanking my amazing wife, Kalebra. If you knew what an incredible woman she is, you’d totally understand why.
This is going to sound silly, but if we go grocery shopping together, and she sends me off to a different aisle to get milk, when I return with the milk and she sees me coming back down the aisle, she gives me the warmest, most wonderful smile. It’s not because she’s happy that I found the milk; I get that same smile every time I see her, even if we’ve only been apart for 60 seconds. It’s a smile that says, “There’s the man I love.”
If you got that smile, dozens of times a day, for nearly 26 years of marriage, you’d feel like the luckiest guy in the world, and believe me—I do. To this day, just seeing her puts a song in my heart and makes it skip a beat. When you go through life like this, it makes you one incredibly happy and grateful guy, and I truly am.
So, thank you, my love. Thanks for your kindness, your hugs, your understanding, your advice, your patience, your generosity, and for being such a caring and compassionate mother and wife. I love you.
Secondly, a big thanks to my son, Jordan. I wrote my first book when my wife was pregnant with him (19 years ago), and he has literally grown up around my writing. It has been a blast watching him grow up into such a wonderful young man, with his mother’s tender and loving heart and compassion way beyond his years. As he heads off to college this year, out-of-state (sniff, sniff), he knows that his dad just could not be prouder or more excited for him, but he may not realize just how much I’ll miss seeing his big smile every morning before school and at the dinner table every night. Throughout his life, he has touched so many people, in so many different ways, and even though he’s so young, he has already inspired so many, and I just cannot wait to see the amazing adventure, and the love and laughter this life has in store for him. Hey, little buddy—this world needs more “yous!”
Thanks to our wonderful daughter, Kira, for being the answer to our prayers, for being such a blessing to your older brother, and for proving once again that miracles happen every day. You are a little clone of your mother, and believe me, there is no greater compliment I could give you. It is such a blessing to get to see such a happy, hilarious, clever, creative, and just awesome little force of nature running around the house each day—she just has no idea how happy and proud she makes us. She is awesomeness wrapped in a layer of chocolate with sprinkles. It doesn’t get much better than that.
A special thanks to my big brother, Jeff. I have so much to be thankful for in my life, and having you as such a positive role model while I was growing up is one thing I’m particularly thankful for. You’re the best brother any guy could ever have, and I’ve said it a million times before, but one more surely wouldn’t hurt—I love you, man!
My heartfelt thanks go to my entire team at Kelby Media Group. I know everybody thinks their team is really special, but this one time—I’m right. I’m so proud to get to work with you all, and I’m still amazed at what you’re able to accomplish day in, day out, and I’m constantly impressed with how much passion and pride you put into everything you do.
A warm word of thanks goes to my in-house Editor Kim Doty. It’s her amazing attitude, passion, poise, and attention to detail that has kept me writing books. When you’re writing a book like this, sometimes you can really feel like you’re all alone, but she really makes me feel that I’m not alone—that we’re a team. It often is her encouraging words or helpful ideas that keep me going when I’ve hit a wall, and I just can’t thank her enough. Kim, you are “the best!”
ACKNOWLEDGMENTS
iv
The Adobe Photoshop Lightroom CC Book for Digital Photographers

Acknowledgments
I’m equally as lucky to have the immensely talented Jessica Maldonado working on the design of my books. I just love the way Jessica designs, and all the clever little things she adds to her layouts and cover designs. She’s not just incredibly talented and a joy to work with, she’s a very smart designer and thinks five steps ahead in every layout she builds. I feel very, very fortunate to have her on my team.
Also, a big thanks to my in-house tech editor Cindy Snyder, who helps test all the techniques in the book (and makes sure I didn’t leave out that one little step that would take the train off the tracks), and she catches lots of little things others would have missed. Plus, her dedication, skill, and attitude really makes working with her a pleasure. Thank you, Cindy!
To my best buddy and book-publishing powerhouse, Dave Moser (also known as “the guiding light, force of nature, miracle birth, etc.”), for always insisting that we raise the bar and make everything we do better than anything we’ve done before.
Thanks to my friend and business partner, Jean A. Kendra, for her support and friendship all these years. You mean a lot to me, to Kalebra, and to our company.
My heartfelt thanks to Jeff Gatt and Audra Carpenter for all their hard work and dedication in taking our company to the next level, and caring enough to always do the right thing.
A big thanks to my Executive Assistant, Lynn Miller, for wrangling a “kitten that’s always trying to jump out of the box” each day, and for keeping me focused, organized, and on track, which has to be just an insanely challenging job, but she seems to do it pretty effortlessly, which is a testament to how good she is at it. Thank you, Lynn.
A high-five to the entire crew at Peachpit Press. Thanks for all your hard work and dedication to making the kind of books that make a difference. Also, a special thanks to my longtime Publisher at Peachpit, Nancy Aldrich-Ruenzel, who retired this year. It was an honor to get to work with you, and your wisdom, advice, direction, and insights will never be forgotten, and while we’ll miss you terribly, we’ll do our best to create the kind of book that would make you proud.
Thanks to Lightroom Product Manager Sharad Mangalick, and Adobe’s Viceroy of Digital Happiness, Tom Hogarty, for answering lots of questions and late-night emails, and helping make this book better than it would have been. You guys are the best!
Thanks to my friends at Adobe Systems: Brian Hughes, Terry White, Scott Morris, Jim Heiser, Stephen Nielsen, Bryan Lamkin, Julieanne Kost, and Russell Preston Brown. Gone but not forgotten: Barbara Rice, Rye Livingston, John Loiacono, Kevin Connor, Deb Whitman, Addy Roff, Cari Gushiken, and Karen Gauthier.
I want to thank all the talented and gifted photographers who’ve taught me so much over the years, including: Moose Peterson, Joe McNally, Bill Fortney, George Lepp, Anne Cahill, Vincent Versace, David Ziser, Jim DiVitale, Cliff Mautner, Dave Black, Helene Glassman, and Monte Zucker.
Thanks to my mentors, whose wisdom and whip-cracking have helped me immeasurably, including John Graden, Jack Lee, Dave Gales, Judy Farmer, and Douglas Poole.
Most importantly, I want to thank God, and His Son Jesus Christ, for leading me to the woman of my dreams, for blessing us with two amazing children, for allowing me to make a living doing something I truly love, for always being there when I need Him, for blessing me with a wonderful, fulfilling, and happy life, and such a warm, loving family to share it with.
http://kelbyone.com
v
Library Develop Map Book Slideshow Print Web

Photoshop for Lightroom Users
Professional Portrait Retouching Techniques for Photographers Using Photoshop
The Digital Photography Book, parts 1, 2, 3, 4 & 5
Light It, Shoot It, Retouch It: Learn Step by Step How to Go from Empty Studio to Finished Image
The Adobe Photoshop CC Book for Digital Photographers
The Photoshop Elements Book for Digital Photographers
The iPhone Book
Professional Sports Photography Workflow
Photo Recipes Live: Behind the Scenes: Your Guide to Today’s Most Popular Lighting Techniques, parts 1 & 2
It’s a Jesus Thing: The Book for Wanna Be-lievers
OTHER BOOKS BY SCOTT KELBY
vi
The Adobe Photoshop Lightroom CC Book for Digital Photographers

ABOUT THE AUTHOR
Scott is Editor, Publisher, and co-founder of Photoshop User magazine, co-host of The Lightroom Show, and co-host of The Grid, the weekly, live talk show for photographers, and Executive Producer of the top-rated weekly show Photoshop User TV.
He is President and CEO of KelbyOne, an online training and education firm dedicated to teaching Lightroom, Photoshop, and photography.
Scott is a photographer, designer, and award-winning author of more than 60 books, including Photoshop for Lightroom Users, Professional Portrait Retouching Techniques for Photographers Using Photoshop, Light It, Shoot It, Retouch It: Learn Step by Step How to Go from Empty Studio to Finished Image, The Adobe Photoshop Book for Digital Photographers, and The Digital Photography Book, parts 1, 2, 3, 4 & 5.
For the past five years, Scott has been honored with the distinction of being the world’s #1 best-selling author of photog-raphy technique books. His book, The Digital Photography Book, part 1, is now the best-selling book on digital photography in history. And, he recently received the HIPA Award for his contributions to photography education worldwide.
His books have been translated into dozens of different languages, including Chinese, Russian, Spanish, Korean, Polish, Taiwanese, French, German, Italian, Japanese, Dutch, Arabic, Swedish, Turkish, Hebrew, and Portuguese, among others, and he is a recipient of the prestigious ASP International Award, presented annually by the American Society of Photographers for “…contributions in a special or significant way to the ideals of Professional Photography as an art and a science.”
Scott is Training Director for the official Adobe Photoshop Seminar Tour and Conference Technical Chair for the Photoshop World Conference & Expo. He’s a frequent speaker at conferences and trade shows around the world, is featured in a series of online learning courses at KelbyOne.com, and has been training Photoshop users and photographers since 1993.
For more information on Scott, visit him at:
His daily blog: http://scottkelby.com
Twitter: @scottkelby
Facebook: www.facebook.com/skelby
Google+: Scottgplus.com
vii
Scott Kelby
Library Develop Map Book Slideshow Print Web

Table of Contents viii
chapter 2 59
▼ LIBRARYHOW TO ORGANIZE YOUR PHOTOS
Folders and Why I Don’t Mess with Them (This Is Really Important!). . . . . . . . . . . . . . . . . . . .60
Sorting Your Photos Using Collections . . . . . . . . . . . . . . . . . . . . . . . .64
Organizing Multiple Shoots Using Collection Sets . . . . . . . . . . . . . . . . . . . . . . . . .76
Using Smart Collections for Automatic Organization . . . . . . . . . . . . . . . . . . . .78
Keeping Things Tidy Using Stacks . . . . . . . . . . . . . . .80
When to Use a Quick Collection Instead . . . . . . . . . . . .84
Using Target Collections (and Why They’re So Handy) . . . . . . . . . . . . . . . . . .86
Adding Specific Keywords for Advanced Searching . . . . . . . . . . . . . . . . . . . . . .88
Face Tagging to Find People Fast . . . . . . . . . . . . . . . .92
Renaming Photos Already in Lightroom . . . . . . . . . . . .99
Adding Copyright Info, Captions, and Other Metadata . . . . . . . . . . . . . . . . . . . . . 100
If Your Camera Supports GPS, Prepare to Amaze Your Friends . . . . . . . . . . . . . . . . . . . . . 103
Organizing Your Photos on a World Map . . . . . . . . . . . 105
Finding Photos Fast! . . . . . . . . . . . . . . . . . . . . . 111
Creating and Using Multiple Catalogs . . . . . . . . . . . . 115
From Laptop to Desktop: Syncing Catalogs on Two Computers. . . . . . . . . . . . . 117
Backing Up Your Catalog (This Is VERY Important) . . . . . . . . . . . . . . . . . . . 120
Relinking Missing Photos . . . . . . . . . . . . . . . . . . . 122
Dealing with Disasters (Troubleshooting) . . . . . . . . . . . . . . . . . . . . . . 124
Lightroom Killer Tips . . . . . . . . . . . . . . . . . . . . . 127
chapter 1 1
▼ IMPORTINGGETTING YOUR PHOTOS INTO LIGHTROOM
Before You Do Anything, Choose Where to Store Your Photos . . . . . . . . . . . . . . 2
Now Choose Your Backup Strategy . . . . . . . . . . . . . . . 3
My Method for Getting Your Photos Organized Before You Get Into Lightroom . . . . . . . . . . . 4
Getting Photos from Your Camera Into Lightroom (for New Lightroom Users) . . . . . . . . . . . . . . . . . . . 8
Getting Photos from Your Camera Into Lightroom (for More Advanced Users) . . . . . . . . . . . . . . . . . . . 12
Using Lightroom with a Laptop? You’ll Love Smart Previews . . . . . . . . . . . . . . . . . . .23
Save Time Importing Using Import Presets (and a Compact View) . . . . . . . . . . . . . . . . . . . . .25
Importing Video from Your DSLR . . . . . . . . . . . . . . . .27
Shooting Tethered (Go Straight from Your Camera, Right Into Lightroom) . . . . . . . . . . . . . .29
Using Image Overlay to See if Your Images Fit Your Layout . . . . . . . . . . . . . . . . . . . . . . . . .33
Creating Your Own Custom File Naming Templates. . . . . . . . . . . . . . . . .37
Choosing Your Preferences for Importing Photos . . . . . . . . . . . . . . . . . . . . . . 41
The Adobe DNG File Format Advantage . . . . . . . . . . . .44
Creating Your Own Custom Meta data (Copyright) Templates . . . . . . . . . . . . . . . . . . . . .45
Four Things You’ll Want to Know Now About Getting Around Lightroom . . . . . . . . . . . . . . .47
Viewing Your Imported Photos . . . . . . . . . . . . . . . . .49
Using Lights Dim, Lights Out, and Other Viewing Modes . . . . . . . . . . . . . . . . . . .51
Seeing a Real Full-Screen View . . . . . . . . . . . . . . . . .53
Using Guides and the Resizable Grid Overlays . . . . . . . . . . . . . . . . . . . . . . . . . .54
Lightroom Killer Tips . . . . . . . . . . . . . . . . . . . . . .55
TABLE of CONTENTS
The Adobe Photoshop Lightroom CC Book for Digital Photographers

Table of Contents ix
Applying Changes Made to One Photo to Other Photos . . . . . . . . . . . . . . . . . . . . . . . 180
Auto Sync: Perfect for Editing a Bunch of Photos at Once . . . . . . . . . . . . . . . . . . . 182
Using the Library Module’s Quick Develop Panel . . . . . . . . . . . . . . . . . . . . . 183
The “Previous” Button (and Why It Rocks!) . . . . . . . . . . 185
Putting It All Together (Doing a Start-to-Finish Tweak) . . . . . . . . . . . . . . . . 187
Lightroom Killer Tips . . . . . . . . . . . . . . . . . . . . . 189
chapter 5 191
▼ LOCAL ADJUSTMENTSHOW TO EDIT JUST PART OF YOUR IMAGES
Dodging, Burning, and Adjusting Individual Areas of Your Photo . . . . . . . . . . . . . . . . 192
Five More Things You Should Know About Lightroom’s Adjustment Brush . . . . . . . . . . . . 199
Selectively Fixing White Balance, Dark Shadows, and Noise Issues . . . . . . . . . . . . . . . 200
Retouching Portraits . . . . . . . . . . . . . . . . . . . . . 202
Fixing Skies (and Other Stuff) with a Gradient Filter . . . . . . . . . . . . . . . . . . . . . . . 206
Custom Vignettes & Spotlight Effects Using the Radial Filter . . . . . . . . . . . . . . . . . . . . 209
Lightroom Killer Tips . . . . . . . . . . . . . . . . . . . . . 213
chapter 6 217
▼ SPECIAL EFFECTSMAKING STUFF LOOK…WELL…SPECIAL!
Virtual Copies—The “No Risk” Way to Experiment . . . . . . . . . . . . . . . . . . . . . . . . 218
Two Really Handy Uses for RGB Curves . . . . . . . . . . . . 220
Changing Individual Colors. . . . . . . . . . . . . . . . . . 222
How to Add Vignette Effects . . . . . . . . . . . . . . . . . 224
Getting That Trendy High-Contrast Look . . . . . . . . . . . 227
Creating Black-and-White Images . . . . . . . . . . . . . . 230
Getting Great Duotones (and Split Tones) . . . . . . . . . . 234
http://kelbyone.com
chapter 3 131
▼ CUSTOMIZINGHOW TO SET THINGS UP YOUR WAY
Choosing What You See in Loupe View. . . . . . . . . . . . 132
Choosing What You See in Grid View . . . . . . . . . . . . . 134
Make Working with Panels Faster & Easier . . . . . . . . . . 138
Using Two Monitors with Lightroom . . . . . . . . . . . . . 139
Choosing What the Filmstrip Displays . . . . . . . . . . . . 143
Adding Your Studio’s Name or Logo for a Custom Look . . . . . . . . . . . . . . . . . . . . . . 144
Lightroom Killer Tips . . . . . . . . . . . . . . . . . . . . . 148
chapter 4 151
▼ EDITING ESSENTIALSHOW TO DEVELOP YOUR PHOTOS
Making Your RAW Photos Look More Like JPEGs . . . . . . . . . . . . . . . . . . . . . . . 152
Setting the White Balance . . . . . . . . . . . . . . . . . . 154
Setting Your White Balance Live While Shooting Tethered . . . . . . . . . . . . . . . . . . . 158
Seeing Befores and Afters . . . . . . . . . . . . . . . . . . 160
My Editing Your Images Cheat Sheet . . . . . . . . . . . . . 161
Controlling Overall Brightness Using the Exposure Slider . . . . . . . . . . . . . . . . . . 162
Automatically Matching Exposures . . . . . . . . . . . . . . 164
60 Seconds on the Histogram (& Which Slider Controls Which Part) . . . . . . . . . . . . . 166
Auto Tone (Having Lightroom Do the Work for You) . . . . . . . . . . . . . . . . . . . . . 167
Dealing With Highlight Problems (Clipping) . . . . . . . . . 168
Opening Up the Shadows (Like “Fill Light” on a Slider) . . . . . . . . . . . . . . . . . . 170
Setting Your White Point and Black Point . . . . . . . . . . . 171
Adding “Punch” to Your Images Using Clarity . . . . . . . . 173
Making Your Colors More Vibrant . . . . . . . . . . . . . . 174
Adding Contrast (and How to Use the Tone Curve)— This Is Important Stuff! . . . . . . . . . . . . . . . . . . . . 175
Library Develop Map Book Slideshow Print Web

Table of Contents x
Fixing Edge Vignetting . . . . . . . . . . . . . . . . . . . . 316
Sharpening Your Photos . . . . . . . . . . . . . . . . . . . 318
Fixing Chromatic Aberrations (a.k.a. That Annoying Color Fringe) . . . . . . . . . . . . . . 323
Basic Camera Calibration in Lightroom . . . . . . . . . . . . 324
Lightroom Killer Tips . . . . . . . . . . . . . . . . . . . . . 326
chapter 9 329
▼ EXPORTING IMAGESSAVING JPEGS, TIFFS, AND MORE
Saving Your Photos as JPEGs . . . . . . . . . . . . . . . . . 330
Adding a Watermark to Your Images . . . . . . . . . . . . . 338
Emailing Photos from Lightroom . . . . . . . . . . . . . . . 342
Exporting Your Original RAW Photo . . . . . . . . . . . . . 344
Publish Your Images with Just Two Clicks. . . . . . . . . . . 346
Lightroom Killer Tips . . . . . . . . . . . . . . . . . . . . . 352
chapter 10 355
▼ JUMPING TO PHOTOSHOPHOW AND WHEN TO DO IT
Choosing How Your Files Are Sent to Photoshop . . . . . . . . . . . . . . . . . . . . 356
How to Jump Over to Photoshop, and How to Jump Back . . . . . . . . . . . . . . . . . . . . . . 357
Adding Photoshop Automation to Your Lightroom Workflow . . . . . . . . . . . . . . . . . . 365
Lightroom Killer Tips . . . . . . . . . . . . . . . . . . . . . 371
chapter 11 373
▼ BOOK OF LOVECREATING PHOTO BOOKS
Before You Make Your First Book . . . . . . . . . . . . . . . 374
Building Your First Book from Scratch . . . . . . . . . . . . 376
Adding Text and Captions to Your Photo Book . . . . . . . . 388
Adding and Customizing Page Numbers . . . . . . . . . . . 392
Four Things You’ll Want to Know About Layout Templates . . . . . . . . . . . . . . . . . . . 394
Using One-Click Presets (and Making Your Own!). . . . . . . 236
Stitching Panoramas Right in Lightroom . . . . . . . . . . . 240
Creating 32-bit HDR Images in Lightroom . . . . . . . . . . 244
Making Streets & Cobblestones Look Wet . . . . . . . . . . 249
Lightroom Killer Tips . . . . . . . . . . . . . . . . . . . . . 251
chapter 7 253
▼ LIGHTROOM FOR MOBILEUSING THE MOBILE APP
Four Really Cool Things About Lightroom on Your Mobile Device . . . . . . . . . . . . . . . . . . . . 254
Setting Up Lightroom on Your Mobile Device . . . . . . . . 256
Getting Images Into Lightroom on Your Device (and Working with Collections) . . . . . . . . . 258
Flagging, Rating, and Sorting Your Images . . . . . . . . . . 266
Editing Your Images in Lightroom on Your Device (Its Version of the Basic Panel) . . . . . . . . . . 268
Cropping & Rotating . . . . . . . . . . . . . . . . . . . . . 274
Client Proofing Using Lightroom on Your Mobile Device. . . . . . . . . . . . . . . . . . . . . . 276
Four Last Things You’ll Want to Know (and They’re All Pretty Cool) . . . . . . . . . . . . . . . . . 282
chapter 8 287
▼ PROBLEM PHOTOSFIXING COMMON PROBLEMS
Fixing Backlit Photos . . . . . . . . . . . . . . . . . . . . . 288
Reducing Noise. . . . . . . . . . . . . . . . . . . . . . . . 290
Undoing Changes Made in Lightroom . . . . . . . . . . . . 292
Cropping Photos . . . . . . . . . . . . . . . . . . . . . . . 294
Lights Out Cropping Rocks!. . . . . . . . . . . . . . . . . . 297
Straightening Crooked Photos . . . . . . . . . . . . . . . . 298
Finding Spots and Specks the Easy Way . . . . . . . . . . . 300
Removing Stuff with the Spot Removal Tool . . . . . . . . . . . . . . . . . . . . . . 303
Removing Red Eye . . . . . . . . . . . . . . . . . . . . . . 306
Fixing Lens Distortion Problems . . . . . . . . . . . . . . . 307
TABLE of CONTENTS
The Adobe Photoshop Lightroom CC Book for Digital Photographers

Table of Contents xi
Saving Your Page Layout as a JPEG . . . . . . . . . . . . . . 477
Adding Custom Borders to Your Prints . . . . . . . . . . . . 479
Lightroom Killer Tips . . . . . . . . . . . . . . . . . . . . . 482
chapter 14 485
▼ THE LAYOUTCREATING COOL LAYOUTS FOR WEB & PRINT
Here Are Some of My Layouts for You to Use . . . . . . . . . . . . . . . . . . . . . . . . 486
chapter 15 501
▼ DSLR: THE MOVIEWORKING WITH VIDEO SHOT ON YOUR DSLR
Working with Videos . . . . . . . . . . . . . . . . . . . . . 502
chapter 16 513
▼ MY PORTRAIT WORKFLOWMY STEP-BY-STEP PROCESS FROM THE SHOOT TO THE FINAL PRINT
Workflow Step One: It All Starts with the Shoot . . . . . . . . . . . . . . . . . . . . . . . . 514
Workflow Step Two: Right After the Shoot, Do This First . . . . . . . . . . . . . . . . . . . . . . . . . 515
If I Didn’t Shoot Tethered, Here’s Importing from a Memory Card . . . . . . . . . . . . . . . . . . . . . 516
Workflow Step Three: Finding Your Picks & Making a Collection. . . . . . . . . . . 517
Workflow Step Four: A Quick Retouch for Your Selects . . . . . . . . . . . . . . . 520
Workflow Step Five: Emailing Your Clients the Proofs . . . . . . . . . . . . . . . 522
Workflow Step Six: Making the Final Tweaks & Working with Photoshop. . . . . 524
Workflow Step Seven: Delivering the Finished Image(s) . . . . . . . . . . . . . . . 529
10 Important Bits of Advice for New Lightroom Users . . . . 531
Want to Learn More? . . . . . . . . . . . . . . . . . . . . . 537
Index . . . . . . . . . . . . . . . . . . . . . . . . . . . . . 540
Creating & Saving Your Own Custom Layouts . . . . . . . . 396
Creating Cover Text. . . . . . . . . . . . . . . . . . . . . . 399
Custom Template Workaround . . . . . . . . . . . . . . . . 402
Lightroom Killer Tips . . . . . . . . . . . . . . . . . . . . . 404
chapter 12 407
▼ SLIDESHOWCREATING PRESENTATIONS OF YOUR WORK
Creating a Quick, Basic Slide Show . . . . . . . . . . . . . . 408
Customizing the Look of Your Slide Show . . . . . . . . . . 412
Adding Video to Your Slide Show. . . . . . . . . . . . . . . 418
Getting Creative with Photo Backgrounds . . . . . . . . . . 420
Working with Drop Shadows and Strokes . . . . . . . . . . 426
Adding Additional Lines of Text and Watermarking . . . . . . . . . . . . . . . . . . . . . . 427
Adding Opening and Closing Title Slides . . . . . . . . . . . 428
Adding Background Music . . . . . . . . . . . . . . . . . . 430
Choosing Your Slide Duration and Fade Length . . . . . . . 432
Sharing Your Slide Show . . . . . . . . . . . . . . . . . . . 433
Lightroom Killer Tips . . . . . . . . . . . . . . . . . . . . . 435
chapter 13 437
▼ THE BIG PRINTPRINTING YOUR PHOTOS
Printing Individual Photos . . . . . . . . . . . . . . . . . . 438
Creating Multi-Photo Contact Sheets. . . . . . . . . . . . . 442
Creating Custom Layouts Any Way You Want Them. . . . . . . . . . . . . . . . . . . 450
Adding Text to Your Print Layouts . . . . . . . . . . . . . . 454
Printing Multiple Photos on One Page . . . . . . . . . . . . 456
Saving Your Custom Layouts as Templates . . . . . . . . . . 461
Having Lightroom Remember Your Printing Layouts. . . . . . . . . . . . . . . . . . . . . 462
Creating Backscreened Prints. . . . . . . . . . . . . . . . . 463
The Final Print and Color Management Settings . . . . . . . 466
http://kelbyone.com
Library Develop Map Book Slideshow Print Web

I really want to make sure you get the absolute most out of reading this book, and if you take two minutes and read these seven (or so) things now, I promise it will make a big difference in your success with Lightroom, and with this book (plus, it will keep you from sending me an email asking something that everyone who skips this part will wind up doing). By the way, the captures shown below are just for looks. Hey, we’re photographers—how things look really matters.
(1) This book is for Lightroom CC or Lightroom 6 users—either one (they both released with the exact same features). No matter which version you have, you’re covered (so, if you bought Lightroom 6, and you see the words
“Lightroom CC” in the book, you know not to let that freak you out). By the way, although the two were released with the exact same features, Lightroom CC users do get to use a free version of Lightroom for their mobile phone and tablet, so I included a bonus chapter for them. If you’re a Lightroom 6 user, you can just skip over that mobile chapter.
(2) You can download many of the key photos used here in the book, so you can follow along using many of the same images that I used, at http://kelbyone.com/books/lrcc. See, this is one of those things I was talking about that you’d miss if you skipped over this and jumped right to Chapter 1. Then you’d send me an angry email about how I didn’t tell you where to download the photos. You wouldn’t be the first.
Seven (or So) Things You’ll Wish You
Had Known Before Reading This Book
SC
OT
T K
ELB
YS
CO
TT
KE
LBY
The Adobe Photoshop Lightroom CC Book for Digital Photographers
Introduction xii

(3) If you’ve read my other books, you know they’re usually “jump in anywhere” books, but with Lightroom, I wrote the book in the order you’ll probably wind up using the program, so if you’re new to Lightroom, I would really recommend you start with Chapter 1 and go through the book in order. But hey—it’s your book—if you decide to just hollow out the insides and store your valuables in there, I’ll never know. Also, make sure you read the open -ing to each project, up at the top of the page. Those actually have information you’ll want to know, so don’t skip over them.
(4) The official name of the software is “Adobe Photoshop Lightroom CC” because it’s part of the Photoshop family, but if every time I referred to it throughout the book, I called it “Adobe Photoshop Lightroom CC,” you’d eventually want to strangle me (or the person sitting nearest you), so from here on out, I usually just refer to it as “Lightroom” or “Lightroom CC.” Just so you know.
(5) The intro page at the beginning of each chapter is designed to give you a quick mental break, and honestly, they have little to do with the chapter. In fact, they have little to do with anything, but writing these quirky chapter intros is kind of a tradition of mine (I do this in all my books, and I even released a book of just the best chapter intros from all of my books. I am not making this up), but if you’re one of those really “serious” types, you can skip them, because they’ll just get on your nerves.
SC
OT
T K
ELB
YS
CO
TT
KE
LBY
Library Develop Map Book Slideshow Print Web
Introduction xiii

(6) At the end of the book is a special bonus chapter, where I share my own start-to-finish workflow. However, don’t read it until you’ve read the entire book first, or you might not know how to do certain things that I’ll be telling you to do (that’s why I put it at the end of the book).
(7) Where’s the chapter on the Web module? It’s on the web (you’ll find it at the address in #7.2). I put it there be-cause Adobe has…well…they’ve kind of abandoned it (not officially mind you, but come on—they haven’t really added any new features in the past three versions, even though they finally replaced the old Flash galleries with HTML 5 ones in this latest version, so I can’t [with a straight face] recommend that you use it at all). But, just in case, I still updated it with the new HTML 5 gallery stuff (I took out the old stuff) and posted the chapter on the web for you (the link is on the download page), so just think of it as a bonus you won’t ever use.
SC
OT
T K
ELB
YS
CO
TT
KE
LBY
The Adobe Photoshop Lightroom CC Book for Digital Photographers
Introduction xiv

(7.1) Who’s up for some cool, free Lightroom presets? I think you’ve earned ‘em (well, at least you will have by the time you finish this book). Now, if you’re a brand new user and you’re not sure what presets are yet, they are basi-cally “one-click wonders” that make your photos look awesome. There’s a huge market for presets and people sell pre-sets like these all day long (for bunches of money). But, because I dig you with the passion of a thousand burning suns (or because you bought this book—I’ll let you decide which reason fits you best), I’m giving you a whole bunch of them we created here in-house. Anyway, the link to them, and samples of how they look, are found on the downloads page (men-tioned below in #7.2). See, I care.
(7.2) I created a short bonus video. It shows you step by step how to create Identity Plate graphics with transparency (which you’ll learn about in Chapters 12 and 13). You can find it at http://kelbyone
.com/books/lrcc. Okay, now turn the page and let’s get to work.
SC
OT
T K
ELB
Y
Library Develop Map Book Slideshow Print Web
Introduction xv

The Adobe Photoshop Lightroom CC Book for Digital Photographers
Photo by Scott Kelby Exposure: 1/60 sec Focal Length: 70mm Aperture Value: ƒ/5.6

EDITING ESSENTIALShow to develop your photos
I kinda like that subhead above—How to
Develop Your Photos—because even though
it sounds like a direct reference to Lightroom’s
Develop module, the name of that module
itself is a direct reference to what we used
to do in the darkroom—develop our prints.
Of course, this chapter isn’t about prints,
which pretty much throws that whole line
of thought out the window, but we’re not
going to look that closely at things like that
(or grammar, spelling, or ending sentences
with a preposition), because instead we’re
going to bask in the fact that now we can
develop our photos without having to mix
dangerous chemicals. Now, of course, back in
the old days (which was only about 10 years
ago), we didn’t realize these chemicals were
dangerous, so we’d be in the darkroom,
developing some T-MAX P3200, and
somebody
would get thirsty, so we’d just take a big swig
of some Hypo Clearing Agent (which was a
chemical we used to remove the fixing agent
from fiber-based paper, but doggone it if
that stuff didn’t taste just like Welch’s grape
juice, so we’d usually finish off a bag or two
before coming out and grabbing a Reuben
and a bag of Doritos). Anyway, it seemed like
a pretty good idea at the time, but then my
darkroom buddy Frank got this huge goiter
in the shape of the Transamerica building, so
we backed off on the Hypo Clear, and just
stuck to chugging the Indicator Stop Bath
(we loved those little salmon-colored bottles.
We’d keep ‘em in the fridge and even take
them on picnics). Anyway, that was a different
time. Now we know better, and so we stick
to chain smoking and strutting around in
our asbestos photo vests.
CHAPTER 4
151

Chapter 4 / How to Develop Your Photos 152
Why would we want our RAW photos to look more like JPEGs? It’s because JPEGs look better straight out of the camera—they’re sharpened, contrast is added, noise is reduced, etc., all in-camera. When you shoot in RAW, you’re telling your camera to turn off all that stuff and just give you the raw, untouched photo. That’s why RAW photos look so flat, and why the #1 complaint I hear is “When my photos first appear in Lightroom, they look great, but then they change and look terrible.” That’s because you see the JPEG preview first, then you see the actual RAW photo. Here’s how to get a more JPEG-like starting place:
Making Your RAW Photos Look
More Like JPEGs
Step One:First, let’s take a look at how this will play out onscreen, so you’ll know what to look for. When you first import photos into Lightroom, and you double-click on a thumbnail to look at one of them larger, you’re likely to see “Loading…” appear either under or near the bottom of your image (as seen here, circled in red). That’s letting you know that (a) you’re now see ing the JPEG preview onscreen (the version that has been sharpened, had contrast added, and so on), and (b) it’s loading the RAW image, which takes just a moment. While you’re looking at this JPEG preview, you’re probably thinking, “Hey, this looks pretty much like what I saw on the back of my camera when I took the shot.”
Step Two:After your RAW image loads (it only takes a second or two), you now see the actual raw image (seen here), and you’re probably thinking, “This looks nothing like the image I saw on the back of my camera! It’s flatter and less contrasty and less sharp.” That’s be-cause even when you shoot in RAW mode, the screen on the back of your camera still shows you the nice, sharp, contrasty JPEG image. This is why I hear so many users say,
“It looked really good when it first imported, but now it looks really bad.” That’s because you saw the JPEG when it first imported and a few seconds later (after it loads the real RAW image), you see the rather flat- looking image you see here. So, if you’d like to start your editing process with an image that looks more like the JPEG did, go on to the next step.
SC
OT
T K
ELB
Y
The Adobe Photoshop Lightroom CC Book for Digital Photographers

153 How to Develop Your Photos / Chapter 4
Step Three:To get a more JPEG-like starting place for your RAW images, go to the Develop module and scroll down to the Camera Calibration panel. There’s a Profile pop-up menu near the top of this panel, where you’ll find a number of profiles based on your camera’s make and model (it reads the image file’s embedded EXIF data to find this. Not all camera brands or models are sup-ported, but most recent Nikon and Canon DSLRs are, along with some Pentax, Sony, Olympus, Leica, and Kodak models). These profiles mimic camera presets you could have applied to your JPEG images in-camera (but are ignored when you shoot in RAW). The default profile is Adobe Standard, which looks pretty average (if you ask me). Here I chose Camera Standard and the image looks more vibrant and has more contrast.
Step Four:Another one I think looks more JPEG-like is Camera Landscape (for Canon or Nikon images) or Camera Vivid for Nikons, both of which are more vivid and contrasty (choose the one that you like the best). I’ve learned that these profiles look dif-ferent on different pictures. That’s why I recommend trying a few different profiles to find the one that’s right for the photo you’re work ing with. Here’s a before/after with the RAW image on the left and the same image with the Camera Standard profile applied on the right. Note: You only get these camera profiles if you shot in RAW. If you shot in JPEG mode, the profile is already embedded.
TIP: Apply Profiles AutomaticallyIf you like a particular profile, Lightroom can automatically apply it to your RAW images as they’re imported: Go to the De-velop module, choose the profile (don’t do anything else), and create a Develop preset with that name. Now, choose that preset from the Develop Settings pop-up menu in Lightroom’s Import window. (For more on creating presets, see Chapter 6.)
Library Develop Map Book Slideshow Print Web

Chapter 4 / How to Develop Your Photos 154
SC
OT
T K
ELB
Y
Step One:In the Library module, click on the photo you want to edit, and then press the letter D on your keyboard to jump over to the Develop module. By the way, you’re prob-ably figuring that since you press D for the Develop module, it must be S for Slide show, P for Print, W for Web, etc., right? Sadly, no—that would make things too easy. Nope, it’s just Develop that uses the first letter. (Arrrrgggh!) Anyway, once you’re in the Develop module, the White Balance controls appear at the top of the Basic panel, and the photo is displayed using whatever you had the white balance set on in your digital camera (that’s why it says “As Shot” to the right of WB. You’re seeing the white balance “as it was shot,” which in this case is way too blue).
Step Two:There are three main ways to set the white balance, and we’ll start with trying out the different built-in White Balance presets (if you shot in RAW, Lightroom lets you choose the same white balance set-tings you could have chosen in the camera. If you shot in JPEG mode, all these presets won’t be available—just Auto will be avail-able because your white balance choice is already embedded in the file. We can still change the white balance for JPEG files, but aside from choosing Auto, not from this pop-up menu). Click-and-hold on As Shot and the pop-up menu of White Balance presets appears (as seen here).
I always start editing my photos by setting the white balance first, because if you get the white balance right, the color is right, and your color correction problems pretty much go away. You adjust the white balance in the Basic panel, which is the most misnamed panel in Lightroom. It should be called the
“Essentials” panel, because it contains the most important, and the most used, controls in the entire Develop module.
Setting the White Balance
The Adobe Photoshop Lightroom CC Book for Digital Photographers

155
Continued
How to Develop Your Photos / Chapter 4
Step Three:In our photo in Step One, the overall tone is really blue (not very flattering to most folks), so it definitely needs a white bal ance adjustment. (Note: If you want to follow along using this same image, you’re welcome to download it from http://kel-byone.com/books/lr6.) We need to make it warmer, so choose Auto from the White Balance pop-up menu and see how that looks (as you can see here, it’s much better all-around, but that doesn’t mean it’s the right one, so we have to try a few others to see which one gets us closest to how he looked in real life). The next three White Balance presets down will make things warmer (more yellow), with Daylight being a bit warmer, and Cloudy and Shade being a lot warmer. Go ahead and choose Cloudy (just so you can see it), and now the whole photo is much too warm.
Step Four:If you choose either of the next two down—Tungsten or Fluorescent—they’re going to be way crazy blue, so you don’t want either of those. In this case (since I lit the shot with flash), I tried the Flash preset (as shown here), and it looks pretty decent. It’s warmer than Auto and people gener-ally look better with a warmer skin tone, so I might stick with that one. By the way, the last preset isn’t really a preset at all—Custom just means you’re going to create the white balance manually using one of the two other methods we’re going to look at. Now, here’s what I do: First, quickly run through all the presets and see if one of them happens to be right on the money (it happens more than you might think). If one looks right on the money, that’s it. I’m done. If not, then I just use the one that is closest as a starting point, and I go on to method #2 (on the next page).
Library Develop Map Book Slideshow Print Web

156 Chapter 4 / How to Develop Your Photos
Step Five:Method #2 is, again, to start with a pre set that is close to what you want, then tweak it using the Temp (short for Temperature) and Tint sliders found just below the WB preset menu. I zoomed in here on the Basic panel so you can get a nice close-up of these sliders, because Adobe did something really great to help you out here—they colorized the slider bars, so you can see what will happen if you drag in a particular direction. See how the left side of the Temp slider is blue, and the right side graduates over to yellow? That tells you exactly what the slider does. So, without any further explanation, which way would you drag the Temp slider to make the photo more blue? To the left, of course. Which way would you drag the Tint slider to make the image more magenta? See, it’s a little thing, but it’s a big help. Note: To reset both the Temp and Tint sliders to their original settings, double-click on the letters “WB.”
Step Six:Let’s put this to use. I wound up sticking with the Flash preset, but I felt it was a little too warm (yellowish). So, let’s drag the Temp slider slowly toward the blue side (to the left), so the skin tone doesn’t look quite so yellow. In this case, that had me dragging over to 5168 (when I chose the Flash preset, it set the Temperature to 5500—the higher the number, the warmer the color). That’s all there is to it—use a White Balance preset as your starting place, then use the Temp and/or Tint sliders to tweak it until it looks right (here’s a before/after from the original to the one we cor-rected). Okay, those are Methods #1 and #2, but Method #3 is my favorite and the way I think you’ll usually get the best, most accurate results, and that is to use the White Balance Selector tool (it’s that huge eyedropper on the top-left side of the white balance section, or press W).
Here’s the White Balance temperature settings when you choose the Flash preset
The Adobe Photoshop Lightroom CC Book for Digital Photographers

157 How to Develop Your Photos / Chapter 4
Step Seven:First, choose As Shot from the White Balance pop-up menu, so we’re starting from scratch with this. Now click on the tool to get it, then ideally, you’d click it on something in your photo that’s supposed to be gray (that’s right—don’t click on something white, look for something gray. Video cameras white balance on solid white, but digital still cameras need to white balance on a gray instead). All you have to do for this image is click the White Balance Selector tool on his jacket (I clicked just to the right of his jacket collar) and the white balance is fixed (as seen here).
TIP: Dismiss the White Balance Selector Tool
In the toolbar, there’s an Auto Dismiss checkbox. With this turned on, after you click the White Balance Selector tool once, it automatically returns to its home in the Basic panel.
Step Eight:This is more of a tip than a step, but it’s super-helpful. When you’re using the White Balance Selector tool, look over at the Navigator panel on the top of the left side Panels area. As you hover the White Balance Selector tool over different parts of your photo, it gives you a live preview (as shown here) of what the white balance would look like if you clicked there. This is huge, and saves you lots of clicks and lots of time when trying to find a white balance that looks good to you. Next, you’ll probably notice a large pixel ated grid that appears while you’re using the White Bal-ance Selector tool. It’s supposed to magnify the area your cursor is over to help you find a neutral gray area but if it drives you crazy (like it does me), you can get rid of it by turning off the Show Loupe checkbox down in the toolbar (I’ve circled it here in red, because my guess is you’ll be search-ing for that checkbox pretty quickly).
Library Develop Map Book Slideshow Print Web

Chapter 4 / How to Develop Your Photos 158
The fact that you can shoot tethered directly from your camera, straight into Lightroom, is one of my favorite features in Lightroom, but when I learned the trick of having the correct white balance applied automatically, as the images first come into Lightroom, it just put me over the top. So much so that I was able to include a free, perforated tear-out 18% gray card in the back of this book, so you can do the exact same thing (without having to go out and buy a gray card. A big thanks to my publisher, Peachpit Press, for letting me include this). You are going to love this!
Setting Your White Balance Live While Shooting Tethered
Step One:Start by connecting your camera to your computer (or laptop) using a USB cable, then go under Lightroom’s File menu, under Tethered Capture, and choose Start Tethered Capture (as shown here). This brings up the Tethered Capture Settings dialog, where you choose your prefer-ences for how the images will be handled as they’re imported into Light room (see page 29 in Chapter 1 for more details on this dialog and what to put in where).
Step Two:Once you get your lighting set up the way you want it (or if you’re shooting in natural light), place your subject into posi-tion, then go to the back of this book, and tear out the perforated 18% gray card. Hand the gray card to your subject and ask them to hold it while you take a test shot (if you’re shooting a product instead, just lean the gray card on the product, or somewhere right near it in the same light). Now take your test shot with the gray card clearly visible in the shot (as shown here).
SC
OT
T K
ELB
Y
The Adobe Photoshop Lightroom CC Book for Digital Photographers

159 How to Develop Your Photos / Chapter 4
Step Three:When the photo with the gray card appears in Lightroom, get the White Balance Selector tool (W) from the top of the Develop module’s Basic panel, and click it once on the gray card in the photo (as shown here). That’s it—your white balance is now properly set for this photo. Now, we’re going to take that white balance setting and use it to automatically fix the rest of the photos as they’re imported.
Step Four:Go to the Tethered Capture window (press Command-T [PC: Ctrl-T] if it’s no longer visible) and on the right side, from the Develop Settings pop-up menu, choose Same as Previous. That’s it— now you can take the gray card out of the scene (or get it back from your subject, who’s probably tired of holding it by now), and you can go back to shooting. As the next photos you shoot come into Light-room, they will have that custom white balance you set in the first image applied to the rest of them automatically. So, now not only will you see the proper white balance for the rest of the shoot, that’s just another thing you don’t have to mess with in post-production afterwards. Again, a big thanks to my publisher, Peachpit Press, for allowing me to include this gray card in the book for you.
Library Develop Map Book Slideshow Print Web

Chapter 4 / How to Develop Your Photos 160
Seeing Befores and Afters
In the first white balance project at the beginning of this chapter, I ended with a before and after, but I didn’t get a chance to show you how I did that. I love the way Lightroom handles the whole before and after process because it gives you a lot of flexibility to see these the way you want to see them. Here’s how:
Step One:Any time you’re working in the Develop module and you want to see what your image looked like before you started tweak-ing it (the “before” image), just press the \ (backslash) key on your keyboard. You’ll see the word “Before” appear in the upper-right corner of your image, as seen here. In this image, you’re seeing the overly cool original image. This is probably the Before view I use the most in my own workflow. To return to your After image, press the \ key again (it doesn’t say “After;” the Before just goes away).
Step Two:To see a side-by-side Before and After view (shown here on top), press the letter Y on your keyboard. If you prefer a split-screen view, then click the little Before and After Views button in the bottom-left corner of the toolbar under your preview (as shown here on the bottom. If you don’t see the toolbar for some reason, press the letter T to make it visible). If you click the Y button again, instead of a side-by-side before and after, you get a top/bottom before and after. Click it again, and you get a top/bottom split screen before and after. The next set of buttons (to the right of Before & After) don’t change your view, they change the settings. For example, the first one cop-ies the Before image’s settings to the After image, the second one copies the After’s settings to the Before image, and the third one just swaps the Before/After settings. To return to Loupe view, just press the letter D on your keyboard.
SC
OT
T K
ELB
Y
The Adobe Photoshop Lightroom CC Book for Digital Photographers

How to Develop Your Photos / Chapter 4 161
Automatic ToningClick the Auto button and Lightroom automatically tries to balance the image for you. Sometimes it’s great; other times…well, not so much. If you have no idea where to start, click this button and see how it looks. It might be a good starting place. If not, just click the Reset button (at the bottom of the right side Panels area).
Overall ExposureThese two sliders, Exposure and Con trast, do most of the heavy lifting when it comes to editing your images. Exposure controls the overall brightness of your photo, so you’ll almost always wind up using it, at least a bit. Once it’s set the way you want it, then add contrast (I rarely, if ever, lower the contrast).
ProblemsI use these four sliders when I have a prob-lem. I use the Highlights slider when the brightest areas of my photo are too bright (or the sky is way too bright). The Shadows slider can open up the darkest parts of my image and make things “hidden in the shadows” suddenly appear—great for fixing backlit subjects (see Chapter 8). The Whites and Blacks sliders are really for people used to setting white and black points in Photo shop’s Levels feature. If that’s not you, chances are you’ll skip using these two.
Finishing EffectsThese are effects sliders that add tonal contrast and make your colors more vibrant (or take the color away).
My Editing Your Images Cheat Sheet
Here’s a quick look at the sliders in the Basic panel (this isn’t “official”— it’s just how I think of them). By the way, although Adobe named this the
“Basic” panel, I think it may be the most misnamed feature in all of Lightroom. It should have been called the “Essentials” panel, since this is precisely where you’ll spend most of your time editing images. Also, something
handy to know: dragging any of the sliders to the right brightens or increases its effect; dragging to the left darkens or decreases its effect.
Library Develop Map Book Slideshow Print Web

Chapter 4 / How to Develop Your Photos 162
Step One:All of the controls we’re going to use at this point for editing our image are in the right side Panels area, so let’s close the left side Panels area (press F7 on your keyboard, or just click on the little gray left-facing triangle [shown circled here in red] on the far left to collapse it and tuck it out of sight). That way, our image appears much larger onscreen and that makes it much easier to see what’s going on during the editing process. Okay, so here’s our image opened in Lightroom’s Develop module, and you can see that when I shot it, I totally trashed the exposure—it’s way overexposed (I was shooting indoors at a high ISO, and then I walked outside and forgot to lower it back down).
Step Two:To darken the overall brightness of the image, all you have to do is drag the Expo-sure slider to the left until the exposure looks good to you. Here, I dragged it to the left quite a bit (down to –2.25, so I was more than two-stops overexposed. Each whole number is roughly equivalent to a stop). One way I knew I had an exposure problem back in Step One was to look at the histogram (at the top of the right side Panels area), where you’ll see a highlight clipping warning (I call it the “White Tri-angle of Death”), which lets you know parts of the image have gotten so bright there’s no detail. Sometimes just lowering the Exposure amount will fix the problem. But, when that doesn’t work, see page 168 on correcting highlights—it works great in conjunction with the Exposure slider.
Lightroom has one main slider that controls the overall brightness of your image, making it either darker or brighter (depending on which way you drag the slider). Of course, there are other sliders that let you control specific parts of the image (like the highlights and shadows and such), but when I start to edit an image (after I have my white balance looking good), I usually want to make sure the overall exposure looks about right before I start tweaking anything else. So, this is a pretty important adjustment.
Controlling Overall Brightness Using the
Exposure Slider
SC
OT
T K
ELB
Y
The Adobe Photoshop Lightroom CC Book for Digital Photographers

163 How to Develop Your Photos / Chapter 4
SC
OT
T K
ELB
Y
Step Three:Of course, the Exposure slider doesn’t just darken—it brightens, too, which is a good thing because this image is way too dark (underexposed). By the way, all the sliders here in the Basic panel start at zero and allow you to add more of a particular adjustment, or less depending on which way you drag. For example, if you were to drag the Saturation slider to the right, it makes the colors in your image more vivid; if you drag it to the left, it removes color (the farther you drag to the left, the more color it removes until you’re left with a black-and-white image). Anyway, let’s look at fixing this horribly underexposed image (I don’t have a fancy reason why I underexposed it this time. I just messed up).
Step Four:To make the image brighter, simply drag the Exposure to the right until the overall brightness looks good to you. In this case, I had to drag it over to +1.75 (so, I was about a stop and three-quarters underexposed. I think it was the wine. Yeah, that’s it—the wine!). Of course, there’s a lot more to do to this image to get it looking the way we want it to, but because we’ve started by setting the overall brightness first, we’re now at a really good starting point for tweaking things like contrast, highlights, shadows, whites, and blacks (stuff you’ll learn in the rest of this chapter).
Library Develop Map Book Slideshow Print Web

Chapter 4 / How to Develop Your Photos 164
Step One:Take a look at this set of images, taken with window light. The first one is too bright, the second one’s too dark, the third looks about right (well, to me anyway), and the fourth and fifth look underexposed. So the exposure for these images is kind of all over the place. One brighter, three darker, and one looks okay.
Step Two:Click on the image that has overall exposure you want (to make it the “most selected” image), then press-and-hold the Command (PC: Ctrl) key and click on the other images to select them, as well. Now, press D to jump to the Develop module.
If you’ve run into a situation where you have some images where the exposure or overall tone is off, Lightroom can usually fix it for you, pretty much automatically. This is great if you’re shooting landscapes and the exposure changes on you as the light changes, or if you’re shooting a portrait and your exposure changes as you’re taking the shots, or about any time where you want a consistent tone and exposure across a set of images.
Automatically Matching Exposures
The Adobe Photoshop Lightroom CC Book for Digital Photographers
SC
OT
T K
ELB
Y

165 How to Develop Your Photos / Chapter 4
Step Three:Go under the Settings menu and choose Match Total Exposures (as shown here). That’s it. There are no settings. There’s no dialog. No window. It just does its thing.
Step Four:Press G to jump back to the Grid view, and now compare these images to the ones in Step One, and you can see that they all have a consistent exposure now. This works pretty darn well in most cases, which makes it pretty darn handy.
Library Develop Map Book Slideshow Print Web

Chapter 4 / How to Develop Your Photos 166
Exposure Slider: MidtonesMove your cursor over the Exposure slider and a light gray area appears over the part of the histogram that the Expo-sure slider affects. In this case, it’s mostly the midtones (so the gray area is in the middle of the histogram), but it also affects some of the lower highlights, as well.
Highlights Slider: HighlightsThe Highlights slider covers the next brightest areas above the midtones. If you look at the histogram shown here, it’s flat right above that, which lets you know that this image doesn’t have a full range of tones—it’s missing the brightest parts. Moving the Highlights slider to the right can help fill in that gap, but there’s actually a different slider that covers that range.
Shadows Slider: ShadowsThis controls shadow areas. You can see it only controls a small area (but it’s an impor-tant area because details can get lost in the shadows). Below that area is a flat area, and that means that this image is missing tone in the darkest part of the image.
Blacks & Whites SlidersThese two sliders control the very bright-est (Whites) and darkest (Blacks) parts of your image. If your image looks washed out, drag the Blacks slider to the left to add in more black (and you’ll see the Blacks expand over to the left in the histogram). Need more really bright areas? Drag the Whites slider to the right (and you’ll see that area in the histogram slide over to fill in that missing gap).
60 Seconds on the Histogram (& Which
Slider Controls Which Part)
At the top of the right side Panels area is a histogram, which is basically what your image looks like if you charted the exposure on a graph. Reading a histogram is easier than it looks—the darkest parts (shadows) of your image appear on the left side of the graph, the midtones appear in the middle, and the brightest parts (highlights) are on the right side. If part of the graph is flat, there’s nothing in your photo in that range (so if it’s flat on the far right, that means your image doesn’t have any highlights. Well, not yet anyway).
The Adobe Photoshop Lightroom CC Book for Digital Photographers

How to Develop Your Photos / Chapter 4 167
Like I mentioned in my Editing Cheat Sheet earlier in this chapter, the Auto Tone feature lets Lightroom take a crack at editing your photo (basically, it evaluates the image based on what it sees in the histogram) and it tries to balance things out. Sometimes it does a pretty darn good job, but if it
doesn’t, no worries—just press Command-Z (PC: Ctrl-Z) to undo it.
Auto Tone (Having Lightroom Do the Work for You)
Step One:Here’s an image that’s quite a bit overex-posed, washed out, and flat-looking (this was taken inside the main train station in Prague). If you’re not sure where to start in fixing an image, this is the perfect time to click on the Auto button (it’s in the Basic panel, in the Tone section, just to the right of the word “Tone”). Just click on it and Lightroom analyzes the image and applies what it thinks is the proper correction for this photo. It will only move the sliders it thinks it needs, and they will only be the sliders in the Tone section of the Basic panel (so not things like Vibrance, Satura-tion, or Clarity, or stuff in other panels).
Step Two:Just one click and look at how much better the image looks. Now, if the image doesn’t look that great after clicking the Auto button, you can either: (a) just use it as a starting place and then tweak the sliders yourself, or (b) press Command-Z (PC: Ctrl-Z) to undo the Auto adjustment, so you can do your editing manually. It’s worth at least trying Auto tone because it can actually do a pretty decent job some-times—it just depends on the image. In my experience, it works really well on images that are too bright (like this one), but on im-ages that are too dark, it often overexposes them, but you can usually fix that by simply lowering the Exposure amount.
Library Develop Map Book Slideshow Print Web

SC
OT
T K
ELB
Y
Chapter 4 / How to Develop Your Photos 168
Step One:Here’s a studio shot, and not only is our subject wearing a white coat, but I overexposed the image when I shot it. That doesn’t necessarily mean we have clip-ping (see the intro above for what clipping means), but Lightroom will actually warn us if we do. It tells us with a white triangle-shaped highlight clipping warn ing, which appears in the upper-right corner of the Histogram panel (shown circled here in red). That triangle is normally black, which means everything’s okay—no clipping. If it turns red, yellow, or blue, it means there’s some clipping but only in a particular color channel, so I don’t sound the alarm for that. But, if it’s solid white (like you see here), we have a problem we need to fix.
Step Two:Okay, now we know we have a problem somewhere in our image, but exactly where? To find out exactly where the image is clipping, go up to that white triangle and click directly on it (or press the letter J on your keyboard). Now, any areas that are clipping in the highlights will appear in bright red (as seen here, where her arm, hand, and other parts of her jacket on the left side are clipping badly). Those areas will have no detail whatsoever (no pixels, no nuthin’) if we don’t do something about it.
Dealing With Highlight Problems
(Clipping)
One potential problem we have to keep an eye out for is highlight clipping. That’s when some of the highlights in an image got so bright (either when you took the shot, or here in Lightroom when you made it brighter) that there’s actually no detail in those parts of the image at all. No pixels whatsoever. Just blank nothingness. This clipping happens in photos of nice cloudy skies, white jerseys on athletes, bright, cloudless skies, and a dozen other places. It happens, and it’s our job to fix it so we keep detail throughout our image. Don’t worry, the fix is easy.
The Adobe Photoshop Lightroom CC Book for Digital Photographers

169 How to Develop Your Photos / Chapter 4
Step Three:Sometimes just lowering the Exposure amount will do the trick and the clipping goes away and, in this case, the photo was overexposed a bit anyway, so let’s start there. Here, I dragged the Exposure slider to the left to darken the overall exposure and while that looks decent now, the clipping problem is still there big time. Now, because the photo was already too bright, darken-ing the exposure actually helped the photo look better, but what if your exposure was okay? Then, dragging the Exposure slider to make the image darker would just make the image too dark (underexposed), so that’s why we need something different—some-thing that just affects the highlights and not the entire exposure. We want our clipping problem to go away; we generally don’t want just a darker photo.
Step Four:Let’s put the Highlights slider to work. When you have a clipping problem like this, it’s your first line of defense. Just drag it to the left a bit until you see the red on-screen clipping warning go away (as seen here). The warning is still turned on, but dragging the Highlights slider to the left fixed the clipping problem and brought back the missing detail, so now there are no areas that are clipping. I use this High-light slider a lot on shots with bright skies and puffy clouds.
TIP: This Rocks for LandscapesNext time you have a blah sky in a land-scape or travel shot, drag the Highlights slider all the way to the left. It usually does wonders with skies and clouds, bringing back lots of detail and definition. Really an incredibly handy little tip.
Library Develop Map Book Slideshow Print Web

Chapter 4 / How to Develop Your Photos 170
Step One:Here’s the original image and you can see the subject is backlit. While our eyes do an amazing job of adjusting for scenes like this with such a wide range of tones, as soon as we press the shutter button and take the shot, we wind up with a backlit image where our subject is in the shadows (like you see here). As good as today’s cam-eras are (and they are the most amaz ing they’ve ever been), they still can’t compete with the incredible tonal range of what our eyes can see. So, don’t feel bad if you create some backlit shots like this, especially since you’re about to learn how easy it is to fix them.
Step Two:Just go to the Shadows slider, drag it to the right, and as you do, just the shadow areas of your photo are affected. As you can see here, the Shadows slider does an amazing job of opening up those shadows and bringing out detail in the image that was just hidden in the shadows. Note: Some times, if you really have to drag this slider way over to the right, the image can start to look a little flat. If that happens, just increase the Contrast amount (dragging to the right), until the contrast comes back into the photo. You won’t have to do this very often, but at least when it happens you’ll know to add that contrast right back in to balance things out.
When you’ve got a subject that’s backlit (so they look almost like a silhouette), or part of your image is so dark all the detail is getting lost in the shadows, help is just one slider away. The Shadows slider does an amazing job of opening up those dark shadow areas and putting some light on the subject (almost like you had a flash to add in a bit of fill light).
Opening Up the Shadows (Like “Fill Light” on a Slider)
SC
OT
T K
ELB
Y
The Adobe Photoshop Lightroom CC Book for Digital Photographers

How to Develop Your Photos / Chapter 4 171
Continued
Step One:Here’s the original image and you can see it looks pretty flat. When you see a flat-looking shot like this, it’s a perfect candidate for expanding its tonal range by setting the white and black points (right in the Basic panel, below High-lights and Shadows).
Step Two:Start by dragging the Whites slider to the right until you see the “White Triangle of Death” (errrr, I mean the white triangle-shaped clipping warning) up in the top-right corner of the Histogram panel (at the top of the right side Panels area) and back it off a bit until the triangle turns solid black again. That’s as far as you want to take it. Any farther and you can damage (clip) the highlights (see page 168 for more on clipping the highlights). You can do the same things with the Blacks slider, but to add more blacks (and expand the range), drag to the left until you see the shadow clipping warning (in the top-left corner of the Histogram panel) turn white. I think some things should actually be solid black in a photo, so if I clip the shadows a bit but the photo looks better to me, I go with it. Just sayin’. Anyway, I’m clipping the shadows a bit here and it still looks good to me.
One way to get the most out of your image editing is to expand the tonal range of your photo by setting your white point and black point (this is something Photoshop users have done for many years using Photoshop’s Levels control). We do this using the Whites and Blacks sliders. We increase the whites as far as we can without clipping the highlights, and increase the blacks as far as we can without clipping the deepest shadows too much (although, I personally don’t
mind a little shadow clipping), which expands the tonal range big time.
Setting Your White Point and Black Point
SC
OT
T K
ELB
Y
Library Develop Map Book Slideshow Print Web

172 Chapter 4 / How to Develop Your Photos
Step Three:You can get an onscreen preview of any clipping by pressing-and-holding the Option (PC: Alt) key before you drag either the Whites or Blacks sliders. When you do this with the Whites slider, the image turns black (as seen here). As you drag to the right, any areas that start to clip in individual channels (not as critical) start to appear in that color. So, if you’re just clipping the Red channel, you’ll see areas appear in red (as seen here) or if they’re yellow or blue, you’re just clipping those channels. I pretty much let that go for the most part, but if I see areas start to appear in white (all three channels are clipping. Ack!), I know I’ve gone too far and I back it off to the left a little. If you press-and-hold the Option key with the Blacks slider, it’s the opposite. The image turns solid white and as you drag the Blacks slider to the left, any parts that become solid black start to appear in either the color of the channel that’s clipping, or in black if all the chan-nels are clipping.
Step Four:Okay, now that I’ve gone over the manual way to set your white and black points, and how to use the Option (PC: Alt) key to keep you from clipping either the highlights or shadows, here’s what I actually do in my own workflow: I let Lightroom automati-cally set them for me. That’s right, it can automatically set both for you, and it’s pretty good at pushing the sliders as far out as they can go without clipping (it does, though, sometimes clip the shadows a bit, but, again, you know how I feel about that). Here’s how you have it set them automati-cally (this is so simple): Just press-and-hold the Shift key, then double-click on the Whites slider knob and it sets your white point; double-click on the Blacks slider knob and it sets your black point. Yes, it’s that easy, and that’s what I use in my own workflow. By the way, if you Shift-double-click on either one and it doesn’t move, then it’s already set as far as it should go.
The Adobe Photoshop Lightroom CC Book for Digital Photographers

How to Develop Your Photos / Chapter 4 173
Step One:Here’s the original photo and it’s a perfect candidate for adding Clarity because Clar-ity brings out detail in your image (what it actually does is increases midtone contrast, but that has the effect of enhancing detail). So, when I see an image with lots of texture and detail I want to enhance, I grab the Clarity slider. Which kinds of shots work best with Clarity? Usually anything with wood (from churches to old country barns), landscape shots (because they generally have so much detail), cityscapes (build-ings love clarity, so does anything glass or metal), or basically anything with lots of intricate detail (even an old man’s craggy face looks great with some Clarity). I don’t add Clarity to photos where you wouldn’t want to accentuate detail or texture (like a portrait of a mother and baby, or a close-up portrait of a woman).
Step Two:To add more punch and midtone contrast to our image here, drag the Clarity slider quite a bit to the right. Here, I dragged it to +76 and you can really see the effect. Look at the added detail in the rocks and the ground. If you drag too far in some photos, you might start to see a black glow appear around the edges. If that happens, back it off a bit until the glow goes away.
Note: The Clarity slider does have one side effect (which I happen to like) and that is that it tends to brighten the areas it affects a bit, as well as just enhancing the detail.
When Adobe was developing the Clarity control, they had actually considered calling the slider “Punch,” because it adds midtone contrast to your photo, which makes it look, well…more punchy. It’s great for bringing out detail and texture, and as of Lightroom 4, you can use a lot more Clarity than you could in the past.
If you used a lot before, you’d often get little dark halos around edge areas, but now you can crank it up, bringing in detail galore, without the ugly halos.
Plus, the Clarity effect just plain looks better now in Lightroom!
Adding “Punch” to Your Images Using Clarity
Library Develop Map Book Slideshow Print Web
SC
OT
T K
ELB
Y

Chapter 4 / How to Develop Your Photos 174
Step One:In the Presence section (at the bottom of the Basic panel) are two controls that affect the color saturation. I avoid the Saturation slider because everything gets saturated at the same intensity (it’s a very coarse ad just ment). In fact, I only use it to remove color—never to add it. If you click-and-drag the Saturation slider to the right, your photo gets more colorful, but in a clownish, unrealistic way. Here’s our original image (a photo of my house) with no color boost (just seeing if you were pay-ing attention). The sky is kind of “meh” and dull (colorwise), and the roof of the church is kind of washed-out looking, too, but at least the trees look okay.
Step Two:When you see a dull sky, a washed-out roof, a lifeless, monotone-looking color image, that’s a job for the Vibrance slider! Here’s basically what it does: It boosts the vibrance of any dull colors in the image quite a bit. If there are already saturated colors in the image, it tries not to boost them very much, so things don’t get too vibrant. Lastly, if your photo has people in it, it uses a special mathematical algorithm to avoid affecting flesh tones, so the skin on your people doesn’t start to look too colorful (of course, that doesn’t come into play in this particular image). Anyway, using Vibrance gives a much more realistic-look-ing color boost than you’d ever get from Saturation. I pushed it pretty far here, but in my own workflow, I’m usually between 10 and 25 for my Vibrance amount, and only if I have an image that I think needs it.
Photos that have rich, vibrant colors definitely have their appeal (that’s why professional landscape photographers got so hooked on Velvia film and its trademark saturated color), and although Lightroom has a Saturation slider for increasing your photo’s color saturation, the problem is it increases all the colors in your photo equally—the dull colors get more saturated, but the colors that are already saturated get even more so, and well…things get pretty horsey, pretty fast. That’s why Lightroom’s Vibrance control may become your Velvia.
Making Your Colors More Vibrant
SC
OT
T K
ELB
Y
The Adobe Photoshop Lightroom CC Book for Digital Photographers

How to Develop Your Photos / Chapter 4 175
Continued
Step One:Here’s our flat, lifeless image. Before we actually apply any contrast (which makes the brightest parts of the image brighter and the darkest parts darker), here’s why contrast is so important: when you add contrast, it (a) makes the colors more vibrant, (b) expands the tonal range, and (c) makes the image appear sharper and crisper. That’s a lot for just one slider, but that’s how powerful it is (in my opinion, perhaps the most underrated slider in Lightroom). Now, for those of you coming from a much earlier version of Lightroom, the Contrast slider used to have so little effect that we really didn’t use it at all—we had to use the Tone Curve to create a decent amount of contrast. But, Adobe fixed the math behind it back in Light-room 4, and now it’s awesome.
Step Two:Here, all I did was drag the Contrast slider to the right, and look at the difference. It now has all the things I mentioned above: the colors are more vibrant, the tonal range is greater, and the whole image looks sharper and snappier. This is such an important tweak, especially if you shoot in RAW mode, which turns off any contrast settings in your camera (the ones that are applied when you shoot in JPEG mode), so RAW images look less contrasty right out of the camera. Adding that missing contrast back in is pretty important and, it’s just one slider. By the way, I never drag it to the left to reduce contrast—I only drag it to the right to increase it.
If I had to point to the biggest problem I see in most people’s images (we get hundreds sent to us each month for “Blind Photo Critiques” on our weekly photog-
raphy talk show, The Grid), it’s not white balance or exposure problems, it’s that their images look flat (they lack contrast, big time). It’s the single biggest problem, and yet it’s about the easiest to fix (or it can be a bit complex, depending on how far you want to take this). I’ll cover both methods here (the simple and the advanced):
Adding Contrast (and How to Use the Tone Curve)—This Is Important Stuff!
SC
OT
T K
ELB
Y
Library Develop Map Book Slideshow Print Web

176 Chapter 4 / How to Develop Your Photos
Step Three:Now, there’s a more advanced method of adding contrast using the Tone Curve panel (this is what we used to do before Adobe fixed the Contrast slider. But, before we get into it, I just want to let you know up front that I no longer use this method myself—the effect of the new Contrast slider is all I need for my own image edit-ing—but I wanted to include it here in the book for anyone who wants to learn it). If you scroll down past the Basic panel, you’ll find the Tone Curve panel (shown here). Look in the bottom of the panel, and you’ll see that Point Curve is set to Linear (shown circled here in red), which just means the curve is flat—there’s no contrast applied to the image yet (unless, of course, you already used the Contrast slider, but in this case I didn’t—the Contrast slider in the Basic panel is set to zero).
Step Four: The fastest and easiest way to apply contrast here is just to choose one of the presets from the Point Curve pop- up menu. For example, choose Strong Contrast and look at the difference in your photo. Look how much more contrasty the photo now looks—the shadow areas are stronger and the highlights are brighter, and all you had to do was choose this from a pop-up menu. If you look at the curve, you can now see a slight bend in it, almost like it’s forming a slight “S” shape. You’ll also see adjustment points added to the curve. The bump upward at the top third of the line increases the highlights, and the slight dip downward at the bottom increases the shadows. (Note: If you see sliders beneath your curve graph, you’re not quite in the right section of this panel, and you won’t see these points on your curve. To get to the right section, click on the Point Curve button to the right of the Point Curve pop-up menu to hide the sliders and see the points.)
The Adobe Photoshop Lightroom CC Book for Digital Photographers
SC
OT
T K
ELB
Y

177
Continued
How to Develop Your Photos / Chapter 4
Step Five:If you think the Strong Contrast preset isn’t strong enough, you can edit this curve yourself, but it’s helpful to know this rule: the steeper you make that S-curve, the stronger the contrast. So, to make it steeper (and the image more contrasty), you’d move the point near the top of the curve (the highlights) upward and the bottom of the curve (the darks and shadows) downward. To move your top point higher, move your cursor over the point, and a two-headed arrow appears. Click-and-drag it upward (shown here) and the image gets more contrast in the highlights. Do the same at the bottom to increase the contrast in the shadows. By the way, if you start with the Linear curve, you’ll have to add your own points: Click about ¾ of the way up to add a highlights point, then drag it upward. Click about ¼ of the way up the curve to add a shadows point, and drag down until you have a steep S-curve and lots more contrast (as seen here).
Step Six:There’s another way to add contrast, or stack more contrast on top of what you’ve already done, and that is by using the other section of the Tone Curve panel. To get to this, click on the little Point Curve button (shown circled here) to reveal the curve sliders. These sliders adjust the curve for you, and each represents part of the curve—dragging to the right increases the steepness of that tonal area and dragging to the left flattens out the tone curve in that area. The Highlights slider moves the top-right part of the curve and affects the very brightest parts of the image. The Lights slider affects the next brightest area (the ¼-tones). The Darks slider controls the midtone shadow areas (the ¾-tones). And, the Shadows slider controls the very darkest parts of the image. As you move a slider, you’ll see the curve change. Note: If you created an S-curve for contrast earlier, moving these sliders adds more contrast on top of what you’ve already done.
Library Develop Map Book Slideshow Print Web

178 Chapter 4 / How to Develop Your Photos
Step Seven:Besides using the sliders, you can also use the Targeted Adjustment tool (or TAT, for short). The TAT is that little round target-looking icon in the top-left corner of the Tone Curve panel (shown circled here in red). It lets you click-and-drag (up or down) directly on your image and adjusts the curve for the part you’re clicking on. The crosshair part is actually where the tool is located (as shown on the right)—the target with the triangles is there just to remind you which way to drag the tool, which (as you can see from the triangles) is up and down.
Step Eight:You can have even more control over how the curve works by using the three Range slider knobs that appear at the bottom of the curve graph. They let you choose where the black, white, and midpoint ranges are that the tone curve adjusts (you determine what’s a shadow, what’s a midtone, and what’s a highlight by where you place them). For example, the Range slider knob on the left (circled here in red) divides the shadows and darks—the area that appears to the left of it will be affect-ed by the Shadows slider. If you want to expand the Shadows slider’s range, click- and-drag that left Range slider knob to the right (as shown here). Now, your Shadows slider adjustments affect a larger range of your photo. The middle Range slider knob covers the midtones—clicking-and-drag-ging it to the right decreases the space between the midtone and highlight areas. So, your Lights slider now controls less of a range, and your Darks slider controls more of a range. To reset any of these sliders to their default position, just double-click directly on the one you want to reset.
The Adobe Photoshop Lightroom CC Book for Digital Photographers

179 How to Develop Your Photos / Chapter 4
Step Nine:Another thing you’ll want to know is how to reset your tone curve and start over from scratch—just double-click directly on the word Region and it resets all four sliders to 0. Also, to see a before/after of just the contrast you’ve added with the Tone Curve panel, toggle the Tone Curve adjustments off/on using the little switch on the left side of the panel header (shown circled here). Just click it on or off.
TIP: Adding Mega-ContrastIf you did apply some Contrast in the Basic panel, using the Tone Curve actually adds more contrast on top of that contrast, so you get mega-contrast, when needed.
Step 10:As we finish this off, here’s a before/after with our original image and after adding a nice bit of contrast. Adding contrast is important and is a powerful way to give your images some life.
Library Develop Map Book Slideshow Print Web

Chapter 4 / How to Develop Your Photos 180
Step One:Let’s start by fixing the exposure and the white balance for this catalog shoot. In the Library module, click on a photo, then press D to jump over to the Develop module. In the Basic panel, go ahead and make your adjustments until the photo looks about right (you can see my adjustments in the overlay. I also pressed Y, so you could see a before/after side-by-side view here). So, those are the first steps—fix the exposure, white balance, and a few other things. Now press D to return to the regular view. (Just a reminder, you can download this photo and follow along at http://kelbyone
.com/books/lrcc.)
Step Two:Now click the Copy button at the bottom of the left side Panels area. This brings up the Copy Settings dialog (shown here), which lets you choose which settings you want to copy from the photo you just edited. By default, it wants to copy a bunch of settings (several checkboxes are turned on), but since we only want to copy a few adjustments, click on the Check None but-ton at the bottom of the dialog, then turn on just the checkboxes for White Balance and Basic Tone (which turns on all the checkboxes in that section), and then click the Copy button. (Note: Be sure to also turn on the Process Version check-box if you’re copying settings to images that are using an old process version.)
This is where your workflow starts to get some legs, because once you’ve edited one photo, you can apply those exact same edits to other photos. For example, at the beginning of this chapter, we fixed the white balance for one photo. But what if you shot 260 photos during one shoot? Well, now you can make your adjustments (edits) to one of those photos, then apply those same adjustments to as many of the other photos as you’d like. Once you’ve select-ed which photos need those adjustments, the rest is pretty much automated.
Applying Changes Made to One Photo
to Other Photos
The Adobe Photoshop Lightroom CC Book for Digital Photographers
SC
OT
T K
ELB
Y

181 How to Develop Your Photos / Chapter 4
Step Three:Next press G to return to the Grid view, and select all the photos you want to apply these changes to. If you want to apply the correction to all your photos from the shoot at once, you can just press Command-A (PC: Ctrl-A) to select them all (as shown here). It doesn’t matter if your original gets selected again—it won’t hurt a thing. If you look in the bottom row of the grid here, you can see that the first photo is the one I corrected.
Step Four:Now go under the Photo menu, under Develop Settings, and choose Paste Settings, or use the keyboard shortcut Command-Shift-V (PC: Ctrl-Shift-V), and the settings you copied earlier will be applied to all your selected photos (as seen here, where the white balance, exposure, etc., have been corrected on all those selected photos).
TIP: Fixing Just One or Two Photos
If I’m in the Develop module, fixing just one or two photos, I fix the first photo, then in the Filmstrip, I move to the other photo I want to have the same edits and click the Previous button at the bottom of the right side Panels area, and all the changes I made to the previously selected photo are now applied to that photo.
Library Develop Map Book Slideshow Print Web
SC
OT
T K
ELB
Y

Chapter 4 / How to Develop Your Photos 182
Step One:In the Develop module, down in the Film-strip, click on the first photo you want to edit, then Command-click (PC: Ctrl-click) on all the other photos you want to apply the same adjustments to (here, I’ve selected a bunch of photos that need the shadows opened up a bit and sharpening). The first photo you clicked on appears large on-screen and, in the Filmstrip, you can see the selection is brighter than all the other selected images (Adobe calls this the “most selected” photo). Now, look at the two but-tons at the bottom of the right side Panels area. The button on the left was Previous, but once you select multiple photos, it changes to Sync… (shown circled here).
Step Two:To turn on Auto Sync, click on that little switch on the left end of the Sync button Now that it’s on, any change you make to your “most selected” photo is automa-tic ally applied to all your other selected photos simultaneously. For example, here I increased the Shadow amount to +22, and, in the Detail panel, increased the Sharpening Amount to 35 (as shown here). As you make these changes, you’ll see your selected images’ thumbnails update in the Filmstrip—they all get the exact same adjustments, but without any copying-and-pasting, or dialogs, or anything. By the way, Auto Sync stays on until you turn off that switch. To use this feature temporarily, press-and-hold the Command (PC: Ctrl) key, and Sync changes to Auto Sync. (Note: You won’t see the Sync or Auto Sync but-tons until you select multiple photos.)
So you learned earlier how to edit one photo, copy those edits, and then paste those edits onto other photos, but there’s a “live-batch editing” feature called Auto Sync that you might like better (well, I like it better, anyway). Here’s what it is: you select a bunch of similar photos, and then any edit you make to one photo is automatically applied to the other selected photos, live, while you’re editing (no copying-and-pasting necessary). Each time you move a slider, or make an adjustment, all the other selected photos update right along with it.
Auto Sync: Perfect for Editing a Bunch of
Photos at Once
SC
OT
T K
ELB
Y
The Adobe Photoshop Lightroom CC Book for Digital Photographers

How to Develop Your Photos / Chapter 4 183
Continued
Step One:The Quick Develop panel (shown here) is found in the Library module, under the Histogram panel at the top of the right side Panels area. Although it doesn’t have the White Balance Selector tool, it has pretty much the same controls as the Devel op module’s Basic panel (like High lights, Shad -ows, Clarity, etc.; if you don’t see all the con trols, click on the triangle to the right of the Auto Tone button). Also, if you press-and-hold the Option (PC: Alt) key, the Clar ity and Vi brance controls change into the Sharpen ing and Saturation controls (as seen on the right). If you click a single-arrow button, it moves that control a little. If you click a double-arrow button, it moves it a lot. For example, if you click the single-right-arrow for Exposure, it increases the Exposure amount by 1/3 of a stop. Click the double-right-arrow and it increases it by a full stop.
Step Two:One way I use the Quick Develop panel is to quickly see if an image is worth working on, but without actually doing the full edit over in the Develop module. For example, these stream images have a white balance problem (too green), among other things, so to quickly see how it would look when edited, I’d click on the first image (or as many of the images as you’d like), then I’d go to Temperature and click once on the single-left-arrow to move it –5 toward blue to white balance the image, then for Tint, I’d click twice on the double-right-arrow to move the Tint to +40 (each click on the double-arrow moves it +20).
There’s a version of the Develop module’s Basic panel right within the Library module, called the Quick Develop panel. The idea is that you can make some quick, simple edits right there in the Library module, without having to jump over to the Develop module. The problem is, the Quick Develop panel stinks. Okay, it doesn’t necessarily
stink, it’s just hard to use because there are no sliders—there are buttons you click instead that move in set increments (which makes it frustrating to get just the right amount)—but for a quick edit, it’s okay (you can see I’m biting my tongue here, right?
Using the Library Module’s Quick Develop Panel
SC
OT
T K
ELB
Y
Library Develop Map Book Slideshow Print Web

184 Chapter 4 / How to Develop Your Photos
Step Three:The other time I use Quick Develop is in Compare or Survey view (as shown here), because you can apply these edits while in a multi-photo view (just be sure to click on the photo you want to edit first, and make sure Auto Sync is turned off at the bottom of the right side Panels area). For example, I’ve selected four photos here and pressed N to enter Survey view. I clicked on the top-left photo to edit it while leaving the others alone, so I can compare the look between them. I clicked on the Exposure single-right-arrow, and the image got 1/3 of a stop brighter, then I clicked the Con trast double-right-arrow once, which increased it by +20. I clicked the double-right-arrow twice for Shadows and once for Clarity, and you can see how it compares to the rest.
TIP: Finer Increments in Quick Develop
Now you can adjust in smaller increments when clicking the single-right-arrow: if you Shift-click on a single-right-arrow, it moves up/down 1/6 of a stop, instead of a 1/3 of a stop (so, instead of moving +33, it moves just +17 for each Shift-click).
Step Four:Here’s some other stuff you can do in Quick Develop: Apply any existing Develop mod-ule preset by choosing it from the Saved Preset pop-up menu at the top of the panel, and if you expand that black flippy triangle to the right of it, more features appear, like crop ratios and making the images black and white. There’s the Auto Tone button (see page 167), and if you mess up, there’s the Reset All button. You can also sync the individual changes you made to one pho to to as many selected photos as you’d like using the Sync Settings button at the bottom of the right side panels. That brings up the dialog shown here, where you can choose which settings get applied to the rest of the selected photos. Just turn on the checkboxes beside those settings you want applied, and click the Synchronize button.
The Adobe Photoshop Lightroom CC Book for Digital Photographers

SC
OT
T K
ELB
Y
How to Develop Your Photos / Chapter 4 185
Continued
Step One:Here’s our original that needs some tweaking (in this case, I would just tweak the exposure a bit, add some clarity, and crop the photo in a bit tighter. Pretty standard stuff ).
Step Two:In the Develop module, grab the Crop Overlay tool (R) and crop the image, so it’s a bit tighter in on our subject. Then, let’s increase the exposure a little bit by dragging the Exposure slider to the right to +0.30, then increase the Contrast to +25. Next, let’s lower the Highlights a bit (I dragged them down to –10), increase the Clarity to +18 (to bring out more detail in his skin), and lastly, desaturate his skin by dragging the Vibrance slider to the left to –23. Nothing earth shat-tering, just the typical little tweaks, but there are a few other images from this same shoot I’d like to have the same look.
Let’s say you spent a few minutes tweaking an image and you have it just the way you want it. Without using Copy and Paste, you can apply those exact same settings to any photo from that shoot. It can be the next photo in the Filmstrip,
or one of 20 thumbnails down the line, but if you try this one out a few times, you will fall in love with how much this can speed your workflow. Basically, you click on an image, click on the Previous button, and whatever you did
to the previously selected image is applied to the image you’re on now.
The “Previous” Button (and Why It Rocks!)
Library Develop Map Book Slideshow Print Web

186 Chapter 4 / How to Develop Your Photos
Step Three:Now, down in the Filmstrip, click on the next photo you want to have this same look (cropping and all). If the photo you want to have that same look is the next photo over in the Filmstrip, you can just press the Right Arrow key on your key-board to move to that next image. If it’s not, then click on any other image in the Filmstrip, like I did here where I clicked on the fourth image down from the one I was tweaking.
Step Four:Next, just click the Previous button (at the bottom of the right side Panels area), and this image gets those exact same changes (cropping and all) that you applied to the previous image. Now, you can scroll to another photo in the Filmstrip and do the same thing to any single selected photo.
Note: Remember, this applies the settings of whichever photo you clicked on last. If you click on a photo and decide not to click the Previous button, that now becomes your “previous photo,” because it’s the last photo you clicked on. So, to be able to use the Previous button, you’ll have to go back and click on any one of the photos you’ve already applied the changes to. That reloads the Previous button with your edits.
The Adobe Photoshop Lightroom CC Book for Digital Photographers

How to Develop Your Photos / Chapter 4 187
Continued
Step One:Remember this image from earlier in the chapter (the one we used in the Expo-sure technique)? We’ll it’s back, but we’re going to do more than just fix the overall brightness. Here’s something that I do that I think might help you when you’re sitting there in front of Lightroom looking at an image that needs help: each step of the way, just ask yourself, “What do I wish were different in this image?” Once you know what it is you want to do next, the controls are all right here in Lightroom, so that’s the easy part. The hard part is really sitting back and analyzing the image and asking yourself that question after every step. I can tell you what I wish was different here. I wish it wasn’t so dark, so we’ll start there.
Step Two:To make the overall image brighter, we drag the Exposure slider to the right until it looks good to us. I didn’t drag it quite as far this time as I did earlier in the book (I dragged it to +1.70, here) because now I have more sliders I can use for particular areas. Next, the image looks kinda flat to me, so I want to add more contrast by dragging the Contrast slider a little to the right (here, I dragged it to +24). Then, I’m going to use that tip I mentioned in the Highlights technique back on page 168, and enhance the cloudy skies by dragging the Highlights slider all the way to the left to –100. Now the sky doesn’t look as light and bright and the clouds have more detail.
Okay, we’re nearly done with what we do to edit our images here in Lightroom, but before we uncork the next chapter of adjustments, I thought it might be good for you to see how all these sliders in the Basic panel work together. So, go download this image and follow along (the download link is in the “Seven
[or So] Things You’ll Want to Know…” part up front that you skipped). I think this will really help you see how all these adjustments work together.
Putting It All Together (Doing a Start-to-Finish Tweak)
Library Develop Map Book Slideshow Print Web
SC
OT
T K
ELB
Y

188 Chapter 4 / How to Develop Your Photos
Step Three:Looking at the image back in Step Two, there’s a lot of detail in the bridge and in the trees and buildings alongside the river, but it’s kind of lost in the shadows. So, I’m going to bring out the detail in those areas by dragging the Shadows slider to the right quite a bit (here, I dragged it to +76). I knew when I first looked at the image that I’d be opening up these shadows (I use the Shadows slider a lot), and that’s why I didn’t drag the Exposure slider as far to start with. To set the white and black points using the Whites and Blacks sliders, I let Lightroom set them automatically, which you do by Shift-double-clicking directly on the Whites slider knob and then the Blacks slider knob. Okay, so far, so good, but there are some finishing moves that could help this image be more colorful and enhance the detail and texture overall.
Step Four:To bring out the texture in the buildings, trees, and river, I increased the Clarity a bit (cityscapes like this love Clarity and, honestly, I could have pushed it a lot farther than +13. It probably could have easily gone to +30 and not looked bad. Maybe higher. Photos with lots of fine detail like this love Clarity and Sharpen-ing, but we haven’t gotten to sharpening yet). Lastly, the color in the image is very muted and, under that cloudy sky, I don’t want to make the colors “pop,” but I would like to make the colors in the image a bit more vibrant. So, I dragged the Vibrance slider to +22. That whole process will take you just a minute or so. The thinking part takes a lot more than the dragging sliders part. There are still some things I’d defi-nitely add to finish this photo off, but we don’t cover them until the next chapter. Hey, it’s something to look forward to. :)
The Adobe Photoshop Lightroom CC Book for Digital Photographers

Lightroom Killer Tips > >
▼ Picking Zooms in the Detail Panel
If you Right-click inside the little preview window in the Detail panel, a pop-up menu will appear where you can choose between two zoom ratios for the pre-view—1:1 or 2:1—which kick in when you click your cursor inside the Pre view area.
▼ Hiding the Clipping Warning Triangles
If you don’t use the two little clipping warning triangles in the top corners of the histogram (or you want them turned off when you’re not using them), then just Right-click anywhere on the histogram itself and choose Show Clipping Indica-tors from the pop-up menu to turn it off,
and they’ll be tucked out of sight. If you want them back, go back to that same pop-up menu, and choose Show Clipping Indicators again.
▼ Separating Your Virtual Copies from the Real Images
To see just your virtual copies, go up to the Library Filter bar (if it’s not visible, press the \ [backslash] key), and then
click on Attribute. When the Attribute options pop down, click on the little curled page icon at the far right of the bar to show just the virtual copies. To see the real original “master” files, click the filmstrip icon just to the left of it. To see everything again (both the virtual and original masters), click the None button.
▼ Quickly Flatten Your Curve
If you’ve created a Tone Curve adjustment (in the Develop module) and you want to quickly reset the curve to a flat (Linear) curve, just Right-click anywhere inside the curve grid and choose Flatten Curve.
▼ Tip for Using the Targeted Adjustment Tool (TAT)
If you’re using the Develop module’s TAT to tweak your image, you already know that you click-and-drag the TAT within your image and it moves the slid-ers that control the colors/tones under-neath it. However, you might find it easier to move the TAT over the area you want to adjust, and instead of dragging the TAT up/down, use the Up/Down Arrow keys on your key board, and it will move the sliders for you. If you press-and-hold the Shift key while using the Up/Down Arrow keys, the sliders move in larger increments.
▼ Copy What You Last CopiedWhen you click the Copy button in the Develop module (at the bottom of the left side Panels area), it brings up a Copy Settings dialog asking which edits you want to copy. However, if you know you want to copy the same edits as you had previously (maybe you always copy every -thing), then you can skip hav ing that Copy Settings dialog pop up completely by pressing-and-holding the Option (PC: Alt) key, then clicking the Copy button (it will change from Copy… to Copy).
▼ Making Lightroom Go Faster!One of the most important new features of the current version of Lightroom is the speed increase in the Develop module, thanks to Adobe moving some of the heavy lifting off to your computer’s GPU (Graphics Processing Unit). So, if your sliders or brush were lagging in previous versions, it should respond tremendously faster now. This acceleration is turned on by default, but to make sure it is, press
Command-, (comma; PC: Ctrl-,) to open the Preferences, click on the Performance tab, and then make sure Use Graphic Processor is turned on. If your computer supports this feature, you’ll see the name of your graphic card appear right below this checkbox. If you see an error mes-sage instead, your computer can’t take advantage of the GPU acceleration. Ack!
How to Develop Your Photos / Chapter 4 189
Library Develop Map Book Slideshow Print Web

Index‘ (apostrophe) key, 211, 213\ (backslash) key, 160, 215, 251[ ] (bracket) keys, 193, 2141:1 previews, 18, 5616-bit printing, 468, 48218% gray card, 158–15932-bit HDR images, 244–248100% view, 17, 49, 148
AAAC file format, 430A/B brushes, 213, 214about this book, xii–xvactions (Photoshop), 365–370
Auto Import feature for, 371droplets created from, 368–370recording, 365–367testing, 367
Actions panel (Photoshop), 365, 367Activity panel, 256Address Book for email, 352Adjustment Brush, 192–205
Auto Mask feature, 196–197, 214Auto Show option, 326brush options, 213Clarity adjustments, 204, 249deleting adjustments in, 214duotone effect and, 251Edit Pins, 194, 195, 199, 205Effect pop-up menu, 204, 206, 214Erase brush, 195–196Exposure adjustments, 193, 194, 195, 198how it works, 192–198mask overlay view, 197, 199, 213moving adjustments in, 198New adjustment button, 194noise reduction using, 201resetting, 200, 214resizing, 193retouching with, 204–205, 520–521Sharpness slider, 214tips on using, 199, 213–214wet street effect using, 249–250white balance fix, 200
adjustment tiles, 268Adobe ID, 256, 257Adobe Photoshop. See PhotoshopAdobe Photoshop Elements, 57
Adobe Photoshop Lightroom. See LightroomAdobe Premiere Pro, 28Adobe RGB color space, 371Adobe Standard profile, 153After Export pop-up menu, 335, 369, 370aligning
HDR images, 245text in books, 389
Amount sliderAdjustment Brush, 199Detail panel, 319Lens Corrections panel, 224, 317
Angle tool, 298–299Apply During Import panel, 11, 20–21, 45Apply Previous button, 271Arrow keys, 74As Shot white balance, 157aspect ratios, 274, 275, 296, 327, 433Aspect Ratios overlay, 327Aspect slider, 311attributes
searching photos by, 112sorting photos by, 67, 71, 75, 518viewing common, 149
Audio Balance slider, 419Auto Advance option, 57, 129Auto Align checkbox, 245Auto button, Basic panel, 161, 167Auto Dismiss checkbox, 157Auto Hide & Show feature, 48, 534Auto Hide feature, 128Auto Import feature, 371Auto Layout panel, 376–377, 404Auto Layout Preset Editor, 377–378Auto Mask feature, 196–197, 214Auto Sync feature, 182, 507Auto Tone feature, 167, 245Auto Upright correction, 308, 310, 315, 326–327Auto white balance, 155automatic page numbering, 392Auto-Stack feature, 83Auto-Tag Selected Photos option, 109
BB&W panel
automatic conversions, 230Targeted Adjustment tool, 233
Back Up Catalog dialog, 120Backdrop panel, 415, 420, 422, 424
The Adobe Photoshop Lightroom CC Book for Digital Photographers
540 Index

Background layerdeleting, 33, 34duplicating, 366
Background panel, 382–384, 401backgrounds
book, 382–384photos as, 420–425, 463–465print, 441, 463–465, 482slide show, 415–416, 420–425
backing upcatalog database, 120–121and deleting old backups, 149, 534photos during import, 19presets, 129strategies for, 3workflow for, 515
backlit photos, 288–289backscreened effect, 361, 420–421, 463–465badges, thumbnail, 110, 135, 149Balance slider, 235Basic panel, 154–174
Auto Tone feature, 167B&W conversions, 231–232Blacks slider, 166, 171–172, 188, 231, 289Clarity slider, 173, 188, 227, 232Contrast slider, 175, 176, 187, 227Exposure slider, 162–163, 166, 169, 187features overview, 161Highlights slider, 161, 166, 169, 187, 227Histogram panel, 166Lightroom mobile, 268–273Saturation slider, 163, 174Shadows slider, 166, 170, 188, 227, 288Temp and Tint sliders, 156Vibrance slider, 174, 188, 228white balance controls, 154–157Whites slider, 166, 171–172, 188, 231
Before and After views, 160black-and-white conversions and, 251Lightroom mobile feature for, 271selecting from History panel, 215
bit depth settings, 356black point, 171, 188black-and-white conversions, 230–233
auto conversion, 230backscreened effect and, 464Before and After views of, 251color correcting photos for, 251do-it-yourself method, 231–233duotones created from, 234, 251
Photoshop used for, 358presets for, 232selecting images for, 232split-tone effect and, 235tips on working with, 215virtual copies for, 230, 251
blackout mode, 51–52Blacks slider, 161, 166, 171–172, 188, 231, 289blemish removal, 202, 520Blue channel adjustments, 221blur effect, 214, 360, 366Blurb books, 374, 387, 395, 405Book module
Auto Layout panel, 376–377, 404Background panel, 382–384, 401Book Settings panel, 376, 386, 395Cell panel, 382, 396Guides panel, 386Page panel, 377, 392Preferences dialog, 374–375Text panel, 388, 391, 399Type panel, 389–390, 393, 400
books, 373–405adding pages to, 377, 404Auto Layout for, 376–377, 404backgrounds for, 382–384Blurb service for, 374, 387, 395, 405captions for, 379, 388–391, 405cover text for, 399–401creating new, 376–387custom layouts for, 396–398, 402–403, 405dust jacket option for, 395editing images in, 404guides used for, 386keyboard shortcuts for, 404killer tips on, 404–405layout templates for, 394–395money-saving options for, 395, 405numbering pages in, 392–393, 405page layout for, 380–382preferences for, 374–375presets for, 377–378, 390–391Print module layouts, 402–403printing, 386–387, 404removing images from, 382, 384resolution warning, 381, 382saving layouts for, 387sizes and types of, 375sorting pages in, 395, 404spine text/color for, 401
541 Index
Library Develop Map Book Slideshow Print Web

books (continued)text added to, 388–391, 399–401two-page spreads for, 384–385view modes for, 380, 404zooming in/out of, 404
borderless prints, 486, 494borders
cell, 445, 453frame, 422, 425, 479–481
bracketed exposures, 245brightness adjustments, 162–163, 475–476Brightness slider, Print Job panel, 475–476brushes
flow controls, 213size adjustments, 193softness adjustments, 214
Build Previews pop-up menu, 10, 17–18Build Smart Previews checkbox, 11, 23
Ccalibrating monitors, 469, 474Camera Calibration panel, 153, 215, 324–325Camera Landscape profile, 153Camera Standard profile, 153Camera Vivid profile, 153cameras
calibration of, 324–325default settings for, 215GPS data from, 103–104importing photos from, 8–22metadata embedded by, 100–101profiles for, 153, 215searching photos by, 113shooting tethered from, 29–32
Candidate images, 73–74Canon cameras, 31captions
book, 379, 388–391, 405metadata used as, 101, 405
capture sharpening, 318capture time, Auto-Stack by, 83Cast Shadow checkbox, 426Catalog panel, 55, 85Catalog Settings dialog, 18, 43, 102, 120catalogs, 115–121
backing up, 120–121creating, 115–116exporting, 117–119, 352finding, 125
importing, 55optimizing, 121repairing corrupt, 124restoring, 121, 124–125searching, 111selecting, 116single vs. multiple, 55, 535syncing, 117–119
Cell panel, Book module, 382, 396cells
book layout, 382, 388, 396–397print layout, 439–441, 445, 450–451, 457–460view options for, 50, 134
Cells panel, Print module, 450, 452, 453, 457–458, 460, 491Channel pop-up menu, 220, 221Checked State option, 14chromatic aberrations, 323circles, creating, 209Clarity adjustments
Adjustment Brush, 204, 249Basic panel, 173, 188, 227, 232
Clear Layout button, 450, 451clipping warning, 168, 189, 270Clone Spot Removal option, 302Clone Stamp tool (Photoshop), 525, 526Cloudy white balance, 155collapsing stacks, 81, 82collection sets, 76–77, 517collections, 67
adding photos to, 127cover image for, 264creating, 67–68, 72, 264–265, 519deleting, 127exporting as catalogs, 117–119filters used for, 127finding photos in, 111folders vs., 532importing photos into, 11, 57locating for photos, 128making in a set, 129managing in Lightroom mobile, 259–265naming/renaming, 72playlists compared to, 68print layouts and, 462Quick Collections, 84–85removing Pick flags in, 69saving as favorites, 129sets of, 76–77, 517slide show, 408, 435
542
The Adobe Photoshop Lightroom CC Book for Digital Photographers
Index

smart collections, 28, 78–79, 127sorting photos using, 67–69, 71–72, 259stacking images in, 80–83syncing with mobile device, 254, 258, 265target collections, 86–87, 276–277tethered shooting into, 57thumbnail badge for, 149video clip, 28
Collections panelLibrary module, 68, 72, 517Print module, 438, 462Slideshow module, 408, 412, 435
color fringe, 323color labels, 64, 75, 79, 113, 148color management, 469–471, 472color noise, 290color picker, 235, 251Color Priority style, 225color profiles, 469–470color space settings, 353, 356, 371color tints, 213, 234, 235Color Wash checkbox, 420colors
adjusting individual, 222–223camera calibration for, 324–325vibrance added to, 174
Colors panel, 145comments, 280, 281Common Attributes feature, 149Compact Cells view, 134, 137Compare view, 73–75comparing photos
Compare view for, 73–75Survey view for, 69–71
completion sounds, 42computers
external hard drives for, 2, 3recovering from crashed, 125
Concepcion, RC, 537Constrain Crop checkbox, 310, 312, 313, 326contact information, 46contact sheets, 442–449, 467Content-Aware Fill, 309contiguous photo selections, 14contrast adjustments
Adjustment Brush tool, 249Basic panel, 175, 176, 187, 227Detail panel, 291Print Job panel, 476Tone Curve panel, 176–179
Convert Photo to DNG option, 56Copy as DNG option, 14, 56Copy Settings dialog, 180, 189Copy Settings menu, Lightroom mobile, 283, 284copying-and-pasting settings, 180–181, 283–285copyright information, 20, 46, 101correcting problem photos. See fixing problem photoscorrupt catalogs, 124–125cover text for books, 399–401Create Collection dialog, 68, 72, 76, 87, 276Create Collection Set dialog, 76, 517Create Droplet dialog, 368Create Folder with New Catalog dialog, 115Create Print dialog, 462Create Smart Collection dialog, 78Create Snapshot command, 293Create Virtual Copy command, 218Crop Frame tool, 296Crop Overlay tool, 185, 241, 294–296, 297, 298, 299, 327cropping photos, 294–297
aspect ratio for, 296and canceling crops, 296grid overlay for, 294, 295, 298, 327lens distortion fixes and, 309, 310, 312, 313Lightroom mobile options for, 274–275Lights Out mode for, 297locking in crops, 295, 296panorama cropping, 241post-crop vignettes and, 224, 225rotating and, 275Upright feature and, 326–327
Cropping tool, 274cross processing effect, 221curve sliders, 177curves control. See Tone Curve panelcustom layouts
for photo books, 396–398, 402–403, 405for printing images, 450–453, 498for slide shows, 412–417
Custom Package layout style, 403, 450–453, 498custom vignettes, 209–212Custom white balance, 155customizing Lightroom, 131–149
DDarken slider, 306darkening individual areas, 206–208database backups, 120–121Date Format pop-up menu, 16
543 Index
Library Develop Map Book Slideshow Print Web

date informationchoosing format for, 16file naming with, 38–39organizing photos by, 22searching for photos by, 113smart collections using, 78
Daylight white balance, 155Defringe options, 323Deghosting feature, 246deleting
adjustments, 214Background layer, 33, 34collections, 127Edit Pins, 195file naming tokens, 37gradients, 207keywords, 91, 127metadata presets, 46old backups, 149, 534presets, 238print layout cells, 457PSD files, 371rejected photos, 66, 518Smart Previews, 24virtual copies, 219See also removing
Density slider, 199desaturating colors, 228Deselect command, 232, 360Destination Folders view, 15Destination panel, 15, 16, 21–22Detail panel
Noise Reduction sliders, 290–291preview zoom options, 189, 318sharpening images using, 318–321spot removal using, 326
Detail slider, 291, 319Develop module, 151–189
Adjustment Brush, 192–205Auto Sync feature, 182, 507Auto Tone feature, 167Basic panel, 154–174Before and After views, 160black-and-white conversions, 230–233Camera Calibration panel, 153, 215, 324–325Clarity adjustments, 173, 227, 232contrast adjustments, 175–179, 187, 227copying-and-pasting settings, 180–181Crop Overlay tool, 185, 241, 294–296, 297, 298, 299, 327Detail panel, 290–291, 318–321
Effects panel, 225, 251exposure adjustments, 162–172, 187Graduated Filter tool, 206–208high-contrast effect, 227–229Histogram panel, 166History panel, 215, 292–293HSL panel, 222–223killer tips about, 189, 213–215, 251Lens Corrections panel, 224–226, 307–317, 323local adjustments, 191–215Match Total Exposures option, 165multiple photo editing, 180–181, 182, 186Noise Reduction feature, 290–291performance improvement, 189presets, 20, 153, 236–239, 272–273Radial Filter tool, 209–212Red Eye Correction tool, 306Reset button, 161, 214, 219, 232, 238RGB channel adjustments, 220–221Smart Previews and, 24Soft Proofing mode, 215Split Toning panel, 234–235Spot Removal tool, 202–203, 300–305start-to-finish example, 187–188Tone Curve panel, 176–179, 220–221, 463Vibrance adjustments, 174, 228video clip workaround, 506–507virtual copies, 218–219white balance settings, 154–157See also Quick Develop panel
Develop Settings pop-up menu, 20, 325digital cameras. See camerasdisclosure triangles, 61distortion, lens, 307–315Distortion slider, 311, 313DNG format
advantages of, 44converting photos into, 14, 55–56exporting files in, 330HDR images rendered in, 247metadata info and, 44, 102, 353panoramas rendered in, 243preference settings, 44saving RAW files in, 344
dodging and burning, 192, 198Dollar Photo Club, 422Doty, Kim, 407doubling effects, 214downloading
Develop module presets, 239
544
The Adobe Photoshop Lightroom CC Book for Digital Photographers
Index

images for this book, xiidraft mode, for slide shows, 435Draft Mode Printing option, 467, 477dragging-and-dropping
keywords, 91photos, 55, 61
Draw Face Region tool, 96drop shadows, 340, 415–416, 426droplets (Photoshop), 368–370Dual Display feature, 139–142duotone effect, 234, 251duplicate photos, 11, 19duplicating cells, 459dust jacket for books, 395dust spot removal, 300–302
Eedge vignetting
adding, 224–226, 228fixing, 316–317
Edit in Adobe Photoshop command, 357Edit Metadata Presets dialog, 46Edit Photo with Adobe Photoshop dialog, 357, 524Edit Pins
Adjustment Brush, 194, 195, 199, 205Graduated Filter, 207Radial Filter, 211shortcuts for working with, 213
Edit Smart Collection dialog, 79editing
book images, 404cheat sheet for, 161History feature for, 292–293Lightroom mobile features for, 254, 268–273metadata presets, 46multiple photos, 180–181, 182, 186offline images, 23–24photos in Photoshop, 357–364, 371, 524–528portrait workflow for, 520–521smart collections, 79and undoing edits, 292–293
educational resources, 537–539Effect pop-up menu, 204, 206, 214effects
backscreened, 361, 420–421, 463blur, 214, 360, 366doubling, 214duotone, 234, 251film grain, 251
gradient, 206–208HDR, 244–248high-contrast, 227–229panorama, 240–243skin softening, 204split-tone, 235spotlight, 210video, 511vignette, 224–226wet street, 249–250
Effects panel, 225, 251ejecting memory cards, 57Elements, Photoshop, 57emailing photos, 342–343, 352, 353, 522–523Embedded & Sidecar preview, 17, 56embedded metadata, 100–101Enable Identity Plate pop-up menu, 145, 147end marks for panels, 149Ending Screen checkbox, 429Erase brush, 195–196, 208Erase button, 213EXIF metadata, 100–101, 103, 307Expanded Cells view, 134, 136expanding stacks, 81, 82Export Actions folder, 335, 370Export as Catalog dialog, 118Export dialog, 330–337, 369, 510exporting, 329–353
catalogs, 117–119, 352color space for, 353emailing and, 342–343, 352, 353face-tagged images, 97images as JPEGs, 330–337, 533keywords, 127killer tips on, 352–353metadata with photos, 334naming/renaming files for, 332, 336photos from Lightroom, 330–337plug-ins for, 347, 353presets for, 331, 335–337, 352, 370previous settings used for, 352publishing and, 346–351, 353quality settings for, 333RAW photos, 344–345sharpening images for, 334, 353sizing images for, 333slide shows, 433–434smart collection settings, 127video clips, 28, 332, 509–510watermarking and, 334, 338–341
545 Index
Library Develop Map Book Slideshow Print Web

exposure adjustments, 162–172Adjustment Brush and, 193, 194, 195, 198Auto Tone feature and, 167Blacks slider and, 166, 171–172Contrast slider and, 175, 176Exposure slider and, 162–163, 166, 169, 187Graduated Filter and, 206, 207Highlights slider and, 166, 169Histogram panel and, 166Match Total Exposures option, 165Radial Filter tool, 210, 211, 212Shadows slider and, 166, 170Whites slider and, 166, 171–172
Exposure sliderAdjustment Brush, 193, 194, 195, 198Basic panel, 161, 162–163, 166, 169, 187Graduated Filter, 206, 207Radial Filter tool, 210, 211, 212
External Editor options, 356external hard drives
backing up photos to, 3, 19catalog backup to, 120finding missing photos on, 122importing photos from, 8–11remaining space info for, 128–129Smart Previews and, 23–24storing photos on, 2, 3
eye retouching, 204, 520eyedropper cursor, 213Eyedropper tool, 401
FFaces sharpening preset, 232, 322face-tagging feature, 92–98
confirming faces in, 95Draw Face Region tool, 96locating images from, 98People keywords and, 97, 98removing images from, 93tagging faces in, 93, 94, 96
facial retouching, 202–205, 520–521favorites
book layouts as, 394collections saved as, 129tagging photos as, 280
Feather slider, 210, 226File Handling panel, 10, 17file naming templates, 37–40File Renaming panel, 19, 37
Filename Template Editor, 37–40Fill Light slider, 288Filler Text for books, 375Filler Text guide, 386film grain effect, 251Filmstrip
customizing display of, 143exporting photos from, 330filtering photos from, 67, 128Lightroom mobile, 261numbers above thumbnails in, 387Previous button used in, 186shortcut for hiding, 48slide show selections, 408
Filter bar, 52filters
attribute, 67, 112, 518collection, 127Filmstrip, 67, 128keyword, 98Lightroom mobile, 267locking in, 129map location, 109metadata, 112–114text search, 111turning on/off, 128
findingcatalog files, 125geographic locations, 106missing files/folders, 62, 122–123photos by searching, 111–114
fisheye lens distortion, 314–315Fit in Window view, 49Fit to Music button, 431fixing problem photos, 287–327
backlit subjects, 288–289camera calibration issues, 324–325chromatic aberrations, 323cropping images, 294–297dust spot removal, 300–302edge vignetting, 316–317killer tips about, 326–327lens distortion problems, 307–315noise reduction, 290–291red eye removal, 306sharpening images, 318–322straightening images, 298–299undoing edits, 292–293unwanted object removal, 303–305
flagging photos, 65–66, 135, 266, 270, 278, 517
546
The Adobe Photoshop Lightroom CC Book for Digital Photographers
Index

Flash white balance, 155Flat view, 282Flatten Curve option, 189flattening images, 363, 367Flickr website, 346–351, 353Fluorescent white balance, 155folders
collections vs., 532creating, 21dragging photos between, 61exporting as catalogs, 117finding missing, 62, 122–123hiding unnecessary, 57importing photos into, 8, 15–16, 56moving multiple, 62naming/renaming, 16organizing photos in, 4–7, 16, 56removing from Lightroom, 63for storing photos, 531subfolders in, 16synchronizing, 62–63watched, 371
Folders panel, 60–63Fotolia website, 422, 423, 424frame borders, 422, 425, 479–481Fringe Color Selector tool, 323Full Upright correction, 310, 315full-page bleed, 486, 494full-screen slide show, 411, 434full-screen view, 53
GGaussian Blur effect (Lightroom), 214Gaussian Blur filter (Photoshop), 360, 366geographic locations, 106global adjustments, 192Google Maps, 105GPS metadata, 103–110
embedded into photos, 103–104Map module display of, 104, 105–110thumbnail badge for, 110tracklog of, 108–109viewing data for, 110
GPU acceleration, 189grabber hand cursor, 35, 295gradients, 206–208, 213Graduated Filter tool, 206–208, 213grain effects, 251graphics
Identity Plate, 146–147, 423, 425, 479panel end mark, 149watermark, 340–341
gray card, 158–159Green channel adjustments, 221Green Filter preset, 237grid overlay
image straightening, 311non-printing, 54rule-of-thirds, 275, 294, 295
Grid view, 50Lightroom mobile, 259, 261–262sizing thumbnails in, 55view options, 134–137
guidesnon-printing, 54photo book, 386showing, 482
Guides panelBook module, 386Print module, 445
Hhalo prevention, 319hard drives
storage space on, 2, 128–129See also external hard drives
hardcover books, 395, 401HDR images, 244–248
auto alignment for, 245bracketed exposures for, 245Deghosting feature for, 246lens profiles for, 248panoramas created from, 243previewing, 244–247selecting photos for, 244tonal range in, 247
HDR Merge Preview dialog, 244Headless mode, 243, 244Heal Spot Removal option, 302Healing Brush tool (Photoshop), 303hiding
clipping indicators, 189crop overlays, 295, 298, 327Edit Pins, 213Filmstrip, 48folders, 57panels, 47–48, 138rule-of-thirds grid, 295
547 Index
Library Develop Map Book Slideshow Print Web

hiding (continued)Tethered Capture window, 30toolbar, 50, 52unused modules, 149
High Dynamic Range images. See HDR imageshigh-contrast effect, 227–229Highlight Priority style, 225highlights
adjusting, 166, 168–169, 227clipping warning for, 168, 189, 270histogram showing, 166split-tone effect, 235
Highlights slider, 161, 166, 169, 187, 227histogram
exposure adjustments and, 166Soft Proofing mode and, 215
History panel, 215, 292–293Hogarty, Tom, 535horizon line, 298Horizontal slider, 311Horizontal Type tool (Photoshop), 361–362HSL panel
individual color adjustments, 222–223Targeted Adjustment tool, 223
HSL/Color/B&W panel, 222, 230, 251Hue sliders
Camera Calibration panel, 325HSL panel, 222Split Toning panel, 234, 235
IICC color profiles, 469–470Identity Plate Editor, 144–147, 414, 423, 428, 479Identity Plates, 144–147
borders saved as, 481graphical, 146–147, 423, 425, 479print layouts using, 448, 453, 454, 482rotating, 481saving custom, 145, 147slide shows using, 414–415, 428–429text for, 149, 414, 415, 428–429video tutorial on, xv, 423, 480, 486
image files for book, xiiimage overlay feature, 33–36Image Settings panel, 441, 443, 449, 456Import button, 8, 22Import window, 9, 22, 25, 55
importing photos, 2–57backup strategies for, 3, 19and canceling imports, 12catalog synchronization, 119collections as destination for, 11Develop settings for, 20DNG format and, 14, 44drag-and-drop for, 55file handling options for, 10, 17–19folder organization for, 4–7, 16image overlay feature, 33–36information displayed about, 9keyword assignments, 21killer tips about, 55–57metadata options, 20, 43, 45–46naming/renaming options, 19, 37–40preference settings for, 41–43presets used for, 22, 25–26previewing images before, 13, 15rendering previews for, 17–18, 56selection process for, 14shooting tethered and, 29–32Smart Preview creation and, 23–24storage location for, 2, 15–16viewing imported photos, 49–50workflow process for, 516
importing video clips, 27–28, 502impromptu slide shows, 85, 411info overlays, 132–133, 378, 438information resources, 537–539Inner Stroke checkbox, 457Intro Screen checkbox, 428, 429Inverse command (Photoshop), 359, 360, 525Invert Mask checkbox, 211IPTC metadata, 46, 101ISO information, 114iStockphoto website, 422
JJPEGs
editing in Photoshop, 357exporting photos as, 330–337, 533metadata embedded in, 101printing to, 403, 477–478, 482saving images as, 330–337, 533tethered shots as, 31white balance presets for, 251
548
The Adobe Photoshop Lightroom CC Book for Digital Photographers
Index

KKelbyOne.com website, xii, 538Keyword List panel, 90–91, 98Keywording panel, 88–89keywords, 88–91
advice on choosing, 89applying during import, 21assigning to images, 88–91, 127considering your need for, 536dragging-and-dropping, 91exporting, 127filtering, 98Painter tool, 89–90People, 97, 98removing or deleting, 91, 127sets of, 90, 127smart collections using, 78sub-keywords and, 91, 127suggested, 129
Kost, Julieanne, 402
Llabels, color, 64, 75, 79, 113, 148landscapes
Highlights slider and, 169sharpening, 232
laptop computers, 23–24layers (Photoshop)
flattening, 363, 367merging, 528working with, 364
layout overlay feature, 33–36Layout panel
Print module, 448, 449Slideshow module, 413, 422
Layout Style panel, 438, 450, 456layouts
book, 394–398, 402–403print, 438–462, 486–499slide show, 412–417
Lens Corrections panel, 307–317chromatic aberration fixes, 323creating vignettes in, 224–226fixing vignettes in, 316–317lens distortion fixes, 307–315Manual sliders, 311–313, 317profile corrections, 242, 248, 307–308, 314–315slimming effect using, 205
Upright feature, 308–310, 315, 326–327Lens Vignetting Amount slider, 313lenses
chromatic aberrations from, 323correcting vignetting from, 316–317EXIF metadata for, 307fixing distortion from, 307–315profiles for, 242, 248, 307–308, 314–315searching photos by, 113
Level Upright correction, 309Levels dialog (Photoshop), 362Library Filter, 67, 111–114, 129, 518Library module, 59–129
catalogs, 115–121collection sets, 76–77collections, 67–69, 71–72, 76–79Collections panel, 68, 72, 517Compare view, 73–75database backup, 120–121exporting photos from, 330Filmstrip, 67, 128, 143finding photos in, 111–114Folders panel, 60–63GPS data in, 103–104Grid view, 50, 55, 134–137keywords used in, 88–91killer tips about, 127–129Loupe view, 49, 50, 132–133, 140, 141, 148metadata options, 100–104Publish Services panel, 346, 348, 349, 350–351Quick Collections, 84–85Quick Develop panel, 183–184, 505–506, 507, 508, 511relinking missing photos in, 62, 122–123renaming photos in, 99smart collections, 78–79sorting photos in, 64–75stacking photos in, 80–83Survey view, 69–71viewing photos in, 49–50
Library View Options dialogGrid view options, 134–137Loupe View options, 132–133, 509
Lightroomadvice for new users, 531–536background color options, 149CC and 6 versions of, xiidual-monitor setup, 139–142information resources, 537–539interface tips, 47–48
549 Index
Library Develop Map Book Slideshow Print Web

Lightroom (continued)mobile app, 253–285performance improvement, 189Photoshop integration, 357–364, 524–528troubleshooting, 124–126
Lightroom mobile, 253–285Before/After views, 271client proofing feature, 276–281copying-and-pasting settings in, 283–285creating collections in, 264–265, 285cropping images in, 274–275Develop module presets, 272–273editing photos in, 254, 268–273flagging and rating images in, 266–267, 278four cool things about, 254–255managing collections in, 259–264multiple image selections in, 262Presentation mode, 263, 282rotating images in, 275Segmented view, 282setting up, 256–257sharing photos from, 255, 262slide show options, 263sorting photos in, 259, 261, 267syncing collections to/from, 254, 258, 265zooming in with, 260
Lightroom Publishing Manager dialog, 346–347Lightroom Show, The (Kelby TV), 539LightroomKillerTips.com website, 537Lights Dim mode, 51Lights Out mode, 51–52
Compare view and, 73Crop Overlay tool and, 297Survey view and, 70tethered shooting in, 32
linksfolder, 62panel, 148photo, 122–123
Load Tracklog option, 108local adjustments, 191–215
gradient filter effects, 206–208how to make, 192–198moving between photos, 198noise reduction, 201portrait retouching, 202–205tips for making, 199, 213–215white balance fix, 200See also Adjustment Brush
Locate photo dialog, 123Location Filter, 109Lock Markers icon, 110Lock Zoom Position option, 327logos, Identity Plate, 146–147Loupe Overlay options, 34, 311Loupe view, 49–50
dual display setup, 140, 141Lightroom mobile, 260–261Spacebar tricks, 148videos watched in, 503view options, 132–133
LRCAT files, 119, 121luminance noise, 290, 291Luminance sliders
Detail panel, 291HSL panel, 223
Mmagnifying glass cursor, 50Make a Second Copy To checkbox, 19Make Public button, 279Make Select button, 74Managed by Printer option, 469Manual slideshow playback, 435Map module, 105–110
finding locations in, 106GPS-embedded images and, 104, 105–106Location Filter used in, 109map display options, 110pin markers used in, 105–106, 110Saved Locations panel, 107tracklogs used in, 108–109zooming locations in, 109
Map Style pop-up menu, 110margins
print, 447, 482, 494slide show, 413
Masking slider, 320–321Match Long Edges option, 394Match Total Exposures option, 165Matte control, 36McNally, Joe, 29measurement units, 482memory cards
ejecting, 57importing photos from, 8–22, 516numbering photos from multiple, 55previewing photos on, 13, 15
550
The Adobe Photoshop Lightroom CC Book for Digital Photographers
Index

menu bar, 52merging layers, 528message display options, 148metadata
captions from, 101, 405DNG file, 44, 102, 353embedded, 100–101exporting with images, 334GPS data, 103–110lens info, 307person info, 97preferences, 43presets, 45–46, 101printing photos with, 454RAW file, 43, 44, 102, 344, 345saving to a file, 43, 135searching photos by, 112–114synchronizing, 129templates, 20, 45–46XMP sidecar files, 43, 44, 102
Metadata panel, 100–101, 103Midpoint slider, 224, 228, 313, 317midtone adjustments
Clarity slider and, 173Exposure slider and, 166
Minimal preview, 17, 18, 56missing files/folders, 62, 122–123mobile app. See Lightroom mobileModify Page menu, 380modules
hiding unused, 149navigating between, 47See also specific modules
monitorscalibration of, 469, 474Dual Display feature, 139–142
Move tool (Photoshop), 362, 527movie camera icon, 27movies. See video clipsMP3 file format, 430Multi-Page View mode, 380, 385, 395, 404multi-photo print layouts, 486–499music in slide shows, 419, 430–431Music panel, 430
Nnaming/renaming
collections, 72color labels, 148
exported photos, 332, 336folders, 16imported photos, 19, 37, 55photos in Lightroom, 99, 522Photoshop edited files, 371presets, 236system for, 38–39template for, 37–40
Navigator panelhistory states in, 292previewing presets in, 236, 239viewing photos in, 49–50white balance adjustments and, 157
New Action dialog (Photoshop), 365New Develop Preset dialog, 238, 325New Metadata Preset dialog, 45–46New Template dialog, 417, 461Nikon cameras, 31, 57noise in images, 201, 288, 290–291Noise Reduction sliders, 290–291Noise slider, Adjustment Brush, 201Noiseware plug-in, 326non-destructive edits, 508non-printing guides, 54numbering
book pages, 392–393, 405photos, 39, 55
OOffset Time Zone dialog, 108offsite photo sharing, 279–281online training classes, 538Opacity settings
background image, 421drop shadow, 426grid overlay, 54Identity Plate, 415overlay image, 36watermark, 339, 340
Optimize Catalog option, 121Organize pop-up menu, 16organizing photos
collections for, 67–69, 71–72, 76–79date feature for, 22folders for, 4–7, 16, 56, 60–63importing and, 16keywords for, 88–91metadata info for, 100–104multiple catalogs for, 115–116
551 Index
Library Develop Map Book Slideshow Print Web

organizing photos (continued)Quick Collections for, 84–85renaming process for, 99shooting tethered and, 30smart collections for, 78–79stacks used for, 80–83See also sorting photos
organizing video clips, 28output sharpening, 334, 478ovals for vignettes, 209–212overlays
book info, 378image layout, 33–36Lightroom mobile cropping, 275non-printing grid/guide, 54text/info, 132–133, 412, 438
Overlays panel, 412, 414, 415Override Color checkbox, 429
PPage Bleed guide, 386Page Grid sliders, 445, 446page numbering, 392–393, 405Page panel
Book module, 377, 392Print module, 449, 453, 454, 455
Page Setup dialog, 402, 438Paint Overlay style, 225Painter tool, 89–90, 127Pan and Zoom checkbox, 432panels
end marks for, 149expanding all, 148hiding, 47–48, 138linking, 148resizing, 128Solo mode, 138, 531See also specific panels
Panorama Merge Preview dialog, 240, 243panoramas, 240–243
cropping, 241fake, in print layout, 448HDR images and, 243lens profiles for, 242previewing, 240–241projection methods, 241stitching, 240–243trick for testing, 352
paper selection options, 473Paper Size pop-up menu, 402
paper/printer profiles, 469–470Paste Settings command, 181, 283PDF slide shows, 434People view, 92–98
confirming faces in, 95Draw Face Region tool, 96locating images from, 98People keywords and, 97, 98removing faces from, 93tagging faces in, 93, 94, 96
Perceptual rendering intent, 471performance improvement, 189perspective fixes, 326Pet Eye button, 326photo books. See booksPhoto Cells guide, 386Photo Merge
HDR option, 244Panorama option, 240
Photo Text checkbox, 399photography resources, 537–539Photomerge Panorama feature, 352photo-sharing websites, 353Photoshop
action creation, 365–367book about using, 537cutting ties to Lightroom from, 371droplet creation/use, 368–370edge border preparation, 479editing photos in, 357–364, 371, 524–528exporting photos to, 335HDR Pro feature in, 244jumping to/from, 357–364killer tips on using, 371layered files from, 364layout overlay preparation, 33–34naming photos edited in, 371preparing files for, 356saving edits in, 363, 528sharpening images in, 319, 366slide design in, 435workflow using, 524–528
Photoshop Elements, 57Photoshop for Lightroom Users (Kelby), 537Photoshop Lightroom. See LightroomPicks
collections from, 67–68, 519filtering, 67, 112, 128, 518flagging photos as, 65–66, 71, 135, 266, 517removing flags from, 69
552
The Adobe Photoshop Lightroom CC Book for Digital Photographers
Index

selecting in Lightroom mobile, 266, 270, 278smart collections from, 79
Picture Package feature, 456–460Play/Pause button, 28Playback panel, 419, 431, 432, 435playing
slide shows, 411, 432video clips, 503
playlists, 68Plug-in Manager, 126, 353plug-ins
export, 347, 353Noiseware, 326troubleshooting, 126
PNG file format, 33, 341Point Curve button, 177Point Curve pop-up menu, 176portraits
dodging and burning in, 198retouching, 202–205, 520–521sharpening, 232, 320–321workflow for, 513–530
post-crop vignetting, 224, 225poster frames, 504posters, multi-image, 449Post-Processing options, 335Preferences dialog, 41–42Premiere Pro, 28Presentation mode, 263, 282presets
applying, 237B&W conversion, 232backing up, 129book, 377–378, 390–391brush, 214built-in, 236–237camera calibration, 325creating your own, 238–239deleting, 238Develop module, 20, 153, 236–239, 272–273downloading/importing, 239efficiency of using, 533email, 343export, 331, 335–337, 352, 370file naming, 37–40, 99free, xvimport, 22, 25–26keyword, 90Lightroom mobile, 272–273metadata, 45–46, 101
previewing, 236, 239Quick Develop, 507–508renaming, 236saving, 40, 238, 507search, 129sharing, 352sharpening, 232, 322updating, 239video clip, 507–508watermark, 341white balance, 154–155, 251
Presets panel, 236, 238, 322previews
1:1 (one-to-one), 18B&W conversion, 232HDR image, 244–247imported photo, 13, 15mask overlay, 197, 199panorama, 240–241preset, 236, 239render options for, 17–18, 56second monitor, 142slide show, 410, 419, 433, 435smart, 23–24, 56–57, 94, 97, 258thumbnail, 9, 13, 17–18video clip, 28, 502zoom ratios for, 189
Previous button, 185–186Previous Import option, 55Previous/Next buttons, 74Print Adjustment sliders, 475–476Print dialog, 471–473, 530Print Job panel, 466–471, 474–478
Print Adjustment option, 474–476Print To option, 403, 466, 477–478
Print module, 438–482book layouts, 402–403Cells panel, 450, 452, 453, 457–458, 460, 491Collections panel, 438, 462Custom Package feature, 403Guides panel, 445Image Settings panel, 441, 443, 449, 456Layout panel, 448, 449Layout Style panel, 438, 450, 456Page panel, 449, 453, 454, 455Page Setup dialog, 402, 438Print Job panel, 403, 466–471, 474–478Rulers, Grid & Guides panel, 451Template Browser, 438, 442, 456, 461
print queue, 482
553 Index
Library Develop Map Book Slideshow Print Web

Print to File button, 478printer/paper profiles, 469–470printing, 437–482
16-bit, 468, 482backgrounds for, 441, 482backscreened effect, 463–465books, 386–387, 404collections for, 462color profiles for, 469–470contact sheets, 442–449custom layouts for, 450–453, 461, 498draft mode option for, 467examples of layouts for, 486–499frame borders for, 479–481Identity Plates for, 448, 453, 454, 482individual photos, 438–441to JPEG files, 403, 477–478, 482killer tips on, 482multiple photos per page, 442–449, 456–460Print Adjustment sliders for, 475–476quality settings for, 473, 478resolution settings for, 467, 477saving layouts for, 461, 477–478setting options for, 466–476sharpening photos for, 334, 468, 478templates for, 438, 442, 444, 461text added for, 454–455workflow for, 529–530
problem photos. See fixing problem photosProcess Version checkbox, 180profiles
camera, 153, 215lens, 242, 248, 307–308, 314–315printer/paper, 469–470
proofing, soft, 215ProPhoto RGB color space, 356, 371PSD files, 56, 101, 330, 356, 371Publish Services panel, 346, 348, 349, 350–351publishing photos, 346–351, 353punchy images, 173Pupil Size slider, 306
QQuality settings
exported photo, 333print, 473, 478slide show, 434, 435video clip, 510
Quality slider, 333
Quick Collections, 84–85, 135Quick Develop panel, 183–184
presets saved to, 507–508situations for using, 183–184video clip options, 505–506, 508, 511See also Develop module
RRadial Filter tool, 209–212Radius slider, 319Range slider knobs, 178Rating Footer, 137ratings, star, 64–65, 79, 112, 137, 266, 270RAW photos
camera profiles for, 153contrast adjustments for, 175converting to DNG format, 56editing in Photoshop, 357exporting, 344–345HDR images rendered as, 247JPEG-like look for, 152–153metadata for, 43, 44, 102, 344, 345panoramas rendered as, 243tethered shots as, 31
recording actions, 365–367Rectangular Marquee tool (Photoshop), 359, 362, 479, 524Red channel adjustments, 220, 221Red Eye Correction tool, 306Rejects
deleting, 66, 518flagging, 65–66, 517
Relative rendering intent, 471relinking
folders, 62photos, 122–123
removingbook images, 382, 384faces from People view, 93facial blemishes, 202, 520flags from Picks, 69folders from Lightroom, 63keywords from photos, 91, 127ovals for vignettes, 210photos from stacks, 82red eye from photos, 306slide show photos, 411spots from photos, 300–302unwanted objects in photos, 303–305wrinkles from faces, 203See also deleting
554
The Adobe Photoshop Lightroom CC Book for Digital Photographers
Index

Rename Files checkbox, 19, 37Rename Photos dialog, 99, 522renaming. See naming/renamingRender Behind Image checkbox, 425Rendering Intents, 471Repair Catalog button, 124Repeat Slideshow checkbox, 432Reset button, 161, 214, 219, 232, 238Reset Preferences option, 126Reset tile, Lightroom mobile, 271Resize to Fit checkbox, 333resizing. See sizing/resizingresolution settings, 356, 467, 477resources, educational, 537–539restoring catalogs, 121, 124–125retouching photos
Adjustment Brush for, 204–205, 520portrait workflow for, 520–521Spot Removal tool for, 202–203See also fixing problem photos
RGB channel adjustments, 220–221RGB value readouts, 215Rotate Cell button, 451Rotate slider, 311, 313Rotate to Fit checkbox, 441, 443, 447, 451rotating
Identity Plates, 481images, 275, 311, 441, 443ovals for vignettes, 210print layout cells, 451text, 415, 435
Roundness setting, 226rule-of-thirds grid, 275, 294, 295rulers, displaying, 482Rulers, Grid & Guides panel, 451
Ssampling image areas, 304–305, 525Saturation sliders
Basic panel, 163, 174Camera Calibration panel, 325Graduated Filter, 207HSL panel, 222–223Split Toning panel, 234, 235
Saved Locations panel, 107saving
book layouts, 387Identity Plates, 145, 147layered files, 364
metadata to a file, 43, 135photos as JPEGs, 330–337, 533Photoshop edits, 363, 528presets, 40, 238, 507print layouts, 461Quick Collections, 85templates, 40, 417See also exporting
Scale slider, 309, 311, 428, 429, 480Scenic sharpening preset, 232, 322scroll wheel tip, 213scrubby slider, 435search presets, 129searching for photos, 111–114Second Window button, 139, 140, 141Secondary Window pop-up menu, 140, 141Segment Photos By Shots feature, 29–30, 32Segmented view, 282Select Catalog dialog, 116Select images, 73–74sets
collection, 76–79keyword, 90, 127
Shade white balance, 155shadows
duotone effect, 234histogram showing, 166noise in, 201, 288opening up detail in, 170split-tone effect, 235See also drop shadows
Shadows slider, 161, 166, 170, 188, 227, 288sharing
export presets, 352keywords, 127from Lightroom mobile, 255, 262slide shows, 433–434smart collection settings, 127web-based, 279–281
sharpening images, 318–322B&W conversions and, 232exporting and, 334, 353output sharpening, 334Photoshop used for, 319, 366portrait sharpening, 320–321presets for, 232, 322print settings for, 334, 468, 478sliders for, 319–320smart previews and, 321
Sharpness slider, 214
555 Index
Library Develop Map Book Slideshow Print Web

Shoot Like a Pro Tour: Reloaded, 538shooting tethered. See tethered shootingShot Name dialog, 32Show Edit Pins pop-up menu, 199, 205Show Fewer Options button, 26Show Guides checkbox, 413, 415Show Image Info Tooltips checkbox, 134Show Info Overlay checkbox, 132, 133, 438Show Loupe checkbox, 157Show More Options button, 26Show Second Monitor Preview option, 142Show Touches option, 257Single Image/Contact Sheet layout, 438, 486Single Page View mode, 380, 405sizing/resizing
brushes, 193exported photos, 333frame borders, 480ovals for vignettes, 210panels, 128slide show photos, 413thumbnails, 9, 13, 49, 55
skin softening effect, 204sky darkening technique, 206–208slide shows, 407–435
backgrounds for, 415–416, 420–425collections for, 408, 435creating, 408–411customizing the look of, 412–417draft mode for, 435drop shadows in, 415–416, 426duration options for, 432exporting, 433–434full-screen, 411, 434Identity Plates in, 414–415, 428–429impromptu, 85, 411killer tips on, 435Lightroom mobile, 263manual playback of, 435music added to, 419, 430–431ordering photos for, 409pan and zoom effect, 432PDF format, 434Photoshop design of, 435playing, 411, 432previewing, 410, 419, 433, 435random order option, 410, 432removing photos from, 411resizing photos in, 413selecting photos for, 408
strokes used in, 426templates for, 409–410, 412, 417text used in, 412, 427–429title slides for, 428–429transitions for, 432video clips in, 418–419video formats for, 433watermarks in, 427
slidersresetting, 179, 200, 214, 269See also specific sliders
Slideshow module, 407–435Backdrop panel, 415, 420, 422, 424Collections panel, 408, 412, 435Layout panel, 413, 422Music panel, 430Options panel, 414, 416, 422, 426Overlays panel, 412, 414, 415Playback panel, 419, 431, 432, 435Preview area, 410, 435Template Browser, 410, 412, 417Titles panel, 428–429
slimming effect, 205smart collections, 28, 78–79
sharing settings for, 127video clips in, 28
smart previews, 23–24, 56–57exporting as JPEGs, 352–353facial indexing of, 94, 97sharpening applied to, 321synced with Lightroom mobile, 258
snapshots, 251, 293Snapshots panel, 251, 293Soft Proofing mode, 215soft spotlight effect, 224Soften Skin effect, 204Solo mode, 138, 531Sort pop-up menu, 14sorting book pages, 395, 404sorting photos, 64–75
collections for, 67–69, 71–72color labels for, 64, 75Compare view for, 73–75flags used for, 65–66Lightroom mobile used for, 259, 261, 267star ratings for, 64–65Survey view for, 69–71workflow for, 517–519See also organizing photos
sound settings, 42
556
The Adobe Photoshop Lightroom CC Book for Digital Photographers
Index

Spacebar zoom options, 148special effects. See effectsSplit Stack option, 83Split Toning panel, 234–235split-tone effect, 234, 235Spot Removal tool, 300–305
brush size for, 301dust spot removal with, 301–302portrait retouching with, 202–203, 520, 521removing multiple repairs in, 327synchronizing settings for, 302unwanted object removal with, 303–305Visualize Spots feature, 300–301
spotlight effect, 210Spread View mode, 380sRGB color space, 353, 404, 478, 482S-shaped curves, 176, 177, 221stacks, 80–83
Auto-Stack feature, 83changing top photo in, 81expanding/collapsing, 81, 82grouping photos into, 80People view feature using, 93removing photos from, 82splitting, 83
Standard preview, 18, 56star ratings, 64–65, 79, 112, 137, 266, 270stock photo websites, 422straightening photos, 298–299Stroke Border checkbox, 426, 441Stroke dialog (Photoshop), 360strokes in slide shows, 426Strong Contrast preset, 176Style pop-up menu, 225subfolders, 16sub-keywords, 91, 127Survey view, 69–71, 519Swap button, 74Sync Settings button, 184Synchronize Folder dialog, 63Synchronize Settings dialog, 184, 302synchronizing
automatic, 182catalogs, 117–119collections, 254, 258folders, 62–63Lightroom mobile, 254, 256, 258, 265metadata, 129Quick Develop edits, 184slides to music, 431spot removal, 302
Ttagging photos, 88–91target collections, 86–87, 276–277Targeted Adjustment tool (TAT)
B&W panel, 233HSL panel, 223tip for using, 189Tone Curve panel, 178, 220Type panel, 391
taskbar, 47, 48, 128Temp slider
Adjustment Brush, 200Basic panel, 156
Template BrowserPrint module, 438, 442, 456, 461Slideshow module, 410, 412, 417
templatesbook layout, 394–395efficiency of using, 533file naming, 37–40metadata, 20, 45–46print, 438, 442, 444, 461saving, 40, 417slide show, 409–410, 412, 417
Tethered Capture Settings dialog, 29, 158Tethered Capture window, 30–31, 159tethered shooting, 29–32, 514
battery warning for, 57camera functions and, 31collections as destination for, 57equipment setup for, 29image advance options, 57layout overlay feature, 33–36Nikon USB settings for, 57proofing on mobile device, 276–281shortcut for triggering, 32white balance settings and, 158–159
textbook, 388–391, 399–401Identity Plate, 149, 414, 415, 428–429Photoshop, 361–362print layout, 454–455rotating, 415, 435searching by, 111slide show, 412, 427–429watermark, 338–340
Text Overlays checkbox, 412Text panel, Book module, 388, 391, 399Text Safe Area guide, 386Text Template Editor, 455
557 Index
Library Develop Map Book Slideshow Print Web

thumbnailsbadges in, 110, 135, 149preview, 9, 13, 17–18resizing, 9, 13, 49, 55video clip, 504
Thumbnails slider, 9, 13, 49TIFF files, 101, 251, 330, 356, 357time zone setting, 108Tint slider
Adjustment Brush, 200Basic panel, 156Camera Calibration panel, 324
title bar, 52title slides, 428–429Titles panel, 428–429tokens, file naming, 37, 38, 39Tone Curve panel, 176–179
backscreened effect and, 463contrast adjustments, 176–179curve sliders, 177Flatten Curve option, 189Point Curve presets, 176Range slider knobs, 178resetting sliders in, 179RGB channel adjustments, 220–221Targeted Adjustment tool, 178, 220
Tool Overlay pop-up menu, 295, 326toolbar, 50, 52, 128tooltips, 134topic folders, 4–5tracklogs, 108–109Trash icon, 33, 341trimming video clips, 503–504Triple Scoop Music, 431Tripod Accessory Arm, 29troubleshooting, 124–126Tungsten white balance, 155two-page spreads, 384–385type. See textType panel, 389–390, 393, 400
UUncheck All button, 14undoing edits, 167, 271, 292unflagging photos, 66units of measure, 482Unsharp Mask filter (Photoshop), 366unwanted object removal, 303–305updating user presets, 239
Upright feature, 308–310Auto button, 308, 310, 315, 326–327cropping options and, 326–327Full button, 310, 315Level button, 309Vertical button, 309
USB cable, 29
VVertical slider, 311, 312, 313Vertical Upright correction, 309Vibrance slider, 174, 188, 228video clips, 502–511
displaying only, 57editing in Develop module, 506–507effects applied to, 511exporting, 28, 332, 509–510frame capture from, 505icon indicating, 27, 502importing, 27–28, 502organizing, 28playing, 503preferences for, 509presets saved for, 507–508previewing, 28, 502Quick Develop options, 505–506, 507, 508, 511slide shows including, 418–419thumbnail options, 504trimming, 503–504white balance adjustments, 510–511
video slide shows, 433video tutorials
on Identity Plates, xv, 423, 480, 486on local adjustments, 197
viewing photos, 49–53Compare view, 73–75full-screen view, 53Grid view, 50, 55, 134–137Lights Dim mode, 51Lights Out mode, 51–52Loupe view, 49, 50, 132–133, 140, 141, 148People view, 92–98Survey view, 69–71
vignettesadding to photos, 224–226, 228creating custom, 209–212fixing, 316–317post-crop, 224, 225
virtual copies, 218–219
558
The Adobe Photoshop Lightroom CC Book for Digital Photographers
Index

B&W conversions and, 230, 251print layout using, 449resetting, 219, 326view options, 189
Visualize Spots feature, 300–301Volume Browser, 128
WWaitt, Ted, 485washed-out look, 289watched folders, 371Watermark Editor, 338–341watermarks, 334, 338–341
graphic, 340–341slide show, 427text, 338–340
Web module, xivweb resources, xii, 537–539web-based photo sharing, 279–281wet street effect, 249–250white balance
adjustment options, 154–157gray card for setting, 158–159Lightroom mobile options, 268–269local adjustments, 200preset creation, 251tethered shooting and, 158–159video adjustments, 510–511
White Balance Selector tool, 156–157, 159, 269white point, 171, 188Whites slider, 161, 166, 171–172, 188, 231Willmore, Ben, 538workflow process, 513–530
backing up the photos, 515delivering the finished photos, 529–530editing for initial presentation, 520–521emailing proofs to client, 522–523final editing process, 524–528importing the photos, 516Photoshop editing, 524–528printing the photos, 529–530shooting the photos, 514sorting the photos, 517–519
wrinkle removal, 203
XXMP sidecar files, 43, 44, 102, 344, 345
X|Y button, 74
Yyear folders, 6
ZZoom Clicked Point to Center option, 148Zoom Position Lock option, 327zoom ratios, 318Zoom slider, 385Zoom to Fill Frame option, 414, 416, 422Zoom to Fill option, 374, 439, 442, 447, 456zooming in/out
of maps, 109of mobile app, 260of pages, 404, 460of photos, 128, 148, 404
559 Index
Library Develop Map Book Slideshow Print Web

BandH.com
420 Ninth Ave, NYC Visit Our SuperStore
800-686-0955 Speak to a Sales Associateor consult with Live Chat online
www.BandH.com Shop conveniently online
A Apple 21.5” iMac All-in-One Desktop ComputerB Apple Mac Pro Desktop Computer (Six-Core)C Adobe Photoshop Lightroom 6 Software for Mac and WindowsD Canon EOS 5D Mark III DSLR Camera with 24-105mm LensE Rode VideoMic Pro Compact Shotgun Mic F Generic DSLR Rig G Sekonic Litemaster Pro L-478DR Light Meter H Nikon SB-910 AF Speedlight i-TTL Shoe Mount FlashI Nikon D4S DSLR Camera J Canon EOS-1D X Digital SLR Camera K Sigma 105mm f/2.8 EX DG OS Macro Lens for Nikon AF L Oben CT-3561 Carbon Fiber Tripod
B&H Delivers in Every WayFREE Expedited Shipping on orders over $49*
B&H is the world’s leading Photography equipment retailer�• The largest inventory • Top industry experts on staff • The most helpful customer service anywhereVisit BandH.com the ultimate resource for all your Photography needs
Be informed with B&H.com/Explora’s huge collection of Pro Audio educational content:
• Articles �• Tutorials �• Trends �• Reviews • Tips • Interviews• Newly-Release Gear Profiles �• Recorded Live Events • Streaming Videos
*Applies to In-Stock Items. Some restrictions may apply. See website for details.
A
B
C D
E
F
G
L
H
I
J
K
NYC DCA Electronics Store Lic.#0906712; NYC DCA Electronics & Home Appliance Service Dealer Lic. #0907905; NYC DCA Secondhand Dealer – General Lic. #0907906 © 2014 B & H Foto & Electronics Corp.