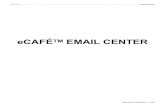CONTENTSts.hercules.com/download/ecafe/eCAFE-Slim-HD_EX-HD/Manuals/01… · Thank you for trusting...
Transcript of CONTENTSts.hercules.com/download/ecafe/eCAFE-Slim-HD_EX-HD/Manuals/01… · Thank you for trusting...

eCAFÉ™ Slim HD eCAFÉ™ EX HD
CONTENTS1. eCAFÉ™ – TAKE IT TO GO!™ .......................................................................................................3
1.1. Handling your netbook...............................................................................................................31.2. A closer look at your eCAFÉ™..................................................................................................4
2. eCAFÉ™: ULTRA-MOBILITY BY HERCULES ...............................................................................52.1. Unpacking your eCAFÉ™ for the first time ...............................................................................52.2. Getting started with your eCAFÉ™ ...........................................................................................7
2.2.1. Turning on your eCAFÉ™ .............................................................................................72.2.2. Configuring your eCAFÉ™'s settings and administrator password...............................7
2.3. Overview....................................................................................................................................92.4. Multifunction keyboard.............................................................................................................122.5. An ultra-mobile computer suited to large files .........................................................................132.6. Extensive connectivity options for countless applications.......................................................142.7. A desktop device AND a mobile device ..................................................................................16
2.7.1. Operation via an electrical outlet, and charging the battery ........................................162.7.2. Operation via the built-in battery..................................................................................172.7.3. Optimizing battery use.................................................................................................17
2.8. Switching off your eCAFÉ™ ....................................................................................................182.9. Restoring your system.............................................................................................................19
3. FIRST STEPS WITH MY eCAFÉ™................................................................................................203.1. An introduction to eCAFÉ™ ....................................................................................................203.2. The eCAFÉ™ interface ...........................................................................................................213.3. Protecting your eCAFÉ™ .........................................................................................................26
3.3.1. Password protection on login ......................................................................................263.3.2. A safe to secure your passwords (the Keyring)...........................................................29
3.4. Checking your battery power...................................................................................................303.5. Connecting an external monitor or HDTV set* ........................................................................313.6. Navigating the interface...........................................................................................................32
3.6.1. The touchpad...............................................................................................................323.6.2. The scrollbar ................................................................................................................333.6.3. Fullscreen display........................................................................................................33

eCAFÉ™ Slim HD eCAFÉ™ EX HD
3.7. Connecting to the Internet .......................................................................................................343.7.1. Connecting to the Internet via Wi-Fi ............................................................................343.7.2. Connecting to the Internet using an Ethernet cable ....................................................353.7.3. Viewing the connection status .....................................................................................36
3.8. Sending and receiving emails..................................................................................................363.9. Chatting with the instant messaging application .....................................................................373.10. Social networks – just a click away .........................................................................................383.11. Adding and removing shortcuts to your favorite applications..................................................383.12. Copying files from an external source .....................................................................................403.13. Saving data to removable media (USB key, memory card) ....................................................413.14. Customizing the menu bar.......................................................................................................413.15. Updating the system and applications.....................................................................................423.16. Accessing the help interface....................................................................................................433.17. Creating a new user ................................................................................................................433.18. Transferring data with Hercules eCAFÉ™ Sync ......................................................................45
TECHNICAL SUPPORT...........................................................................................................................48
WARRANTY INFORMATION ..................................................................................................................50
ENVIRONMENTAL PROTECTION RECOMMENDATION .....................................................................52

eCAFÉ™ Slim HD eCAFÉ™ EX HD
User Manual – 3/52
1. eCAFÉ™ – TAKE IT TO GO!™Thank you for trusting in the quality of Hercules' devices and choosing to purchase the eCAFÉ™ netbook.Offering a compact, lightweight design, excellent battery life and complete connectivity options, eCAFÉ™is designed to help you communicate, create and edit files such as text documents, presentationslideshows or photos, and also to entertain you with advanced multimedia features.To make the most of your eCAFÉ™ netbook, please follow the instructions provided in this manual.
1.1. Handling your netbook
Please read this section with care before using the product.
Like any electronic device, the eCAFÉ™ requires you to comply with a number of simple safety rules,listed below. In addition, observing some simple precautions will allow you to extend your eCAFÉ™'sworking life.- Never attempt to open up the eCAFÉ™, the adapter or its components: by doing so, you risk damagingthe internal components. Likewise, never attempt to open up the device's batteries.- Only use the adapter provided with the product.- Always place your eCAFÉ™ on a horizontal, stable and flat surface.- Never exert pressure on the display. Never touch the display with any objects which may damage it orscratch it.- Always take care to remove any objects placed on the device's keyboard (e.g. USB key, pen or other) beforeclosing your eCAFÉ™'s display.- To avoid any risk of fire or electric shock, always keep your eCAFÉ™ away from:
- Rain or moisture, as well as all fluids (water, chemical products and all other liquids),- Heat sources such as radiators, stoves and other heat-emitting devices (including amplifiers),- Direct sunlight.
- This product should be used only at temperatures ranging from 5 to 35°C.- Never cover your eCAFÉ™ while the device is powered on.- Always unplug your eCAFÉ™ before cleaning it. To clean it, use a soft cloth; avoid using chemicalsprays.- eCAFÉ™ offers a Wi-Fi wireless connection feature. Use of this feature can cause interference withequipment located in planes or hospitals. Always disable this feature before entering these locations.- Unplug your eCAFÉ™’s power supply during thunderstorms.- Never attempt to burn the device's batteries.- When transporting your eCAFÉ™, always turn off the device if you are carrying it in a closed bag. As ageneral rule, make sure that your eCAFÉ™ is in a location where air can circulate when the device isturned on.- Attention: At full power, prolonged listening with headphones can result in damage to the user’s hearing.

eCAFÉ™ Slim HD eCAFÉ™ EX HD
4/52 – User Manual
1.2. A closer look at your eCAFəThis section lists your eCAFə's specifications and the contents of the package:
- Freescale™ i.MX515 processor, 800MHz, with ARM® Cortex™ A8 core- Free operating system: Hercules eCAFÉ™ Netbook Edition- 512MB DDR2 RAM- 10.1" backlit LCD display (max. native resolution 1024*600)- 300,000 pixel built-in webcam- Built-in microphone- Built-in sound card- Built-in Wi-Fi 802.11 b/g/n card (up to 150Mbps)- 8GB iNand Flash memory (or more, depending on your model; contains the operating systemand preinstalled applications)- Internal Flash memory SDHC expansion slot, up to 32GB- Rechargeable Li-Ion polymer battery, 17W/h (7.4 V/2400mAh) (eCAFÉ™ Slim HD) / 50W/h(7.4V/6800mAh) (eCAFÉ™ EX HD)- 100-240VAC, 50/60Hz, 12VCC/3 A power adapter- 3 USB 2.0 ports (compatible with USB 1.1 devices)- 1 mini-USB port- 10/100Mbps Ethernet port- 1 HDMI output (eCAFÉ™ EX HD)- 1 headphone connector, 1 microphone connector- 82 key chiclet keyboard, with flat and separate keys- 2-button touchpad- Multimedia touch controls (eCAFÉ™ EX HD)- System On/Off button- Wi-Fi On/Off switch- 2 x 1 Watt RMS speakers- Multi-format memory card reader: SD (Secure Digital®), SD HC (Secure Digital® HC), MMC(MultiMedia Card)- Kensington lock- USB/mini-USB cable- Weight: 880g with battery (eCAFÉ™ Slim HD) / 1.1kg with battery (eCAFÉ™ EX HD)- Dimensions: 300 x 171 x 21mm (eCAFÉ™ Slim HD) / 300 x 171 x 28 mm (eCAFÉ™ EX HD)- User Manual included
eCAFÉ™ Slim HD/eCAFÉ™ EX HD is equipped with the Hercules eCAFÉ™ Netbook Edition operatingsystem, based on the Ubuntu operating system, a part GNU-Linux distribution. It can be added to byinstalling applications compatible with this system. Under no circumstances shall Guillemot CorporationS.A. be liable in the event of damages of any kind (including, but not limited to, the loss of data) resultingfrom the installation or incorrect use of these applications. For more information, please visithttp://www.ecafe.hercules.com/.

eCAFÉ™ Slim HD eCAFÉ™ EX HD
User Manual – 5/52
2. eCAFÉ™: ULTRA-MOBILITY BY HERCULESeCAFÉ™ is an ultra-mobile computer that will follow you wherever you go, thanks to its compact size andlightweight design. Offering extended battery life and a wide range of applications combined withcomprehensive connectivity features, this computer allows you to instantly get started with your favoriteactivities: social networking, Internet, email, video chatting, music and videos... and much more!
2.1. Unpacking your eCAFÉ™ for the first time- Remove your eCAFÉ™ from its packaging.
- Remove the protective film from the display.
When using your eCAFÉ™ as a portable device (i.e., when your netbook is not plugged into anelectrical outlet), remember to enable your netbook's battery!
1. Open up the cover plate located on theunderside of the computer, as shown above. 2. Set the battery switch (BAT) to ON.

eCAFÉ™ Slim HD eCAFÉ™ EX HD
6/52 – User Manual
3. Put the cover plate back in place.
4. Connect the power adapter connector to your eCAFÉ™, then plug the adapter into an electrical outlet.

eCAFÉ™ Slim HD eCAFÉ™ EX HD
User Manual – 7/52
2.2. Getting started with your eCAFÉ™
2.2.1.Turning on your eCAFÉ™
- Open up the display (1) and press on the On/Off button (2) located to the top right of the keyboard.
Do not exert excessive force on the hinges when opening up the display. Never hold youreCAFÉ™ by its display when carrying the device.
2.2.2.Configuring your eCAFÉ™'s settings and administrator passwordWhen you turn your eCAFÉ™ on for the first time or after a system restore, you are prompted to configurea number of basic settings in 4 steps.
- In step 1, select in which language applications, menus and messages will be displayed. Click Next.
- In step 2, select the time zone that corresponds to your geographical location. Click Next.
- In step 3, select your keyboard layout. Click Next.
- In step 4, enter your full name (first name and/or family name) and a user name (the user name will bedisplayed when you log in).
- Define an administrator password for your eCAFÉ™.

eCAFÉ™ Slim HD eCAFÉ™ EX HD
8/52 – User Manual
The password selected when you turn your eCAFÉ™ on the first time will become theadministrator password. Make sure you don't forget it, as the operating system will ask you to enterit every time an application performs an administrator-level task: adding a user, changing a passwordor accessing the safe (for more information, please refer to section 3.3.2. A safe to secure yourpasswords).The administrator password differs from the password requested to connect to a secure Wi-Finetwork (in that case, the password will be described as a security key). For more informationregarding Wi-Fi networks, please refer to section 3.7.1 Connecting to the Internet via Wi-Fi.- You can now select the protection mode you require when logging in:
1. Log in automatically: no password is requested when you log in. However, you will berequired to enter the administrator password to access the safe.2. Require a password to log in: the system will request your user password when you log in,and you will be required to enter your administrator password to access the safe.3. Require a password to log in and decrypt your home folder: the system will requestyour user password only when you log in. You will not be required to enter the administratorpassword to access the safe.
For optimum protection, particularly if you share your computer with other users, we recommendthat you configure your system to request a password when logging in and accessing the safe (option 2).
- Click Next.- Wait while the system applies the settings.You can now access your eCAFÉ™ Desktop.

eCAFÉ™ Slim HD eCAFÉ™ EX HD
User Manual – 9/52
2.3. Overview
Front view with display open
1. Webcam2. 10.1" LCD display3. Multimedia touch controls(eCAFÉ™ EX HD)4. Speakers
5. Ambient light sensor(eCAFÉ™ EX HD)6. Microphone7. UK or US keyboard8. Left touchpad button9. Touchpad10. Right touchpad button
11. Num. lock indicator12. Caps lock indicator13. Power On/Off button14. Status indicators: battery,Wi-Fi, Ethernet

eCAFÉ™ Slim HD eCAFÉ™ EX HD
10/52 – User Manual
Hercules eCAFÉ™ Slim HD
Hercules eCAFÉ™ EX HD
Bottom view
1. Cover plate providing access to internal memory SDHC expansion slot, SIM connector andbattery On/Off switch
This part of your eCAFÉ™ may heat up slightly during operation and charging. This iscompletely normal.

eCAFÉ™ Slim HD eCAFÉ™ EX HD
User Manual – 11/52
Left view1. Kensington lock 4. 2 USB ports2. Mini-USB port 5. Microphone connector3. Wi-Fi On/Off switch 6. Headphone connector
Right view1. Memory card reader 4. Ethernet Port2. USB port 5. Power supply connector3. HDMI connector (eCAFÉ™ EX HD)

eCAFÉ™ Slim HD eCAFÉ™ EX HD
12/52 – User Manual
2.4. Multifunction keyboardThe eCAFÉ™ features a complete keyboard, allowing you to configure different settings (volume,brightness, etc.) and access the eCAFÉ™ Desktop at any time (please refer to section 3. First stepswith my eCAFÉ™).
UK keyboard:
US keyboard:
+Enable eCAFÉ™'sstandby mode +
Mute/unmute sound
+
Toggle between theLCD display andexternal HDMI display +
Lower volume
+Lower displaybrightness +
Increase volume
+Increase displaybrightness
eCAFÉ™ Desktopaccess key

eCAFÉ™ Slim HD eCAFÉ™ EX HD
User Manual – 13/52
2.5. An ultra-mobile computer suited to large filesEquipped with Flash memory, an additional internal storage memory expansion slot and a multi-formatmemory card reader, eCAFÉ™ allows you to take your favorite files with you, regardless of their size.
System Flash memory
eCAFÉ™ features 8GB of Flash memory (or more, depending on your model), which serves to store theoperating system and installed applications.
Internal storage memory expansion slot
Hercules eCAFÉ™ Slim HD
Hercules eCAFÉ™ EX HD

eCAFÉ™ Slim HD eCAFÉ™ EX HD
14/52 – User Manual
Thanks to the internal storage memory SDHC expansion slot, you can add up to 32GB of system Flashmemory (in which your applications and personal data are stored).
The internal storage memory expansion slot must not be confused with a removable media cardreader, in which you can connect or disconnect an SDHC card at any time. To read or transfer data,please use the USB port or the external memory card reader.
External memory card reader
eCAFÉ™ is equipped with a multi-format memory card reader supporting the SD (Secure Digital®), SDHC (Secure Digital® HC) and MMC (MultiMedia Card) formats: this reader allows you to view picturestaken with your digital camera or to extend your system's storage capacity, for example (by up to an extra32GB).
USB ports
eCAFÉ™ is also equipped with three USB ports, which enable you to connect a USB storage key or otherUSB devices (for more information regarding USB ports, please refer to section 2.6 Extensiveconnectivity options for countless applications).
2.6. Extensive connectivity options for countless applicationsThe ports and connectivity built into your eCAFÉ™ allow you to connect all kind of USB devices, such asa mouse or an external hard disk drive, to your netbook.
General safety rules
Before connecting a device to your netbook, please refer to the installation instructions provided with thedevice.
Never remove (disconnect) a device while your eCAFÉ™ is reading or saving data: should youdo so, you risk permanently losing or damaging your data.
USB ports (Universal Serial Bus)
eCAFÉ™ features three USB 2.0 ports (USB 1.1-compatible), to which you can connect many devicessuch as a keyboard, a mouse, a USB key and more. This interface is hot-swappable, allowing you toconnect and remove your device without having to first shut it down.

eCAFÉ™ Slim HD eCAFÉ™ EX HD
User Manual – 15/52
The system may fail to recognize some USB peripherals if these have been connected duringthe computer's start-up phase. Should this be the case, please disconnect the device from yournetbook, and then connect it again.
Audio connectors
eCAFÉ™ features:
- a mini-jack output connector to connectspeakers or headphones
- a mini-jack input connector to connect an MP3player for recording purposes, or a microphone torecord vocal data or chat with your contacts usinga voice-over-IP application
Local Area Network (LAN)
eCAFÉ™ is equipped with an RJ45 LANconnector, allowing you to connect it to a wired10/100Mbps Ethernet network (corporatenetwork, router, wired modem/router or Internet“box,” for example).

eCAFÉ™ Slim HD eCAFÉ™ EX HD
16/52 – User Manual
HDMI connector (not available on all versions)
Connect eCAFÉ™ EX HD to an externalmonitor or HDTV set equipped with anHDMI port (cable not included), andenjoy high-definition image display.
2.7. A desktop device AND a mobile deviceBoth a desktop device and a mobile device, your eCAFÉ™ can be used everywhere, thanks to its dualpower supply capabilities (plugged into an electrical outlet, and battery power).
2.7.1.Operation via an electrical outlet, and charging the batteryUse the included power adapter to supply power to your eCAFÉ™. The power adapter complies with thespecifications of the electrical network in the country in which the device was purchased.
Insert the power adapter into your netbook’s power supply connector until it stops. Do not exertexcessive force on the connector!
When your eCAFÉ™ is plugged into an electrical outlet, the device's battery starts to chargeautomatically. Please note that fully charging eCAFÉ™ while the device is in use requires more time thanwhen eCAFÉ™ is powered off.
The battery only charges if the battery On/Off switch (BAT) is set to ON. For more information,please refer to section 2.1. Unpacking your eCAFÉ™ for the first time.

eCAFÉ™ Slim HD eCAFÉ™ EX HD
User Manual – 17/52
2.7.2.Operation via the built-in batteryeCAFÉ™ is designed to operate via its built-in battery. On a full charge, the battery offers comfortablebattery life.
To extend your battery's lifespan, we recommend that you charge it fully when using youreCAFÉ™ for the first time. Please refer to the battery charge status indicator for more informationregarding the battery charge level.
2.7.3.Optimizing battery useThe Lithium-Ion (Li-Ion) polymer battery in your eCAFÉ™ can be charged at any time using the includedpower adapter.
The battery installed in your eCAFÉ™ is fixed in place. Never attempt to remove it or replace ityourself; by doing so, you risk damaging your netbook. Likewise, using an inappropriate battery maycause an explosion. Only certified Hercules maintenance centers are able to replace the battery witha Hercules battery that is identical to the original battery supplied with your netbook.
For more information regarding battery replacement, please refer to:http://www.ecafe.hercules.com/.
To extend the battery's lifespan:
- If you do not intend to use your computer for several days, set your netbook's battery On/Off switch(BAT) to OFF. You can access this switch by opening up the cover plate located on the underside of thenetbook. Beforehand, make sure that the battery is charged to 70% of its capacity. Always store yourcomputer in a room in which the temperature is between 5 and 35°C, and avoid leaving it in a vehicleparked in direct sunlight. The Lithium-Ion (Li-Ion) battery loses its qualities over time, even if you don't useit.
- If your eCAFÉ™ is always plugged into an electrical outlet, set the battery's On/Off switch (BAT) to OFF.You can access this switch by opening up the cover plate located on the underside of the netbook. Doingso will disconnect the battery from your eCAFÉ™, and you will lose your computer's portable feature. Ifyou want to take your netbook to another room without turning it off, remember to set the battery's On/Offswitch (BAT) to ON.

eCAFÉ™ Slim HD eCAFÉ™ EX HD
18/52 – User Manual
- Adjust the display's brightness according to your location (indoors/outdoors) and the application in use.
+Lower display brightness
+Increase displaybrightness
- Close the display if you will not be using your eCAFÉ™ for a short period of time. The displayautomatically turns off.
- When using your eCAFÉ™ for the first time, fully charge the battery.
- Disable the Wi-Fi feature if you are not accessing a Wi-Fi network. To do so, move the Wi-Fi switch to
the left (the red mark visible behind the switch indicates that Wi-Fi is disabled). The indicatorswitches off.
- Configure the power management options in the System/Power Management (Preferences window)menu.
2.8. Switching off your eCAFÉ™
Turning off your eCAFÉ™- Before turning off your eCAFÉ™, make sure that all programs and applications have been properly shutdown.- To turn off your eCAFÉ™, press the power On/Off button located to the top right of the keyboard andconfirm the device's shutdown in the window displayed.
Screensaver modeYour eCAFÉ™'s display automatically switches to Screensaver mode if the device has not been used fora certain time. To exit this mode, press any key or touch the touchpad. To access the Screensaver modeconfiguration options, open the System menu, then select the Screensaver option in the Preferenceswindow.
Standby modeAfter an extended period without use, your eCAFÉ™ switches to Standby mode. To exit this mode andstart your netbook back up, press the power On/Off switch located to the top right of the keyboard. Toaccess the Standby mode configuration options, open the System menu, then select the PowerManagement option in the Preferences window.
Forcing the computer to turn off or restartIf you have trouble turning your computer off, press and hold down the device's power On/Off button untilyour eCAFÉ™ turns off.
Do not force your computer to shut down or restart when files are open: by doing so, you riskpermanently losing data.

eCAFÉ™ Slim HD eCAFÉ™ EX HD
User Manual – 19/52
2.9. Restoring your systemIf you feel that your eCAFÉ™ no longer provides its original level of performance (slower access toprograms, repeated crashes, etc.), you can restore your system: i.e. return it to a "clean" state, identical tothe system installed on your netbook on the day you purchased it. For more information regarding thesystem restore feature, please visit http://www.ecafe.hercules.com/.
Prior to performing a system restore, remember to save all your important data to an externaldevice (USB key, external hard disk drive, etc.). The system restore process will delete all data (audioand video files, new programs, updates, drivers, preferences, etc.) that you have added to yournetbook since you first started using your eCAFÉ™.

eCAFÉ™ Slim HD eCAFÉ™ EX HD
20/52 – User Manual
3. FIRST STEPS WITH MY eCAFÉ™
3.1. An introduction to eCAFÉ™
When you start up your netbook, you access the eCAFÉ™ Desktop, which contains a selection ofshortcuts leading to your favorite applications. Other applications are also available in the menu barlocated in the left-hand part of the screen. This bar and its contents can be customized; you can thereforetailor them to your preferences as you get acquainted with your eCAFÉ™.
Some applications or features (connection to secure Wi-Fi networks and the email application,for instance) are only accessible after entering a password or a security key. To spare you needing toenter this confidential information with every request, your eCAFÉ™ makes the process simple bystoring your credentials in a safe (the Keyring). For enhanced protection, this application will – ifrequired – ask you for permission to store this information. For more details about protecting yourdata and using the safe, please refer to section 3.3. Protecting your eCAFÉ™.

eCAFÉ™ Slim HD eCAFÉ™ EX HD
User Manual – 21/52
3.2. The eCAFÉ™ interface
On the eCAFÉ™ Desktop, you can easily access your favorite applications by using the existingshortcuts and the shortcuts that you have added, without having to go through the related menu.
The Files menu opens the file Explorer, allowing you to access the contents of your netbook's folders(Documents, Music, Images, Videos, Downloads), display the contents of the storage devices (memorycard, external hard disk drive or USB key) attached to your computer, and quickly access the most recentfiles you have used.

eCAFÉ™ Slim HD eCAFÉ™ EX HD
22/52 – User Manual
In the Internet menu, the Web Browser allows you to access all of your favorite websites. An instantmessaging application and a social networking client are also available.
The Sound menu provides access to an audio file player and a video player, allowing you to listen to yourfavorite music tracks, Internet radio stations and podcasts, and also watch all of your videos – even HDvideos.

eCAFÉ™ Slim HD eCAFÉ™ EX HD
User Manual – 23/52
The Games menu offers a selection of popular games.
Image and photo viewing and editing applications are available in the Graphics menu.

eCAFÉ™ Slim HD eCAFÉ™ EX HD
24/52 – User Manual
The Office menu contains a dictionary, an email application and the OpenOffice.org office suite,allowing you to create and edit text documents, spreadsheets and presentation slideshows.
The Accessories menu contains various useful accessories (eCAFÉ™ Sync file transfer utility, calculator,password manager, notepad and more).

eCAFÉ™ Slim HD eCAFÉ™ EX HD
User Manual – 25/52
The System menu allows you to access your eCAFÉ™'s settings and information. The page is split intotwo sections: Administration and Preferences.
In the Administration section, you can adjust various settings (date, time and language), access theupdate manager to ensure that you are always using the latest version of your operating system, addprinters, add and remove users and define their user rights, and download new applications.
In the Preferences section, you can access your device's customization options. These allow you tocustomize your display’s appearance, select and configure a screensaver, manage your device's poweroptions, select the applications available in the various menus and much, much more.
The settings available here allow you to optimize your eCAFÉ™ according to your specificpreferences and requirements. Please note that some advanced settings directly influence yournetbook's operation: therefore, please make sure that you understand their purpose before changingthem.
The taskbar displays the following information (from left to right): audio volume, available Wi-Fi networks,selected power supply mode (electrical outlet or battery), email application, date and time, instantmessaging application, system shutdown/standby mode/change user.

eCAFÉ™ Slim HD eCAFÉ™ EX HD
26/52 – User Manual
3.3. Protecting your eCAFÉ™
3.3.1. Password protection on loginProtecting your eCAFÉ™ is essential if your netbook contains data that you do not wish to divulge toanyone: emails, social networking activities, etc. When you configure your eCAFÉ™ for the first time,remember to enable the option requesting a password on login, particularly if you are sharing yourcomputer with other users.
To enable the password request on login from the System menu:
Note: if an authentication request window is displayed, enter the administrator password (youdefine this password when starting up your system for the first time – please refer to section2.2.2. Configuring your eCAFÉ™'s settings and administrator password), then clickAuthenticate.
- Click the System menu, then select Users and Groups in the Administration window.- In the Users Settings window, select the user, then click the Change button facing the Password: Notasked on login entry.

eCAFÉ™ Slim HD eCAFÉ™ EX HD
User Manual – 27/52
- Un-tick (i.e. deselect) Don’t ask for password on login.- Click the OK button.
To disable the password request on login:
Note: if an authentication request window is displayed, enter the administrator password (youdefine this password when starting up your system for the first time – please refer to section2.2.2. Configuring your eCAFÉ™'s settings and administrator password), then clickAuthenticate.
- Click the System menu, then select Users and Groups in the Administration window.- In the Users Settings window, select the user, then click the Change button facing the Password:Asked on login entry.

eCAFÉ™ Slim HD eCAFÉ™ EX HD
28/52 – User Manual
- Tick (i.e. select) Don’t ask for password on login.- Click the OK button.
To change the current user's login password:
Note: if an authentication request window is displayed, enter the administrator password (youdefine this password when starting up your system for the first time – please refer to section2.2.2. Configuring your eCAFÉ™'s settings and administrator password), then clickAuthenticate.
- Click the System menu, then select About me in the Preferences window.- In the About [User_Name] window, click the Change password... button.
- Enter the current password.- Click the Authenticate button to confirm its validity.- Enter the new password (6 or more alphanumeric characters).- Confirm the new password.- Click the Change password button.
To change a user's login password:
Note: if an authentication request window is displayed, enter the administrator password (youdefine this password when starting up your system up for the first time – please refer to section2.2.2. Configuring your eCAFÉ™'s settings and administrator password), then clickAuthenticate.
- Click the System menu, then select Users and Groups in the Administration window.- In the Users Settings window, select the user, then click the Change button facing the Password entry.

eCAFÉ™ Slim HD eCAFÉ™ EX HD
User Manual – 29/52
- Enter the new password (6 or more alphanumeric characters).- Confirm the new password.- Click the OK button.
3.3.2. A safe to secure your passwords (the Keyring)For enhanced protection, your eCAFÉ™ also features a safe, which securely stores all the passwordsrequested by various applications (Wi-Fi networks management, websites, email and messagingprograms). The safe itself is protected by a password defined by the computer administrator when thenetbook starts up for the first time (please refer to section 2.2.2. Configuring your eCAFÉ™'s settingsand administrator password). Depending on whether you are logged in as an administrator or astandard user, a window may appear, requesting a password (the administrator password) required bysome applications attempting to store or search for a password.The main applications liable to store passwords are the following: some websites which request apassword to grant access to a page; and the Wi-Fi networks management application, which requests akey to connect to a secure network.

eCAFÉ™ Slim HD eCAFÉ™ EX HD
30/52 – User Manual
Managing passwords and security keys (for advanced users)
- Click the Accessories menu, then select Passwords and Encryption Keys.- In the Passwords and Encryption Keys window, you can review your passwords and security keys byaccess the relevant tabs.- For instance, expand the Passwords category and double-click on one of password types to displaymore information.- In the Key tab, click on the arrow facing the Password entry to display the password.- Tick (i.e. select) Show Password to display the password's characters.
Changing a password or a security key can alter the related application's operation. Thepassword management feature should therefore only be used by advanced users.
3.4. Checking your battery powerYour eCAFÉ™ has been designed to offer ample battery life when you are on the move. At any time, you
can view your netbook's remaining battery power by checking the battery indicator in the upper right-hand section of the screen.

eCAFÉ™ Slim HD eCAFÉ™ EX HD
User Manual – 31/52
3.5. Connecting an external monitor or HDTV set**(only on eCAFÉ™ EX HD models equipped with an HDMI port)
When at home or working at the office, you can connect your netbook to a larger screen, e.g. to surf theInternet or work on large spreadsheets.
- Connect an external monitor or HDTV set equipped with an HDMI port to your eCAFÉ™ (cable notincluded).
- Switch to the external display by pressing + .

eCAFÉ™ Slim HD eCAFÉ™ EX HD
32/52 – User Manual
3.6. Navigating the interface
3.6.1. The touchpadUse the touchpad to navigate the interface (access menus, launch applications, etc.).Some actions are confirmed by a single click (activating a button, accessing a menu or launching anapplication, for example):
Either by pressing the left touchpad button once
Or by briefly tapping the touchpad once
Other actions are confirmed by a double-click (opening audio or video files, or documents, for example):
Either by pressing the left touchpad button twice
Or by briefly tapping the touchpad twice
The right touchpad button is generally used to access a selected object's properties.

eCAFÉ™ Slim HD eCAFÉ™ EX HD
User Manual – 33/52
3.6.2. The scrollbarWhen your eCAFÉ™ cannot display all the objects in a file or folder simultaneously, a scrollbar appears,indicating your position in the window. Two types of scrollbars are available: scrollbars available on menuscreens, and scrollbars specific to each application. The scrollbars available on menu screens only serveto indicate your position in the window; they do not allow you to scroll through the window's contents. Onthe other hand, scrollbars specific to various applications allow you to display contents hidden at thebottom of a window.
Example of a scrollbar which only displays thecurrent display's position in the window
Example of a scrollbar which allows the user toscroll through the contents of a window
To scroll through the contents of a window in the menu screen:
Place the pointer in the window (preferably at the bottom of the window, if you want to access contents inthe hidden lower section, or at the top of the window, if you want to access contents in the hidden uppersection), then press the left touchpad button and hold it down; then slide your finger from the bottom tothe top of the touchpad to scroll down the window, or from the top to the bottom to scroll up the window.
To scroll through the contents of a window in an application:
Place the pointer on the scrollbar, then press the left touchpad button and hold it down; then slide yourfinger from the top to the bottom the touchpad to scroll down the window, or from the bottom to thetop to scroll up the window.
3.6.3. Fullscreen displayMany applications can be displayed in fullscreen mode, i.e. without menu bars. This feature allows you tomake the most of your eCAFÉ™'s display surface.
For instance, open the web browser (in the Internet menu) and press the F11 key. To exit fullscreendisplay mode, press the F11 key again.

eCAFÉ™ Slim HD eCAFÉ™ EX HD
34/52 – User Manual
3.7. Connecting to the Internet
3.7.1.Connecting to the Internet via Wi-FiYour eCAFÉ™ features a built-in Wi-Fi card, allowing you to detect and connect to Wi-Fi networks in the
area; to enable and disable this feature, use the switch located on the left-hand side of yournetbook.
If you want to connect to the Internet via Wi-Fi, make sure that the feature is enabled (the WiFiindicator on the side of the netbook should be flashing).
- If required, enable your eCAFÉ™'s Wi-Fi feature by pushing the switch towards the right (the greenmark visible behind the switch indicates that the Wi-Fi feature is enabled). The computer's Wi-Fi indicatorshould start flashing.
eCAFÉ™ uses the Wi-Fi feature's current setting. Therefore, if you disabled this feature whenusing your netbook, you will need to re-enable it when you next restart your eCAFÉ™, by moving the
switch towards the right (the green mark visible behind the switch indicates that the Wi-Fifeature is enabled).
Connecting to a detected network:
- Click the network icon located in the taskbar.
- In the list of detected networks, click on the relevant network.
- If the network is secure, enter the required security key.
Note: if an authentication request window is displayed, enter the administrator password (youdefine this password when starting up your system for the first time – please refer to section2.2.2. Configuring your eCAFÉ™'s settings and administrator password), then clickAuthenticate. Doing so will unlock the safe, allowing you to store the security key requestedby the Wi-Fi network. For more information about the safe, please refer to section 3.3.2. A safeto secure your passwords (the Keyring).
- Click Connect.Wait for your eCAFÉ™ to connect to the network: the No connection available icon displayed in thetaskbar bar switches to Signal found, and the netbook's Wi-Fi icon lights up steadily. Then, launch yourweb browser.

eCAFÉ™ Slim HD eCAFÉ™ EX HD
User Manual – 35/52
To manually connect to a network (if the network does not appear in the list of detected networks):
- Click the network icon located in the taskbar.- Select the Connect to Hidden Wireless Network option.- In the window displayed, enter the network's name.- If the network is secure, select the relevant network security method.- Enter the network security key.- Click Connect.Wait for your eCAFÉ™ to connect to the network: the No connection available icon displayed in thetaskbar switches to Signal found, and the netbook's Wi-Fi icon lights up steadily. Then, launch your webbrowser.
3.7.2.Connecting to the Internet using an Ethernet cableTo connect to the Internet over an Ethernet local area network, simply connect your eCAFÉ™ to theADSL modem or local area network router's Ethernet port (Ethernet cable not included).
The icon (no connection available) in the taskbar switches to (Ethernet connection). Then,launch your web browser.

eCAFÉ™ Slim HD eCAFÉ™ EX HD
36/52 – User Manual
3.7.3.Viewing the connection statusThe Networks icon located in the taskbar allows you to view your connection status at any time:
Ethernet connection: Ethernetdevice enabled and physicallyconnected.
You are connected to the network via the Ethernetport. You can access the Internet, provided that thenetwork's Internet connection is active.
No connection: Ethernet deviceenabled, but not physicallyconnected.
Connect your eCAFÉ™ to a local area network viathe Ethernet port.
Internet connection: Wi-Fi deviceenabled and physically connected;Internet access available.
Your Wi-Fi connection to the Internet is fullyoperational.
Internet connection: Wi-Fi deviceenabled and physically connected;Internet access available.
You are connected to the Internet, but the signalstrength is low.
Connection problem: Wi-Fi deviceenabled and physically connected;no Internet access available.
Please check your local area network router's or yourmodem's network connection settings (IP address,subnet mask etc.). If necessary, contact your router'sor modem's vendor.
3.8. Sending and receiving emails
Whether at home or "on the road", it is often useful to be able to access your email account. Onceconnected to the Internet, you can send and receive emails and attachments using the email applicationprovided with your eCAFÉ™.

eCAFÉ™ Slim HD eCAFÉ™ EX HD
User Manual – 37/52
Make sure that you are connected to the Internet (via Wi-Fi or Ethernet), so that the emailapplication can automatically configure your settings.
The email application is accessible through the Office and Favorites menus.The email application configuration Wizard launches when you run the program for the first time, to helpyou configure your main email account. Follow the instructions displayed onscreen. If the software fails toconfigure your account automatically using the email address and password provided, you will need toenter the connection settings manually.
Please refer to the connection information provided by your Internet Service Provider. You willneed this information to configure your email account correctly.
3.9. Chatting with the instant messaging application
The instant messaging application is an essential tool, allowing you to communicate in real time with yourfriends or colleagues (your contacts). eCAFÉ™ offers an instant messaging service which allows you toconfigure several accounts which can be viewed simultaneously.The instant messaging application is accessible through the Internet and Favorites menus.The instant messaging application configuration Wizard launches when you run the program for the firsttime, to help you configure your account. Follow the instructions displayed onscreen.

eCAFÉ™ Slim HD eCAFÉ™ EX HD
38/52 – User Manual
3.10. Social networks – just a click away
Social networks have become an essential component of the Web. They allow you to share your life andexperiences, find friends who share the same interests as you, create interest groups based on specificsubjects and update all this information in real time, 24/7. Social networks offer such immense freedomthat they are followed daily by an increasing number of users, who are drawn to them by their free andcommunity-oriented aspects.If you want to keep your friends updated about what you are doing and closely follow your contact's liveswithout ever missing the slightest detail, connect to the Internet using your eCAFÉ™, enter your usualcredentials and get all the latest information and news from your contacts, update your wall and sendpokes!The social networking application is accessible through the Internet menu.The social networking application configuration Wizard launches when you run the program for the firsttime, to help you configure your account. Follow the instructions displayed onscreen.
3.11. Adding and removing shortcuts to your favorite applicationsTo quickly access your favorite applications, you can add shortcuts providing instant access to theseprograms from the eCAFÉ™ Desktop.
To add and remove shortcuts to your favorite applications:
- Click on one of the Desktop's menus (except the Favorites menu) to display the applications in thatcategory.
- To add a program to your favorites, click on an application using the right touchpad button. Themessage Add to favorites is displayed.
- With the left touchpad button, click on the message to add the application to the Favorites menu.

eCAFÉ™ Slim HD eCAFÉ™ EX HD
User Manual – 39/52
- To remove a program from your Favorites, access the Favorites menu.
- With the right touchpad button, click on the application that you want to remove from your Favorites. Themessage Remove from favorites is displayed.
- With the left touchpad button, click on the message to remove the application from the Favorites menu.

eCAFÉ™ Slim HD eCAFÉ™ EX HD
40/52 – User Manual
3.12. Copying files from an external sourceThe file Explorer allows you to easily transfer your multimedia files to removable media, in order to storethem on your eCAFÉ™.
To copy files from removable media (USB key, SD memory card or external CD/DVD burner):
- Connect the removable media to your netbook. eCAFÉ™ automatically detects the newlyconnected device and opens the file Explorer.- In the file Explorer, select the files that you want to copy to your eCAFÉ™'s memory (hold the
key down to select several files in a row, or hold the key down ifyou wish to select several non-consecutive files).
- Press the + keys.- In the left-hand pane, select a destination for the files.
- Press the + keys.
To copy files via a network connection:
- Connect your eCAFÉ™ to the network using the Ethernet port or a Wi-Fi connection. You canthen access the required files on the network via the file Explorer.
To copy photos from a digital still camera:
- Connect a digital still camera to one of the netbook's three available USB ports.- Turn your digital camera on. eCAFÉ™ automatically detects the newly connected device.- In the file Explorer, access the folder containing your digital still camera's photos.- Select the photos that you want to copy to your eCAFÉ™'s memory (hold the
key down to select several photos in a row, or hold the key downif you wish to select several non-consecutive photos).
- Press the + keys.- In the left-hand pane, select a destination for the files.
- Press the + keys.

eCAFÉ™ Slim HD eCAFÉ™ EX HD
User Manual – 41/52
3.13. Saving data to removable media (USB key, memory card)In this section, we will explain how to back up your data on various media. You can also visit theHwww.ecafe.hercules.com H website: the section dedicated to the eCAFÉ™ will provide you with all theinformation you require to create backups of your data.
We also recommend that you frequently back up any personal or sensitive data that you mayhave stored on your netbook.
- Connect the removable media to your netbook. The eCAFÉ™ automatically detects the newlyconnected device and opens the file Explorer.
- In the file Explorer, select the files and/or folders that you want to back up (hold the
key down to select several files in a row, or hold the key down to select several non-consecutive files).
- Press the + keys.- In the file Explorer, click on the name of the removable media displayed in the left-hand pane.- Choose a destination for the files.
- Press the + keys.Your files and/or folders will be copied to your removable media.
3.14. Customizing the menu barYour eCAFÉ™ features many preinstalled applications, suited to the most diverse requirements. You canenable and disable these applications to tailor your computer to your requirements.
To add or remove applications from the menu bar:
- In the menu bar, click System.- In the Preferences window, click Main Menu.

eCAFÉ™ Slim HD eCAFÉ™ EX HD
42/52 – User Manual
- When you click on the menu names in the left-hand section of the screen, the enabled and disabledapplications in that category appear in the right-hand section of the screen.
- To disable an application, select a menu in the Menus list and un-tick (i.e. deselect) the relevantapplication's name in the Items list.
- To enable an application, select a menu in the Menus list and tick (i.e. select) the relevant application'sname in the Items list.
- When you’re done, click the Close button.
3.15. Updating the system and applications

eCAFÉ™ Slim HD eCAFÉ™ EX HD
User Manual – 43/52
eCAFÉ™ automatically searches for updates to your operating system and installed applications,according to a planned calendar, to ensure that you always have access to the latest versions. At anytime, you can also run a manual search or change the update search schedule.
Note: if an authentication request window is displayed, enter the administrator password (youdefine this password when starting up your system up for the first time – please refer to section2.2.2. Configuring your eCAFÉ™'s settings and administrator password), then clickAuthenticate.
To launch a manual update:
- In the menu bar, click System.- In the Administration window, click Update Manager.- Click the Check button to launch the search.- Select the required updates, then click the Install Updates button.To plan update searches:
- In the menu bar, click System.- In the Administration window, click Update Manager.- Click the Settings button.- Define the update settings.
3.16. Accessing the help interfaceMany applications offer an online help utility, which you can access by pressing F1. For more informationregarding your eCAFÉ™'s applications or operating system, you can also visit the official website:https://help.ubuntu.com/10.04/index.html.
3.17. Creating a new userYou can create several users for the same eCAFÉ™ netbook, which is particularly useful if you aresharing your computer with other users. In this case, you will be required to select a user every time youlog in.

eCAFÉ™ Slim HD eCAFÉ™ EX HD
44/52 – User Manual
To create a new user:
Note: if an authentication request window is displayed, enter the administrator password (youdefine this password when starting up your system for the first time – please refer to section2.2.2. Configuring your eCAFÉ™'s settings and administrator password), then clickAuthenticate.
- Click on the System menu, then select Users and Groups in the Administration window.- In the Users Settings window, select the user, then click the Add button.

eCAFÉ™ Slim HD eCAFÉ™ EX HD
User Manual – 45/52
- Enter the person's full name and user name, then click OK.- Set the password.- For more protection, do not tick Don’t ask for password login.- Click OK.
3.18. Transferring data with Hercules eCAFÉ™ SyncTo easily transfer your data (videos, music or other documents), you can use Hercules eCAFÉ™ Sync;this software is compatible with Windows, Mac and Linux, and is available for download onwww.ecafe.hercules.com.
To install Hercules eCAFÉ™ Sync:
1. On your computer:- Download and install Hercules eCAFÉ™ Sync (Windows, Mac or Linux), following the instructionsdisplayed onscreen.
2. On your eCAFÉ™:- Make sure that an SD/SDHC card is inserted in your eCAFÉ™'s internal storage memory expansion slot(for more information regarding this slot, please refer to section 2.5. An ultra-mobile computer suited tolarge files).- Click on the Accessories menu, then select Hercules eCAFÉ™ Sync Client to begin thesynchronization process.- Confirm the synchronization process launch by clicking Yes.
3. Connect the USB/mini-USB cable to your computer's USB port, on one end, and to your eCAFÉ™'smini-USB port, on the other.
4. On your computer:- Click Finish.
Hercules eCAFÉ™ Sync launches automatically on your computer.
To use Hercules eCAFÉ™ Sync after installing the software:
1. On your computer:- Hercules eCAFÉ™ Sync launches automatically on your computer when you start your computer. Thelaunch icon is also available on the eCAFÉ™ Desktop.
2. On your eCAFÉ™:- Make sure that an SD/SDHC card is inserted in your eCAFÉ™'s internal storage memory expansion slot(for more information regarding this slot, please refer to section 2.5. An ultra-mobile computer suited tolarge files).- Click on the Accessories menu, then select Hercules eCAFÉ™ Sync Client to begin thesynchronization process.- Confirm the synchronization process launch by clicking Yes.- Close the Windows Autoplay window if it appears.
3. Connect the USB/mini-USB cable to your computer's USB port, on one end, and to your eCAFÉ™’smini-USB port, on the other.

eCAFÉ™ Slim HD eCAFÉ™ EX HD
46/52 – User Manual
4. On your computer:- In Hercules eCAFÉ™ Sync, click Connect.
Hercules eCAFÉ™ Sync displays a tree view listing your computer's contents (in the left-hand pane) andyour eCAFÉ™'s contents (in the right-hand pane).
You can now copy data (videos, music tracks or other files) from your PC to your eCAFÉ™ (and vice
versa) by simply dragging and dropping the relevant files, or clicking the and arrows afterselecting the relevant files.
Only the contents of the memory card inserted in your eCAFÉ™'s internal storage memoryexpansion slot can be accessed (read and written to) from the computer.
Your memory card no longer appears in your eCAFÉ™'s File menu, so that Hercules eCAFÉ™ Syncretains priority write access.

eCAFÉ™ Slim HD eCAFÉ™ EX HD
User Manual – 47/52
To disconnect from Hercules eCAFÉ™ Sync and access the contents of your memory card oneCAFÉ™:
1. On your computer:- In Hercules eCAFÉ™ Sync, click the Disconnect button.- Click the button if you no longer wish to use Hercules eCAFÉ™ Sync.
2. On your eCAFÉ™:
- Click the icon in the taskbar and confirm your request to disconnect.
Your memory card is now visible again in your eCAFÉ™'s File menu, and you can access its updatedcontents.

eCAFÉ™ Slim HD eCAFÉ™ EX HD
48/52 – User Manual
TECHNICAL SUPPORTIf you encounter a problem with your product, please go to http://ts.hercules.com and select yourlanguage. From there you will be able to access various utilities (Frequently Asked Questions (FAQ), thelatest versions of drivers and software) that may help to resolve your problem. If the problem persists,you can contact the Hercules products technical support service (“Technical Support”):
By email:To reach our Technical Support via email, you must first register online on the http://ts.hercules.com/website. The information that you provide will help our technicians to resolve your problem as quickly aspossible.
Click on Product Registration and follow the instructions displayed onscreen.
If you have already registered your product, please enter your user info in the Username and Passwordfields, then click on Login.
By telephone (if you do not have Internet access):
United Kingdom 08450800942Charged at local rate Monday to Saturday from 8 a.m. to 7 p.m.
United States 1-866-889-5036Free
Monday to Friday from 9 a.m. to 8 p.m.Saturday from 8 a.m. to 2 p.m.(Eastern Standard Time)Monday to Friday from 6 a.m. to 5 p.m.Saturday from 5 a.m. to 11 a.m.(Pacific Standard Time)
Canada 1-866-889-2181Free
Monday to Friday from 9 a.m. to 8 p.m.Saturday from 8 a.m. to 2 p.m.(Eastern Standard Time)Monday to Friday from 6 a.m. to 5 p.m.Saturday from 5 a.m. to 11 a.m.(Pacific Standard Time)
Denmark 80887690Free
Monday to Saturday from 9 a.m. to 8 p.m.(English)
Sweden 0200884567Free
Monday to Saturday from 9 a.m. to 8 p.m.(English)
Finland 0800 913060Free
Monday to Saturday from 10 a.m. to 9 p.m.(English)
Hours of operation and telephone numbers are subject to change. Please visit http://ts.hercules.com forthe most up-to-date Technical Support contact information.
Visit the Hercules website (www.ecafe.hercules.com) to view the Frequently Asked Questions (FAQs)relating to your product, discover your eCAFÉ™'s features and download the latest updates. You can alsodiscover the extensive range of eCAFÉ™ products and download information about upcoming releases.

eCAFÉ™ Slim HD eCAFÉ™ EX HD
User Manual – 49/52
Federal Communication Commission Interference Statement
NOTE: Changes or modifications not expressly approved by the party responsible for compliance couldvoid the user’s authority to operate the equipment.
This equipment complies with FCC radiation exposure limits set forth for an uncontrolled environment.End user must follow the specific operating instructions for satisfying RF exposure compliance. Thistransmitter must not be co-located or operating in conjunction with any other antenna or transmitter.
NOTE: The mobile device is designed to meet the requirements for exposure to radio waves establishedby the Federal Communications Commission (USA). These requirements set a SAR limit of 1.6 W/kgaveraged over one gram of tissue.
NOTE: This equipment has been tested and found to comply with the limits for a Class B digital device,pursuant to Part 15 of the FCC Rules. These limits are designed to provide reasonable protection againstharmful interference in a residential installation. This equipment generates, uses and can radiate radiofrequency energy and, if not installed and used in accordance with the instructions, may cause harmfulinterference to radio communications. However, there is no guarantee that interference will not occur in aparticular installation.If this equipment does cause harmful interference to radio or television reception, which can bedetermined by turning the equipment off and on, the user is encouraged to try to correct the interferenceby one or more of the following measures:- Reorient or relocate the receiving antenna.- Increase the separation between the equipment and receiver.- Connect the equipment into an outlet on a circuit different from that to which the receiver is connected.- Consult the dealer or an experienced radio/TV technician for help.

eCAFÉ™ Slim HD eCAFÉ™ EX HD
50/52 – User Manual
WARRANTY INFORMATIONGuillemot Corporation S.A. ("Guillemot") guarantees consumers worldwide that this Hercules product is free from material and manufacturingdefects for a period of two (2) years beginning on the original date of purchase. Should the product seem defective during the period covered bythe warranty, please contact our Technical Support immediately for further information on how to proceed. After contacting our Technical Support,if it appears necessary to return the product to us, please return the product and its accessories in the original packaging, well packaged andprotected, according to the instructions provided by our Technical Support.According to the terms of this warranty, following our Technical Support's decision, the defective product may be repaired or replaced. Whenauthorized by applicable law, any liability incurred by Guillemot and its subsidiaries (including consequential damages) will be limited to repair orreplacement of the product manufactured by Hercules. The consumer's statutory rights on account of applicable law on the sale of consumergoods are not affected in any way by this warranty.This warranty will not apply:(1) If the product has been modified, opened, altered in any way or damaged by inappropriate or abusive use, negligence, an accident or normalwear; (2) If the product has been used or stored in abnormal conditions (e.g. exposition to adverse weather conditions, to direct sunlight, to wateror to sand) ; (3) For any other reason not relating to a material or manufacturing defect; (4) In the event of non-observance of the instructionsprovided in the User Manual or by our Technical Support; (5) To any software not edited by Guillemot, said software being covered by a specificwarranty granted by the software's editor; (6) If the warranty seals have been removed or altered in any way; (7) For damages to or the loss ofprograms, data or storage media, or for the costs arising from the retrieval of said data; (8) For damages to or the loss of programs or personaldata occurring after repair or replacement of the product; (9) For damages caused by the installation of third-party software or by computer viruses.Guillemot shall in no event be held responsible for any damage to or loss of personal data, programs, software or removable storage media.Before returning this program to Technical Support, please create a backup of any personal and/or sensitive data. In addition, in order to preserveyour data's confidentiality, Guillemot recommends you delete any data from your device after backing it up. Guillemot shall in no event be heldresponsible for reinstalling or retrieving personal data or programs other than those installed at the time of the product's commercialization.The warranty applies to your product's display if the display features at least 5 defective pixels (i.e. bright spots or dark spots, a bright spot being awhite pixel permanently displayed on the screen, and a dark spot being a pixel that does not display on the screen.)In the event where the product is returned to our Technical Support and the warranty cannot be applied owing to the presence of one or several ofthe exclusion conditions stated above, the incurred shipping and processing costs will be charged to the consumer.
TrademarksAll rights reserved. eCAFÉ™ are trademarks or registered trademarks of Guillemot Corporation S.A. Freescale and the Freescale logoare registered trademarks of Freescale Semiconductor, Inc. ARM and Cortex are registered trademarks of ARM Limited. Wi-Fi is aregistered trademark of the Wi-Fi Alliance. HDMI and the HDMI logo are trademarks or registered trademarks of HDMI Licensing, LLC inthe United States and/or other countries. All other registered trademarks and brand names are hereby acknowledged and are theproperty of their respective owners. Illustrations not binding. Contents, design and specifications are subject to change without noticeand may vary from one country to another.This product is not approved, endorsed, affiliated with Ubuntu or its related projects and is not certified by Canonical.Made in China
Statement of Compliance with EU RegulationsHereby, GUILLEMOT CORPORATION declares that the eCAFÉ™ Slim HD/eCAFÉ™ EX HD complies with the main requirements andother relevant clauses of Directive RTTE 1999/5/CE, of Directive CEM 2004/108/CE and with the standards relating to electrical security(IEC 60950, 2001 Edition / EN 60950-1, 2001 Edition / NF EN 60950, Amendment A11-2004). The compliance statement can be viewedon the following website:
ftp://ftp.hercules.com/EC-SlimHD/DoC-en_UMPC_EC-SlimHD.pdf
ftp://ftp.hercules.com/EC-EXHD/DoC-en_UMPC_EC-EXHD.pdf
Copyright© 2011 Guillemot Corporation S.A. All rights reserved.No part of this manual may be copied, summarized, issued, posted, stored in a search engine or translated into any language orcomputer language, for any purpose or by any means whatsoever, whether electronic, mechanical, magnetic, manual, by means ofphotocopies, recordings or otherwise, without the express written authorization of Guillemot Corporation S.A.

eCAFÉ™ Slim HD eCAFÉ™ EX HD
User Manual – 51/52
End User License Agreement
IMPORTANT: Please read the following End User License Agreement before using the eCAFÉ™ device. The term "Software" refers toall executable programs, managers, libraries, data files and to any documentation relating to the programs, as well as the completeoperating system included in the eCAFÉ™ product. The Software is licensed, and not sold, to the User, exclusively for use complyingwith the terms of this License Agreement. You hereby accept and agree to abide by the Terms & Conditions of this License Agreement.If you disagree with the Terms & Conditions of this License Agreement, please do not use the Software.The Software is protected by international copyright laws and agreements, as well as other international laws and agreements relatingto intellectual property.
The Software (excluding the software sub-applications) remains the property of Guillemot Corporation S.A. All rights reserved. GuillemotCorporation S.A. grants only a limited and non-exclusive right to use the Software.Guillemot Corporation S.A. reserves the right to cancel this License Agreement in the event of failure to abide by its Termsand Conditions.
License granted:1. The license is granted to the original Buyer alone. Guillemot Corporation S.A. remains the sole owner and holder of the Software
(excluding the software sub-applications), and reserves all rights that are not expressly granted by this License Agreement. The Useris not allowed to sub-license the rights granted by this License Agreement. The User is allowed to transfer this License, provided thatthe original Buyer retains no part of the Software and that the Transferee reads and accepts the Terms & Conditions of this LicenseAgreement.
2. The Buyer may only use the software on one computer at a time. The machine-readable part of the Software may be copied toanother computer, provided that the Software is deleted from the first computer and that it is impossible to use the Software onseveral computers at the same time.
3. The Buyer hereby acknowledges and accepts the copyright belonging to Guillemot Corporation S.A. The copyright shall in no eventbe removed from the Software, nor from any documentation, whether printed or electronic, provided with the Software.
4. The License grants the User the right to create one (1) copy of the machine-readable part of the Software for archival purposes,provided that the User also copies Software's copyright.
5. The free software sub-applications sublicensed by Guillemot Corporation S.A. are subject to the Terms & Conditions of open sourcelicenses or the General Public License (GPL), available at the following address: http://fsffrance.org/gpl/gpl-fr.fr.html. Some of thesesoftware sub-applications have been modified by Guillemot Corporation S.A. (the list of said software sub-applications is available onthe following website: http://www.ecafe.hercules.com).
6. Except within the limits expressly allowed by this License Agreement, the Buyer may not agree or allow any third party to agree to:grant a sublicense; provide or divulge the Software to other third parties; allow use of the Software on several computers at a time;perform alterations or copies of any kind; reverse engineer, decompile or modify the Software in any way or attempt to obtaininformation relating to the Software that is not accessible to the User; make copies or translations of the User Manual.
Warranty limitation:The Software is provided "as is", with no guarantee whatsoever from Guillemot Corporation S.A. regarding its use and/or performance.Guillemot Corporation S.A. does not guarantee that the operation of the Software will be free from interruptions or errors. The use or theperformance of the Software remain under the Buyer's entire responsibility, and Guillemot Corporation S.A. can provide no guarantee ofany kind with regard to the performance and results obtained by the Buyer while using the Software. No guarantee of any kind, whetherexplicit or implied, is offered by Guillemot Corporation S.A. with regard to the non-violation of third party rights, the merchantability or theadequacy of the Software for a specific use.
In no event shall Guillemot Corporation S.A. be held liable in the event of damages of any kind arising from the use or the inability to usethe Software.
Applicable law:The Terms and Conditions of this License Agreement are subject to French Law.

eCAFÉ™ Slim HD eCAFÉ™ EX HD
52/52 – User Manual
ENVIRONMENTAL PROTECTION RECOMMENDATIONAt the end of its working life, this product should not be disposed of with standard household waste, but ratherdropped off at a collection point for the disposal of Waste Electrical and Electronic Equipment (WEEE) forrecycling.This is confirmed by the symbol found on the product, user manual or packaging.Depending on their characteristics, the materials may be recycled. Through recycling and other forms ofprocessing Waste Electrical and Electronic Equipment, you can make a significant contribution towards helping toprotect the environment.Please contact your local authorities for information on the collection point nearest you.