th p1sd jpn 0165 1212 - Panasonic...6 操作画面各部の機能(つづき) 変換&保存画面...
Transcript of th p1sd jpn 0165 1212 - Panasonic...6 操作画面各部の機能(つづき) 変換&保存画面...
ImageCreator 1.5(TH-P1SD)
TQBH0165
ホームページ:http://panasonic.biz/projector/
ImageCreator 1.5はビデオプロジェクター TH-P1SDのユーザーに下記ホームページ経由で提供されるアプリケーションソフトウェアです。
ImageCreator 1.5でできること:・Microsoft PowerPointファイルをDCF(Design rule for Camera Filesystem)準拠のJPEGファイルに変換(DCF規格については12ページ参照)
・JPEGファイルをDCF準拠のJPEGファイルに変換・JPEGファイルの並べ替え・SDメモリーカードへのJPEGファイル保存
ImageCreator 1.0Aをすでにお使いのユーザーは:・TH-P1SDには、ImageCreator 1.5をお使いください。・TH-L735NT/TH-L780NT/TH-L730NTには、ImageCreator 1.0Aをお使いください。
2
もくじ
必要なシステム構成 ………………………………………………3
インストールと起動 ………………………………………………4インストール ……………………………………………………………………4
起動 ………………………………………………………………………………4
操作画面各部の機能 ………………………………………………5メイン画面 ………………………………………………………………………5
変換&保存画面……………………………………………………………………6
使いかた ……………………………………………………………7保存先ドライブ名とディレクトリ番号を指定する …………………………7
Microsoft PowerPoint 97/2000/2002で作成したプレゼンテーションファイルを取り込む ……………………………………7
JPEGファイルを取り込む ……………………………………………………8
ドラッグ&ドロップでファイルを取り込む……………………………………8
画像を並べ替える ………………………………………………………………9
画像を削除する …………………………………………………………………9
SDメモリーカードに保存する画像の画質を調整する ……………………10
SDメモリーカードに画像を保存する ………………………………………11
DCF規格について ………………………………………………12フォルダ(ディレクトリ)名…………………………………………………12
ファイル名………………………………………………………………………12
ファイル形式……………………………………………………………………12
フォルダ構造の例………………………………………………………………13
アンインストール ………………………………………………14
・このソフトウェアおよびマニュアルの一部または全部を無断で使用、複製することはできません。・このソフトウェアおよびマニュアルを運用した結果の影響については、いっさい責任を負いかねますのでご了承ください。・このソフトウェアの仕様、およびマニュアルに記載されている事柄は、将来予告なしに変更することがあります。
3
必要なシステム構成このソフトウェアを使用するには下記の条件を満たすコンピューターが必要です。
OS: Windows 98SE(Second Edition)/Me(Millennium Edition)/2000 Professional/XP Home Edition/XP Professional
CPU: PentiumⅢ以上もしくは互換のプロセッサー搭載メモリー: 128 MB以上(Windows 2000/XP の場合は、256 MB以上)ハードディスクの空き容量:60 MB以上必要なソフトウェア:Microsoft PowerPoint 97/2000/2002のいずれかが
インストールされていること
お知らせ:上記のシステム環境以外で使用された場合、および自作コンピューターで使用された場合の動作保証は一切しませんので、あらかじめご了承ください。
上記の条件を満たす、すべてのコンピューターについて動作を保証するものではありません。
・WindowsおよびMicrosoft PowerPointは、米国 Microsoft Corporation(マイクロソフト社)の米国およびその他の国の商標または登録商標です。・その他、この説明書に記載されている各種名称・会社名・商品名などは各社の商標または登録商標です。なお、本文中では®やTMマークは明記していません。
4
■インストール
インストールと起動
■起動[スタート]→[(すべての)プログラム]→[Panasonic]→[ImageCreator ver.1.5]→[ImageCreator 1.5]を選択する。メイン画面が表示されます。
終了するときは:メイン画面の[終了]または[□×]をクリックします。
お知らせ:・Windows上で起動しているすべてのソフトを終了してください。インストールできなくなる場合があります。・Windows 2000/XP では、インストールするためにAdministratorの権限が必要です。
Panasonicのホームページ(http://panasonic.biz./projector/)にアクセスし、[サポート情報]をクリックする1[アプリケーションダウンロード]のページを開き、そのページに記載の指示に従ってソフトウェアをダウンロードおよび解凍する2解凍されたフォルダ内の[setup.exe]をダブルクリックするインストールプログラムがスタートしますので、画面の指示に従ってください。3
5
操作画面各部の機能■メイン画面
[スライド取り込み]、[画像取り込み]、[変換&保存]、[終了]をメニューから行うことができます
[JPEG画質]の調整を行うことができます
ソフトウェアのバージョンが確認できます
取り込まれた画像の縮小画像が表示され、マウスの右クリックで画像の並べ替えや削除ができます
Microsoft PowerPointで作成したプレゼンテーションファイルを取り込みます
JPEGファイルを取り込みます
取り込まれたファイルをフォーマット変換(JPEG変換)および、サイズ変換して保存します
保存先ドライブ名とディレクトリ番号を指定する画面を表示します
ソフトウェアを終了します
ソフトウェアを終了します
6
操作画面各部の機能(つづき)
■変換&保存画面メイン画面の[変換&保存]をクリックすると、表示されます。
保存するファイルの圧縮方式です
取り込まれた画像ファイルの表示を切り替えます
現在選択されている画像ファイルを表示します
現在選択されている画像ファイルを、表示されている圧縮方式と画面サイズでSDメモリーカードに保存します保存されるファイル名は自動付与されます(12ページ参照)
取り込まれたすべての画像ファイルを、表示されている圧縮方式と画面サイズでSDメモリーカードに保存します保存されるファイル名は自動付与されます(12ページ参照)
保存するファイルの画面サイズです
変換、保存処理の中止、および終了を行います(変換中、または保存中にこのボタンを押すと、以降の処理を中止し、画面を終了します)
変換、保存処理の中止、および終了を行います(変換中、または保存中にこのボタンを押すと、以降の処理を中止し、画面を終了します)
7
使いかた
■Microsoft PowerPoint 97/2000/2002で作成したプレゼンテーションファイルを取り込む
メイン画面の[スライド取り込み]をクリックする下の画面が表示されます。1
取り込みたいプレゼンテーションファイルを選択し、[開く]をクリックする取り込みが完了すると、サムネイル画像が表示されます。
2
お知らせ:・このソフトウェアを使用するコンピュータにはMicrosoft PowerPoint97/2000/2002のいずれかがインストールされていることが必要です。・プレゼンテーションファイルはPPT形式(拡張子が.ppt)で保存されたものしか取り込めません。他の形式(拡張子が.ppsなど)で保存されたファイルは、一度Microsoft PowerPointで開き、PPT形式で保存してください。
■保存先ドライブ名とディレクトリ番号を指定するメイン画面の[ ]をクリックし、保存先ドライブ名とディレクトリ番号を指定する
8
お知らせ:JPEG画像でも、下記の条件にあてはまるものは取り込みできません。・縦または横が10000ドット以上・CMYK(シアン・マゼンタ・イエロー・ブラック)のJPEG画像・JPEG2000で圧縮された画像
使いかた(つづき)
■JPEGファイルを取り込む
メイン画面の[画像取り込み]をクリックする下の画面が表示されます。1
取り込みたい画像ファイルを選択し、[開く]または[全て取り込み]をクリックする取り込みが完了すると、サムネイル画像が表示されます。[開く]:1ファイルずつ取り込まれます。[全て取り込み]:現在開いているフォルダ内のすべての画像ファイルが取り込まれます。
2
■ドラッグ&ドロップでファイルを取り込む取り込みたいファイルを選択し、ImageCreator 1.5のショートカットアイコンやウィンドウにドラッグ&ドロップするショートカットアイコンにドラッグ&ドロップした場合は、ImageCreator 1.5が自動的に起動され、ファイルが取り込まれます。
9
使いかた(つづき)
■画像を並べ替えるサムネイル画面上で移動したい画像をドラッグし、移動させたい場所でドロップする画像と画像の間のドロップされる位置に縦の太線が表示されます。
■画像を削除する
お知らせ:下記でも可能です。(1)移動したい画像の上で右クリックしてサブメニューを表示し、[並び替え...]
を選択する。(2)表示された[画像の並び替え]画面で移動させる。
お知らせ:画像の削除をしても、取り込み元の画像は削除されません。
サムネイル画面上で削除したい画像を選択する[CTRL]キーを押しながらクリック:複数の画像が選択できます。[SHIFT]キーを押しながらクリック:2つの画像の間にあるすべての画像が選択できます。
1
選択した画像の上で右クリックしてサブメニューを表示し、[一覧から削除]を選択する[全画像を一覧から削除]を選択すると、取り込まれたすべての画像が削除されます。
2
確認画面が表示されるので[OK]をクリックする画像がサムネイル画面から削除されます。3
10
使いかた(つづき)
■SDメモリーカードに保存する画像の画質を調整する
メイン画面の[設定]メニューで[設定]をクリックする下の画面が表示されます。1
スライドバーで調整し[OK]をクリックする高画質にするとファイル容量が大きく、低画質にするとファイル容量が小さくなります。低画質時の容量は高画質時の約5分の1です。
2
お知らせ:JPEGは、写真などの自然画に効果的な圧縮方式です。Microsoft PowerPointで作成したプレゼンテーションや、グラフィックソフトウェアで作成したイラストなどの場合は、高画質に設定しても、画質の劣化が目立つ場合があります。
11
使いかた(つづき)
お知らせ:・このソフトウェアで画像フォーマットを変換すると、自動的にDCF規格(次ページ参照)に基づいたフォルダ名やファイル名が付けられます。(フォルダ名は、3桁数字+PJPCN、ファイル名はJPCN+4桁数字となります。)・変換、保存処理中に作業を中断したい時は、「中止/終了」をクリックしてください。・取り込まれた画像の縦横比は4:3に変換されます。4:3以外の画像の取り込みは、画像が正しく再現されません。・Microsoft PowerPoint 97の場合、ファイルによっては変換時にエラーが発生する場合があります。その際は、Microsoft PowerPoint 2000がインストールされたパソコンで変換を行うと、エラーを回避できます。・Microsoft PowerPoint 97とWindows 98 の組み合わせで画像ファイルが貼り付けられている場合は、正常に変換できません。
■SDメモリーカードに画像を保存する
メイン画面の[変換&保存]をクリックする[変換&保存]画面が表示されます。1[現在の画像]または[全ての画像]をクリックする自動的にDCF形式(次ページ参照)に変換されます。[現在の画像]:1ファイルずつ保存されます。[全ての画像]:取り込んだすべてのJPEGファイルが保存されます。
2
12
DCF規格についてデジタルカメラで撮影した画像データには、DCF規格に基づいたフォルダ名やファイル名が自動的に付けられます。DCF規格には、下記のような条件があります。この条件に当てはまらない画像やフォルダは、プロジェクターで認識できません。また、パソコンでフォルダ名やファイル名を変更すると、プロジェクターで認識できなくなる場合があります。
■フォルダ(ディレクトリ)名・フォルダは、SDメモリーカード内の「DCIM」フォルダ内に作成されます。・「DCIM」フォルダ以外のフォルダに入っているデータについては認識されません。・フォルダ名は、「3桁数字(フォルダ番号)+5文字の英数字」で構成されています。(例:100ABCDE)・3桁数字については100~999の数字、5文字の英数字については、「0123456789ABCDEFGHIJKLMNOPQRSTUVWXYZ_(アンダーバー)」の37種類の文字から構成されています。(大文字と小文字の区別はありません。また、全角文字は認識されません。)・同じ3桁数字(フォルダ番号)の複数のフォルダを作成することはできません。・フォルダの階層化には対応しておりません。
■ファイル名・ファイル名は、「4文字の英数字+4桁数字(ファイル番号)+.JPG(拡張子)」で構成されています。(例:ABCD0001.JPG)・4文字の英数字については、「0123456789ABCDEFGHIJKLMNOPQRSTUVWXYZ_(アンダーバー)」の37種類の文字、4桁数字については0001~9999 の数字から構成されています。(大文字と小文字は区別されません。また、全角文字は認識されません。)・同一フォルダ内に、同じ4桁数字(ファイル番号)の複数のファイルがあると正常に認識されません。
■ファイル形式Exif2.2準拠のJPEG画像のみ対応しております。
13
DCF規格について(つづき)
■フォルダ構造の例
DCIM 100_PANA
MATSUSHITA
IMAG0001.JPG
102PJPCN JPCN0001.JPG
JPCN0002.JPG
IMAG0002.JPG
TARO0001.JPG
DCF規格に基づいていないフォルダ名は認識されません。
:フォルダ XXXXXXXX.JPG:ファィル名
同じ4桁数字の ファイルが他にあるので認識されません。
![Page 1: th p1sd jpn 0165 1212 - Panasonic...6 操作画面各部の機能(つづき) 変換&保存画面 メイン画面の[変換&保存]をクリックすると、表示されます。保存するファイルの圧縮方式です](https://reader043.fdocuments.net/reader043/viewer/2022011921/602fd7ef10b96b4e7c3d4d84/html5/thumbnails/1.jpg)
![Page 2: th p1sd jpn 0165 1212 - Panasonic...6 操作画面各部の機能(つづき) 変換&保存画面 メイン画面の[変換&保存]をクリックすると、表示されます。保存するファイルの圧縮方式です](https://reader043.fdocuments.net/reader043/viewer/2022011921/602fd7ef10b96b4e7c3d4d84/html5/thumbnails/2.jpg)
![Page 3: th p1sd jpn 0165 1212 - Panasonic...6 操作画面各部の機能(つづき) 変換&保存画面 メイン画面の[変換&保存]をクリックすると、表示されます。保存するファイルの圧縮方式です](https://reader043.fdocuments.net/reader043/viewer/2022011921/602fd7ef10b96b4e7c3d4d84/html5/thumbnails/3.jpg)
![Page 4: th p1sd jpn 0165 1212 - Panasonic...6 操作画面各部の機能(つづき) 変換&保存画面 メイン画面の[変換&保存]をクリックすると、表示されます。保存するファイルの圧縮方式です](https://reader043.fdocuments.net/reader043/viewer/2022011921/602fd7ef10b96b4e7c3d4d84/html5/thumbnails/4.jpg)
![Page 5: th p1sd jpn 0165 1212 - Panasonic...6 操作画面各部の機能(つづき) 変換&保存画面 メイン画面の[変換&保存]をクリックすると、表示されます。保存するファイルの圧縮方式です](https://reader043.fdocuments.net/reader043/viewer/2022011921/602fd7ef10b96b4e7c3d4d84/html5/thumbnails/5.jpg)
![Page 6: th p1sd jpn 0165 1212 - Panasonic...6 操作画面各部の機能(つづき) 変換&保存画面 メイン画面の[変換&保存]をクリックすると、表示されます。保存するファイルの圧縮方式です](https://reader043.fdocuments.net/reader043/viewer/2022011921/602fd7ef10b96b4e7c3d4d84/html5/thumbnails/6.jpg)
![Page 7: th p1sd jpn 0165 1212 - Panasonic...6 操作画面各部の機能(つづき) 変換&保存画面 メイン画面の[変換&保存]をクリックすると、表示されます。保存するファイルの圧縮方式です](https://reader043.fdocuments.net/reader043/viewer/2022011921/602fd7ef10b96b4e7c3d4d84/html5/thumbnails/7.jpg)
![Page 8: th p1sd jpn 0165 1212 - Panasonic...6 操作画面各部の機能(つづき) 変換&保存画面 メイン画面の[変換&保存]をクリックすると、表示されます。保存するファイルの圧縮方式です](https://reader043.fdocuments.net/reader043/viewer/2022011921/602fd7ef10b96b4e7c3d4d84/html5/thumbnails/8.jpg)
![Page 9: th p1sd jpn 0165 1212 - Panasonic...6 操作画面各部の機能(つづき) 変換&保存画面 メイン画面の[変換&保存]をクリックすると、表示されます。保存するファイルの圧縮方式です](https://reader043.fdocuments.net/reader043/viewer/2022011921/602fd7ef10b96b4e7c3d4d84/html5/thumbnails/9.jpg)
![Page 10: th p1sd jpn 0165 1212 - Panasonic...6 操作画面各部の機能(つづき) 変換&保存画面 メイン画面の[変換&保存]をクリックすると、表示されます。保存するファイルの圧縮方式です](https://reader043.fdocuments.net/reader043/viewer/2022011921/602fd7ef10b96b4e7c3d4d84/html5/thumbnails/10.jpg)
![Page 11: th p1sd jpn 0165 1212 - Panasonic...6 操作画面各部の機能(つづき) 変換&保存画面 メイン画面の[変換&保存]をクリックすると、表示されます。保存するファイルの圧縮方式です](https://reader043.fdocuments.net/reader043/viewer/2022011921/602fd7ef10b96b4e7c3d4d84/html5/thumbnails/11.jpg)
![Page 12: th p1sd jpn 0165 1212 - Panasonic...6 操作画面各部の機能(つづき) 変換&保存画面 メイン画面の[変換&保存]をクリックすると、表示されます。保存するファイルの圧縮方式です](https://reader043.fdocuments.net/reader043/viewer/2022011921/602fd7ef10b96b4e7c3d4d84/html5/thumbnails/12.jpg)
![Page 13: th p1sd jpn 0165 1212 - Panasonic...6 操作画面各部の機能(つづき) 変換&保存画面 メイン画面の[変換&保存]をクリックすると、表示されます。保存するファイルの圧縮方式です](https://reader043.fdocuments.net/reader043/viewer/2022011921/602fd7ef10b96b4e7c3d4d84/html5/thumbnails/13.jpg)
![Page 14: th p1sd jpn 0165 1212 - Panasonic...6 操作画面各部の機能(つづき) 変換&保存画面 メイン画面の[変換&保存]をクリックすると、表示されます。保存するファイルの圧縮方式です](https://reader043.fdocuments.net/reader043/viewer/2022011921/602fd7ef10b96b4e7c3d4d84/html5/thumbnails/14.jpg)










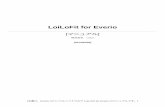




![実務例題 4 - FUKUICOMPU...2 1 サンプルデータを保存します。 保存先として、デスクトップを選択します。 [保存]をクリックします。 4 デスクトップに保存された「](https://static.fdocuments.net/doc/165x107/5f33bf01c9c863178054f69b/eoe-4-fukuicompu-2-1-fffff-fffffe.jpg)



