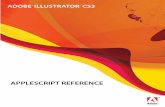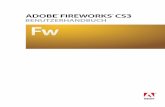· Web view1 TYPE THE TEXT (you choose word, ... (In Illustrator CS3, the Unite icon is called...
Transcript of · Web view1 TYPE THE TEXT (you choose word, ... (In Illustrator CS3, the Unite icon is called...

Create Fun, Eye-catching Text with Adobe IllustratorThis time around, we’ll explore the many ways you can manipulate text in Illustrator. By combining color and effects, you can create really fun and eye-catching text in no time at all.
1 TYPE THE TEXT (you choose word, which needs to be at least 3 letters long)
To begin this text effect, start with the most critical element—the text. Select the Type tool (T) in the Toolbox and click in the artboard to set a text object. Enter whatever text you like.
In the example, “WOW” was used in all caps using the font Gill Sans Ultra Bold.
Once entered, scale the text as necessary.
2 DUPLICATE; CONVERT TO OUTLINES
Drag the type layer in the Layers panel to the Create New Layer icon to duplicate the text object.
Click the Eye icon next to the original text layer to hide it.
Select the duplicated text with the Selection tool (V) and convert it to outlines by going under the Type menu and choosing Create Outlines. For the sake of visibility, set the Fill to white and the Stroke to black (D for default colors)

3 FREE TRANSFORM THE LETTERS
Now we need to distort the individual letters. First, select the text & ungroup (Object>Expand, Object>ungroup) the letters.
Select the first letter with the Selection tool (white arrow). Click-and-hold on the top-left corner (a white handle box) and drag the corner to manipulate the shape of the letter.
The Free Transform tool takes a little practice if you’ve never used it. Continue to do this to the remaining letters, varying the distortion and position of each.
4 DUPLICATE; SET FILL & STROKE TO BLACK
Use the Selection Tool to select all the distorted letters and create a duplicate of these letters just as we did earlier.
Move this layer off to the side of the artboard for now and reselect the original transformed text.
Open the Appearance panel (under the Window menu) and set both the Fill and Stroke to SAME COLOR using the drop-down menu for each property.
Also set the Stroke weight to 40 pt.

5 OUTLINE STROKE
With these objects still selected, go into the menu Object>Path>Outline Stroke. This will expand the shape area out to the stroked area, making it a regular shape.
6 UNITE SHAPES
Open the Pathfinder panel from the Window menu. Click the Unite icon, which is the first icon under Shape Modes.
(In Illustrator CS3, the Unite icon is called the Add to Shape Area icon, and after you click the icon, you also need to click the
Expand button.)
This will combine all the expanded shapes into one single shape. This shape will act as our outer border effect.

(Note: If you see any stray points inside the shape, use the Ellipse tool to draw a shape over the points, select everything, and click the Unite icon again.)
7 CHANGE FILL & STROKE; THICKEN STROKE
Now, we need to change the color of this shape. Open the Swatches panel and set the Fill color and the Stroke color.
Open the Stroke panel from the Window menu. Set the Stroke weight relatively thick, depending on the size of your art—we used 5 pt in this example.
Click the center icon next to Align Stroke to put the stroke on the inside of the shape.
8 POSITION DUPLICATE; CHANGE FILL & STROKE
Now go and get the duplicated text that we distorted earlier and position it on top of the border shape.
Change the Fill color to an orange and the Stroke to black (or colors of your choice).

Don’t make the stroke too big; make it just enough to define the shape so the two shapes don’t appear to be combined (1 pt in this example).
9 APPLY DROP SHADOW TO LAST LETTER
Select just the last letter. Go under the Effect menu to Stylize (under the Illustrator Effects listing) and choose Drop Shadow.
Enter –5 pt in the X Offset so the shadow appears more to the left. Enter 5 pt for the Y Offset and enter a 3 pt Blur. (Note: These numbers will vary depending on the size of your art.) Click OK.
10 APPLY DROP SHADOW TO OTHER LETTERS
Select each of the other letters individually and apply the same effect by choosing Apply Drop Shadow under the Effect menu.
Apply it to the border shape behind the letters, as well.

11 DRAW HIGHLIGHTS
Now we’re going to apply some subtle highlights. Grab the Pen tool from the Toolbox.
Set the Fill color to white (or color of choice) and the Stroke color to none.
Then at various corners of the letters, draw some very small corner shapes to give the letters a little more interest. Continue this on all the letters but don’t get carried away—it’s easy to overwork something until it doesn’t look cool anymore.
12 ENHANCE: Add visual imagery somewhere to text: Draw dots, lines, or other shapes ~~~Behind~Below~Beside~Above
Grading: 40 ptsFree transformed sides of the shape of your word, which is at least 3 letters: 9 ptsLayer 1 – Stroke & Fill: 4 ptsLayer 2 – Stroke & Fill: 4 ptsDrop Shadow to all 3 letters: 6 pts Highlights with Pen Tool, at least 6 or more: 12 pts Enhance by adding visual imagery: 5 pts