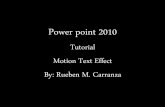Text Effect 5
-
Upload
masyita-winastuti -
Category
Documents
-
view
220 -
download
0
Transcript of Text Effect 5

8/9/2019 Text Effect 5
http://slidepdf.com/reader/full/text-effect-5 1/18
Layered TextHere you will learn how to create multi layered text effect which you can apply to both
texts and other layers. A Great effect for logos, and signage..
Start photoshop with a new document, large enough
to accomodate your texts.
Use the TYPE tool to create your text.
Then duplicate this text layer so you end up having 2
identical layers.
First, we will work with the TOP text layer.
apply the following Layer styles to the top text layer.
(Layer » Layer Style » ....)
Drop Shadow
Inner Shadow
Bevel and Emboss
Gradient Overlay
Now, make sure your still working on the top layer, then
go to Layer » Rasterize » Type
After this, the top layer text will no longer be editable.
Now hide the top layer by clicking on the "eye" icon
next to it, so we can see the bottom text layer.
Now apply the following layer styles to the bottom text
layer:
Inner Shadow
Bevel and Emboss
Gradient Overlay
Stroke

8/9/2019 Text Effect 5
http://slidepdf.com/reader/full/text-effect-5 2/18
Now, show the top layer by enabling the eye icon
again, you will now see the top text layer, the bottom
layer hidden underneath.
Now select your Eraser tool, using a HARD EDGE brush,
and partially erase the top text layer, revealing the
bottom layer...
This part is where you can get creative and erase
whatever part you want, using different brush sizes...

8/9/2019 Text Effect 5
http://slidepdf.com/reader/full/text-effect-5 3/18
This Photoshop tutorial will teach you how to create text that looks like it’s been parcel
wrapped and ready to ship.
Step 1.
To start off, choose the gradient tool (circled in red) and then open up the gradienteditor (image 1), by clicking on the area circled in green (image 2). There should be 2
marker points already present for the current gradient. Make each of them a light
brown color, such as B1B093. Create a marker at location 25% using a lighter
shade(EFEEBE) for the color. Make another marker in the center at location 50%, using
FDFDE7 for the color. Finally create a marker at location 75%, using EFEEBE. Now make
some large thick text, which will be used as a template, using something like Arial Black
150 pt. Create a new layer inside a new layer set. Use the rectangular marquee tool to
create a small rectangular selection, and then create a gradient on a new layer, by
dragging the length of the selection.

8/9/2019 Text Effect 5
http://slidepdf.com/reader/full/text-effect-5 4/18
Step 2.
Next we’re going to cut the gradient to make it look irregular. Zoom in to 200% and use
the elliptical marquee tool to delete the top part of the gradient, creating an inward
curve. Create another selection (image 5), using it to cut (layer via cut) the layer into
two. Delete the bottom part and then create a taller oval selection to cut the layer
from the left hand side (image 6).
Step 3.
Do the same to the right hand side, using a large selection. Place the layer at the
bottom, make a duplicate of it and then move it to the top of the letter (image 8). You
should now have 2 gradient layers inside the layer set. Use the transform tool (edit >
transform) to scale and rotate the duplicate, so that it’s roughly the width of the upper
part of the letter. Duplicate the layer and then flip it horizontally (edit > transform > flip
horizontal), as shown in image 9).

8/9/2019 Text Effect 5
http://slidepdf.com/reader/full/text-effect-5 5/18
Step 4.
Rotate it using the transform tool and then apply a drop shadow to the layer (layer >
drop shadow), using the settings shown in image 11. The layer’s shadow should look like
the one shown in image 12.
Step 5.
Duplicate the layer and then use the transform tool to rotate it (image 13) and then
shorten it (image 14). Use the transform tool to distort (edit > transform > distort) the
orginal gradient layer, so that it looks something like in the one in image 15.
Step 6.
Make another copy (image 16) of the last duplicated layer and then use the transform
tool to distort it like in image 17. Make yet another copy, rotating it and distorting it like
in image 18. You will need to place this layer below the others, so that the shadow
appears over it.

8/9/2019 Text Effect 5
http://slidepdf.com/reader/full/text-effect-5 6/18
Step 7.
Make another copy and then distort it like in image 19. Duplicate the original layer, from
the bottom, and bring it to the top-center of the letter (image 20). Flip it vertically (edit
> transform > flip vertical), distorting it slightly to fit the template letter.
Step 8
Next, duplicate the top left layer (image 22) and rotate it by 90 degrees clockwise (edit
> transform > rotate 90 degrees CW). Use the the transform tool to distort it so that it
covers the top part of the letter.
Step 9
Erase the part on the left (image 25). Duplicate the layer set containing all the layers,
flip it horizontally and then move it over the right hand side (image 26)

8/9/2019 Text Effect 5
http://slidepdf.com/reader/full/text-effect-5 7/18
Step 10.
Next, zoom in to 300% and use the polygonal lasso tool to create the selection shown in
image 27. Fill a new layer with grey (AFAFAF) and then contract the selection by 2 pixels
(image 28). Add some small text like 6pt verdana, and then create a darker grey
(737373) circle, using the elliptical marquee tool.
Step 11.
Merge the text with the label layer and then rotate it by about -80 degrees. Create an
oval, with the same dark grey and on a new layer. Nudge the slection to the right, withthe arrow key, and then fill it with white.

8/9/2019 Text Effect 5
http://slidepdf.com/reader/full/text-effect-5 8/18
Step 12.
Nudge the selection again and then delete the selected area (image 33). Use the
erase tool to delete part of it, like in image 34.
Step 13.
Since we’ve duplicated the layer set for the other side, it will be symmetrical. To make
the other side look different, you can swap around the order of the layers, like i’ve done
in the example below. And that’s the end of this tutorial to create parcel wrapped text!

8/9/2019 Text Effect 5
http://slidepdf.com/reader/full/text-effect-5 9/18
Place An Image In Text In PhotoshopLearn Photoshop With Text Effects Tutorials At Photoshop Essentials.com
Written By Steve Patterson
In this Adobe Photoshop tutorial, we're going to learn how to place an image in text, a
very popular thing to do in Photoshop, and also a very easy thing to do as we'll see.
Here's the effect we're going for:
Photoshop Image In Text: The final "image in text" effect.
Let's get started!
Step 1: Open A Photo To Place Inside Your Text
First, we need the image that we're going to place inside of our text. I'll use this
panoramic photo of Hawaii:

8/9/2019 Text Effect 5
http://slidepdf.com/reader/full/text-effect-5 10/18
Photoshop Image In Text: An ocean view from Hawaii.
Step 2: Duplicate The Background Layer
If we look in the Layers palette, we can see that we currently have one layer,
named Background . This layer contains our image. We need to duplicate this layer, and
the easiest way to do that is by using the keyboard shortcut Ctrl+J (Win)
/ Command+J (Mac). If we look once again in the Layers palette, we see that we now
have two layers. The original Background layer is on the bottom, and a copy of the
Background layer, which Photoshop automatically named "Layer 1", is sitting above it:
Photoshop Image In Text: Photoshop's Layers palette.
Step 3: Add A New Blank Layer Between The Two Layers
Next, we need to add a new blank layer between the Background layer and "Layer 1".
Currently, "Layer 1" is the layer that's selected in the Layers palette. We can tell which

8/9/2019 Text Effect 5
http://slidepdf.com/reader/full/text-effect-5 11/18
layer is selected because the selected layer is always highlighted in blue. Normally,
when we add a new layer, Photoshop places the new layer directly above whichever
layer is currently selected, which means that Photoshop would place the layer above
"Layer 1". That's not what we want. We want the new layer to be placed below "Layer
1". Here's a useful trick. To add a new layer below the currently selected layer, hold
down your Ctrl (Win) / Command (Mac) key and click on the New Layer icon at the
bottom of the Layers palette. Holding down Ctrl (Win) / Command (Mac) is the trick to
placing the layer below the currently selected layer:
Photoshop Image In Text: Hold down "Ctrl" (Win) / "Command" (Mac) and click on the
New Layer icon in the Layers palette.
We now have a new blank layer named "Layer 2" sitting directly between the
Background layer and "Layer 1":
Photoshop Image In Text: The Layers palette showing the new blank layer between the
Background layer and "Layer 1".

8/9/2019 Text Effect 5
http://slidepdf.com/reader/full/text-effect-5 12/18
Step 4: Fill The New Layer With White
At the moment, our new layer is completely blank. Let's fill it with white so it will appear
as a white background after we've placed our image inside the text. Go up to
the Edit menu at the top of the screen and choose Fill. This will bring up Photoshop's Fill
dialog box. Select White for the Contents option at the top of the dialog box, then click
OK to exit out of the dialog box:
Photoshop Image In Text: Select White for the Contents option at the top of the Fill
command's dialog box.
Nothing will appear to have happened in the document window, since the image on
"Layer 1" is blocking "Layer 2" from view, but if we look at the layer preview thumbnail for
"Layer 2" in the Layers palette, we can see that sure enough, the layer is now filled with
solid white:

8/9/2019 Text Effect 5
http://slidepdf.com/reader/full/text-effect-5 13/18
Photoshop Image In Text: The preview thumbnail for "Layer 2" shows that the layer is now
filled with white.
Step 5: Select "Layer 1" In The Layers Palette
It's time to add our text, but in order to see the text when we add it, we'll need to have
the text appear above "Layer 1", otherwise the image on "Layer 1" will block the text
from view. To make sure we can see our text, click on "Layer 1" in the Layers palette to
select it. This way, as soon as we begin typing, Photoshop will create a new type layer
for us and place the type layer directly above "Layer 1":
Photoshop Image In Text: Click on "Layer 1" in the Layers palette to select it.
Step 6: Select The Type Tool
To add the text, we'll need Photoshop's Type Tool, so select the Type Tool from the Tools
palette. You can also quickly select the Type Tool by pressing the letter T on your
keyboard:
Photoshop Image In Text: Select the Type Tool.
Step 7: Choose A Font In The Options Bar
With the Type Tool selected, go up to the Options Bar at the top of the screen and
choose whichever font you want to use for the effect. Generally, fonts with thick letters
work best. I'm going to choose Arial Black. Don't worry about the font size for now:

8/9/2019 Text Effect 5
http://slidepdf.com/reader/full/text-effect-5 14/18
Photoshop Image In Text: Select a font in the Options Bar.
Step 8: Set White As Your Foreground Color
This step isn't absolutely necessary, but to help me see my text, I'm going to use white for
my text color. The color you choose for your text doesn't really matter since we'll be
filling the text with an image in a moment, but it still helps to be able to see the text
when we're adding it. To set the text color to white, all we need to do is set
Photoshop's Foreground color to white. First, press the letter D on your keyboard, which
will reset the Foreground and Background colors to their defaults. Black is the default
color for the Foreground color and white is the default color for the Background color.
To swap them so white becomes the Foreground color, press the letter X on your
keyboard. If you look at the Foreground and Background color swatches near the
bottom of the Tools palette, you'll see that white is now the Foreground color (the left
swatch):
Photoshop Image In Text: Setting the Foreground color to white sets the text color to
white as well.
Step 9: Add Your Text
With the Type Tool selected, your font chosen and white as your Foreground color, click
inside your document window and add your text. Since I'm using a photo of an ocean
scene in Hawaii, I'm going to type the word "HAWAII":

8/9/2019 Text Effect 5
http://slidepdf.com/reader/full/text-effect-5 15/18
Photoshop Image In Text: Click inside the document and add your text.
When you're done, click on the checkmark up in the Options Bar to accept the text.
Photoshop Image In Text: Click on the checkmark in the Options Bar to accept the text.
Step 10: Resize and Reposition The Text With The Free Transform Command
You'll probably need to resize and reposition your text at this point, and we can do both
of those things using Photoshop's Free Transform command. Press Ctrl+T (Win)
/ Command+T (Mac) on your keyboard to bring up the Free Transform box and handles
around your text, then drag any of the handles to resize the text. If you want to resize
the text without distorting the look of it, hold down your Shift key and drag any of the
four corner handles. You can also resize the text from its center by holding down
the Alt(Win) / Option (Mac) key as you drag. Finally, to move the text, click anywhere
inside the Free Transform box and drag your mouse to move the text around inside thedocument window:

8/9/2019 Text Effect 5
http://slidepdf.com/reader/full/text-effect-5 16/18

8/9/2019 Text Effect 5
http://slidepdf.com/reader/full/text-effect-5 17/18
Killer Halftone Effect
In Photoshop you can create halftone effects (like the background of the type behind
the word halftone in the image above) in just a few steps with the help of the Bitmap
Image Mode. This effect is very popular because it confuses and mesmerizes your eyes
if used with enough contrast.
First create an object that you gonna use as your base for your halftone effect. Use the
grayscale image mode at this stage. Try bulky typefaces or simple shapes to achieve
the best effect.
Now, blur your object and play with the Brightness and Contrast settings, until you have
a very dense blob with reasonably big blurry edges. You may need to duplicate your
blurred objects layer to have dense black in the middle parts.

8/9/2019 Text Effect 5
http://slidepdf.com/reader/full/text-effect-5 18/18
Now convert your image to Bitmap with Halftone Screen Method. You can specify
higher resolution than your input image to achieve more detail in your final image.
In the next pop-up window you will need to input some more variables for your effect.
The lower the Frequency the bigger the dots will be. For the Shape choose Round.
Make sure you try out the other available shapes later.
You can save this bitmap as a tiff file. The nice thing about a bitmap tiff is that when
you place it into other applications you will be able to change it's color. If you want to
further manipulate your halftone image in Photoshop, you will need to first convert the
bitmap image back to Grayscale and then to RGB Mode. Your eye killer psychedelic
design is ready.