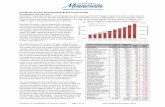Demographic Changes Demographic Transition Model Transitions In World Population.
Texas Teacher Portal Help GuideUse this tab to include or exclude students based on demographic...
Transcript of Texas Teacher Portal Help GuideUse this tab to include or exclude students based on demographic...

©2018| EMETRIC, LLC
2019
Texas Teacher Portal Help Guide
DATA INTERACTION™ FOR TEXAS STUDENT ASSESSMENTS

1
Texas Teacher Portal Help Guide
DATA INTERACTION™ FOR TEXAS STUDENT ASSESSMENTS
CONTENTS
Introduction ........................................................................................................................................................................ 2
Data Interaction Overview ................................................................................................................................................. 3
Technical Support............................................................................................................................................................... 3
Program Selection .............................................................................................................................................................. 4
High Level Navigation Options .......................................................................................................................................... 4
Getting Started – Group Summary ................................................................................................................................... 0
Sample Report............................................................................................................................................................ 1
Viewing Options ......................................................................................................................................................... 1
Using the Customization Options ............................................................................................................................. 6
Analysis Features ..................................................................................................................................................... 11
Getting started – Roster View .......................................................................................................................................... 12
Sample Report.......................................................................................................................................................... 13
Viewing Options ....................................................................................................................................................... 13
Using the Customization Options ........................................................................................................................... 17
Options - Fields ........................................................................................................................................................ 17
Analysis Features ..................................................................................................................................................... 22
Getting started – Teacher Roster View ............................................................................................................................ 0
Sample Report............................................................................................................................................................ 0
Drill to Student Report and Detailed Results ........................................................................................................... 1
Getting started – STudent Search .................................................................................................................................... 4
Accessing Recent Reports ................................................................................................................................................ 7
SAVING A Report ............................................................................................................................................................... 8
Accessing A SAVED Report .............................................................................................................................................. 8

2

3
INTRODUCTION
DATA INTERACTION OVERVIEW
Data Interaction for Texas Student Assessments houses all student testing data. Data Interaction allows users to
view summary and individual student results.
TECHNICAL SUPPORT
If you have any questions, please contact eMetric support at [email protected] or by calling toll-free (877)
829-7769.

4
ACCESS
Texas Assessment program results can be accessed via the texasassessment.com website by selecting the link
for Teacher Portal.
PROGRAM SELECTION
Select which program you would like to see reports for (STAAR 3-8, EOC, TAKS, etc.). Once a program has been
selected, the available reports for each program will appear in the Select Report section:
Please note that if your district or school does not have assessment results for one or more programs, those
programs will not display on the selection menu. For example, an elementary school user will not see options for
STAAR EOC unless they are assigned students taking these assessments.
HIGH LEVEL NAVIGATION OPTIONS
1. The Data Interaction icon serves as a Home link: This link will redirect you to the Data Interaction for
Texas Student Assessments homepage.
2. Help: This button will open a new window containing the Data Interaction Help Guide.
3. Saved Reports: This button will open a window containing all reports saved for the user.
4. User Dropdown Menu:
• Control Panel: This link will open a new window containing options for user management.
• Logout: This link will log you out of Data Interaction for Texas Student Assessment.

GROUP SUMMARY REPORTS
The Group Summary Reports provide summary level data at the state, region, district, and school level for the
subject/administration selections requested.
Please note that the following example describes the Group Summary: Performance Levels report for the STAAR
3-8 program, but the summary report functionality detailed also applies to the other types of summary reports
available in each program, including, but not limited to, Group Summary: Reporting Categories, Standard
Summary, Standard Combined Summary, etc.
GETTING STARTED – GROUP SUMMARY
1. Select the desired program from the Program drop-down menu.
2. Select the name of the Group Summary report (e.g., Group Summary: Performance Levels) under the
Report drop down menu.
3. Click within a check box to select your desired years and grades. To select an entire row representing all
grades for the desired year, click on an administration heading such as Spring 2016.
4. Select the test Subject(s).

1
5. Use the Organization menu to choose State, Districts, or Campuses. Use the button to expand the
menu options below state and districts.
a. Once you have selected State, District, and/or Campuses, a count of the selected organizations
will display above the selection menu. Click on the blue “selected” link to view a list of the
organizations you have chosen.
b. Select the button to select all districts or schools in a group.
6. Click Get Report to generate a report with default selections. Reports can be customized on the next
page.
SAMPLE REPORT
Selecting Get Report will generate a report similar to the following sample, depending upon the program selected:
Note: Groups for which there is no data will not display
VIEWING OPTIONS
Select one of the available buttons to change to a chart or transpose view of your selected data options. (Note:
Report Table is the default view shown above).

2
Chart / Transpose
e
REPORT CHART VIEW
Select the Report Chart button to view a graphical representation of the selected data:
TRANSPOSE VIEW
Select the Transpose button to view a tabular representation of the selected data with columns and rows
transposed:

3
GENERAL FUNCTIONALITY
• Clicking on a group’s name will allow you to disaggregate the group or drill to a roster report.
o Disaggregate By: This functionality allows you to disaggregate a specific group by different
demographic variables.

4
o From the Chart view, clicking on the bar’s) will reveal the option to Disaggregate By:

5
o Drill to Roster: Clicking on a group name in the tabular view or a bar in the chart view displays a
menu allowing you to drill to a Roster Report or set of Individual Reports for that
group/test/content area combination. (Note: drill down is not available for state.)
• Download: Clicking on the Download button allows you to download the Summary Report as a PDF or
CSV file.
• Sort: Columns can be sorted into ascending or descending order by clicking on the column header and
selecting Sort.

6
• Footnotes: Clicking the button at the bottom of the report will display footnotes regarding the Group
Summary data. Click again to hide the footnotes.
USING THE CUSTOMIZATION OPTIONS
Reports may be customized using the report options. Options include the ability to add or remove stats/scores,
disaggregate, and filter results. Select the options icon to access customization options. Changes may be made
to multiple options at once before clicking Update.
OPTIONS - STATS
This tab can be used to select stats or scores to view on the report. Select checkboxes to display Number Tested,
Average Scale Score, and/or % in Each Performance Level. To view all stats, click the Select All link. Click Update
to view the selections in the report.

7
Note: The options on the Stats tabs adjust based on the report view. For example, when viewing the Chart View,
you will have options to adjust the stats graphed as well as the graph type.

8
OPTIONS - FILTER
Use this tab to include or exclude students based on demographic characteristics. To include a subgroup, click
on the desired demographic variable from the drop-down list. To select more than one subgroup, simply click on
another demographic variable. Click on the word “and” or “or” to specify the logical relationship between the
subgroups selected. “And” will only show students who fall under all selected characteristics, whereas “or” will
show students who fall under any one or more of the selected characteristics.
For example, to view students who are either Hispanic or female, select Female and Hispanic/Latino. Then, click
the “and” link, which is automatically selected, to change to “or” and click Update.
Selections display as boxes next to "Showing students who are.” Click on the box displayed to remove the
selection.

9
OPTIONS - DISAGGREGATE
Use this tab to disaggregate the report by different subgroups.

10
OPTIONS – GROUPS PER PAGE
Use this option to specify the number of groups shown per page (e.g., selecting 20 means that 20 organizations
such as regions, districts and schools, will display on a single page, including any rows for subgroups within those
organizations.)

11
ANALYSIS FEATURES
Access analysis options by clicking on any blue text within column headers.
SHOW N COUNT FOR PERCENTAGES
To view how many students scored in each performance level under a particular subject, ensure that % in Each
Performance Level is shown on the report. Click the % column header and select Show N Count.
GRAPH
View a graph by clicking on the header of a score column of interest, then on Graph. This will display the chart
view, allowing further analysis and customization as desired.

12
ROSTER VIEW REPORTS
The Roster Report View provides dynamic access to individual student results, delivering powerful insight into the
specific strengths and areas of need for each student. Interactive data analysis features allow you to apply filter
criteria and/or perform ad hoc queries on any score variable to obtain summary reports or graphs. The Roster
Report View also displays student level data including student ID, demographics, and participation.
Please note that the following example describes the Roster View report for the STAAR 3-8 program, but the
roster report functionality detailed also applies to the other types of roster reports available in each program,
including, but not limited to, Roster View, Longitudinal Roster View, etc.
GETTING STARTED – ROSTER VIEW
1. Select the desired program from the Program drop-down menu.
2. Select the Roster View under Report.
3. Select the desired Year.
4. Select the desired Administration.

13
5. Select the desired Grade (when applicable).
6. Select the desired Subject(s).
7. Use the Organization menu to choose a District or School, depending on your level of access. Use the
plus symbol to expand the menu options below districts to see school options.
a. Choose a single organization to view a roster report for that organization.
8. Click Get Report to generate a report with default selections. Reports can be customized on the next
page.
Note: For Longitudinal Roster Reports, you may select multiple years/administrations.
SAMPLE REPORT
Selecting Get Report will generate a report similar to the following sample:
VIEWING OPTIONS
Select one of the available buttons to change the view to a set of individual reports or view a roster list for all
students in the selected group. (Note: Roster Report table view is the default view).

14
INDIVIDUAL REPORT VIEW
Select the Individual Report button to view a detailed student report for each student in the Roster Report:

15
Individual Report Navigation:
• From the Individual Report View, use the navigation arrows at the bottom of the report to page through
the reports. You may also jump to a specific page/report.
• Options: Utilize the Search and Filter options to refine the group of individual reports being viewed based
on score and/or demographic criteria. (See the “Using the Customization Options” section of this guide
for further details.)
• Download: Download one or more individual reports as PDF files. Select the button at the top of
the page and enter download criteria as desired:
GENERAL FUNCTIONALITY
• Drill to Individual Report: In addition to selecting the Individual Report View button to see a set of individual
reports for all students in the group, you can click on a student name in the roster report in order to view
an individual report for only that student.

16
• Download: Click on the button to download the Roster Report as a PDF or CSV file.
• Sort: Columns can be sorted into ascending or descending order by clicking on the column header and
selecting Sort.

17
• Footnotes: Clicking the button will display footnotes regarding the Roster Report data. Click again to
hide the footnotes.
USING THE CUSTOMIZATION OPTIONS
Reports may be customized using the report options. Options include the ability to add or remove stats/scores,
disaggregate, and filter results. Select the options icon to access customization options. Changes may be made
to multiple options at once before clicking Update.
OPTIONS - FIELDS
The Fields option allows you to select student identification information, test information, general information, and
demographics to view on the report. Select the appropriate demographics and click Update to add these fields as
columns to the report.

18
OPTIONS - SCORES
This option can be used to select scores to view on the report. Select checkboxes for Raw Score, Scale Score,
Performance Level and/or Reporting Categories. To view all scores and reporting categories, click the Select All
link. Click Update to view the selections in the report.

19
OPTIONS - SEARCH
Use this feature to search for students by name, PEIMS ID, scores or other research options. For example, to find
a specific student on the district or school Roster Report or in the set of Individual Reports, select (1) State ID from
the drop-down menu. Then, (2) enter the PEIMS ID, or part of the number, for the student needed, (3) click Add,
and finally, (4) click Update. The report will refresh showing only students matching the search criteria.

20
OPTIONS - FILTER
Use this feature to include or exclude students based on demographic characteristics. To include a subgroup,
click on the desired demographic variable from the drop-down list. To select more than one subgroup, click on
another demographic variable. Then, click “and” or “or” to specify the logical relationship between the subgroups
selected. “And” will only show students who fall under all of the selected characteristics, whereas “or” will show
students who fall under any one or more of the selected characteristics. For example, to view students who are
either Hispanic or female, select Female and Hispanic/Latino. Then, click the “and” link, which is automatically
selected, to change to “or” and click Update.

21
Selections display as boxes next to "Showing students who are.” Click on the box displayed to remove the
selection.
OPTIONS – GROUPS PER PAGE
Use this option to specify the number of groups shown per page (e.g., selecting 50 means that 50 student
records will display on a single page.)

22
ANALYSIS FEATURES
Click on column headers in the Roster Report to reveal analysis options, or choose to view an Analyze report from
the main selections page. Both options will provide a special view intended to streamline data analysis. The
Analyze report view displays the roster of students within a selected organization/group and allows you to view
frequency distributions, summary statistics, and cross tab reports across available score and field data points all
within a single report view.
ANALYZE REPORT VIEW
Navigate to the Analyze View by selecting an analysis option from the Roster View, such as Distribute.
Alternatively, you can navigate directly to the Analyze report from the main selections page. Selection options are
the same as the Roster View selections. (See Roster Report section for further details.)

23
ANALYZE REPORT VIEW OPTIONS
From the Analyze report view, select from four analysis options indicated by the buttons below:
1) Summary Statistics
Instantly see summary statistics, such as mean and standard deviation, by clicking on the Summary Statistics
button or by selecting Summarize or Summarize By from the Roster Report View.

24
From the Roster Report View, you can choose Summarize or Summarize By to navigate to the Analyze View for
the selected variables:
You can also view summary statistics by demographic subgroups, such as gender and/or ethnicity, by clicking on
a demographic group in the Disaggregate tab, or from the Roster Report View by clicking on a demographic
option under Summarize By.

25
2) Frequency Distribution:
Generate a frequency distribution for a score or performance level by clicking on the Frequency Distribution
button on the Analyze report view, or by clicking on a column header in the Roster Report View and selecting
Distribute or Distribute By.

26
From the Roster Report View, choose Distribute or Distribute By to navigate to the Analyze View for the selected
variables:

27
View a frequency distribution by demographic subgroups by clicking on a demographic group in the Disaggregate
tab, or from the Roster Report View by clicking on a demographic option under Distribute By.

28
3) Cross-Tab:
Generate a Cross Tab report based on subject standards or demographics by selecting the Cross-Tab button
from the Analyze report view, or by clicking Cross Tab and the desired variables from the Roster Report View.
Clicking on any of the blue number links in the cross tab will display the corresponding roster of students.

29
Note: If you navigate from a frequency distribution or summary statistics with only one variable selected, a
message will pop-up instructing you to add a second variable (score or field) in order to view a cross tab report.
From the Roster Report View, choose Cross-Tab and the desired score and/or demographic variables for which to
view a cross tab report:

30
Adjust the variables displayed on the Cross-Tab report by choosing from the drop-down menu.

31
You can also change cross-tab selections in the Stats and/or Fields tabs. Filter the results shown on the Cross-
Tab report using the Filter tab. Note: You can make selections among various tabs before clicking Update to
refresh the report view with new selections.
4) Scatter Plot:
Generate a Scatter Plot report based on available scores by selecting the Scatter Plot button from the Analyze
report view, or by clicking Scatter Plot and the desired variables from the Roster Report View. Clicking on any of
the blue number links in the cross tab will display the corresponding roster of students.

32
Note: If you navigate from a frequency distribution or summary statistics with only one variable selected, a
message will pop-up instructing you to add a second variable (score) in order to view a cross tab report.
From the Roster Report View, choose Scatter Plot and the desired score and/or demographic variables for which
to view a cross tab report:

33
You may zoom in on sections of the scatter plot by clicking and dragging to draw a box around the section of the
graph you wish to zoom in on.
You may click on any bubble in the scatter plot to drill to an individual report view for that student. You may also
click Drill To Roster to drill to a roster report view for the students shown in the current scatter plot view.

34
You can also change scatter plot selections using the customization options. Note: You can make selections
among various options before clicking Update to refresh the report view with new selections.

TEACHER ROSTER VIEW
The Teacher Roster Report View provides dynamic access to individual student results. Interactive data analysis
features allow you to apply filter criteria and/or perform ad hoc queries on any score variable. The Teacher Roster
Report View also displays student level data including student ID, demographics, and participation and enables
drill down to detailed test results in the Student Portal for each student.
GETTING STARTED – TEACHER ROSTER VIEW
1. Select the desired program from the Program drop-down menu.
2. Select the Teacher Roster View under Report.
3. Select the desired Year.
4. Select the desired Admin.
5. For teachers, the teacher staff id will be pre-selected
6. Click Get Report to generate a report with default selections.
SAMPLE REPORT
Selecting Get Report will generate a report similar to the following sample:

1
Note: Reports can be customized per Roster View customizations (see pages 22-26 of this guide).
DRILL TO STUDENT REPORT AND DETAILED RESULTS
Select one of the available student names to drill down to detailed test results for that student. (Note: A new tab
will open with the student’s testing history displayed in the Student Portal).

2
The new tab will show the student’s testing history in the Student Portal. Click on a test name to drill down to view
detailed test results, including item responses, item images, and response rationales (where available).

3

4
Additional options are available in the Student Portal. Please review the Help Guide in the Student Portal for
further details.
To view detailed test results for another student, return to the Teacher Portal tab in the browser and click on
another student name. A new tab will open with the new student’s test results. (Note: Only 1 student’s detailed
results may be viewed at a time.)
STUDENT SEARCH
The Student Search feature provides access to individual student results for all students who have testing results
in your district or school in the selected program.
GETTING STARTED – STUDENT SEARCH
1. Select the desired program from the Program drop-down menu.
2. Select the Student Search under Report.
From the Student Search view, you have a few options to locate student records:
1
1
3

5
3. Begin to enter a student’s name or PEIMS ID; a list of potential matches will appear.
4. Either click Advanced Search to view a detailed list of the potential matches based on the criteria you
entered or click on a student in the list of potential matches to drill down to a list of their testing history.
a. Clicking Advanced Search allows you to further refine your search to locate a specific student
using the Search tab:
b. Selecting a student from the list of potential matches will take you to a cumulative list of that
student’s test results. Note: selecting/clicking a student name from the Advanced Search view
will also take you to that student’s cumulative results as shown below:
1
1
4a
1
1
4b

6
5. Click on a test event in the cumulative search report (e.g. Spring 2015, 8, Reading) to view a detailed
individual student report:
1
1
5

7
RECENT REPORTS
Click on the button to view a list of recently viewed reports. You can select a recent report to jump to the
view as described. The program, report title and list of the columns last viewed will display.
Note: Recent reports are temporarily saved based on the program and report type. For example, if you select a
Group Summary report for grade 3, and then later select a Group Summary report for grade 5, when you click on
Recent Reports, you will see only 1 option for the grade 5 Group Summary Report.
ACCESSING RECENT REPORTS
To access recent reports, click on the button at the top, center of the page:
Click on any report option to view that recent report.
SAVED REPORTS
You can easily save your Report online by clicking on in the upper right-hand corner of the window. Upon
clicking, a box will open that provides a choice of where to save the report and what to name it.

8
SAVING A REPORT
To save a report, first select a folder or add a new folder. Then, name the report and click “Save.” This action can
be canceled by clicking the save report icon again or clicking outside the box.
ACCESSING A SAVED REPORT
Once the report has been saved, it can be retrieved from any computer that has internet access. To retrieve a
saved report, click on in the upper right-hand section of the window. You will see a list of saved report
names below. The desired report may be retrieved by clicking on the report name.
Note: You are also able to save or delete reports from the same window. Delete by clicking on the

USER MANAGEMENT
User accounts are managed through TOMS. The following users have access to the Teacher Portal: