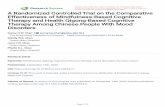Evading Web XSS Filters through Word (Microsoft Office and Open
Texas A&M University-Texarkana Schedule Planner...3 Filters- select the appropriate filters for the...
Transcript of Texas A&M University-Texarkana Schedule Planner...3 Filters- select the appropriate filters for the...

1
Texas A&M University-Texarkana
Schedule Planner
Log into Web for Students
Select STUDENT tab
Click on the REGISTRATION link

2
Click on SCHEDULE PLANNER link
Select a TERM; click Save and Continue
Select CAMPUS; click Save and Continue
You will be redirected to the Schedule Planner

3
Filters- select the appropriate filters for the desired results
Course status- Open Classes Only, Open & Full w/Waitlist open, or Open & Full
Campuses- select campus location
Levels- Undergraduate, Graduate, or Doctoral
Term- If multiple terms are active for registration, you have the ability to switch between the
active terms.
Parts of Term- All parts of term, Full Term, 1st 8 week (first half term), 2nd 8 week (2nd half term),
1st 5 week, 2nd 5 week, 3 week mini session, 8 week (summer) , 10 week
Add desired courses and breaks by either clicking on the Add Course or Add Break buttons.
Adding Courses: Select the subject and course from the drop down menus. Click the Add Course
icon. When finished selecting courses, click on the Done icon.
Selected courses will be
displayed here under the
Courses section.

4
Adding Breaks: Add times during the day you do not wish to take classes.
The selected courses will
display under the Courses
section on the main page.
Enter break name in the
text field
Enter start/end times
using drop down menu,
select AM or PM
Select days of the week
Click Add Break

5
Generate Schedules- After adding the desired courses and breaks, click Generate Schedules button.
Review the generated schedules
You can compare up to 4 schedules by clicking on a checkbox next to a proposed schedule
You can hover over the magnifying glass to see a visual of the proposed schedule
You can click on the View link to view detailed information of the proposed schedule
After reviewing the proposed generated schedules, click View next to the proposed schedule you wish
to choose. You will be directed to the below page.
The break will be added
under the Break section on
the main page.

6
You can click on the to see detailed information about a course
By clicking on the icon, it would retain the specified course if you re-generated the schedule
options to further reduce the generated schedules.
You can also email or print the potential schedule by clicking on the Email or Print icons.
Sending Schedule to the Shopping Cart
The Send to Shopping Cart button will move the potential schedule to your Registration Cart.

7
Registration Cart
The Registration Cart displays the course(s) you are preparing to register for.
Select Register if it is your time to register and you are eligible to register. To be eligible to
register, students must be admitted to the university, have all vaccination requirements,
financial obligations, and testing requirements cleared as well as have no current holds on their
academic record.
Add to Worksheet- This will add the CRN’s to the registration worksheet, but you must still
select register in order to register for classes.
Save Cart- This action will save the course(s) listed in the registration cart until you are ready to
register. You can return to the Registration Cart (not the planner) if you wish to register for the
course(s) listed.
Clear Cart- If you wish to choose different courses, clear cart and return to the Schedule Planner
to select different courses.
The selected
schedule will
be transferred
to the
Shopping Cart
in Web for
Students.

8
Registration-
The Schedule Planner does not override co-reqs, pre-reqs, links, time conflicts, and class
restrictions such as major, department, level, and college.
Students must meet all qualifications required (pre-reqs, co-reqs, etc) to enroll in the class.
After you click the Register button, check your results carefully to ensure you are registered for
the correct classes.
Classes that were successfully registered, will appear under the Current Schedule section with a
Web Registered status.
Any Registration Add Errors will appear on the screen showing what course had the error.
You can return to the Schedule Planner to select a different course(s) to add to your schedule.
Helpful Tips
Options Button: The “Options” button has other uses. If there are multiple sections of the same
course, you can narrow down the selection before generating schedules. Unchecking boxes allows you
to favor certain instructors, classrooms, etc.

9
Prerequisites: The Schedule Planner will show course prerequisites, if applicable, but these are not
enforced until you save your Registration Cart and click the Register button.
Favorite schedule: The Schedule Planner allows you to save your favorite schedule for the next time you
review your schedule options.
Uncheck those sections you
wish to exclude from the
schedule search. Click the
SAVE & CLOSE icon, then
generate schedules. This
will reduce the number of
schedules found that match
your search criteria.
When viewing the schedule
you would like to favorite,
click the “heart” icon at the
top of the page.
Enter a name for this
schedule in the pop-up
display. Click OK.

10
Conflict detection- The Schedule Planner can detect scheduling conflicts between the selected courses
and/or breaks that prevents schedules from being generated.
Class padding: Class padding allows you to enter the time you might need between classes, making it
easier to plan required travel time or breaks between classes.
The “heart” icon will turn
red when saved.
Favorite schedules can be
accessed through the
Favorites tab on the main
page.
Click the Advanced Options
tab to edit the Class Padding
settings.







![Welcome! []Open vSwitch Fall Conference 2014, Nov. 17-18, at VMware in Palo Alto 200 registered attendees + 100 on waitlist 23 talks (30 minutes each) Open vSwitch Fall Conference](https://static.fdocuments.net/doc/165x107/600a707d4d2481581711c5cc/welcome-open-vswitch-fall-conference-2014-nov-17-18-at-vmware-in-palo-alto.jpg)