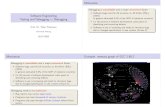Testing and Debugging Jenkins plugins - Don's Blog · run standard Java Unit tests, but if you wish...
Transcript of Testing and Debugging Jenkins plugins - Don's Blog · run standard Java Unit tests, but if you wish...
[ 1 ]
Testing and Debugging Jenkins plugins
In this chapter, we will take a look at the testing and debugging of Jenkins plugins. We will explore several popular options and approaches that are currently available, and we will review the benefits and suitability of each approach.
Testing Jenkins plugins is reasonably straightforward if you are happy to simply run standard Java Unit tests, but if you wish to test and mimic interactions via the user interface, testing can become a little bit more involved. We will start off with a simple example and then look at some of the approaches and tools you may want to investigate further for more complex scenarios.
Being able to debug a Jenkins plugins is a valuable addition to your development skills—it can help you understand what is going on with your own plugin while you are developing it, and it can also help you to resolve issues in other plugins or Jenkins itself.
In this chapter, we will take a look at the following topics:
• Testing: Under Testing, we'll cover the following topics: ° Running tests for an existing project ° Writing your own tests ° Available tools ° Techniques—HTML scraping, Mocking, and so on
Testing and Debugging Jenkins plugins
[ 2 ]
• Debugging: Under Debugging, we'll cover the following topics:
° Standard log files ° Using the local Jenkins debug session ° Connecting from an IDE ° The mvnDebug command
Running tests with MavenWhen we were exploring plugin development earlier, we learned where to find and how to fetch the source code for any given Jenkins plugin.
The full source code for most plugins can be quickly and easily downloaded from GitHub and then built on your local machine. In many cases, this also includes Unit tests, which are bundled with the source code and can be found in the expected (by Maven convention) location of src/test. Examining a selection of popular plugins would provide you with useful information and a great starting point to write your own test cases.
The Maven test target will execute all of the tests and produce a summary of the outcome by detailing all the usual statistics such as the number of tests run along with how many failures and errors there were and the number of skipped tests.
To demonstrate this process, we will take a look at the very popular Green Balls plugin, which simply replaces the standard blue balls in Jenkins with green ones.
This link explains why Jenkins has blue balls as default: http://jenkins-ci.org/content/why-does-jenkins-have-blue-balls
The Green Balls plugin homepage links to this GitHub location, where you can download the source and configuration files in a zip file or clone it using the URL provided:
https://github.com/jenkinsci/greenballs-plugin
We're looking at this example plugin, as it contains a good variety of tests that cover the main topics and styles of testing—we will take a closer look at the contents shortly. Once you have the source code downloaded to your local machine, you should be able to kick off the tests by simply running the Maven test target:
mvn test
Chapter 8
[ 3 ]
This target will then run through all the prerequisite setup steps before executing all the tests and then report on the outcome as follows:
Note that a single test can be run by specifying the name of the test, as shown here:
mvn test -Dtest=GreenBallIntegrationTest
This will result in one test being run, or you can use wildcards such as this:
mvn test -Dtest=*ilter*
The preceding code results in four tests being run in this case.
This approach could be used to categorize your tests into logical suites—integration tests, nightly tests, regression tests, or unit tests—whatever you like, simply by applying a consistent naming convention to your test classes and then setting up Jenkins jobs, or running Maven targets that will perform the corresponding actions, for example:
mvn test –Dtest=*Integration*
The Green Balls plugin contains two test classes: GreenBallFilterTest and GreenBallIntegrationTest, which illustrate two different approaches of plugin testing—taking a look through their source code should help you to see how you can develop your own tests.
Testing and Debugging Jenkins plugins
[ 4 ]
GreenBallFilterTest performs some simple pattern matching tests to ensure that correct images are in place:
GreenBallIntegrationTest, as shown in the following screenshot, extends HudsonTestCase and uses com.gargoylesoftware.htmlunit.WebResponse to test and interact directly with the deployed web components, asserting that they return the expected results:
Chapter 8
[ 5 ]
This Jenkins page provides useful resources for further reading that would cater to more detailed and complex testing scenarios:
https://wiki.jenkins-ci.org/display/JENKINS/Unit+Test
This link covers topics such as Mocking, HTML scraping, submitting forms, JavaScript, and web page assertions.
Debugging JenkinsThe remainder of this chapter focuses on debugging in a number of different ways in order to help in further understanding the application and its behavior at run time.
The main focus is on using a local instance of Jenkins and an IDE to debug development sessions; however, it is still useful to know about the options available through the inbuilt logging options in Jenkins, which are sophisticated and highly customizable. These are often a good starting point for any kind of issue, so we will start with a quick overview of the options here before moving on to the type of debugging that you'll probably want to set up and use when developing your own code.
Server debugging – a quick recapJenkins uses the java.util.logging package for logging; the details of this can be found here:
https://docs.oracle.com/javase/7/docs/api/java/util/logging/package-summary.html
The Jenkins documentation on logging is available here:
https://wiki.jenkins-ci.org/display/JENKINS/Logging
This page explains how to go about setting up your own custom log recorders—this can be very useful to separate and filter all the log output to help in finding what you are interested in, as everything is often piped to the default log, which can make analyzing difficult.
Testing and Debugging Jenkins plugins
[ 6 ]
The Jenkins system log can be checked out using the user interface at Manage Jenkins | System Log | All Jenkins Logs, and there are also links to the RSS feeds available at the bottom of the page:
These can help identify and filter the different types of events within the system.
For issues with slave nodes, there are log files available in the following location: ~/.jenkins/logs/slaves/{slavename}.
For job issues, historic log files are kept at ~/.jenkins/jobs/{jobname}/builds/{jobnumber}.
You can also start Jenkins at a specific logging level by adding an additional –D argument to your startup process:
-Djava.util.logging.loglevel={level}
Here, level is one of the following:
• SEVERE (highest value)
• WARNING
• INFO
• CONFIG
• FINE
• FINER
• FINEST (lowest value)
The Off and All levels are also available—see this page for further details and options:
http://docs.oracle.com/javase/7/docs/api/java/util/logging/Level.html
Chapter 8
[ 7 ]
Debugging with IntelliJTo debug from within IntelliJ, point IntelliJ to the pom.xml file of the project and then select the option from the Run menu to create a new Run/Debug configuration. This should lead you to a screen similar to this:
IntelliJ will have already parsed the POM file and will be aware of the available targets it contains. As soon as you start typing, for example, hpi, you would be presented with a drop-down list of all matching options to select from.
Select and run the required target (hpi:run again in this case) from the dropdown and then click on Debug.
You should see the familiar Jenkins startup process in the console and then be able to connect to a local debug session at:
http://localhost:8080/jenkins
Testing and Debugging Jenkins plugins
[ 8 ]
Add a debug point to the code at the same place where we made our "Hello World" text change previously (double-click on the left margin of the line that says hello world… and then run the Jenkins job). This should run up to the break point you have set and produce this:
You can then use the debug arrows and buttons to drive through the debug process:
Chapter 8
[ 9 ]
These allow you to step in to, over, or out of the current debug point, and you should be able to inspect the listed variables that are being updated to reflect the live state of the application being debugged.
For more information on debugging with IntelliJ, see this link:
https://www.jetbrains.com/idea/help/stepping-through-the-program.html
Debugging with EclipseDebugging with Eclipse is very similar to the process described for IntelliJ previously.
To set your breakpoint, double-click on the left-hand side margin in the code window, like this:
Testing and Debugging Jenkins plugins
[ 10 ]
Next, right-click on the POM file in your Eclipse project and select Debug as… and the following window appears:
Specify the hpi:run target and then click on Debug; Jenkins should start up as usual in the Eclipse console window.
As before, point your browser to http://localhost:8080/jenkins and then create or run a job that hits the breakpoint you set earlier—when this code/point is reached, Jenkins will freeze and the focus will switch to Eclipse, where you can inspect the current state of the variables and properties and navigate through the various debugging steps to drill further into issues or step over areas to see what changes and happens.
mvnDebugThe mvnDebug tool provides an alternative approach that may be of interest to you. To use this, run mvnDebug hpi:run in the command line.
Chapter 8
[ 11 ]
This should start up Maven in debug mode and a listener on port 8000 of local host, like this:
Now switch to your IDE and connect a debug session to this port. For example, in Eclipse, select Run | Debug Configurations…
This should produce the following window from which you can select Remote Java Application. Check whether the host and the port match:
Testing and Debugging Jenkins plugins
[ 12 ]
Next, select Debug to connect to the mvnDebug session you started in the console. At this point, the hpi:run target will start up (in the console) and run Jenkins in debug mode in Maven while connected to your chosen debugger—for example, Eclipse.
If you examine the mvnDebug executable, you will see that it simply sets MAVEN_DEBUG_OPTS before running the normal mvn binary, as follows:
MAVEN_DEBUG_OPTS="-Xdebug -Xrunjdwp:transport=dt_socket,server=y,suspend=y,address=8000"echo Preparing to Execute Maven in Debug Modeenv MAVEN_OPTS="$MAVEN_OPTS $MAVEN_DEBUG_OPTS" $(dirname $0)/mvn "$@"
This reveals that it would be easy to specify a different port if you wish, or you could adjust this script to add any additional parameters or settings you may want to include.
The Jenkins Logger ConsoleThe final topic in this chapter is the Logger Console that is built in to the debug versions of Jenkins.
When you start up a local dev instance of Jenkins via Maven (whether through the command line or an IDE), you will notice the additional Logger Console box that is included on the left-hand side of the screen:
Chapter 8
[ 13 ]
Expanding this box will reveal a live log output window, which you can customize in real time to adjust and filter in or out the types and severities of log items that you want to see or hide.
Keeping info selected provides a very verbose level of output, which includes information on mouseover events and other UI interactions. These can be very useful when debugging UI issues.
Unchecking the info box leaves just the warn and error messages. The log output can be managed by pausing and optionally clearing the output and adjusting the filters to suit your need. The following screenshot shows the Logger Console:
SummaryAs you can see, there is a large range of options and approaches available for both testing and debugging within Jenkins. This chapter introduced some of the main tools and approaches that you may hopefully find useful for your own development processes.
Knowing how to test and debug your code and set up a productive development environment that suits your needs and preferences should improve the quality of your own development. It should also make things much easier further down the line, when you look at distributing your own plugin and are considering alternative development options. We will take a look at some alternative technologies and languages in the next chapter.
![Page 1: Testing and Debugging Jenkins plugins - Don's Blog · run standard Java Unit tests, but if you wish to test and mimic interactions ... Testing and Debugging Jenkins plugins [6 ] ...](https://reader042.fdocuments.net/reader042/viewer/2022030621/5ae7a25c7f8b9acc268ef67c/html5/thumbnails/1.jpg)
![Page 2: Testing and Debugging Jenkins plugins - Don's Blog · run standard Java Unit tests, but if you wish to test and mimic interactions ... Testing and Debugging Jenkins plugins [6 ] ...](https://reader042.fdocuments.net/reader042/viewer/2022030621/5ae7a25c7f8b9acc268ef67c/html5/thumbnails/2.jpg)
![Page 3: Testing and Debugging Jenkins plugins - Don's Blog · run standard Java Unit tests, but if you wish to test and mimic interactions ... Testing and Debugging Jenkins plugins [6 ] ...](https://reader042.fdocuments.net/reader042/viewer/2022030621/5ae7a25c7f8b9acc268ef67c/html5/thumbnails/3.jpg)
![Page 4: Testing and Debugging Jenkins plugins - Don's Blog · run standard Java Unit tests, but if you wish to test and mimic interactions ... Testing and Debugging Jenkins plugins [6 ] ...](https://reader042.fdocuments.net/reader042/viewer/2022030621/5ae7a25c7f8b9acc268ef67c/html5/thumbnails/4.jpg)
![Page 5: Testing and Debugging Jenkins plugins - Don's Blog · run standard Java Unit tests, but if you wish to test and mimic interactions ... Testing and Debugging Jenkins plugins [6 ] ...](https://reader042.fdocuments.net/reader042/viewer/2022030621/5ae7a25c7f8b9acc268ef67c/html5/thumbnails/5.jpg)
![Page 6: Testing and Debugging Jenkins plugins - Don's Blog · run standard Java Unit tests, but if you wish to test and mimic interactions ... Testing and Debugging Jenkins plugins [6 ] ...](https://reader042.fdocuments.net/reader042/viewer/2022030621/5ae7a25c7f8b9acc268ef67c/html5/thumbnails/6.jpg)
![Page 7: Testing and Debugging Jenkins plugins - Don's Blog · run standard Java Unit tests, but if you wish to test and mimic interactions ... Testing and Debugging Jenkins plugins [6 ] ...](https://reader042.fdocuments.net/reader042/viewer/2022030621/5ae7a25c7f8b9acc268ef67c/html5/thumbnails/7.jpg)
![Page 8: Testing and Debugging Jenkins plugins - Don's Blog · run standard Java Unit tests, but if you wish to test and mimic interactions ... Testing and Debugging Jenkins plugins [6 ] ...](https://reader042.fdocuments.net/reader042/viewer/2022030621/5ae7a25c7f8b9acc268ef67c/html5/thumbnails/8.jpg)
![Page 9: Testing and Debugging Jenkins plugins - Don's Blog · run standard Java Unit tests, but if you wish to test and mimic interactions ... Testing and Debugging Jenkins plugins [6 ] ...](https://reader042.fdocuments.net/reader042/viewer/2022030621/5ae7a25c7f8b9acc268ef67c/html5/thumbnails/9.jpg)
![Page 10: Testing and Debugging Jenkins plugins - Don's Blog · run standard Java Unit tests, but if you wish to test and mimic interactions ... Testing and Debugging Jenkins plugins [6 ] ...](https://reader042.fdocuments.net/reader042/viewer/2022030621/5ae7a25c7f8b9acc268ef67c/html5/thumbnails/10.jpg)
![Page 11: Testing and Debugging Jenkins plugins - Don's Blog · run standard Java Unit tests, but if you wish to test and mimic interactions ... Testing and Debugging Jenkins plugins [6 ] ...](https://reader042.fdocuments.net/reader042/viewer/2022030621/5ae7a25c7f8b9acc268ef67c/html5/thumbnails/11.jpg)
![Page 12: Testing and Debugging Jenkins plugins - Don's Blog · run standard Java Unit tests, but if you wish to test and mimic interactions ... Testing and Debugging Jenkins plugins [6 ] ...](https://reader042.fdocuments.net/reader042/viewer/2022030621/5ae7a25c7f8b9acc268ef67c/html5/thumbnails/12.jpg)
![Page 13: Testing and Debugging Jenkins plugins - Don's Blog · run standard Java Unit tests, but if you wish to test and mimic interactions ... Testing and Debugging Jenkins plugins [6 ] ...](https://reader042.fdocuments.net/reader042/viewer/2022030621/5ae7a25c7f8b9acc268ef67c/html5/thumbnails/13.jpg)
![Page 14: Testing and Debugging Jenkins plugins - Don's Blog · run standard Java Unit tests, but if you wish to test and mimic interactions ... Testing and Debugging Jenkins plugins [6 ] ...](https://reader042.fdocuments.net/reader042/viewer/2022030621/5ae7a25c7f8b9acc268ef67c/html5/thumbnails/14.jpg)