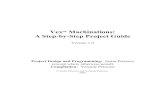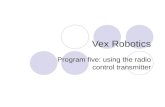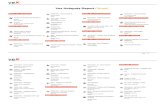Testbed - VEX IQ Sensorso Can the Gyro Sensor measure more than one axis at a time? – Can it...
Transcript of Testbed - VEX IQ Sensorso Can the Gyro Sensor measure more than one axis at a time? – Can it...
Testbed - VEX IQ Sensors
Testbed - VEX IQ Sensors
Learn about the VEX IQ Sensors with the Testbed build!
Seek
Discover new hands-on builds and
programming opportunities to further
your understanding of a subject matter.
The Completed Look of the Build
Testbed
The Testbed build will be used for investigating the the VEX IQ Sensors.
Build Instruction Tips
All Steps: There is important information about which parts are needed for the step above
the partition line. The number below the image of a part is the number of that part required
in the step. There may be dimension information below the part to help identify which size
to use.
Step 1: Count all pieces before starting your build, including sensors and motors.
Step 5 and 13: Flip the build over to add the blue connector pins as shown.
Steps 21–23: These steps show you how to put together a single motor sensor group. You
will build 4 of these in total.
Exploration
Now that the build is finished, explore its design. Then answer the following questions in your
engineering notebook:
How many sensors are included in the Testbed and what are their names?
Why are all of the sensors attached to the VEX IQ Brain?
Why is the Gyro Sensor mounted on a 2X Pitch Standoff instead of directly on the
Testbed?
Play
Test your build, observe how it functions,
and fuel your logic and reasoning skills
through imaginative, creative play.
The VEX IQ Bumper Switch The VEX IQ Super Kit contains five different sensors that can be used with the VEX IQ Brain.
All five are built into the Testbed you previously built in the Seek section of this STEM Lab.
The Play section of the lab will explain how each sensor works and how it can be used in the
design of a robot. The table below lists everything you will need to complete the Play section
of this lab.
Hardware/Software Required:
Amount Hardware/Software
1 VEX IQ Testbed (with up-to-date firmware)
1 VEXcode IQ Blocks (latest version: 1.0.4 or later, Windows, macOS, Chromebook, iPad)
1 Engineering Notebook
1 Testbed Template example project
1 Roll of black or dark tape
1 Clear, light-colored surface
1. Read about the Bumper Switch
To learn more about the Bumper Switch, ask the Reader to organize how the group will read
the VEX IQ Bumper Switch article from the VEX Knowledge Base. This article will cover how
the Bumper Switch works as provide common uses.
2. Program with the Bumper Switch
Have the Programmer open VEXcode IQ Blocks and follow these steps:
Begin by opening the Testbed template example project from VEXcode IQ Blocks.
For help opening the example project, view the Use Example Projects and Templates
tutorial video.
Build the following project and save it (macOS, Windows, Chromebook, iPad) as Bumper
Switch:
You can use the Help information inside of VEXcode IQ Blocks to learn about the blocks. For
guidance in using the Help feature, see the Using Help tutorial.
3. Test the Bumper Switch
Have the Tester connect the VEX IQ Brain to your computer and then follow these steps:
Download the project to the IQ Robot Brain.
Run the project to press the Bumper Switch to stop the Motor from spinning in Port 1.
For help downloading and running a project, view the Download and Run a Project tutorial
video.
Based on your observations of how the sensor behaved on the Testbed and the
information from the reading, answer the following questions and ask the Recorder to
document them in your engineering notebook:
o What is the value of the Bumper Switch when the motor is spinning?
o What is the value of the Bumper Switch when it is pressed?
The VEX IQ Touch LED
4. Learn about the VEX IQ Touch LED
Ask the Reader to organize how the group will read the "VEX IQ Touch LED" article from the
VEX Robotics Knowledge Base to learn about how the Touch LED works and how to use it.
5. Program with the Touch LED
Have the Programmer open VEXcode IQ Blocks and follow these steps:
Open the Testbed template example project from VEXcode IQ Blocks.
For help opening the example project, view the Use Example Projects and Templates
tutorial video.
Build the following project and save it (macOS, Windows, Chromebook, iPad) as Touch
LED:
6. Test the Touch LED
Have the Tester connect the Testbed to your computer and then follow these steps:
Download the project to the IQ Robot Brain.
Run the project and press the Touch LED to display green. Or, release the Touch LED
(NOT pressed) to display red.
For help downloading and running a project, view the Download and Run a Project tutorial
video.
Answer the following questions and ask the Recorder to document them in your engineering
notebook:
In what situations might you use a Touch LED on a robot?
Does the Touch LED have to be pressed in order to change colors?
Does the Touch LED report values of 1 (TRUE) or 0 (FALSE)?
Can the Touch LED report what color it is displaying?
The VEX IQ Distance Sensor
7. Read about the Distance Sensor
To learn more about the Distance Sensor, ask the Reader to organize how the group will
read the VEX IQ Distance Sensor article from the VEX Knowledge Base. This article will
cover how the Distance Sensor works and provide common uses.
8. Program with the Distance Sensor
Have the Programmer open VEXcode IQ Blocks and follow these steps:
Begin by opening the Testbed template example project from VEXcode IQ Blocks.
For help opening the example project, view the Use Example Projects and Templates
tutorial video.
Build the following project and save it (macOS, Windows, Chromebook, iPad) as Distance
Sensor:
9. Test the Distance Sensor
Have the Tester connect the VEX IQ Brain to your computer and then follow these steps:
Download the project to the IQ Robot Brain.
Run the project to report if the Distance Sensor detects an object or not. If it does, it
reports how far away it is from the sensor.
For help downloading and running a project, view the Download and Run a Project tutorial
video.
Based on your observations of how the sensor behaved on the Testbed and the
information from the reading, answer the following questions and ask the Recorder to
document them in your engineering notebook:
o In what scenario would you use a Distance Sensor instead of a Bumper Switch?
o Why might you want a robot to detect objects at a distance?
The VEX IQ Gyro Sensor
10. Read about the Gyro Sensor
To learn more about the Gyro Sensor, ask the Reader to organize how the group will read
the VEX IQ Gyro Sensor article from the VEX Knowledge Base. This article will cover how
the Gyro Sensor works and provide common uses.
11. Program with the Gyro Sensor
Have the Programmer open VEXcode IQ Blocks and follow these steps:
Begin by opening the Testbed template example project from VEXcode IQ Blocks.
For help opening the example project, view the Use Example Projects and Templates
tutorial video.
Build the following project and save it (macOS, Windows, Chromebook, iPad) as Gyro
Sensor:
12. Test the Gyro Sensor
Have the Tester connect the VEX IQ Brain to your computer and then follow these steps:
Download the project to the IQ Robot Brain.
Run the project to report and print what the current Gyro Sensor's heading is in degrees
as the Gyro Sensor rotates.
For help downloading and running a project, view the Download and Run a Project tutorial
video.
Based on your observations of how the sensor behaved on the Testbed and the
information from the reading, answer the following questions and ask the Recorder to
document them in your engineering notebook:
o What causes the value of the Gyro Sensor to increase? What causes it to decrease?
o Can the Gyro Sensor report values greater than 360?
o Why would including a Gyro Sensor on a robot be helpful?
o Can the Gyro Sensor measure more than one axis at a time?
– Can it measure up-and-down as well as left-and-right at the same time?
– What about if the Gyro Sensor is positioned differently on the robot?
The VEX IQ Color Sensor
13. Read about the Color Sensor
To learn more about the Distance Sensor, ask the Reader to organize how the group will
read the VEX IQ Color Sensor article from the VEX Knowledge Base. This article will cover
how the Color Sensor works and how it can be used.
14. Program with the Color Sensor
Have the Programmer open VEXcode IQ Blocks and follow these steps:
Begin by opening the Testbed template example project from VEXcode IQ Blocks.
For help opening the example project, view the Use Example Projects and Templates
tutorial video.
Build the following project and save it (macOS, Windows, Chromebook, iPad) as Color
Sensor:
15. Test the Color Sensor
Have the Tester connect the VEX IQ Brain to your computer and then follow these steps:
Download the project to the IQ Robot Brain.
Run the project to report and print if an object is near and if it is, what color that near
object is.
For help downloading and running a project, view the Download and Run a Project tutorial
video.
Based on your observations of how the sensor behaved on the Testbed and the
information from the reading, answer the following questions and ask the Recorder to
document them in your engineering notebook:
o Does the Color Sensor report how far an object is using a range of values? Or, can it
only report whether an object is detected by using 1 (TRUE) or 0 (FALSE)?
o How many different colors can the Color Sensor report to the IQ Brain?
16. Program the Color Sensor to Detect Brightness
Open VEXcode IQ Blocks and follow these steps:
Begin by opening the Testbed template example project from VEXcode IQ Blocks.
For help opening the example project, view the Use Example Projects and Templates
tutorial video.
Build the following project and save it (macOS, Windows, Chromebook, iPad) as
Brightness:
17. Test the Color Sensor's Ability to Track a Line
Connect the VEX IQ Brain to your computer and then follow these steps:
Download the project to the IQ Robot Brain.
Find or create a dark/black line on an otherwise clear white/light surface.
Position the Testbed so that you can move the Color Sensor back and forth across the
line and to the lighter surface a few times.
Run the project to report and print if the Color Sensor detects darkness (on the line) or
brightness (off of the line).
For help downloading and running a project, view the Download and Run a Project tutorial
video.
With the Brightness project running, face the Color Sensor downward at the line and
surface and slowly move it back and forth.
Watch the Brain's screen for printed reports.
Based on your observations of how the sensor behaved and the information from the
reading, answer the following questions and ask the Recorder to document them in your
engineering notebook:
o In what scenario might you use a Color Sensor to detect and/or follow a line?
o In the example project above, when the Brain prints "Off the line," what does that mean
in terms of the brightness that it is detecting?
Appl y
Become a 21st century problem solver
by applying the core skills and concepts
you learned to other problems.
The Value of a Testbed
Electronics inspected at a testbed
Testing... One, Two, Three
A testbed is a tool used for simple and repeatable testing of ideas and technology. Testbeds
may be comprised of software, hardware, or both.
Testbeds are used in many different professional fields, and take on many different forms.
In electronics companies, testbeds can be used to inspect the behavior of new or faulty
circuits.
In the automotive industry, "development mules" are used to check the performance and
reliability of a new car component in a standard testbed vehicle.
Engine manufacturers use machines called "environmental test chambers" to test how
their engines perform over long periods of time, under intense heat and environmental
factors.
Incorporating Sensors on a Competition Robot
VEX IQ competition robot
The "Eyes and Ears" of the Robot
VEX IQ Challenges are growing as more and more students are introduced to the the
wonders of robotic technology. Each year, an exciting engineering challenge is presented in
the form of a game to competition participants. The object of the game is to score as many
points as possible in a set period of time. One of the challenging aspects for teams is to
create a robotic build to complete tasks in the most efficient way possible, earning the most
points. Teams must use and rely on different sensors to achieve this goal. Robotic sensors
are used to estimate a robot's condition and environment. Just like human senses, robotic
sensors send electronic messages to the brain, which them enables appropriate behavior
needed by the robot to solve the task.
Competition robots use many sensors in a competition:
The Bumper Switch senses if it is currently pressed or released, and it provides that
information to the Robot Brain. For example, the Bumper Switch can detect when it
comes into contact with a surface such as a perimeter wall, or an object, such as a game
piece.
The Color Sensor can detect the color of an object near the sensor. This is useful if you
want the robot to sort differently colored objects, drive up to a specifically colored object,
or detect the color of objects as they pass by the sensor.
The Distance Sensor uses the same principles as sonar devices to measure sound. For
example, the robot can use the Distance Sensor to drive toward an object or surface until
it is within a specific distance, without touching it. This can be used to make sure that the
robot does not knock over game pieces.
The Gyro Sensor on a robot allows the robot to detect how far it has turned. This is useful
to enable the robot to make accurate turns on slippery or uneven surfaces.
The Touch LED allows your robot to detect when it is touched by a finger, as well as
display many different colors. For example team members can see when different
sections of an autonomous program are running by programming the Touch LED to
display a unique color for each section.
Rethink
Is there a more efficient way to come to
the same conclusion? Take what you’ve
learned and try to improve it.
The Sense It Challenge
Testbed build with hand over the Distance Sensor
The Sense It Challenge
The Sense It Challenge tests your ability to quickly and accurately use the Sensors and
Smart Motors on the Testbed build. The brain will display a sensor or motor and its port. It's
your challenge to press, activate, or spin the correct sensor or motor as quickly as possible
so that you can earn a point and continue to earn more points within the two-minute time
limit. Every student will play the game, earn a score, and compete to make their team the
winning team.
In order to compete in the challenge you'll need:
Completed Testbed build
Sense It Challenge example project from VEXcode IQ Blocks
Pencils and paper to record scores
The Rules
One person competes on the Testbed at a time. The person must run the Sense It
Challenge project to start the challenge for her/himself.
All sensors and motors must be connected to the correct ports in order for the Sense It
Challenge to work properly.
Each player has a total of two minutes to activate as many correct sensors and motors as
possible.
Each correct response earns you one point and the game will track your score.
The player's final score should be witnessed by an adult or a player from another team
before it is recorded.
Have fun!
Instructions
Make sure the Sense It Challenge example project is downloaded to the VEX IQ Testbed.
Decide the order that your team members will play in.
The player stands at the front of the Testbed, looks at the upright brain, and runs the
Sense It Challenge. The game will start and you'll receive your first instruction.
The player continues until the game ends at the two-minute time limit.
When the game ends, the player has a witness look at her/his score and then writes down
the Final Score.
The next player then plays the Sense It Challenge until everyone on the team has had a
turn.
Final scores are added together as the Team Score and a winning team is declared!
The images below show what the screen will look like. Below the name of the project, you
will see your instruction. The first one below shows the Smart Motor connected to Port 1.
Below that you can see your Score and the Time remaining. Those two values update after
you correctly respond.
Here is a table showing the brain's screen and how to respond to each of the ten
possible instructions:
Screen You should...
Know
Understand the core concepts and how
to apply them to different situations.
This review process will fuel motivation
to learn.
Review
1. You want a robot to make accurate turns, which sensor would be the BEST
choice to use?
o Color Sensor
o Distance Sensor
o Gyro Sensor
o Touch LED
2. Billy wants his robot to display a green light when his robot begins to move.
Which sensor would be the BEST choice to use?
o Bumper Switch
o Touch LED
o Gyro Sensor
o Color Sensor
3. You want to design a robot that will stop moving once it touches a wall.
Which sensor would be the BEST choice to use?
o Color Sensor
o Gyro Sensor
o Touch LED
o Bumper Switch
4. You are designing a robot that will drive in a square by following a solid
black line on the floor made from electrical tape. Which sensor would be the
BEST choice to use?
o Color Sensor
o Gyro Sensor
o Distance Sensor
o Bumper Switch
5. Your friend’s robot follows your robot around but maintains a distance of
50mm. Which sensor did he use to follow your robot?
o Touch LED
o Bumper Switch
o Gyro Sensor
o Distance Sensor
Removing Connectors from Beams and Plates
Using a pitch shaft to remove a corner connector
How to Easily Remove Connectors
You can easily remove corner connectors from beams or plates by placing a metal shaft
through one of the holes of the corner connector and pulling outward while holding down the
beam or plate.
Removing Pins from VEX IQ Electronics
Removing a 1x1 Connector Pin from a Smart Motor
How to Remove Pins that are Stuck in Electronic
Components
Connector pins can be removed more easily from Smart Motors, sensors, or Robot Brains by
using a 1x1 Beam. Push the beam onto the pin and then twist the beam while pulling
outward to remove the pin.
Removing Pins from VEX IQ Beams and Plates
Removing a pin from a plate assembly using a beam
How to Easily Remove Pins from Beams and Plates
You can quickly remove connector pins from beams or plates by pressing a beam against
the back of the pin, which partially pushes the pin out, so you can remove it with your fingers.
You can use this technique to more easily remove pins from individual plates and beams, or
from built structures.
Installing Rubber Shaft Collars
Using your hand to warm a Rubber Shaft Collar
Rubber Softens as it gets Warm
Hold the Rubber Shaft Collars in your hand for 15-30 seconds before you slide them onto a
shaft. Holding the Rubber Shaft Collar in your hand will warm and soften the rubber to make
it easier to slide onto a shaft.
Building the Testbed with a Team
The build instructions will show students step-by-step instructions on how to build the
Testbed. The Build Instruction Tips section will point out additional information for specific
steps which will help students be successful with their build, so be sure to point out that
section to students. There is an optional rubric to evaluate the robot build on this page. If any
rubrics are used to evaluate students, review the rubric or pass out copies before students
begin working so they are clear on how they will be assessed.
Before starting the build, consider how your students will be organized. Will each student
have their own Testbed, or will they work in pairs or teams? If working in teams, each student
could build a portion of steps or each student could be given a role. The following roles can
be utilized during the building of the Testbed:
Role 1: Top of Testbed (8 steps: 1-8):
o Base: steps 1 to 3
o Add sensors: steps 4 to 8
Role 2: Bottom of Testbed (7 steps: 9-15):
o Base: steps 9 to 10
o Add sensors: steps 11 to 15
Role 3: Middle of Testbed (4 steps: 16-19):
o Base: steps 16 to 17
o Brain: steps 18 to 19
Role 4: Assembly and Wiring (7 steps: 20-26):
o Attach top, bottom, and middle of Testbed: step 20
o Build and attach Smart Motors: steps 21 to 24
o Wire devices: steps 25 to 26
o The group is also responsible for making sure the sensors and motors are attached to
the correct ports using the designated Smart Cables.
– Port 1: top left Smart Motor
– Port 2: top Touch LED
– Port 3: Color Sensor
– Port 4: Gyro Sensor
– Port 5: top Bumper Switch
– Port 6: top right Smart Motor
– Port 7: Distance Sensor
– Port 8: bottom Bumper Switch
– Port 9: bottom Touch LED
– Port 10: bottom left Smart Motor
– Port 11: bottom right Smart Motor
Note: Port 12 is not used
If there are two students in each group, the students can each choose two roles. If there are
three students in a group, each could choose one role and they work together on assembly
and wiring. If there are four students in a group, each student can choose one role.
Provide the list of roles and their responsibilities to the students. Once students are in their
groups, allow the members to choose their role(s). Circulate the classroom and makes sure
that every student has a role. There is an optional collaboration rubric on this page.
Remind the students of roles throughout the exploration. For roles to work, students have to
feel as though they will be held accountable for fulfilling those roles. Therefore, interject if you
see a student taking over someone else’s role or not fulfilling their assigned role. Reminders
about who is supposed to be doing what can be useful interventions.
Play Section Roles
Students can be organized groups of two to four students when engaging in the Play section.
The following roles can be utilized:
Reader - This person ensures that everyone reads the article on the sensor together
before proceeding with the activity.
Programmer - This person will open the Testbed template example project, build, and
save the project given.
Tester - This person selects the project and then runs it on the Testbed. This person will
also be the one to end the project.
Recorder - This person writes down all of the group answers/reflections in the
engineering notebook.
If there are two students in each group, the students can each choose two roles. If there are
three students in a group, one of the students can choose to do two roles. If there are four
students in a group, each student can have one role.
Provide the list of roles and their definitions to the students. Once students are in their
groups, allow the members to choose their role. Circulate the classroom and makes sure
that every student has a role. There is an optional collaboration rubric on this page.
Remind the students of roles throughout the exploration. For roles to work, students have to
feel as though they will be held accountable for fulfilling those roles. Therefore, interject if you
see a student taking over someone else’s role or not fulfilling their assigned role. Reminders
about who is supposed to be doing what can be useful interventions.