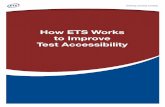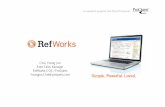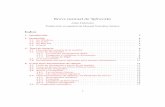Test Works Manual
-
Upload
roberta-berta-ferraro -
Category
Documents
-
view
85 -
download
0
description
Transcript of Test Works Manual
-
Using TestWorks 4
100-093-627 F
ElectromechanicalStatic HydraulicServohydraulic
be certain.
-
2Copyright information 2010-2011 MTS Systems Corporation. All rights reserved.
Trademark information MTS, TestWorks, and MTS Insight are registered trademarks of MTS Systems Corporation within the United States. These trademarks may be protected in other countries.Microsoft, Windows, Windows NT, Microsoft Word Viewer for Windows, and MS Paint are registered trademarks of Microsoft Corporation. Pentium is a registered trademark of Intel Corporation. Word Perfect is a registered trademark of Lotus Development Corporation. Acrobat Reader and Photoshop are registered trademarks of Adobe Systems Incorporated. FreeHand is a registered trademark of Macromedia Incorporated. NI-DAQ and NI-GPIB driver software for Windows are registered trademarks of National Instruments Corporation.All other trademarks or service marks are property of their respective owners.
Proprietary information Software use and license is governed by MTSs End User License Agreement which defines all rights retained by MTS and granted to the End User. All Software is proprietary, confidential, and owned by MTS Systems Corporation and cannot be copied, reproduced, disassembled, decompiled, reverse engineered, or distributed without express written consent of MTS.
Software validation andverification
MTS software is developed using established quality practices in accordance with the requirements detailed in the ISO 9001 standards. Because MTS-authored software is delivered in binary format, it is not user accessible. This software will not change over time. Many releases are written to be backwards compatible, creating another form of verification.
The status and validity of MTSs operating software is also checked during system verification and routine calibration of MTS hardware. These controlled calibration processes compare the final test results after statistical analysis against the predicted response of the calibration standards. With these established methods, MTS assures its customers that MTS products meet MTSs exacting quality standards when initially installed and will continue to perform as intended over time.
Publication information Manual Part Number Publication Date7199935 B March 2002
100-093-627 A July 2002
100-093-627 B May 2004
100-093-627 C October 2005
100-093-627 D March 2010
100-093-627 E August 2010
100-093-627 F July 2011
-
Using TestWorks 4 - EM 3
Contents
Technical Support 7
How to Get Technical Support 7Before You Contact MTS 8If You Contact MTS by Phone 9Problem Submittal Form in MTS Manuals 10
Preface 13
Before You Begin 13Conventions 14
Documentation Conventions 14
TestWorks 4 General Information 17
Introduction 17TestWorks 4 Test Window 21TestWorks 4 Review Page Window 24
Systems Using TestWorks 4 27
Electromechanical (EM) Systems 27Static Hydraulic (StH) Systems 28Servohydraulic(SH) Systems 29What Happens When You Send a Command 30Safety Notice 31
Installation 33
-
Using TestWorks 4 - EM4
Install TestWorks 34Before You Start 34Things You Need to Know 35Installation Procedure 35
Running a Test 37
Printing and Exporting Data 41
Creating a Method - Using Edit Method 49
Test Flow / Test Segment Configuration 59
Idle 60Pre-Sample 61Pre-Specimen 63Specimen 66Post Specimen 72Post Sample 75
Editing Configuration Items 77
Channels 78Formulas 83Inputs 87Miscellaneous 92Hardware Status 94Limit Detection 95Sample/Specimen Export 98Sample/Specimen Report 101Units 103
-
Using TestWorks 4 - EM 5
Formula Builder - (Creating Formulas) 111
Meter Configuration 127
Reviewing Data 131
Review Graph 139Results/Inputs Panel 152Statistics Table 156Sample Properties Dialog 159Results Order Setup 161Review Graph Setup 163
Appendix 195
Calibration Method Description 195TestWorks 4 Conversion Program 197Import From TestWorks 4 Sample 202
-
Using TestWorks 4 - EM6
-
Using TestWorks 4 Technical Support 7
Technical Support
How to Get Technical SupportStart with your
manualsThe manuals supplied by MTS provide most of the information you need to use and maintain your equipment. If your equipment includes software, look for online help and README files that contain additional product information.
If you cannot find answers to your technical questions from these sources, you can use the Internet, e-mail, telephone, or fax to contact MTS for assistance.
Technical supportmethods
MTS provides a full range of support services after your system is installed. If you have any questions about a system or product, contact Technical Support in one of the following ways.
www.mts.com The web site provides access to our technical support staff by means of an onlineform:
www.mts.com > Contact MTS > Service & Technical Support button
E-mail [email protected]
Telephone MTS Call Center 800-328-2255Weekdays 7:00 A.M. to 5:00 P.M., Central Time
Fax 952-937-4515Please include Technical Support in the subject line.
Outside the U.S. For technical support outside the United States, contact your local sales and service office. For a list of worldwide sales and service locations and contact information, use the Global MTS link at the MTS web site:
www.mts.com > Global MTS > (choose your region in the right-hand column) > (choose the location closest to you)
-
Using TestWorks 4Technical Support8
Before You Contact MTSMTS can help you more efficiently if you have the following information available when you contact us for support.
Know your sitenumber and system
number
The site number contains your company number and identifies your equipment type (such as material testing or simulation). The number is typically written on a label on your equipment before the system leaves MTS. If you do not know your MTS site number, contact your sales engineer.
Example site number: 571167
When you have more than one MTS system, the system job number identifies your system. You can find your job number in your order paperwork.
Example system number: US1.42460
Know information fromprior technical
assistance
If you have contacted MTS about this problem before, we can recall your file based on the:
MTS notification number
Name of the person who helped you
Identify the problem Describe the problem and know the answers to the following questions:
How long and how often has the problem occurred?
Can you reproduce the problem?
Were any hardware or software changes made to the system before the problem started?
What are the equipment model numbers?
What is the controller model (if applicable)?
What is the system configuration?
-
Using TestWorks 4 Technical Support 9
Know relevantcomputer information
For a computer problem, have the following information available:
Manufacturers name and model number
Operating software type and service patch information
Amount of system memory
Amount of free space on the hard drive where the application resides
Current status of hard-drive fragmentation
Connection status to a corporate network
Know relevantsoftware information
For software application problems, have the following information available:
The software applications name, version number, build number, and (if available) software patch number. This information can typically be found in the About selection in the Help menu.
The names of other applications on your computer, such as:
Anti-virus software
Screen savers
Keyboard enhancers
Print spoolers
Messaging applications
If You Contact MTS by PhoneA Call Center agent registers your call before connecting you with a technical support specialist. The agent asks you for your:
Site number
Name
Company name
Company address
Phone number where you can be reached
-
Using TestWorks 4Technical Support10
If your issue has a notification number, please provide that number. A new issue will be assigned a unique notification number.
Identify system type To enable the Call Center agent to connect you with the most qualified technical support specialist available, identify your system as one of the following types:
Electromechanical material test system
Hydromechanical material test system
Vehicle test system
Vehicle component test system
Aero test system
Be prepared totroubleshoot
Prepare to perform troubleshooting while on the phone:
Call from a telephone close to the system so that you can implement suggestions made over the phone.
Have the original operating and application software media available.
If you are not familiar with all aspects of the equipment operation, have an experienced user nearby to assist you.
Write down relevantinformation
In case Technical Support must call you:
Verify the notification number.
Record the name of the person who helped you.
Write down any specific instructions.
After you call MTS logs and tracks all calls to ensure that you receive assistance for your problem or request. If you have questions about the status of your problem or have additional information to report, please contact Technical Support again and provide your original notification number.
Problem Submittal Form in MTS ManualsUse the Problem Submittal Form to communicate problems with your software, hardware, manuals, or service that are not resolved to your satisfaction through the technical support process. The form includes check boxes that allow you to indicate the urgency of your problem and your expectation of an acceptable response time. We guarantee a timely responseyour feedback is important to us.
-
Using TestWorks 4 Technical Support 11
Access the Problem Submittal Form:
In the back of many MTS manuals (postage paid form to be mailed to MTS)
www.mts.com > Contact Us > Problem Submittal Form button (electronic form to be e-mailed to MTS)
-
Using TestWorks 4Technical Support12
-
Using TestWorks 4 Preface 13
Preface
Before You BeginSafety first! Before you use your MTS product or system, read and understand the Safety
manual and any other safety information provided with your system. Improper installation, operation, or maintenance can result in hazardous conditions that can cause severe personal injury or death, or damage to your equipment and specimen. Again, read and understand the safety information provided with your system before you continue. It is very important that you remain aware of hazards that apply to your system.
Other MTS manuals In addition to this manual, you may receive additional manuals in paper or electronic form.
You may also receive an MTS System Documentation CD. It contains an electronic copy of the manuals that pertain to your test system, such as:
Hydraulic and mechanical component manuals
Assembly drawings
Parts lists
Operation manual
Preventive maintenance manual
Controller and application software manuals are typically included on the software CD distribution disc(s).
-
Using TestWorks 4
Conventions
Preface14
ConventionsDocumentation Conventions
The following paragraphs describe some of the conventions that are used in your MTS manuals.
Hazard conventions Hazard notices may be embedded in this manual. These notices contain safety information that is specific to the activity to be performed. Hazard notices immediately precede the step or procedure that may lead to an associated hazard. Read all hazard notices carefully and follow all directions and recommendations. Three different levels of hazard notices may appear in your manuals. Following are examples of all three levels.
Note For general safety information, see the safety information provided with your system.
Danger notices indicate the presence of a hazard with a high level of risk which, if ignored, will result in death, severe personal injury, or substantial property damage.
Warning notices indicate the presence of a hazard with a medium level of risk which, if ignored, can result in death, severe personal injury, or substantial property damage.
Caution notices indicate the presence of a hazard with a low level of risk which, if ignored, could cause moderate or minor personal injury or equipment damage, or could endanger test integrity.
Notes Notes provide additional information about operating your system or highlight easily overlooked items. For example:
Note Resources that are put back on the hardware lists show up at the end of the list.
Special terms The first occurrence of special terms is shown in italics.
-
Conventions
Using TestWorks 4 Preface 15
Illustrations Illustrations appear in this manual to clarify text. They are examples only and do not necessarily represent your actual system configuration, test application, or software.
Electronic manualconventions
This manual is available as an electronic document in the Portable Document File (PDF) format. It can be viewed on any computer that has Adobe Acrobat Reader installed.
Hypertext links The electronic document has many hypertext links displayed in a blue font. All blue words in the body text, along with all contents entries and index page numbers, are hypertext links. When you click a hypertext link, the application jumps to the corresponding topic.
-
Using TestWorks 4
Conventions
Preface16
-
Introduction
Using TestWorks 4 TestWorks 4 General Information 17
TestWorks 4 General Information
IntroductionThis manual is written and designed to get you up and running with your TestWorks 4 software package - to discover its capabilities, understand its operating requirements, and learn how to configure the software to meet your testing needs. This manual will allow you to configure methods and gain a thorough understanding of TestWorks 4 up to the Reviewing Data Section. It should be noted that the capabilities of TestWorks 4 reach beyond the Reviewing Data Section. Future manuals and sections will include advanced features within the software.
TestWorks 4 is MTS Systems Corporations latest testing software to be used in conjunction with an MTS or compatible frame system. The premise of the manual is to guide you through the various levels and stages based on your responsibilities and privilege level.
TestWorks 4 is a versatile software program offering you a host of features that will make the material testing process fast and easy to use. Please note that what the software displays at various points in the testing process can vary depending on how the test methods and user profiles have been configured. As a result, the screens and graphs shown in the manual might be slightly different then what you see in the software. If at any time you have questions about TestWorks 4, refer to Technical Support on page 7.
General testingpackage
TestWorks 4 software has various method templates available. One of the most popular is the General Testing Package. The method templates provide a starting point in configuring test methods that conform with your testing needs. The General Testing Package is separated into 4 specific testing categories.
MTS Tensile This provides five basic Tensile method templates to help you create tests that will pull your specimens apart. Included with these methods are the pre-configured 2-speed method, an extensometer tensile method, and an extensometer/crosshead (actuator rod) tensile method.
MTS Compression Supplies three Compression method templates allowing you to configure specific compression procedures.
-
Using TestWorks 4
Introduction
TestWorks 4 General Information18
MTS Flex Within MTS Flex are two 3-Point Bend and one 4-Point Bend method templates.
MTS Peel-Tear The Peel-Tear category provides five basic method templates: (1) Peel-Tear master, (1) generic Peel method, and (3) speciality Tear and Shear by Tension methods.
Optional features Many additional features can be purchased to meet your companys specific needs. Some of these features might already be part of the system you ordered, or they can be added to your system as your requirements change.
-
Introduction
Using TestWorks 4 TestWorks 4 General Information 19
Note In TestWorks 4 software, you can determine what options are included with your system by clicking the Help menu option and then selecting About.
Material Reference This allows you to create target values for your results. You can specify a target, an upper and lower warning value, and an upper and lower error value. When you perform a test, informative icons will be displayed next to your results that tell you how the results compare to your targets.
BiDirectional LIMS Interface This adds the ability to communicate with most Laboratory Information Management Systems (LIMS). You can receive new test parameters from your LIMS, and then send the results back to the LIMS automatically.
Advanced Rate Control This allows you to perform closed-loop control of your machine using any data channel. It is often used to move the machine at a constant load rate or strain rate.
MultiChannel Software This allows you to create additional data channels that are derived from existing hardware and software channels.
Creator Privilege Level This provides you with the greatest flexibility to add and sequence the test segments that make up your methods. The Definer Privilege level that is part of the basic package only allows you to add test segments that do not control the machine. With the Creator Privilege level, you can add any test segment, and in any order you choose.
SQC/SPC Package This software option provides tools for analysis of test results in the manufacturing and quality control environments. These tools allow you to track sample data to recognize potential problems with manufacturing operations before they occur and to help fine-tune the manufacturing process to keep an acceptable level of control. Any configured test result or specimen input value can be monitored with this option.
Additional Method Packages MTS offers method packages specific to your testing needs - N, R, & K, Plastics, Seam Slippage, Foam, Multi-Cycle, etc. MTS can also create custom test methods based upon your needs at an additional cost.
-
Using TestWorks 4
Introduction
TestWorks 4 General Information20
Compatible systems Compatible systems include: MTS Criterion, MTS Insight, MTS Alliance Load Frames, MTS S, D, G, and M Series Systems, MTS ReNew Systems, MTS DY2x and DY3x Systems, MTS Synergie Systems, Instron E/M Systems, SATEC E/M Systems, Zwick E/M Systems, and Other E/M Systems.
-
TestWorks 4 Test Window
Using TestWorks 4 TestWorks 4 General Information 21
TestWorks 4 Test Window
12
45 6
78
9
10
11
1314
15
12
3
-
Using TestWorks 4
TestWorks 4 Test Window
TestWorks 4 General Information22
Item Control Description
1 Main Menu The Main Menu is always visible above the TestWorks 4 window and accesses many of the software features. Review each menu item in more detail with the use of the TestWorks 4 Help System. When you are viewing the Test Window or the Review Window, the main menu looks like the example on the preceding page.
Note To find out what a particular toolbar button does when using the software, simply place your mouse pointer on top of the button. A small Tool Tip window will display the name and function of the button.
2 Move the crosshead (actuator rod) to a specified position
Prompts you to designate a new position for the crosshead (actuator rod). The crosshead (actuator rod) will then move to that position.
3 Toolbar The toolbar contains buttons that perform common TestWorks 4 functions. Because there are three main tabs within TestWorks 4 software, your toolbar appearance can change. This is because there is a separate toolbar configuration for each of the tabs.
4 Move the crosshead up(retract the actuator rod)
Press and hold to move the crosshead in the up direction; or retract the actuator rod. Motion continues until the button is released.
5 Run Click Run to start the test.
6 Panel input region Allows you to view and sometimes edit the inputs that affect a test method. It contains the following five fields: Panel Inputs, Value, Units, Report Order, and Input Order.
7 Pause Temporarily stops crosshead or actuator rod motion during a test. To resume motion, click Pause again.
8 Return Returns the crosshead or actuator rod to its Zero Position at maximum speed.
9 Move the crosshead down(extend the actuator rod)
Press and hold to move the crosshead in the down direction; or extend the actuator rod. Motion continues until the button is released.
10 Stop Click this button to stop the test is in progress.
11 Message region Whenever TestWorks 4 is performing an action, it displays a message in this area. Typical messages include Loading, Analyzing, and the Method is Valid.
-
TestWorks 4 Test Window
Using TestWorks 4 TestWorks 4 General Information 23
12 Meter region Digital displays of the signals coming from your data channels. Basic channels such as load and crosshead (actuator rod) position update in real-time whether or not a test is running. Formula channels only update during a test. From the Meters Region, you can change the number and type of meters displayed, zero (or tare) a data channel, configure a data channel and configure the device connected to a data channel.
13 Specimen count This region displays the total number of specimens that have been tested within the sample.
14 Motion indicator This indicator tells you the current state of the crosshead or actuator rod. The indicator appears asicons indicating that the crosshead is moving up (the actuator rod is retracting), the crosshead is moving down (the actuator rod is extending) or motion has stopped.
15 Frame/Hardware Status Toolbar
This area displays the Workspace Indicator, Clutch Setting, and Frame Status icons.
Workspace Indicator - this indicator tells you whether the test method is configured to test above or below the crosshead.
Clutch Setting - This only applies to systems with a clutch; some EM systems and all servohydraulic and ststic hydraulic systems do not have a clutch. This indicator indicates the clutch that your frame/machine is currently using. If the lever is pointed up, the machine is in high clutch. If the lever is pointed down, the machine is in low clutch.
Frame Status - there are three machine status indicators. Place your mouse over the top of each of them and the Tool Tip will display the name of the indicator. The Upper Limit indicator refers to the upper crosshead limit; red means that the crosshead has reached this limit. The Lower Limit indicator refers to the lower crosshead limit; red means that the crosshead has reached this limit. The Connected indicator means that the software is connected to the test frame; red means that it is not connected.
Item Control Description
-
Using TestWorks 4
TestWorks 4 Review Page Window
TestWorks 4 General Information24
TestWorks 4 Review Page Window
1 2
4 5 6
3
-
TestWorks 4 Review Page Window
Using TestWorks 4 TestWorks 4 General Information 25
Item Control Description
1 Graph legend This area displays specimen icons beside each specimen. The appearance will change according to the characteristics of the specimen. To make a specimen active, highlight the specimen inside the legend. The curve of the active specimen is displayed in the Review Graph and its results appear in the Result Panel.
2 Review graph Plots your specimen data after the data has been collected and the test has ended. The Review Graph is displayed according to the settings made within the Review Graph Setup. The active curve appears in its own color and line style and contains a crosshair that is used to locate individual data points.
3 Results/input panel Displays the results of the active specimen but can also display the raw channel data, required inputs, inputs for preallocated specimens or editable post-test inputs.
4 Data point indicator Gives you the data point of the crosshair position on the Review Graph and the units of the extension and load.
5 Statistics table Displays a statistical comparison of the specimen results for a specified sample.
6 Movable sash Allows you to adjust the size of the window to your specifications.
-
Using TestWorks 4
TestWorks 4 Review Page Window
TestWorks 4 General Information26
-
Using TestWorks 4 Systems Using TestWorks 4 27
Systems Using TestWorks 4TestWorks 4 can be used to control a wide variety of systems. Although TestWorks 4 can run on older systems and other non-MTS systems, this section details the various MTS systems that are currently shipping as of the publication date. You should be familiar with your systems components and the operation of system machinery.
Electromechanical (EM) SystemsThe electromechanical (EM) load frames have a rectangular shape and include a base unit and one or two vertical columns. The two-column models have a fixed upper transverse beam. The moving crosshead is driven by precision ball screws on the load frame.
Important The crosshead is the moving and force generating component during setup and testing.
Crosshead
-
Using TestWorks 4Systems Using TestWorks 428
Static Hydraulic (StH) SystemsThe static hydraulic (StH) frame is composed of base, test table, lower crosshead, upper crosshead, feeding rod, lead screw, etc. The test table is connected to the upper crosshead by the columns to form a stiff frame, and the test table is connected to the actuator rod through a load cell. There are two testing spaces in the frame: the tension space is between the upper and lower crossheads and the compression space is between the lower crosshead and the test table. Both the tension and compression spaces can be adjusted by moving the lower crosshead up and down according to your testing needs.
Important The test table (driven by the actuator), upper crosshead, and columns are the moving and force generating components during setup and testing.
Test table(actuator driven)
Upper Crosshead
Columns
-
Using TestWorks 4 Systems Using TestWorks 4 29
Servohydraulic (SH) SystemsThe servohydraulic (SH) load frame is a stand-alone testing unit. The load unit consists of the load frame plus additional parts: actuator, hydraulic service manifold with servovalve, hydraulic crosshead lifts, and control modules. Load units come in different sizes and shapes to accommodate a variety of testing requirements.
Important The actuator rod is the moving and force generating component during setup and testing.
Actuator Rod
Actuator Rod
Actuator Rod
-
Using TestWorks 4Systems Using TestWorks 430
What Happens When You Send a CommandIt is important to know what will happen when you send a command to the crosshead or actuator. This is critical during setup and specimen installation.
For most EM systems, the up arrow (item 1 in the figure below) corresponds to crosshead up and the down arrow (item 2 in the figure below) corresponds to crosshead down. For most StH and SH systems, the up arrow corresponds to actuator rod retract and the down arrow corresponds to actuator rod extend.
The generalizations above are dependant on system polarity, the type of test being performed, the orientation of the load frame, the orientation of the actuator in SH load units, etc. For example, if the EM frame is configured horizontally, up and down become left and right.
-
Using TestWorks 4 Systems Using TestWorks 4 31
Safety Notice
You can not equate arrow indicators on the buttons with up and down direction of travel of the crosshead or the actuator rod.
Unexpected crosshead or actuator rod movement can cause equipment damage and personal injury.
Direction of crosshead or actuator rod travel depends on system polarity, the type of test being performed, the orientation of the load frame, the orientation of the actuator in SH load units, etc.
It is the customers responsibility to know what will happen when a command is given to the frame either by the TestWorks main display controls or test program.
You can not necessarily equate arrow indicators on the buttons with up and down direction of travel of the crosshead or actuator rod. For example, in a load unit with baseplate mounted actuator, pressing the up arrow button retracts the actuator rod causing it to go down. But in a crosshead mounted actuator, pressing the up arrow button retracts the actuator rod causing the actuator rod to go up. Polarity of the valve driver could also affect actuator rod direction.
It is recommended that you try out the TestWorks controls without a specimen installed and observe what happens when the up or down arrow is pressed. It is your responsibility to know how your system performs.
-
Using TestWorks 4Systems Using TestWorks 432
-
Using TestWorks 4 Installation 33
InstallationThis section explains how to install the MTS TestWorks 4 application and its associated software and package options. The application, options, and packages are installed using one common setup program, which lets you select which options and packages you want to install. There are three primary versions of the software:
TW4 Essentials TW4 Advanced Reanalysis
Depending on which primary version you install, the TestWorks 4 software options can include:
Product Editing Level One or more strain signals Reference Material Configuration Item Advanced Rate Control Multi-Channel
And depending on which primary version you install and which software options you install, the TestWorks 4 package options can include:
SQC/SPC Package N, R, and K Package Seam Slippage Package Creep Stress Package Plastic Package Foam Package MultiCycle Package Multihead Package Bi-Directional LIMS Package
-
Using TestWorks 4
Install TestWorks
Installation34
Install TestWorksTestWorks 4 software is distributed on a CD-ROM that includes an auto run feature and a program that will lead you through the installation process. This latest version uses a software key to enable the main application. Additional software keys are used to enable the purchased options.
Note If you are running Windows NT, 2000, or XP you must be logged in as an Administrator in order to install TestWorks 4 software.
Before You StartIf you are upgrading a previous version of TestWorks, you are going to need the site number and system number later in the Installation Procedure on page 35. Before you start installing the TestWorks 4 software:
1. Start your current version of TestWorks 4.
2. Select the About option from the Help menu.
3. Record the Site Number and System Number for later reference.
4. Click OK and exit TestWorks 4.
-
Install TestWorks
Using TestWorks 4 Installation 35
Things You Need to KnowDuring the software installation, you will need to make selections or fill in required fields depending on the options you purchased, frame type, number of data acquisition boards, and so forth. Following, is a list of things you should make note of before starting the software installation.
Customer name, site number, and system number.
If you are upgrading TestWorks, this is the information you noted in Before You Start on page 34.
The keys for the software options you purchased.
The number of stations located on you frame.
Typically this will be 1. Multi-head frames could have additional stations.
The number of National Instruments data acquisition boards.
This will be the number of additional data acquisition boards you have installed in your PC.
The frame category.
This will be the general frame type such as MTS Insight or MTS Criterion 42.
The frame type/
This will be the frame model such as MTS Insight 5.
The National Instruments data acquisition board type.
This will typically be M-Series or E-Series.
Installation ProcedureIn many cases, an MTS representative will have already installed your application software. Use this procedure if you need to make changes to your system.
-
Using TestWorks 4
Install TestWorks
Installation36
1. Place the TestWorks 4 Master CD-ROM into your CD-ROM drive. If your drive is set up to support the auto run feature, allow a few seconds for the program to run.
If the install program does not load automatically, click the start button typically located in the lower left-hand corner of the screen and click Run. In the Open box, type D:\Setup.exe, where D is the letter of your CD-ROM drive. Click OK.
2. Follow the onscreen prompts to complete the software installation.
Refer to the information you made note of in the previous section to complete some of the fields that require your input. See Things You Need to Know on page 35.
-
Using TestWorks 4 Running a Test 37
Running a TestThis section is a brief description on executing a simple test within TestWorks 4 software. Depending on the method and physical setup, there can be additional steps to be taken not mentioned in this section. Please review the General Information Section to familiarize yourself with all the icons and options within the software before running your first test.
Use the following steps as a guide when running a test.
LaunchingTestWorks 4
To launch TestWorks 4, double-click on the TestWorks 4 icon placed on your computers desktop during software installation. Or:
1. Click on the Start button located in the lower left-hand corner of your screen.
2. Select Programs.
3. Point to MTS TestWorks 4.
4. Select TestWorks 4.
Logging on toTestWorks 4
Once the program has been launched, the User Login window appears.
1. Either type your user name in the Name edit box or select the appropriate user name with the pull down list.
Note Passwords are case sensitive.
2. Type your password into the Password edit box.
3. Click OK.
Opening a method Once you have logged in, the Open Method dialog appears.
1. Use the pull-down arrow to find the specific method you want to run.
2. The filename of the method will appear in the Filename edit box, if this is the correct method then click OK.
Note To verify that you loaded the correct method, the method filename is displayed on the title bar at the top left-hand portion of the screen.
Starting a test After the specific method has been loaded into the program, you are then ready to begin testing.
-
Using TestWorks 4Running a Test38
Note It might be necessary to calibrate the load cell, refer to Calibration Method Description on page 195.
1. Load the specimen to be tested in the fixturing and click on the Green Arrow icon button. This will start the program.
Note By default, the Green Arrow icon button is available on all views of the software, so a test can be executed from the Test, Review, and Define pages.
2. Depending on the configuration of the method, you might be prompted for required inputs (for example, Sample ID, Width, and Thickness of the specimen, etc.). Edit the appropriate information and click OK.
After all the required inputs are edited, the physical execution of the test begins (the crosshead or actuator rod will move until the specified method conditions are met).
Post-test actions Once the test is over, the Review page will be displayed. From here, you will be able to review the testing data (refer to Reviewing Data on page 131 for more information). The following section describes some options available once a test is complete:
Run another Specimen Load another specimen into the testing system and click on the Green Arrow - this will execute the program again.
Save a Sample After you have completed your testing, you might want to save the data. To save a sample, click on the File menu option and selecting either Save or Save As. (Another option is to click on the Save icon on the toolbar).
Create a New Sample After all the specimens have been tested, you might want to test another set of specimens using the same method. To create a new sample, click on the File menu option and select New Sample (or click on the New Sample toolbar icon).
Print a Report To print a report of the data collected during testing, click on the File menu option, highlight Print, and select either Sample (prints the sample report) or Specimen (prints the specimen report of the specimen highlighted on the Review page).
Export the data To export the data collected during the test, click on the File menu option, highlight Export, and select either Sample (export the sample data), Specimen (exports the highlighted specimen on the Review Page data), or All Specimens (exports all the specimens data within the sample) or click on the Sample or Specimen toolbar icon button.
-
Using TestWorks 4 Running a Test 39
Load another Method You might want to change the method to test different types of specimens. To change the Method, click on the Method menu option and select Open. This step will display the Open Method dialog screen. Select the new method for your next test and click OK.
-
Using TestWorks 4Running a Test40
-
Using TestWorks 4 Printing and Exporting Data 41
Printing and Exporting Data
Printing a report TestWorks 4 enables you to print your results in a customized report format.
TestWorks 4 also allows the ability to preview the Report, depending on your word processor, the report can be edited before printing. This can be done by clicking on the File menu option, highlighting Print Preview, and selecting either Sample or Specimen.
Note The report will be printed according to the specifications made in the Report Configuration Items of the current test method.
There are several ways to print a report:
1. Press the key on your keyboard.
Or,
1. Click on File menu option.
2. Click on Print.
3. Select either Specimen or Sample.
Or,
1. Click on the Print Sample or icon on the Toolbar.
Print Sample - This item prints a sample report for the current sample. The report is printed based on the settings within the Sample Report configuration item of the current test method.
Print Specimen - This item prints a specimen report for the last specimen tested. The report is printed based on the settings within the Specimen Report configuration item of the current test method.
-
Using TestWorks 4Printing and Exporting Data42
Batch print Another option available in TestWorks 4 is the Batch Print function. To access this option, click on the File menu option and select Batch Print. This will initialize the function and display the Edit Current Collection dialog box.
The Edit Current Collection dialog box displays the samples found in the specified data source path(s). These samples are displayed under the Available Samples list box. The samples used in the analysis are added to the Current Collection on the right. This is done through manual selection of Available Samples or applying a Filter to search for specific samples.
If the data source for the available samples is incorrect, you can click on the Edit Data Source to browse for the correct path.
There are two ways to add sample groupings to the Current Collection:
Manually add Highlight the samples to be added in the Available Samples list box and click on the > button (to add one sample at a time) or the >> button (to add all samples available).
Once all specific samples to be printed have been added, click OK. TestWorks 4 will then print the reports for all selected samples.
-
Using TestWorks 4 Printing and Exporting Data 43
Applying a filter A Filter will allow you to search a data path for specific samples. Any sample satisfying the Filter configuration can be added or removed from the Current Collection list box.
To add a New Filter:
1. Select [New Filter] from the Filter pull-down box. This will display the Edit Filter dialog box.
2. Click on the Add button. This will display the Select a Condition Type screen. The following options are available:
Sample Name Condition - This allows you to search for a specific Sample Name or any sample name containing certain prefixes, suffixes, or characters. Enter the Sample Filter Condition in the box beneath Sample Name. For more Advanced searching, click on the arrow at the end of the dialog box.
Note When using the advanced search - the * is a wildcard character that allows for any number of characters before or after a set of Sample Name characters. For example, Te* will search Sample Names beginning with the letters Te. The ? is a DOS wildcard character that allows for searches with a specific number of characters occurring in the Sample Name search. For example, Te?s? will search Sample Names beginning with Te followed by a single character (denoted by ?) followed by s and another single character (denoted by the second ?).
Data Range Condition The Date Range Condition allows for filter Samples by the beginning and ending date when the Sample(s) were created or most recently modified.
-
Using TestWorks 4Printing and Exporting Data44
Result ComparisonConditions
This condition will add any Samples that contain a result that satisfies the Result Comparison condition to the Current Collection. The Samples are added to the Current Collection independent of the Method from which they were created. The Result box will contain results found in the selected Method.
User Name Condition The User Name filter condition is used to locate Samples based on the User that created them and adding these Samples to the Current Collection. Enter the User Name Filter Condition in the box beneath User Name or select from the pull-down list. For more advanced searching, click on the arrow at the end of the dialog box.
Method Condition This condition filters based on the Method that was used to generate the Sample. The Samples found are added to the Current Collection. Enter the Method Filter Condition in the box beneath Method Name or select from the pull-down list. For more Advanced searching, click on the arrow at the end of the dialog box.
Last N SamplesCondition
The Last N Samples Conditions searches for Samples based on their Creation Date.
Once a Filter has been added, you can then select it on the Filter combo box, click on the Add Filter Items > button and the samples meeting the filter condition will be added to the Current Collection. Additionally, you can remove specific samples by clicking on Remove Filtered Items.
The Edit Filter dialog also gives you the ability to Edit, Copy or Delete existing filters.
-
Using TestWorks 4 Printing and Exporting Data 45
Exporting data TestWorks 4 gives you the ability to Export test data to a file that can then be used to analyze the data within a spreadsheet or other type of program. Depending on the configuration of the Export file, you can export test results, test information, or the raw data collected during the tests.
TestWorks 4 also gives you the ability to preview the Export file before the actual exporting of the data has been executed. This can be done by clicking on the File menu option, highlighting Export Preview, and selecting either Sample or Specimen.
Note The report will be printed according to the specifications made in the Report Configuration Items of the current test method. The Export File will be stored to the path configured within TestWorks 4.
Follow these steps to export a file:
1. Select the File menu option.
2. Click on Export.
3. Select either Specimen or Sample or All Specimens.
Specimen - This item writes a specimen Export file for the last specimen tested. The file is written according to the settings made in the Specimen Export configuration item of the current test method.
Sample - This item writes a sample Export file for the current sample. The file is written according to the settings made in the Sample Export configuration item of the current test method.
All Specimens - This item exports all specimens in the current sample according to the settings in the Specimen Export configuration item. Once started, the Export All Specimens function can not be aborted. Make sure you want to export all the specimens before choosing this item.
Note This feature will not function if the file mode is set to Overwrite on the Specimen Export configuration item.
Or,
1. Click on the Export Sample or Export Specimen icon button on the Toolbar.
-
Using TestWorks 4Printing and Exporting Data46
Batch export Another option available in TestWorks 4 is the Batch Export function: To access this option, click on the File menu option and select Batch Print. This will initialize the function and display the Edit Current Collection dialog box. When a Batch Export is executed, TestWorks 4 creates an Export file for each sample selected and automatically sends the file to the Export file destination directory.
The Edit Current Collection dialog box displays the Samples found in the specified data source path(s). These Samples are displayed under the Available Samples list box. The Samples used in the analysis are added to the Current Collection on the right. This is done through manual selection of Available Samples or applying a Filter to search for specific Samples.
If the data source for the available samples is incorrect, you can click on the Edit Data Source to browse for the correct path.
There are two ways to add sample groupings to the Current Collection:
Manually add 1. Highlight the samples to be added in the Available Samples list box and click on the > (to add one sample at a time) or >> (to add all samples available) button.
2. Once all specific samples to be printed have been added, click OK. TestWorks 4 will then print the reports for all selected samples.
-
Using TestWorks 4 Printing and Exporting Data 47
Applying a filter A Filter will allow you to search a data path for specific samples. Any sample satisfying the Filter configuration can be added or removed from the Current Collection list box.
To add a New Filter:
1. Select [New Filter] from the Filter pull-down box. This will display the Edit Filter dialog box.
2. Click on the Add button. This will display the Select a Condition Type screen. The following options are available:
Sample Name Condition - This allows you to search for a specific Sample Name or any sample name containing certain prefixes, suffixes or characters. Enter the Sample Filter Condition in the box beneath Sample Name. For more Advanced searching, click on the arrow at the end of the dialog box.
Note When using the advanced search - the * is a wildcard character that allows for any number of characters before or after a set of Sample Name characters. For example, Te* will search Sample Names beginning with the letters Te. The ? is a DOS wildcard character that allows for searches with a specific number of characters occurring in the Sample Name search. For example, Te?s? will search Sample Names beginning with Te followed by a single character (denoted by ?) followed by s and another single character (denoted by the second ?).
-
Using TestWorks 4Printing and Exporting Data48
Data Range Condition The Date Range Condition allows for filter Samples by the beginning and ending date when the Sample(s) were created or most recently modified.
Result ComparisonConditions
This condition will add any Samples that contain a result that satisfies the Result Comparison condition to the Current Collection. The Samples are added to the Current Collection independent of the Method from which they were created. The Result box will be populated with results found in the selected Method.
User Name Condition The User Name filter condition is used to locate Samples based on the User that created them and adding these Samples to the Current Collection. Enter the User Name Filter Condition in the box beneath User Name or select from the pulldown list. For more Advanced searching, click on the arrow at the end of the dialog box.
Method Condition This condition filters based on the Method that was used to generate the Sample. The Samples found are added to the Current Collection. Enter the Method Filter Condition in the box beneath Method Name or select from the pull-down list. For more Advanced searching, click on the arrow at the end of the dialog box.
Last N SamplesCondition
The Last N Samples Conditions searches for Samples based on their Creation Date.
Once a Filter has been added, you can then select it on the Filter combo box, click on the Add Filter Items > button and the samples meeting the filter condition will be added to the Current Collection. Additionally, you can remove specific samples by clicking on
-
Using TestWorks 4 Creating a Method - Using Edit Method 49
Creating a Method - Using Edit MethodTestWorks 4 allows you to create your own test methods to conform with your specific testing needs. This section will briefly describe the essential options within the Edit Method menu option. It is important to note that the Edit Method option is not the only way to configure a method. MTS offers the Define Page for advanced configurations as well.
Before you start configuring a method, MTS has provided you with Master Methods. These methods provide a starting point. Depending on the test needing to be performed, load in the Master Method that best suits your testing purpose. Once the method is loaded into the program, edit the necessary parameters to configure the Master Method to your specification. After you have written your custom method, save under a name that describes your test procedure to ensure testing repeatability. In order to access the Edit Method option, the software must display the Test Page. Select the Method menu option and highlight Edit Method. This will display the following options.
Global Units
Test Flow
Configuration Items
Create Formula
Edit global units The Global Units Submenu, can be located by clicking on Method, highlighting Edit Method, and then highlighting Global Units. This allows the user to change the unit category throughout the entire program. You can select from English units (such as pounds, inches, p.s.i.), SI units (such as Newtons, millimeters, MPa), and MKS units (such as kilograms force, millimeters, kgf/mm2). When you change the Units category of a test method, TestWorks 4 will automatically convert all channel, formula and input values into the new units. For instance, if a test method has been set up to use English units you can change the test method into SI units. In such an example, an Extension input of 2 inches would be automatically converted to 50.8 mm.
If the current unit category is one of the three built-in categories (as opposed to a user definer category), then a check mark will appear on the menu next to the currently selected category. The following illustration shows the current selected category displayed in English units.
-
Using TestWorks 4Creating a Method - Using Edit Method50
Edit test flow The Test Flow Dialog displays the order of all the test segments in the current method. The Test Flow is similar to the directory tree within Microsoft Explorer or File Manager. To access the Test Flow, click on the menu option Method, highlight Edit Method, then select (highlight) Test Flow. This will display the Test Flow dialog. In TestWorks 4, each folder in the test flow is called a Test Section. A Test Section can contain test segments, which drive the program to execute a test.
In such a case, a plus (+) sign will appear in front of its name, as shown below:
To view the contents of the test section, simply double-click on its folder or single-click on the plus (+) sign in front of its name.
To close a test section, click on the minus (-) sign in front of its name.
-
Using TestWorks 4 Creating a Method - Using Edit Method 51
The Test Flow is divided into the following sections:
Idle This section contains only the Idle test segment, which has no settings. It is active whenever your system is not running a test. Although the Idle test segment has no settings, the tasks associated with this test segment are active.
Pre-Sample This section contains the test segments that will be performed when the first specimen in a new sample is run.
Pre-Specimen This section contains test segments that will be performed for each specimen that is tested. It is commonly used to prompt you for information about the specimen that you are testing.
Specimen This section contains the test segments that perform the physical testing of the specimen.
Note Special attention should be paid to the test segments contained in this section. These test segments typically control the crosshead or actuator rod movement of your machine and test segments not properly set up can result in damage or injury.
-
Using TestWorks 4Creating a Method - Using Edit Method52
Post-Specimen This section contains test segments that will be performed after the test segments inside the Specimen section have been completed or when they are called by a test segment or task.
Post-Sample This section contains test segments to be performed after the test segments inside the Post-Specimen section have been completed, and the maximum number of specimens have been tested or when they are called by a test segment or task.
Each Test Section contains test segments that are performed when a test is run. Test segments are individual commands used to perform a test. A wide variety of test segments are used in a TestWorks 4 method. Some perform hardware functions, such as moving the crosshead or actuator rod. Other test segments perform software functions such as printing a report or calculating a formula result. The number of test segments and order or test segments is defined by the current method.
Only test segments that are enabled will be performed when a test is run. Disabled test segments are skipped.
An enabled test segment displays the following arrow icon:
A disabled test segment displays the following icon:
You can disable an enabled test segment or enable a disabled test segment by right-clicking on that test segment. A popup menu will appear. If a test segment is enabled, a Disable option will appear on the menu. You can disable the test segment by selecting the Disable option from the popup menu. Likewise, if a test segment is disabled, an Enable option will appear on the menu. You can enable the test segment by selecting the Enable option from the popup menu.
-
Using TestWorks 4 Creating a Method - Using Edit Method 53
You can edit a test segments configuration by right-clicking on a test segment and selecting the Edit option from the popup menu. You can also edit a test segment by selecting the test segment and clicking the Edit button at the bottom of the dialog. Editing a test segment will pop up another dialog and contain the fields you can edit for the selected test segment. An example of the dialog which will pop up is shown on the following page.
-
Using TestWorks 4Creating a Method - Using Edit Method54
Note To close the test segment dialog and save your changes, click the OK button. To close the test segment dialog without saving changes, click the Cancel button.
Some controls on the test segment dialog can require a certain level to be accessed. If your user level is not high enough to access these controls, then these controls will be disabled or hidden.
Editing a test segment from the Test Flow dialog is equivalent to editing a test segment on the Define page.
You can not add or remove test segments from the Test Flow dialog. You must have access to the Define Page to add or remove test segments. (This dictates being a Definer Level User.).
To close the Test Flow dialog, click the OK button at the bottom of the dialog.
Edit configurationitems
To access the Configuration Items, click on the menu option Method, highlight Edit Method, select (highlight) Configuration Items, and highlight the desired item from the displayed list.
From this Menu you can select a Configuration Item for editing. All Configuration Items currently in the method will appear in this menu. When you select one of these Configuration Items from the menu, a dialog will pop up which will contain the fields you can edit for the selected Configuration Item. An example of the dialog which will pop up is displayed on the following page.
-
Using TestWorks 4 Creating a Method - Using Edit Method 55
Note To close the dialog and save your changes, click the OK button. To close the dialog without saving changes, click the Cancel button.
Some controls on the dialog can require a certain level to be accessed. If your user level is not high enough to access these controls, then these controls will be disabled or hidden.
Editing a Configuration Item from this menu is equivalent to editing a configuration item on the Define Page.
Creating formulas(Formula builder)
The Formula Builder provides a quick and easy way to create formulas for use in your TestWorks 4 methods. To access the Formula Builder, click on the menu option Method, highlight Edit Method, select (highlight) Create Formula and the dialog will appear.
To use the Formula Builder, select the type of formula you wish to create in the Choose a Formula Type list box. A description of the formula type you have chosen will appear below the list box. For most types of formulas you will also need to enter a name for the new formula in the edit box near the bottom of the dialog. To start building your formula, click the Create button.
-
Using TestWorks 4Creating a Method - Using Edit Method56
Next, a dialog specific to the type of formula you have chosen will appear. By making selections on this dialog, you can customize the formula to meet your needs. Then simply click on the OK button to add the new formula to your method.
The standard formula types that you can build are listed below. To see more detailed information on the different types of formula builders, click on a formula type.
Standard Formula Builder types:
Date - Time
Index Point
Combine Strings
Channel Value
Average Value
Sample Name
Value at Index Point
-
Using TestWorks 4 Creating a Method - Using Edit Method 57
-
Using TestWorks 4Creating a Method - Using Edit Method58
-
Using TestWorks 4 Test Flow / Test Segment Configuration 59
Test Flow / Test Segment ConfigurationThis section covers the Edit Method - Test Flow option. The Test Flow is a list of commands that will be performed when a test is run. This section will step you through the basic configuration of each test segment.
Note This section describes the basic test segments available within TestWorks 4. Depending on the method, other test segments can be displayed. This should be used as a guide to familiarize yourself with the basic configuration.
-
Using TestWorks 4
Idle
Test Flow / Test Segment Configuration60
IdleThis section contains only the Idle test segment, which has no settings. It is active whenever your system is not running a test. Although the Idle test segment has no settings, the tasks associated with this test segment are active.
Idle This test segment is located solely within the Idle Test Flow folder. It becomes operational whenever a test is not being performed. No settings or any physical action is required. However, a test can be triggered by an incoming signal through the Digital Input task of this test segment.
-
Pre-Sample
Using TestWorks 4 Test Flow / Test Segment Configuration 61
Pre-SampleThis section contains the test segments that will be performed when the first specimen is run in a new sample.
Required inputs This test segment will prompt you for the inputs that are listed in the table. However, in the MTS templates (methods provided with software), the are no inputs listed. To add an input to the table, you must edit the desired input and change its When setting to Pre-Sample and place a check mark beside the Required Input option. These inputs deal with information pertaining to the sample. For example, Sample ID.
To modify this test segment, either double-click on an existing Required Inputs Test Segment (or right-click and select Edit) or right-click and select Add/Remove or Create New. Complete the following steps:
1. Place a check mark inside the Enable box to activate the required inputs test segment. You can also select Enable/Disable by right-clicking on the Required Inputs Test Flow parameter.
2. To add inputs within this test segment, right-click within the Required Inputs Test Segment dialog and select Add/Remove Required Input. The following dialog enables you add or remove required inputs from this test segment. Just select the inputs desired to be added or removed from choice list for the method.
3. To create an input please refer to Inputs on page 87.
Note The Unattended check box is for Robot Systems only.
Note If applicable, the Strings Cannot Be Empty checkbox when checked indicates that a value (text) must be entered.
-
Using TestWorks 4
Pre-Sample
Test Flow / Test Segment Configuration62
Formulas This test segment will calculate the formulas that are listed in the table. To add a formula to the table, you must edit the desired formula and change its When setting to Pre-Sample. A typical formula used in this section would be the SampleName formula. This configures the test method to utilize the SampleID sample information input to automatically name your sample file when you test the first specimen in the sample.
To modify this test segment, either double-click on the Formulas or right- click and select Edit. Complete the following steps:
1. Place a check mark inside the Enable box to activate the Formulas test segment.
2. To add inputs within this test segment, right click within the Edit Formulas dialog and select Add/Remove Formula. The following dialog enables you Add or Remove formulas from this test segment. Just select the inputs desired to be added or removed from the choice list for the method.
3. To create a custom formula, please refer to Formula Builder - (Creating Formulas) on page 111.
Verify sample name This test segment evaluates the sample name entered by the user and provides a warning message if the file already exists on disk or if the sample name contains an invalid character that will cause an error when saving the file. This segment is only useful if the test method has been set up so that the formula whose internal name is SampleName has been enabled.
This test segment is only valid in the Pre-Sample section of the test flow. It is typically executed after the pre-sample formulas have been calculated.
To modify this test segment, either double-click on the Verify Sample Name or right-click and select Edit. Complete the following steps:
1. Place a check mark inside the Enable box to activate the Verify Sample Name test segment.
2. Type a run-time message into the Run-Time Message text box.
-
Pre-Specimen
Using TestWorks 4 Test Flow / Test Segment Configuration 63
Pre-SpecimenThis section contains test segments that will be performed for each specimen that is tested.
Play WAV file This test segment plays the WAV file that is specified. A WAV test segment can be used to play a file that provides verbal instructions for a test procedure.
To modify this test segment, either double-click on the Play WAV File or right click and select Edit. Complete the following steps:
1. Place a check mark inside the Enable box to activate the WAV File test segment.
2. Click on the Browse button to load the specific WAV file.
3. Type a run-time message into the Run-Time Message text box.
Required inputs This test segment will prompt you for the inputs that are listed in the table. These inputs are generally used to describe each specimen within a sample. For example, Width and Thickness would be required inputs (Pre-Specimen) because these inputs would vary from specimen to specimen.
To modify this test segment, either double-click on an existing Required Inputs Test Segment (or right-click and select Edit) or right-click and select Add/Remove or Create New. Complete the following steps:
1. Place a check mark inside the Enable box to activate the required inputs test segment. You can also select Enable/Disable by right-clicking on the Required Inputs Test Flow parameter.
2. To add inputs within this test segment, right-click within the Required Inputs Test Segment dialog and select Add/Remove Required Input. The resultant dialog allows you to add or remove required inputs from this test segment. Just select the inputs desired to be added or removed from choice list for the method.
3. To create a custom input please refer to Inputs on page 87.
Note The Unattended check box is for Robot Systems only.
Note If applicable, the Strings Cannot Be Empty checkbox when checked indicates that a value (text) must be entered.
-
Using TestWorks 4
Pre-Specimen
Test Flow / Test Segment Configuration64
Test message This test segment displays a message dialog that can be customized to display until you respond to it or to display for a fixed amount of time. Typically, this segment is used to convey instructions to the user who is running a test. For instance, you might create a message that says Have you calibrated your load cell? Click Cancel if you have not.
To modify this test segment, complete the following steps:
1. Place a check mark inside the Enable box to activate the Test Message Test Segment.
2. Type the desired message into the Message Text box.
3. Click on the Wait for user response option if you want TestWorks 4 to display your message until you respond to it.
Click on the OK dialog option if you want merely an OK response available within the test message.
Click on the OK/Cancel dialog option if you want OK and Cancel responses available within the test message.
4. Click on the Pause for specified time option if you want TestWorks 4 to display the message for a specified amount of time.
Type the desired amount of display time into the Pause Time text box.
Place a check mark inside the Include Resume button box if you want a Resume button to appear within the message box. This button allows you to force the test to continue before the display time has expired.
Tare (channel) This test segment resets your selected data channel to 0. It is commonly used to zero the crosshead or actuator rod position, or the time before a test begins.
To modify this test segment, complete the following steps:
1. Place a check mark inside the Enable box to activate the Tare Test Segment.
2. Click on the Channel combo-box to select the data channel that will be reset to 0.
3. Type a run-time message into the Run-Time Message text box.
-
Pre-Specimen
Using TestWorks 4 Test Flow / Test Segment Configuration 65
Formulas This test segment will calculate the formulas that are listed in the Edit Formula table. To add a formula to the table, you must edit the desired formula and change its When setting to Pre-Specimen. Some typical formulas used in this section would be Area, Load Cell Capacity, and Adjusted Gage Length.
To modify this test segment, either double-click on the Formulas Display Name or right-click and select Edit. Complete the following steps:
1. Place a check mark inside the Enable box to activate the Formulas Test Segment.
2. To add formulas within this test segment, right-click within the Formulas dialog and select Add/Remove Formula. The resultant dialog allows you to add or remove formulas from this test segment. Just select the inputs desired to be added or removed from choice list for the method.
3. To create a custom formula, please refer toFormula Builder - (Creating Formulas) on page 111.
-
Using TestWorks 4
Specimen
Test Flow / Test Segment Configuration66
SpecimenThis section contains the test segments that perform the physical testing of the specimen. Data can only be collected within this section.
Note Please note that some test segments can appear within your method. This manual covers the typical method settings. If you need help configuring a test segment not covered, please consult MTS.
Set clutch This test segment changes the machine clutch to the setting that you have selected.
Note Some EM machines and all servohydraulic and static hydraulic machines will not have a clutch. To verify a clutch machine, check for the lever icon in the lower right-hand corner of the TestWorks software.
To modify this test segment, complete the following steps:
1. Place a check mark inside the Enable box to activate the Set Clutch Test Segment.
2. Click on the Clutch Value combo-box to select the clutch to be set.
3. Type a run-time message into the Run-Time Message text box.
Tare (channel) To configure refer to Tare (channel) on page 64 in the Pre-Specimen section. For MTS method templates, the Tare is defaulted to zero the Time channel. This should not be altered so each specimen run will have accurate time values.
GoTo These are the instructions for Editor/Definer/Creator Level Users using the Edit Method Menu Option.
Test Segment This test segment is designed to move the crosshead or actuator rod at a specified rate. The segment can stop at a specified value or go forever until break (or some other limit) is detected. The dialog is divided into a few portions:
The Rate Value will always appear.
The Stop Value will only appear if the test segment has been configured by a Definer/Creator-Level user to use a Stop Value.
-
Specimen
Using TestWorks 4 Test Flow / Test Segment Configuration 67
To modify this test segment, double-click on the GoTo segment or right-click and select Edit. Complete the following steps:
1. Place a check mark inside the Enable box to activate the GoTo tests segment (or right-click on GoTo and select Enable).
2. Type in the desired speed of the crosshead or actuator rod for this GoTo test segment in the Rate Value edit box. Use the Units combo box to assign the correct units.
Important The GoTo command moves the crosshead or actuator rod to a position that is an absolute distance from the user defined zero position; not a distance relative to the current crosshead or actuator rod position.
3. If the Stop Value section is displayed, then type in the desired stopping condition for the GoTo test segment in the edit box and select the appropriate units using the Units combo box. Keep in mind that Stop Value is an absolute value relative to the user defined zero position; not a distance value relative to the current crosshead or actuator rod position.
-
Using TestWorks 4
Specimen
Test Flow / Test Segment Configuration68
4. If the GoTo test segment has been configured to use a rate control channel other than Crosshead/Actuator rod, the segment might require PID parameters to be tuned. PID parameters are parameters which govern how the testing equipment moves to control based on an Advanced Rate Control channel. If PID tuning is required, a Gain edit box and an edit PID Parameters button are enabled. To tune the kP factor of the PID parameters, enter a value into the Gain edit box. To adjust the rest of the PID parameters, click the edit PID Parameters button. This is for advanced testing and should be altered by advanced users.
Data collection By clicking on the Data Collection button, a dialog is displayed that allows you to configure how TestWorks 4 collects data. You can not change how TestWorks 4 collects data (e.g. Data Rate vs. Level Crossing), but you can change the particulars of the collection method (e.g. the data rate or the magnitude of level change). You can have up to five tabs to collect data for a method. Each tab can collect data in a different manner (e.g. one tab for Data Rate and one tab for Level Crossing).
*Quick Tip: In Data Rate mode, to decrease the amount of data TestWorks 4 collects during a test segment, decrease the Data Acquisition Rate.
There are three types of data collection in TestWorks 4. They are as follows:
Data Rate - TestWorks 4 will continuously collect data at a rate you specify. The rate is in units of Hertz, or points per second. For example, if your Data Rate Value is set 10 Hertz, then TestWorks 4 will collect 10 data points per second while the test segment is executed.
Peak/Valley - TestWorks 4 will collect any data point that is a minimum or a maximum. A change in data direction determines if the point is a minimum or a maximum value. Consider the following set of points: S1={10,11,10,9,10}. Point 2 (value of 11) is considered a maximum, because it is greater than the points on either side of it. Point 4 (value of 9) is considered a minimum, because it is less than the points on either side of it. Any change in direction denotes a minimum or maximum, regardless of how big the change.
Level Crossing - TestWorks 4 will collect a data point when a channel increases or decreases by a certain amount. For example, if the Level Crossing channel is Load and the Delta Value is 10 lbf, then TestWorks 4 will collect a data point every time the Load channel increases or decreases by 10 lbf.
-
Specimen
Using TestWorks 4 Test Flow / Test Segment Configuration 69
Also, at the bottom, you can enable the Take Data on Pause check box to continue collecting data when you have manually paused the crosshead or actuator rod with the Pause button.
Break detection By clicking on Break Detection, you are allowed to edit the break detection task which allows TestWorks 4 to determine when a specimen has broken. It looks for a drop in load that is a certain percentage of peak load. When the load drops below that level, TestWorks 4 assumes the specimen has failed and performs the commanded action.
Drop Value - Allows you to configure the magnitude of drop from peak that TestWorks 4 looks for to determine break. The higher the number, the more the load has to drop from peak before TestWorks 4 recognizes the break. The display name of the variable used to determine the Drop Value is displayed in the Drop Value section. To change the value of the Drop Value variable, simply type in the value in the edit box. You can also change the units of the Drop Value variable by using the Units combo box.
Note If TestWorks 4 recognizes specimen failure before the specimen is physically broken, then increase the Drop Value.
Action - Determines what action TestWorks 4 will take when it detects specimen failure. There are three choices:
Abort Test - will end the current test with no more test segments being executed.
Next Test Segment - executes the next test segment in the Test Flow.
Post-Specimen - will cause TestWorks 4 to skip all remaining test segments in the Specimen section of the Test Flow and to then execute the test segments in the Post-Specimen section of the Test Flow.
Threshold Value - Allows you to configure what load value must be reached before TestWorks 4 will start looking for break. This allows the noisy region at the beginning of the test to be excluded from break detection. For instance, if the Threshold Value is set to 5 lbf, then the load must become greater than 5 lbf before TestWorks 4 will begin looking for specimen failure. The display name of the Threshold Value variable appears in the Threshold Value section. To change the value of the Threshold Value variable, simply type the value into the edit box. You can also change the units of the Threshold Value variable by using the Units combo box.
Note If TestWorks 4 detects specimen failure before there is significant load on the specimen, then increase the Threshold Value.
-
Using TestWorks 4
Specimen
Test Flow / Test Segment Configuration70
Hold This test segment is designed to move the crosshead or actuator rod to maintain a specified value on a channel. The test segment can be configured to hold a channel value for a specific time limit or until break (or some other limit) is detected.
To modify this test segment, double-click on the Hold test segment or right-click and select Edit. Complete the following steps:
1. Place a check mark inside the Enable box to activate the Hold test segment.
2. The Hold Value group will always appear. The display name of the control channel will be displayed in this group. If this Hold test segment has been configured to hold the current value of the control channel, then no edit box will appear. In this case, the text Hold Current Value will appear in the Hold Value group. If an edit box is visible, then the value of the control channel that TestWorks 4 will hold, can be changed by typing the value into the edit box. The units of the Hold Value variable can be changed by using the Units combo box.
*Quick Tip: To change the value that TestWorks 4 will hold while this test segment is executed, change the number in the Hold Value group's edit box.
3. If the hold test segment has been configured, by a Define-Level User, to stop holding the channel value at a certain limit, then the Stop Value group will appear. The display name of the Stop Value variable will appear in this group. To change the value of the Stop Value variable, simply type the value into the edit box. You can change the units of the Stop Value variable by using the Units combo box.
4. If the control channel is one other than the primary control channel for the system (usually the crosshead/actuator channel) then PID Parameter tuning is required. The first level of PID tuning is to adjust the Gain Factor (kP) by typing a number into the Gain edit box. The higher the Gain Factor, TestWorks 4 will react more quickly to changes in the control channel. If adequate control can not be attained by adjusting the Gain Factor, then the other PID parameters must be tuned.
5. To change how TestWorks 4 collects data while this hold test segment is executed, click the Data Collection button. (Refer to the GoTo Test Segment on page 66 for these instructions.)
6. To change how TestWorks 4 detects break (specimen failure) while this hold test segment is executed, click the Break Detection button. (Refer to the GoTo Test Segment on page 66 for these instructions.)
7. Type a run-time message into the Run-Time Message text box.
-
Specimen
Using TestWorks 4 Test Flow / Test Segment Configuration 71
Stop crosshead/actuator rod
This test segment sends a Stop command to the test machine. You can enable this test segment by placing a check mark inside the check box or you can disable this test segment by leaving the check box empty.
To modify this test segment, double-click on the Stop Crosshead/Actuator segment or right-click and select Edit. Complete the following steps:
1. Place a check mark inside the Enable box to activate the Stop Crosshead/Actuator test.
2. Type a run-time message into the Run-Time Message text box.
-
Using TestWorks 4
Post Specimen
Test Flow / Test Segment Configuration72
Post SpecimenThis section contains test segments that will be performed after the test segments inside the Specimen section have been completed or where they are by the end action of a test segment or task.
Note The Unattended check box is for Robot Systems only.
Note The Strings Cannot Be Empty checkbox when checked indicates that a value (text) must be entered.
Required inputs This test segment will prompt you for the inputs that are listed in the table. These inputs are generally used to describe each specimen within a sample. For example, Measured Elongation or Specimen Comment would be required inputs (Post-Specimen) because these inputs would vary from specimen to specimen.
To modify this test segment, either double-click on the Required Inputs or right-click and select Edit window. Complete the following steps:
1. Place a check mark inside the Enable box to activate the Required Inputs test segment.
2. To add inputs within this test segment, right-click within the Edit Required Inputs dialog and select Add/Remove Required Inputs. The following dialog enables you to Add or Remove required inputs from this test segment. Just select the inputs desired to be added or removed from choice list for the method.
3. To create a custom input please refer to Inputs on page 87.
Note The Unattended check box is for Robot Systems only.
Note The Strings Cannot Be Empty checkbox when checked indicates that a value (text) must be entered.
-
Post Specimen
Using TestWorks 4 Test Flow / Test Segment Configuration 73
Return to zero This test segment returns the crosshead or actuator rod to its zero position at the maximum speed of your machine. You can set the test segment to return immediately or have it wait for your response.
To modify this test segment, double-click on the Return to Zero segment or right click and select Edit. Complete the following steps:
1. Place a check mark inside the Enable box to activate the Return test segment.
2. Place a check mark inside the Prompted box if you want the crosshead or actuator rod to wait until you respond to an OK/Cancel prompt.
If you select Prompted, a text box will appear. You can edit the prompt message by typing the desired text into the text box.
Note If a test is aborted, the return to zero will automatically become a prompted return.
3. For electromechanical (EM) systems with a clutch, place a check mark inside the Use High Clutch box if you want the crosshead to return using high clutch, regardless of the clutch setting that was used to run the test. For all other systems, this does not apply.
4. Place a check mark inside the Wait Until Return is Complete box if you want the software to ignore user input until the crosshead or actuator rod has returned to zero.
Important If the Wait Until Return is Complete checkbox is unchecked the software limits defined in the Limit Detection panel under the Define tab are not active during the return to zero movement. To avoid damage to the machine or injury to the operator, these limits can be set as appropriate but you must also have the Wait Until Return is Complete checkbox checked.
5. Type a run-time message into the Run-Time Message text box.
-
Using TestWorks 4
Post Specimen
Test Flow / Test Segment Configuration74
Recalculate specimen This test segment finds all of the formulas and inputs that have been marked as Recalculate Post-Specimen, sorts the collection into the appropriate calculation order and performs all of the calculations. This segment is only valid in the Post-Specimen section of the test flow.
This segment should always be enabled if you have a test segment for exporting or reporting specimen data. It is usually safe to disable this segment if no automatic exporting or reporting is performed.
To modify this test segment, double-click on the Recalculate Specimen segment or right-click and select Edit. Complete the following steps:
1. Place a check mark inside the Enable box to activate the Recalculate Specimen test segment.
2. Type a run-time message into the Run-Time Message text box.
Export This test segment saves either a Sample Export file or Specimen Export file. It creates the file based on the settings made in the Sample Export or Specimen Export configuration item.
To modify this test segment, double-click on the Export segment or right- click and select Edit. Complete the following steps:
1. Place a check mark inside the Enable box to activate the Export test segment.
2. Click on the Export Type combo-box to select the type of file to be exported. You can select from the following:
Sample: - This selection utilizes the Export file that is defined within the Sample Export Configuration Item.
Specimen: -This selection utilizes the Export file that is defined within the Specimen Export Configuration Item.
3. Place a check mark inside the Preview box if you want the user to view the export file before saving it.
4. Type a run-time message into the Run-Time Message text box.
-
Post Sample
Using TestWorks 4 Test Flow / Test Segment Configuration 75
Post SampleThis section contains test segments to be performed after the test segments inside the Post-Specimen section have been completed, and the maximum number of specimens have been tested, or when they are called by a test segment or task.
Save sample This test segment saves the current sample.
To modify this test segment, double-click on the Save Sample segment or right-click and select Edit. Complete the following steps:
Note This test segment must be placed inside the Post-Sample test section.
1. Place a check mark inside the Enable box to activate the Save Sample test segment.
2. If desired, place a check mark inside the Append filename if file already exists box. When this box is checked, TestWorks 4 will add new information to the file instead of writing over it.
3. Type a run-time message into the Run-Time Message text box.
Print report This test segment prints the report that you have selected.
To modify this test segment, double-click on the Print Report segment or right-click and select Edit. Complete the following steps:
1. Place a check mark inside the Enable box to activate the Print Report test segment.
2. Click on the Report combo-box to select the type of report to be printed. You can select either Sample or Specimen.
3. Type a run-time message into the Run-Time Message text box.
-
Using TestWorks 4
Post Sample
Test Flow / Test Segment Configuration76
Export This test segment saves either a Sample Export file or Specimen Export file. It creates the file based on the settings made in the Sample Export or Specimen Export Configuration Item.
To modify this test segment, double-click on the Export segment or right- click and select Edit. Complete the following steps:
1. Place a check mark inside the Enable box to activate the Export test segment.
2. Click on the Report combo-box to select the type of file to be exported. You can select either Sample or Specimen.
3. Place a check mark inside the Preview box if you want the user to view the export file before saving it.
4. Type a run-time message into the Run-Time Message text box.
-
Using Tes