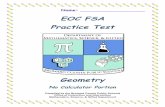Test Sessions Kentucku EOC High School Field Test€¦ · Kentucky EOC High School Field Test ......
Transcript of Test Sessions Kentucku EOC High School Field Test€¦ · Kentucky EOC High School Field Test ......
Kentucky EOC High School Field Test – Algebra II, Biology and English II Test Sessions
Introduction Test sessions are virtual groupings of students who will, typically, take the same test at the same time in the same location. This document describes the process of creating test sessions and the optional steps that need to be taken before a test session is started. It is a best practice to create test sessions after Configure TestNav has been completed in PearsonAccessnext by the district technology coordinator. When creating and managing test sessions, remember to always verify that the EOC Spring 2018 administration is selected.
Create Test Session and
Add Students to
Session
Print Student Testing Tickets
Precache by test or
session (Optional)
Prepare Test Session(s)
Start Test Session(s)
Timeframe for completing tasks:
· Create test session and add students to test session – at least two weeks before testing. · Print student testing ticket – one week before testing. · Precache test content (optional) – one to two weeks before testing. · Prepare test session(s) – one to two weeks before testing. · Start test session(s) – day of testing.
1
Create Test Session and Add Students to Test Session (District Assessment Coordinator, Building Assessment Coordinator) Test sessions should be created at least two weeks before testing. Follow the steps to create and add students to test sessions.
1. Verify that EOC Spring 2018 is selected in the dropdown. 2. From Testing, select the action dropdown and select Sessions.
2
4
5. When creating test sessions, enter all required fields indicated by a red asterisk*:
A. Session name* – name of test session B. Organization* – school/campus where students will test. C. Test Assigned* – Algebra II, Biology, or English II D. Proctor Reads Aloud – will not be used. E. Form Group Type* - Main F. Scheduled Start Date*, Time, and Lab location - Setting test session dates and times is only used to help you with planning.
The system will not use those dates and times to limit when sessions can be started. Test sessions will be started when Test Administrators click the Start Session button in PearsonAccessnext.
G. Precaching computer* - if at least one proctor caching computer is configured during the Configure TestNav creation, you must select a proctor caching computer. Proctor caching is available 1-2 weeks before testing. Not all schools/districts will use proctor cache. Consult with your campus/district technology coordinator for additional information.
6. Add Students to Test Session
Students must be registered and assigned to the correct test before they can be added to a test session. Students were registered and assigned to their tests through the KDE upload on February 2, 2018. Students who were not included in that upload will need to be created and registered manually in PearsonAccessnext. Instructions for doing so can be found in the PearsonAccessnext training module, Managing and Registering Students.
5
Students can be added to test sessions, either individually, or by group, as the test sessions are being created or they can be added at a later time. Search for students by clicking the Find by Name or ID dropdown. Click inside the blank Students field and a list of registered students will appear in a dropdown. Select the students you want to add to this session.
Note: Students must be added to sessions before the sessions are precached or prepared.
7. Select the Create button after entering required fields.
Print Student Testing Tickets (District Assessment Coordinator, Building Assessment Coordinator)
6
Each student must have a student test ticket to sign in to an online test. Each test ticket contains the student’s unique username and password. You may also print a Session Roster for each session. The test tickets and rosters are secure documents and must be kept in a secure location until the test is administered. Test tickets should be printed at least one week prior to testing.
Follow the steps below to print student testing tickets.
1. Verify that EOC Spring 2018 is selected in the dropdown. 2. From Testing, select the action dropdown and select Sessions.
8
6. Select session under Session List. 7. Select the Resources dropdown. 8. Under Student Testing Tickets, select “Print all for this session.” If you want to print only selected test tickets, click the
checkbox next to the name of each student whose ticket you want to print and select “Print selected for this session.”
9
9. Select a print format from the dropdown. The options are 1 per page, multiple per page, grid or list. Print the test ticket(s) using your browser.
Note: If the “1 Per Page” option is selected, students may use the test ticket as scratch paper.
Precache by Test(s) or Session(s) (Technology Coordinator) Proctor caching, or precaching, refers to downloading encrypted test content from the Pearson testing server to the proctor caching computer on your local network. This reduces the amount of bandwidth being used at the school and speeds up the delivery of test content. Not all schools/districts will use proctor cache. Test content will be available to precache beginning April 2, 2018. Consult with your district technology coordinator for additional information.
Test content can be precached by test subject or by test session. Precaching by test subject will cache the tests for all sessions at one time and is the most commonly used option.
Precache by test:
1. Verify EOC Spring 2018. 2. Under Setup, select Precache By Test.
10
Precache by session:
1. Verify EOC Spring 2018 is selected. 2. From the Testing dropdown, select Sessions.
12
3. Search for the session(s) to precache. 4. Select the session(s) to precache. 5. From the Start dropdown, select “Precaching Test Content.”
13
Prepare Session(s) (District Assessment Coordinator, Building Assessment Coordinator) After sessions are created and before the session is started, users prepare the session. This step takes the information provided when users created sessions to assign students to the correct test forms. All test sessions must be prepared before a session can be started. You can begin to Prepare Sessions when ProctorCache becomes available on April 2, 2018. Users should prepare sessions at least a day before testing. You can prepare test sessions one at a time or prepare multiple sessions at the same time.
1. Verify EOC Spring 2018 is selected. 2. From the Testing dropdown, select Sessions.
15
6. Verify the test session(s) you want to prepare is selected under Session List. 7. Click the Prepare Session button. (Note the session is Not Prepared and no Form number is assigned).
17
When prepared, the session will be in the Ready status and a Form number has been assigned to each student.
19
START TEST SESSION(S) (District Assessment Coordinator, Building Assessment Coordinator, Online Test Administrator) After a test session is prepared, it can then be started. Test sessions should be started on the day of testing, before students log in to test. You can start test sessions one at a time or start multiple sessions at the same time.
1. Verify EOC Spring 2018 is selected. 2. From the Testing dropdown, select Sessions.
20
3. Search for session(s). Click the Search dropdown to Search for all sessions. 4. Check session(s). 5. Select Go to Students in Sessions.
21
6. Select the Start Session button.
Students will log in with their test ticket after the test session has been started.
22
Additional Resources
· PearsonAccessnext Online User Guide - Before Online Testing
https://support.assessment.pearson.com/display/PAsup/Before+Online+Testing
23
· PearsonAccessnext Manage an Online Test Session Training Module: This module covers how to create and manage online test sessions.
https://media.pearsoncmg.com/cmg/Creative/School/State/PAC/Overviews/PAnext_M04a/player.html