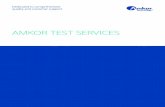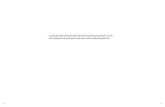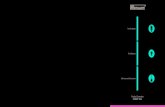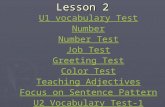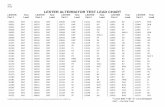Test. .
-
Upload
gd123tssg -
Category
Art & Photos
-
view
1.388 -
download
6
description
Transcript of Test. .
- 1. Help Topics q Introduction - Program overview and requirements q Whats New? - Program Version history; what was fixed and/or added in each version of the program q Quick Steps To Creating A New Score - A simple guide to creating a Power Tab Score q Getting Started r Toolbars - Information on showing/hiding toolbars r Creating A New Power Tab File - Information on how to create a new file r The Score Layout - Describes how each Power Tab Score is laid out r Navigating In Power Tab - Lists the different ways that you can traverse through a Power Tab score. r The Status Bar - Description of what each pane signifies in the status bar. q Sections and Staves r What Is A Section? - Information on the core component used to construct Power Tab songs r Adding A New Section - Information on how to add a new section to the score r Attaching A Staff To A Section - Describes how attach a staff to a section so multiple guitar parts can be transcribed at the same time r Changing The Number Of Tablature Lines On A Staff - Describes how to change the number of tablature staff lines on an existing staff r Inserting A New Section - Describes how to insert a section within the score (as opposed to adding a section to the end of a score) r Removing A Section Or Staff - Describes how to remove a section or staff from the score r Position Width and Line Height - Describes how to change the width between positions and the distance between lines on the tablature staves r Fills - Not implemented yet q Song Properties r File Information - How to edit the score title, transcriber and copyright information r Performance Notes - How to enter instructions to be used by the reader of the score r Lyrics - Not implemented yet r Fonts - Information on how to change the fonts used by the score in the program q Guitars r Guitar Setup - How to add guitars to the score and set their attributes r Guitar Ins - Describes how to use Gtr In symbols in the score in order to activate guitars to be used in the song q Music Symbols r Alteration Of Pace r Dyanmics r Key Signatures r Music Bars
2. r Musical Directionsr Rehearsal Signsr Repeat Endingsr Song Fade In/Outr Tempo Markersr Time Signaturesr Volume Swellsq Tablature Symbolsr Arpeggiosr Bendsr Hammer-Ons And Pull-Offsr Harmonicsr Palm Muter Pickstrokesr Slidesr Tapr Tremolo Barr Tremolo Pickingr Trillr Vibratoq Rhythm Slashesr Working With Rhythm Slashes - Describes what rhythm slashes are, and how to use themr The Chord Diagram List - How to add/edit/remove chord diagrams in the scoreq Textr Chord Name Text - Information on how to construct and insert chord names into the scorer Floating Text - Describes how to insert general text into the scorer Special Text - Time Stamps and Italian Music Termsq Manipulating Datar Editing Data - Describes how to edit existing data in the scorer Removing Data - Describes the different ways to remove data in the scorer Triplets And Irregular Groupings - Describes how to apply a triplet or irregular grouping to agroup of notesq MIDI Playbackr MIDI Setup - Information on setting up MIDI output devices using for playbackq Importing Data 3. r Importing MIDI Tracks - Describes how to import MIDI Tracks into a Power Tab Scoreq Exporting Data r Exporting To ASCII Text - Describes how to export the score to ASCII Text r Exporting To HTML - Describes how to export the score to HTML r Exporting To MIDI - Describes how to export the score to MIDI r Outputing Sections To Bitmaps - Describes how to output a section in the score to bitmap (.bmp) file format (either to file or to the clipboard)q Options r General Options - Autosave and Autoload options r Printing Options - Options to print Performance Notes, Copyright, etc. r Chord Name Suffix Display Options - Used to set how chord names will be displayed in the scoreq Tools r The Chord Dictionary - Stores fingers for a plethora of chord names r The Tuning Dictionary - Stores a list of user defined tunings r The Score Checker - Used to check the active score for several types of common errors r The Chord Identification Tool - Used to identify the chord name of the chord at the current position r The Recovery Tool - Used to reload an autosaved file r The Replacement Tool - Replaces note patterns found in the score with other note patterns r The Rhythm Slash Converter - Used to convert tablature data to rhythm slash data r The Shifter Tool - Tool that can shift tablature data (fret numbers) to and from different strings and frets r The Tonality Tool - Used to help determine the key signature of the song r The ASCII Tablature File Fixer - Used to make unreadable ASCII Tablature files downloaded off the internet readable again r Customizing The Tools Menu - Information on how to add your own tools to the tools menuq Appendices r Appendix A - Keyboard Map - List of keyboard shortcuts used to execute common commands in the Power Tab Editor r Appendix B - FAQ - A collection of frequently asked questions about the Power Tab Editor r Appendix C - Power Tab On The Web - List of Power Tab related web sites 2000 Brad Larsen. All rights reserved. Terms of use. 4. IntroductionOverviewThe Power Tab Editor is a tablature authoring tool for Windows 95/98. It allows for the creation of musicscores in both standard and tablature notation that can be printed out and played back via MIDI.Requirementsq Microsoft Windows 9x, NT 4.0, 2000 *q Microsoft Common Controls version 4.70 or greaterq Microsoft Internet Explorer 3.0 or higher **q Microsoft HTML Help files **q Adobe Acrobat Reader 3.0 or higher ***q Pentium 166 Mhz or greater ****q 32MB RAM ***** The program has not been throughly tested on any version of Microsoft NT/2000. I do not have access to these products so I haveno way to verify program runnability at present time. Several users have reported that it works fine on these products.** These components are needed to view the Power Tab Editor .chm help file. If youre using Windows 98 or higher, you have all thenecessary files to open the help file. The latest common controls can be downloaded here. (50comupd.exe).*** This component is required to view the Power Tab Editor .pdf help file. The reader is freeware and can be found at www.adobe.com**** The CPU and RAM requirements were the setup used on the computer that the program was built on. The program has not beentested on a setup with lower values than these, it does not mean that the program will not run on these machines. 5. 2000 Brad Larsen. All rights reserved. Terms of use. 6. Whats New?Version Historyq Version 1.7 - August 30, 2000r Additionss New Open Dialog - Displays information about a Power Tab file without having to open its Page Setup implemented - Allows changing of paper size within the program. Currentlydoes not save paper size though. (must be reset each time program runs)s Mousewheel functionality implemented - Mousewheels can be used to jump from sectionto sections Adobe Acrobat Help File (.pdf) - You no longer need to have IE 4/5 installed to view helpr Updatess Song Attributes changed to File Information - The information now differentiatesbetween songs and lessons.r Fixess Autosave Feature bug fixed - Autosave was not updating itself properly after changingthe autosave time.s Save bug fixed - Program was asking to save file, when nothing had changed in file.s Printing bug fixed - Program was not printing properly on non 8.5 x 11in paper.s Tremolo bar bug fixed - The 4 step dip was incorrectly displayed as 3 in the tremolo bardialog boxs Rehearsal Sign/Music Bar bug fixed - When updating a music bar that had a rehearsalsign at the same position, the alignment would go out of wack.q Version 1.5 - May 22, 2000r Additions s Several new hot keys added for accessing common features s Alteration of Pace functionality implemented. This allows for gradual tempo changes to occur. s Added Copy Special Position. (Edit Menu -> Copy Special -> Copy Position) This copies the current position to the clipboard s Music Bar hot spot added (music staff only) - It is now possible to edit a music bar by clicking on the music bar in the music staff s Double sharps and flats are now used when necessary on the music notation staves s Sections can now be exported to bitmap format (either to clipboard or to file) s Octave signs implemented (8va, 15ma, 8vb and 15mb) s Added 2 Tab Notation Options, display "Full" or "1" for both bends/tremolo bars s "Not Released" added to list of Released On types in Song Attributes s Song Fade In/Out implemented 7. s Added Play From Beginning MIDI button. This plays the score from the start,regardless of where the active position iss Updatess Music bar automatically stored at the start of every sections Autosave now saves the last ten files instead of just the last fives Music notation now uses chord names (combined with the key signature) todetermine the proper accidental to displays Upgraded bends with the ability to control vertical drawing placements Tempo markers updated to includes listessos and more triplet feel typess Redesigned how Time signatures are stored. They also now have a Pulses valueto determine how metronome clicks during playbacks Chord Name class upgraded. Allows for N.C. + Brackets as well as B#, Fb, E#, Cbs Dynamic support added for rhythm slashess Anacrusis (Incomplete bars at start of score) are now alloweds Changed how Let Ring was implemented during playback. In old version, wasusing hold pedal data, but replaced that scheme with "let ring ties"; this holds thenote until let ring is over, or next note on same line is hits Playback completely dependant upon Gtr. Ins now. If Gtr. Ins arent properlyplaced, no music will play backs Artificial Harmonics now capable of displaying double sharps/flats in pitch names Artificial Harmonic pitch accidentals are now drawn using Power Tab fonts Copyright now prints at bottom of first page of printer outputs Muted notes and Time Signature numbers are now drawn using Power Tab fonts Trilling and tremolo picking now use a ratio based on the current tempo tocalculate the note durations during playback. In the old version, they were justgiven 32nd note valuess Transcriber and Performance Notes have been split into two, to allow for seperatedata on each score type (Guitar and Bass)s Help buttons enabled on Property Sheets (Guitar Property Sheet, MIDI SetupProperty Sheet, Options Property Sheet, Song Property Sheet)s Fixess Undo/Redo Bug - Removing an item, followed by an Undo, then a Redo wouldcause a crashs Bug fixed in rhythm slash analyzer/convertors D.C. al Fine + Fine bug fixeds Triplet Feel bug -> using end of measure to calculate triplet feel nows Fixed triplet/irregular grouping drawing bugs Fixed suspended note drawing bugs Fermenta drawing implementeds Bug fixed for SEQUENCE_NUMBER META tag during MIDI import, caused crash onimport under the right circumstancess Fixed rhythm slash rest justification bug - when justifying data in a section, itwouldnt properly space out rhythm slash restss Fixed Chord Dictionary memory leaks Fixed Time Signature top # bug - time signature dialog should have allowed up to32 as top value, but was only allowing up to 16s Fixed 1/8 + 1/8 + 1/4 dotted + 1/8 beaming bug 8. s Fixed 8th + 32nd triplet beaming bugs Fixed 1/16 + 1/64 + 1/64 rest + 1/8 beaming bugs Fixed 1/16th triplet + 32nd rest + acc + 16th dot beaming bugs Fixed Tuning Dictionary + Score Checker header control bug (not using GetItemproperly) - this would cause the Tuning Dictionary to crash upon loads Export To MIDI error fixed. During export to MIDI, a text file is written to thedesktop or the program crashes. This was a debug technique that has beenremoveds Export MIDI - Fixed: wasnt exporting expression or holdpedal datas Export MIDI - Pause at start of song removed (shut off count in)s Export MIDI - Wasnt exporting the proper pitch wheel range so bending andsliding didnt sound rights Export ASCII/HTML - Numerous errors fixed; completely redesigneds Playback bug with Gtr. Ins - Aerosmith Toys in Attic/Santana Black Magics Playback bug with bends, if played normal note, then bent on tied. Had to shiftnote to siblings Playback bug with tempo, tempo wasnt changing on jumpss Playback bug: Trilling/TP was processing normally after it was finished, andended up adding the extra note (as if played normally)s Playback bug: Tremolo picking + slides/bends wasnt working, fixed its Playback bug: Tremolo picking + tied note wasnt working, needed to pass line noto process function, the last tp note was being removed from queue because itdefaulted to line 0s Playback bug: Bends over duration of more than one note wasnt working, wasbending over first note onlys Playback bug: Legato sliding fixed upr Version 1.0.2 - Feb. 21, 2000Full descriptions of the bugs fixed in this version can be found in the Knowledge Base ArticleQ000004: "FIX: Description of Bugs Fixed In Power Tab Editor 1.0.2" s Help Menu enabled s Web Links on Help Menu working s Bend and Tremolo Bar pitch values now use actual numbers during display instead of the ASCII characters for 1/4, 1/2, 3/4 s Added hot key for toggling note duration (shift + up/down arrow) s Added hot key for toggling note dots (shift + left/right arrow) s Added hot key for toggling staccato (z) s Hot key for "a" listed on menu as acciaccatura, but was changed to accent s Added undo capabilities to Shift Forward/Backward, Shift Tab Number Up/Down and Justify s Tremolo Bars max pitch change set to 7 steps now s Fixed acciaccatura beaming bug s Fixed bug where chord name replaced on single note slashes when updating a chord name in the chord diagram list s Fixed bug where new chord diagram changed all "C" chord names within the score s Fixed acciaccatura shifter tool bug s Fixed time signature common/cut time bug 9. s Fixed bug when removing a rest thats part of an irregular grouping s Fixed bug when attaching staff in middle when theres a Gtr. In on top s Fixed the save modified bug r Version 1.0 (Beta Release 1) - Feb. 6, 2000 s Standard Music Notation s Most of the common tablature and music notation symbols s MIDI Playback s Multiple Staves s Rhythm Slashes s Score Preview and High Quality Printout s The Chord Dictionary s The Tuning Dictionary s Import MIDI Tracks s Exportation to MIDI, Text and HTML 2000 Brad Larsen. All rights reserved. Terms of use. 10. Quick Steps to Creating a New Score1. Select the New menu item from the File menu. Choose the appropriate tablature staff types for both the Guitar and Bass Score. Click the OK button.2. Select the Song Attributes menu item from the View menu. Enter all pertinent information about the song. Click the OK button.3. Select the Setup menu item from the Guitar menu. Add all the guitars you will need in the score by using the Add Guitar button on the top right corner of the screen (note that the guitars listed are for the active score only). You can have up to 7 guitars combined total in BOTH scores. ie. 6 guitars + 1 bass guitar, 5 guitars + 2 bass gtrs.4. With the Guitar Property Sheet still open, click the Chord Diagram List tab. Add any chord diagrams that will be used in the score. Click the OK button.5. If youre scoring out a Bass Guitar part, select the Bass Score menu item from the View menu.6. Set the key signature of the song by selecting the Key Signature menu item on the Music Symbols menu.7. Set the time signature of the score by selecting the Time Signature menu item on the Music Symbols menu.8. Start tabbing out the song. 2000 Brad Larsen. All rights reserved. Terms of use. 11. ToolbarsThere are 10 toolbars in Power Tab, and its a good idea to hide the ones you dont use often to allow formore "elbow space" while youre composing songs. To view the current toolbar status select the Toolbarsmenu item from the View menu. The Toolbar Dialog Box appears:The Toolbar Dialog BoxTo hide/show a toolbar, simply click on the check box next to the name of the toolbar you wish to hide/show.All of the toolbars are dockable, meaning that you can attach them to the top, left or bottom of the screen.(you cant attach them to the right hand side due to the document scroll bar) 2000 Brad Larsen. All rights reserved. Terms of use. 12. Creating a New Power Tab FileTo create a new Power Tab File, select the New menu item from the File menu. The New Power Tab Filedialog box will appear:The New Power Tab File dialog boxSince a Power Tab File is made up of two separate scores (see The Score Layout), you must select thetablature setup for both the Guitar and Bass score. To do so, simply select the appropriate tablature staffstring type from the list(s) using the mouse. The Default Button can be used to save the current tablaturestaff setup (for both scores) as the default settings. The settings that are currently selected will then be usedeach time a new file is created. For example, if you are a five string bass player, youll probably want to setthe Bass Score tablature default to five. To do so, set the Bass Score tablature staff type to five strings, thenclick the Default Button. The next time you create a new file, the Bass Score setting should initialize to five. 2000 Brad Larsen. All rights reserved. Terms of use. 13. The Score LayoutPower Tab was designed based on the layout commonly seen in popular guitar magazines and songbooks.Instead of having one complete score where all the instrument parts are transcribed on one sheet, each songis split into three primary parts:q The Guitar Score - This is where all the guitar parts should be transcribed, as well as any instrumentsthat are arranged for guitar (say an organ, sitar or piano part)q The Bass Score - This is where all the bass guitar parts should be transcribedq The Drum Score - This is where all drum and percussion parts should be transcribed (The Drum Scoreis not implemented as this time)To switch between scores, select the appropriate score menu item from the View menu.It is important to understand that each score is completely separate from the other and that there is nocommon data shared between them. All tempo markers, time signatures, etc. are indigenious to the scorethat they are stored in. What this means is that you can transcribe a Bass Score in a completely differentmeter than the Guitar Score. You do not, in any way, have to follow the meter/measure/musical flow patternsin the other score.At this point, you may be wondering how playback works when you can use completely unique scores withinthe same song. Its simple. During playback, all of the music note data from each score is combined to createthe full song. The tempo speed/changes/metronome clicks are all determined by the musicalsymbol data stored in the score thats active when the play button is clicked. As an example, letsassume the following contents exist in a Power Tab file: Contents of Guitar Score Contents of Bass ScoreWhether or not you click the play button in the Guitar Score or in the Bass Score, all of the music notes (8 enotes on the guitar, 8 a notes on the bass guitar) are played. However, if you clicked the play button whilethe Bass Score was active, the playback of the song will sound slightly slower, due to the fact the Bass Scoreis set to have a tempo of 152 beats per minute, as opposed to the Guitar Score which is played at 165 beatsper minute. In similar fashion, the metronome clicks and their strong/weak accents are determined by thetime signature of the active score during playback. 2000 Brad Larsen. All rights reserved. Terms of use. 14. NavigationMost of the navigation methods can be found on the Position menu under the Section and Staff menuitems. The following is a list of shortcut keys that you can use for quick navigation:q Section Navigation r Move To First Section - Ctrl + Home r Move To Previous Section - Page Up r Move To Next Section - Page Down r Move To Last Section - Ctrl + Endq Position Navigation (within a staff) r Move To First Position - Home r Move To Previous Position - Left Arrow r Move To Next Position - Right Arrow r Move To Last Position - Endq Other Navigation r Move to Previous Line - Up Arrow r Move to Next Line - Down Arrow r Move to Previous Measure - Shift + Tab r Move to Next Measure - TabYou can also navigate through the score by using the Go To menu items on the Edit menu. 2000 Brad Larsen. All rights reserved. Terms of use. 15. The Status BarThe status bar is located at the bottom of the editor. It displays the following information to the user:Power Tab Editor Status Bar1. Current Time Signature2. Rhythm Slash Measure Status - Amount that the current measures rhythm slash total is off by. Displays "OK" when the total matches the expected total3. Measure Status - Amount that the current measures normal or high melody total is off by. Displays "OK" when the total matches the expected total4. Low Melody Measure Status - Amount that the current measures low melody total is off by. Displays "OK" when the total matches the expected total5. Current Line Height - Separation between tab staff lines6. Current Position Width - Separation between positions in the current section7. Autosave Indicator - Displays "SAVE" when the autosave feature is saving a file8. Current Position - Current position within the score. Sec = Section #, Sta = Staff within Section, Pos = Position within staff, Ln = Line Number on tablature staff 2000 Brad Larsen. All rights reserved. Terms of use. 16. What is a Section?A section is a portion of the score from time A to time B. Sections do not wraparound the screen, as each one fits across the page. Each section willcontain at least one staff, and may have as many as three staves. Each section may also have rhythm slashes (only one set, at the top of the section).During screen display, each section is surrounded by a solid gray line. These lines do not show up during print out.Note: Dont confuse a Power Tab defined section with the section thats defined in music theory. The music theory section is essentially a passagebetween two double bars.Section consisting of two stavesThe above diagram shows a section consisting of 2 staves. Guitar one is playing the notes on the top staff, and guitar two is playing the notes on thebottom staff.Every new Power Tab file starts off with an empty section at the start of each score. You cannot remove this section. 2000 Brad Larsen. All rights reserved. Terms of use. 17. Adding A New SectionTo add a new section to the active score, select the New Section menu item from the Staff menu. Whenyou add a new section to the score using this method, the section is placed at the end of the score. Ifyou need to add a new section to somewhere else in the score, use the Inserting a New Section method. 2000 Brad Larsen. All rights reserved. Terms of use. 18. Attaching a Staff to a SectionWell, youve just added a section, but in the song youre transcribing, theres more than one guitar partplaying at the same time in the song. What you need to do is to attach a staff to the section. Select theAttach Staff menu item from the Section menu. At this point the Attach Staff dialog box will open:The Attach Staff Dialog BoxAll that is necessary to do is to first select the type of staff (# of strings) to add, and then determine where toplace the staff within the section. For the type of staff, simply select the appropriate number that matches thenumber of strings on the guitar. For section placement, there are only three possible positions (since thisversion of Power Tab only allows three staves per section): Top, Middle and Bottom, which are allself-explanitory. 2000 Brad Larsen. All rights reserved. Terms of use. 19. Changing The Number Of Tablature LinesOn A StaffTo change the number of tablature lines on a staff, you must click on the "TAB" lettering on the far left side ofthe tablature staff that you wish to change. The Tablature Staff Type Dialog Box will appear:The Tablature Staff Type Dialog BoxNote: If you have data on the tablature staff, and are changing from a higher tablature staff type to a lowertablature staff type (say from 6 to 4), the data on the lines that are outside the range of the new tablaturestaff type will be deleted. 2000 Brad Larsen. All rights reserved. Terms of use. 20. Inserting a New SectionInserting a new section is similar to adding a new section, except for one thing: Insertion will place thesection before or after the current section, whereas adding a section will always place the new section at theend of the score. To insert a new section before the current section, select the Insert Before menu item onthe Section menu. To insert a new section after the current section, select the Insert After menu item onthe Section menu. 2000 Brad Larsen. All rights reserved. Terms of use. 21. Removing a Section or StaffTo remove the current section or staff from the score select the Remove Section menu item on the Sectionmenu. If there is only one staff in the section, you will be asked to verify that you wish to remove the section(since every section must have at least one staff). If there is more than one staff in the section, the RemoveStaff dialog box will appear:The Remove Staff dialog boxq Remove Current Staff Only - Removes the current staff from the section, keeping the rest of thestaves in the section intactq Remove Entire Section - Removes all staves in the section 2000 Brad Larsen. All rights reserved. Terms of use. 22. Position Width and Line Heightq Position Width - This is the horizontal separation between note positions (tab numbers) on the staff.The Position Width can be changed by selecting the Position Width menu item on the Section menu.Only the position width of the current section is affected. You can automatically justify all the positions(based on the note durations) in a section by selecting the Justify menu item on the Section menu.q Line Height - This is the vertical separation between tablature staff lines. The Line Height can bechanged by selected the Line Height menu item on the Section menu. Changing the Line Heightaffects all tablature staves in the both scores. 2000 Brad Larsen. All rights reserved. Terms of use. 23. FillsFills will be implemented at a future timeSee Also: Topic, Topic2 2000 Brad Larsen. All rights reserved. Terms of use. 24. File InformationTo edit the File Information select the File Information on the View menu. The File InformationProperty Page will appear. If the file you are working on is a song, then select the Song File Classificationtype. The following controls will appear:The Song Attributes Property Page - Song File Classification q Title - Title of the song q Artist - Artist who performed this version of the song 25. q Release Type - How the song was releasedr Public Release (Audio) - Song was released to the public in audio form (ie. cd, tape, vinyl) s Album Title - Title of the album the song was released on s Album Type - The type of album the song was released on (double album, boxset, single album, etc.) s Live Recording - Is the song a live recording? s Year - The year the album was releasedr Public Release (Video) - Song was released to the public in video form (ie. concert tape) s Video Title - Title of the video the song was released on s Live Recording - Is the song a live recording?r Bootleg - Song is from a bootleg s Bootleg Title - The name of the bootleg (usually a venue) s Bootleg Date - The date of the bootleg recordingr Not Released - Song has never been released (usually a personal song)q Music By - Person(s) who wrote the music to the songq Words By - Person(s) who wrote the lyrics to the songq Traditional - The songs author is unknown (ie. Greensleeves)q Arranged By - Person(s) who arranged this version of the song (if the song is a re-make)q Gtr. Score Transcribed By - Person(s) who transcribed the guitar score of the songq Bass Score Transcribed By - Person(s) who transcribed the bass score of the songq Drum Score Transcribed By - Person(s) who transcribed the drum score of the songq Copyright - Copyright Notice 26. The Song Attributes Property Page - Lesson File Classification q Title - The title of the lesson (usually a creative title) q SubTitle - Description of the lesson q Style - The type of music style that the lesson encompasses (choose General if it encompasses all styles) q Level - The difficulty level of the lesson q Author - The author of the lesson q Copyright - Copyright Notice 27. 2000 Brad Larsen. All rights reserved. Terms of use. 28. Performance NotesPerformance Notes are notes that give an overview or instructions about the song performance. They aresplit into two parts, one for the Guitar Score and one for the Bass Score. To edit the performance notes of thesong, select the Performance Notes menu item on the View menu. The Performance Notes PropertyPage will appear:The Performance Notes Property PageNote: In order for the Performance Notes to be sent to the printer you must have the Print PerformanceNotes item checked under the Printing Options. Only the performance notes for the score being printed aresent to the printer. 2000 Brad Larsen. All rights reserved. Terms of use. 29. LyricsLyrics will be implemented in a future releaseSee Also: Topic, Topic2 2000 Brad Larsen. All rights reserved. Terms of use. 30. FontsTo set the Fonts to be used within the song, select the Fonts menu item on the View menu. The FontProperty Page appears:The Font Property PageTo change a font, click the Change Font Button and select a new font. You can save the current font as thedefault font by clicking the Default Button.At present time there are two fonts you can change:1. Chord Name Font - This is the font used by chord name text2. Tablature Font - This is the font used by the tablature numbers on the tablature staff 2000 Brad Larsen. All rights reserved. Terms of use. 31. Guitar SetupThe Guitar Setup Property Page is used to define the guitars that are used in a song. Up to 7 guitars canbe used in one song, each with their own tuning and effects. To edit the guitar setup on the active score,select the Setup menu item on the Guitar menu. The Guitar Property Sheet will appear:The Guitar Property SheetWhen you open the Guitar Setup Property Page, only the guitars in the active score appear. (ie. - If you hadthe Guitar Score active when you opened the Guitar Setup Property Page, only the guitars used in the GuitarScore are listed, if the Bass Score was active, only the guitars used in the Bass Score are listed). By default,there will be one guitar per score for each new song created. You must have at least one guitar for eachscore, and if an attempt is made to remove it, it will fail. To view the setup of a guitar in the list, click on theappropropriate tab from the Guitar Tab Selectors. 32. Adding A New GuitarTo add a new guitar to be used in the active score, click the Add Guitar Button. A new tab will be added andactivated on the screen. Enter the appropriate information for the guitar:q Desc. - This is simply a description of the guitar. Usually, it will be the type of instrument, with theeffects applied to it in brackets. (ie. Acoustic Gtr. (w/Leslie), Elec. Gtr. (w/dist), etc.)q Strings - This is the number of strings on the guitar. You can select from 3 to 7 strings.q MIDI - This is the MIDI patch (Instrument) that is used by the guitar. This will be the guitar soundthat is heard when the guitar plays some/all of the tablature during playback. For an acoustic guitarsound, try the Steel Guitar or Classical Guitar patch. For electric guitars there are patches for bothclean and distorted sounds. There are also patches for banjos, sitars and dulcimers.q Capo - This simply acts as a pitch shifter. A capo is a device that clamps down on the guitar neck at aparticular fret, thus making the open strings sound higher in pitch. When notating guitar parts for aguitar that uses a capo, type in the fret numbers relative to the capo, not the open position. (ie. If youhave a capo on the 5th fret and you want to notate a note on the 7th fret, use the number 2, not 7).The capo can be placed anywhere from the 1st fret up to the 12th fret. A capo value of 0 signifies thatthe guitar does not use a capo.q Initial Vol. - This is the initial volume level on the guitarq Tuning - On the right side of the screen is a vertical listing of each tuning note for each of the guitarstrings on the guitar. Simply use the spin button to change the tuning for a string. The number besideeach note (ie. The 4 in E4) signifies the octave that the note belongs to. The value C4 is Middle C. Youcan use that as a reference to other tuning notes. The tuning notes are listed vertically from highto low. To the right of each tuning note/spin button is a tuning button, which, when clicked, will playthe note. You can use this feature to tune your guitar.You can load a pre-defined tuning by clicking on the Tuning Dictionary Button, and then selecting atuning. You can also save the current tuning as the default (it will be used each time a new guitar iscreated) by clicking on the Default Tuning Button. Tunings may either use sharps or flats (not both).You can toggle between sharps and flats by clicking the Toggle Sharps Button.q Off. - This is the musical note offset (in half steps) that will be used when transcribing the score.Suppose you were transcribing a song that uses the tuning Eb Ab Db Gb Bb Eb (1/2 step down) andplays the chord progression Eb Ab Db. Instead of notating the score using this weird key, you can setthe musical note offset to 1, which will draw all the music notes in the score 1/2 step higher than theyactually sound. In this case you could use E A D instead, which is much easier to read. The musicalnote offset has no bearing on the songs playback pitch, it is a cosmetic item only.q Pan - This is simply the stereo "position" of the guitar in the songs mix. The further the sliderspointer is moved to the left, the further left in the mix the guitar will be. Likewise for moving right.q Effects - There are a small number of effects that can be applied to each guitar. Reverb provides anecho effect, chorus provides a doubling effect and tremolo provides a vibrato effect. Each effect iscontrolled by a slider control. The closer the sliders pointer is moved to the top, the more prominantthe effect will be. You cannot change the effects on a guitar within a song (ie. A guitar cant start outclean, then 30 seconds later have reverb and distortion) To achieve this, youd have to use 2 separateguitars (one clean, one with effects) and notate to the readers of the tab that is in fact one guitar, butyou are using 2.Removing A GuitarTo remove a guitar, simply select the appropriate guitar from the Guitar Tab Selector and click the RemoveGuitar Button. All Gtr In symbols for that guitar will be removed from the scoreOnce youve defined all your guitars that are needed for the song, you can select where the guitars are"applied" within the song by using Guitar In Symbols . 2000 Brad Larsen. All rights reserved. Terms of use. 33. Guitar InsGuitar Ins are symbols used to notate which guitar/guitars are playing the current notes on the staff. To insert a guitar insymbol at the current position, select the Guitar In menu item on the Guitar menu. The Guitar In dialog box will appear:The Guitar In dialog boxSimply select the guitars that you wish to activate by clicking the checkbox for the corresponding guitar(s). To activate rhythmslash Gtr Ins, there must be at least one rhythm slash or rhythm slash rest in the section, and you must open the Gtr In dialogbox while the position indicator is somewhere on the first staff in the section.How It WorksEach Gtr In symbol effectively cancels out the previous Gtr In for that staff. In this sense it works similar to key signatures. Thefollowing diagram illustrates using Gtr Ins:Guitar In ExampleIn the above example, guitar 1 plays the first measure solo. In measure 2, guitar 2 joins with guitar 1 (note that you mustinclude both Gtr I and II here). Guitar 2 then goes solo in measure 3, with the final measure combining both guitars again likein measure 2. This leads to "compressed" scores which dont require a separate staff for each guitar playing the same data. Youdo not need to insert Gtr Ins on each section in the score. The last guitar(s) that were used on the previous sections staff willbe "carried over" and used on the matching staff in the section that follows. If there were a section inserted after the section inthe above diagram, both guitar I and II would be active at the start of the new staff, because they were the guitars active at theend of the previous section.See Also: Guitar Setup 2000 Brad Larsen. All rights reserved. Terms of use. 34. Alteration Of PaceAlteration Of Pace symbols are used to gradually change the speed of the tempo in the song over a duration of time. There are twotypes of alterations: accelerando (increase in pace) and ritardando (decrease in pace). To insert an Alteration Of Pace symbol at thecurrent position, select the Alteration Of Pace menu item from the Music Symbols menu. The Alteration Of Pace Dialog Box willappear:The Alteration Of Pace Dialog BoxHow It WorksThe alteration symbol takes the tempo that is active where the alteration symbol exists, and scans ahead for another tempo marker.If a tempo marker is found, the difference between the tempos is calculated and used for the alteration amount. If no tempo markeris found, the tempo will be altered using twice/half the active tempo from the current position to the end of the score. It is left to theuser to ensure that the proper symbol (accel. or rit.) is notated correctly when an alteration symbol is placed between two tempomarkers.Example 1Alteration Example 1In the above example (ex. 1), measure 1 is played entirely at 80BPM. At the start of the 2nd measure, there is an alteration of pacesymbol (accelerando). Since there is a tempo marker at the start of measure 4 (120BPM), the alteration difference is calculated as:120 - 80 = 40BPM. Therefore a gradual increase of 40BPM will occur from the start of measure 2, to the start of measure 4.Example 2Alteration Example 2 35. DynamicsDynamic symbols are used to notate the volume level of a guitar/instrument. The volume levels arerepresented by using shortform/initials for their italian music term counterparts. The symbols and their termsare listed below, from highest volume level to lowest. Dynamic SymbolItalian TermVolume Level Description fff ?Loudest ffFortissimo Very LoudfForteLoud mfMesso-forteModerately Loudmp Messo-pianoLoud, then Soft immediatelypPianoSoft ppPianissimo Very Softppp?SoftestoffNone No SoundThe initial volume level of a guitar is determined by the Initial Volume setting on the Guitar Setup PropertyPage. To insert a dynamic symbol at a position in the score, select the Dynamic menu item from the MusicSymbols menu. The Dynamic Dialog Box will appear:The Dynamic Dialog BoxThere are two volume levels that can be set: rhythm slash and staff. The rhythm slash volume list controlsthe volume level for all guitars that are currently playing the rhythm slashes. (The rhythm slash volume listwill be disabled if there are no rhythm slashes in the current section). The staff volume list controls thevolume level for all guitars that are currently playing on the active staff. If you have both lists active, but onlywish to use a volume level for one, select the "X" list item from the list that you dont want to update thevolume for. 2000 Brad Larsen. All rights reserved. Terms of use. 36. In the above example (ex. 2), measure 1 is played entirely at 80 BPM. At the start of the 2nd measure, there is an alteration of pacesymbol (accelerando). Since the end of the score is reached before another tempo marker is found, the alteration difference iscalculated as: 2 * 80 - 80 = 80 BPM. Therefore a gradual increase of 80BPM will occur from the start of measure 2, to the end of thescore (end of measure 4). 2000 Brad Larsen. All rights reserved. Terms of use. 37. Key SignaturesTo avoid writing many accidentals, the necessary sharps and flats are grouped, and written at the beginningof the staves, following the clef sign. This group is known as a key signature, and governs certain notesthroughout the music, which is said to be in a definite key, named after the scale that is in use. There are 2primary types of scales that define key signatures, Major and Minor.Key Signatures may only be inserted at two places within the score:1. The first position of a section; this will set the key signature at the start of the section2. The same position as a music bar; It is suggested that you use a double bar when using a key signature at the same position as a music bar. Doing so eleviates from cancellation keys.To insert a key signature, select the Key Signature menu item from the Music Symbols menu. The KeySignature dialog box appear:The Key Signature dialog boxSelect the appropriate key signature from the list and click the OK button. The new key signature will appearin the score. The signature will automatically update all other sections up to the next key signature thatdoesnt match the one you added or replaced, or until the end of the score.NoteThe key signature is the same for all staves in the section, you cannot set a different key signature at thesame position on different staves. 2000 Brad Larsen. All rights reserved. Terms of use. 38. Music BarsMusic bars (bar-lines) are used to divide the music into measures. Music bars can be placed anywhere in the section where there is no other musicdata (you cant insert bars overtop of notes). Music bars have a section scope. That is, if you add a music bar to one staff in a section, they aredrawn for all staves in the section. If you remove a music bar from a staff, it removes it from all staves in the section (at that particular position). Toinsert a music bar at the current position, select the Music Bar menu item from the Music Symbols menu.** Important Update For Version 1.5 **Note: At the start of every section there is now a "hidden" music bar. You should notice that the music bar toolbar button is depressed when youmove the position indicator to the first position in a section. This is signalling to the user that a bar already exists at the position. When this "startingbar" is set to a normal bar type, nothing will be displayed. If you wish to "add" a repeat start bar to the start of the section, it is now achieved byediting this starting music bar. Simply click on the music bar toolbar button to do this. Once the starting bar is set, it will automatically shift thestarting position to the right, just as it would for a time or key signatureNote: To change the music bar at the end of a section, move the mouse cursor over the right margin of the section. You should see the cursorchange to . When the cursor changes, click the left mouse button). The Music Bar dialog box will appear:The Music Bar dialog boxSimply click on the appropriate music bar from the list, and then click OK. The music bar will be inserted at the current position in the score.There are six types of music bars that can be selected, each shown below, with a description following:Music Bar TypesDiagram # - Bar TypeDescription/Use1 - Standard BarUsed in most cases to separate measures2 - Double Bar (Break)Used to represent the start of a new part/passage ofa score (such as a verse, chorus, bridge). It is alsoused when a key signature change occurs somewhereother than the start of a new section.3 - Free Time Bar Used in place of standard bar when music tempo isnotated as "Free Time"4 - Repeat Start Bar/Leave Openq Used to mark the start of a music passage that is to be repeated. You must have a Repeat End bar for every Repeat Start bar. q A Repeat Start bar cannot be placed at the end of a section. In its place, a Leave Open bar type is used. This will draw no bar at all. This is commonly used when a key or time signature change occurs at the end of a section:End of section with bar left open due tokey and time signature change 39. 5 - Repeat End Bar Used to mark the end of a music passage that is to be repeated. By default, a passage is to be played twice. If there is a number above the Repeat End bar in the format "nx", then you are to play the passage that n times. ie. If there is a 4x, this equates to "Play 4 times".6 - Double Bar (Ending)Used to notate the end of the score. Should be placed at end of last section in score only. 2000 Brad Larsen. All rights reserved. Terms of use. 40. Musical DirectionsIn order to save time and space, special Music Direction symbols are used to notate jumps to markedpassages in the song. To insert a Music Direction at the current position, select the Musical Direction menuitem from the Music Symbols menu. The Musical Direction dialog box will appear:The Musical Direction dialog boxUp to three direction symbols may be placed at the same position. The directions are executed in order fromleft to right (or top to bottom in the score).Adding A DirectionTo add a direction to the list, simply click on the Add Direction Button.Removing A DirectionTo remove a direction to the list, simply click on the Remove Direction Button while the direction you wantto remove is active 41. Trigger ConditionsThese are conditions that must be true in order for the current directions jump to occur.q Active Symbol: The direction that must be active (the jump for the direction has occured) in order forthe current direction jump to occur. This will apply primarily to directions like "To Coda".q Repeat #: The repeat count number that must be matched in order for the current direction jump tooccur. (ie. you may have a "To Coda" symbol inside a repeat passage and you want it to jump on the3rd repeat) Leave this value at 0 if no repeat # needs to be active for the jump to occur.The following table describes each of the 19 musical directions:Direction SymbolDescription/UseCoda Used to mark the start of a new music passage Double Coda Same as aboveSegnoUsed to mark the start of a music passage to be repeated Segno Segno Same as above FineUsed to mark when to stop playing (usually the end of the score) Da Capo Go back to the beginning of the score and play from thereDal SegnoGo back to the Segno and play from there Dal Segno Segno Go back to the Segno Segno and play from there Go to the Coda sign and play from there. Used in conjunction with To Coda D.C./D.S. al Coda signs. Go to the Double Coda and play from there. Used in conjunctionTo Double Coda with D.C./D.S. al Double Coda signs. Go back to the beginning of the score and play from there until theDa Capo al Coda To Coda sign is reached, then jump to the Coda sign. Go back to the beginning of the score and play from there until theDa Capo al Double Coda To Double Coda sign is reached, then jump to the Double Coda sign. Go back to the Segno sign and play from there until the To CodaDal Segno al Coda sign is reached, then jump to the Coda sign. Go back to the Segno sign and play from there until the To DoubleDal Segno al Double Coda Coda sign is reached, then jump to the Double Coda sign. Go back to the Segno Segno sign and play from there until the To Dal Segno Segno al Coda Coda sign is reached, then jump to the Coda sign. Go back to the Segno Segno sign and play from there until the ToDal Segno Segno al Double Coda Double Coda sign is reached, then jump to the Double Coda sign.Da Capo al FineGo back to the beginning and play until the Fine sign is reached. Dal Segno al Fine Go back to the Segno sign and play until the Fine sign is reached. Go back to the Segno Segno sign and play until the Fine sign is Dal Segno Segno al Fine reached. 2000 Brad Larsen. All rights reserved. Terms of use. 42. Rehearsal SignsRehearsal Signs are used to mark passages (parts/sections of the score) for rehearsal. The length of thepassage is determined by the next rehearsal sign in the score. For example, if you have a rehearsal sign atthe start of the first measure in the score called "Intro" and the next rehearsal sign is at the start of measuretwelve in the score, the "Intro" passage would run from the start of measure one, to the end of measureeleven. If there is no rehearsal sign after the current rehearsal sign, then the rehearsal passage runs to theend of the score.Rehearsal Signs may only be inserted at two places within the score:1. The first position of a section.2. The same position as a music bar.To insert a rehearsal sign at the current position, select the Rehearsal Sign menu item from the MusicSymbols menu. The Rehearsal Sign dialog box appears:The Rehearsal Sign dialog boxSimply select a letter from the list of available letters (rehearsal passages are normally listed alphabetically inthe score). Each letter may only be used once in a score. Once youve selected a letter, enter a descriptionthat describes the passage. Intro, Verse, Chorus, Bridge, Interlude, Outro are common descriptions used forrehearsal passages. 2000 Brad Larsen. All rights reserved. Terms of use. 43. Repeat EndingsRepeat Endings are markers used to notate different endings in a repeated passage. Follow the appropriateending based on the repeat count number. To insert a repeat ending at the current position, select theRepeat Ending menu item from the Music Symbols menu. The Repeat Ending dialog box will appear:The Repeat Ending Dialog Box 2000 Brad Larsen. All rights reserved. Terms of use. 44. Song Fade In/OutTo set the songs fade in/out values, select the Fade menu item from the Music Symbols menu. The FadeDialog Box will appear:The Fade Dialog BoxWorking With MIDI UnitsPower Tab uses MIDI units to represent the amount of time that the song will fade in/out. A valueof 720 MIDI units is given to the duration of a single quarter note. From this value, it is possible tocalculate the MIDI units for other note durations:1 Whole Note = 4 quarter notes = 4 * 720 = 2880 MIDI units1 Half Note = 2 quarter notes = 2 * 720 = 1440 MIDI units1 8th Note = 1/2 quarter note = 720 / 2 = 360 MIDI units1 16th Note = 1/4 quarter note = 720 / 4 = 180 MIDI unitsetc.Knowing the above, it is then possible to calculate the songs fade in/out times in MIDI units: q Ex. 1 - A song is in 4/4 time, we want the fade in to occur over the first 5 measures of the song We know there are 4 quarter beats in one measure in 4/4 time, and that one quarter note is 720 MIDI units. Therefore, one measure of 4/4 time = 4 * 720 = 2880 MIDI units. We want to fade for five measures and one measure is 2880 units, so the proper fade in time is 5 * 2880 = 14400 MIDI units. q Ex. 2 - A song ends with alternating 6/8 + 5/8 measures, we want the fade out to occur over the last 8 measures of the song In the last 8 measures of the song, we have four 6/8 measures, and four 5/8 measures. We know that an 8th note is 720 / 2 = 360 MIDI units. Therefore, each 6/8 measure totals 6 * 360 = 2160 MIDI units, and each 5/8 measure totals 5 * 360 = 1800 MIDI units. The fade out total is then calculated as 45. 4 * 2160 (four 6/8 measures) + 4 * 1800 (four 5/8 measures) = 15840 MIDI units.Note: Power Tab does not insert a "fade" symbol for song fade in/outs. It is left to the user to notify thereader of the score when and where the fade(s) occur. Most scores use the bold text Fade In and Fade Outat the point where the song is faded. Instructions on how to insert text into the score can be found here. 2000 Brad Larsen. All rights reserved. Terms of use. 46. Tempo MarkersTempo Markers (aka M.M. - Maelzels Metronome) are used to measure the exact time (speed) of the beat. The tempo ismeasured in beats (or pulses) per minute, and is usually represented as the number of quarter note beats per minute. Toinsert a Tempo Marker at the current position, select the Tempo Marker menu item from the Music Symbols menu.The Tempo Marker dialog box will appear:The Tempo Marker dialog boxThe Beat TypeThis is the type of note that is used to represent one beat. It is dependent upon the time signature of the song. Thefollowing is a list of popular time signatures and which beat type should be used with each:Time SignatureBeat Type4/4 Quarter Note2/2 Half Note3/4 Quarter Note12/8Quarter Dotted Note6/8 Quarter Dotted NoteWhen you are inserting a new tempo marker into the song, the proper beat type will automatically be selected when thedialog box is opened (based on the current time signature). If the proper beat type is not chosen, the tempo may soundtoo slow or too fast. The formula for determining the beat type (basic beat) of a given time signature is:A) if the top number in the time signature is divisible by 3, BUT NOT THE NUMBER 3:3 / lower number in the time signaturei) 12/8 => beat type is 3/8 or quarter dottedii) 9/4 => beat type is 3/4 or half dottediii) 6/16 => beat type is 3/16 or eighth dottedB) if the top number in the time signature is not divisible by 3, OR IS THE NUMBER 3:1 / lower number in the time signaturei) 2/2 => beat type is 1/2ii) 3/4 => beat type is 1/4iii) 3/8 => beat type is 1/8 47. Selecting The Tempo TypeThere are three types of tempo markers that you can choose from:q Beats Per Minute - This is the most common type of tempo marker. The BPM value informs the reader ofthe score how many beat notes are to be played in one minute. To select this type of tempo marker, select theproper beat type from the Beat list, then click the Beats Per Minute Radio Button. Once selected, enter a BPMvalue in the edit box beside the BPM radio button. (valid range is 40 to 300)q Listesso - When a translation in time is within a music arrangement you must define how the tempo will beaffected by the change. You can do this with a listesso marker. To select this type of tempo marker, select theproper beat type from the Beat list, then click the Listesso Radio Button. Once selected, enter a beat type fromthe Listesso list.q Do Not Show Metronome Marker - In the case that the metronome marker is not needed (ie. to notate a tripletfeel change), select the Do Not Show Metronome Marker Radio ButtonTriplet FeelsCertain songs are played to whats called a Triplet (or swing/shuffle) Feel. This means that when a pair of 8th/16th notesare to be played, the 1st note has a slightly longer duration than normal and the 2nd note has a slightly shorter durationthan normal. Usually the ratio is roughly 66% to 33% as opposed to the normal 50-50. For the most part, its easier towrite these songs using normal 8ths/16ths and notating at the start of the song that they are to be played with a tripletfeel, than to construct the song using the actual note durations. You do not need to show a metronome marker whenusing a triplet feel symbol.Note - Triplet feel markers work on a per measure basis. That is, if you insert a triplet feel marker in the middle of ameasure, the entire measure will be played will a triplet feel effect. 2000 Brad Larsen. All rights reserved. Terms of use. 48. Time SignaturesTime Signatures are used to notate the number of beats (pulses) in each measure in the song. It is written in the form of a fraction, and is usuallypreceeded by a Key Signature. The upper figure of the time signature indicates the number of beats in a measure. The lower figure represents the value ofeach beat. For example, a time signature of 7/4 means that there are 7 beats in each measure, and that each beat receives a 1/4 note amount of time.** Important - New For Version 1.5 **In version 1.0.2 and lower of Power Tab, time signatures were inserted where ever the user deemed necessary, and all measures up to the next timesignature used its data (for beaming and metronome purposes). In version 1.5 (and up), time signatures now exist at the first position of a section, and atthe same position as a music bar (ie. When you add a new section, it automatically contains a time signature at the start, which can be accessed bymoving to the first position in the section and clicking on the time signature toolbar button; likewise, when you insert a music bar, it automatically comeswith a time signature, and can be edited the same way as above). When you move to one of these positions, you will notice that the time signature toolbarbutton will become depressed. When you click this button, it will open the Time Signature Dialog Box where you can edit the time signature data. Sincethere are now time signatures at every bar in the score, you may be thinking, wont that make things messy, having time signatures drawn at eachmeasure? This is where the Show Meter option comes into play. If the Show Meter value is set, the time signature (the actual numbers) will be drawn atthe position where the time signature exists, otherwise, it will remain invisible.Note: The score uses a time signatures meter, beaming and pulse data, regardless of whether it is shown or not.Two New Possibilitiesq Alterating Beaming Patterns - Suppose you had a score in 5/8 time, and wanted to alternate the beaming style between measures. In the oldversion of Power Tab, this was impossible to do, but in the new version, its a breeze:Alternating Beaming exampleThere are 2 time signatures in the above example, notated in the diagram as 1 and 2.Time Signature 1 setup:Show Meter : CheckedBeats/Measure : 5Value Of Beat : 8Note Beaming Pattern : 2 + 3Time Signature 2 setup:Show Meter : UncheckedBeats/Measure : 5Value Of Beat : 8Note Beaming Pattern : 3 + 2q Hybrid Meters - Suppose you had a score that alternated between 7/8 and 5/8 time. With a little imagination, you can implement the following:Hybrid Meter exampleThere are 4 time signatures in the above example, notated in the diagram as 1 through 4.Time Signature 1 setup:Show Meter : CheckedBeats/Measure : 7Value Of Beat : 8Note Beaming Pattern : 3 + 2 + 2Time Signature 2 setup:Show Meter : UncheckedBeats/Measure : 5Value Of Beat : 8Note Beaming Pattern : 3 + 2Time Signature 3 setup: 49. Setup same as 1, except Show Meter is uncheckedTime Signature 4 setup:Setup same as 2Note: The +5 in the numerator is just simple text, hybrid meters will be implemented fully in a future version of the program.Editing A Time SignatureTo edit a Time Signature at the current position (must be 1st position in section, or the same position as a music bar), select the Time Signature menuitem from the Music Symbols menu. The Time Signature dialog box will appear:The Time Signature Dialog Boxq Show Meter - The meter of the time signature is shown in the scoreq Beats/Measure - This is the number of beats in one measure of music. The valid range of values is from 1 to 32.q Value of Beat - This is the note amount given to each beat. The valid values for the beat amount are 2, 4, 8, 16 and 32.q Use Common Time - This is a special type of time, notated by a "C" in songs. It represents 4/4 time.q Use Cut Time - This is a special type of time, notated by a "C" with a line through it. It represents 2/2 time.q Metronome Pulses - This is the number of metronome clicks that are to be "fired" during the measure. The pulse value must divide evenly intothe the top number of the time signature. ie. assume 6/4 time, the pulse value may be 1, 2, 3 or 6.q Note Beaming Pattern - This is the beaming/grouping pattern that note durations of the denominator value in the time signature will follow (if thedenominator is less than 8, the pattern represents 8th note beaming). The pattern is repeated until the end of the measure is reached.For example, lets say we have a 15/8 time signature with 15 8th notes that we want to follow the following pattern:2+3+2+3+2+3In this case, all you need to input into the beaming pattern edit boxes is 2 and 3. After the first five notes have been beamed (2 + 3), the patternstarts over again. When you create or edit a time signature, the default beaming pattern is automatically selected. The beaming pattern is followeduntil the next time signature in the score. 2000 Brad Larsen. All rights reserved. Terms of use. 50. Volume SwellA Volume Swell is a volume level change that occurs during the song. In the guitar world, volume swells canbe created by quickly turning the volume knob on the guitar. There are also volume pedals available that canperform the feat automatically. To insert a volume swell at the current position select the Volume Swellmenu item on the Music Symbols menu. The Volume Swell dialog box will appear:The Volume Swell dialog boxSimply select a starting and ending volume for the swell. This will determine whether its a crescendo(increasing volume) or a decrescendo (decreasing volume). Most swells will occur over a single note/duration,but in the instance a swell occurs over more than one note, it can be adjusted. 2000 Brad Larsen. All rights reserved. Terms of use. 51. ArpeggiosArpeggios are symbols that indicate that the notes of the chord are to be played in succession (as opposedto all at once). The arrow on the end of the arpeggio determines which way to strum the notes. An "up"arpeggio signifies to start with the lowest string and strum towards the highest. A "down" arpeggio signifies tostart with the highest string and strum towards the lowest.1 - Arpeggio Up (strum notes from low to high: 3 to 0)2 - Arpeggio Down (strum notes from high to low: 2 to 0)To insert an arpeggio at the current position, select the Arpeggio + Up/Down menu item on the TabSymbols menu. 2000 Brad Larsen. All rights reserved. Terms of use. 52. BendsTo insert a bend at the current position, select the Bend menu item from the Tab Symbols menu. The Bend dialog boxwill appear:The Bend DialogBend TypesBend Types 1. Bend: Strike the note and bend up by the number of steps indicated. 2. Bend and Release: Strike the note and bend up by the number of steps indicated, then release the bend back tothe original note. 3. Bend and Hold: Strike the note and bend up by the number of steps indicated. Hold the bend until released. 4. Pre-Bend: Bend the note up by the number of steps indicated and then strike the note. 5. Pre-Bend and Release: Bend the note up by the number of steps indicated and then strike the note. Releasethe note back to the original note. 53. 6. Pre-Bend and Hold: Bend the note up by the number of setps indicated. Hold the bend until released.7. Release (gradual): Release the bend over the duration of the current note duration.8. Release (immediate): The bend is held for the duration of the current note duration, then released immediately. The release sound is not heard.Note: For every bend you use that is held, there must be a corresponding release.Note: Bend and Release and Pre-Bend and Release types can only occur over two adjacent notes. If you need tonotate a bend/pre-bend and release that occurs over more than 2 notes, use the bend and hold type combined with arelease (gradual) type. The last bend in the above diagram shows an example of this.Bent PitchThe bent pitch is the peak pitch level (in half steps from normal [relaxed string]) of the bend. The Bent Pitch value isused on Bend, Bend and Release, Bend and Hold, Pre-Bend and Pre-Bend and Release type bends only.Release PitchThe release pitch is the pitch level (in half steps from normal [relaxed string]) of the bend at the end of the current noteduration. In most cases, the release pitch will be standard, but in some cases, you may only want to release to 1/2 pitch(or some other pitch):Example of bend that is not released to standard pitchIn the above example, the bend is bent to Full, then released to 1/2 (unlike most bends which would release tostandard/relaxed string), then bent back up to Full. The Release Pitch value is used on Bend and Release, Pre-Bend andRelease and Release (gradual) type bends only.Bend DurationThis is the duration that the bend occurs over: q Default: By default, all bends (excluding pre-bends) occur over a 32nd note duration. This value was choosen as the average time it takes a player to bend a note. q Bend over current note duration: In this setting the bend occurs evenly over the duration of the current note. q Bend over current note + next n notes: In this setting the bend occurs evenly over the current note + next n notes.Drawing SetupThis determines how the bend is drawn from a vertical point of view. There are three vertical positions that a bend canstart or end at: 54. Diagram illustrating the 3 vertical drawing levels for bends1. Above tablature staff (high point)2. Above tablature staff (mid point)3. Tablature staff lineThe vertical drawing setup will really be put to use in a situation like the following:Diagram illustrating bent note that is held, then bent again, then releasedIn the above example, the first bend (up to Full) is drawn from the tablature staff line, to the mid point. This then allowsfor a 2nd bend to occur, which is drawn from the mid point (where the first bend ended drawing) to the high point (thuscreating a new "step"). The bend is then finally released back to standard, and is drawn from the high point (where the2nd bend ended drawing) to the tablature staff line. 2000 Brad Larsen. All rights reserved. Terms of use. 55. Hammer-Ons and Pull-OffsHammer-OnsHammer-Ons involve striking the first (lower) note, then sounding the higher note with another finger byfretting it without picking. To insert a hammer-on at the current position, select the Hammer-On/Pull-Offmenu item on the Tab Symbols menu. The first note must be less than the second note in order for ahammer-on to be applied.Pull-OffsPull-Offs involve placing both fingers on the notes to be sounded. Strike the first note and without picking,pull the finger off to sound the second (lower) note. To insert a pull-off at the current position, select theHammer-On/Pull-Off menu item on the Tab Symbols menu. The second note must be less than the firstnote in order for a hammer-on to be applied. 2000 Brad Larsen. All rights reserved. Terms of use. 56. HarmonicsThere are three types of harmonics that can be used in the Power Tab Editor:1. Natural Harmonic: Strike the note while the fretting hand is lightly touching the string over the fret indicated. To insert a natural harmonic at the current position, select the Natural Harmonic menu item on the Harmonics sub-menu on the Tab Symbols menu.2. Artificial Harmonic: The note is fretted normally and a harmonic is produced by adding the edge of the thumb or the tip of the index finger of the right hand to the normal pick attack. High volume or distortion will allow for a greater variety of harmonics. To insert an artificial harmonic at the current position, select the Artificial Harmonic menu item on the Harmonics sub-menu on the Tab Symbols menu. The Artificial Harmonic Dialog Box will appear: The Artificial Harmonic Dialog Box3. Tapped Harmonic: Tap the string at the fret indicated in parenthesis. To insert a tapped harmonic at the current position, select the Tapped Harmonic menu item on the Harmonics sub-menu on the Tab Symbols menu. 2000 Brad Larsen. All rights reserved. Terms of use. 57. Palm MutePalm muting involves lightly touching the string(s) near the bridge with the picking hand. To insert a PalmMute at the current position, select the Palm Mute menu item on the Tab Symbols menu. 2000 Brad Larsen. All rights reserved. Terms of use. 58. PickstrokesStroke the note with the pick in the direction indicated. To insert a pickstroke at the current position, selectthe Pickstroke menu item on the Tab Symbols menu. 2000 Brad Larsen. All rights reserved. Terms of use. 59. SlidesThere are 4 primary types of slides that can be used in the Power Tab Editor:1. Legato Slide - Strike the first note and then slide the same fretted-hand finger up or down to the second note. The second note is not struck.2. Shift Slide - Strike the first note and then slide the same fretted-hand finger up or down to the second note. The second note is struck.3. Slide Into - Perform a legato slide on the note, starting from a self-determined point somewhere above or below the note4. Slide Out Of - Perform a legato slide on the note, ending at a self-determined point somewhere above or belw the noteTo insert a slide at the current position, select the appropriate slide type on the Slide menu item on the TabSymbols menu.See Also: MIDI Setup 2000 Brad Larsen. All rights reserved. Terms of use. 60. TapTapping involves tapping the fret indicated using the index or middle finger of the picking hand. To insert atap at the current position, select the Tap menu item on the Tab Symbols menu. 2000 Brad Larsen. All rights reserved. Terms of use. 61. Tremolo BarUse the tremolo (whammy) bar to change the pitch of the note by the notated number of half-steps. To inserta tremolo bar symbol at the current position, select the Tremolo Bar menu item on the Tab Symbols menu.The Tremolo Bar Dialog Box appears:The Tremolo Bar Dialog BoxTremolo Bar Types 1. Dip (simple): The pitch of the note or chord is dropped by the specified number of steps thenreturned to the original pitch. 2. Dive and Release: The pitch of the note or chord is dropped by the specified number of steps overthe current note duration. At the end of the note duration, the bar is released immediately to theoriginal pitch, but is not heard. 3. Dive and Hold: The pitch of the note or chord is dropped by the specified number of steps over thecurrent note duration. The bar is held until the next release symbol. 4. Release: The pitch of the note or chord is held for the duration of the current note duration and thenreleased immediately to the original pitch. The release is not heard. 5. Return and Release:The pitch of the note or chord is released to the displayed pitch over the currentnote duration. At the end of the note duration, the bar is released immediately to the original pitch,but is not heard. 6. Return and Hold: The pitch of the note or chord is released to the displayed pitch over the currentnote duration. At the end of the note duration, the pitch is held until the next release or dive symbol. 62. 7. Inverted Dip (simple): The pitch of the note or chord is raised by the specified number of steps then returned to the original pitch.Note: For every dive/release you use that is held, there must be a corresponding release.Note: Dips can only occur over a single note. If you need to notate a dip that occurs over more than 1 note,use the dive and hold type combined with a return and release type.Resultant PitchThe resultant pitch is the pitch (in half steps from normal) that you wish to end up at the end of the currentpitch change.Tremolo Bar DurationThis is the duration that the tremolo bar pitch change occurs over:q Dive over current note duration: In this setting the dive/return occurs evenly over the duration ofthe current note.q Dive over current note + next n notes: In this setting the dive/return occurs evenly over thecurrent note + next n notes. 2000 Brad Larsen. All rights reserved. Terms of use. 63. Tremolo PickingTremolo Picking involves picking the note as rapidly and continuously as possible. To insert a tremolopicking symbol at the current position, select the Tremolo Picking menu item on the Tab Symbols menu. 2000 Brad Larsen. All rights reserved. Terms of use. 64. TrillTrilling entails the rapid alternation between two notes using successive hammer-ons and pull-offs. The trillednote is notated in brackets to the right of the fretted note. To insert a trill at the current position, select theTrill menu item on the Tab Symbols menu. 2000 Brad Larsen. All rights reserved. Terms of use. 65. VibratoVibrato entails rapidly bending and releasing the note with the fretting hand or tremolo bar. To insert avibrato symbol at the current position, select the Vibrato or Wide Vibrato menu item on the Tab Symbolsmenu. The vibrato playback settings can be adjusted using the MIDI Setup Property Sheet 2000 Brad Larsen. All rights reserved. Terms of use. 66. Working With Rhythm SlashesRhythm Slashes are used to notate the chord strumming pattern of a rhythm guitar. Use the chord diagramsin the Chord Diagram List that match the chord name above the slash to determine the fingering for theslashes. The chord fingering for a chord name is strummed until the next chord name change in thescore. As an example, suppose you loaded a score with the following data:Chord Diagram ListRhythm Slashes in ScoreIn this case, you would strum the Am chord (x 0 2 2 1 0) using the notated rhythm slash pattern for theduration of the first measure. At the start of the second measure, you would change to the F chord (1 3 3 2 11) and then strum the notated rhythm slash pattern for the duration of the measure.You can only have one set of rhythm slash items per section. The rhythm slashes will always appear abovethe top staff in the section. To insert a rhythm slash at the current position select the appropriate rhythmslash from the Rhythm Slash menu.Note: Rhythm Slashes can greatly reduce the size of Power Tab files. A rhythm slash is much smaller in sizethan normal tablature numbering. If youve got a "chordy" guitar part in a score, you may want to tryconverting it to rhythm slashes using the Rhythm Slash Conversion ToolSingle Note Rhythm SlashesRhythm Slashes can be used to represent a single note, and not just chords. This is useful for a rhythm guitarthat every once in a while plays a bass note or a little fill. To make the current rhythm slash a single noterhythm slash, select the Single Note menu item on Rhythm Slash menu. The Single Note Rhythm Slashdialog box appears: 67. The Single Note Rhythm Slash Dialog BoxTo use a single note rhythm slash, the program needs to know two pieces of information. 1) What string thenote is on, and 2) what fret to place the finger on. String numbers are notated from 1 being high (high E onstandard guitar) to 6 being low (low E on standard guitar) The single note rhythm slash symbol will alwaysappear below the rhythm slash that it is being applied to. The string number will appear in a circle, with thefret number beside it. Like a normal rhythm slash, a single note rhythm slash remains active untilthe next chord name change. The following diagram illustrates single note rhythm slashes:Single Note Rhythm Slash ExampleThis section would be played as follows (assuming standard guitar and tuning):q Play 4 open E notes on the Low E stringq Strum E5 chordq Strum E chord twice 2000 Brad Larsen. All rights reserved. Terms of use. 68. The Chord Diagram ListThe Chord Diagram List is used to store the chord diagrams that are used within the song. To open theChord Diagram List, select the Chord Diagram List menu item from the Guitar menu. The Chord DiagramList Property Page will appear with the .Note: The chord diagrams in the list are the diagrams used in the active score onlyThe Chord Diagram List Property PageAdding A New Chord DiagramTo add a new chord diagram to the list, select the New Chord Diagram Button. The New Chord Diagramdialog box will appear: 69. The New Chord Diagram dialog boxConstruct the chord diagram voicing by clicking on the diagram. You can set the chord name by using theChord Name Button or by clicking on one of the suggested names from the list on the right side of thedialog box.Editing A Chord DiagramSelect the chord diagram that you wish to edit from the list and click the Edit Chord Diagram Button.Manipulate the chord diagram as described in Adding a New Chord Diagram.Removing A Chord DiagramSelect the chord diagram that you wish to remove from the list and click the Remove Chord DiagramButton 2000 Brad Larsen. All rights reserved. Terms of use. 70. Chord Name TextChord Name Text is used to show the reader of the score what chord is currently being played (or implied). The Chord Name Text itself is not text,but a numeric formula which is constructed using the Chord Name dialog box. This allows for easy customization of how chord names are displayed(see "See Also" below). You may need to know a little about Chord Theory to work with Chord Names, but in most cases, you should be able toconstruct the Chord Names on your own. Every chord name is made of four primary parts:Chord Name Part Description Key Identifies the key of the chord. This is a letter from A to G, including any accidentals. The accidental type can be toggled by using the Sharp and Flat buttons, located to the right of the Key Selector. Base FormulaIdentifies the "subfamily" of the chord. There are only 14 possible formulas the chord can belong to: major, minor, augmented, diminished, 5th (power chord), 6th, minor 6th, dominant 7th, major 7th, minor 7th, augmented 7th, diminished 7th, minor/major 7th and minor 7th augmented 5th.Extensions/Additions/In order to create 9th, 11th and 13th chords, you must check the appropriate extension. EXTENSIONS CHECK Alterations BOXES ARE ONLY ENABLED WHEN A 7TH CHORD FORMULA IS SELECTED. This is simply due to the fact that extension chords must contain a 7th (they are extensions of 7th chords). As an example, lets go through the steps to construct an Emaj11 chord. First click the E key from the key selector. Since the 11 is a major 11th, and you know that 11ths are extensions of a 7th chord, select the maj7 formula from the formula list (if it were Em11, youd select m7). At this time, the extension check boxes will become enabled. Now check the 11th extension. You should see Emaj11 in the preview window. Additions and alterations are essentially toggles.Bass NoteThis is the note that is the lowest note played in the chord. When the bass note is the same as the key, it will not be displayed. Otherwise the Bass Note will be tagged onto the end of the chord name.To insert a chord name at the current position, select the Chord Name menu item on the Text menu. The Chord Name dialog box will appear:The Chord Name dialog boxYou can now construct the chord name using the controls on the dialog box. A preview of the chord name will appear in the preview pane.Note:q If you need to insert a "No Chord" chord name, click the N.C. check box on the left side of the key list. The key list becomes disabled whenyou check the N.C. check box.q If you need brackets around the chord name (implication), click the () check box on the right side of the key list.q In some music scores, chord names may be notated in a manner something like the following: N.C.(Am). In order to achieve this, you mustselect both the N.C. check box and the () check box.As a quick lookup function, all of the chord diagram chord names and the 20 most recently used chord names are listed in the listbox to the right.Simple single click on the proper chord name, and it will automatically insert the chord name at the current position. 2000 Brad Larsen. All rights reserved. Terms of use. 71. Floating TextFloating text can be inserted at the current position by selecting the Insert menu item on the Text menu. Toremove a floating text item, make sure the cursor is over the text item (the cursor will change to a textcursor) and right click with the mouse. Select the Delete menu item. 2000 Brad Larsen. All rights reserved. Terms of use. 72. Special TextSpecial Text items are essentially just pre-defined floating text items. There are two types of Special Textitems in Power Tab:Italian Music TermsStores a list of most common italian music terms. All Italian Music Terms are displayed using an italic TimesNew Roman font. To insert an Italian Music Term at the current position, select the Italian Music Termmenu item on the Text - Special menu. The Insert Italian Music Term dialog box will appear:The Insert Italian Music Term dialog boxThe music terms are categorized into five groups: The Pace of Music, The Acceleration of Music, Expression orForce, Style in Performance and Miscellaneous. Select the proper category, then click the term you wish toinsert. The final step is to click the OK button.Time StampsTime Stamps are used to notate the running time (min:sec) of the song at a particular point in the score. Toinsert a Time Stamp at the current position, select the Time Stamp menu item on the Text - Special menu.The Time Stamp dialog box will appear: 73. The Time Stamp dialog boxThe edit box on the left represents the time in minutes, the edit box on the right represents the time inseconds. One you have entered the proper time, click the OK button.Since special text is just pre-defined floating text items, they can be edited and removed in the same manneras normal floating text items. 2000 Brad Larsen. All rights reserved. Terms of use. 74. Editing DataYou can edit existing data at a position by holding down the Ctrl key while clicking on the toolbar for the datatype you want to edit. This technique will only work on a data type that is added using a dialog box (chordname text, time signatures, etc.). 2000 Brad Larsen. All rights reserved. Terms of use. 75. Removing DataTo remove data at the current position, simply click on the toolbar button of the data type you wish toremove. This will only work on data types that are added using dialog boxes (time signatures, tempo markers,etc.). 2000 Brad Larsen. All rights reserved. Terms of use. 76. Triplets and Irregular GroupingsTripletsIn order to apply a triplet to a group of notes, you must first select the notes to be grouped. You do this byselecting the numbers on the tablature staff that you wish to apply the triplet to. The following illustratescreating a triplet:Step 1 - Move the position indicator to the start of the group of notes you want to tripletize.Step 2 - Click and hold the left mouse button, then move the mouse to the right until all the numbers youwant in the triplet grouping are within the selection rectangle (black rectangle). You can release the leftmouse button now.Step 3 - After you have the notes selected, click the triplet toolbar button (or select Triplet from the Notesmenu). The selection rectangle will disappear and the notes will now be a part of a triplet grouping.Note 1: You do not have to use 3 notes in order to apply a triplet, you can apply a triplet grouping to aquarter note + an 8th note, or to 6th 8ths notes (which would act as a quarter triplet grouping), etc.Note 2: Triplets in dual melody staff - In a staff that contains both a high and low melody, you can only group 77. notes within the same melody line (ie. notes on the low melody cannot be grouped with notes on the highmelody). When grouping a bunch of notes that start on a position that contains both high and low melodynotes, make sure the position indicator is located at a note that is in the melody that you wish to group (ie. ifgrouping a bunch of low melody notes, make sure the crosshairs on the position indicator have a low melodynote between them).Irregular GroupingsIrregular Groupings are applied in the same manner as triplets.Step 1 - Move the position indicator to the start of the group of notes you want in the irregular grouping.Step 2 - Click and hold the left mouse button, then move the mouse to the right until all the numbers youwant in the grouping are within the selection rectangle (black rectangle). You can release the left mousebutton now.Step 3 - After you have the notes selected, click the irregular grouping toolbar button (or select IrregularGrouping from the Notes menu). The Irregular Grouping dialog box will appear:The Irregular Grouping Dialog BoxIn the above example, we want to play six 16th notes in the time that four16th notes are normally played. 78. The Irregular Grouping dialog box already contains these values, so you can click the OK button. Theselection rectangle will disappear and the notes will now be a part of an irregular grouping. 79. MIDI SetupTo initialize the MIDI Setup, select the Setup menu item on the MIDI menu. The MIDI Setup PropertySheet will appear. It has three property pages (tabs), each of which is described below: q The Output Property Page - This is where you select the MIDI Output Device that you want Power Tab Player to send the MIDI data to. A list of all available MIDI Output devices on the current machine will appear in the Device drop down combo box. If there are no MIDI output devices on the current machine, you cannot playback the data. Choosing the proper output device can make a great deal of difference in the playback quality.The Output Property Page q The Playback Settings Property Page - This page is used to set the pitch wheel and other effects that the MIDI output device will use during playback. The pitch wheel is a part of the MIDI output device that simulates the bending/sliding of notes. Different MIDI devices may have a different pitch wheel bending range. Some can only bend two half tones (steps), others are capable of bending over 24 half tones. The larger the pitch wheel range, the better the output will sound. There are four items in a Power Tab score that can use the pitch wheel: r Bending - Bending of the strings. The maximum bend allowed in Power Tab is three full steps, so you therefore should have a MIDI output device that has a pitch wheel range of at least six half steps in order for bending to work properly. r Shift/Legato Sliding - Sliding from one fret to another. The maximum slide allowed in Power Tab is twelve full steps, so you therefore should have a MIDI output device that has a pitch wheel range of twenty-four half-steps in order for this type of sliding to work properly. (Note that most slides are only three/four half steps in length, so you can usually get away with a 80. pitch wheel range of that size.) r Sliding In/Out - Sliding Into or Out of a note from "nowhere". These types of slides occur over three half steps. r Tremolo Bar Diving - The maximum tremolo bar dip that can be performed in Power Tab is seven full steps, so therefore you should have an MIDI output device that has a pitch wheel range of fourteen half-steps in order for the tremolo bar effect to work properly. You can test the current pitch wheel bend range by using the test buttons on the right hand side of the page. Both buttons sound a note, the first is a note played normally without using the pitch wheel, the second is a bent note played using the pitch wheel. Both notes should sound the exact same pitch. If the pitch doesnt sound the same, the pitch wheel doesnt support the current pitch wheel range. Effects Levels - all effects levels use a setting from 1 to 127. A setting of 127 represents the maximum level for the effect, and 1 represents the minimum level. r Vibrato - Controls the amount of vibrato used on normal vibrato items (wiggles) in the Power Tab score. r Wide Vibrato - Controls the amount of vibrato used on wide vibrato items (angular jags) in the Power Tab score. r Let Ring - Controls how long the notes are held during let ring items in the Power Tab score.The Playback Settings Property Page q Metronome Settings - This page is used to change the metronome setup. Select the MIDI percussion patch (instrument sound) that you want to sound during each metronome click. The strong and weak accent volume levels can also be set (ie. 4/4 time - click pattern is 1 - 2 -3 - 4, where 1 is strong accent, the others are all weak). Strong accents should obviously have a much higher volume setting. If you want the metronome to count-in the song before playback (recommended), you can click the 81. "Enable Count-In Before Playback" check box. Similar to the main metronome clicks, you can also set the MIDI percussion patch and volume level for the count-in clicks.The Metronome Settings Property Page 2000 Brad Larsen. All rights reserved. Terms of use. 82. Importing MIDI TracksTo import MIDI Tracks, select the MIDI Tracks menu item on the File -> Import menu. Follow theinstructions on the MIDI Import Wizard. 2000 Brad Larsen. All rights reserved. Terms of use. 83. Exporting to ASCII TextTo export the active score to ASCII text, select the ASCII File menu item on the File + Export menu. Youllbe asked where you want to save the file, and then the Export to ASCII Text File dialog box will appear:The Export to ASCII Text File dialog boxq Write Usage Warning - Places the following text passage at the start of the file: This file is theauthors own work and represents their interpretation of the song. You may only use this file forprivate study, scholarship, or research.q Write Tablature Symbols Legend - Places a tablature symbol legend at the end of the fileq Open in Notepad after Export - Opens the exported file in Notepad after the export process iscomplete 2000 Brad Larsen. All rights reserved. Terms of use. 84. Exporting to HTMLTo export the active score to HTML, select the HTML File menu item on the File + Export menu. Youll beasked where you want to save the file, and then the Export to HTML File dialog box will appear:The Export to HTML File dialog boxq Write Usage Warning - Places the following passage at the start of the file: This file is the authorsown work and represents their interpretation of the song. You may only use this file for private study,scholarship, or research.q Write Tablature Symbols Legend - Places a tablature symbol legend at the end of the fileq Open in Browser after Export - Opens the exported file in the default web browser after the exportprocess is complete 2000 Brad Larsen. All rights reserved. Terms of use. 85. Exporting to MIDITo export the active song to MIDI file (format 1), select the MIDI File menu item on the File + Exportmenu. Youll be asked where you want to save the file. 2000 Brad Larsen. All rights reserved. Terms of use. 86. Exporting Sections To BitmapsPower Tab Editor allows for individual sections to be outputed to the Bitmap file format (.bmp). You canoutput a section in the score to one of two places:1. The Clipboard - This places a copy of the current section (in bitmap format) to the Windows clipboar