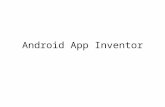Test Android Calculator App
-
Upload
faisal-sait -
Category
Documents
-
view
51 -
download
0
Transcript of Test Android Calculator App

Test Android Application with Robotium: 1. Create Test Project
To test an Android application using Robotium, we need to create a test project within the package (com.calculator) of Sample Project Source Code. Put project name

Select test target or AUT(application under test)

Select Min SDK version
We will move on to design our logic to test AndroidCaculator. We need to create test case class where we will write code to test AndroidCalculator's main class (Main.java).

2. Create Test Case In test project from project explorer window right click on com.calculator.test select New then others. On New window expand Java and then expand Junit category and select Junit Test Case and click on Next.

On New Junit Test Case screen, most of the options will be automatically filled as we have already created test project (AndroidCalculatorTest) with project (AndroidCalculator). We need to enter the Name of Test case, which I will enter TestMain, as I am going to test (main.java) of AndroidCalculator project. On next section check Setup(), tearDown() & Constructor options and click on Finish.

A new test case by the name of TestMain will be created into com.calculator.test package of my test project (AndroidCaculatorTest)
3. Add Robotium jarWe need to reference the Robotium jar to our project.Right click on project select Build Path, and then click on Configure Build Path option. On Propertieswindow click on Libraries tab and add Robotium jar into project. we can download Robotium jar from http://code.google.com/p/robotium/downloads/list
Note: In the latest Android SDK versions(17 or above) a java.lang.NoClassDefFoundError:

com.jayway.android.robotium.solo.Solo error is shown if the Robotium jar is not exported . To fix the issue, after adding the Robotium jar go to the "Order & Export" tab and click the check-box besides the Robotium Jar and then click "OK". Please see the screenshot below.

4. Write Test Case code In our create test case we will access the contents of AndroidCalculator and do followings,
1. Call/Access first & second input controls (EditFields)2. Enter values of our own choice3. Access & Click on Multiply button4. Put assert to verify their multiplication result into result field. And
add following code into TestMain.java class and save it.
package com.calculator.test; import java.util.ArrayList;import android.test.ActivityInstrumentationTestCase2;import android.widget.EditText;import android.widget.TextView;import com.calculator.Main;import com.calculator.R;import com.jayway.android.robotium.solo.Solo; public class TestMain extends ActivityInstrumentationTestCase2<Main> {
private Solo solo; public TestMain() {
super("com.calculator", Main.class);} @Overrideprotected void setUp() throws Exception {
super.setUp();solo = new Solo(getInstrumentation(), getActivity());
} public void testDisplayBlackBox() {
//Enter 10 in first editfieldsolo.enterText(0, "10");
//Enter 20 in first editfieldsolo.enterText(1, "20");
//Click on Multiply buttonsolo.clickOnButton("Multiply");
//Verify that resultant of 10 x 20 assertTrue(solo.searchText("200"));
}

public void testDisplayWhiteBox() {
//Defining our own values to multiplyfloat firstNumber = 10;float secondNumber = 20;float resutl = firstNumber * secondNumber ; //Access First value (editfiled) and putting firstNumber value in itEditText FirsteditText = (EditText) solo.getView(R.id.EditText01);solo.enterText(FirsteditText, String.valueOf(firstNumber)); //Access Second value (editfiled) and putting SecondNumber value in itEditText SecondeditText = (EditText) solo.getView(R.id.EditText02);solo.enterText(SecondeditText, String.valueOf(secondNumber)); //Click on Multiply buttonsolo.clickOnButton("Multiply"); assertTrue(solo.searchText(String.valueOf(resutl)));
TextView outputField = (TextView) solo.getView(R.id.TextView01); ArrayList currentTextViews = solo.getCurrentTextViews(outputField);assertFalse(currentTextViews.isEmpty()); TextView output = (TextView) currentTextViews.get(0); //Assert to verify result with visible valueassertEquals(String.valueOf(resutl), output.getText().toString());
} @Overrideprotected void tearDown() throws Exception{
solo.finishOpenedActivities(); }
}

5. Run Test Case Now as we are almost done so now its time to run our test case.
Right click on TestMain.java file select Run As option and then click on Android Junit Test. It will start running Junit test.
Select the emulator or device to run the test (we will be using Android default emulator) , and wait for a while to see the magic of Robotium.
If things are going fine
1. Emulator will load, Unlock it.
2. AndroidCalculator application will load
3. It will automatically enter first & second values in First and Second EditField, and click on
Multiply button (you can see all this happening as record & play scripts)
4. After successfully execution it will show green bar showing the successful execution and all results are passed.