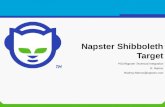Test and Target SiteCatalyst Integration Guide
-
Upload
gaurav-srivastav -
Category
Documents
-
view
995 -
download
1
Transcript of Test and Target SiteCatalyst Integration Guide

Test&Target
INTEGRATION GUIDE

04242009
Copyright 1996-2009. Adobe Systems Incorporated. All rights reserved. Omniture® is a registered trademark of
Adobe Systems Incorporated in the United States, Japan, and the European Community.
Terms of Use | Privacy Center
Omniture products and services are licensed under the following Netratings patents: 5,675,510, 5,796,952,
6,115,680, 6,108,637, 6,138,155, 6,643,696, and 6,763,386.
A trademark symbol (®, ™, etc.) denotes an Omniture trademark. An asterisk (*) denotes a third-party trademark. All
third-party trademarks are the property of their respective owners.

Omniture SearchCenter User Guide - i
Preface
Omniture Test&Target helps you deliver more relevant messages directly to your online visitors. Use Test&Target to quickly test different
Web site designs. Then, target specific content to different visitors based on their specific interests.
Integration GuidePurpose
The Omniture Test&Target Integration Guide helps you set up Test&Target and integrate it with your Web site. It also provides
information about integrating Test&Target and Omniture SiteCatalyst.
System Recommendations
Effective use of this document depends on an understanding of JavaScript and the W3C DOM specification.
It is highly recommended you take the Omniture Test&Target Basic Operations class for an introduction to Omniture Test&Target
terminology, concepts and tools.
Additional Resources
l Omniture Test&Target Help includes information on how to create offers, choose the right campaign or test, and detailed
instructions to meet all of your campaign needs.
Login to the Omniture Test&Target tool and click on the Help link.
l JavaScript API reference:
http://www.mozilla.org/js/scripting/
l Document Object Model (DOM) reference:
http://www.w3.org/TR/1998/REC-DOM-Level-1-19981001/introduction.html
Useful Firefox Entensions
l Right-Click to remove cookies for site
https://addons.mozilla.org/en-US/firefox/addon/1595
l FireBug: View generated source with rendered mboxes
https://addons.mozilla.org/en-US/firefox/addon/1843
Account Support
Omniture’s support team is here to:

Omniture SearchCenter User Guide - ii
l Answer specific product questions
l Ensure that you can utilize the reports to their maximum capacity
l Help resolve any technical difficulties you might have
For information about contacting Account Support, see Contact Information .
Service and Billing Information
Depending on the service level you purchased, some options described in this manual might not be available to you. Because each
account is unique, refer to your contract for pricing, due dates, terms and conditions. If you would like to add to or otherwise change
your service level, or if you have questions regarding your current service, please contact your Account Support Manager.
Feedback
We welcome any suggestions or feedback regarding Omniture SearchCenter or this manual. Please send comments to your Account
Support Manager or through the Feedback link in the Help tab.

Omniture SearchCenter User Guide - iii
Contact Information
Use the following information if you need to contact Omniture.
Corporate address Omniture, An Adobe Company
550 East Timpanogos Circle
Orem, UT 84097
Phone 1.801.722.7000
Fax 1.801.722.7001
Toll free 1.877.722.7088 (support, billing and sales)
Support e-mail [email protected]
Sales e-mail [email protected]
Information e-mail [email protected]
Corporate URL http://www.omniture.com
Log-in URL http://my.omniture.com

Omniture SearchCenter User Guide - iv
Table of Contents
Preface i
Integration GuidePurpose i
System Recommendations i
Additional Resources i
Useful Firefox Entensions i
Account Support i
Service and Billing Information ii
Feedback ii
Contact Information iii
Table of Contents iv
Chapter 1: How Omniture Test&Target Works 1
1.1 How Mboxes Work 1
Chapter 2: Setting Up Your Site 3
Chapter 3: Downloading Mbox.js 4
Chapter 4: Inserting Mboxes 5
Include the Mbox.js Reference Mboxes 5
About Default Content 5
Prepare to Insert Mboxes 6
Insert a Single Mbox 6
Placing an Mbox Around a Table 6
Placing an Mbox Around a Table Cell 7
Multiple Mboxes on a Page 8
Whole Page as Mbox 8
Dynamic Mboxes 8
Chapter 5: Validating Mboxes 10
Browse and Confirm the Mbox is Listed in the Tool 10
mboxDebug 11
Troubleshoot Mboxes 11
Chapter 6: Using Parameters and Values in Omniture Test&Target 14
Chapter 7: About Special Reserved Mboxes 16
Reserved Mbox Syntax 16

Omniture SearchCenter User Guide - v
Sales Data Values 16
View Product Details Mbox 17
Add Custom Attributes to View Product Details Mbox 17
Validate Reserved Mboxes 18
Passing Costs and Revenue 18
Chapter 8: Custom Targeting Groups 20
Built-In Targeting Groups 20
Creating Custom Targeting Groups 20
Chapter 9: Profile Parameters 23
In-Mbox Profile Parameters 23
In-mbox Profile Parameter Syntax 23
Script Profile Parameters 23
Script Profile Parameter Syntax 24
Category Affinity 24
Chapter 10: URL Parameters 26
Chapter 11: Managing Content (Offers) 27
Hosting Offers 27
Using Offers to Refer to Content on Your Hosts 27
Chapter 12: Working with Multiple Domains 28
Chapter 13: Ad Testing 29
Ad Test Implementation Matrix 29
Create an AdBox 30
Create a Redirector 31
Ad Testing Constraints 31
Chapter 14: Email Testing 33
Email Image Testing Implementation 33
More Information About the Unique Identifier 34
Chapter 15: Dynamic Content 35
Using Styles to Test Format of Dynamic Content 35
Remote Offers: Offers Stored Outside Omniture Test&Target and Offers Stored on Your Site 35
Chapter 16: Host Management 37
Using Host Groups 37
How Omniture Test&Target Recognizes a Host 37

Omniture SearchCenter User Guide - vi
Confirm that the Host is Recognized by the Omniture Test&Target Tool 38
Chapter 17: Creating Offers and Campaigns 39
Chapter 18: Campaign Quality Assurance 40
Chapter 19: Comparing Omniture Test&Target Data with Analytical Package Data 42
Chapter 20: Integrating Test&Target with SiteCatalyst 43
Configuring Test&Target Integration 43
Placing Mbox Code on Your Web Pages 45
Placing the SiteCatalyst Code on Your Web Site 45
Using SiteCatalyst Reports 46
Integration FAQ 49
Chapter 21: Integrating SiteCatalyst in Test&Target Campaigns 51
Installing the JavaScript Plug-In 51
Configuring the SiteCatalyst Event Mbox 52
Chapter 22: Omniture Test&Target APIs 57
Omniture Test&Target Campaign List REST API 57
Campaign Performance Report REST API 59
Campaign Audit Report API 62
A.1 About the Omniture Test&Target Cookie 65
B.1 Mbox.js Advanced Settings 66
C.1 Application Server Mbox Integration Examples 67

Chapter 1: How Omniture Test&Target Works
Omniture Test&Target Integration Guide - 1
Chapter 1Chapter 1:
How Omniture Test&Target Works
Omniture Test&Target helps you deliver more relevant messages directly to your online visitors. Use Test&Target to quickly test different
Web site designs. Then, target specific content to different visitors based on their specific interests.
Mboxes are sections of your HTML pages that connect your Web site and Omniture Test&Target. An mbox can do three things when a
visitor browses to a page with an mbox:
l Display content
l Receive information
l Record an event
These actions can be done simultaneously. The mbox can also sit dormant on your site until it is added to a campaign in the Omniture
Test&Target interface.
1.1 How Mboxes Work
Omniture Test&Target mboxes are specified using the mboxCreate() JavaScript function defined in the mbox.js function library. The
diagram and steps below illustrate how mboxes work with a visitor's browser to communicate with the Omniture Test&Target system.

Chapter 1: How Omniture Test&Target Works
Omniture Test&Target Integration Guide - 2
1. The visitor navigates to a page that calls the mbox.js function library.
2. The mbox.js library causes the browser to save a first party cookie, called mbox, to the visitor's system.
The cookie is used to uniquely identify the visitor during his or her visit. Since the mbox.js library is installed on your system, the
cookie belongs to your domain.
3. The browser continues to create the DOM from the HTML and script code described on the page until it encounters the
mboxCreate() function.
The mboxCreate() function is designed to accept any number of parameter value pairs, including the name of the mbox and
other important information about the visitor's session.
The mboxCreate() function gathers these variable values along with the current page URL and creates a message to Omniture
Test&Target called an mboxURL. The mboxURL is sent via an http(s) request to Omniture Test&Target.
4. The Omniture Test&Target server parses the mboxURL and evaluates the parameters against any campaign using the mbox
named in the mboxCreate function.
Based on the campaign or test rules set by the Operators (See Creating Offers and Campaigns section below), Omniture
Test&Target returns the correct content–or offers–to the mbox. The new content appears seamlessly to the visitor.
If there is no campaign that uses the mbox, or if the visitor does not meet the targeting conditions, Omniture Test&Target does
not change the visitor's display. The visitor continues to see the default content of the mbox, or the normal web content.
5. Omniture Test&Target also stores the data provided in the mboxURL string as appropriate to create reports, feed algorithms to
support automated product suggestions, or to optimize your campaign over time.

Chapter 2: Setting Up Your Site
Omniture Test&Target Integration Guide - 3
Chapter 2Chapter 2:
Setting Up Your Site
Follow the steps below to prepare your Web sites to host Omniture Test&Target campaigns and tests. Detailed instructions for each step
are provided in this Integration Guide or in the Omniture Test&Target Help.
1. Download and save the mbox.js library to one of your web site directories.
2. Once your business strategy and design are complete, insert all mboxes needed to display content, log conversions and log pre-
conversion visitor activity.
This includes inserting a reference to the mbox.js and defining default content for all mboxes.
3. Validate the mboxes.
4. If you are tracking sales data, targeting audience segments for display, segmenting reports, or using Automated Product
Suggestion offers, ensure all needed parameters are associated with the appropriate mboxes to support your campaigns or tests.
This may include inserting Special Reserved name mboxes and mbox parameters.
5. Operators create offers and set-up the campaign or test.
If appropriate, this includes adding display targeting conditions, selecting mboxes for steps, and adding segment filters for
reports.
6. Complete campaign quality assurance.
Group domains into host groups to serve development, staging and production content. Validate the campaigns by previewing
all recipes. If used, validate sales, cost and values are passed as expected to reports. If appropriate, also validate targeting
conditions, segment filters, and Automated Product Suggestions. Preview on all browser types. Confirm reports act as expected.

Chapter 3: Downloading Mbox.js
Omniture Test&Target Integration Guide - 4
Chapter 3Chapter 3:
Downloading Mbox.js
Before you can use mbox.js, you must download it.
To download mbox.js
1. Log in to your account.
2. From the mboxes tab, select Get mbox.js.
3. Download and save the mbox.js to a directory on one of your servers.
Tip: If you have multiple domains, consider using a central mbox.js location.
Note: Ensure that the directory and mbox.js file permissions are public.

Chapter 4: Inserting Mboxes
Omniture Test&Target Integration Guide - 5
Chapter 4Chapter 4:
Inserting Mboxes
This chapter shows you how to insert mboxes on your Web pages. It includes the following topics:
l Include the Mbox.js Reference Mboxes
l About Default Content
l Prepare to Insert Mboxes
l Insert a Single Mbox
l Placing an Mbox Around a Table
l Placing an Mbox Around a Table Cell
l Multiple Mboxes on a Page
l Whole Page as Mbox
l Dynamic Mboxes
Include the Mbox.js Reference Mboxes
Add the following source code into all of your pages with mboxes.
<script type="text/javascript" src=”http://www.mycompany.com/myfolder/mbox.js”>
</script>
About Default Content
Default content ensures visitors 100% positive experience. Default content displays when:
l No campaigns are assigned to use a given mbox
l A visitor is not targeted by a campaign
For example, the campaign is targeted to visitors coming from Google and a non-targeted visitor comes from Yahoo.
l A visitor's browser has JavaScript disabled or does not support JavaScript or cookies
l A visitor's connection is very slow and there is a timeout
l A business operator chooses to use default content as the control in a test
For every mbox, you must wrap the default HTML content with the <div class=”mboxDefault”></div> tags.

Chapter 4: Inserting Mboxes
Omniture Test&Target Integration Guide - 6
Prepare to Insert Mboxes
Decide the following based on the strategy and design of your campaign or test:
l The Web site locations of the mboxes needed to display content, log conversions, and log pre-conversion activities
l The boundaries of the default content for each mbox
The default content of display mboxes should be a size and shape that supports the offers (creative) designed for the campaign
or test.
l The mbox names, which Operators will recognize when setting up a campaign or test
Mbox names are case sensitive. Omniture Test&Target recognizes Mymbox and myMbox as two different mboxes.
Insert a Single Mbox
1. Ensure the Web page contains a reference to mbox.js.
It is recommended you insert this reference in the file's <head> section.
2. In the body of the HTML page where you wish to insert an mbox, define the beginning and end of the default content with the
div tags as shown below.
If the mbox will only track and not display, insert no content between the default div tags.
3. Immediately follow the default content close </div> tag with the mboxCreate function.
Give the mbox the unique name Operators will recognize when creating a campaign or test. In the example below, the mbox is
named myMbox.
Before After
<head>
</head>
<head>
<script src="http://www.mycompany.com/myfolder/mbox.js"type="text/javascript"></script>
</head>
<body>
My existing page.
Part that I'd like to overlay during a
campaign or test.
</body>
<body>
My existing page.
<div class="mboxDefault">Part that I'd like to overlay during a campaign or test.
</div>
<script type=”text/javascript”>
mboxCreate('myMbox');
</script>
</body>
Placing an Mbox Around a Table
Wrap the default mbox around an entire table. Do not wrap rows.

Chapter 4: Inserting Mboxes
Omniture Test&Target Integration Guide - 7
Right Wrong
<div class="mboxDefault">
<table>
<tr>
<td>peaches</td>
<td>cherries</td>
</tr>
<tr>
<td>walnuts</td>
<td>almonds</td>
</tr>
</table>
</div>
<script type="text/javascript" > mboxCreate('myMbox');
<table>
<div class="mboxDefault">
<tr>
<td>peaches</td>
<td>cherries</td>
</tr>
<tr>
<td>walnuts</td>
<td>almonds</td>
</tr>
</div>
</table>
Placing an Mbox Around a Table Cell
Insert the default mbox within the cell, not outside the cell.
Right Wrong
<table>
<tr>
<td>
<div class="mboxDefault">
Peaches
</div>
<script type="text/javascript" > mboxCreate('myMbox');
</td>
<td>cherries</td>
</tr>
<tr>
<td>walnuts</td>
<td>almonds</td>
</tr>
</table>
<table>
<tr>
<div class="mboxDefault">
<td> peaches > </td>
</div>
<td>cherries</td>
</tr>
<tr>
<td>walnuts</td>
<td>almonds</td>
</tr>
</table>

Chapter 4: Inserting Mboxes
Omniture Test&Target Integration Guide - 8
Multiple Mboxes on a Page
Since each mbox adds some load time to the page, try to limit the number of mboxes on each page to ten.
Follow the instructions for inserting a single mbox, as explained in Insert a Single Mbox. Repeat steps 2 and 3 for each mbox. Only
reference the mbox.js file once.
Tip: Multiple test elements on a page can be combined into a single larger-sized mbox.
Whole Page as Mbox
Omniture Test&Target can replace all of the content between the <body></body> tags.
<html>
<body>
<div class=”mboxDefault”>
<…>
...
</…>
</div>
<script type="text/javascript" > mboxCreate(‘wholePageMbox’);
</script>
</body>
</html>
Tip: Do not place the mbox outside the body tags. Mboxes depend on the <body> onLoad function to execute, and mbox recursion
problems can occur when a <body> is used in an offer.
Dynamic Mboxes
Many Rich Internet Applications (RIAs) manipulate HTML after the page has already loaded by using technologies like DHTML and AJAX.
For example, after clicking a button, your Web page might display a new section of content. Omniture Test&Target supports this
scenario, allowing you to define dynamic Mboxes through its mboxDefine() and mboxUpdate() functions.
For example, if you want Omniture Test&Target to serve content when an HTML node called "dynamicElement" appears on the page:
<div id="dynamicElement"></div>
Then you could trigger the following script on a JavaScript event:
<script type="text/javascript" > mboxDefine('dynamicElement’,'mbox_dynamic’,

Chapter 4: Inserting Mboxes
Omniture Test&Target Integration Guide - 9
'parameter1=value1’); mboxUpdate('mbox_dynamic’, 'parameter1=value1’);
</script>
Of note:
l mboxDefine() defines an HTML element as a container for content to be served by Omniture Test&Target.
It takes in the unique element id, the Omniture Test&Target mbox name, and any number of parameters. The parameters can be
used for targeting by the active campaign, even if not passed in again with a later mboxUpdate() call.
mboxDefine() does not actually serve content so it should be followed with mboxUpdate().
l mboxUpdate() retrieves the content from Omniture Test&Target.
This function may be called multiple times if you want to futher change the content. Like mboxCreate, it takes in the mbox
name and any number of parameters.
l The usual mboxCreate() function only works for HTML elements that exist on the page on the initial load.
l mboxUpdate() can also be used for mboxes created with mboxCreate() rather than mboxDefine().
This allows the page to update content dynamically after the initial page load.

Chapter 5: Validating Mboxes
Omniture Test&Target Integration Guide - 10
Chapter 5Chapter 5:
Validating Mboxes
Once you have created your mboxes, verify they are communicating with Omniture Test&Target.
This chapter contains the following topics:
l Browse and Confirm the Mbox is Listed in the Tool
l mboxDebug
l Troubleshoot Mboxes
Browse and Confirm the Mbox is Listed in the Tool
Use your Omniture Test&Target account to browse your Web site and confirm that the Mbox is listed. If you do not have access to your
company's Omniture Test&Target Account, use the mboxDebug method described in mboxDebug to validate the mbox.
1. Using a browser, log in to your Omniture Test&Target account.
2. Hover over the mboxes tab and select Browse Mboxes.
3. In the window that opens, browse to the page where you just loaded your mboxes.
Each mbox should be highlighted.
4. In Omniture Test&Target, click on the refresh button on the right side of the my mboxes list.
All new mboxes will appear in the list.

Chapter 5: Validating Mboxes
Omniture Test&Target Integration Guide - 11
mboxDebug
mboxDebug is a JavaScript pop-up window that helps you troubleshoot your mbox installation using a browser. You may also use it to
verify the mbox is recognized by Omniture Test&Target.
Note: Ensure pop-ups are enabled on your browser.
1. In your browser, navigate to the page containing the mbox.
2. Add mboxDebug=1 to the end of the URL in your browser’s navigation toolbar:
Example 1: http://www.yoursite.com/yourpage.html?mboxDebug=1
Example 2: http://www.yoursite.com/yourpage.html?param=value&mboxDebug=1
The pop-up window will list only the mboxes on the page that are communicating with Omniture Test&Target.
3. Use the Close link in the page to keep the pop-up from coming back.
Troubleshoot Mboxes
This section contains information about debugging mboxes:

Chapter 5: Validating Mboxes
Omniture Test&Target Integration Guide - 12
l Troubleshooting the Debug Window
l Mbox Troubleshooting Guide
l Troubleshooting Resources
Troubleshooting the Debug Window
If the Debug window does not appear as expected, use the following information to solve the problem.
If the Debug window does not appear:
l Confirm the mbox.js reference is correct on all web pages with the mboxes.
l Confirm you have downloaded the mbox.js into a folder with public permissions.
If the Debug window appears but enabled = false:
l Delete your cookies and clear cache. Close and reopen a browser and reload the page.
l If enabled=false persists, seek and remove JavaScript errors. Some common errors include:
l Improper termination of quotes in mbox arguments
l Spelling mistakes in your mbox functions
l Script tags that are not invoked or that are not closed
l If enable=false persists, contact your Omniture representative.
If the mboxes are not listed in the mboxDebug popup window, or if mboxes appear blank onthe page, review your page code for the following:
l Confirm the mbox.js reference is correct on all Web pages with the mboxes.
l Confirm that any tag opened before the mbox script is closed after the mbox script.
l Remove JavaScript errors.
l Scrub layout to support DOM rendering by all browser types.
Mboxes insert new nodes into the DOM tree as the browser creates it. Each brand of browser has its own implementation of the
W3C DOM specification, so mboxes can affect page rendering differently based on the browser type. Specify absolute sizes of
table cells and images to help the browser more accurately display a page's HTML layout.

Chapter 5: Validating Mboxes
Omniture Test&Target Integration Guide - 13
Mbox Troubleshooting Guide
Troubleshooting Resources
The Mozilla Firefox browser includes a JavaScript console that quickly finds and lists the JavaScript errors in your page.
The Firebug extension for Firefox, available here: (https://addons.mozilla.org/en-US/firefox/addon/1843) provides a full-featured
Javascript debugging tool, and also shows generated source with mbox code.

Chapter 6: Using Parameters and Values in Omniture Test&Target
Omniture Test&Target Integration Guide - 14
Chapter 6Chapter 6:
Using Parameters and Values in OmnitureTest&Target
Parameters and values passed during a visitor's session can be used to support these Omniture Test&Target features:
l Targeting or displaying unique content (on-site or off-site display ads) to visitor segments
l Filtering campaign and test reports by visitor segments
l Feeding the algorithms for Automated Product Suggestions
l Reporting sales, Average Order Value (AOV) or Revenue Per Visitor (RPV) for your tests
l Costs or revenue per page impression or click. Useful for tracking display ad costs or income from your ad publishing incomes
The following screen shows an example of an mbox's parameters in Omniture Test&Target:
The following shows an example of target condition setup in Test&Target.

Chapter 6: Using Parameters and Values in Omniture Test&Target
Omniture Test&Target Integration Guide - 15
Use the table below to determine which parameter types you need and where to find information for implementation.
Campaign or Test feature Parameter Type How to Implement
Target or segment filter on:
l New or returning visitor profile See Profile Parameters.
l Parameters saved in a personalized profile profile See Profile Parameters.
l URL parameters of page viewed, or
referring page
URL See URL Parameters.
Automated Product Suggestions:
l Top Sellers See View Product Details Mbox and Place Order
mbox .
l People Who Bought This mbox See View Product Details Mbox and Place Order
mbox
l Optimized recommendations mbox See View Product Details Mbox and Place Order
mbox
l Most Viewed mbox See View Product Details Mbox.
Reporting of total sales average order value (AOV)
or revenue per visit (RPV)
mbox See Place Order mbox.
Costs per click (Such as Pay-Per-Click) mbox or URL See Passing Costs and Revenue
Revenue per impression, page view or click (such as
ad publishing revenue)
mbox or URL See Passing Costs and Revenue.

Chapter 7: About Special Reserved Mboxes
Omniture Test&Target Integration Guide - 16
Chapter 7Chapter 7:
About Special Reserved Mboxes
Basic mboxes are sufficient to display offers and to log conversion or steps. Special Reserved-name mboxes, View Product Details, and
Sales Data are needed if you use the following in your campaign or test:
l Report sales data, Average Order Value (AOV) or Revenue Per Visitor (RPV)
l Support the algorithms for Automated Product Suggestions including Top Sellers, Most Viewed, People Who Bought This, or
custom Optimized Recommendations.
These reserved mboxes are typically populated by your merchandising database. By using a strict syntax, they allow Omniture
Test&Target to create parallel records of your product and order information.
This chapter contains the following topics:
l Reserved Mbox Syntax
l Sales Data Values
l View Product Details Mbox
l Add Custom Attributes to View Product Details Mbox
l Validate Reserved Mboxes
l Passing Costs and Revenue
Reserved Mbox Syntax
The syntax for the mbox names and parameter names must follow the models in this document. The values in ALL CAPITALS must be
passed to Omniture Test&Target from your application server.
Note: Reserved mboxes should be populated by your merchandising database.
See Application Server Mbox Integration Examples for samples of Recorder mbox integration with PHP Oscommerce, and ATG.
Sales Data Values
Sales data can be sent to Omniture Test&Target from any mbox, but the parameters must follow the strict syntax below, replacing the
text in CAPITAL LETTERS with either dynamic or static values from your catalog. The parameters orderId and orderTotal are required;
productPurchasedId is optional.
<script type=”text/javascript">
mboxCreate('orderConfirmPage',
'productPurchasedId=LIST OF PRODUCT IDs FROM ORDER PAGE',

Chapter 7: About Special Reserved Mboxes
Omniture Test&Target Integration Guide - 17
'orderId=ORDER ID FROM ORDER PAGE',
'orderTotal=ORDER TOTAL FROM ORDER PAGE');
</script>
Note: You must pass the orderId parameter value as it allows Omniture Test&Target to remove double calls (duplicate orders). The
parameter names are also case-sensitive and must be followed as shown above.
View Product Details Mbox
The following sample shows the code for a View Product Details mbox.
<script type=”text/javascript”>
mboxCreate('productPage',
'productId=PRODUCT ID',
'productName=PRODUCT NAME',
'inventory=CURRENT PRODUCT INVENTORY',
'message=PROMOTIONAL MESSAGE',
'productSort=SORT VALUE',
'categoryId=PRODUCT CATEGORY IDENTIFIER',
'price=CURRENT PRODUCT PRICE',
'productPageURL=URL FOR CURRENT PRODUCT',
'productThumbnailURL=PRODUCT THUMBNAIL IMAGE URL');
</script>
Add Custom Attributes to View Product Details Mbox
This option applies only if your campaign strategy includes Omniture Recommendations and you need to display parameters not
included in the standard View Product Details Recorder.
If needed, add up to ten additional custom attributes to the View Product Details Recorder, following the syntax below. Note the syntax
is slightly different from the syntax for the standard product detail parameter names. The parameter name after product. is customizable.
.....
'product.priceRange=PRICE RANGE',
'product.addToCartLink=ADD TO CART LINK',
'product.addToCartImg=ADD TO CART IMAGE',
'product.retailPrice=RETAIL PRICE',
'product.salePrice=SALE PRICE',
'product.onlineOnly=ONLINE PRICE',
'product.freeShipping=FREE SHIPPING');

Chapter 7: About Special Reserved Mboxes
Omniture Test&Target Integration Guide - 18
</script>
Note: The Operator who customizes the Recommendations offer display must use a slightly different syntax to add the attribute to
the custom Recommendations template. See Omniture Test&Target Help for details.
Validate Reserved Mboxes
Once the reserved mboxes are inserted, verify they are passing values as expected to Omniture Test&Target.
1. Browse to a page with the Recorder mbox.
This causes Omniture Test&Target to recognize the Recorder mbox, as well as its parameters and any values passed.
2. In the tool, click on the Mboxes tab> Recorders.
3. Click the refresh button.
4. Scroll down to the orderConfirmPage mbox.
Parameters and mboxes listed in green are being recorded properly in Omniture Test&Target.
Passing Costs and Revenue
Costs and revenues per page, impressions, or clicks can be passed and tracked during your campaign or test. You can pass these values
via URL or mboxCreate function. These are summarized in reports by impression, visit, and visitor.
The reserved parameter name is mboxPageValue. It is case sensitive.
l Insert costs with a negative number: mboxPageValue=-0.1
l Insert revenues with a positive number: mboxPageValue=0.5
l To insert in mboxCreate function: mboxCreate('homePageHero', 'mboxPageValue=0.5');
l To insert in the URL: The link to your page is mydomain.com?mboxPageValue=-0.1
Notes:
l Revenue passed this way is useful for clients who are paid by ad impression.
To track revenue from orders, use the Place Order Reserved mbox.
l A URL passing a cost or value will override the cost or value passed via an mbox.
l Costs and revenues can be tracked as low as .00001 (1/100,000 of a cent).

Chapter 7: About Special Reserved Mboxes
Omniture Test&Target Integration Guide - 19
Reports round up to .01.
l Only one value or cost per step is logged.
To track multiple costs or values passed on a single page, create one step per mbox. See Steps Setup in the Omniture
Test&Target Help.

Chapter 8: Custom Targeting Groups
Omniture Test&Target Integration Guide - 20
Chapter 8Chapter 8:
Custom Targeting Groups
Targeting groups provide a means for you to reuse commonly created targeting rules. You can use them anywhere you would normally
target:
l Campaign population selection
l Recipe population selection
l Steps
To access targeting groups, go to the mboxes tab and then click the targets tab.
This chapter includes the following topics:
l Built-In Targeting Groups
l Creating Custom Targeting Groups
Built-In Targeting Groups
There are four built-in targeting groups that you can use:
l From Yahoo
l From Google
l From Microsoft
l Search engine query
These targeting groups are based on referring URL parameters. Therefore, they only function in locations where the last page the visitor
visited was on one of those domains. Furthermore, these groups are based on referring URLs. This means that if your application does
redirection before sending the user to your page, it might not function properly. (Ask your Omniture representative for more details.)
Creating Custom Targeting Groups
You can also create your own reusable targeting groups. These can be even more powerful using regular expressions and JavaScript
expressions.
Using Rule Targeting Groups
This section includes the following subsections:

Chapter 8: Custom Targeting Groups
Omniture Test&Target Integration Guide - 21
l Creating Rule Targeting Groups
l Using Regular Expressions in Rule Targeting Groups
l Regular Expression Example Using Google Search Query
Creating Rule Targeting Groups
You must create rule targeting groups before you can use your target in campaign and recipe population selection, in segments, or in
steps.
To create Rule Targeting Groups
1. Create a rule target group by going to my mboxes and selecting the targets tab.
2. Click the add rule target button.
3. Enter your targeting conditions.
You may add multiple targeting conditions by clicking the plus icon.
4. Click save.
Using Regular Expressions in Rule Targeting Groups
A regular expression is a set of letters, numbers, and special characters that specify a pattern of text. Using regular expressions to match
text patterns is very similar to wildcard searching, but far more powerful and flexible. For example:
Regular Expression google\.com/\?.*q=([^&]*)
Matches http://www.google.com/search?hl=en&q=my+product
Regular Expression Example Using Google Search Query
Using the regular expression in the example shown in Using Regular Expressions in Rule Targeting Groups, Test&Target can match any
Referring URL that comes from a Google search query containing google.com/ and ? and =, even with unspecified text in between. For
more information on regular expressions, see the references below.
Creating Expression Targeting Groups
You must create expression targeting groups before you can use your target in campaign and recipe population selection, in segments,
or in steps.
To Create Expression Targeting Groups:
1. Create a target group by going to my mboxes and selecting the targets tab.
2. Click add expression target.
3. Following the same syntax as with script profile parameters, enter JavaScript that returns either true or false.
Example: Suppose you want to target customers on Saturdays and Sundays in order to offer them promotions only available on
weekends.
(new Date()).getDay() == 0 || (new Date()).getDay() == 6
This matches:
Saturday OR Sunday (In server time, 0 is Sunday and 6 is Saturday.)
4. Click save.

Chapter 8: Custom Targeting Groups
Omniture Test&Target Integration Guide - 22
Tips:
l All standard JavaScript operators ( == != < > && || etc.) can be used, and there are accessible variables (such as
landing.page.url) to aid you as well.
l You may reference both in-mbox and script profile parameters.
By defining and collecting profile parameters including things like time-on-site, lifetime monetary value, and purchase
frequency, you can use them as building blocks in custom target group expressions. See the Omniture Test&Target Expression
Targets and Script Profile Parameters Cheat Sheet in Help for a full list of accessible variables and more examples.

Chapter 9: Profile Parameters
Omniture Test&Target Integration Guide - 23
Chapter 9Chapter 9:
Profile Parameters
This chapter provides the following information about profile parameters:
l In-Mbox Profile Parameters
l In-mbox Profile Parameter Syntax
l Script Profile Parameters
l Script Profile Parameter Syntax
l Category Affinity
In-Mbox Profile Parameters
In-mbox profile parameters are specific to the visitor and are passed to the visitor's cookie. As the visitor continues to browse, or returns
for another session, Omniture Test&Target can use the saved profile parameter values to personalize display or to better understand
visitor preferences.
In-mbox Profile Parameter Syntax
In-mbox Profile parameters have the profile. tag inserted before the parameter names.
<script type="text/javascript">
mboxCreate('myMbox','profile.lastCategoryViewed=men', 'repeatBuyer=true’);
</script>
A visitor's loan status on a banking site is an example of an in-mbox profile parameter. Confirm with your Omniture representative how
best to utilize this feature in your optimization strategy.
Script Profile Parameters
Like in-mbox profile parameters, script profile parameters are specific to the visitor and are passed to the visitor's cookie. As the visitor
browses the site, or returns in another session, Omniture Test&Target uses the values to target display or to better understand visitor
preferences. These profiles are denoted using the user. prefix within the Omniture Test&Target tool.
Unlike in-mbox profile parameters, script profile parameters are defined using JavaScript in the Omniture Test&Target tool itself, rather
than being passed from the page. These scripts are executed on every mbox request and may reference profile parameters, mbox names
and parameters, and current page and referring page urls. Omniture Test&Target’s help section contains a cheatsheet with script profile
parameter syntax and examples.
Once stored, these parameters can be referenced in custom targeters or in the targeting section on the campaign create/edit page.

Chapter 9: Profile Parameters
Omniture Test&Target Integration Guide - 24
Script Profile Parameter Syntax
Scripts are written in JavaScript and may return any type (string, integer, array, etc).
Here is the JavaScript for a script profile parameter named user.frequency that counts how often a consumer buys a product:
if (mbox.name == 'orderConfirmPage') {
return (user.get('frequency') | 0) + 1;
}
Notice that the script above referenced itself in order to act as a counter. The orderConfirmPage mbox is on the purchase confirmation
page, so that is the signal to this script that the visitor has purchased a product.
Here is the JavaScript for a script profile parameter named user.recency that calculates the number of days since a previous purchase:
var dayInMs = 3600 * 24 * 1000;
if (mbox.name == 'orderConfirmPage') {
user.setLocal('lastPurchaseTime', new Date().getTime());
}
var lastPurchaseTime = user.getLocal('lastPurchaseTime'); if (lastPurchaseTime) {
return ((new Date()).getTime() - lastPurchaseTime)/dayInMs;
}
The expression user.setLocal('lastPurchaseTime', new Date().getTime()) stores the current time in a temporary variable, accessible to
this script the next time it is executed for this user. The variable is stored cross-session, so it can be referenced on the next site visit using
user.getLocal('lastPurchaseTime’);.
Category Affinity
Whenever a user visits your site, Omniture Test&Target can automatically record which categories or sections of a site a particular user
browses to. If the categoryId is passed as an mbox parameter on the productPage mbox, Omniture Test&Target automatically begins to
calculate a visitor's category affinity. You can also record category information by passing it as the mbox parameter user.categoryId in
any mbox (including a nested mbox), or as a URL parameter user.categoryId. Please ask your Omniture representative for more details.
Based on the frequency and recency of visits to your product categories, Omniture Test&Target's algorithm determines what (if any)
category affinity a user has. Category affinity can be used to target populations for your campaigns.
Example of Using Category Affinity
Suppose you have a musical instrument online store and want to target sales promotions on bass guitars to visitors who have browsed
the guitar section more than any other section. Using category affinity, you can create offers that display only to visitors with this
criterion.
Preparing to Use Category Affinity
To use category affinity, you must first turn on the Category Affinity Smart Targeter.

Chapter 9: Profile Parameters
Omniture Test&Target Integration Guide - 25
1. Go to the Mboxes Home Page, then click Profiles.
2. Press the START button next to user.categoryAffinity.
The Category Affinity algorithm is now active and begins to store user data.
Using Category Affinity for a Targeted Group
1. Create an A/B...N, Multivariate, Landing Page, or Display Only campaign or test.
2. Choose target a population for a campaign or recipe.
3. Under Display when select User profile parameter and then user.categoryAffinity.
4. Select the comparison type (contains, exactly matches, etc.) and enter the categoryId.
You can enter more than one categoryId if you would like different sets of users to all receive the same content.
Users whose top category is listed here will fall into the population.
5. Click done.
Your target rule is summarized on the screen.
6. Continue creating or editing your campaign.

Chapter 10: URL Parameters
Omniture Test&Target Integration Guide - 26
Chapter 10Chapter 10:
URL Parameters
All referring page and page URL variables are automatically passed to an mbox whenever the page with the mbox is viewed by any
visitor. These URL variables are then available to use for display targeting or segment filters in reports.
To force the parameters to load to the Omniture Test&Target tool
1. Browse to the page with the mbox.
2. Mimic the visitor behavior which causes the desired parameters and values to be passed.
This browsing will cause Omniture Test&Target to associate the passed parameters and values to the mbox. You can also simply
add the parameters manually to the URL and refresh the page through the browser.
3. View the mboxes in the Omniture Test&Target tool.
4. Click Mboxes > List.
5. Click refresh.
The URL parameters of the page with the mbox should be listed for that mbox.
Note: New parameters can take up to 30 minutes to appear in the list.

Chapter 11: Managing Content (Offers)
Omniture Test&Target Integration Guide - 27
Chapter 11Chapter 11:
Managing Content (Offers)
In Omniture Test&Target, offers refers to any content used in a campaign or test. The operator selects offers for display in an mbox.
Offers may be Images, HTML, Flash, dynamic content or anything else found on a Web site.
This chapter contains the following topics:
l Hosting Offers
l Using Offers to Refer to Content on Your Hosts
Hosting Offers
Omniture Test&Target allows you to host offers on your server, on Omniture Test&Target’s or a third party server.
Using Offers to Refer to Content on Your Hosts
Operators creating the offers need to know the locations of the content. They can:
l Use a relative URL if your Web site uses a parallel folder structure across domains.
A relative URL may be used if it will be accurate for all environments including development, staging and production.
l Use an absolute URL if your files are in a centralized location on a separate domain.
Note: It is recommended that operators use the HTML Offer and insert the URL in the HTML text box. See Omniture Test&Target Help
for detailed instructions on creating HTML offers.

Chapter 12: Working with Multiple Domains
Omniture Test&Target Integration Guide - 28
Chapter 12Chapter 12:
Working with Multiple Domains
By default your mbox.js sets a new first party cookie and a new session each time a visitor changes domains. If you want the visitor to
experience the same recipe across multiple domains, and to be counted as the same visitor across domains, there are several methods for
doing this. Work with your Omniture representative to implement a cross domain campaign or test correctly. Also see About the
Omniture Test&Target Cookie.

Chapter 13: Ad Testing
Omniture Test&Target Integration Guide - 29
Chapter 13Chapter 13:
Ad Testing
With Omniture Test&Target, you can test content off your site using the Omniture Test&Target adbox. You can test the ad content using
adboxes and test the landing page destinations and track clickthroughs using redirectors. Each implementation is described below.
Using Omniture Test&Target adboxes and redirectors, you can achieve the following:
l Monitor ad performance in real time, from first click to final conversion.
l Compare multiple ads in a test.
l Coordinate ad tests across several ad networks or ad publishers.
l Track view throughs, click throughs, and impressions.
A view through is when a user does not immediately click on the ad when he sees it, but later arrives at your site by another
means.
l Combine ad testing with cost and revenue tracking to quickly see real-time total revenue for that ad.
l Test and compare various landing locations of the Display ad, for example the home page, the category page and product page.
By using adboxes within Flash (.swf) files, you can gather behavioral profile information about the visitors to your ads. This information
includes the page they saw the ad on, how many times they saw the ad, and what placement within an ad network buy the ad was
shown on.
This chapter contains the following topics:
l Ad Test Implementation Matrix
l Create an AdBox
l Create a Redirector
l Ad Testing Constraints
Ad Test Implementation Matrix
The following matrix shows how to implement Test&Target ad tests to achieve your goals.
Your Goals How to Implement
Track total ad impressions and conversions, and
view throughs.
No ad content changes. No landing page changes.
You do not need to track clicks on the ad.
1. Create an AdBox.
2. Create a campaign.
3. Select the AdBox as an entry point, a step, or as the conversion mbox.
4. Submit the AdBox URL to your Ad Network as the content URL.

Chapter 13: Ad Testing
Omniture Test&Target Integration Guide - 30
Your Goals How to Implement
In the campaign reports, you will see visits, visitors and impressions to the step
or conversion mbox.
Test versions of ad content.
Use recipes to track conversion rates for each
version.
1. Create an AdBox.
2. Create unique ad content and create Redirect Offers for each content
version.
3. Create a campaign.
4. Choose the AdBox as your display mbox.
Create a recipe for each content, and load the unique Redirect Offers
into the Adbox.
5. Submit the AdBox URL to your Ad Network as the content URL.
Track clicks on the ad, through to conversion. 1. Create a Redirector.
The default content must be your Web site landing page.
2. Create a campaign.
Choose the Redirector as the entry point, or a step in the campaign.
Load with default content.
3. Submit the Redirector URL to your Ad Network as the ad's destination
URL.
Vary the destinations of the ad.
Compare conversion rates for each landing
location.
1. Create a Redirector.
2. Create a Redirect Offer for each unique landing location on your Web
site.
3. Create a campaign.
Choose the Redirector as your display mbox. Use several recipes, one
for each new Redirect Offer.
4. Submit the Redirector URL as the ad's destination URL.
Create an AdBox
1. Create the AdBox URL.
http://mbox3.offermatica.com/m2/paymart/ubox/image?mbox=adimage123_320x200&mboxDefault=http%3A%2F%2Fwww%2Eyourcompany%2Ecom%2Fimg%2Flogo%2Egif
Where
l 3 is your Omniture Test&Target server number
l paymart is your company's Omniture Test&Target client code.
Find this in your mbox.js listed as clientCode='yourclientcode'. This is all lower case and has no special characters.
l image is the offer type.
It is always "image"for graphic ads, and "page"for Flash ads.

Chapter 13: Ad Testing
Omniture Test&Target Integration Guide - 31
l adimage123_320x200 is the name of the adbox.
Note: Adboxes function differently from other mboxes, but appear just as any other mbox in your account. It is important to
name them in a way that easily distinguishes them from the "non-ad" mboxes in your account.
Tip: Begin the mbox name with "ad" and include the size of the ad.
l http%3A%2F%2Fwww%2Eyourcompany%2Ecom%2Fimg%2Flogo%2Egif is the mbox's default content.
This must be an absolute reference and must be URL encoded.
2. Validate the AdBox by inserting the AdBox URL into a browser and refreshing.
Log in to your account, refresh your mbox list, and verify the new ad mbox is listed
it can take up to 30 minutes for the adbox to be listed.
You may now submit this URL to your Ad network as the image reference.
Create a Redirector
The Redirector works much like an AdBox, with the differences shown below.
http://mbox3.offermatica.com/m2/paymart/ubox/page?mbox=redirectorlink_456&mboxDefault=http%3A%2F%2Fwww%2Eyourcompany%2Ecom%2Fusualdestination%2Ehtm
l page is the offer type.
l redirectorlink_456 is the name of the Redirector mbox that will appear in your account to use in campaigns and tests.
l http://www.yourcompany.com/usualdestinationpage.htm is the default destination.
This must be an absolute reference and must be URL encoded.
l During QA, the dummy page should have an <a href> link to the Redirector URL.
l Submit the Redirector URL to your Ad Network as the destination page for the image.
Ad Testing Constraints
Many of the constraints below can be overcome by using adboxes inside Flash ads and submitting the .swf to your ad network. For more
information please contact your Omniture representative.
l A few Ad servers cache content.
If they do, you will not be able to track impressions or vary the content with the Adbox; you can only track click-throughs.
l There is no client side timeout as with standard mboxes.
In the very rare event that Omniture Test&Target is completely down, visitors to the ad will not see content, not even default.
l Third party cookies are used to track the visits to the ad.
If the PCIds are different, by default Omniture Test&Target will merge the visitor's third party with any existing first party
profiles.
l To use first party cookies on the AdBox itself, you need to pass the mBox session in the URL.

Chapter 13: Ad Testing
Omniture Test&Target Integration Guide - 32
Consult with your Omniture representative to implement this.

Chapter 14: Email Testing
Omniture Test&Target Integration Guide - 33
Chapter 14Chapter 14:
Email Testing
Omniture Test&Target can be used to dynamically test images in email, and even change those images on the fly when someone opens
their email. By running an optimizing test on images in an email, early responders to your email can influence what delayed email
openers see in their email. Redirectors can also be used in emails to track clicks and dynamically control which landing page people
reach.
This chapter contains the following topics:
l Email Image Testing Implementation
l More Information About the Unique Identifier
Email Image Testing Implementation
Email image testing is achieved by using modified versions of adboxes. Since email clients do not allow cookies to be set, a unique
identifier must be generated for each email. This number is appended to the adbox URL and to any redirectors used in the email to track
clicks from the email.
Sample code for an email image adbox:
<img src="http://mbox5.offermatica.com/m2/clientcode/ubox/image?mbox=email_Header&mboxDefault=http%3A%2F%2Fwww.domain.com%2Fheader.jpg&mboxXDomain=disabled&mboxSessionId=123456&mboxPC=123456"border="0">
Where the bold values are specific to you:
l 5 is your Omniture Test&Target server number.
l clientcode is your company’s Omniture Test&Target client code.
Find this in your mbox.js listed as clientCode='yourclientcode'. This is all lower case and has no special characters.
l image is the offer type.
The offer type is always image for graphic ads. It is page for redirectors.
l email_header is the name of the adbox.
l http%3A%2F%2Fwww.domain.com%2Fheader.jpg is the mbox’s default content.
This must be an absolute reference and must be URL encoded.
l mboxXDomain=disabled tells Omniture Test&Target to not attempt to set a cookie
l mboxSessionId=12345 and mboxPC=12345 are two values required by Omniture Test&Target to merge this user's profile with
their existing profile for your site.

Chapter 14: Email Testing
Omniture Test&Target Integration Guide - 34
12345 is the unique identifier generated per email. Dynamically insert this value into every adbox and redirector URL. See More
Information About the Unique Identifier.
More Information About the Unique Identifier
The unique identifier per email needs to be assigned to the mboxSessionId and mboxPC in each adbox and redirector URL. The
recommended format for this identifier is timestamp-NNNNN where NNNNN is a random 5-digit number, but any alphanumeric format
will work. Some mass email services and any programming language are capable of generating this unique identifier.

Chapter 15: Dynamic Content
Omniture Test&Target Integration Guide - 35
Chapter 15Chapter 15:
Dynamic Content
Dynamic content can be part of any type of Omniture Test&Target test or campaign. You can test different versions of your cross-sells,
dynamic messages, forms, interest rate updates, or other content that changes frequently. The visitor's session on your domain is
preserved.
This chapter contains the following topics:
l Using Styles to Test Format of Dynamic Content
l Remote Offers: Offers Stored Outside Omniture Test&Target and Offers Stored on Your Site
Using Styles to Test Format of Dynamic Content
There are several ways to use dynamic content in your campaigns and tests. If you plan to test only the appearance of your existing
dynamic content, use styles in an offer to hide, show, or reformat existing elements of your dynamic content. Use the Omniture
Test&Target Help, or contact your Omniture representative for guidance.
Remote Offers: Offers Stored Outside Omniture Test&Target and Offers Stored onYour Site
If your test involves layout variations of your dynamic content, then offers stored outside Omniture Test&Target or offers stored
on your site might be the right choice. Use the table below to help you choose the offer best suited for your data update frequency.
Consult with your Omniture representative if you have questions.
FeatureOffer Stored Outside Omni-
ture Test&Target (cached)
Offer Stored on Your Site
(cached)
Offer Stored on Your Site
(dynamic)
Updates each time a visitor
makes a request
No No Yes
Content updates Cached every 2 hours Cached every 2 hours Immediately upon each request
Load time Faster Faster Slower due to request proc-
essing
Can see JavaScript on page Yes Yes No, but can pass via URL
Offers may include JavaScript Yes Yes No
Restricted to the host that
serves the mbox serving the
offer
No Yes Yes
Offer URL Absolute Relative Relative
Requestor Test&Target Test&Target The visitor's computer, which

Chapter 15: Dynamic Content
Omniture Test&Target Integration Guide - 36
FeatureOffer Stored Outside Omni-
ture Test&Target (cached)
Offer Stored on Your Site
(cached)
Offer Stored on Your Site
(dynamic)
carries the visitor's cookies.
Examples of Each Offer Type
The following sections list examples of each offer type.
Examples of Offers Stored on Your Site (dynamic)
l Dynamic cross-sells served by your server
l Dynamic shopping cart messages served by your server
l A templatized dynamic product page from your server
l Anything with many variants or high volume output that cannot be output statically.
Examples of Offers Stored Outside Omniture Test&Target
l Content from an ad server updated a few times a week
l Content, such as images, served by a third party server
l Form supported by script self-contained within the Web page
l HTML code stored by a third party
l Output with fewer variations, or smaller volume outputs stored on a third party site
Examples of Offers Stored on Your Site (cached)
l Content, such as images, served by your site
l Form supported by script self-contained within the Web page that you serve from your site
l HTML code stored on the same site your adboxes are on
l Output with fewer variations, or smaller volume outputs
Note: See Omniture Test&Target help to create each of these offers.

Chapter 16: Host Management
Omniture Test&Target Integration Guide - 37
Chapter 16Chapter 16:
Host Management
Omniture Test&Target recognizes any host serving your mboxes. You may use dozens of hosts to support the development, staging, and
production phases of your project.
This chapter contains the following topics:
l Using Host Groups
l How Omniture Test&Target Recognizes a Host
l Confirm that the Host is Recognized by the Omniture Test&Target Tool
Using Host Groups
For ease of management, Omniture Test&Target allows you to group hosts. For example, you can combine dozens of hosts into two or
three host groups.
By default, host groups are prenamed Production, Staging, and Development. You may rename these or add host groups as needed. See
the Omniture Test&Target Help system for details.
The following screen shot shows the Omniture Test&Target host management interface:
How Omniture Test&Target Recognizes a Host
For Omniture Test&Target to recognize a host, the following must happen:
l The mbox.js for your account must be saved in a public directory.
l At least one mbox must exist on the host.
l A page on the host must have:
l An accurate mbox.js reference
l An mbox
l The page must have been viewed in a browser.

Chapter 16: Host Management
Omniture Test&Target Integration Guide - 38
Once the page is viewed the host will be listed in the Omniture Test&Target tool, allowing you to manage the host groups as well as
preview and launch campaigns and tests. This includes your personal development boxes. Any server with a correct mbox is recognized.
Confirm that the Host is Recognized by the Omniture Test&Target Tool
1. Go to the mboxes tab, then click manage hosts.
2. If your host is not listed, click the <refresh> button.
3. By default, a newly recognized host is placed in the Production host group.
This is the safest host group because it does not allow unapproved campaigns to be viewed from these hosts.
4. If needed, move the host into the Development or Staging host group.
Note: The Production host group cannot be deleted, even if you rename it. Omniture Test&Target assumes this is where you will
serve final, approved campaigns and tests. The Production host group does not allow unapproved campaigns to be viewed.

Chapter 17: Creating Offers and Campaigns
Omniture Test&Target Integration Guide - 39
Chapter17Chapter 17:
Creating Offers and Campaigns
Once you have inserted and validated the mboxes, Operators may select them for displaying offers, or to log visitor behavior. For
detailed instructions see the Omniture Test&Target Help sections on Offers and Campaign and Test Setup.

Chapter 18: Campaign Quality Assurance
Omniture Test&Target Integration Guide - 40
Chapter 18Chapter 18:
Campaign Quality Assurance
Before approving new campaigns or tests for public viewing, it is critical to thoroughly test their display, functionality, and reports.
Tip: To minimize time needed for quality assurance, ensure hosts match in file structure, styles, and templates.
The following list contains some best practices for validating your campaign. Follow these in conjunction with your standard company
quality assurance processes.
To assure campaign quality
1. Allow unapproved (pending) campaigns to be viewed from hosts in your Development or Staging host groups.
This option cannot be set for the Production Host Group. You may only view approved campaigns from the Production Host
Group. See Omniture Test&Target Help for instructions.
2. Preview all recipes and test their functionality.
Use the Omniture Test&Target Help section on Campaign Quality Assurance for instructions, including a shortcut for previewing
recipes and forwarding direct links to other approvers.
3. Test on all browser types.
4. If using parameters or values in your campaign, mimic all expected visitor behavior and verify that the expected values are
passed to Omniture Test&Target.
Place orders, arrive from expected source URL and/or browse products, as appropriate for your test or campaign. View the
mboxes list and click on parameters to verify values are passed as expected.
5. Review the campaign reports to make sure the number of visits, clicks and conversions match the values you would expect
based on your preview.
a. From the Campaigns Home page, click the <Reports> button to the right of the campaign you are testing.
b. Confirm reports log data as expected for your preview on staging or development hosts. If appropriate, view reports for
steps, segment filters, optimizing offers and cost/revenue.
6. If the mboxes used in your campaign already exist on a host in your Production host group, create a targeting condition that
only you can meet.
This exclusive condition frees you to approve the campaign, which then permits you complete QA on the hosts in the Default
Host Group.
For example, target the campaign to display only if the URL contains myQA=true.
Append this to the end of the URL string to allow yourself to see the content.
http://www.mydomain.com/mypage.html?myQA=true

Chapter 18: Campaign Quality Assurance
Omniture Test&Target Integration Guide - 41
Because the URL parameter is unique for testing, visitors to hosts in the Production host group will not see a campaign targeted in this
way. Only a tester who knows this URL parameter will satisfy the targeting condition, which makes this approach suitable for QA in
Production.

Chapter 19: Comparing Omniture Test&Target Data with Analytical Package Data
Omniture Test&Target Integration Guide - 42
Chapter 19Chapter 19:
Comparing Omniture Test&Target Data withAnalytical Package Data
Omniture Test&Target data may vary from data reported by analytics software such as Omniture, Clicktracks, etc. The reasons for this
are:
l Omniture Test&Target does not include a visitor in campaign data if the visitor's browser has cookies disabled, or JavaScript
disabled.
Note: Each visitor's browser may vary in acceptance of cookies and JavaScript and cookies. For example, when Privacy
settings are set to high in Internet Explorer, the default is to disable JavaScript, which prevents the visitor from seeing the
campaign or being counted.
l Omniture Test&Target does not report on visitors who fail to enter the campaign because they do not meet a targeting
condition.
l Once converted, a returning visitor will be counted as a new visitor in Omniture Test&Target reports by default.
This allows him or her to convert again, giving you a more accurate picture of a recipe's impact on total conversions. This
default configuration can be changed within the campaign edit interface.
It's important to compare Omniture Test&Target and analytical package data early in your integration. Understand differences before
launching your campaign or test.
Set up a Monitoring campaign with a single display mbox, the conversion mbox, and at least one step in between. Serve default content
so there is no change to the visitor's experience of your Web site.
Approve the campaign and run it for a few days.
When ready, compare Omniture Test&Target reports data and your analytical package data. Any differences should be due to the
differences listed above. If there is an inexplicable mismatch, ask your Omniture representative to do further tests to gather more
information about the visitors.

Chapter 20: Integrating Test&Target with SiteCatalyst
Omniture Test&Target Integration Guide - 43
Chapter 20Chapter 20:
Integrating Test&Target with SiteCatalyst
You can configure your Test&Target application to communicate with SiteCatalyst so that you can see your Test&Target data in
SiteCatalyst reports and leverage your SiteCatalyst tags when defining Test&Target campaigns. This communication works both from
Test&Target to SiteCatalyst and from SiteCatalyst to Test&Target.
This chapter describes the process of integrating Test&Target with Site Catalyst:
l Configuring Test&Target Integration
l Placing Mbox Code on Your Web Pages
l Placing the SiteCatalyst Code on Your Web Site
l Using SiteCatalyst Reports
l Integration FAQ
Configuring Test&Target Integration
Before you can use the Test&Target Site Catalyst integration, you must contact an Omniture representative to have it enabled for your
company. When you contact Omniture, your representative can inform you of any obligations you may have in conjunction with
enabling the integration. When the integration is enabled, you can perform the steps necessary to complete the integration.
Configuring Test&Target integration requires the following processes:
l Creating a Plug-In Offer in Test&Target
l Activating a Plug-In Offer in Test&Target
Creating a Plug-In Offer in Test&Target
Once the s_code.js plug-in snippet is in place, you need to create a plug-in offer to attach to all of your display mboxes. This offer
creates the link between Test&Target and SiteCatalyst. When you create it, it is automatically dispersed to all your mboxes.
To create the plug-in offer
1. Click the Offers tab, then select HTML and Image offer from the drop-down list and click Create Offer.
2. Name the offer with descriptive name that you will not confuse with other offers.
Use a name like "SiteCatalyst Integration Offer."
3. Select HTML Offer as the display type.
4. Paste the specialized HTML code into the HTML field:
<script type="text/javascript">

Chapter 20: Integrating Test&Target with SiteCatalyst
Omniture Test&Target Integration Guide - 44
if (typeof(s_tnt) == 'undefined') {
var s_tnt = '';
}
s_tnt +='${campaign.id}:${campaign.recipe.id}:${campaign.recipe.trafficType},';
</script>
5. Save the offer.
Activating a Plug-In Offer in Test&Target
After you create a plug-in offer, you must activate it.
To activate the plug-in offer
1. To associate the offer with a rule that always sends the offer to the browser with each campaign's display mbox response, click
mboxes, click the Plug-ins tab, and then click Add JavaScript plug-in.
2. Name the plug-in.
Use a name like "SC plugin."
3. In the Serve Condition field, select Display mbox requests only so all offers served by Test&Target include campaign and
recipe information.
4. In the JavaScript offer field, select the offer that you created previously in this procedure.
5. Select the Serve in production host group check box.
You can leave this check box unchecked if you only want the plug-in offer placed in pages in non-production host groups.
6. Click Save.
When the integration offer is activated in Test&Target using the above steps, this special offer is served to all display mboxes, in addition
to the regular offer. Think of it as "piggybacking" on a campaign's regular offers: it's invisible to the visitor because it is JavaScript. You
only need to configure it once and it sends data about the current recipes for each Test&Target campaign on the page. With the data
now available on the page, the SiteCatalyst tag sends it to the SiteCatalyst server, along with all other SiteCatalyst data.
To visualize this, consider normal Test&Target behavior with no SiteCatalyst integration, depicted in the image below.

Chapter 20: Integrating Test&Target with SiteCatalyst
Omniture Test&Target Integration Guide - 45
The Web site www.acme.com has two Test&Target campaigns on its home page, a banner test and a hero image test. Each campaign
contains a single mbox, so when the page is rendered, the Test&Target server serves an offer for each recipe (two total).
Now consider the behavior with the integration enabled in the image below.
Notice how the campaign name and recipe name "piggyback" on top of the regular offers. With the campaign and recipe data now
available on the page, the SiteCatalyst tag sends the Test&Target data to its own server so that a marketer can later examine campaign
and recipe data in a SiteCatalyst report.
Placing Mbox Code on Your Web Pages
Omniture has created a revised version of the mbox.js JavaScript code in conjunction with this integration. For the integration to work
properly, you must have the latest version of this code. The mbox.js code must be place in, or referenced on every Web page that uses
mboxes. To avoid having to update the code on each page, best practices suggest that you place the code in one file on your server and
then reference this file from each Web page.
To access and place the code
1. Log in to Test&Target.
2. Click place your cursor over the mboxes tab, but do not click the tab.
3. When the menu options appear, click Get mbox.js.
4. Use your browser tools to save the file to your computer.
5. Place or replace the mbox.js on your server and ensure that each Web page that contains an mbox that references this file. The
following is an example of code that is used to reference the mbox JavaScript file:
<script type=”text/javascript” src=”http://www.mycompany.com/myfolder/mbox.js”>
</script>
Placing the SiteCatalyst Code on Your Web Site
In addition to the mbox code, you must place the appropriate SiteCatalyst code on your Web pages. This code can also be stored on
your server and referenced from your Web pages. An Omniture representative will help you generate the code, which should include a
section for plug-ins.

Chapter 20: Integrating Test&Target with SiteCatalyst
Omniture Test&Target Integration Guide - 46
Using SiteCatalyst Reports
When the integration is complete, a new Campaigns report is available in SiteCatalyst. By default, this report displays all of your revenue
and visits data for each of your Test &Target campaigns. The report has several different graphing configuration options you can select.
The Test&Target report in SiteCatalyst provides the marketer with the ability to examine the success of Test&Target campaigns and
recipes using SiteCatalyst KPIs. Initially, you are shown a report listing all campaigns. As in other reports, additional events and metrics
may be added as columns and subrelations may be performed. When you click into a campaign, a report lists all recipes in that
campaign, similar to the screen shown below.
You can perform several subrelations, as shown below:
In the image below, a campaign named Home Page Banner Test has been subrelated with Monitor Resolutions. Looking at the data, a
marketer might infer that, although the Default recipe generates more revenue overall, Recipe D performs better for the 1024x768
monitor resolution segment. A marketer might use this insight to conduct further tests in Test&Target, and if validated, create a targeted
campaign that always shows Recipe D to visitors with that screen resolution. Breaking down recipe performance data by segment is
possible in Test&Target as well; however, the specific segments must be defined before the campaign is activated.

Chapter 20: Integrating Test&Target with SiteCatalyst
Omniture Test&Target Integration Guide - 47
To access and configure the Campaign report
1. Log in to SiteCatalyst.
2. In the reports menu, click Test&Target > Campaign.

Chapter 20: Integrating Test&Target with SiteCatalyst
Omniture Test&Target Integration Guide - 48
3. Click Configure Report to:
l Compare this Web site to another Web site.
l Change the Flight-date filter.
l Change the graph option from numbers to percentages.
l Change the item count for the report.
4. Click Add Metrics to add data to the report in addition to the default revenue and visits data.
In the figure above, a units metric has been added using this tool.
5. Select one of the following report types:
Trended: Revenue data for your campaigns over time
Gantt: Time frames for each campaign
Ranked: Campaigns ranked according to the metric values.
6. Click the graphic icons to change the graph type.
7. In the table, click the plus icon to see the recipes for each campaign.
8. Click the green magnifying glass icon to use the breakdown menus to see product or other information about each campaign.

Chapter 20: Integrating Test&Target with SiteCatalyst
Omniture Test&Target Integration Guide - 49
Note: Breakdowns must be enabled by your Omniture representative. The breakdown options available to you depend on
which breakdown options you choose to enable. Some traffic breakdown options may not be appropriate for the Campaign
report.
For more information about configuring reports, see the SiteCatalyst User’s Guide.
Integration FAQ
How much does integration cost?
There's no charge for this integration, although professional services fees apply should they be required.
With what variables can I subrelate Test&Target campaigns and recipes?
You can subrelate with the variables listed below. Consult your Omniture sales represent about enabling further subrelations.
l Monitor Resolutions
l Search Engines
l Search Keywords
l Referring Domains
l Time Spent on Site
l Visit Number
l Products
l Pages
l Your choice of 5 custom eVars
Do I need to use one of my custom eVars towards this integration?
No, the integration does not use one of your custom eVars.
Can I correlate Test&Target campaign and recipe data with traffic variables?
No, Test&Target campaign and recipe data behave like conversion variables (eVars), so they can’t be correlated (with props, for
example).
Can I perform pathing analysis with Test&Target campaign and recipe variables?
No, pathing reports are not possible at this time.
Can I perform analysis in SiteCatalyst with data from my Test&Target MVTs (multivariate tests)?
You can analyze the recipes explicitly defined in the MVT campaign definition, but SiteCatalyst does not provide information about best
predicted recipes or element contribution.
Can I analyze my Test&Target-defined segments in SiteCatalyst?
No, segments explicitly defined in your Test&Target campaign definition are not available in SiteCatalyst. Of course, you can breakdown
your campaign and recipe traffic with SiteCatalyst variables.

Chapter 20: Integrating Test&Target with SiteCatalyst
Omniture Test&Target Integration Guide - 50
Comparing my reports in Test&Target and SiteCatalyst, I notice that my conversion data differsfor the same Test&Target campaign. Why?
Reports in Test&Target show performance based on the conversion mbox selected when defining the campaign, but this conversion
mbox data is not sent to SiteCatalyst, which has its own conversion variables as defined by your SiteCatalyst tagging implementation. In
cases where you might expect identical data (for example, if a retailer's order confirm page contains both a conversion mbox and a
SiteCatalyst purchase event), data can differ due to the placement of these tags. In general, trends in the two products' reports should
be the similar.
Why is it that when I look at my page's generated JavaScript, I see numbers with a format like"s_tnt=1323,1,0" instead of my campaign and recipe names?
Test&Target in reality serves the ids of the campaign and recipe, rather than the human-readable names (if you examine the special
integration offer, you can infer that ${campaign.id} and ${campaign.recipe.id} are replaced by the campaign and recipe ids,
respectively. The traffic type is also included (${campaign.recipe.trafficType}), but there's no need to pay attention to that).
Test&Target assigns this data to a global variable named s_tnt, which the SiteCatalyst s_code.js later assigns to the s.tnt SiteCatalyst
variable before sending it along with other data to the SiteCatalyst server. Behind the scenes, Test&Target sends classification files to
SiteCatalyst, which perform the mapping. With this strategy, changes to the campaign or recipe name in Test&Target are automatically
updated in SiteCatalyst reports.

Chapter 21: Integrating SiteCatalyst in Test&Target Campaigns
Omniture Test&Target Integration Guide - 51
Chapter 21Chapter 21:
Integrating SiteCatalyst in Test&TargetCampaigns
If your company has an existing SiteCatalyst implementation on your Web site, you can leverage your SiteCatalyst tags when defining
Test&Target campaigns by installing a plugin. Possible uses include:
l Using SiteCatalyst events as the Test&Target campaign conversion mbox
l Using SiteCatalyst events as Test&Target campaign step mboxes
l Targeting visitors based on SiteCatalyst page variables including pageName, custom conversion variables (evars) or traffic
variables (props)
Although mboxCreate tags are not required to pass SiteCatalyst data to Test&Target, pages must still include a reference to the mbox.js
JavaScript code, and a JavaScript plugin.
Note: An mbox request is still made to Test&Target, which is applied towards your mbox usage.
Integrating SiteCatalyst in Test&Target Capaigns requires the following procedures:
l Installing the JavaScript Plug-In
l Configuring the SiteCatalyst Event Mbox
Installing the JavaScript Plug-In
The following procedure explains the steps necessary to install the plugin.
To install the JavaScript plugin
1. Ensure that your Web pages are already using SiteCatalyst tracking code.
2. Work with your Test&Target consultant to generate mbox.js code with the SiteCatalyst plugin option enabled, which generates
extra plugin code.
This requires changing a setting in your mbox.js file.
The page should reference mbox.js and include a call to the JavaScript function mboxLoadSCPlugin(). The page does not
require any mboxCreate tags, but they may be present if Test&Target offers are intended to be displayed.
See Mbox.js Advanced Settings for more information.
To generate the code, do the following:

Chapter 21: Integrating SiteCatalyst in Test&Target Campaigns
Omniture Test&Target Integration Guide - 52
a. In Test&Target, click mboxes > Edit.
b. In the SiteCatalyst Plugin menu, select Enable, and then click Save.
c. Click the Download tab, and then click the Download button.
Code similar to that shown in Figure 2.1 is downloaded and installed for use in Test&Target.
Configuring the SiteCatalyst Event Mbox
The following procedures describe the steps that are necessary to complete the configuration settings for using SiteCatalyst events in
Test&Target.
l Selecting the Mbox
l Associating Campaigns and Events with Mboxes
l Using the SiteCatalyst: Purchase Event
Selecting the Mbox
After you install the plugin, SiteCatalyst data becomes available as an mbox called SiteCatalyst:event in the Select an mbox drop-down
menu.
To select the mbox
1. Place your cursor on Campaigns, and select A/B...N campaign from the menu.
2. In the Where to show your offer pane, select SiteCatalyst event from the Select an mbox menu.

Chapter 21: Integrating SiteCatalyst in Test&Target Campaigns
Omniture Test&Target Integration Guide - 53
Associating Campaigns and Events with Mboxes
There are several different approaches you can take when associating campaigns and events with the mboxes. The following sections
outline each of these approaches.
Representing Campaign Conversion
All SiteCatalyst page variables including events, evars, and props are accessible in Test&Target as mbox parameters associated with the
SiteCatalyst:event mbox. To use them, you need to associate SiteCatalyst events with Test&Target campaign conversion.
To associate an event with Test&Target campaign conversion
1. While the SiteCatalyst event is selected in the mbox menu, click the red target icon.
2. In the window that displays, select mbox parameter, an operator from the comparison type menu, and a parameter from the
parameter menu.

Chapter 21: Integrating SiteCatalyst in Test&Target Campaigns
Omniture Test&Target Integration Guide - 54
3. Click add another condition if you need more parameters.
Representing Step Conversion
You can use the SiteCatalyst:event mbox to show when a visitor reaches a step in the conversion process. You can accomplish this using
SiteCatalyst variables in addition to the SiteCatalyst events. For example, Figure 2.4 shows a configuration that uses a step reached when
a visitor sees a search results page.

Chapter 21: Integrating SiteCatalyst in Test&Target Campaigns
Omniture Test&Target Integration Guide - 55
Note: The SiteCatalyst:event mbox can be used similarly to represent a visitor being included in a segment.
Using Mboxes for Campaign or Recipe Targeting
The SiteCatalyst:event mbox can be used to target campaigns to visitors based on custom SiteCatalyst variables like eVars and s.props.
For example, if eVar3 describes the registration state of a site visitor, you can target a campaign to only registered visitors using a
configuration like the one shown below.
Using the SiteCatalyst: Purchase Event
When the plugin is installed, the SiteCatalyst purchase event is also available as an mbox called SiteCatalyst: purchase in the mbox select
drop down menu. You can use this to show revenue in Test&Target reports.

Chapter 21: Integrating SiteCatalyst in Test&Target Campaigns
Omniture Test&Target Integration Guide - 56
To show revenue in reports
1. In the mbox menu, select SiteCatalyst: Purchase.
2. In the Steps and Conversion pane, select SiteCatalyst: purchase as the campaign conversion mbox.

Chapter 22: Omniture Test&Target APIs
Omniture Test&Target Integration Guide - 57
Chapter 22Chapter 22:
Omniture Test&Target APIs
This chapter contains information about the following Test&Target APIs:
l Omniture Test&Target Campaign List REST API
l Campaign Performance Report REST API
l Campaign Audit Report API
Omniture Test&Target Campaign List REST API
Purpose
Extract high level campaign names and corresponding identifiers using a filter (time, state, etc). Typically, you write a script to iterate
through the results and invokes the campaign detail REST API for campaign performance reports.
When to Use
You have campaigns and want to programatically (without the admin interface) extract the ids, typically for reporting purposes.
Implement
1. Create the base URL
Example URL:
https://admin3.offermatica.com/admin/api?client=acme&[email protected]&password=mysecret
Where:
l 3 is the server for your Omniture Test&Target account.
l acme is your client name
l [email protected] is your email login for your Omniture Test&Target account
l mysecret is your password
Note: Parameters and values are case sensitive.
2. Include parameters to filter the campaign list results
Add the parameters and values you need as a filter.
Example URL:

Chapter 22: Omniture Test&Target APIs
Omniture Test&Target Integration Guide - 58
https://admin3.offermatica.com/admin/api?client=acme&[email protected]&password=mysecret&operation=campaignList&environment=testEnvironment&name=test&state=saved,activated&labels=label1,library,label2&before=2007-01-27T12:00&after=2006-04-01T00:00
Parameter ValueRequired or
Optional
Operation campaignList Required
Name Campaign name (or part of the name) to match on Optional
State Comma separated list of the following states: saved, activated, library
Default value: All possible states
Optional
Labels Comma separated list of labels
Default value: All possible labels
Optional
After A campaign is included if it was active at least once after the specified date, formatted as
yyyy-MM-ddTHH:mm. The time zone is assumed to be that of the browser.
Default value: 1969-00-00T00:00
Optional
Before A campaign is included if it was active at least once before the specified date, formatted as
yyyy-MM-ddTHH:mm. The time zone is assumed to be that of the browser.
Default value: 2100-01-01T00:00
Optional
Environment Any host group defined in the Omniture Test&Target Tool.
Default value: Production
Optional
3. Inspect the results
A sample success response:
<campaigns>
<campaign>
<id>16</id>
<name>Test Campaign A</name>
</campaign>
<campaign>
<id>17</id>
<name>Test Campaign B</name>
</campaign>
</campaigns>
Elements are described below:

Chapter 22: Omniture Test&Target APIs
Omniture Test&Target Integration Guide - 59
Element Description Sample Value
campaign A single campaign. N/A
id The campaign id. This can be used for the campaign performance report API. 16
name The campaign name as you defined it. Test Campaign A
A sample failure response:
<error>
<message>
Invalid email or password supplied. Email: [email protected]
</message>
<code>401</code>
</error>
Elements are described below:
Element Description Sample Value
message A description of the problem Invalid email or password supplied. Email: [email protected]
code The error code 401
4. Parse the result and retrieve individual Campaign Performance Reports (optional).
Using a scripting language (Perl, Python, Ruby, etc), iterate through the results and retrieve specific campaign detail reports
using the Campaign Performance Report REST API.
Campaign Performance Report REST API
Purpose
Extract detailed performance information for a single campaign.
When to Use
You have campaigns and want to programmatically (without the admin interface) retrieve the performance reports for off-line analysis or
to build your own reporting dashboard interface.
Implement
1. Create the base URL
Example URL:
https://admin3.offermatica.com/admin/api?client=acme&[email protected]&password=mysecret
Where:

Chapter 22: Omniture Test&Target APIs
Omniture Test&Target Integration Guide - 60
l 3 is the server for your Omniture Test&Target account.
l acme is your client name
l [email protected] is your email login for your Omniture Test&Target account
l mysecret is your password
Note: Parameters and values are case sensitive.
2. Include parameters to filter the query
For each operation add the parameters and values you need as a filter.
Example URL:
https://admin3.offermatica.com/admin/api?client=acme&[email protected]&password=mysecret&operation=report&environment=testEnvironment&campaignId=NNNN&start=YYYY-MM-DD&end=YYYY-MM-DD&resolution=hour&segment=name
Parameter ValueRequired or
Optional
Operation Report Required
campaignId The campaign id of the campaign to query Required
Environment Any host group defined in Omniture Test&Target.
Default value: Production
Optional
Resolution The period of the report, which can be one of the following values: hour, day, week, month
Default value: day
Optional
Segment The name of the segment
Default value: all segments
Optional
type The type of metric, which can be one of the following values: visitor, visit, impression
Default value: all types
Optional
Start From the start of the specified date, formatted as YYYY-MM-DD. The time zone is assumed to
be that of the browser.
Optional
End To the end of the specified date, formatted as YYYY-MM-DD. The time zone is assumed to be
that of the browser.
Optional
3. Inspect the results
A sample success response:
<report campaignId="7" start="2007-08-01" end="2007-08-02" resolution="day" type="visitor">
<sample start="2007-08-01T00:00" duration="day">
<recipe name="Recipe A">
<step name="Entry">3.0</step>
<step name="Display mboxes">3.0</step>

Chapter 22: Omniture Test&Target APIs
Omniture Test&Target Integration Guide - 61
<step name="Time on Site">10.0</step>
</recipe>
<recipe name="Recipe B">
<step name="Entry">2.0</step>
<step name="Display mboxes">2.0</step>
<step name="Time on Site">12.0</step>
</recipe>
<recipe name="Campaign">
<step name="Entry">5.0</step>
<step name="Display mboxes">5.0</step>
<step name="Time on Site">22.0</step>
</recipe>
</sample>
<sample start="2007-08-02T00:00" duration="day">
<recipe name="Recipe A">
<step name="Entry">6.0</step>
<step name="Display mboxes">4.0</step>
<step name="Time on Site">15.0</step>
</recipe>
<recipe name="Recipe B">
<step name="Entry">3.0</step>
<step name="Display mboxes">3.0</step>
<step name="Time on Site">18.0</step>
</recipe>
<recipe name="Campaign">
<step name="Entry">9.0</step>
<step name="Display mboxes">7.0</step>
<step name="Time on Site">33.0</step>
</recipe>
</sample>
</report>

Chapter 22: Omniture Test&Target APIs
Omniture Test&Target Integration Guide - 62
Elements are described below:
Element Attribute Description Sample Value
Report N/A Report container. Attributes describe how the campaign report
was filtered in the request
N/A
campaignId See query parameters 7
Start See query parameters 1975-11-11
End See query parameters 2025-11-11
Resolution See query parameters Day
Type See query parameters Visitor
Sample N/A Container for a set of results for the time unit specified in the res-
olution query parameter
N/A
Start Start time of the sample 2007-08-01T00:00
Duration Duration of the sample Day
Recipe N/A Recipe container N/A
Name Name of the recipe Recipe A
step N/A Number of visitors, visits, or impressions for a step 6.0
name Name of the type parameter passed as a query parameter visitor
Note: The recipe named "Campaign" in each sample shows a summary for that sample.
Error responses:
Error responses will follow the same format as described for the campaign list API. Additional error responses will have the
format:
<error>Invalid campaign id (12w) specified</error>
<error>Invalid start date (10 Jun 2007) specified</error>
<error>Invalid segment (from_google) specified</error>
4. Parse the results (optional)
Using a scripting language (Perl, Python, Ruby, etc), parse the results and write to output file (like a CSV) that can be displayed
in a spreadsheet application like Excel.
Campaign Audit Report API
Purpose
Extract audit (order) report data for a single campaign.

Chapter 22: Omniture Test&Target APIs
Omniture Test&Target Integration Guide - 63
When to Use
You have campaigns and want to programmatically (without the admin interface) retrieve the audit report data for off-line analysis,
permanent storage, or to build your own reporting interface.
Note: Audit data remains stored in Omniture Test&Target's databases for only 4 weeks, so if you wish to preserve it, you must
retrieve it either with this API or manually with the admin interface.
Implement
1. Create the base URL (follow instructions for campaign list API).
2. Include parameters to filter the query.
For each operation add the parameters and values you need as a filter.
Example URL:
https://admin3.offermatica.com/admin/api?client=acme&[email protected]&password=mysecret&operation=reports&campaignId=1234&start=2007-08-01T00:00&end=2007-09-01T00:00&step=step1&environment=production&format=csv
Parameter ValueRequired or
Optional
Operation auditReport Required
campaignId The campaign id of the campaign to query Required
Format Csv Required
Environment Any host group defined in Omniture Test&Target. It should be URL Encoded.
Default value: Production
Optional
Step The url encoded step name
Default value: the name of the conversion step
Optional
Start From the start of the specified date, formatted as yyyy-MM-ddTHH:mm. The time zone is
assumed to be that of the browser.
Required
End To the end of the specified date, formatted as yyyy-MM-ddTHH:mm. The time zone is
assumed to be that of the browser.
Required
3. Inspect the results
The results are in a comma separated format, which can be imported into Excel.
"Campaign: landing campaign RFM"
"Downloaded at: 2007-08-24. Time zone: EST5EDT"
"Step: Conversion"
"Campaign Id","Recipe","Order Date","Order Time","Order Id","Amount","Order Flag","Product Ids"
"worst",""
42,81,"2007-08-20","17:25:29","1187645128929",$429.00,"---","9"

Chapter 22: Omniture Test&Target APIs
Omniture Test&Target Integration Guide - 64
42,81,"2007-08-20","17:25:36","1187645135874",$319.00,"---","7"
42,81,"2007-08-20","17:25:43","1187645142834",$325.00,"---","5"
"best",""
42,82,"2007-08-20","16:56:11","1187643370833",$325.00,"---","5"
42,82,"2007-08-20","16:56:16","1187643376266",$479.00,"---","3"
42,82,"2007-08-20","16:58:15","1187643495634",$99.95,"---","42"
4. Parse the results (optional)
Using a scripting language (Perl, Python, Ruby, etc), you can programmatically manipulate the response and construct custom
reports.

Omniture Test&Target Integration Guide - 65
Appendix A
A.1 About the Omniture Test&Target Cookie
Omniture Test&Target serves a single first party cookie. The cookie has several default settings. These may be changed if needed.
Consult your Omniture representative.
l cookie name – mbox.
l cookie domain – The second and top levels of the domains from which you serve the mbox. Because it is served from your
company's domain the cookie is a first party cookie. Example: mycompany.com.
Note: If any of your domain names include a country code, such as mycompany.co.uk, work with your Client Services to
configure your mbox.js to support this.
l server domain – mbox3.offermatica.com or mbox5.offermatica.com, etc., depending on your Omniture Test&Target account.
l cookie duration - The cookie remains on the visitor's browser two years from his or her last login.
l P3P policy - The cookie is published with your P3P policy, as required by the default setting in most browsers. A P3P policy
indicates to a browser who is serving the cookie and how the information will be used.
The cookie keeps a number of values to manage how your visitors experience Omniture Test&Target campaigns.
l session ID – A unique ID for a user session. By default, this lasts 30 minutes.
l pc ID – A semi-permanent ID for a visitor's browser. Lasts until cookies are manually deleted.
l check – A simple test value used to determine if a visitor supports cookies. Set each time a visitor requests a page.
l disable - Set if visitor's load time exceeds the timeout configured in the mbox.js file. By default, this lasts 1 hour.

Omniture Test&Target Integration Guide - 66
Appendix B
B.1 Mbox.js Advanced Settings
The default settings of the mbox.js function library serve the needs of most Omniture Test&Target clients. If needed, consult your
Omniture representative to change or augment the mbox.js settings.
Traffic level - 100%
This number sets a limit on the total number of mbox requests to your account, regardless of the campaign. If you set this percentage
below 100%, some new (or converted) visitors may be blocked. If someone is already part of a test, she or he will remain in the recipe
for every visit during the entire duration of the test or campaign.
Visitor Exclusion Duration - 120 days.
Applies only if you set your traffic level to less than 100%. An excluded visitor will be excluded for the visitor exclusion duration. This is
called traffic duration in the settings.
Accepted Browsers
By default, these browsers are accepted by Omniture Test&Target campaigns and tests. You may exclude particular browsers if needed.
Please work with your Client Service Manager to do so.
l IE 5.0 or later (Windows)
l Netscape 5.0 or later (Mac, Windows, Linux)
l Safari 1.2.4 or later (Mac)
l Mozilla Firefox 1.0 or later (Mac, Windows, Linux)
Mbox.js advanced functions available
The following functions are available on any page that has mbox.js:
mboxGetPageParameter('ParameterName');
l Replace ParameterName with a URL parameter name.
l This function will return the parameter value.
mboxFactoryDefault.getPCId().getId()
l This function will return the visitors PCID.
mboxFactoryDefault.getSessionId().getId()
l This function returns the current sessionID.
mboxFactoryDefault.addOnLoad()
l This function allows you to call a function when the page is loaded.

Omniture Test&Target Integration Guide - 67
Appendix C
C.1 Application Server Mbox Integration Examples
The following sample integrations show how to pass server information to Omniture Test&Target from two ecommerce applications: PHP
and ATG. These samples are for informational purposes only. The code for these sample application server implementations is not
included with the Omniture Test&Target system, nor are the suggested implementations supported.
PHP
The following is a sample using an open source PHP application called osCommerce.
mbox.js include
<script src="<?php echo (($request_type == 'SSL') ? HTTPS_SERVER : HTTP_SERVER). DIR_WS_CATALOG; ?>mbox/mbox.js" type="text/javascript" ></script>
productPage mbox
<div class="mboxDefault">
XX Default Content Here XX
</div>
<script type="text/javascript" >
mboxCreate('productPage',
"productId=<?=$product_info['products_id']?>",
"productName=<?=urlencode($product_info['products_name'])?>",
"productPageURL=<?=urlencode('http://'.$product_info['products_url'])?>",
"productThumbnailURL=<?=urlencode(tep_href_link(DIR_WS_IMAGES.
$product_info['products_image']))?>");
</script>
orderConfirmPage mbox
<?
foreach($products_array as $product) $product_ids[] = $product['id'];
$ids = implode(",", $product_ids);
?>
<div class="mboxDefault">
XX Default Content Here XX
</div>

Omniture Test&Target Integration Guide - 68
orderConfirmPage mbox
<script type="text/javascript" >
mboxCreate('orderConfirmPage', "productPurchasedId=<?=$ids?>");
</script>
ATG
The following example uses the ATG JSP tag libraries from the ATG 6.0.0 Pioneer Cycling Demo Store.
productPage mbox
<% String hostBase = request.getScheme() + "://" + request.getServerName();
if(!(request.getServerPort() == 80)){
hostBase = hostBase + ":" + request.getServerPort();
} %>
<dsp:getvalueof id="thumb" param="Product.smallImage.url">
<dsp:getvalueof id="name" param="Product.displayName">
<div class="mboxDefault">
XX Default Content Here XX
</div>
<script type="text/javascript" >
mboxCreate('productPage', 'productId=<dsp:valueof param="Product.id"/>',
'productName=<%= java.net.URLEncoder.encode(name.toString())%>',
'productPageURL=<%= java.net.URLEncoder.encode(request.getRequestURL()+"?"+request.getQueryString()) %>','productThumbnailURL=<%= java.net.URLEncoder.encode(hostBase + thumb)%>');</script>
</dsp:getvalueof>
</dsp:getvalueof>
orderConfirmPage mbox
<div class="mboxDefault">
XX Default Content Here XX
</div>
<script type="text/javascript" >
mboxCreate('orderConfirmPage',
'productPurchasedId=<dsp:droplet name="ForEach"><dsp:parambean="ShoppingCart.last.commerceItems"
name="array"/><dsp:param name="elementName" value="item"/><dsp:oparam

Omniture Test&Target Integration Guide - 69
orderConfirmPage mbox
name="output"><dsp:valueofparam="item.catalogRefId"/>,</dsp:oparam></dsp:droplet>');</script>