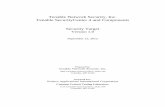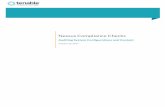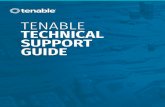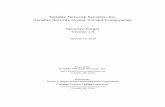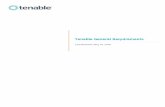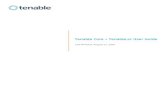Tenable Appliance
-
Upload
vladislav2902 -
Category
Documents
-
view
185 -
download
0
Transcript of Tenable Appliance

Tenable Network Security, Inc. • 7063 Columbia Gateway Drive, Suite 100, Columbia, MD 21046 • 410.872.0555 • [email protected] • www.tenable.com
Copyright © 2002-2011 Tenable Network Security, Inc. Tenable Network Security, Nessus and ProfessionalFeed are registered trademarks of Tenable Network Security, Inc. Tenable, the Tenable logo, the Nessus logo, and/or other Tenable products referenced herein are trademarks of Tenable Network Security, Inc., and may be registered in certain jurisdictions. All other product names, company names, marks, logos, and symbols may be the trademarks of their respective owners.
TTeennaabbllee AApppplliiaannccee GGuuiiddee
September 28, 2011
(Revision 16)
The newest version of this document is available at the following URL: http://cgi.tenable.com/Tenable_Appliance.pdf

Copyright © 2002-2011 Tenable Network Security, Inc.
2
TTaabbllee ooff CCoonntteennttss
Introduction ............................................................................................................................... 4
Standards and Conventions ....................................................................................................... 4 Abbreviations ............................................................................................................................. 4 Tenable Appliance Platform ....................................................................................................... 4 Skill Requirements ..................................................................................................................... 4
Tenable VM Appliance Installation ........................................................................................... 5
VM Image Prerequisites ............................................................................................................. 5 Security Considerations ............................................................................................................. 5 Obtaining the Image ................................................................................................................... 6
Tenable Hardware Appliance Installation ................................................................................ 7
Prerequisites .............................................................................................................................. 7 Unpacking the Box ..................................................................................................................... 8 Rack Mount Instructions ............................................................................................................. 8 Hardware Specifications ............................................................................................................ 8 Hardware Features .................................................................................................................... 9 Network Connections and Initialization ......................................................................................10
Configuration and Operations ................................................................................................. 11
Set Admin Password .................................................................................................................14 Configuration/Operation Tabs ...................................................................................................16 Appliance Tab ...........................................................................................................................17
Appliance Information ...........................................................................................................17 Version Information...............................................................................................................17
Administration Tab ....................................................................................................................18 Update Appliance .................................................................................................................19 Backup Appliance .................................................................................................................20 Restore from Backup ............................................................................................................21 Set Appliance Time Zone......................................................................................................21
Time Zone ........................................................................................................................................ 21 Custom NTP Server ......................................................................................................................... 21
Restart/Shutdown Appliance .................................................................................................22 Reinstall Appliance (Hardware Appliance Only) ....................................................................22 Configure Website SSL Certificate ........................................................................................22 Generate Certificate Signing Request ...................................................................................23 Appliance Management Interface Users ...............................................................................24 System Log Forwarding ........................................................................................................24
Networking Tab .........................................................................................................................24 Configure Networking ...........................................................................................................25
Configure Hostname ........................................................................................................................ 26 Interfaces ..............................................................................................................................26
Logs Tab ...................................................................................................................................28 Support Tab ..............................................................................................................................29
Applications Tab .......................................................................................................................30
The SecurityCenter 4 Application ..............................................................................................30

Copyright © 2002-2011 Tenable Network Security, Inc.
3
Enable SecurityCenter ..........................................................................................................32 Initial SecurityCenter Credentials ..........................................................................................32 Current Disk Capacity ...........................................................................................................32 Manage SecurityCenter ........................................................................................................32 Plugin Management ..............................................................................................................33 Web Server Security .............................................................................................................34 Nessus User Certificate Management...................................................................................34
The Nessus Application ............................................................................................................35 Enable the Nessus Application .............................................................................................38 Configure Nessus Plugin Feed .............................................................................................38 Manage Nessus ....................................................................................................................39 Manage Nessus Plugins .......................................................................................................39 Upload Custom Plugins ........................................................................................................40 Proxy Settings ......................................................................................................................40 Upload Report Stylesheet .....................................................................................................40 Current Users .......................................................................................................................40 Edit a Nessus User ...............................................................................................................40 Add a Nessus User ...............................................................................................................41 Certificate Management ........................................................................................................41 nessusd.conf ........................................................................................................................42 nessusd.rules .......................................................................................................................43 Configure Nessus to work with SecurityCenter .....................................................................44
Security Center 3 .............................................................................................................................. 44 SecurityCenter 4 ............................................................................................................................... 44
The LCE Application .................................................................................................................45 The PVS Application .................................................................................................................45
Upload a PVS License Key ...................................................................................................47 Manage PVS ........................................................................................................................48 Configure the PVS Proxy ......................................................................................................48 Configure PVS ......................................................................................................................48 Using Nessus, SecurityCenter and PVS ...............................................................................52
Troubleshooting .......................................................................................................................52
Acknowledgements ..................................................................................................................54
About Tenable Network Security .............................................................................................57
Appendix 1: Migrating from Tenable Appliance VM 1.0.4 to 2.0.1 .........................................58
Appendix 2: Expanding the Virtual Disk .................................................................................59
Locate Disk to be Expanded .....................................................................................................59 Expand Hard Disk 2 ..................................................................................................................59
Expand Hard Disk 2 in VMware Player .................................................................................59 Expand Hard Disk 2 in vSphere Client ..................................................................................60
Ignore Repartition Notice ..........................................................................................................61 Boot Appliance ..........................................................................................................................61
Introduction

Copyright © 2002-2011 Tenable Network Security, Inc.
4
INTRODUCTION
This document describes the installation and operation of the Tenable Appliance. The
Tenable Appliance is a browser-managed application that hosts various Tenable enterprise
applications including Nessus, SecurityCenter (SC) and the Passive Vulnerability Scanner
(PVS). A link is provided for the Log Correlation Engine (LCE) application, which will be
available in a future release.
The Tenable Appliance is available as either a VM download or as a physical hardware
appliance. The functionality is nearly identical for both, but there are some differences in
the installation. Applications are automatically installed on the appliance and may be
enabled or disabled on an “as-needed” basis conveniently under one platform. Please email
any comments and suggestions to [email protected].
STANDARDS AND CONVENTIONS
Throughout the documentation, filenames, daemons and executables are indicated with a courier bold font such as gunzip, httpd and /etc/passwd.
Important notes and considerations are highlighted with this symbol and grey text
boxes.
Tips, examples and best practices are highlighted with this symbol and white on
blue text.
ABBREVIATIONS
The following abbreviations are used throughout this documentation:
LCE Log Correlation Engine
PVS Passive Vulnerability Scanner
SC SecurityCenter
VM Virtual Machine
SSL Secure Socket Layer
TENABLE APPLIANCE PLATFORM
The Tenable Appliance for the Virtual Machine (VM) is available for VMware Server, VMware
Player, VMware ESX, VMware Workstation and VMware Fusion (http://vmware.com/) and may
be downloaded from the Tenable Support Portal located at
https://support.tenable.com/support-center/. The Tenable Appliance that is available pre-
installed on hardware comes in Series 100 and 200 models and can be obtained by
contacting [email protected].
SKILL REQUIREMENTS
The Tenable Appliance must be configured by a staff member that is familiar with the
Nessus vulnerability scanner, Tenable Enterprise Solutions (SC, LCE and PVS) and the site
security policies and procedures. If training is required for Nessus or Tenable Enterprise
Solutions, please visit: http://tenable.com/training/.

Copyright © 2002-2011 Tenable Network Security, Inc.
5
When using the VM version of the appliance some general knowledge of VMware is
required.
TENABLE VM APPLIANCE INSTALLATION
This section describes the installation steps required to install the Tenable VM Appliance. If
you have purchased the Tenable Hardware Appliance, please refer to the section titled
“Tenable Hardware Appliance Installation”.
VM IMAGE PREREQUISITES
Before beginning installation, please be sure to have a host system with the following
resources available:
> A system with the ability to run a VM image and at least 1 GB of assigned memory.
> At least 32 GB of free disk space to accommodate the VMware image.
> At least one IP address for the appliance. By default, the VM appliance will obtain an IP
address from a DHCP server, if one is available. Otherwise, you can assign a fixed
address during the installation process. If you have a DHCP server, but wish to use a
static IP address, you can set this during the configuration process. Using multiple
addresses allows you to multi-home the appliance on different network segments to cut
down on the network load.
If the hosted application is SecurityCenter, or is to be managed by a
SecurityCenter, assign a static IP address or a DHCP address with a long lease.
The following values must be configured for the Tenable VM Appliance to be network
accessible:
> The network subnet mask for the appliance.
> The IP address of the Default Gateway for the appliance (if applicable).
> The IP addresses of the DNS servers for the appliance (if applicable).
> A hostname for the appliance.
It is necessary to have a hostname available to assign to the appliance during
installation to ensure the SSL certificate is generated properly. The appliance ships with the default hostname of “tnsappliance”. If this is changed, a new
server certificate will be generated and the device will require a reboot.
SECURITY CONSIDERATIONS
When deploying the Tenable Appliance in an external or untrusted environment, it is
strongly recommended that additional security precautions be taken to protect the device
from attack and illicit use. Consider implementing the following recommendations:
> Use a signed SSL Certificate from a verifiable Certificate Authority.

Copyright © 2002-2011 Tenable Network Security, Inc.
6
> Create Global Nessus Rules to restrict client connections to those from trusted networks
only. Adopt a “default deny” policy for all other connections.
> Configure user rules that restrict scanning to IP addresses they are permitted to scan.
Adopt a “default deny” policy for user roles and scanning activity.
> When configuring the device via the web interface, avoid using a web proxy or other
device that may assist a third party in obtaining sensitive information.
> Due to potential security weaknesses in VMware, it is not recommended that the
Tenable Appliance VM be deployed in an external capacity (internet facing).
OBTAINING THE IMAGE
The Tenable Appliance for the Virtual Machine (VM) is available for VMware Server, VMware
Player, VMware ESX, VMware Workstation and VMware Fusion (http://vmware.com/) and can
be downloaded from the Tenable Support Portal located at
https://support.tenable.com/support-center/. Currently Nessus, SecurityCenter and PVS
applications are available on the appliance with LCE to be released soon.
The Tenable VMware image for VMware Server and VMware Player is provided as a .zip
archive with a filename in the following format:
TenableAppliance-2.0.1-vmw.zip
The VMware ESX Server image is provided as a .zip archive with a filename in a format
similar to the following:
TenableAppliance-2.0.1-esx.zip
It may take several minutes to download the files depending on your Internet
connection speed.
Updates are available on the Tenable Support Portal located at:
https://support.tenable.com/support-center/ and include “updateX” in the Tenable Appliance file name (e.g., TenableAppliance-2.0.1-update1.tar.gz) where X is the update number.
The update number is incremented as new updates become available. Updates are
cumulative so that “update8” contains all the changes from “update1” through “update7”.
Use the appropriate application to unpack the VM image, such as 7-Zip, WinZip or WinRAR.
The compressed (.zip) file will expand to consume over 4 GB of disk space.
When opened with VMware, the virtual disk size is 8 GB and may be expanded
using VMware utilities (see Appendix 2 for more details). Please make sure the
required space is available.
Launch the VMware program and open the file that was previously uncompressed. The boot
process will be displayed in the VM console window. Note that it may take several minutes
for the application services to start. Once the boot process is complete, a console screen will
be displayed as follows:

Copyright © 2002-2011 Tenable Network Security, Inc.
7
Tenable VM Appliance Console Screen
Please refer to the “Configuration and Operations” section for instructions on configuring the
appliance.
TENABLE HARDWARE APPLIANCE INSTALLATION
PREREQUISITES
The Tenable Hardware Appliance must be installed by technical staff that is qualified to
configure IP addresses on a Windows platform and perform basic networking tests using tools such as ping and traceroute to verify connectivity.
Before beginning installation, please be sure to have the following hardware and information
available:
> At least one fixed IP addresses for the appliance (not required where DHCP will be used)
> The network subnet mask for the appliance
> The IP address of the Default Gateway for the appliance (if applicable)
> The IP address of the DNS servers for the appliance
> A hostname for the appliance
> A VGA monitor and PS2 or USB keyboard
It is recommended that the appliance be assigned a dedicated IP address for ease of
management.
It is necessary to have a hostname available to assign to the appliance during
installation to ensure the SSL certificate is generated properly. The appliance

Copyright © 2002-2011 Tenable Network Security, Inc.
8
ships with the default hostname of “tnsappliance”. If this is changed, a new
server certificate will be generated automatically, requiring a reboot.
UNPACKING THE BOX
While unpacking the box that the appliance is shipped in, please be sure to identify the
following contents:
> Tenable Appliance
> Power Cable
> Network Patch Cable
> Rack Mount Kit
> Paper Documents:
> Quick Start Guide
> Rack Mount Instructions (inside the rack mount kit)
> Documentation CD
Either a straight-through or crossover cable can be used for appliance
configuration because the appliance uses Auto-MDIX for link type determination.
RACK MOUNT INSTRUCTIONS
Follow the rack mount instructions provided in the Rack Mount Kit box to mount the
appliance in your cabinets after you have completed installation and verified that the
appliance is functioning properly.
HARDWARE SPECIFICATIONS
Specifications Series 100 Series 200
Processor(s) 1 (Dual-Core)
Xeon E3110
3.0GHz/1333MHz/6MB
2 (Quad-Core)
Xeon E5620 2.4GHz/12MB/5.86 GT/s
Memory 2 GB 12 GB
RAM DDR2-667 DDR3-1066
Disk(s) 1x500GB 7200 RPM 32MB
Cache SATA 3.0Gb/s
- No RAID
2x1TB 7200 RPM 16MB
Cache SAS 3.0Gb/s
- RAID1 (1TB Usable)
Cooling Requirements 1660 BTU/hour 2901 BTU/hour
Network Interfaces 4 Dual Intel Gb Ethernet (on-
board) Intel Pro/1000 Dual
Port Copper PCIe
4 Dual Intel Gb Ethernet
(on-board) Intel Pro/1000
Dual Port Copper PCIe

Copyright © 2002-2011 Tenable Network Security, Inc.
9
Power Supply 350-watt, non-redundant
PFC
560-watt, non-redundant
PFC
Dimensions (H x W x D) 1.7” x 16.93” x 20” 1.7” x 16.8” x 21.95”
Intended Use Nessus, SecurityCenter and
PVS (Single Application)
SecurityCenter (LCE
Planned)
HARDWARE FEATURES
This section describes the hardware features of the Series 100 and 200 Tenable Appliances,
including a description of all buttons, lights and ports.
Beginning with appliances shipped with version 1.0.4 and higher, the USB ports
are enabled and allow the use of USB keyboards.
Series 100 Tenable Hardware Appliance Diagram

Copyright © 2002-2011 Tenable Network Security, Inc.
10
Series 200 Tenable Hardware Appliance Diagram
The Series 200 Tenable Appliance comes with a dual hard drive RAID 1
configuration (left two drive bays). In the event of a hard drive failure, the
appliance will emit a constant beeping sound. This does not necessarily indicate
total system failure since the configuration is mirrored, but it is recommended
that Tenable Support be contacted immediately to resolve the issue.
NETWORK CONNECTIONS AND INITIALIZATION
The hardware appliance comes with a pre-assigned IP address of 192.168.168.21. Web
configuration takes place using this IP address or one assigned via the appliance console.
Initialize and access the appliance console as follows:
1. Plug a network-enabled cable into the NIC1 (lower right) port of the appliance.
Appliances with software version 1.0.3 and previous use NIC 2 (lower left) instead
of NIC 1.
2. Connect a monitor and PS2 or USB keyboard to the “Video” and “PS2 Keyboard” or
USB port connectors of the appliance.
3. Connect the provided power cable to the AC power receptacle and to a suitable AC
power source and turn on the appliance.
4. Once the system has booted and initialization is complete, a text-based console
screen is displayed with a number of options including: “Appliance Information”,
“Configure IP Address”, “Revert to Factory Defaults”, “Shutdown Appliance” and
“Restart Appliance”.

Copyright © 2002-2011 Tenable Network Security, Inc.
11
If you plug the appliance into the network and you have a DHCP server, the
hardware appliance will not accept a DHCP address until it has been configured to
do so via the web configuration interface.
Tenable Hardware Appliance Console Screen
Note the additional option (available only on the Tenable Hardware Appliance) to
“Revert to Factory Defaults”. This option wipes out all previous configuration
settings.
5. Choose “Configure IP Address” to enter the static IP address that will be used for
web configuration along with the netmask and gateway IP address (if applicable).
No further steps are required from the console although it can be used to display appliance
information, configure the static IP address, revert the appliance to factory defaults,
shutdown or restart the appliance.
CONFIGURATION AND OPERATIONS
Many of the configuration changes that are made via the Appliance web interface
will not take effect until the corresponding service is restarted. For example,
changing the configuration port used by PVS from “1243” to another port will
modify the configuration file, however, the “Restart PVS” command button on
the same page must first be clicked before the changes take effect (even though
the page does not explicitly say a restart is required). This applies to most
application-specific configuration items and is good practice when making

Copyright © 2002-2011 Tenable Network Security, Inc.
12
configuration changes on the Tenable Appliance.
The Tenable Appliance configuration procedure is similar for both the VM and hardware
appliances. The console screen enables you to display information about the appliance,
configure a static IP address, revert to factory defaults (hardware appliance only) and
shutdown/restart it. All other functions are performed through the web browser interface.
When the Tenable VM appliance is first booted, the system will attempt to obtain an IP
address via DHCP. When the Tenable Hardware Appliance is initially started, a static IP
address of 192.168.168.21 is automatically configured. If you want to change this IP
address via the web interface, follow the directions in the “Interfaces” section.
If an IP address is configured from the console using the “Configure IP Address” option, the
IP, Netmask and Gateway addresses must be available. Once entered, you will be asked to
confirm your entries. Selecting the default of „N‟ will abort the changes, while „y‟ will accept
the changes. This applies the settings to the eth0 interface and will set the listening port to
the default of 8000.
To validate the IP address that was set, use the arrow keys to highlight “Appliance
Information” and press the “Enter” key. This will display information similar to the
following:

Copyright © 2002-2011 Tenable Network Security, Inc.
13
Tenable Appliance Status Screen
If the console display becomes unreadable for any reason (e.g., diagnostic or log
messages), use Ctrl-L (hold down “Ctrl” while pressing the “L” key) to refresh.
Using a web browser, enter the URL displayed under “Appliance Information”. For
example, the URL in the example above is “https://192.168.85.130:8000/”.
The web based management interface cannot be disabled on the network
interface that is in use. This prevents an administrator from accidentally removing
web management functionality from all interfaces.
By default, the appliance uses a self-signed SSL certificate that may display an error in your
web browser indicating “the site‟s security certificate was not issued by a trusted Certificate
Authority (CA)”. During the initial installation, such errors can safely be ignored. If you use
a Certificate Authority, you can upload a custom valid certificate during configuration. See
the “Administration Tab” section for details on how to perform this.
Starting with version 1.0.4 of the appliance, both single certificate and
intermediary/chain certificate files are supported.
Once the administrative web interface is loaded, a license screen will be displayed as shown
below:

Copyright © 2002-2011 Tenable Network Security, Inc.
14
Tenable Appliance License Agreement
Please be sure to read all the information in the License Agreement before
proceeding with the installation. A PDF version of the license can be downloaded
and saved, if desired.
Click on the “Accept License Agreement” button.
SET ADMIN PASSWORD
Once you have accepted the license, the next screen prompts you to create an admin
password. This password can be changed at a later time and additional users can be added
as required:
Initial Password Configuration Screen
After the admin password is set, you will be prompted to log in:

Copyright © 2002-2011 Tenable Network Security, Inc.
15
Appliance Initial Login Screen
The authentication dialog box will look different depending on the web browser
used.
Once you successfully log in, the appliance home page is displayed:

Copyright © 2002-2011 Tenable Network Security, Inc.
16
Appliance Information Screen
If any applications have been enabled on the appliance, they are displayed directly below
the Tenable Appliance version line similar to the screen capture below:
CONFIGURATION/OPERATION TABS
Each page of the Tenable Appliance displays the following navigation tabs:
> Appliance
> Administration
> Networking
> Applications
> Logs

Copyright © 2002-2011 Tenable Network Security, Inc.
17
> Support
Appliance configuration options are set through the “Networking” and “Administration”
pages. Application configuration options are available through the “Applications” page. The
“Appliance”, “Logs” and “Support” options are used to obtain more information about the
appliance and its underlying applications.
APPLIANCE TAB
The “Appliance” tab, shown above, enables you to view application license information,
manage interfaces and the hostname for the appliance. There are three sections under this
tab: “Application License Information”, “Appliance Information” and “Version Information”.
Appliance Information This section contains a variety of information pertinent to your particular appliance
configuration including current date/time as seen by the appliance, system uptime,
hostname, disk utilization, Ethernet interface links and installation date. The “Interface” text
contains clickable links that go to the “Networking” tab configuration.
Version Information This section contains the Support ID (if applicable) and the current versions of the base
appliance and all installed applications. This information is important when contacting
Tenable Support.

Copyright © 2002-2011 Tenable Network Security, Inc.
18
ADMINISTRATION TAB
The “Administration” page provides several options to customize the appliance for your
environment. An example screen capture is shown below:
Appliance Administration Page (continued below)

Copyright © 2002-2011 Tenable Network Security, Inc.
19
Appliance Administration Page
Update Appliance Available updates can be downloaded from the Tenable Support Portal and are located under
“Updates” on the Tenable Appliance download page. They include “updateX” in the Tenable
Appliance file name (e.g., TenableAppliance-2.0.1-updateX.tar.gz) where X is the
update number. The update number is incremented as new updates become available.
Updates are cumulative so that “update8” contains all the changes from “update1” through
“update7”. Save these locally before installing on the appliance.

Copyright © 2002-2011 Tenable Network Security, Inc.
20
To apply an update, browse to the location where the update file archive was saved and
click on “Apply Update”. If the update was successful, a green band will be displayed at
the top of the screen. If there was an error, a red band will be displayed indicating what
occurred to prevent the update.
Once the success banner is noted, you may also confirm the update by viewing the version
information for the appliance. In the line that reads “Tenable Appliance”, the number after
the dash (-) indicates the currently installed update. Tenable Appliance updates are
cumulative (for example, if update 3 is applied it will include changes from update 1 and 2).
In the screenshot below, update 1 has been applied to the Tenable Appliance 2.0.0:
If you have been provided a support script by Tenable Support you can upload
that file through this interface.
Backup Appliance
Since there is no direct upgrade path between different versions of the hardware
version of the Tenable Appliance, use the “Take Backup” utility to take a backup
of the appliance and applications before installing the new appliance version. In
the same manner, use the “Restore Backup” functionality to restore the original
configuration to the new appliance.
Regular backups of the Tenable Appliance data help to ensure redundancy and fault
tolerance in the event of system failure. In addition, backups can be performed prior to an
Appliance upgrade to retain settings so that an entire appliance configuration rebuild is not
required.
From the “Administration” page, there are a number of options under “Backup
Appliance”. Select “Take Backup” to backup the general appliance data.
The backup process occurs without notification in the background. After several
minutes, refresh the browser window to see the newly generated backup.
To back up the entire appliance configuration, including Tenable application specific data,
choose “Whole Appliance” from the dropdown. Other options include “System
Configuration” and application specific backups. In addition, it is strongly recommended
that you select “Download Backup” to save the .tar archive to a secondary storage
device for fault tolerance. The dropdown next to “Download Backup” contains a list of all
backups that are available on the appliance:

Copyright © 2002-2011 Tenable Network Security, Inc.
21
Choose “Delete Backup” to remove previously saved backups.
Restore from Backup If you have previously saved the appliance configuration, you can restore it by choosing a
previous backup or selecting a backup file via a browse dialog.
The options to restore “To Appliance Defaults” and “To Factory Defaults” are
available only on the hardware appliance.
Set Appliance Time Zone The appliance clock settings, including time zone and custom NTP server, are customized
from the “Set Appliance Time Zone” section.
Time Zone The dropdown menu next to the “Time Zone:” box allows you to select from all available
time zones. By default, the appliance will be set to the “America/New_York” time zone.
Custom NTP Server The Tenable appliance is configured with a built-in NTP client that, by default, synchronizes
with public NTP servers from NTP.org. To use an additional NTP server, enter the IP
address, FQDN or local host in the field provided. The appliance tries the default NTP
servers along with any manually added NTP server, giving preference to the user-added NTP
server. Once the appropriate settings for the environment have been selected, click on
“Submit Clock Settings” for the changes to take effect and initiate the first
synchronization with the updated settings.

Copyright © 2002-2011 Tenable Network Security, Inc.
22
In addition to the “Submit Clock Settings” command button, a “Synchronize Time”
command button is provided to allow the user to manually synchronize the appliance time if
required. Using this option is not required under normal circumstances.
Restart/Shutdown Appliance This section allows you to shutdown or restart the appliance from the web interface rather
than the console. In addition to “Shutdown Appliance” and “Restart Appliance”, you can
choose “Restart Appliance Services” to restart only the appliance web server, NTP
service and Tenable applications being hosted on the appliance.
After the appliance is restarted, you must reload the management interface in
your web browser. Use the “reload” or “refresh” function in your browser after the
device has rebooted.
Reinstall Appliance (Hardware Appliance Only) Hardware appliance users have the option to reinstall the software system to various update
levels or even factory defaults (also available from the appliance console). From this
section, choose the dropdown selection based on the desired reinstall level.
Choosing “Factory Defaults” reverts everything back to the appliance as it was
shipped. Backups, applied updates, etc. are all removed. Choosing “Base Version”
just installs the OS as it was when it was first shipped (versions of software and
update level, etc.), but backups and updates remain available.
Configure Website SSL Certificate

Copyright © 2002-2011 Tenable Network Security, Inc.
23
The appliance is shipped with a self-signed SSL certificate. To replace this with a trusted
certificate from a Certificate Authority, browse for the certificate and click on the “Upload
Cert” button to load the certificate. The certificate must be in .pem format that contains
both the certificate and private key. This can be created manually before uploading:
# cat server.crt server.key > server.pem
The private key must NOT be password protected or the web server will not be
able to start.
Starting with version 1.0.4 of the appliance, both single certificate and
intermediary/chain certificate files are supported.
The order of concatenation of the .crt and .key files does not matter.
After loading the certificate, test its validity by reloading your browser. If needed, the
“Delete Cert” button will let you remove an existing certificate and create a new self-signed
SSL certificate.
Generate Certificate Signing Request The ability to generate a CSR (Certificate Signing Request) from the Appliance web interface
is available in the Tenable Appliance management interface (available as of 1.0.4 update 4).
The fields to generate the request are displayed in the screen capture below:
As indicated by the screen capture, all fields are optional and the information entered
depends upon the CA (Certificate Authority) used for certificate generation. After entering
the required information and clicking “Generate CSR”, a dialog to locally save the CSR in a
.tar.gz format is displayed. This archive contains three files (*.csr, *.key and
CertificateSubject).The .csr file is submitted to your CA and the .key file must be kept
private and uploaded to the appliance along with the certificate received from the CA. The
CertificateSubject file contains information about the data input and is for informational
purposes only.

Copyright © 2002-2011 Tenable Network Security, Inc.
24
Please refer to the specific instructions provided by your CA for more information about CSR
generation.
Appliance Management Interface Users New and existing appliance users are managed through the “Appliance Management
Interface Users” section. First, select the user to modify by selecting the dropdown box
next to “Set Password for”. If the user is a new user, make sure “New User” is selected.
Next, fill out the relevant details for the username and password fields, if applicable. Finally,
choose the command button pertinent to the operation being performed. Available
commands include “Add User”, “Set Password” and “Delete User”. After successful
completion, a green box is displayed at the top of the screen describing the status and
details of the operation.
System Log Forwarding This option allows the user to add configuration lines to the syslog configuration on the
appliance. Only forwarding entries are allowed. An example syslog configuration line would
be:
*.err @192.168.0.12
The setting above sends syslog messages with a priority of “error” (or higher) to a
system with the IP address of 192.168.0.12 (change this IP address to that of your syslog
server). After entering the desired value, click on “Configure System Log” to write the entries to the syslog configuration and begin using the new setting(s).
NETWORKING TAB
The Tenable Appliance has several networking options that can be configured for your
environment. To configure these options, click on the “Networking” tab. A page is
displayed as follows:

Copyright © 2002-2011 Tenable Network Security, Inc.
25
Appliance Network Configuration Page
Configure Networking The following networking options are available:
> Hostname – the hostname given to the Tenable VM/appliance

Copyright © 2002-2011 Tenable Network Security, Inc.
26
> Webserver Listening Port – Change the port that the appliance web server listens on
for incoming connections
> Search Domain (optional) – the domain name that is attached to unqualified DNS
queries
> Default Gateway (optional) – the IP address of the gateway system to send all
packets that are not in the local network
> Nameserver(s) – the IP address(es) of the server(s) that handle DNS queries, one per
line
> Interfaces – Configure and view settings for each of the available network interfaces
If changes are required, enter the appropriate information in the fields provided and click on
the “Configure Networking” button.
Configure Hostname To change the hostname from the default (“tnsappliance”), enter the new hostname (less
than 64 characters) in the box next to “New hostname” and click on the “Set Hostname”
button. Immediately after clicking “Set Hostname”, a note appears indicating that the
appliance needs to be restarted for the change to take full effect. The user is presented with
a screen similar to the screen capture below.
Network Restart Warning
Note that changing the hostname will cause the appliance to issue a new self-
generated SSL certificate. If you will be using a trusted certificate from a
Certificate Authority, you will need to set the hostname to correspond with the
trusted certificate before uploading the certificate to the appliance.
After the “Networking” page is refreshed, a note appears at the top of the page indicating
that an appliance reboot is required. This reboot ensures that operating system specific
changes related to the hostname change fully takes effect. Perform this reboot either
through the web “Administration” page or via the console “Restart Appliance” option.
Interfaces Network interfaces can also be configured from the “Networking” page.

Copyright © 2002-2011 Tenable Network Security, Inc.
27
Network Interface Configuration
By default, the Tenable VM Appliance obtains an IP address and netmask for Interface 0
from a DHCP server. This can be changed to a static address if required. Click on the
dropdown menu next to the “Type” box, select “Static” and enter the IP address, netmask
and any applicable static route(s) in the appropriate fields.
If the IP address is changed on the listening web interface, you will need to adjust
the IP in the URL of your browser to connect to the appliance again.
The Tenable Hardware Appliance ships with a static IP. This can be changed to a DHCP
address by selecting “DHCP” from the “Type” dropdown menu. Below the interface “Type”
box are two sections that indicate what the interface is used by: “Interface Used By” and
whether the interface is web accessible: “Web Interface Accessible”. For non-active
network interfaces, the “Web Interface Accessible” option can be configured as desired
by adjusting the “Yes/No” toggle.
To configure additional interfaces, click on the interface name/MAC address and enter the
appropriate information in the same manner as Interface 0. If static routes are required to
facilitate networking needs, enter in one or more static routes in the “Static Routes” box
below the netmask field.
Input as: <HOST/NETWORK> (via <GATEWAY>) (dev eth#) (metric #)
For example: 10.200.200.0 via 10.100.201.1

Copyright © 2002-2011 Tenable Network Security, Inc.
28
When finished configuring additional interfaces, click on the “Configure Interfaces” button
to save the new configuration. Click “Restart Interfaces” to apply your changes.
If the hostname has been changed but the system has not been rebooted, you
will be prompted with a new SSL certificate based on the new hostname.
LOGS TAB
Clicking on the “Logs” tab will display a selection of available logs as shown in the following
screen capture:
Log View Screen
To display a log, highlight the desired log in the “View Logs” section and select the number
of “Lines to view” from the dropdown menu then click on the “View Log File Snippet”
button.

Copyright © 2002-2011 Tenable Network Security, Inc.
29
Log View Output
You also have the option to download a monthly log archive by selecting the month you
wish to download from the dropdown menu and clicking on the “Download Log Archive”
button.
The log display may be cached by your browser. Click on your browser‟s refresh
button to ensure you are viewing the current log.
SUPPORT TAB
If you have an issue that you are working with Tenable Support on, you may be asked to
generate a support report to aid in troubleshooting the problem. If this is requested, click on
the “Support” tab and then the “Generate Support Report” button as shown in the
following screen capture:
Appliance Support Report Screen
Click on “Download Report” after the report has been generated and then send the full report (the entire .tar.gz file) to [email protected].

Copyright © 2002-2011 Tenable Network Security, Inc.
30
APPLICATIONS TAB
The Tenable applications that are available for installation on the appliance are accessed
and configured through the “Applications” tab. The available applications are displayed on
the second line, and require an appropriate license to be activated.
THE SECURITYCENTER 4 APPLICATION
The Tenable Appliance does not support remote repository synchronization
(upload) due to the lack of an SSH server. Please use a platform other than the
virtual appliance if remote repository synchronization is required.
Tenable‟s SecurityCenter provides continuous, asset-based security and compliance
monitoring. It unifies the process of asset discovery, vulnerability detection, data leakage
detection, event management and configuration auditing for small and large enterprises.
Configuration options for the SecurityCenter 4 application are available from the
“Applications” tab by clicking on “SecurityCenter 4”. An example screen capture is
shown below:

Copyright © 2002-2011 Tenable Network Security, Inc.
31

Copyright © 2002-2011 Tenable Network Security, Inc.
32
SecurityCenter 4 Configuration Page
The configuration sections and associated options for this page are detailed below.
Enable SecurityCenter Before SecurityCenter can be used, the SecurityCenter processes must be enabled. At the
top of the SecurityCenter application configuration page is the text: “SecurityCenter 4 is
currently disabled. Would you like to „enable it‟?” The words “SecurityCenter” are a
hyperlink to a page containing more information about SecurityCenter. The words, “enable
it” are a command button that will enable/disable the SecurityCenter processes. If the
SecurityCenter processes have already been started, the enabled and disabled options are
reversed.
Initial SecurityCenter Credentials The initial SecurityCenter credentials of “admin” and “password” are displayed here as a
reminder before attempting to login to the SecurityCenter web interface. If the
SecurityCenter instance is an upgrade from a previous Security Center 3 installation, you
must reset the default password to that used in the previous installation.
Current Disk Capacity
When the Tenable Appliance VM is initially deployed, it provides a total of 6 GB of disk
space. This is in part to provide a smaller initial download size. However, when using
SecurityCenter in most environments you will want to increase the virtual disk size as the
data collected will quickly fill the available space. Please refer to the SecurityCenter
documentation or contact Tenable Support for guidelines to adequate disk space allocation.
Once the disk capacity is over 60 GB the disk capacity notification area will not be
displayed.
Manage SecurityCenter The running state of the SecurityCenter process and its accompanying daemons are
displayed along with the current version. Below the version information are three command
buttons used to stop, start and restart the SecurityCenter processes.
SecurityCenter 4 Management Interface

Copyright © 2002-2011 Tenable Network Security, Inc.
33
Plugin Management The “Plugin Management” section enables users to manually update their Nessus plugin set.
This is particularly useful in offline situations where SecurityCenter will not have direct
access to Tenable‟s plugin servers. It is important that you disable the SecurityCenter
nightly plugin update process when using the manual method.
SecurityCenter 4 Plugin Management Screen
A hyperlink is provided on the screen labeled “manual plugin update page”. If you need to
perform a manual plugin update, click this link and follow the step-by-step directions. Once
completed, click “Submit the Information” to manually perform a plugin update.
SecurityCenter 4 Offline Plugin Update
After the plugins have been manually updated, the page changes to include a link where
future plugin updates can be manually retrieved, or where the plugin feed can be reset in
the event a reset is required (e.g., new activation code). The screen capture below contains
a sampling of the updated page.
Upload these plugins as type “Active” through the SecurityCenter 4 “Upload
Plugin” web page.

Copyright © 2002-2011 Tenable Network Security, Inc.
34
Web Server Security Various web server security options are configured in this section. Among the options are
custom certificate installation, encrypted web browsing configuration and non-standard SSL
port configuration. SecurityCenter 4 does not accept connections from web browsers over
HTTP port 80 by default. Port 80 connections can be enabled on this page if desired.
SecurityCenter 4 by default only listens for web connections on HTTPS port 443.
Port 80 connections are disabled.
SecurityCenter 4 Webserver Security Configuration Page
Nessus User Certificate Management This section enables the administrator to configure custom SSL certificates with
SecurityCenter 4 for authentication with the Nessus server.

Copyright © 2002-2011 Tenable Network Security, Inc.
35
SecurityCenter 4 Nessus User Certificate Management
Various options are provided to the user:
1. Upload the User Certificate and User Key as two separate files. If the files have been
concatenated, place the file in the User Certificate field for upload while leaving the
User Key field empty.
2. If using an Intermediate Certificate and/or Custom Root CA Certificate, upload them
in the appropriate fields.
3. Once all the appropriate files have been selected, click to install the Nessus user
certificate.
4. If you have a custom Certificate Authority (CA) certificate, upload it and click to
install the Nessus CA Certificate.
THE NESSUS APPLICATION
Tenable‟s Nessus vulnerability scanner is the world-leader in active scanners, featuring
high-speed discovery, asset profiling and vulnerability analysis of the organization‟s security
posture. Nessus scanners can be distributed throughout an entire enterprise, inside DMZs
and across physically separate networks.
The Nessus application must be activated and configured to make the system manageable
via a web browser or SecurityCenter.
Until a valid Activation Code is entered or the Nessus scanner has been
configured to be managed by SecurityCenter, the message “Invalid” will be
displayed in red on the appliance page.
Configuration options for Nessus are available under the “Applications” tab by clicking on
“Nessus®”. An example screen capture is shown below:

Copyright © 2002-2011 Tenable Network Security, Inc.
36
(continued)

Copyright © 2002-2011 Tenable Network Security, Inc.
37

Copyright © 2002-2011 Tenable Network Security, Inc.
38
Enable the Nessus Application To enable the Nessus application, click on the command button on the line with the caption:
“Nessus is disabled. Would you like to „enable it‟?” After clicking on this command button,
the back-end processes are enabled and a message pops up to show the success or failure
of the operation.
Configure Nessus Plugin Feed The Nessus Plugin Feed information is typically set during installation, but can be updated
as needed within the “Manage Nessus Plugins” section of this screen. If the appliance is
to be managed by a SecurityCenter, check the box labeled “Manage Nessus from
SecurityCenter” and click on the “Apply” button. Do not enter a feed activation code since
the plugin update is managed from the SecurityCenter. See the sections below titled “Add a
Nessus User” and “Configure for use with SecurityCenter” for further steps required
for appliance scanners that will be managed by the SecurityCenter only.
Plugin updates are not available through the Nessus application user interface if
Nessus is managed by SecurityCenter.
If the Nessus application will not be managed by the SecurityCenter, use the activation code
that was provided to you via email that is also accessible on the Tenable Support Portal
under “Activation Codes”.
Use the “Manually Update Plugins” link to update the plugins if the scanner will be
used in an offline situation where internet access is not available.
Enter the code in the box provided and click on the “Apply” button. A message is displayed
indicating whether the code is valid or not. Once the code is successfully entered and the
feed is activated, the web interface will display a green banner at the top of the page and
green text under the “ProfessionalFeed Activation Code” field indicating success:
Appliance Valid Activation Code
If the Activation Code is not valid, please contact Tenable Support by emailing

Copyright © 2002-2011 Tenable Network Security, Inc.
39
Once a valid Activation Code has been entered, a plugin update will automatically occur. The
plugin update process occurs transparently and is complete once the “Plugin feed type”
and “Last plugin update was on” fields are populated.
Manage Nessus The “Manage Nessus” section of this page displays information about the current state of
Nessus including the running state, version and interface configuration. Under the “Nessus
accepts client connections on: (requires a Nessus restart)” dropdown, Nessus may be
configured to scan on individual interfaces or all available interfaces. Where individual
interfaces are chosen, the IP address of the interface is displayed to help the user determine
the appropriate scan interface. In addition, three command buttons are available to perform
the following Nessus actions:
> Start Nessus
> Restart Nessus
> Stop Nessus
Manage Nessus Plugins
Plugin updates are not available through the Nessus application user interface if
Nessus is managed by SecurityCenter.
This section provides information on the type of Nessus plugin feed subscribed to and the
time of the last plugin update. It also provides options for updating Nessus plugins. To
schedule automatic Nessus plugin updates, select a frequency from the dropdown menu and
click on the “Schedule Updates” button. There are also options to update plugins
immediately and to rebuild the plugin database.
If the appliance does not have access to the Internet, the “Manually Update Plugins” link
provides instructions to manually update the plugins as follows:
Manual Plugin Update Screen

Copyright © 2002-2011 Tenable Network Security, Inc.
40
After the initial offline registration of your ProfessionalFeed Code, this page will update with
the link necessary to download future plugin updates.
Upload Custom Plugins If you have one or more custom plugins for Nessus and wish to use them, upload them
here:
Uploaded plugin files can be either raw .nasl, .nbin or .inc files or compressed
(.tar.gz) versions of those files.
As indicated by the screen capture above, the custom plugins must use plugin IDs in the
range of 900,001 to 999,999. This prevents them from overlapping with the official Tenable
provided plugins and the compliance plugin range used by SecurityCenter 4.
Proxy Settings Nessus supports product registration and plugin updates through web proxies that may
require authentication. If your site uses a proxy server, enter the proxy host (HTTP) and
proxy port (HTTP) for the proxy server. If the proxy server requires authentication, enter
the credentials used to authenticate with the proxy server.
Upload Report Stylesheet This option allows the user to upload a custom stylesheet (xsl) for use with Nessus. After
uploading a new stylesheet, no additional action is required and the new reports will be
available via the Nessus report “Download” feature.
Current Users Nessus “users” are the users utilized by Nessus or SecurityCenter for logging into the
Nessus server and performing scan operations. Administrative users are indicated with an
asterisk (*) and may perform operations not available to “non-Administrative” users such as
plugin updates and user management. Nessus users can also have scan results, including
data obtained during the scan, saved to the Knowledge Base (KB). If a KB has been created
for a Nessus user, it can be downloaded or deleted from this section.
Edit a Nessus User Under “Current Users”, the available users of the appliance are listed. To edit the
information associated with a user, click on the “Edit” link next to the name. The
subsequent screen allows you to change the user‟s admin status, authentication type,
password or certificate and manage the rules associated with the user.

Copyright © 2002-2011 Tenable Network Security, Inc.
41
Each Nessus user may have a set of rules that control what they can and cannot scan. A
rule can forbid/allow the Nessus user to connect to some/all ports for the specified IP or
Plugin ID. By default, if user rules are not entered during the creation of a new Nessus user,
then the user can scan any IP range. The “Default Rule” can be changed to reject all
IPs/Plugins that are not specified as acceptable by a user rule.
The “Edit Rules” options are not available if a SecurityCenter is used to manage
the Nessus application.
User Configuration Screen
Once updates have been performed, click on the “Save Password” or “Save Rules” button
and then click “Done”.
Add a Nessus User To add a Nessus user, enter the user name and password as indicated.
Configure at least one user to have administrator rights to the Nessus application.
If a SecurityCenter is to be used to manage the Nessus application, the
administrator user ID must be used with the SecurityCenter for plugin updates.
Certificate Management From this section, custom Nessus certificates can be installed or removed. These certificates
are used for accessing the Nessus Web interface with a proper CA certificate and for Nessus
to SecurityCenter communications. The top section contains a browse dialog for the Server

Copyright © 2002-2011 Tenable Network Security, Inc.
42
Certificate and Server Key File and optionally the Intermediate and Custom Root CA
Certificates that are utilized for Nessus web user interface browser access, while the bottom
section (CA Certificate) is used for Nessus server to client (SecurityCenter) certificate-based
communications.
Certificate Management Interface
Certificate files can be obtained from any valid certificate authority (CA).
nessusd.conf This section provides several options that can tune the behavior of nessusd. If you do not
want to use a specific variable, check the box labeled “Disable” next to the variable name.
To set a new value for the variable, make sure the “Disable” box is unchecked and enter
the new value in the field provided. When you have finished updating the variable values,
click on the “Write Configuration” button to save your changes.
The option name and detailed description are in the following table:
All variables except those that begin with the word “global” can be overwritten by
any Nessus client on a per scan basis. If the appliance is to be managed by a
SecurityCenter, this information may be overwritten by the SecurityCenter‟s scan
template.
Option Description
report_crashes Anonymously report crashes to Tenable.

Copyright © 2002-2011 Tenable Network Security, Inc.
43
throttle_scan Throttle scan when CPU is overloaded.
disable_ntp Disable the old NTP legacy protocol.
disable_xmlrpc Disable the new XMLRPC (Web Server) interface.
listen_port Port to listen to (legacy NTP protocol). Used for
pre-4.2 NessusClient connections.
xmlrpc_listen_port Port for the Nessus Web Server to listen to (new
XMLRPC protocol).
global.max_scans If set to non-zero, this defines the maximum
number of scans that may take place in parallel.
Note: If this option is not used, no limit is
enforced.
max_hosts Maximum number of simultaneous hosts tested.
global.max_hosts The same as max_hosts except that it cannot be
overwritten by any Nessus client on a per scan
basis.
global.max_web_users If set to non-zero, this defines the maximum of
(web) users who can connect in parallel.
Note: If this option is not used, no limit is
enforced.
max_simult_tcp_sessions Maximum number of simultaneous TCP sessions
per scan.
global.max_simult_tcp_sessions Maximum number of simultaneous TCP sessions
between all scans.
Note: If this option is not used, no limit is
enforced.
qdb_mem_usage Manages the memory usage of Nessus. If a system
is running with limited memory, this setting can be
changed to “low”.
nessusd.rules This section allows you to define the nessusd.rules, that function the same as the user
rules discussed above, to forbid/allow nessusd to connect to some/all ports for the specified
IP or Plugin ID. These rules affect Nessus globally regardless of the defined Nessus user
rules.
The option nessusd.rules is not available for Tenable Appliance Nessus scanners
managed by a SecurityCenter since this behavior is managed by SecurityCenter.

Copyright © 2002-2011 Tenable Network Security, Inc.
44
Configure Nessus to work with SecurityCenter If the Tenable Appliance running the Nessus application is to be used with SecurityCenter,
the appliance must be configured as follows:
1. From the “Networking” tab, make sure the IP address and interface to be used is
one that the SecurityCenter can always reach. This means that it will either need to
be a DHCP address with a long lease or a static address. This address is what will be
entered in to the SecurityCenter.
2. From the “Nessus” page under the “Applications” tab, in the “Configure Nessus
Plugin Feed” section, check the box labeled “Manage Nessus from
SecurityCenter” and click on the “Apply” button.
3. From the “Nessus” page, make sure a Nessus administrative user has been
configured and make note of the user name and password so this can be added to
SecurityCenter. The administrative user is marked with an asterisk (*).
The sections below highlight the steps for adding the Nessus scanner to Security Center 3
and SecurityCenter 4:
Security Center 3 On the Security Center, under the “Console” tab click on “Nessus Scanner Management”
If no zones exist yet, add a new one by clicking on “Add Zone” and entering both zone and
scanner configuration information. If the zone exists already, highlight the zone, select
“Add Scanner” and then enter the IP address and login information for the Nessus
administrative user. Click on “Submit” and then restart the services to initiate a plugin
update. Monitor the Security Center admin log to ensure the plugins are pushed to the
appliance. See the Security Center documentation for more information on configuring the
Security Center.
From the Nessus application verify that the plugins were updated by viewing the
Applications -> Nessus page and noting the “Last plugin update” date under the
“Manage Nessus Plugins” section. This date and time will be the last build of plugins, not
the exact date and time of the plugin update on the appliance.
SecurityCenter 4 On SecurityCenter, under “Resources”, click on “Nessus Scanners” and then “Add
Scanner”. A page similar to the screen capture below is displayed:

Copyright © 2002-2011 Tenable Network Security, Inc.
45
SecurityCenter 4 Nessus Scanner Add Page
Complete all required fields and click on “Submit” to confirm the successful add. You are
now ready to use SecurityCenter to scan via the Nessus application.
THE LCE APPLICATION
This application is not currently available for installation on the appliance and must be
installed on a system accessible from SecurityCenter. Tenable‟s Log Correlation Engine is a
software module that aggregates, normalizes, correlates and analyzes event log data from
the myriad of devices within the infrastructure. Since the Log Correlation Engine is closely
integrated with the SecurityCenter, log analysis and vulnerability management can be
centralized for a complete view of the security posture.
THE PVS APPLICATION
Tenable‟s Passive Vulnerability Scanner (patent 7,761,918 B2) is a network discovery and
vulnerability analysis software solution, delivering real-time network profiling and
monitoring for continuous assessment of an organization‟s security posture in a non-
intrusive manner. The Passive Vulnerability Scanner (PVS) monitors network traffic at the
packet layer to determine topology, services and vulnerabilities. Where an active scanner
takes a snapshot of the network in time, the PVS behaves like a security motion detector on
the network.
The screen below displays options available to enabled and configure the PVS application
with SecurityCenter.

Copyright © 2002-2011 Tenable Network Security, Inc.
46
(continued)

Copyright © 2002-2011 Tenable Network Security, Inc.
47
Upload a PVS License Key This section provides an interface to upload a License Key and activate the PVS. Click on
“Browse” to locate the License Key file that was received via email from Tenable and then
click “Upload Key” to apply the License Key to the PVS.
PVS Key Upload Interface

Copyright © 2002-2011 Tenable Network Security, Inc.
48
Once the key is uploaded, a green banner is displayed across the top of the application
configuration page indicating the success of the operation. When using a hostname based
License Key, confirm that the hostname used to generate the key matches the hostname
specified within the key upload dialog.
Manage PVS The “Manage PVS” section of this page displays information about the current state of the
PVS including the running state, version and interface configuration. In the “Configure
PVS” section below, PVS can be configured to listen on individual interfaces or all available
interfaces. Where individual interfaces are chosen, the IP address of the interface is
displayed to help the user determine the appropriate scan interface. In addition, three
command buttons are available to perform the following actions:
> Start PVS
> Restart PVS
> Stop PVS
Configure the PVS Proxy The General Options section allows the administrator to configure the PVS credentials that
are used by SecurityCenter to login to the PVS to retrieve vulnerability data. In addition, the
PVS Proxy listening interface and port are configurable. These settings affect connections by
SecurityCenter and not those utilized by the PVS daemon for listening.
The PVS Restart Watchdog section allows for the configuration of the number of pvs-proxy
restart attempts and the restart attempt interval, measured in minutes. These settings define the restart attempts should the pvs-proxy process terminate unexpectedly. Once the
defined number of restart attempts has occurred, it will abandon further restart attempts for
30 minutes.
Configure PVS This section is used to configure basic PVS settings contained within the PVS daemon configuration file (pvs.conf). Sections of this file can be disabled along with editing various
daemon settings.
Modifying any setting within this file will write the change to the configuration file,
however, the settings do not take effect until the PVS daemon is restarted within
the “Manage PVS” section above.
The following table lists the available options that can be configured:
Name Description
Listen on Interface Interface(s) that the PVS daemon will listen on. Available
options are “no” and “yes”. In addition, the interface IP
address and current state are displayed.
report-threshold When adding new port, application or vulnerability
information to the PVS‟s model of the observed network, this

Copyright © 2002-2011 Tenable Network Security, Inc.
49
threshold is used to limit false positives and stray ports that
open and close quickly. For example, during an FTP file
transfer, a client may temporarily open a port. However, with the report-threshold variable, a vulnerability will not be
reported until it has occurred a specified number of times.
This variable has a default of “3”.
failure-threshold This keyword indicates how many times the PVS will attempt
to process a plugin that has failed regular expression
matching before disabling the plugin for the life of the report.
For example, if failure-threshold is set to 10 and a
plugin‟s regular expression match fails for a particular host
10 or more times, PVS will stop evaluating that plugin for the
life of the report.
max-packet-cache-size This is the maximum size in megabytes of the cache that will
be used to store the contents of the packets collected. When
the cache is full, any subsequent packets captured will be
dropped until space in the cache becomes available. This
should not be configured greater than 1024 MB.
memory When reconstructing network sessions, the PVS will pre-
allocate as many megabytes of memory as specified by this variable. By default, the PVS is installed with a memory value
of “50” megabytes. Networks with sustained speeds larger
than 100 Mb/s or more than 5,000 unique IP addresses can
modify this value to “100” MB. For customers running in front
of multiple Class B networks, use values of “400” MB if the
system has enough spare memory. However, if you have a
large network (such as a university network with 10,000
nodes or more) use a setting of 500. In addition to the
session table, the PVS also will use another 200 to 300 MB to
store the host vulnerability information and port-scan
information.
report-lifetime With this variable, the PVS‟s entire model of a discovered
network is completely removed. The PVS starts over again
learning about the hosts that are involved on the network.
This setting can be set extremely high, such as 365 days, if
this behavior is not desired. However, it is very useful to
have fresh reports on a weekly or monthly basis. The default
value is 30 days.
save-knowledge-base When this option is enabled, the PVS knowledge base will be
saved on disk for recovery after the program is restarted.
kb-max-age The maximum length of time in seconds that a knowledge-
base entry remains valid after its addition.
report-frequency This variable specifies in minutes how often the PVS will write
a report. The PVS can be configured to write its current
model of the network into a Nessus compatible “.nsr” file a
specified number of minutes. If the PVS is being managed by

Copyright © 2002-2011 Tenable Network Security, Inc.
50
a SecurityCenter, the report frequency should not be less
than 15 minutes since PVS sensors are only polled once
every 15 minutes. The default value is 60 minutes.
detect-encryption This keyword block specifies a set of “dependency” and
“exclude” statements that the PVS uses to analyze sessions
containing encrypted traffic. The dependency keywords
identify the specific PVS IDs that have been detected on a host before an analysis of a session occurs. The exclude
keyword specifies a list of protocol filters for which the PVS
should avoid performing encryption detection. When an
encrypted session is detected, an alert is generated showing
source, destination, ports and session type. The session type
may be one of the following:
> internal-interactive-session (4)
> outbound-interactive-session (5)
> inbound-interactive-session (6)
> internal-encrypted-session (7)
> outbound-encrypted-session (8)
> inbound-encrypted-session (9)
The number in parentheses represents the corresponding
plugin ID field.
detect-interactive-
sessions This keyword block specifies a set of “dependency” and
“exclude” statements that the PVS uses to analyze sessions
that contain interactive traffic. The dependency keywords
identify the specific PVS IDs that have been detected on a host before an analysis of a session occurs. The exclude
keyword specifies a list of protocol filters for which the PVS
will avoid performing interactive detection. When an
encrypted session is detected, an alert is generated showing
source, destination, ports and session type. For a list of
session types, refer to the detect-encryption option above.
high-speed The PVS is designed to look for various protocols on non-
standard ports. For example, the PVS can easily find an
Apache server running on a port other than 80. However, on
a high-speed network, the PVS can be placed into a “high-
speed” mode that allows it to focus certain plugins on specific ports. When the high-speed keyword is specified, any plugin
that has the keywords hs_dport or hs_sport defined in the
plugin will run the plugin only on traffic traversing the specified ports. The high-speed keyword takes no
arguments.
realtime-syslog Specifies the IP address of a server to receive real-time events from the PVS. Up to sixteen syslog servers can be
specified for alerting. A local syslog daemon is not required.
Multiple realtime-syslog keywords can be used to specific

Copyright © 2002-2011 Tenable Network Security, Inc.
51
more than one syslog server.
vulndata-syslog Specifies the IP address of a syslog server to receive
vulnerability data from the PVS. Up to sixteen syslog servers
can be specified for alerting. A local syslog daemon is not
required.
While PVS can display multiple log events related
to one connection, it would only send a single event to the remote syslog server(s).
connections-to-
services When enabled, this keyword causes PVS to log which clients
are attempting to connect to servers on the network and
what port they are attempting to connect. They do not
indicate if the connection was successful, but only that an
attempt to connect was made. Events detected by the PVS of
this type are logged as Nessus ID “00002”.
show-connections When enabled, PVS will record clients in the focus network
that attempt to connect to a server IP address and port and
receive a positive response from the server. The record will
contain the client IP address, the server IP address and the
server port that the client was attempting to connect to. For
example, if four different hosts within the focus network
attempted to connect to a particular server over port 80 and
received a positive response, then a list of those hosts would
be reported under event “00003” and port 80. By default,
this feature is not enabled.
new-host-alert The PVS listens to network traffic and attempts to discover
when a new host has been added. To do this, the PVS
constantly compares a list of hosts that have generated
traffic in the past to those currently generating traffic. If it
finds a new host generating traffic, it will issue a “new host
alert” via the real-time log. For large networks, the PVS can
be configured to run for several days to gain knowledge
about which hosts are active. This prevents the PVS from
issuing an alert for hosts that already exist. The number of
days the PVS will monitor traffic to learn which hosts are
active is specified by this setting. For large networks, Tenable
recommends that the PVS operate for at least one day before detecting new hosts.
Included Networks Specifies the networks to be monitored. This is set by the
PVS installation script in Unix.
Excluded Networks Specifies any networks that will be excluded from PVS
monitoring. Networks are specified using CIDR notation and
placed between the brackets after this directive. If left blank,
no addresses will be excluded.

Copyright © 2002-2011 Tenable Network Security, Inc.
52
Using Nessus, SecurityCenter and PVS Extensive documentation for the applications installed on the Tenable Appliance is available
at https://support.tenable.com/support-center/.
TROUBLESHOOTING
Q. I forgot the IP address of the appliance. How do I retrieve it?
A. If you forget the IP address of the appliance, access the appliance console and move the
arrow keys to highlight “Appliance Information” and press “Enter”.
Q. Nessus will not start.
A. This could mean a corrupt plugin database. Select Applications/Nessus® and select the
button labeled “Rebuild Plugin Database”. Wait approximately 5-10 minutes for the
processing to complete. Refresh the page and see if Nessus starts. If not, make sure you
have saved the current configuration and then perform a reinstallation and restore the
saved configuration. If you are still experiencing issues, please contact Tenable Support for
assistance.
Q. The Nessus user interface or SecurityCenter will not connect to the server.
A. Ensure the correct Nessus user is configured.
Q. I lost my password to the admin account. How do I reset it?
A. For the VM appliance, you must reload the image from a saved VM copy or from the
original on the Tenable Support Portal. If you reload the original image from the Tenable
Support Portal, you may apply your saved configuration. If you did not save a copy of your
configuration, you will need to re-enter the information.

Copyright © 2002-2011 Tenable Network Security, Inc.
53
For the hardware appliance, use the appliance console “Revert to Factory Defaults” option to
restore the appliance to the default configuration. Immediately after reverting, login to the
appliance web interface to set the initial administrative password.
Note that reverting to factory defaults or going back to an original VM image will
cause you to lose any data that has not been captured and restored from a
previous backup. See the section titled “Backup Appliance” for more information.
Q. I have modified one of the application configuration items but the change
doesn’t seem to have taken effect.
A. Many of the configuration changes that are made via the Appliance web interface will not
take effect until the corresponding service is restarted. For example, changing the
configuration port used by the PVS proxy from “1243” to another port will modify the
configuration file, however, the “Restart PVS” command button on the same page must
first be clicked before the changes take effect (even though the page does not explicitly say
a restart is required). This applies to most application-specific configuration items and is
good practice when making configuration changes on the Tenable Appliance.
Q. On the SecurityCenter application page I get a message that I have 6 GB of disk
space and need to increase the size of the disk. How do I expand my virtual disk to
add more space?
A. Depending on your VMware platform, there are different methods to expand the disk
size. Refer to the proper method for your platform and increase the virtual disk file used for
data (typically referred to as hard disk 2 in the VMware software) to the new desired size.
Once restarted, your Tenable Appliance VM will automatically recognize and use the
additional disk space. Please see Appendix 2 for more details on how to expand your VM disk.
Q. I cannot log into the web interface for the Tenable Appliance. Is it possible to
see error messages on the console?
A. While a history of messages is not available, you can see the current messages being
written to the system log. If you go to the console of your appliance and type Alt-F3 (hold
down “Alt” while pressing the “F3” key), you will see the current messages which may help
narrow down issues with the appliance. Typing Alt-F1 (hold down “Alt” while pressing the
“F1” key) will return you to the main appliance console screen.

Copyright © 2002-2011 Tenable Network Security, Inc.
54
ACKNOWLEDGEMENTS
This product uses the scripting language written by Lua.org (http://www.lua.org/).
Copyright © 1994-2011 Lua.org, PUC-Rio.
Permission is hereby granted, free of charge, to any person obtaining a copy of this
software and associated documentation files (the "Software"), to deal in the Software
without restriction, including without limitation the rights to use, copy, modify, merge,
publish, distribute, sublicense, and/or sell copies of the Software, and to permit persons to
whom the Software is furnished to do so, subject to the following conditions:
The above copyright notice and this permission notice shall be included in all copies or
substantial portions of the Software.
THE SOFTWARE IS PROVIDED "AS IS", WITHOUT WARRANTY OF ANY KIND, EXPRESS OR
IMPLIED, INCLUDING BUT NOT LIMITED TO THE WARRANTIES OF MERCHANTABILITY,
FITNESS FOR A PARTICULAR PURPOSE AND NONINFRINGEMENT. IN NO EVENT SHALL THE
AUTHORS OR COPYRIGHT HOLDERS BE LIABLE FOR ANY CLAIM, DAMAGES OR OTHER
LIABILITY, WHETHER IN AN ACTION OF CONTRACT, TORT OR OTHERWISE, ARISING FROM,
OUT OF OR IN CONNECTION WITH THE SOFTWARE OR THE USE OR OTHER DEALINGS IN
THE SOFTWARE.
This product uses the lighttpd web server written by Jan Kneschke.
Copyright (c) 2004, Jan Kneschke, incremental. All rights reserved.
Redistribution and use in source and binary forms, with or without modification, are
permitted provided that the following conditions are met:
- Redistributions of source code must retain the above copyright notice, this list of
conditions and the following disclaimer.
- Redistributions in binary form must reproduce the above copyright notice, this list of
conditions and the following disclaimer in the documentation and/or other materials
provided with the distribution.
- Neither the name of the 'incremental' nor the names of its contributors may be used to
endorse or promote products derived from this software without specific prior written
permission.
THIS SOFTWARE IS PROVIDED BY THE COPYRIGHT HOLDERS AND CONTRIBUTORS "AS IS"
AND ANY EXPRESS OR IMPLIED WARRANTIES, INCLUDING, BUT NOT LIMITED TO, THE
IMPLIED WARRANTIES OF MERCHANTABILITY AND FITNESS FOR A PARTICULAR PURPOSE
ARE DISCLAIMED. IN NO EVENT SHALL THE COPYRIGHT OWNER OR CONTRIBUTORS BE
LIABLE FOR ANY DIRECT, INDIRECT, INCIDENTAL, SPECIAL, EXEMPLARY, OR
CONSEQUENTIAL DAMAGES (INCLUDING, BUT NOT LIMITED TO, PROCUREMENT OF
SUBSTITUTE GOODS OR SERVICES; LOSS OF USE, DATA, OR PROFITS; OR BUSINESS
INTERRUPTION) HOWEVER CAUSED AND ON ANY THEORY OF LIABILITY, WHETHER IN
CONTRACT, STRICT LIABILITY, OR TORT (INCLUDING NEGLIGENCE OR OTHERWISE)
ARISING IN ANY WAY OUT OF THE USE OF THIS SOFTWARE, EVEN IF ADVISED OF
THE POSSIBILITY OF SUCH DAMAGE.
This product uses Aranha, a Lua/FastCGI web application platform written by Daniel
Silverstone ([email protected]).
Copyright 2004-2008 Daniel Silverstone [email protected]

Copyright © 2002-2011 Tenable Network Security, Inc.
55
Permission is hereby granted, free of charge, to any person obtaining a copy of this
software and associated documentation files (the "Software"), to deal in the Software
without restriction, including without limitation the rights to use, copy, modify, merge,
publish, distribute, sublicense, and/or sell copies of the Software, and to permit persons to
whom the Software is furnished to do so, subject to the following conditions:
The above copyright notice and this permission notice shall be included in all copies or
substantial portions of the Software.
THE SOFTWARE IS PROVIDED "AS IS", WITHOUT WARRANTY OF ANY KIND, EXPRESS OR
IMPLIED, INCLUDING BUT NOT LIMITED TO THE WARRANTIES OF MERCHANTABILITY,
FITNESS FOR A PARTICULAR PURPOSE AND NONINFRINGEMENT. IN NO EVENT SHALL THE
AUTHORS OR COPYRIGHT HOLDERS BE LIABLE FOR ANY CLAIM, DAMAGES OR OTHER
LIABILITY, WHETHER IN AN ACTION OF CONTRACT, TORT OR OTHERWISE, ARISING FROM,
OUT OF OR IN CONNECTION WITH THE SOFTWARE OR THE USE OR OTHER DEALINGS IN
THE SOFTWARE.
The Tenable Appliance console menu is provided by Pdmenu
(http://kitenet.net/~joey/code/pdmenu/), written by Joey Hess [email protected].
This program is Copyright 1995-2002 by Joey Hess, and may be distributed under the terms
of the GPL.
This program is free software: you can redistribute it and/or modify it under the terms of
the GNU General Public License as published by the Free Software Foundation, either
version 3 of the License, or (at your option) any later version.
This program is distributed in the hope that it will be useful, but WITHOUT ANY WARRANTY;
without even the implied warranty of MERCHANTABILITY or FITNESS FOR A PARTICULAR
PURPOSE. See the GNU General Public License for more details
(http://www.gnu.org/licenses/).
The Tenable Appliance internal interface uses lbase64 (http://www.tecgraf.puc-
rio.br/~lhf/ftp/lua/#lbase64), software that has been placed in the public domain.
The Tenable Appliance internal interface uses LuaFileSystem
(http://keplerproject.org/luafilesystem/), designed and implemented by Roberto Ierusalimschy,
André Carregal and Tomás Guisasola.
Copyright © 2003 Kepler Project.
Permission is hereby granted, free of charge, to any person obtaining a copy of this
software and associated documentation files (the "Software"), to deal in the Software
without restriction, including without limitation the rights to use, copy, modify, merge,
publish, distribute, sublicense, and/or sell copies of the Software, and to permit persons to
whom the Software is furnished to do so, subject to the following conditions:
The above copyright notice and this permission notice shall be included in all copies or
substantial portions of the Software.
THE SOFTWARE IS PROVIDED "AS IS", WITHOUT WARRANTY OF ANY KIND, EXPRESS OR
IMPLIED, INCLUDING BUT NOT LIMITED TO THE WARRANTIES OF MERCHANTABILITY,
FITNESS FOR A PARTICULAR PURPOSE AND NONINFRINGEMENT. IN NO EVENT SHALL THE
AUTHORS OR COPYRIGHT HOLDERS BE LIABLE FOR ANY CLAIM, DAMAGES OR OTHER
LIABILITY, WHETHER IN AN ACTION OF CONTRACT, TORT OR OTHERWISE, ARISING FROM,

Copyright © 2002-2011 Tenable Network Security, Inc.
56
OUT OF OR IN CONNECTION WITH THE SOFTWARE OR THE USE OR OTHER DEALINGS IN
THE SOFTWARE.
The Tenable Appliance internal interface uses LuaLogging
(http://keplerproject.org/lualogging/), designed by Danilo Tuler and implemented by Danilo
Tuler, Thiago Ponte and André Carregal.
Copyright © 2004-2007 Kepler Project.
Permission is hereby granted, free of charge, to any person obtaining a copy of this
software and associated documentation files (the "Software"), to deal in the Software
without restriction, including without limitation the rights to use, copy, modify, merge,
publish, distribute, sublicense, and/or sell copies of the Software, and to permit persons to
whom the Software is furnished to do so, subject to the following conditions:
The above copyright notice and this permission notice shall be included in all copies or
substantial portions of the Software.
THE SOFTWARE IS PROVIDED "AS IS", WITHOUT WARRANTY OF ANY KIND, EXPRESS OR
IMPLIED, INCLUDING BUT NOT LIMITED TO THE WARRANTIES OF MERCHANTABILITY,
FITNESS FOR A PARTICULAR PURPOSE AND NONINFRINGEMENT. IN NO EVENT SHALL THE
AUTHORS OR COPYRIGHT HOLDERS BE LIABLE FOR ANY CLAIM, DAMAGES OR OTHER
LIABILITY, WHETHER IN AN ACTION OF CONTRACT, TORT OR OTHERWISE, ARISING FROM,
OUT OF OR IN CONNECTION WITH THE SOFTWARE OR THE USE OR OTHER DEALINGS IN
THE SOFTWARE.
The Tenable Appliance internal interface uses (Lua) MD5 (http://www.keplerproject.org/md5/),
designed and implemented by Roberto Ierusalimschy and Marcela Ozório Suarez. The DES
56 C library, as used in (Lua) MD5, was implemented by Stuart Levy.
Copyright © 2003 PUC-Rio. All rights reserved.
Permission is hereby granted, free of charge, to any person obtaining a copy of this
software and associated documentation files (the "Software"), to deal in the Software
without restriction, including without limitation the rights to use, copy, modify, merge,
publish, distribute, sublicense, and/or sell copies of the Software, and to permit persons to
whom the Software is furnished to do so, subject to the following conditions:
The above copyright notice and this permission notice shall be included in all copies or
substantial portions of the Software.
THE SOFTWARE IS PROVIDED "AS IS", WITHOUT WARRANTY OF ANY KIND, EXPRESS OR
IMPLIED, INCLUDING BUT NOT LIMITED TO THE WARRANTIES OF MERCHANTABILITY,
FITNESS FOR A PARTICULAR PURPOSE AND NONINFRINGEMENT. IN NO EVENT SHALL THE
AUTHORS OR COPYRIGHT HOLDERS BE LIABLE FOR ANY CLAIM, DAMAGES OR OTHER
LIABILITY, WHETHER IN AN ACTION OF CONTRACT, TORT OR OTHERWISE, ARISING FROM,
OUT OF OR IN CONNECTION WITH THE SOFTWARE OR THE USE OR OTHER DEALINGS IN
THE SOFTWARE.

Copyright © 2002-2011 Tenable Network Security, Inc.
57
ABOUT TENABLE NETWORK SECURITY
Tenable Network Security, the leader in Unified Security Monitoring, is the source of the
Nessus vulnerability scanner and the creator of enterprise-class, agentless solutions for the
continuous monitoring of vulnerabilities, configuration weaknesses, data leakage, log
management and compromise detection to help ensure network security and FDCC, FISMA,
SANS CAG and PCI compliance. Tenable‟s award-winning products are utilized by many
Global 2000 organizations and Government agencies to proactively minimize network risk.
For more information, please visit http://www.tenable.com/.
Tenable Network Security, Inc.
7063 Columbia Gateway Drive
Suite 100
Columbia, MD 21046
410.872.0555 www.tenable.com

Copyright © 2002-2011 Tenable Network Security, Inc.
58
APPENDIX 1: MIGRATING FROM TENABLE APPLIANCE VM
1.0.4 TO 2.0.1
The appliance now supports direct importation of application data from older Tenable
Appliance VM disks.
The process for importation involves adding the previous appliance's disk file (.vmdk) to the
new appliance as a third drive.
Due to differences in VMware products, platforms and versions the steps
described here are written for general usage. The specific wording of options
varies depending on the software being used.
1. Shutdown your current 1.0.4 Tenable Appliance VM.
2. Edit your virtual machine settings within your VMware management software. Under
the “Hardware” section, begin the process to add another hard disk. Choose to use
an existing virtual disk and select the .vmdk file of your existing 1.0.4 appliance. If
asked, choose to keep the existing format of your .vmdk file.
3. Once the disk addition is complete, start your Tenable Appliance 2.0.1 image. Use
your web browser to navigate to your Tenable Appliance web interface.
4. At the top of the Admin page a “Tenable Application Data Import” section will be
displayed.
5. When the “Import Application Data” button is clicked it will perform the import of
data in the background.
6. Once the page reloads, the “Import Application Data” button will be replaced with
text indicating that the import process is in progress. The System Log contains
progress messages and includes a final "Application Data Migration Finished"
message.
7. Once the migration is complete, shutdown the Appliance. Edit your VM and go to the
“Hardware” section to remove the Appliance 1.0.4 .vmdk disk added in step 2.
8. After removing the hard disk, boot your Tenable Appliance 2.0.1. You may log into
your applications and find your previous data is now available.
This process only migrates data for applications that were previously installed.
Settings from the previous Appliance are not migrated. If Security Center 3 was
used previously, an upgrade to SecurityCenter 4 will be initiated on the next
access to SecurityCenter after restoration.

Copyright © 2002-2011 Tenable Network Security, Inc.
59
APPENDIX 2: EXPANDING THE VIRTUAL DISK
The Tenable appliance now supports expanding the virtual hard disk to increase the storage
capacity of the appliance. Follow the steps described in this appendix to expand your virtual
disk.
The instructions provided here are to be used as guidelines. Two VMware
products are described here, VMware Player and the vSphere Client. Due to
differing VMware platforms, products and versions, the specifics may be slightly
different for your environment. Please reference the appropriate VMware manual
for your environment.
LOCATE DISK TO BE EXPANDED
Power off your VM and navigate to the properties of your VM host. There you will find two
hard disks. The first one, labeled “Hard Disk (SCSI)”, is 4.5 GB in size. The second drive,
labeled “Hard Disk 2 (SCSI)”, is 4.0 GB in size by default and is the disk to choose for
expansion.
Note that once you increase the size of the virtual drive, you cannot reduce it
later. Additionally, do not expand it to a larger size than your physical hard disk
can store.
EXPAND HARD DISK 2
Follow the appropriate directions in this section for the VMware product you are using,
VMware Player or vSphere Client.
Expand Hard Disk 2 in VMware Player Click on the Utilities dropdown menu and select the “Expand…” option as shown:

Copyright © 2002-2011 Tenable Network Security, Inc.
60
Once the “Expand…” dialog appears, enter the new desired size for your virtual disk. Click
the Expand button and the process will begin to increase the size of your virtual disk.
Expand Hard Disk 2 in vSphere Client Select Hard Disk 2 from the list of devices as shown in the following screen capture:

Copyright © 2002-2011 Tenable Network Security, Inc.
61
On the right under the Disk Provisioning section, enter the new desired size for your virtual
disk and click the OK button. The process will begin to increase the size of your virtual disk.
IGNORE REPARTITION NOTICE
Once the process completes you may be presented with a dialog box indicating that you
must repartition and expand the file system on the guest operating system.
Disregard this notice as the Tenable Appliance will apply the required changes on
its next boot.
BOOT APPLIANCE
Once the process is complete you can boot your Tenable Appliance VM and make use of the
additional space on the newly expanded disk.