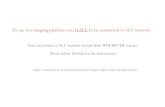รู้จักกับ Adobe Flash CS6 - wnm.ac.th¹€ล่มที่-1.pdf · รู้จัก Adobe Flash CS6 พรีเซนเตชั่นงานที่ใช้
Ten Steps to Creating a Poster Illustration With Adobe Photoshop CS6 _ Adobe Inspire Magazine
-
Upload
ruimribeiro -
Category
Documents
-
view
32 -
download
3
Transcript of Ten Steps to Creating a Poster Illustration With Adobe Photoshop CS6 _ Adobe Inspire Magazine

27/9/2014 Ten steps to creating a poster illustration with Adobe Photoshop CS6 | Adobe Inspire Magazine
http://www.adobe.com/inspire/2012/08/ten-steps-photoshop-cs6.html 1/12
Archive Subscribe Send feedback Help Search
Ten steps to creating a poster illustration with Adobe Photoshop CS6Dan Carr
Adobe Photoshop is a powerful design tool used to manipulate photographs and create illustrative graphics. Photoshop canbe used for tasks as simple as applying color corrections to a photograph or as complex as combining multiple images andspecial effects into an illustration. If you are a photographer or designer interested in creating high-end designs for print, web,and mobile, Photoshop is a tool you cannot live without.
Photoshop CS6 introduces a range of performance improvements and tool updates, including new brush features with stylussupport and improved photo editing filters and adjustments, just to name a few. Photoshop CS6 Extended now providesenhanced support for 3D text extrusion and video editing in the new Timeline panel.
In this article, I guide you through some of the main features in the Photoshop workspace and introduce you to a basicworkflow for creating an illustration. The expressive features in Photoshop can be used for many possible workflows. Thistutorial is designed to help you take your first steps as a designer. You'll build a poster illustration by combining photographs,an imported typographic element, and graphics created in Photoshop (see Figure 1). You'll also learn how to create aneditable master Photoshop file using composite elements as well as how to set up the final design for both print and web.
Figure 1. The sample project is composed of photographs, typography, and effects.
Home
Photoshop CS6
Try it now ›
Share on Facebook
Share on Twitter
Share on LinkedIn
In this issue | Aug. 2012
Editor's note
Interview: Dean West
Fluid grid layouts in Dreamweaver
Projects that inspire
Website design with Fireworks
Web standards primer
Interview: Anders Wahlquist
Video: Why I create
Resources
Download sample files
psd_project.zip (5 MB)psd_project_completed.zip (45 MB)
Learn more
Photoshop Dimensions magazinePhotoshop CS6 features (video)Tips for getting started with Photoshop
CS6 (blog)
Page tools
Featured Artist: Dean West
10 steps: Photoshop CS6

27/9/2014 Ten steps to creating a poster illustration with Adobe Photoshop CS6 | Adobe Inspire Magazine
http://www.adobe.com/inspire/2012/08/ten-steps-photoshop-cs6.html 2/12
Step 1: Create a new file at print resolution
Step 2: Import artwork
Design projects created in Photoshop use an editable master file called a PSD file. The PSD file separates elements withlayers, saves color selections as masks, and preserves the ability to edit many of the effects applied to images and text. Youcan always return to the PSD file to make changes as needed.
Photoshop is primarily used to render bitmap graphics. Unlike vector images created in Adobe Illustrator or Adobe FlashProfessional, bitmap images are composed of a grid of colors. The colors appear as dots side by side in rows and columns.The number of dots per inch (dpi) defines the resolution of the image. The higher the resolution, the more detail and claritythe image contains.
Tip: Photoshop CS6 introduces a new set of real vector drawing tools, enabling you to work with both photographs andvector shapes in an easy way.
Photoshop projects are usually created in high resolution at 300dpi for print design or in low resolution at 72dpi for web andmobile design. High-resolution projects produce a larger file size but enable you to publish for both print and web.
Tip: If you're working in 3D without bitmaps, you'll see the best performance if you start at a low resolution (150dpi or lower).
In this step, you'll create a new high-resolution PSD file.
Before you get started:
1. Download the project files (ZIP, 5 MB) and unzip the archive. Save your published files in this folder and use the projectassets to follow the steps in the tutorial.
2. Download the completed project files (ZIP, 45 MB) to use as a reference. You can deconstruct these files if you run intoproblems.
3. Download the free trial of Photoshop CS6 and install the application if you haven't already done so. You can usePhotoshop CS6 for all the steps in this tutorial except for Step 9, which requires Photoshop CS6 Extended. Step 9demonstrates an optional enhancement that is not required to complete the composition.
Create a new file and get familiar with the Photoshop workspace:
1. Open Photoshop and choose File > New to create a new PSD file.
2. Enter the following information to set up the file:
Name: SampleIllustration
Width: 5 Inches
Height: 7.5 Inches
Resolution: 300 Pixels/Inch
Color Mode: RGB Color
3. Take a moment to explore the Photoshop workspace (see Figure 2). The canvas is the white area of the screen thatdefines the boundaries of the image and the space in which you view and edit graphics. Tools and properties worktogether to enable you to paint, select, or otherwise manipulate your graphics. Layers and channels enable you to keepgraphics separate and editable as well as save selections.
Figure 2. Get familiar with the Photoshop CS6 workspace (click to enlarge).
Tip: Use the workspace switcher pull-down menu in the top right corner of the Photoshop workspace for a preview of howthe Photoshop panels can be configured for different tasks. Select the Essentials workspace for this tutorial.

27/9/2014 Ten steps to creating a poster illustration with Adobe Photoshop CS6 | Adobe Inspire Magazine
http://www.adobe.com/inspire/2012/08/ten-steps-photoshop-cs6.html 3/12
Step 3: Work with layers to organize your artwork
You can import photographs, artwork, typographic elements, and 3D objects in Photoshop to use as building blocks for thedesign. This is common practice when creating illustrations from composite images, and it's a great way to quickly createspecial effects and color themes.
In this step, you'll import two photographs and a typeset vector graphic for your design.
Import artwork for your design:
1. Choose File > Place. Navigate to the clouds.jpg file in the project folder. Click the Place button to import the image. Notethat the image appears with size handles. Use the handles to make the image the same size as the canvas.
2. Import the sunflower.jpg image from the project folder. This time, scale the image to be about two-thirds the height ofthe canvas (see Figure 3).
Figure 3. Scale the sunflower image to be two-thirds the size of the canvas.
3. Import the sunflower_text.ai file. This file contains text set along a path in Adobe Illustrator. Position the text above thesunflower.
4. Save the file.
At this point, you've imported the primary graphics for the composition.
Layers are an important component of the Photoshop workspace. They enable you to keep your content separate so youcan edit each element individually. Layers are used to define the stacking order of the graphics in the image and to lock andhide graphics while working with overlapping elements. Layers can also be used to apply editable color corrections, filtereffects, and masks to graphics. Photoshop CS6 introduces an improved Layers panel, enabling you to filter large stacks oflayers by type and manipulate multiple layers at once. These improvements enhance support for drawing vector shapes byadding a new type of layer called a shape layer.
Keeping your content organized with named layers is an important best practice. Notice that the layers containing theimported images inherit the filenames of the images. In this step, you'll hide the imported images and add two new layers.
Prepare the layers for drawing:
1. Click the eyeball icon next to each of the image layers in the Layers panel to hide the graphics.
2. Click the Create A New Layer button at the bottom of the Layers panel (or choose Layer > New > Layer) to add a newlayer. You'll use the buttons at the bottom of the Layers panel routinely throughout this tutorial. Notice that the panelincludes controls for adding effects, masks, and adjustments as well as adding and removing layers and layer folders.
3. Double-click the new layer's name and rename it Border.
4. Add another new layer and name it Sky. Select the Sky layer and drag it to the bottom of the layer stack. Layers on the

27/9/2014 Ten steps to creating a poster illustration with Adobe Photoshop CS6 | Adobe Inspire Magazine
http://www.adobe.com/inspire/2012/08/ten-steps-photoshop-cs6.html 4/12
Step 4: Work with tools to create content and navigate the design
bottom of the stack appear behind other layers.
5. Save the file.
At this point, you've created two empty layers that are ready for artwork (see Figure 4). Take a moment to get familiar withthe controls at the bottom of the Layers panel.
Figure 4. The Layers panel shows the imported graphics plus two new layers.
The tools in Photoshop can be used for a wide range of tasks. For example, you can use the Pencil and Brush tools alongwith new erodible brush tips to simulate sketching or painting. Use the shape tools to create rectangles and ovals, and usethe Text tool to create text. Use the selection tools to select areas by shape or color. Use the Clone, Blur, and Sharpen tools tocorrect damaged areas in an image. Use the Eyedropper and Pain Bucket tools to sample and apply color. And use the Zoomand Hand tools to navigate through your work at high resolution. You typically use these tools together to control theworkspace and see the details of your images.
In this step, you'll add some simple compositional shapes to the illustration.
Draw a background rectangle and outline:
1. Select the Sky layer in the Layers panel.
2. Select the Rectangle tool (press U) located near the bottom of the tool bar. (Be sure to select the Rectangle Shape tooland not the Rectangular Marquee tool at the top of the tool bar.) Notice that the Rectangle tool properties appear in theProperties panel. In Photoshop CS6, you can choose whether the rectangle shape has a fill color, a stroke (outline) color,or both. Click and drag from the top left of the canvas to the lower right to draw a rectangle. Notice as you're draggingthat the new rich cursor feature shows you the width and height of the shape. The rectangle should have about a half-inch margin from the edge of the canvas.
3. Select the Border layer. Draw another rectangle the same size as the first. Set the fill color to no fill, and set the strokecolor to black with a width of 5 (see Figure 5). Notice that the rectangle shapes look crisp and clean due to the newSnap To Pixel Grid option. The Snap To Pixel Grid and Align Edges features snap the edge of the shape to pixelboundaries when you draw or move shapes.
4. Save the file.

27/9/2014 Ten steps to creating a poster illustration with Adobe Photoshop CS6 | Adobe Inspire Magazine
http://www.adobe.com/inspire/2012/08/ten-steps-photoshop-cs6.html 5/12
Step 5: Work with selections, channels, and masks
Figure 5. The rectangles are the foundation of the design.
Selections are another important concept in Photoshop. Selections enable you to isolate specific colors or areas within animage so they can be manipulated independently of other parts of the image. Selections appear as a series of movingdashed lines called marching ants. You'll most commonly create a selection using the Marquee, Lasso, or Magic Wand tool.When you create a selection that will be used repeatedly, you can save it in a channel. Channels by default appear as a blackand white representation of the selection shape in the Channels panel.
Masks are another important concept. A mask is a selection applied to an image so that it appears to crop the image. Forexample, you can create a selection that isolates a person from the background and apply the selection as a mask. Theresult makes the background disappear as if it were deleted. The best part is that you can turn the mask off to see the entireimage again or edit the mask as needed.
In this step, you'll create a selection, save it in a channel, and load the channel to create a mask.
Remove the background from the photographs using selections and masks:
1. Select the Sunflower layer and click the eyeball icon to show the image.
2. Select the Magic Wand tool (grouped with the Quick Selection tool). Hold down the Shift key and start clicking the blueareas of the sky to create a selection. Be sure to select as much of the blue as possible.
3. Choose Select > Inverse to invert the selection so that it defines the area of the flower instead of the sky. Select theRectangle Marquee tool, hold down the Alt key, and click and drag near any areas that you do not want to appear in theselection (see Figure 6).

27/9/2014 Ten steps to creating a poster illustration with Adobe Photoshop CS6 | Adobe Inspire Magazine
http://www.adobe.com/inspire/2012/08/ten-steps-photoshop-cs6.html 6/12
Figure 6. Isolate the sunflower to create a mask.
4. Choose Select > Refine Edge. In the dialog box, you can use several tools to refine the edge of the selection, includingContrast, Feather, and Smooth. You can also output the selection directly to a layer mask.
5. Take a moment to experiment with the Edge Detection and Adjust Edge settings.
6. Change the Output To field to Layer Mask and click OK. Notice that the background of the sunflower image is maskedfrom view (see Figure 7). Also notice that the Sunflower_text layer now includes a linked mask. You can click the maskicon on the layer and open the new Properties panel to modify the mask or show or hide it.
7. Save the file.

27/9/2014 Ten steps to creating a poster illustration with Adobe Photoshop CS6 | Adobe Inspire Magazine
http://www.adobe.com/inspire/2012/08/ten-steps-photoshop-cs6.html 7/12
Step 6: Work with color and color corrections
Figure 7. The sunflower photograph now has the background masked out.
Working with color and color corrections is a common task in Photoshop. You can sample colors using the Eyedropper tool,add editable color adjustments to apply corrections and create special effects, and blend colors across images using blendmodes.
In this step, you'll add a gradient color effect to the rectangle on the Sky layer and blend the cloud image with it using ablend mode.
Create special effects using gradients and blend modes:
1. Select the Sky layer.
2. Select the Rectangle tool. In the Properties panel, click the Fill button and select the Gradient option at the top of the fly-out panel. This changes the fill from solid blue to a gradient.
3. Double-click the color box below the left side of the gradient to launch the color picker. Enter the following RGB values:
R: 102
G: 175
B: 210
4. Click OK to change the left side of the gradient to light blue (see Figure 8).

27/9/2014 Ten steps to creating a poster illustration with Adobe Photoshop CS6 | Adobe Inspire Magazine
http://www.adobe.com/inspire/2012/08/ten-steps-photoshop-cs6.html 8/12
Figure 8. The new gradient defines the rectangle's fill color.
5. Change the color on right side of the gradient to:
R: 1
G: 44
B: 95
6. Select the Cloud layer and click the eyeball icon to show the image.
7. From the Blend Mode menu at the top of the Layers panel, choose the Overlay layer. Notice that the cloud imageblends with the gradient.
8. Save the file.
At this point, your graphics blend together nicely (see Figure 9).
Figure 9. The photographs appear to have the same monochromatic color adjustment.

27/9/2014 Ten steps to creating a poster illustration with Adobe Photoshop CS6 | Adobe Inspire Magazine
http://www.adobe.com/inspire/2012/08/ten-steps-photoshop-cs6.html 9/12
Step 7: Modify images with filters
Step 8: Work with typographic elements
Photoshop is all about special effects. Perhaps the most fun way to create effects is to use filters. Filters are used to distort agraphic or change how it looks. For example, you can use the Twirl filter to give an image a twirled look, or you can use theOil Paint filter to make a photograph look like a painting.
Tip: Photoshop CS6 introduces the new Mercury Graphics Engine, which provides faster performance for the new Crop tool,Puppet Warp, Liquify, Adaptive Wide Angle, Lighting Effects Gallery features, and the new Oil Paint filter.
In this step, you'll experiment with filters to add more special effects to the images.
Add filters to create effects:
1. Select the Sunflower layer (select the image, not the mask).
2. Choose Filters > Oil Paint. You can experiment with the settings or click OK to apply the effect. Note that the effectapplies to the whole layer. You can toggle the effect on and off as needed.
3. Repeat the process for the cloud image.
4. Save the file.
At this point, the image is complete (see Figure 10).
Figure 10. The completed image uses the Oil Paint filter.
You can create simple horizontal and vertical text elements directly in Photoshop using the Text tools. For more elaborateeffects such as text along a path, you would typically create the text shapes in Adobe Illustrator and then import them toPhotoshop for further embellishment.
In this step, you'll stylize the imported typographic element and add supporting text.
Paint the typography using strokes and gradients:
1. Select the Sunflower_text layer to show the text.
2. Click the Add A Layer Style button at the bottom of the Layers panel and choose Drop Shadow.
3. Update the following settings:
Distance: 10
Spread: 15
Size: 15

27/9/2014 Ten steps to creating a poster illustration with Adobe Photoshop CS6 | Adobe Inspire Magazine
http://www.adobe.com/inspire/2012/08/ten-steps-photoshop-cs6.html 10/12
Noise: 25
4. Click OK. Notice that the effect appears on the layer so you can turn it on and off.
5. In the Layer Style dialog box, select the Gradient Overlay option on the left. Click the gradient color from the GradientOverlay options to launch the Gradient Editor. Choose the Orange, Yellow, Orange option from the presets or make yourown gradient.
6. Select the Stroke option in the Layer Style pop-up menu. Set the width to 8 and choose red or brown for the color. ClickOK.
7. Select the Text tool again and choose the following attributes:
Font: Book Antiqua
Weight: Bold
Size: 60
Color: Black
8. Type the text CAFE and place it below the flower image.
9. Right-click the Sunflower_text layer and choose Copy Layer Styles from the context menu.
10. Right-click the CAFE layer and choose Paste Layer Styles. Notice that all the effects now appear on that layer.
11. Complete the design with the last bit of text. Select the Text tool and choose the following attributes:
Font: Harlow Solid Italic
Size: 21
Color: Red or Brown
12. Type the text Open Friday – Tuesday from 9am – 10pm and place it below the CAFE text. Notice that the textincludes en dashes, rather than ordinary hyphens. You can add en dashes and other ASCII characters on Windows byusing Alt-key codes. For en dashes, press Alt+0150 (Windows) or Shift+Option+hyphen (Mac OS). Save the file.
Tip: You can use the new Character Style and Paragraph Style panels in Photoshop CS6 to save styles for use betweenprojects.
At this point, you've completed the poster design (see Figure 11).

27/9/2014 Ten steps to creating a poster illustration with Adobe Photoshop CS6 | Adobe Inspire Magazine
http://www.adobe.com/inspire/2012/08/ten-steps-photoshop-cs6.html 11/12
Step 9: Add 3D elements for depth
Step 10: Publish for print and web
Where to go from here
Figure 11. The typographic elements are painted with strokes and gradients.
Photoshop CS6 Extended enables you to extrude shapes in 3D. New updates completely overhaul the 3D workspace,making 3D features more intuitive, fun, and easy to use. This can be particularly useful when creating text elements thatneed to pop off the page.
In this step, you'll enhance the typographic element by extruding it.
Use the 3D extrusion feature:
1. Select the Sunflower_text layer and choose 3D > New 3D Extrusion From Selected Layer. This step switches you to the3D workspace where you can rotate the text, change the light direction and shadows, and so on. Click and drag the textto experiment with placing the text in 3D space.
2. When you're happy with the preview, right-click the Sunflower_text layer and choose Render to render the object intohigh quality.
3. Save the file.
At this point, the illustration is complete (see Figure 12).
Figure 12. The extruded text in the 3D workspace.
Tip: Check out Photoshop Dimensions magazine to learn more about working in 3D in Photoshop CS6 Extended.
The last step in any Photoshop project is to publish the PSD file to a flattened image format. You'll keep the PSD file so youcan edit as needed, but the original file is not intended for distribution.
In this step, you'll publish for both print and web.
Publish the PSD file:
1. To publish for print at high resolution, choose File > Save As and choose a non-lossy format such as TIFF. Name the fileand click Save.
2. To publish for the web at low resolution, choose File > Save For Web. Choose an image format and change the widthand height settings. The JPEG format is a good option for the web. Click Save to publish the image.
That's all there is to it! From here, you should archive the PSD file for future editing and publish as many variations asneeded at 300dpi or less.
Adobe Photoshop is a powerful tool for simple and complex image editing tasks. New 3D and video editing features open upnew possibilities for just about anyone working in the creative field. Take some time to explore the 3D workspace featuresand the video timeline features, and think about how you can enhance your creative projects using the expressive tools inPhotoshop CS6.

27/9/2014 Ten steps to creating a poster illustration with Adobe Photoshop CS6 | Adobe Inspire Magazine
http://www.adobe.com/inspire/2012/08/ten-steps-photoshop-cs6.html 12/12
Previous Projects that inspire
Next Website design: Starting with Adobe Fireworks CS6
About the authorDan Carr is the owner, lead developer, and trainer for Dan Carr Design in San Francisco. With years of experience developing forMacromedia and Adobe, Dan has created a range of features available in Flash, including e-learning templates, UI components, andDeveloper Resource Kit extensions. Dan teaches Flash design and ActionScript classes in Northern California and develops e-learningand web applications for the public, as well as for Adobe product teams.
For more information about Photoshop, check out the following resources:
Photoshop CS6 new features: Quick overview (video)
Tips for getting started with Photoshop CS6 (blog)