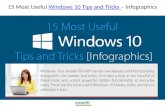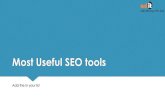Ten most useful tips to get the most from premiere pro cc
Transcript of Ten most useful tips to get the most from premiere pro cc

Ten Most Useful Tips to Get the Most from Premiere Pro CCThere are many features, however, that you’ll use day in, day out. Here are some of my favorites (in no particular order).
1. Create the Right Environment
Editing requires a great deal of focus. Just as you would adjust the driver’s seat in a car for comfort, you’ll probably want to adjust your editing environment. Don’t just use the standard workspaces; create your own for different activities. You can find the workspaces by going to Window > Workspace, and choosing one.
It’s worth taking the time to learn some of the standard conventions for interacting with the Premiere Pro CC interface. For example, many editors know you can press the ` key (that’s the Grave key, not the Apostrophe) to toggle any panel your mouse cursor is over to full screen. Not so many editors know you can use CTRL+` (on both Mac OS and Windows) to toggle the Source monitor or Program monitor to true full screen to preview your work.
Become familiar with the panel menus and learn to navigate the Premiere Pro CC editing environment with ease. It’ll speed up your editing and help you focus on your creativity.
2. Ripple Sequence Markers
Sequence Markers are a useful reference for navigating your work. You can add a marker by pressing M, and the Markers panel gives you direct access to the name, contents, and duration settings for markers.
However, until recently, Sequence Markers would not move in time to match clips on the Timeline. So if you applied an Insert edit, pushing clips later in the sequence, the relative positions of sequence markers would no longer match the content.
You can easily fix this by going to the Marker menu and enabling Ripple Sequence Markers. This small feature turns Sequence Markers into a remarkably effective way to stay organized in an edit. You can now flag sections of a sequence for later review and count on the right content being marked.
3. Trimming Shortcuts
Trimming can be challenging to learn but it doesn’t need to be time-consuming when editing. Learn a few useful shortcuts and practice with them to save some mouse time. You can learn new keyboard-based trimming techniques by going to the Keyboard Shortcuts and searching for the word Trim. Try a few and make them part of your standard editing procedure.

Two of my favorites are Q and W, which Ripple Trim the start or end of a clip. Try it out.
4.Voiceover Recording to the Timeline
Sometimes you’ll be working with voice over, but you don’t yet have the professionally recorded version you’re waiting for, or perhaps there are animation files you’re waiting for. You can record scratch voice over directly to the Timeline easily to use as a rough guide when cutting while you wait for the final version of your media.
There are a couple ways of doing this but one of the easiest is to use the Settings menu on the Timeline to customize the audio track headers, adding the Voice-over Record button.
With that button in place and your audio hardware preferences set up with an input sound device, you can click and start recording onto the Timeline.
5. Start Organized – Stay Organized
Stay organized from the start. It takes moments and can save hours. Drag groups of clips onto the new bin button to automatically add them to a newly created bin. The bin name will be highlighted, ready to rename it. The more organized your project is, the less you have to think about and the more you can focus on your creativity.
6. Use the Media Browser
There are several ways to import media into Premiere Pro. Use the media browser in most cases and create favorites for locations you’ll visit often. There are few scenarios in which it’s preferable to use any import method other than the Media Browser, so take a little time to build your familiarity with it. You can create a favorite by right-clicking a folder and choosing Add to Favorites.
Premiere Pro CC allows you to open multiple Media Browser panels. This is great if you work with network-based media. To open a new panel, click the Media Browser panel menu and choose New Media Browser Panel.
7. Storyboard Editing
If you’re in a hurry to put together an assembly edit, you can drag and drop clips from the Project panel onto the New Item button, and they’ll be added to a new sequence with matching settings, in the order they were listed.
In and out marks are respected, as are the source selection buttons, so if you have marked the clips already, you’ll be a good way toward your first complete cut.

8. Master Clip Effects
Feel the joy of master clip effects! If you’re using multiple parts of the same source clip, you can now add visual effects to the clip in the Project panel or Source monitor. Drag the effect onto the clip from the Effects panel, just as you would drag an effect onto a clip in a sequence. Any changes you apply will be visible on every part of the clip used in a sequence. Set up the effect once; see the results multiple times.
9. Choose Your Clip Audio Channels
Work out which audio channels you want from your clips, and select them with the Modify Clip dialog before you start cutting. You can easily change the selected audio channels later, but it can get awkward if you have lots of different choices to make for different parts of your sequence.
To get access to the Modify Clip dialog audio channel options, right-click a clip (or several clips) in the Project panel and choose Modify > Audio Channels.
It’s quite common for clips to have eight audio channels with only two of them in use. In this type of scenario, change the Number of Audio Tracks option to 2 (or 1 if you want to work with your audio as stereo) and now you won’t have six unnecessary audio channels cluttering up your sequences.
10. Set to Frame Size
If you’re working with media recorded at a higher resolution than your sequence, you’ll probably want to scale it down to see the whole image. You can do this with the Scale to Frame Size option, which effectively rerasterizes the media at the new resolution or using the new Set to Frame Size option, which changes the Scale setting for the clip in the Effect Controls panel.
The benefit of the new Set to Frame Size option is that you can now use the Motion settings in the Effect Controls panel to zoom, pan, and scan around the image, maintaining the maximum image quality. If you’re shooting in 4 K for an HD delivery, this can give you amazing flexibility.
Conclusion
Sit with any two editors and watch them work, and you’ll see markedly different shortcuts and technique employed. These are just a few of the approaches I take to improve my experience as an editor. The more techniques you search for and master, the faster your edit, the lower your stress, and the more time and energy you’ll have left for the whole point of the journey: Creativity!