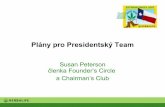Témata - mgplzen.cz · 1 ONLINE PREZENTACE PREZI aneb Elegantní prezentace v kostce Už jste si...
-
Upload
nguyenthien -
Category
Documents
-
view
220 -
download
0
Transcript of Témata - mgplzen.cz · 1 ONLINE PREZENTACE PREZI aneb Elegantní prezentace v kostce Už jste si...
1
ONLINE PREZENTACE PREZI
aneb Elegantní prezentace v kostce
Už jste si někdy povzdechli „Kdybych tak měl u sebe svůj počítač, mohl bych to hodit do PowerPointu nebo Impressu a udělat z toho prezentaci“? Nebo „Proč jen je ten prezentační program tak složitý, než se naučím všechny jeho funkce, tak zestárnu...“ A tak dále.
K moderním prezentačním nástrojům patří v současné době internetové online aplikace. Jednou z nich je i aplikace Prezi (http://prezi.com/), která si mezi uživateli získává stále větší oblibu. Místo klasické prezenta-ce snímek po snímku „v jedné lince“ s minimálními možnostmi návratu k už odprezentovaným informacím, umožňuje Prezi vytvářet prezentaci na „nekonečné“ ploše a hodí se tak i pro tvorbu tzv. myšlenkových map.
Prezi umožňuje prezentovat nejen online na internetu, prezentaci sdílet ji, nabídnout ji k dispozici ostatní veřejnosti, ale i prezentovat ji na svém počítači offline, bez připojení k internetu. Dokonce z ní můžeme vygenerovat „klasickou“ prezentaci snímek po snímku uloženou ve formátu PDF.
Témata
Registrace .................................................................................................................................................... 2
Návody a vyhledávání prezentací ................................................................................................................. 3
Nová prezentace .......................................................................................................................................... 3
Nadpis a práce s textem ............................................................................................................................... 5
Vložení dalších objektů ................................................................................................................................ 6
Vložení obrázku ........................................................................................................................................... 6
Vložení tvarů a vlastní kreslení ..................................................................................................................... 8
Vložení videa z YouTube .............................................................................................................................. 8
Vložení snímků z PowerPointové prezentace ............................................................................................... 9
Vložení tabulky či různých schémat .............................................................................................................. 9
Vložení obsahu souboru (videa, obrázku nebo dokumentu PDF) .................................................................10
Vložení rámečku (seskupení objektů) ..........................................................................................................10
Nastavení cesty ...........................................................................................................................................10
Spuštění prezentace ...................................................................................................................................11
Barevné schéma a fonty ..............................................................................................................................12
Průběžné ukládání prezentace ....................................................................................................................12
Uložení prezentace offline ..........................................................................................................................13
Uložení (tisk) prezentace do PDF .................................................................................................................13
Sdílení prezentace ......................................................................................................................................14
Sdílení prezentace – společná editace .........................................................................................................15
Odhlášení z Prezi.........................................................................................................................................16
Přihlášení do Prezi ......................................................................................................................................16
2
Registrace
Pro vytvoření vlastní prezentace se nejprve musíte registrovat a vytvořit si na Prezi.com účet kliknutím na tlačítko Sign Up v pravém horním rohu okna nebo Sign up now.
Poté si zvolíte typ licence. V základní verzi Public, která je přístupná zcela zdarma máte k dispozici všechny základní (a naprosto dostačující) funkce pro efektivní vytváření velmi efektních prezentací a 100 MB úlož-ného prostoru na serveru Prezi.com. Pokud byste zvolili variantu Students & Teacher, budete mít k dispozici stejné funkce, ale 500 MB úložného prostoru. Tato registrace však vyžaduje email v doméně náležející nějaké škole (od základních po vysoké).
Po zadání přihlašovacích údajů – jména, příjmení, emailu a hesla – se můžete s chutí pustit do práce.
3
Návody a vyhledávání prezentací
Pro rychlé seznámení se s aplikací můžete využít instruktážní videa v kartě Learn. Spoustu jednoduchých návodů najdete v sekci Manual.
A také vyhledávat v již hotových prezentacích, které jejich autoři dali veřejně k dispozici, v kartě Explore.
Nová prezentace
Pro vytvoření nové prezentace zůstaňte na kartě Your prezis a ťukněte na tlačítko New prezi.
4
Nejprve prezentaci v poli Title pojmenujete, poté do pole Description doplníte stručný popis a potvrdíte tlačítkem New prezi.
Vybírat můžete buď z předpřipravených šablon, na kterých se naučíte pracovat s jednotlivými prvky prezen-tace, nebo si otevřete pouze prázdnou „nekonečnou čtvrtku“ Blank a budete prezentaci tvořit krok za kro-kem sami. Tento způsob zvolíme pro naši prezentaci my. Volbu potvrďte tlačítkem Start editing.
Objekty se po ploše posouvají tažením myší (tedy metodou drag-and-drop – stisknutím a držením levého tlačítka myši a následným tahem).
Celou plochou lze posunout také chycením a tažením za ni. Přibližování nebo oddalování objektu nebo plochy (lupa) se aktivuje kolečkem myši ne-
bo pomocí ovládacího panelu s lupami v levé části obrazovky. Ikona s domečkem slouží k zobrazení celé zatím „popsané“ plochy. Ikona se svislými čárkami skryje levý pruh s jednotlivými „snímky“. Funkce Zpět pro návrat o několik editačních kroků funguje stejně jako v jiných programech.
5
Nadpis a práce s textem
Nejprve vložíme nadpis/název prezentace. Později (u obrázku) si ukážeme, že jednotlivé objekty v prezentaci můžeme různě natáčet. Dodržujte pravidlo, že první nadpis nijak neotáčíme, necháváme ho vodorovně. Pomůže nám to s v prezentaci neztratit. Do připraveného rámečku dvakrát ťukneme a můžeme začít psát text. První snímek může kromě nadpisu obsahovat i další informace – podnadpis, jméno autora nebo instituce, datum vypracování apod., stejně jako u „klasické“ prezentace.
Textový objekt rozlišuje tři styly písma: dva styly nadpisů (Title 1 a Title 2) a tělo (Body). Lze formátovat i konkrétní části textu pomocí nástroje pro změnu barvy. Změnou fontu u Body způsobíte, že se v novém fontu zobrazí veškerý textový obsah kromě nadpisů. Vybraný text můžeme zarovnávat (vlevo, vpravo, na střed, do bloku), přidávat k němu odrážky, případně vytvářet víceúrovňové seznamy „zastrkáváním“ vybra-ného textu do další úrovně.
– zarovnání, odrážky, o úroveň níž, o úroveň výš, barva textu
Další textový objekt přidáme ťuknutím kdekoli v ploše, zapíšeme text a potvrdíme ťuknutím na OK. Text si pro editaci otevřeme dvojitým ťuknutím na něm. Klávesou Enter přecházíme na další řádku. Text vybíráme přetažení přes něj myší. Změnu šířky obdélníku s textem provedeme tažením za trojúhelníček v pravém dolním rohu. Ikona s ručičkou slouží pro posouvání jednotlivých řádek nahoru nebo dolů.
6
Vložení dalších objektů
Pomocí voleb hlavní (kruhové) nabídky v levém horním rohu můžete vkládat další objekty. Do základního režimu (režimu psaní) se vždy dostanete ťuknutím na největší kruh. Pod nabídkou Insert najdete následující grafické prvky:
Shapes – automatické tvary a čáry. Image – obrázek typu JPG, PNG, GIF, SWF a z dokumentu PDF z počítače
nebo přímo z webu. PPT – umožňuje vkládat vybrané snímky z PowerPointové prezentace YouTube – video z YouTube. Schéma – od tabulky přes časovou osu až po organizační diagramy. File – obrázky, videa, PDF dokumenty (hudební soubory nejsou podporo-
vány).
Vložení obrázku
Obrázek vložený ze souboru v počítači (JPG, PNG, GIF, SWF a dokumentu PDF).
7
Po ťuknutí na obrázek (obecně však na jakýkoli objekt v prezentaci) se objeví ovládací kolečko. U obrázku můžeme změnit velikost, otočit ho nebo oříznout.
Prostřední kolečko s ručičkou slouží pro posun obrázku. Střední kolečko se znaménky plus a minus provádí zvětšování a zmenšování
obrázku. Vnější kolečko obrázkem otáčí kolem středové osy. Ikona s tužkou v pravo dole umožní obrázek oříznout tažením za úchytky,
které se kobjeví v rozích obrázku. Pomocí ikony s popelnicí obrázek smažete.
Pokud chcete vložit obrázek z webové stránky, musíte si ho nejprve vyhledat (například pomocí vyhledávání v obrázcích na Googlu) a poté vložíte do editačního políčka zkopírovanou adresu obrázku.
8
Vložení tvarů a vlastní kreslení
Vybraný tvar nakreslíte tažením myší se stisknutým levým tlačítkem.
Pro volné kreslení slouží dva poslední nástroje – tužka a zvýrazňovač.
Ukázka červeného kolečka v režimu editace (ikona s tužkou). Malými kolečky na obrysu měníte velikost nakresleného tvaru. Můžete také změnit jeho barvu.
Můžete změnit pořadí vložených objektů (objekty se překrývají v tom pořadí, jak byly kresleny). Ťuknete na objekt pravým tlačítkem myši a z pohotovostní nabídky zvolíte Send to Back (úplně dozadu – jako by byl vložený jako první), Send to Front (úplně dopředu – jako by byl vložený jako poslední), Send Backward (o jednu pozici zpět/vzad) nebo Send Forward (o jednu pozici vpřed/blíž).
Vložení videa z YouTube
Nejprve si video na serveru YouTube.com vyhledáte a potom vložíte jeho adresu z adresního políčka vyhledávače.
9
Vložení snímků z PowerPointové prezentace
Snímek, který chcete vložit po načtení PowerPointové prezentace, přetáhnete na plochu myší.
Vložení tabulky či různých schémat
10
Vložení obsahu souboru (videa, obrázku nebo dokumentu PDF)
V ukázce je vložený jednostránkový PDF dokument. Pokud chcete vybrat pouze část nějakého objektu (obrázku, výřez z delšího textu apod.), můžete s úspěchem použít tzv. rámeček (viz dále.)
Vložení rámečku (seskupení objektů)
Rámeček můžete použít k seskupení více objektů a jejich zobrazení najednou – v jedné obrazovce („snímku“). K dispozici jsou čtyři druhy rámečků – tři viditelné (závorky, kolečko, obdélník) a jeden, který je při spuštění prezentace neviditelný. Vybraný rámeček vložíte tak, že myší nakreslíte kolem objektů, které jím chcete seskupit, pomyslný obdélník. Rámeček je možné opět editovat stejně jako jiné objekty.
Stejně tak můžete rámeček použít pro orámování nějakého detailu v objektu (obrázku, stránce PDF apod.), který budeme chtít přiblížit.
Pokud chcete vybrat více objeltů najedou (například abyste je najenou posunuli jinam), stiskněte klávesu SHIFT a myší kolem zvolených objektů namalujte pomyslný oblélník (objekty do něj musí „spadnout“ celé, nikoli jen jejich část). Nebo můžete na jednotlivé objekty, které chcete do výběru zahrnout, ťukat myší se stisknutou klávesou SHIFT.
Nastavení cesty
Prezentace už je téměř hotova, objekty jsou na svých místech a už ji zbývá jen „rozpohybovat“. K tomu použijete nastavení tzv. cesty, kterou povedete od objektu k objektu v pořádí, v jakém je chcete zobrazovat. Cestu můžete také přivést k rámečku ohraničujícímu skupinu objektů a poté ještě zobrazit každý objekt zvlášť, pokud o nich budete vzápětí hovořit samostatně.
Pokud na některý objekt při „natahování“ cesty zapomenete, stačí chytit za kolečko se znaménkem plus na požadovaném místě cesty a „zatáhnout“ ho nad zapomenutý objekt, který se tam tímto přidá.
11
Pokud naopak chcete nějaký objekt z cesty „vypustit“, stačí z něj kolečko označující pořadí zobrazení objektu „shodit“ mimo něj do prázdného místa.
Spuštění prezentace
Prezntace se spouští tlačítkem Show v pravém dolním rohu. Zobrazí se v celoobrazovkovém režimu (FullScreen). Zpět do editačního režimu se dostanete stiskem klávesy Escape nebo využijete ovládacích tlačítek v pravém dolním rohu.
V prezentaci se pohybujete tlačítky se šipkami, šipkovými klávesami na klávesnici nebo mezerníkem (pohyb vpřed).
Prezentaci také můžete spusti rovnou z náhledového okna.
Do editačního režimu se z náhledového okna dostanete pomocí tlačítka Edit prezi. Pomocí tlačítka Save a copy si můžete udělat kopii prezentace (například, pokud chcete pro novou
prezentaci zachovat pracně nastavené barevné prostředí a písma). Prezentaci můžete také kdykoli smazat stiskem tlačítka Delete.
12
Barevné schéma a fonty
Vyberte si barevné schéma své prezentace a vhoné písmo pomocí volby Theme Wizard v kruhové nabídce.
Průběžné ukládání prezentace
Prezentace se ukládá automaticky v několikaminutovém intervalu. Kdykoli si ji však můžeme uložit sami pomocí tlačítka Save/Saved at... Prezentace se také automaticky uloží, když ťuknete na tlačítko Exit, které ukončuje editaci.
13
Uložení prezentace offline
Pokud chceme prezentaci uložit offline (bez potřeby internetu pro její spuštění), ťukneme na tlačítko Download a poté zvolíme Export to Portable prezi. Prezentace se stáhne do souboru ve formátu ZIP včetně flashového prohlíže (takže velikost tohoto souboru se pohybuje minimáně kolem 20 MB).
Po rozbalení ZIP souboru dostaneme složku se stejným názvem, jako měl soubor, která obsahuje dvě podsložky a spustitelný soubor Prezi.exe, kterým se prezentace spouští offline bez potřeby internetu v okně flashového prohlížeče, který k ní byl přibalen.
Uložení (tisk) prezentace do PDF
Do PDF formátu prezentaci uložíte ťuknutím na tlačítko Print.
Jednotlivé obrazovky z Prezi se uloží jako jednotlivé snímky.
Pokud vytváříte prezentaci s tím, že ji budete ukládat do PDF souboru, mějte na paměti, že čím složitější bude cesta (s různými návraty na stejné „snímky“), tím více duplikovaných stránek se vytvoří.
14
Sdílení prezentace
Prezentaci můžete také sdílet. Pokud máte verzi zdarma, není možné nastavit pro prezentaci režim Private, ale pouze jeden ze dvou režimů sdílení – Public, kterým je vaše prezentace dána veřejně k dispozici a kdokoli, kdo je v aplikaci Prezi přihlášen si ji může vyhledat. Druhým režimem je režim Public & allow copy, který umožní ostatním uživatelům udělat si kopii vaší prezentace a případně ji modifikovat a přizpůsobit vlastním potřebám.
Pokud chcete, aby k vaší online prezentaci měli přístup i další lidé a nemuseli ji složitě hledat, můžete jim na ni poslat přímý odkaz. Ťukněte na tlačítko Share a poté si zkopírujte odkaz na prezentaci, který můžete ostatním uživatelům poslat například mailem nebo pomocí chatu nebo ho zveřejnit na webové stránce.
Zmiňovaný příklad najdete na http://prezi.com/mho6oxj7ofqn/o-trpaslicich/.
15
Další možnost je vhodná pro rychlé nasdílení prezentace ostatním. Buď v editačním režimu ťuknete na položku Meeting a poté zvolíte Start online prezentation, nebo v náhledovém okně s vybranou prezentací zvolíte tlačítko View together. Platnost odkazu vyprší 10 minut poté, co ukončíte editaci prezentace.
Sdílení prezentace – společná editace
Prezentaci můžete nejen sdílet s ostaními, ale zároveň jim umožnit i její editaci (při práci v týmu, kdy se můžete domlouvat například pomocí Skypu). Postupujte obdobně jako při prostém sdílení prezentace. Pro získání přímého odkazu buď v editačním režimu ťuknete na položku Meeting a poté zvolíte Invite to edit, nebo v náhledovém okně s vybranou prezentací zvolíte tlačítko Edit together. Ostatní spolutvůrci mohou prezentaci upravovat či přejmenovávat, ale nemohou ji smazat. Tým může tvořit až 10 lidí. Když si pozvaný spolupracovník pomocí poskytnutého odkazu vaši prezentaci otevře, objeví se vám na obrazovce jeho „avatar“ (symbol postavičky).
16
Odhlášení z Prezi
Stejně jako u jiných internetových aplikací, do kterých se přihlašujete pomocí jména a hesla, tak i u Prezi se nikdy nezapomínejte po skončení práce z aplikace odhlásit pomocí volby Logout.
Zabráníte tak zneužití vašeho přihlášení, případně vašich dat neoprávněnou osobou. Důsledné odhlašování je důležité zejména tehdy, pokud se přihlašujete na veřejně přístupném počítači (ve škole, v internetové kavárně apod.) Stejně tak z bezpečnostních důvodů nenenáchávejte při prvním přihlášení a dotazu na uložení hesla, heslo v počítači ukládat. Opět tím riskujete zneužití vašich dat při neoprávněném přístupu do vašeho počítače.
Přihlášení do Prezi
Pro opětovný vstup do vašeho účtu na Prezi.com je potřeba se přihlásit pomocí volby Log in.
Zpracovala: Ing. Simona Martínková Masarykovo gymnázium, Plzeň Update září 2012