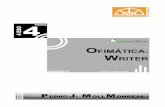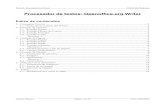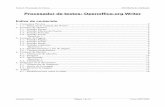TEMA 3. PROCESADOR DE TEXTOS WORD
description
Transcript of TEMA 3. PROCESADOR DE TEXTOS WORD

TEMA 3.
PROCESADOR DE
TEXTOS

MICROSOFT WORD:ELABORACIÓN DE DOCUMENTOS

Utilice Microsoft Word para crear y modificar textos y gráficos en cartas, informes, página Web o mensaje de correo electrónico.
1. PASOS PARA ENTRAR A UN PROGRAMA DE APLICACIÓN: 1. Clic en INICIO 2. Clic en PROGRAMA 3. Clic en MICROSOFT WORD, EXCEL O POWER POINT
2. PASOS PARA CERRAR UN DOCUMENTO Y SALIR DEL PROGRAMA:
1. Clic en ARCHIVO 2. Clic en CERRAR 3. Clic en SALIR.
3. PASOS PARA APAGAR LA COMPUTADORA: 1. Clic en INICIO 2. Clic en APAGAR 3. Seleccione la opción APAGAR 4. Clic en ACEPTAR 5. Espere el mensaje AHORA PUEDE APAGAR EL EQUIPO 6. Apague primero el monitor y luego el CPU.

4. PASOS PARA GUARDAR UN ARCHIVO: 1. Clic en ARCHIVO 2. Clic en GUARDAR COMO 3. Seleccione la unidad en la que desee guardar el archivo 4. Escriba el nombre con que desee guardar el archivo 5. Clic en el botón GUARDAR
5. PASOS PARA ABRIR UN ARCHIVO: 1. Clic en ARCHIVO 2. Clic en ABRIR 3. Seleccione la unidad en la que desee buscar el archivo 4. Seleccione el nombre del archivo que desee abrir 5. Clic en el botón ABRIR

6. PASOS PARA INSERTAR BARRA DE HERRAMIENTAS 1. Clic en VER 2. Ilumine BARRA DE HERRAMIENTAS 3. Seleccione la herramienta deseada. Ej.: Estándar, formato y dibujo.
7. PASOS PARA INSERTAR LÍMITE DE TEXTO 1. Clic en HERRAMIENTAS 2. Clic en OPCIONES 3. Activar LIMITE DE TEXTO
8. PASOS PARA INSERTAR ESTILO DE WORDART 1. Clic en INSERTAR 2. Clic en IMAGEN 3. Clic en WordArt 4. Seleccione el estilo de WordArt 5. Clic en ACEPTAR 6. ESCRIBA EL TEXTO 7. Se puede cambiar, tipo de FUENTE (letra), TAMAÑO, activar NEGRITA Y CURSIVA. 8. Clic en ACEPTAR

FORMATO DE DOCUMENTOS

PASOS PARA DAR FORMATO A ESTILO DE WordArt:
Primero Clic sobre el estilo de WordArt al que le desee dar formato, Clic en formato, Clic en bordes y sombreados. Clic en Colores y líneas _ relleno color _ efectos de relleno, Clic en línea color (tipo y estilo).
PASOS PARA TRABAJAR CON LA BARRA DE HERRAMIENTAS ESTANDAR:
Nuevo: permite la creación de un nuevo documento Abrir: permite abrir un documento Guardar: permite guardar un documento Correo electrónico: permite enviar el documento por correo. Vista preliminar: permite ver n documento en manera de impresión. Imprimir: permite imprimir el documento. Ortografía y gramática: permite la revisión de ortografía del texto. Cortar: permite cortar, es decir eliminar. Copiar: permite copiar texto, imagen etc. Pegar: permite pegar texto, imagen etc. Copiar formato: permite copiar el formato. Deshacer: permite deshacer lo último realizado. Rehacer: permite rehacer

Insertar hipervínculo: permite insertar un vínculo de una página web.
Tablas y bordes: permite activar las barras de herramientas de tablas y bordes.
Insertar tablas: permite insertar una tabla
Insertar una hoja de Microsoft Excel: permite insertar una hoja de cálculo de Microsoft Excel
Columnas: permite realizar la división de columnas
Dibujo: permite activar y desactivar la barra de dibujo
Mapa del documento: te muestra un mapa que te permite trasladarte al texto que desees mostrar u ocultar
Zoom: permite definir el tamaño del texto en vista.
Ayuda de Microsoft Word: muestra ayuda acerca de Microsoft Word

PASOS PARA TRABAJAR CON LA BARRA DE HERRAMIENTA FORMATO:
Estilo: permite elegir el estilo del texto Fuente: permite elegir el tipo de letra. Tamaño de fuente: permite elegir el tamaño de la letra. Negrita: permite dar formato de negrita al texto Cursiva: permite dar formato de cursiva al texto. Subrayado: permite dar formato de subrayado a un texto. Alineación de texto: permite la alineación de un texto tales como: alinear a la izquierda, centrar, alinear a la derecha, justificar. Numeración: permite dar formato de numeración a un texto. Viñetas: permite dar formato de viñeta a un texto. Disminuir sangría: permite disminuir la sangría a un texto. Aumentar sangría: permite dar sangría a un texto, Bordes: permite quitar y poner bordes de una tabla. Resaltar: permite dar formato de resalte a un texto . Color de fuente: permite dar formato de color de fuente a un texto. Superíndice: permite dar formato de Superíndice a un texto o numero. Subíndice: permite dar formato de subíndice a un texto o un número.

PASOS PARA REALIZAR CUADROS Y FLECHAS:
1. Clic en rectángulo y dibuje 2. Clic en color de relleno 3. Clic en color de línea (sin línea) 4. Clic en flecha y dibuje 5. Seleccione el estilo de la flecha
PASOS PARA INSERTAR VIÑETA
1. Clic en FORMATO 2. Clic en NUMERACIÓN Y VIÑETA 3. Clic en VIÑETA 4. Seleccione la VIÑETA 5. Clic en el botón PERSONALIZAR: 1. Botón VIÑETA: permite buscar más viñeta. 2. Botón FUENTE: permite colocar color a la viñeta, tamaño, estilo de
fuente, subrayado, color de subrayado, efectos y otros. 5.3 Posición de la VIÑETA Y DEL TEXTO: permite colocar sangría a la viñeta y al texto. 1. Clic en ACEPTAR

PASOS PARA INSERTAR SIMBOLO:
1. Clic en INSERTAR 2. Clic en SIMBOLO 3. Seleccione la categoría de símbolo que desee buscar. 4. Seleccione el SIMBOLO 5. Clic en INSERTAR 6. Clic en CERRAR
PASOS PARA COLOCAR TIPO DE FUENTE, ESTILO DE FUENTE,
TAMAÑO, COLOR, ESTILO DE SUBRAYADO Y EFECTOS AL TEXTO:
1. Clic en FORMATO 2. Clic en FUENTE 3. Seleccione la opción deseada tales como: tipo de fuente (letra),
estilo de fuente, tamaño, color de fuente, estilo de subrayado, y efectos tales como:
tachado, doble tachado superíndice, subíndice, sombra, contorno, relieve, grabado, versalles, mayúsculas, oculto.

PASOS PARA COLOCAR TIPO DE FUENTE, ESTILO DE FUENTE,TAMAÑO, COLOR, ESTILO DE SUBRAYADO Y EFECTOS AL TEXTO:
1. Clic en FORMATO 2. Clic en FUENTE 3. Seleccione la opción deseada tales como: tipo de fuente (letra), estilo de fuente, tamaño, color de fuente, estilo de subrayado, y efectos tales como: tachado, doble tachado superíndice, subíndice, sombra, contorno, relieve, grabado, versalles, mayúsculas, oculto.
PASOS PARA CAMBIAR MAYUSCULA Y MINUSCULA: 1. Clic en FORMATO 2. Clic en CAMBIAR MAYUSCULA Y MINUSCULA 3. Clic en ACEPTAR
PASOS PARA HACER EL INTERLINEADO DE PARRAFO: Primero, haga Clic en FORMATO, luego Clic en PÁRRAFO y en
INTERLINEADO seleccione la deseada EJ Interlineado: sencillo, 1,5 líneas, doble, mínimo,
exacto y múltiple

PASOS PARA CONFIGURAR UNA PÁGINA: Clic en ARCHIVO, Clic en CONFIGURACIÓN DE PÁGINA, Defina la configuración deseada Ej. Aplicar a todo el documento o de aquí en adelante
PASOS PARA INSERTAR UNA TABLA: 1. Clic en TABLA 2. Ilumine INSERTAR 3. Clic en TABLA 4. Defina el número de columnas y número de filas 5. Botón AUTOFORMATO: Permite definir el formato de una tabla. 6. Clic en ACEPTAR

PASOS PARA ENUMERAR UNA PÁGINA:
Primero, haga Clic en INSERTAR, luego en NÚMERO DE PÁGINA, EN POSICIÓN: seleccione la deseada EJ parte superior, parte inferior. EN ALINEACIÓN. Seleccione la deseada tales como: derecha, centro, izquierda, interior, exterior. El botón FORMATO: permite definir el formato de los números Ej. números, letras, números romanos, NUMERACIÓN DE PÁGINA: permite definir la enumeración desde la sección anterior o iniciar en número tal.
PASOS PARA INSERTAR UNA NOTA AL PIE:
Primero, Clic en INSERTAR, luego Clic en NOTA AL PIE, seleccione NOTA AL PIE, Clic en aceptar.
PASOS PARA HACER UNA SANGRIA
Primero, colocarse al comienzo de la palabra a la que le desea dar sangría, luego haga Clic en Formato, Clic en TABULACIONES, y en POSICIÓN escriba la deseada EJ 1cm, en TABULACIONES PREDETERMINADA: selecciónela deseada, EJ 1cm, Clic en aceptar. Presione la tecla tabulación

PASOS PARA INSERTAR IMAGEN PREDISEÑADA

Primero, Clic en INSERTAR, luego ilumine la palabra IMAGEN, Clic en IMÁGENES PREDISEÑADAS, y seleccione la categoría de imagen que desee buscar, luego seleccione la imagen deseada, hacer Clic en insertar Clic. Clic en X para cerrar.
PASOS PARA DEFINIR IMÁGENES
Primero, seleccione la imagen prediseñada:
Primero Clic sobre la imagen que le desee dar formato, Clic en formato, Clic en bordes y sombreados. Clic en Colores y líneas _ relleno color _ efectos de relleno, Clic en línea color.
1. Insertar imagen 2. Control de imagen: permite definir la imagen EJ: color Automático,
Escala de grises, Blanco y negro, Marca de agua. 3. Más contraste 4. Menos contraste 5. Más brillo

6. Menos brillo 7. Recortar imagen 8. Estilo de la línea 9. Ajuste del texto: permite definir la imagen, EJ: Cuadrado, Estrecho,
Detrás del texto, Delante del texto, Arriba y abajo, Transparente, Modificar puntos de ajuste. 10. Formato de imagen: permite definir el color de la línea, tamaño, diseño, imagen etc. 11. Clic en Colores y líneas _ relleno color _ efectos de relleno_ línea color:
Seleccione el estilo deseado teles como: DEGRADADO: 1. Un color: Seleccione el color y luego establezca entre claro y oscuro y su estilo de 4sombreado 2. Dos colores: seleccione los dos colores y establezca su estilo de
sombreado y su estilo de sombreado 3. Preestablecer: seleccione su color preestablecido. y su estilo de
sombreado

PASOS PARA INSERTAR UNA TABLA:
1. Clic en TABLA 2. Ilumine INSERTAR 3. Clic en TABLA 4. Defina el número de columnas y número de filas 5. Botón AUTOFORMATO: Permite definir el formato de una tabla. 6. Clic en ACEPTAR
PASOS PARA DAR FORMATO A UNA TABLA:
Utilice la barra de herramientas o. 1. Negree la TABLA 2. Clic en FORMATO 3. Clic en BORDES: Permite definir el estilo de la línea del borde, color del borde, ancho y quitar y poner línea. PARA APLICAR BORDES: haga Clic en uno de los diagramas de la izquierda o use los botones para aplicar bordes 4. Clic en SOMBREADO: Permite definir el color del relleno, tramas y líneas horizontales.

PASOS PARA INSERTAR ENCABEZADO Y PIE DE PÁGINA:
1. Primero Clic en ver 2. Clic en encabezado y pie de página 3. Seleccione la opción deseada 4. Escriba el texto 5. Clic en cerrar.

MANEJO DE SECCIONES

Word tiene numerosas herramientas para mejorar el diseño. Una de estas herramientas son las secciones.
Word permite manejar documentos extensos, una de las técnicas para mejorar el aspecto de los documentos es aplicar formatos al texto. Pero si el documento es extenso puede ser necesario aplicar distintos formatos en distintas zonas del documento.
Ejemplo:

Las secciones nos facilitan este trabajo al gestionar formatos distintos para secciones distintas.
Para activar las secciones, solo tenemos que desplegar el menú "Insertar" y elegir la opción "Salto"

En la ventana de diálogo "Salto" podemos ver dos zonas diferenciadas, en la superior podemos elegir el tipo de salto.
Un salto es la forma que tiene Word de separar una zona de texto de otra.
Podemos querer separar una página, una columna o un ajuste de texto.

En la zona inferior de la ventana, encontramos los tipos de salto de sección.
En esta zona al contrario de la anterior podemos aplicar los formatos a las secciones y mantener su estética aunque modifiquemos el contenido de cada sección. Esta es la principal ventaja de las secciones.
En la ventana podemos ver cuatro estilos de saltos de sección. En la siguiente imagen vemos como un salto de sección de tipo "Página siguiente" separa un texto.

Podemos ver el aspecto real que tendría el documento una vez impreso desde la instrucción vista preliminar del menú archivo.
Sólo tenemos que insertar tantos saltos de sección como en partes queremos dividir el documento en secciones y después aplicar a cada sección el formato que deseemos. Por ejemplo, se puede utilizar formato de una columna para la sección de presentación de un informe y después utilizar formato de dos columnas para el texto independiente del informe en la siguiente sección.
El tipo de sección continuo se utiliza para diferenciar
distintas secciones sin tener que empezar en otra página.

TABLAS DE CONTENIDO

Las tablas de contenido se crean eligiendo los estilos de título, como por ejemplo Título 1, Título 2 y Título 3, que se desea incluir en las mismas. Microsoft Office Word busca los títulos que tienen el estilo elegido, aplica formato y sangría al texto del elemento en función del estilo de texto e inserta la tabla de contenido en el documento.
Microsoft Office Word 2007 ofrece una galería con varias tablas de contenido para elegir. Marque las entradas de la tabla de contenido y, a continuación, haga clic en el estilo de la tabla de contenido que desee en la galería de opciones. Office Word 2007 crea automáticamente la tabla de contenido a partir de los títulos que haya marcado.
Marcar elementos para una tabla de contenido
La manera más sencilla de crear una tabla de contenido es utilizar los estilos de título (estilo de título: formato que se aplica a un título. Microsoft Word tiene nueve estilos integrados diferentes: Título 1 a Título 9.) integrados. También se puede crear tablas de contenido basadas en los estilos personalizados que haya aplicado. O bien, se puede asignar niveles de tabla de contenido a elementos de texto específicos.
Marcar elementos utilizando los estilos de título integrados Seleccione el título al que desea aplicar un estilo de título. En el grupo Estilos de la ficha Inicio, haga clic en el estilo que desee. Por ejemplo, si seleccionó texto al que desea aplicar un estilo de título principal,
haga clic en el estilo denominado Título 1 en la galería de estilos rápidos. Notas Si no encuentra el estilo apropiado, haga clic en la flecha para expandir la galería
de estilos rápidos. Si el estilo que desea no aparece en la galería de estilos rápidos, presione
CTRL+MAYÚS+W para abrir el panel de tareas Aplicar estilos. Bajo Nombre de estilo, haga clic en el estilo que desea usar.

Marcar elementos de texto concretos Si desea que la tabla de contenido incluya texto que no tiene formato de título,
puede utilizar este procedimiento para marcar elementos de texto específicos. Seleccione el texto que desea incluir en la tabla de contenido. En el grupo Tabla de contenido de la ficha Referencias, haga clic en
Agregar texto. Haga clic en el nivel en que desea etiquetar la selección como, por ejemplo,
Nivel 1 para mostrar un nivel principal en la tabla de contenido. Repita los pasos 1 a 3 hasta haber etiquetado todo el texto que desea que
aparezca en la tabla de contenido.
Crear una tabla de contenido a partir de los estilos personalizados aplicados
Siga este procedimiento si ya ha aplicado elementos personalizados a sus títulos. Puede especificar la configuración de estilos que desea que utilice Word cuando genere la tabla de contenido.
Haga clic en el lugar en el que desee insertar la tabla de contenido. En el grupo Tabla de contenido de la ficha Referencias, haga clic en Tabla
de contenido y, a continuación, en Insertar tabla de contenido. Haga clic en Opciones. En Estilos disponibles, busque el estilo que haya aplicado a los títulos del
documento. En Nivel de TDC, junto al nombre del estilo, escriba un número del 1 al 9 para
indicar el nivel que desea que represente ese estilo de título.

Nota Si sólo desea utilizar estilos personalizados, elimine los números de nivel de TDC de los estilos integrados, como por ejemplo, Título 1.
Repita los pasos 4 y 5 para cada estilo de título que desee incluir en la tabla de contenido.
Haga clic en Aceptar. Elija una tabla de contenido adecuada al tipo de documento:
Documento impreso Si va a crear un documento que se leerá en formato impreso, cree una tabla de contenido en la que cada uno de sus elementos incluya tanto el título como el número de la página en la que aparece dicho título. Los lectores pueden ir a la página que desean.
Documento en pantalla Si el documento se va a leer en pantalla en Word, puede aplicar formato de hipervínculo a los elementos de la tabla de contenido, de manera que los lectores puedan ir al título correspondiente haciendo clic en él en la tabla de contenido.
Para utilizar uno de los diseños disponibles, haga clic en un diseño en el cuadro Formatos.
Seleccione las demás opciones de tabla de contenido que desee utilizar.

Actualizar la tabla de contenido Si agregó o quitó títulos u otros elementos de tabla de contenido en el
documento, puede actualizar rápidamente la tabla de contenido. En el grupo Tabla de contenido de la ficha Referencias, haga clic en
Actualizar tabla. Haga clic en Actualizar sólo los números de página o en Actualizar
toda la tabla.