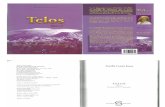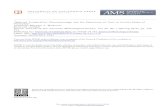Telos ZIP ONE Manual v1.9.0r Print File
-
Upload
oscarjimenez80 -
Category
Documents
-
view
25 -
download
0
Transcript of Telos ZIP ONE Manual v1.9.0r Print File
-
TELOS Z/IP ONEIntelligent Zephyr IP codec with Agile Connection Technology
USERS MANUALManual for software version 1.9.0rOctober 2013
-
II |
Z/IP ONE Manual 2011-2013 TLS Corporation. Published by Telos Systems/TLS Corporation. All rights reserved.
Trademarks Telos Systems, the Telos logo and Z/IP ONE are trademarks of TLS Corporation. All other trademarks are the property of their respective holders.
Notice All versions, claims of compatibility, trademarks, etc. of hardware and software products not made by Telos mentioned in this manual or accompanying material are informational only. Telos Systems makes no endorsement of any particular product for any purpose, nor claims any responsibility for operation or accuracy. We reserve the right to make improvements or changes in the products described in this manual which may affect the product specifications, or to revise the manual without notice.
Warranty This product is covered by a two year limited warranty, the full text of which is included in this manual.
Updates The operation of the Z/IP ONE is determined largely by software. We routinely release new versions to add features and fix bugs. Check the Telos web site for the latest. We encourage you to sign-up for the email notification service offered on the site.
Feedback We welcome feedback on any aspect of the Z/IP ONE, or this manual. In the past, many good ideas from users have made their way into software revisions or new products. Please contact us with your comments.
Service You must contact Telos before returning any equipment for factory service. We will need the serial number, located on the back of the unit. Telos Systems will issue a Return Authorization number which must be written on the exterior of your shipping container. Please do not include cables or accessories unless specifically requested by the technical support engineer at Telos. Be sure to adequately insure your shipment for its replacement value. Packages without proper authorization may be refused. US customers please contact Telos technical support at +1-216-622-0247. All other customers should contact your local representative to make arrangements for service.
We support you...
By Phone / Fax: You may reach our 24/7 Support Team anytime around the clock by calling +1-216-622-0247.
For billing questions or other non-emergency technical questions, call +1-216-241-7225 between 9:30 AM to 6:00 PM USA Eastern Time, Monday through Friday.
Our fax is +1-216-241-4103.
By E-Mail: Technical support is available at [email protected].
All other inquiries at [email protected].
Via World Wide Web: The Telos Web site has a variety of information which may be useful for product selection and support.
The URL is www.Telos-Systems.com 10 9 8 7 6 5 4 3 2 1
-
| III
Telos Systems USA
Telos Systems
1241 Superior Avenue E
Cleveland, OH 44114 USA
+1-216-241-7225 (phone)
+1-216-241-4103 (fax)
+1-216-622-0247 (24/7 Technical Support)
Notices and Cautions
This symbol, wherever it appears, alerts you to the presence of uninsulated, dangerous voltage inside the enclosure voltage which may be sufficient to constitute a risk of shock.
This symbol, wherever it appears, alerts you to important operating and maintenance instructions. Read the manual.
CAUTION:THE INSTALLATION AND SERVICE INSTRUCTIONS IN THIS MANUAL ARE FOR USE BY QUALIFIED PERSONNEL ONLY. TO AVOID ELECTRIC SHOCK, DO NOT PERFORM ANY SERVICING OTHER THAN THAT CONTAINED IN THE OPERATING INSTRUCTIONS UNLESS YOU ARE QUALIFIED TO DO SO. REFER ALL SERVICING TO QUALIFIED PERSONNEL.
WARNING:TO REDUCE THE RISK OF ELECTRICAL SHOCK, DO NOT EXPOSE THIS PRODUCT TO RAIN OR MOISTURE.
USA CLASS A COMPUTING DEVICE INFORMATION TO USER. WARNING:This equipment generates, uses, and can radiate radio-frequency energy. If it is not installed and used as directed by this manual, it may cause interference to radio communication. This equipment complies with the limits for a Class A comput-ing device, as specified by FCC Rules, Part 15, Subpart J, which are designed to provide reasonable protection against such interference when this type of equipment is operated in a commercial environment. Operation of this equipment in a residential area is likely to cause interference. If it does, the user will be required to eliminate the interference at the users expense. NOTE: Objectionable interference to TV or radio reception can occur if other devices are connected to this device without the use of shielded interconnect cables. FCC rules require the use of shielded cables.
CANADA WARNING:This digital apparatus does not exceed the Class A limits for radio noise emissions set out in the Radio Interference Regulations of the Canadian Department of Communications.
Le prsent appareil numrique nmet pas de bruits radiolectriques dpassant les limites applicables aux appareils numriques (de Class A) prescrites dans le Rglement sur le brouillage radiolectrique dict par le ministre des Communications du Canada.
-
IV | Table of Contents
1 Introduction 1
2 Quick Start Guide 3
2.1 Unpack and Identify . . . . . . . . . . . . . . . . . . . . . . . . . . . 3
2.2 The ZIP/ONE User Interface . . . . . . . . . . . . . . . . . . . . . . . . 4
2.3 Setup Wizard . . . . . . . . . . . . . . . . . . . . . . . . . . . . . . 4
2.4 Make Your First IP-Codec Call . . . . . . . . . . . . . . . . . . . . . . . 6
2.5 Congratulations!. . . . . . . . . . . . . . . . . . . . . . . . . . . . . 7
3 Installation 9
3.1 Rack Mounting the Studio Unit . . . . . . . . . . . . . . . . . . . . . . 9
3.2 Power . . . . . . . . . . . . . . . . . . . . . . . . . . . . . . . . . 9
3.3 Audio Inputs (balanced analog) . . . . . . . . . . . . . . . . . . . . . . 9
3.4 Audio Outputs (balanced analog) . . . . . . . . . . . . . . . . . . . . . 10
3.5 Network Interfaces . . . . . . . . . . . . . . . . . . . . . . . . . . . 10
3.6 USB Ports . . . . . . . . . . . . . . . . . . . . . . . . . . . . . . . . 10
3.7 Parallel Control . . . . . . . . . . . . . . . . . . . . . . . . . . . . . 11
4 The Front Panel Interface 13
4.1 Front Panel Controls . . . . . . . . . . . . . . . . . . . . . . . . . . . 13
4.2 The User Interface and Menu System . . . . . . . . . . . . . . . . . . . . 15
5 The Audio I/O Menu 17
6 The Setup Menu 25
6.1 Network . . . . . . . . . . . . . . . . . . . . . . . . . . . . . . . . 25
6.2 Audio Codec. . . . . . . . . . . . . . . . . . . . . . . . . . . . . . . 28
6.3 System . . . . . . . . . . . . . . . . . . . . . . . . . . . . . . . . . 29
6.4 Software . . . . . . . . . . . . . . . . . . . . . . . . . . . . . . . . 30
6.5 Setup Wizard . . . . . . . . . . . . . . . . . . . . . . . . . . . . . . 30
6.6 ZIP Server . . . . . . . . . . . . . . . . . . . . . . . . . . . . . . . . 31
6.7 Parallel Port . . . . . . . . . . . . . . . . . . . . . . . . . . . . . . . 31
-
TELOS Z/IP ONE | V
7 The Status Screens 33
7.1 Overview . . . . . . . . . . . . . . . . . . . . . . . . . . . . . . . . 33
7.2 Call Status + GPIO . . . . . . . . . . . . . . . . . . . . . . . . . . . . 34
7.3 Call Status + Codec . . . . . . . . . . . . . . . . . . . . . . . . . . . 34
7.4 Network Interface Status Screens . . . . . . . . . . . . . . . . . . . . . 35
8 The Web Interface 37
8.1 Status Page . . . . . . . . . . . . . . . . . . . . . . . . . . . . . . . 37
8.2 Connect . . . . . . . . . . . . . . . . . . . . . . . . . . . . . . . . 38
8.3 Audio, Streaming, GPIO, and System . . . . . . . . . . . . . . . . . . . . 39
8.4 Network . . . . . . . . . . . . . . . . . . . . . . . . . . . . . . . . 39
8.5 Software Management . . . . . . . . . . . . . . . . . . . . . . . . . . 39
8.6 Quick Start and Manual . . . . . . . . . . . . . . . . . . . . . . . . . 40
8.7 Logs . . . . . . . . . . . . . . . . . . . . . . . . . . . . . . . . . . 40
9 Audio Streams 41
9.1 Telos Session Control Protocol . . . . . . . . . . . . . . . . . . . . . . . 41
9.2 N/ACIP Session Initiation Protocol . . . . . . . . . . . . . . . . . . . . . 44
9.3 Real-time Transport Protocol . . . . . . . . . . . . . . . . . . . . . . . 45
10 Making Connections 47
10.1 Dialing Manually . . . . . . . . . . . . . . . . . . . . . . . . . . . . 47
10.2 Using the Phone Book . . . . . . . . . . . . . . . . . . . . . . . . . . 48
10.3 Call History . . . . . . . . . . . . . . . . . . . . . . . . . . . . . . 50
11 Mobile Network Devices 51
11.1 WiFi/WLAN Networks . . . . . . . . . . . . . . . . . . . . . . . . . . 51
11.2 UMTS/EVDO Wireless Networks . . . . . . . . . . . . . . . . . . . . . 51
12 Ancillary Data 53
12.1 GPIO . . . . . . . . . . . . . . . . . . . . . . . . . . . . . . . . . 53
12.2 Serial Data . . . . . . . . . . . . . . . . . . . . . . . . . . . . . . . 58
-
VI | Table of Contents
Appendix A When an IT Department is not Available 53
IP Addresses, Subnet masks, and Gateways . . . . . . . . . . . . . . . . . . 59
Discover the Local Network Settings. . . . . . . . . . . . . . . . . . . . . . 62
Find an Available IP Address without a DHCP Server . . . . . . . . . . . . . . 64
Duplicate IP Addresses . . . . . . . . . . . . . . . . . . . . . . . . . . . . 65
Network Address Translation . . . . . . . . . . . . . . . . . . . . . . . . . 66
Appendix B Audio Coding Reference 69
History. . . . . . . . . . . . . . . . . . . . . . . . . . . . . . . . . . . 69
Basic Principles of Perceptual Coding . . . . . . . . . . . . . . . . . . . . . 70
MPEG . . . . . . . . . . . . . . . . . . . . . . . . . . . . . . . . . . . 73
MPEG4 AAC (Advanced Audio Coding) . . . . . . . . . . . . . . . . . . . . . 73
AAC-LD (AAC Low Delay) . . . . . . . . . . . . . . . . . . . . . . . . . . . 76
MPEG-4 High Efficiency AAC (HE-AAC, previously known as aacPlus) . . . . . . 78
MPEG-4 Enhanced Low Delay AAC . . . . . . . . . . . . . . . . . . . . . . 78
ISO/MPEG Layer 2 . . . . . . . . . . . . . . . . . . . . . . . . . . . . . . 78
G.722 . . . . . . . . . . . . . . . . . . . . . . . . . . . . . . . . . . . 78
aptX and aptX Enhanced . . . . . . . . . . . . . . . . . . . . . . . . . . . 79
Z/IP ONE Audio Specifications 81
Warranty and Application Cautions 83
Safety Notification 85
-
INTRODUCTION | 1
1 IntroductionCongratulations on your purchase of the Telos Z/IP ONE! This codec achieves a new level in IP Audio transmission at a very attractive price. It is a one RU unit intended to be used with a microphone directly, or an external mixer for remote broadcasts, or anywhere space is at a premium.
The Telos Z/IP ONE combines RTP/UDP streaming capabilities with MPEG coding to deliver broadcast-quality audio over IP connections. Z/IP ONE employs sophisticated new technology to achieve superb audio quality over IP networks such as the Internet and mobile IP services. The Z/IP ONE utilizes ACT - Agile Connection Technology to continually adapt to network conditions, minimizing the effects of packet loss, varying bandwidth, and jitter that can occur on these networks by means of sophisticated error detection and concealment, dynamic buffering, and other techniques that work together to provide reliable IP audio connections.
The Z/IP ONE has an impressive list of features, including:
Analog line professional or microphone input levels
15 volt phantom power for direct use with condenser microphones
Transmission bit rates from 8kbps to 2304 kbps
User-friendly front panel interface with OLED screen
Real-time metering and connection status display screen
Context-sensitive on-screen help available at a touch of a button
EBU N/ACIP (Audio Contribution over IP) and SIP interoperability with other third party codecs
Backward compatible with the Telos Zephyr Xstream, as well as the original Zephyr/IP
Built-in web server for configuration and remote control
Wireless connection through Wi-Fi and 3G/4G/EVDO modems (Wi-Fi modem included)
Livewire audio-over-IP inputs and outputs
Separate LAN and WAN Ethernet ports simplify isolation of your LAN from the internet
The ability to register with a directory server (ZIP Server). This allows establishing a connection even when located behind NATs and firewalls, without knowing the other partys IP address
Router Mode allows the Z/IP ONE to be used as a gateway to access the Web
-
QUICK START GUIDE | 3
2 Quick Start GuideThis quick start will guide you through a basic, yet perfectly usable setup scenario of the Telos Z/IP ONE IP audio codec. More sophisticated configurations are available, and are preferred or even necessary in some IP network situations.
2.1 Unpack and IdentifyYour Z/IP ONE is shipped with a few accessories that we wont use for this initial setup, but you may want to use later. For now, well want the Z/IP ONE itself, AC power cord, and a network cable all included with the Z/IP ONE.
To test the Z/IP ONE, youll also need:
1. Headphones or connect the Z/IP ONEs audio output to an audio monitor.
2. Microphone or audio source (optional)
3. An Internet-connected Local Area Network with DHCP Server (You may set your Z/IP ONEs network configuration manually if you prefer)
The basic steps to follow are:
1. Attach AC power cable and power up
2. Follow the built-in Setup Wizard
3. Connect to the Internet
4. Make your first call
-
4 | Section 2
2.2 The Z/IP ONE User InterfaceThe Z/IP ONE uses an OLED display for status, metering, and configuration. There are six menus available:
Turning the Z/IP Ones control knob will move the highlight between these options. The number shown in the middle of this screen is the software version number. Its likely that your Z/IP ONE will show a higher version than shown in this example above. If the version shown on your Z/IP ONE is not at least V1.8.0r, please update your Z/IP ONE to the latest released version of software. The latest version is always listed and available for download here: http://telos-systems.com/support/software.htm
If the front panel controls are not used for a short period of time, the display will revert back to a status screen (by default, the last status screen viewed):
2.3 Setup WizardOne option for initial setup of the Z/IP ONE is using the built-in Setup Wizard. The Setup Wizard will work in most common IP networks, and requires little technical knowledge. Lets walk through it:
From the Main menu, highlight and select Setup. From the Setup menu, highlight and select Setup Wizard.
Click to Continue. Select the WAN Ethernet connection.
-
QUICK START GUIDE | 5
Select the Analog XLR connectors for audio input. Answer Yes to allow control of your unit from either port.
Lets answer No to the SIP server question. Keep this easy; answer Yes here.
Answer Yes here. Well use this port. Using the keypad, enter a name for this Z/IP ONE.
Then click to Apply settings and exit Click OK to complete the Setup Wizard.
Plug your Internet-connected network to the WAN port. Then, highlight and select Status.
The top Status screen should show WAN connected. Within a few seconds, the ZIP light should come on, too.
The ZIP indicator is your assurance that your Z/IP ONE is communicating with the Telos ZIP Server, and that connections to other Z/IP ONEs and Zephyr/IPs are just two button presses away.
What if the ZIP indicator doesnt light up? This condition is usually caused by a very restrictive network firewall, a non-standard DNS configuration, or not having DHCP available to obtain an IP address automatically. Appendix A offers information and suggestions about working through restrictive network firewalls and alternatively configuring DNS.
-
6 | Section 2
2.4 Make Your First IP-Codec CallNow that the WAN and ZIP indicators are ON, youre ready to make your first Z/IP ONE IP call. Press the AUTO button - its in the upper right corner of the keypad area. This brings up the phone book a quick-dial list of the other Z/IP ONEs youd like to connect with.
Your Z/IP ONE is factory programmed with one contact - the Telos Line in Cleveland, Ohio, USA. This entry is highlighted already, as its the only entry in your phone book. Press the AUTO button again (or push the main control knob) to establish a call to Telos Line. As the call progresses and connects, the screen changes automati-cally to the main Status display.
The large Connect indicator should come ON quickly, followed a few seconds later by the RcvLock indicator. The Rcv audio level meters will begin showing moving audio levels. In a few more seconds the Buffer and Quality gauges in the lower third of the screen will show relative indications of receive buffer size at both ends and quality of the connection, indicating dropped packets.
Plug your favorite headphones into the front panel headphone jack. Adjust the volume knob thats next to the jack for a comfortable level. Youll hear whatever music our Support Engineers have selected. Dont be alarmed when the Z/IP ONE automatically disconnects from the Telos test line. It will time out and hang up after 10 minutes. This is to allow others to test Z/IP ONE connections, too.
-
QUICK START GUIDE | 7
2.5 Congratulations!Youve configured your Z/IP ONE and made your first IP-codec call. There are dozens of configuration options within the Z/IP ONE, allowing it to work ideally in different broadcast and remote-audio roles. Consult the manual, our online video tutorials, or Telos Support to get the most out of your Z/IP ONEs.
Info for IT experts:
You may choose to configure either the WAN or LAN port for streaming connections. We recommend using the WAN port, saving the LAN (also Livewire) port for Livewire AoIP network connections.
Z/IP ONE connection success is virtually guaranteed by assigning it an unused static IP address on your network, assigning a fixed ZIP Server Listen Port in the ZIP Server menu, and configuring a port forward from the Internet side of your firewall/router to the static IP address of your Z/IP ONE, using that same Listen Port number. We suggest you choose a listen port in the 20000-21000 range to avoid port conflicts. Left unassigned, as in this Quick Start, the Z/IP ONE negotiates a listening port with the ZIP Server. The ZIP Server is always located at zip.telos-systems.com, which is the factory default setting. Incoming calls to the Z/IP ONE will connect instantly if a fixed listen port is chosen and a port forward made. Otherwise, each inbound call negotiation will take five to ten seconds.
Placing the Z/IP ONE on a DMZ or un-NATted Public IP address is not recommended. A good choice for a manually-configured DNS address is 8.8.8.8.
-
INSTALLATION | 9
3 Installation3.1 Rack Mounting the Studio Unit
The Z/IP ONE mounts in a 1RU space in a standard 19 rack. The Z/IP ONE does not have an internal fan, and does not have any special requirements for space above and below the unit. As long as you keep the stirred air in the rack between 0 and 40 Celsius (32 to 104 degrees Fahrenheit) with a relative humidity of 0 to 98% (non-condensing), the unit will operate as described.
3.2 PowerInstall the power cord included with the Z/IP ONE in the marked AC power connector located in the rear of the unit. The internal universal switching supply will accept 100-240 VAC (50-60 Hz) input. You should see the blue front panel LED flash to indicate the unit is booting. Subsequently, the main menu will appear. This process can take about 90 seconds.
3.3 Audio Inputs (balanced analog)Input Audio XLR Pinout
PIN DESCRIPTION
1 Ground
2 Signal + Input
3 Signal - Input
Install the left and right analog audio cables in the female XLR connectors marked CH 1 In and CH 2 In on the rear panel. The analog audio section accepts audio input with a peak level of +22dBu. In the Audio I/O -> Input mode Left or Right menu option, each audio input can be configured for the following settings:
Line (+4 dBu nominal)
Microphone
Mic + Phantom Power
Mic Gain TrimThere is a microphone gain trim adjustment option in the Setup->Audio I/O menu for each input, which can be used to add additional gain when that input is set to microphone level. This setting is ignored when an input is set to line level. Gain should be adjusted so that the microphone reaches your desired level on peaks.
-
10 | Section 3
3.4 Audio Outputs (balanced analog) Output Audio XLR Pinout
PIN DESCRIPTION
1 Ground
2 Signal + Output
3 Signal - Output
The audio outputs are balanced to +4 dBu, with 18 dB of headroom (i.e., inputs clip at +22 dBu).
3.5 Network InterfacesThe network interfaces are Ethernet, twisted pair, 100BaseT connectors. Use a CAT5e or CAT6 network cable. The standard pin-out for an RJ45 style 8-Pin/8-Position miniature modular jack when used for 10/100BaseT Ethernet is:
PIN FUNCTION
1 Transmit +
2 Transmit -
3 Receive +
4 Unused
5 Unused
6 Receive -
7 Unused
8 Unused
3.6 USB PortsAttach any of the supported USB devices to these ports. Use of an unapproved device may cause unpredictable and unacceptable results. Therefore, we recommend against such experimentation. The pin-out of the standard USB connector used in the Z/IP ONE is:
PIN FUNCTION
1 +5 Volts
2 Data
3 Data +
4 Ground
-
INSTALLATION | 11
3.7 Parallel ControlThe DB25 connector on the back panel provides contact closures (close-to-ground) inputs and outputs. There are 8 open-collector outputs, and 8 open-collector inputs, each configurable from the Settings menu on the user interface. The DB 25 connector is pinned out as follows:
PIN FUNCTION
1 +5 Volts DC 400 mA max
2 Output 0
3 Output 1
4 Output 2
5 Output 3
6 Output 4
7 Output 5
8 Output 6
9 Output 7
10 No Connection
11 No Connection
12 No Connection
13 No Connection
14 Input 0
15 Input 1
16 Input 2
17 Input 3
18 Input 4
19 Input 5
20 Input 6
21 Input 7
22 Not Connected
23 Not Connected
24 Not Connected
25 Ground
See Chapter 12 for more detailed information on the contact closure operations.
-
THE FRONT PANEL INTERFACE | 13
4 The Front Panel Interface4.1 Front Panel Controls
Headphone Control KnobThis is a volume control. It also has a push-to-mute function. Pushing this button will mute the headphone audio, but will not affect the audio on the main outputs. Pushing a second time will un-mute it. When the headphone output is muted, the front panel power indication light will blink.
Main Control KnobRotating the Z/IP ONEs control knob moves the cursor. It also has a push-to-click function. Pressing the knob selects the highlighted menu selection, or accepts the current value the setting that is being edited.
ESC ButtonThis button escapes from the currently selected menu or dialog screen. While editing a setting, pressing the ESC button cancels any edits and leaves the field unchanged. From the main menu screen, pressing ESC will take you to the status screens (and vice versa).
-
14 | Section 4
The Number PadThe dial pad is used to enter data in edit fields. If the field accepts only numeric data (or IP addresses), then pressing the buttons will enter the number pressed.
Other fields accept alphanumeric strings. In these fields, the buttons cycle through the number, then the alphabetic char-acters in uppercase, and then in lowercase. The 1, *, and # buttons allow you to enter special characters and punctuation.
CHARACTERS ENTERED
1 1 : / @ ! = | ^ \
2 2 A B C a b c
3 3 D E F d e f
4 4 G H I g hi
5 5 J K L j k l
6 6 M N O m n o
7 7 P Q R S p q r s
8 8 T U V t u v
9 9 W X Y Z w x y z
0 0
* * ( ) < > [ ] { }
# # . , - _ % ? ;
The Connection ButtonsOn the right side of the front panel, the Z/IP ONE has three buttons (labeled AUTO, CONN, and DISC) for setting up and dismissing connections. The function of each of these keys is as follows:
AUTO gives you quick access to your phone book. This screen displays the current status of other Z/IPs, so that you can see if they are available before you call. Pressing AUTO or the control knob while in the phone book will immediately dial the selected entry
CONN takes you to a manual dialing screen on which you can enter the details of the codec you wish to call directly
DISC is used to terminate connections. You will be prompted to confirm the disconnection. Pressing DISC again while on this screen or selecting the Yes button with the main control knob will end the call.
-
THE FRONT PANEL INTERFACE | 15
4.2 The User Interface and Menu SystemAfter a period of inactivity, the Z/IP ONE will time out to a status screen. Pressing the ESC button will exit to the menu system. Rotating the main control knob moves from option to option, while pressing it will select the currently highlighted item. While in a menu, pressing ESC will back you up one level. Repeated presses will take you to the main menu.
From the main menu, you can access the Status, Phonebook, Audio I/O, Setup, Help, and call History sub-menus.
Getting Help!Context-sensitive help is available at any time by pressing the 1 button. General help can also be accessed by choosing Help from the main menu.
Clearing Pop-upsWhen a condition exists that requires attention, the Z/IP ONE will display a pop-up box in front of whatever screen is otherwise active. To close the current pop-up, press the ESC key. To close all pop-ups in the stack, press the 0 key.
The Z/IP ONE keeps a list of all pop-up screens that have been displayed since the last time it was rebooted. This list is shown on the More Information web page.
-
THE SETUP MENU | 17
5 The Audio I/O Menu
The Audio I/O MenuThis menu gives access to the various settings related to audio into and out of the device.
Audio Input Source chooses between Analog XLR and Livewire for the input (transmit) audio. The analog outputs are always active. If you decide to use the Livewire input, you will also need to choose a Livewire input stream in the Setup->Net-work->Livewire menu. Livewire output is always active, provided that a Livewire output stream number has been selected on the Livewire configuration page. To disable Livewire outputs, set the Z/IP ONEs source number to 0.
Input Mode Left and Input Mode Right menus select whether the microphone boost is enabled for each XLR input, and whether a microphone-level input has phantom power enabled as well.
Mic Gain Trim can be adjusted from +35.5 dB to +58 dB, depending on the sensitivity of your microphone. This gain is ignored for line-mode inputs. Each microphone input must have the same gain applied.
Transmit Mode selects between Stereo and Mono Left + Right operation for the two inputs. Stereo mode inputs may operate either independently or as joint stereo, depending on the codec and bit rate used.
Audio Loopback is available for setup and testing. Choose Off for normal operation. PCM Direct loops the audio as provided, bypassing the encoder and decoder, while Encoded encodes the audio using the currently selected codec, then decodes it, and plays the decoded auto on all audio outputs.
-
THE SETUP MENU | 19
6 The Setup Menu
The Setup menu and its submenus contain items that are infrequently changed.
At the top level, the Streaming Interface menu item selects the Ethernet or other interface that will be used to communi-cate with another codec. In most cases, this will be the WAN interface. The options are:
LAN Port
WAN Port
WiFi/WLAN (appropriate USB device must be installed)
UMTS/EVDO (appropriate USB device must be installed)
6.1 NetworkThe WAN Interface menu sets the following options for the WAN RJ45 on the back panel:
WAN DHCP Off or On
WAN IP Address Only used when DHCP is off
WAN subnet mask Only used when DHCP is off
WAN Gateway IP Only used when DHCP is off
WAN DNS Server IP Only used when DHCP is off
Activate Settings Accepts the above settings and restarts the WAN interface
-
20 | Section 6
The LAN Interface menu sets the following options for the LAN RJ45 on the back panel:
LAN DHCP Off or On
LAN IP Address Only used when DHCP is off
LAN subnet mask Only used when DHCP is off
LAN Gateway IP Only used when DHCP is off
LAN DNS Server IP Only used when DHCP is off
Activate Settings Accepts the above settings and restarts the LAN interface
The Livewire menu has the following options:
Select LW Input Stream This list box shows the available Livewire streams on your network. After boot-up, it may take a minute before all available streams have been detected. Highlight the list and press the control knob to browse the streams. Press the knob again to select the highlighted stream as your Livewire audio input.
LW Output Stream Number Enter 0 to disable Livewire output. Enter a stream number in the range 1 32000 to generate a Livewire stream. This stream will always be active.
To actually use the selected Livewire input stream as your audio input, you must also change your audio input device in the Audio I/O menu to Livewire.
The SIP Server submenu is only used if your organization uses a SIP server to make VoIP calls. Contact your SIP server administrator for the values to enter in these fields, or leave them blank not to use your own SIP server. N/ACIP SIP calls may also be made via direct dial to the remote codecs IP address, without involving a SIP server.
Registrar Hostname (allows entry of alphanumeric text)
Registrar User Name (allows entry of alphanumeric text)
Registrar Password (allows entry of alphanumeric text)
Activate Settings Accept the above settings and attempt to authenticate with the SIP server
SIP Port Set a custom TCP port to use for SIP, leave blank to use the default of 5060.
For more information on setting up and using SIP, see Section 9.2, N/ACIP Session Initiation Protocol.
The WiFi/WLAN menu has the following fields:
Browse SSIDs This button brings up a screen displaying all broadcast network IDs detected by the Z/IP ONE. Selecting an SSID from the list will fill out the ESSID Network Name field for you.
ESSID Network Name enter this manually if your access point is not set to broadcast its SSID
Encryption Method choose the type of encryption used by your Wi-Fi access point. String refers to an alphanumeric password, while Hexnum refers to passwords that are limited to hexadecimal characters (digit values of 0-9 and A-F)
Pwd String/ Hex Number the password required by the encryption method
Activate Settings accept the above settings and attempt to authenticate with the Wi-Fi hotspot
-
THE SETUP MENU | 21
UMTS/EVDO has the following settings:
Country Germany, South Africa, USA, Provider Orange or Use Dial Number
Protocol CDMA or GPRS
Dial Number Allows entry of a numeric string
PIN Number Allows entry of a personal ID number
Account Name Alphanumeric text
Account Password Alphanumeric text
Provider URL Allows entry of a valid URL
Activate Settings Accept the above settings and attempt to authenticate with the wireless internet provider
Router Mode can be set either Off or Between LAN and StreamIfc (short for streaming interface). When Router Mode is Off, the Ethernet ports are kept completely separate. When it is enabled, the Z/IP ONE creates a bridge between the LAN and whichever interface is selected for streaming. You can use this to allow another device to access the network used by the streaming interface through the Z/IP ONEs LAN port.
For example, consider a Z/IP ONE that is being configured to use a Wi-Fi hotspot. In order to use the access point, you must log in using a web page, but the Z/IP ONE cannot display web pages. To solve this problem, turn on Router Mode, and connect a laptop to the LAN port of the Z/IP ONE. Set the LAN interface on the Z/IP ONE and the laptops Ethernet controller to be on a private network together. Set the laptops gateway to the Z/IP ONEs IP address. For example:
Z/IP ONE Settings
LAN IP Address 192.168.3.10
LAN Subnet Mask 255.255.255.0
Gateway
Laptop Settings
LAN IP Address 192.168.3.11
LAN Subnet Mask 255.255.255.0
Gateway 192.168.3.10
DNS Server 8.8.8.8
Now, when you access the web on your laptop, the connection goes through the Z/IP ONE as though it were a router. You will see the Wi-Fi hotspots login page. After you log in with your laptop, the Z/IP ONE will be able to use the hotspot to connect to the Z/IP Server and any other Zephyr/IP.
You can use this any time you have only one network connection that you need to share between the Z/IP ONE and other equipment.
RTP Push Receive Port Change the RTP receive port from the default of UDP 9150, or make blank disable. The three fields following this, G.722 reply at (port+1), Rcv codec reply at (port+2), and User codec reply at (port+3) are for configuring an automatic reply to an incoming RTP stream. For a full explanation of how these settings are used, see Section 9.3, Real-time Transport Protocol.
-
22 | Section 6
Multicast TTL TTL stands for Time To Live. It is a value in every IP packet sent that is decremented every time the packet passes through a router. When the number hits zero, the router wont pass it any further. It is a tool that is useful in restricting how far in a network information is allowed to go. Although the Z/IP ONE cannot subscribe to multicast stream of compressed audio, it can send an encoded RTP stream to a multicast address. This can be used to let the switches and routers in a managed network replicate the Z/IP ONEs stream to many receivers. By default, multicast packets have a TTL of 1, which means they cannot be routed.
If your managed network requires multiple hops for multicast traffic, you can customize the time to live here.
HTTP/Web Server Port Allows you to change the Z/IP ONEs management web interface. Entering a 0 in this field uses the standard, port 80. Since the standard port (and the unofficial, but relatively common management ports of 8800 and 8080) are well known, a Z/IP ONE on the public internet should have its web server set to a unique, non-standard port.
This can also be used to allow management of multiple Z/IP ONEs that are behind a router that supports port forwarding, but not port translation.
6.2 Audio CodecThe Audio Codec menus allow the user to change various settings related to the audio and transmission quality, and also to select the appropriate compression scheme. For more detailed information on audio encoding and the codecs used in the Z/IP ONE, see Appendix B.
As you change the profile, the other settings on this screen are updated to show what will be used by that profile. All preset profiles use AAC-ELD between 8kbps and 64 kbps. They differ in the minimum and maximum buffer settings.
If you select User Setting for your profile, the options you choose below are used. Changing any of these options when you are on a preset profile will change the profile to User Setting automatically.
If you set the bitrate minimum to be the same as the bitrate maximum, and also set the buffering minimum to the same as the buffering maximum, the Agile Connection Technology (ACT) algorithm will be disabled, even for codecs which support ACT.
Encoding Mode selects how the Z/IP ONE encodes the audio that it sends to the remote codec. Different codecs support different features and bit rates. Changing encoders will change the range of the rates that can be selected under Bitrate Minimum and Bitrate Maximum.
CodecAAC-HE 8 - 96AAC-ELD 24 - 64AAC 56 - 320AAC-LD 32 - 320G.711 56 - 64G.722MP2 AAC 56 - 256Layer 2 56 - 384aptX Enhanced 192 - 57616-bit PCM 768 153620-bit PCM 960 192024-bit PCM 1152 2304
ACTQoS
64
Stereo Only
Mono OnlyStereo and Mono
Range (kbps)
-
THE SETUP MENU | 23
The codecs in the Z/IP ONE can be put into two broad categories: ACT-capable, and QoS-required. Codecs which support ACT can change bit rate and buffering in response to network conditions. The codecs we refer to as QoS codecs should only be used on network links with guaranteed quality of service, since their bit rates and buffer depth cannot be changed after the connection is established. The encoders which support ACT are AAC, AAC-LD, AAC-ELD, and AAC-HE.
The aptX Enhanced codec is available as an optional software license. To use aptX, each Z/IP ONE must have a license to use the codec. If you would like to evaluate the codec before purchasing it, a demonstration mode is available. Z/IP ONEs without an aptX license will can use the aptX codec for five minutes. At the end of five minutes, the call will be automatical-ly disconnected. You may preview the codec again after a reboot.
Bitrate Maximum and Bitrate Minimum these parameters allow you to set limits on the range of bitrates available to the Z/IP ONEs Agile Connection Technology (ACT) intelligence when adjusting for various network defects. The wider the range, the greater the flexibility of the encoder to fine tune your connection and audio fidelity. Your choice of codec will affect the available range of usable rates. The more you restrict this range, the more consistent the audio quality will be, but with less ability to accommodate bad network conditions. For codecs which do not support ACT, the maximum bitrate is always used.
Maximum Buffer and Minimum Buffer these two numbers specify the minimum and maximum decoder buffering. For optimum performance, you should set these to 0ms and Unlimited. Note that if you change the buffering while a call is in progress, you will be notified that the changes will only take effect after the call is reconnected. Furthermore, the buffering only applies to MPEG codec modes, but not to G.711, G.722, or PCM. For codecs which do not support ACT, the maximum buffer setting is used. The total delay in a transmission will be the algorithmic delay of the codec mode used, plus the current buffer setting (as determined by these values and the Z/IP ONEs ACT intelligence).
Layer-2 Payload Type is used with Real-time Transport Protocol (RTP) audio streams and the MPEG Layer 2 codec. While many players support the dynamic payload type (96), some require that the payload is set to MPEG Audio (14). Leave this setting on 96 Default unless you are having trouble with this exact scenario. Please note that the original Zephyr/IP and Z/IP ONEs prior to software version 1.5.0r will only recog-nize Layer 2 streams using the default, payload type 96. If you attempt to connect to one of these codecs with a Layer 2 stream using payload type 14, the stream will not be decoded by the older codec. The call will end as an unclean disconnect, since receiver considers the received packets malformed. Due to this, the Z/IP ONE will display a message informing the user of a network transmission failure.
6.3 SystemThe Setup->System submenu contains settings for general system options.
Autoanswer if auto answer is turned On, the Z/IP ONE will accept any incoming connection. Otherwise, the user will be prompted to accept or reject all incoming calls.
Display Contrast sets the brightness of the screen. Turning the contrast down will extend the life of the display
Frontpanel Speaker choose which sounds are played during operation, or disable the internal speaker. Keyboard Clicks are short beeps in response to pressing buttons or turning the control knob. Sounds are other beeps or beep sequences that provide status (for example, an incoming ring, or a successful connection).
-
24 | Section 6
Redial Mode if an outgoing call fails abnormally, this setting determines whether the Z/IP ONE attempts to reestablish the call, and for how long.
Display Dim Timeout Enables a screensaver that turns the contrast very low until any key or knob is used. Use this to extend the life of the display if the Z/IP ONE is not monitored via the front panel.
Remote ctrl password this is the password used to access the Z/IP ONEs configuration
NTP Server Specifies a network time protocol server to use to set the time and date on the Z/IP ONE. Time and date are used on status displays and for time stamping pop-up messages and troubleshooting logs.
Timezone, hours East specifies how many hours east of UTC 0 your time zone is. This is used to calculate the correct time to show on logs and status screens.
Default Status Page chooses one of the main status displays to show when there is no front panel activity. See Chapter 7 for more information on the status displays.
6.4 SoftwareThe Setup->Software submenu allows you to choose between two different installed versions of the Z/IP ONEs software. The last option, Reset to Defaults and Reboot, will erase all custom settings and phone book entries. When the Z/IP ONE reboots, it will have the same settings it had when it originally came from Telos. It is a good idea to back up your Z/IP ONEs settings before resetting to factory defaults.
While you can use the front panel interface to select which installed version of software to run, you can only install new software via the internal webserver. See Chapter 8 for more information on installing and managing software versions, as well as backing up your Z/IP ONEs settings.
The Software submenu also has a field for entering the software license key used to activate the aptX Enhanced codec. If your Z/IP ONE has a path to the Internet, you can use the front panel enter the activation key. The Z/IP ONE will contact the license server, and activate the software.
You may also enter the activation key via the Software web page. If your Z/IP ONE is on a private network, this is the method that you must use. When you enter the key on the web page, if the Z/IP ONE is unable to activate the key on the license server, you will be given a link to activate the key yourself. The license server will respond with an activation code, which you will also enter on the Software web page.
For more information on installing aptX or to order a license, contact Telos Customer Support or your local Telos dealer.
6.5 Setup WizardThe Setup Wizard offers a guided approach to setting the most commonly used network settings. It appears the first time the Setup menu is accessed, and can be run again by selecting this menu item.
For an overview of the Setup Wizard, see Chapter 2, Quick Start Guide.
-
THE SETUP MENU | 25
6.6 ZIP ServerThe Setup->ZIP Server menu allows the user to select which ZIP Server to use, and how the Z/IP ONE is represented on that server. This section has a brief description of how each of these settings is used. For a more thorough discussion, see Section 9.1, Telos Session Control Protocol.
Device/Unit name use the keypad to enter a unique name for your Z/IP ONE. You will share this name with your peers so that they can see your online status and call you. Dont worry if you pick a name that another user has already chosen, the ZIP Server will append a number to your name and display it accordingly.
Group name Use this field to register with a particular group that has been created on the ZIP Server. The default is public, which allows your Z/IP ONE to be contacted by anyone in the network. If you have created a private group on the server, enter its name here
Group password the default is public for the public group. If you are registering with a private group, enter its password here.
Device Visibility Choose whether the Z/IP ONE is visible to everyone in the directory, only people in the same group, or no one at all. A hidden Z/IP ONE can still be dialed by anyone who knows its name and group, but will not show up in any directory listings.
ZIP Server Name Use this field to enter the name of the ZIP Server you will be connecting to. Telos maintains a server at zip.telos-systems.com, which is the default. This field is provided just in case that address ever needs to change.
Listen Port Enter a value in this field if you need to set a particular port on your Ethernet router to allow Z/IP communications through. The default is 0, which instructs the Z/IP to use a random port for listening. This random port is shared with the Z/IP Directory Server, which maintains a list of which ports are used by which Zephyr/IPs. This is most useful when setting up port forwarding through a restrictive NAT. If the Z/IP ONE reports a symmetrical NAT, contact your IT administrator for advice on what setting to use here and to set up a port forward.
Create a Group Select this option to go to the Group Creation screen. Here, you will enter the desired name for your group, the group password that users will enter to join and search the group, and the administration password for the group.
For studio units, we recommend setting up port forwarding in the gateway router. This is not mandatory, but it will help ensure best performance. To do this, you must specify a Listen Port, above. Check with your IT administrator for more information.
6.7 Parallel PortThe Setup->Parallel Port submenu shows the settings and current state of the input and output General Purpose I/O (GPIO) pins. These pins may be either on the physical parallel port on the back of the Z/IP ONE, or virtual pins on Livewire GPIO. Output status bits are always reflected both on the physical and virtual ports, but you must configure which of these two sources is used for the input bits.
Input Bit 1-8 Sets the Z/IP ONEs response to toggling an input pin.
Output Bit 1-8 Sets what status information is reflected on each of the output pins.
Bit 0-3 GPO the Z/IP ONEs eight GPIO signals can be on the parallel port, or over Livewire. Since Livewire GPIO comes in bundles of five inputs and five outputs, the Z/IP ONE uses the first four pins of two separate Livewire GPIO addresses. If a GPO source is specified here, the first four inputs are taken from this Livewire GPIO port. Livewire GPI outputs are always present.
Bit 4-7 GPO The Livewire GPO source bits for inputs four through seven. Leave this field blank to use the parallel port for GPIO inputs.
More information on parallel port operation can be found in Chapter 12, Ancillary Data.
-
THE STATUS SCREENS | 27
7 The Status ScreensThe Z/IP ONE has seven screens of information reporting the current state of different systems in the codec. You can reach these displays from the main menu by either selecting the Status item or pressing the ESC key on the keypad. A status screen will also be shown when there is no user activity on the front panel interface.
When status is displayed, you can cycle through screens by turning the main control knob. Return to the main menu by pressing the ESC key.
The section titles in this chapter match the labels used in the Setup->System->Default Status Page menu item, for ease in selecting a default.
7.1 Overview
The first screen displays broad information on a number of systems. At the top of the display are level meters for the transmit and received (decoded) audio. The left channel is at the top, with the right channel under it.
Beneath the meters are items reminiscent of illuminated indicators. A filled (lit) circle indicates a normal operating condition:
Connect shows whether the Z/IP ONE is currently connected to any other codec
LAN / WAN indicates Ethernet LINK status
ZIP When lit, the Z/IP ONE is logged into the ZIP Server
RcvLock When the decoder is locked, this indicator lights. This is useful for troubleshooting:
RcvLock, but no Connect: Local loop mode is on. Disable it in the Audio I/O menu
RcvLock and Connect, but no Rcv meters: Silence is decoded. Check audio Xmt meters on remote unit
Connect but no RcvLock: Network conditions make the encoded audio unusable (too much loss, a firewall blocks packets, frames corrupted in transit, etc)
Livewire the LAN interface has available Livewire streams
LW Sync The Z/IP ONEs Livewire clock has synchronized with the time base of the Livewire network on the LAN interface
At the bottom of this screen are quality and buffer indicators. The Rcv meters indicate the fullness of the received audio buffer and the quality of the connection. Quality is measured using a combination of packet loss, latency, and jitter (time between packets) measurements.
-
28 | Section 7
The Far Buffer is the fullness of the received audio buffer of the Z/IP ONE on the far end of the connection, and Xmt quality is that units measurement of the stability of the connection. These two meters are not calculated by this Z/IP ONE, but are included in the information sent back from the remote unit. As such, they will only be present when the other end of the connection is a Z/IP ONE, and a connection method is used that supports the sending of additional information. When remote status information is unavailable, these meters will be shown in a darker, grayed out color.
7.2 Call Status + GPIO
The second status page has information most useful during the production of a show. The same level meters are shown on the top of the page for confidence monitoring. The middle section now has information on the connec-tion progress (if any). The Peer line lists the current or last connection, and its type. The Status line has the current call status, and a timestamp of when the status last changed. In this case, the unit has been idle since the 7th of the month at about 12:54. This is the time that the call with Server74@public ended.
The last two rows are GPIO information. They work with indicator lights as on the first status screen. The meaning of each of the in and out bits is configurable on the Setup->Parallel Port Configuration page. The indicators are active (filled, or lit) when the associated GPIO bit is also active asserted or logically true. See Chapter 12, Ancillary Data for more information on GPIO operation.
7.3 Call Status + Codec
The information on this screen again relates mostly to a call in progress. The peer and status lines at the top have the same information as those fields on the page before. Following those, the Xmt and Rcv fields show the codec used and the current bit rate. For the Xmt field, the bit rate shown is nominal. For the Rcv field, the bit rate is actual the Agile Connection Technology, if applicable for the current codec, will change the bit rate up and down to manage the buffer level.
The NAT field will have some information on the type of Network Address Translation used by the router or routers between the Z/IP ONE and the ZIP Server or remote Z/IP ONE. What is most important about these types is that if both Z/IP ONEs report Symmetric, they will not be able to contact each other directly with a TSCP call. Instead, their audio will each be relayed over the ZIP Server to the other unit. This adds network hops, latency, and jitter, and should only be used as a last resort. However, if only one side has a symmetric NAT, the call can proceed as normal in most cases.
-
THE STATUS SCREENS | 29
If your NAT is normally symmetric, you can set up port forwarding to your Z/IP ONE. When this is working properly, your NAT type should change to something else most commonly Port Restricted. See Appendix A, When an IT Department is not Available for more information on setting up port forwarding.
The last field on this page is labeled RS232. Using a USB-to-Serial adapter (available as an accessory), you can send serial data alongside encoded audio. The remote Z/IP ONE will also require a USB-to-serial adapter to recover the serial data. This can be used to transmit automation system controls or other information that requires more than a contact closure.
7.4 Network Interface Status Screens
This section covers the last four screens because, other than the port they refer to, the information presented is identical. In the Default Status Page menu item, these are referred to as LAN Info, WAN Info, WiFi/WLAN Info, and EVDO/UMTS Info, respectively.
The first field has the name of the interface that the page refers to. It also shows whether that port is using DHCP to get its settings automatically, or if they are set statically. Lastly, the first field is highlighted for the primary streaming interface.
At the top right, the interface status is displayed. This can be one of the following:
UP & RUNNING the interface is fully configure, the link is active, and there are no configuration problems that can be determined automatically
No Cable the link is down
No DHCP yet the interface is configured to use DHCP, and the link is up, but there has not yet been a response from a DHCP server
No Gateway! The gateway field is empty. The Z/IP ONE will only connect to other codecs on the same subnet
GW unreachable! The gateway field is filled, but the address entered is not on the same subnet as the Z/IP ONE
Multiple GWs! The gateway field is filled, but is the same as the gateway field on another network interface. This is a misconfiguration any interface that has a gateway assigned must have a unique address entered.
Invalid IP! The IP address is filled, but is not valid
Not Present For WiFi and EVDO/UMTS, this means that the USB adapter that enables this interface is either not installed, or not working
Configuring - For WiFi and EVDO/UMTS, this means that the USB adapter that enables this interface has recently been installed, and is currently being configured for use
Following these status lines are the settings currently used by this network interface on the Z/IP ONE.
-
THE WEB INTERFACE | 31
8 The Web InterfaceFrom any web browser on your network, you can access the internal web pages of the Z/IP ONE. Simply open the browser window and type the IP address of your Z/IP ONE into the location bar. The main status page can be viewed without a login, but for any other link, you will be prompted to enter a user name and password. The user name is user (case sensitive, without quotes), and there is no default password (just leave the password field blank).
You can always check or change the web password from the Settings->System menu of the Z/IP ONEs front panel. You can also change the web servers port via the front panel. If that is changed, you will need to browse to the web interface using the Z/IP ONEs IP address, followed by a colon (:), followed by the new port number.
For example, if your Z/IP ONE is at address 192.168.1.140 and the HTTP port is set to 8810, you would enter its address in your web browser as http://192.168.1.140:8810
From the Z/IP ONE web interface, you can configure all of the options that are available on the front panel, plus a few that are not. The advantage of the web interface is that your monitor is much larger that the Z/IP ONEs display, and you can use your mouse and keyboard instead of the control knob and dial pad.
8.1 Status Page
The status page shows a summary of the Z/IP ONEs connection statistics in more detail than the front panel display. Here, you can find detailed operating statistics and a summary of all four network interfaces settings. Unlike all the other pages, the status webpage does not require a login to view.
-
32 | Section 8
8.2 ConnectThe Connect screen is a Java application. It has four tabs with controls to make and monitor calls, as well as manage the Z/IP ONEs phone book.
The Auto tab of the Java application is to use and manage your Z/IP ONEs phone book. The list of devices saved is on the right. The colors denote online status, as reported by the ZIP Server:
Green online
Red offline, or not found
Blue unknown. This is the color used by connections that do not use the ZIP Server (SIP, RTP, etc).
The remaining buttons on the Auto tab are used in the same way as their front panel equivalents. When you start a connection from this tab, you will be taken to the Status tab automatically. See Chapters 9 and 10 for more information on making connections and using the ZIP Server.
The Connect tab works similarly to the CONN key on the front panel. Here, you can manually enter information to dial other codecs.
Use the Direct Dial line to specify the connection protocol and address information:
TSCP via ZIP Server: device@group
TSCP via ZIP Server: tscp:device@group
TSCP direct: tscp:ww.xx.yy.zz
SIP via server: sip:localuser
SIP via server: sip:[email protected]
SIP direct: sip:ww.xx.yy.zz
RTP direct: rtp:ww.xx.yy.zz
Below the Direct Dial line is a list of any connections that have been made since loading the Autodial application. You can save items from this list to the phone book. Starting a connection from this tab will take you to the status tab automatically.
The Status tab shows information about the connection currently in progress. The four items listed at the bottom are:
Lost Expected packets that never arrived, since the beginning of this connection
Concealed Audio frames that were concealed by the decoder, since the beginning of the connection. A num-ber of frames will be concealed at the start of a call, before coded audio packets start to arrive. This is normal.
Buffered the number of frames currently in the decoders buffer
Dropped frames that arrived, but were dropped without being decoded. This can be due to a burst of traffic that would otherwise overfill the buffer, frames that arrived too late to be decoded, etc.
The change in these values is graphed over time in the scrolling graphs. If you press the Disconnect button, the current connection will end, and you will be returned to the Auto tab.
Audio Metering shows the current transmit and receive meters.
-
THE WEB INTERFACE | 33
8.3 Audio, Streaming, GPIO, and SystemThe options for these pages behave the same as their front panel equivalents. Please see Chapters 5 and 6 for a full discussion of these options.
8.4 NetworkThis menu allows you to enter all of the network settings for your device. This can be useful (once you have entered the IP address in the front panel user interface of the unit), as many of the parameters are easier to enter using a keyboard than through the numeric keypad on the front panel. Keep in mind that if you change the IP address of your unit through the web page, you will need to reconnect to the device using the new IP address!
For help in troubleshooting your network configuration, there is a form at the bottom of the page labeled Ping if you enter an IP address into this field and click the Ping button, the Z/IP ONE will send ten ICMP ping requests to the address you entered, and tell you how many responses were received.
In addition to the network interfaces, the ZIP Server, and SIP server settings are configured here. All of these settings are used and configured in the same way as they are on the front panel. For more information, see Section 6.1, Network.
8.5 Software ManagementThis menu allows you to update the software contained in the Z/IP ONE, as well as to back up and restore its settings.
The Z/IP ONE stores two banks of software. Using this, you may, for example, test a new version of software while retaining the qualified version. You may choose which bank of software is current by selecting the appropriate bank and pressing the Reboot button.
You may only load software into the secondary bank. After you load the new software, you can continue running out of the primary bank, or reboot into the secondary to try the new software. When satisfied, you may then commit that version to move it to the primary bank. Alternately, you may reboot back into the previous software, still stored in the primary bank.
To upgrade your Z/IP ONE, download the update package file from the Telos support web site at http://telos-systems.com/support. Do not extract this archive. Simply save it to a folder on your computer. Use the Choose File button on the Software Management web page to locate the package and select it. Click the Upload button to load the new software into the second bank.
Below the Software Update box is a section for configuration management and backup. The Backup Settings button will collect all the Z/IP ONEs current settings into a file and download that to your computer via your web browser. To restore these settings, choose which categories you would like to restore, find the settings backup file using the Choose File button, and then load them into the Z/IP ONE by clicking Restore Settings.
The settings categories are for your convenience in sharing settings between multiple Z/IP ONEs. For example, if you have three codecs in different rooms, but that all call the same places, you may wish to restore only the phone book and system configuration. If you were to restore all the settings, their IP addresses on the network would conflict and would need to be changed again manually.
The category checkboxes are only used during a restore. All settings are always backed up in the file that you save on your PC. Use a full settings backup and restore to test new configurations, before lending to a different location, etc.
As an alternative to manual software updating and configuration management, the Z/IP ONE is fully compatible with the Axia iProbe network management software.
-
34 | Section 8
8.6 Quick Start and ManualThis link opens a PDF copy of the Quick Start guide (Chapter 2 in this manual), or the whole manual, in your browser window.
8.7 LogsWhere the status page is focused on regular usage statistics, the Logs page displays usage history for the current session. It will show major operating events (such as connecting and disconnecting), and has a history of all the messages that have been displayed in pop-up windows on the front panel, and includes a screen shot of the current front panel display. Lastly, it has a link to a set of downloadable logs from the Z/IP ONEs internal processes. Telos support team may request these logs from you to assist in troubleshooting.
-
AUDIO STREAMS | 35
9 Audio StreamsThe main job of the Z/IP ONE is to make high quality audio connections with other units in remote locations, usually over the Internet. Moving audio through the Internet is not always simple, but the Z/IP ONE includes tools to help make it easier. To that end, your Z/IP ONE supports three different types of connections.
9.1 Telos Session Control ProtocolThe primary method that the Z/IP ONE uses to connect to other Zephyr/IP codecs is called Telos Session Control Protocol, or TSCP. The primary features of this protocol are:
Server authentication (optional):
Directory service
Presence service
NAT traversal
Media relay
Bidirectional audio transfer
Agile Connection Technology (on applicable codecs)
TSCP is a connection protocol. It sets up the connection between two Zephyr/IPs, but does not transport the audio. For that, RTP (Real-time Transport Protocol) is used. TSCP is the method used by two Zephyr/IPs to discover where they should each send their RTP streams.
The ZIP ServerTSCP connections can be made with or without the assistance of a directory server. They are point-to-point connections that transfer audio in both directions. Like all the Z/IP ONEs connection modes, TSCP allows you to use different codecs and bit rates in each direction.
A server is configured and maintained by Telos Systems as a service to our Zephyr/IP customers. It provides a set of tools to enhance the functionality of your Z/IP ONE: a directory, presence service, NAT traversal, and a media relay service.
Directory ServiceThe directory service allows your Z/IP ONE to register itself in a group, with a unique device name. The group and device name together form a persistent phone number for your Z/IP. Other users can always find and call your Z/IP ONE regardless of what IP address you happen to be using that day. This is especially important when your ISP has given you a dynamic IP address, or when you take your Z/IP ONE on the road.
The directory service also allows you to locate other Zephyr/IPs by browsing the server directory right from your Z/IP ONE. Wildcard and Soundex (phonetic) searches allow you to find the device youre interested in even if you dont remember the exact spelling of the other devices name or group.
-
36 | Section 9
Of course, you are in complete control over how your Z/IP ONE appears in the directory. You may list your Z/IP ONE as visible to all, or hidden. While in hidden mode, your Z/IP ONE does not appear in the directory, but it is still reachable by people that know your codecs name and group. Think of it as having an unlisted phone number anyone who knows your number can still call you, youre just not listed in the phone book.
GroupsGroups are useful because they allow you to keep your Z/IP ONEs listed together. They make it easier for others to find you, and simplify the task of selecting a name for the device. A device name needs to be unique only within your group; it does not have to be unique among all the other Z/IPs in the world. Weve all been frustrated when trying to select a login name, only to find that the most obvious names have already been taken by others!
Every Z/IP ONE is initially configured to be a member of the public group. This is a special group that exists by default on the server. Everyone has access to it (the group password is also public). It will always be there, and will never be deleted. When you first connect to the server, your Z/IP ONE will join the public group. You may use any device name you like, but if the name is already in use the server will assign you a unique name. You can then keep this, choose another, or join a group.
Groups can be created at any time, and you may create as many groups as you need. Groups are created by going to the Setup->ZIP Server configuration on the Setup menu of the front panel. A dialog will prompt you for the desired group name, group password, and administrative password. The group password is needed to either join or browse the group. You should give your group password to people that you want to have as members of your group. Those outside your organization should use the public group, or their own groups. The administrative password is used to change the group passwords later if needed, and should never be given to anyone.
Click the Create Group button to create the group. A message will indicate if the operation succeeded or failed. If the group creation failed due to a duplicate name, you will need to change the name and try again. Using the name of your organization, possibly followed by the city name for a large organization, may be more likely to succeed.
Groups remain active on the server as long as they have at least one Z/IP ONE that belongs to that group. If a group has no members, the server will delete the group after 24 hours.
Device NamesThe server does not allow two Zephyr/IP devices in the same group to use the same device name. If you choose a name already in use in the public group, the server will append a number to the end of the name you selected. You can either keep this new name, or try again. Custom groups are different, see below.
Names remain valid on the ZIP Server for six months. During this time, your name is protected, so that someone cannot take it while your Z/IP ONE is offline. After six months of inactivity, the name is removed from the server directory. In most cases, this is not a problem: even if the name was removed from the server, when your Z/IP ONE connects again it can reuse its own name so long as no other device has taken it in the meantime.
If there is a time when you need to use the same device name on a different Z/IP ONE, you can reassign the name but only if you are using your own group. In this case, simply join the group, and then configure the new Zephyr/IP with the same name as the old device. You will get a warning telling you that the name has been previously used by another device, and given a choice to select another name or take over this name. Since no two devices can have the same name at the same time, you should make sure there is no other device connected to the server that is using the same name. Please use this feature cautiously! Taking over the name of a unit that is currently online could cause the units to fight over the name, potentially resulting in a loss of service to both Zephyr/IPs.
-
AUDIO STREAMS | 37
Presence ServiceOnce your Z/IP ONE is registered with the server, it checks in periodically to make sure that the server knows about any IP address or other network changes that may have happened. Because of this, the server can keep track of which Zephyr/IPs are currently online. The presence service allows you to see the state of the other Zephyr/IPs in your phone book (or speed dial) list. This way, you can know if the Zephyr/IP you want to call is online before you even dial.
The state information is updated a few times per minute to always keep the list up to date.
NAT TraversalMany networks make use of network address translation (NAT) devices to get around the shortage of public IP addresses (or even just to make devices less visible to the public Internet). In this case, the router will have the public, or WAN, IP address that is accessible from the Internet. Devices on the local LAN have what are referred to as non routable IP addresses that are intended for local use only generally in the 192.168.x.y or 10.x.y.z subnets.
NATs can be very useful, but they also make it difficult to reach devices that are behind the NAT. The ZIP Server allows your device to detect when it is installed behind a NAT, and also what type of NAT is in use. This helps allow the units to reach each other, even when both sides are installed behind NATs. See Appendix A for more informa-tion on how NAT routers work.
There is no default port number used by TSCP. Rather, one is determined each time the Zephyr/IP connects to the ZIP Server. For port forwarding to work, however, the Z/IP ONEs listening port must be static. The ZIP Server setup screen on the Z/IP ONE has a field for setting a static listen port for this purpose.
Media Relay ServiceNot all NATs behave the same way. Some NATs are very restrictive, and go to great lengths to prevent data from outside the network from reaching devices on the inside. This is a great security feature for PCs, which typically ini-tiate connections themselves. However, it can create trouble for devices that are listening, waiting for a connection to come in from the outside. The Z/IP ONE, together with the ZIP Servers NAT traversal service can automatically get through most types of NATs.
When both sides are behind very restrictive NATs (especially those referred to as symmetrical), it may not always be possible to get through the NAT in a manner that allows the two end devices to communicate directly. However, so long as each Z/IP ONE can communicate with the server, the ZIP Server can exchange the audio data for them.
Direct communication between Zephyr/IPs is always preferred over using the media relay service. We offer the option as a panic solution, should other methods fail to provide a connection. Units using a direct communica-tion path have a lower end-to-end audio delay, less packet loss, and less jitter between packet arrivals.
If you find yourself behind a very restrictive NAT, but you have control over it (or can ask a network administra-tor), then it is best to configure port forwarding on the NAT (this is also covered in Appendix A). This will allow your Z/IP ONE to communicate directly with any other Zephyr/IP device without having to rely on the media relay service. Since two Zephyr/IPs can always communicate if even one of them is behind a port forwarding NAT, it is good practice for a Z/IP ONE at a studio or other fixed location to have its ports forwarded.
-
38 | Section 9
Direct ConnectionInstead of using the ZIP Server, you can make direct TSCP calls as well. To do so, you will dial the IP address and listen port of the remote Zephyr/IP in the standard address:port notation. Since this is a serverless connection, you will not have the benefits of the directory server or NAT traversal assistance.
9.2 N/ACIP Session Initiation ProtocolThe European Broadcasting Union, recognizing that broadcasters increasingly rely on IP networks to transport audio, defined a standard for connecting between codecs from various manufacturers. This standard is N/ACIP (for Network / Audio Contribution over IP). Put simply, N/ACIP defines a connection method, an audio transport method, and a list of codecs that are mandatory, recommended, and optional.
The features of this protocol are:
Directory service (optional)
Cross-product compatibility
Bidirectional audio transfer
Agile Connection Technology (on applicable codecs)
Of these things, the part that needs configuration in the Z/IP ONE is the connection method. For this, N/ACIP uses Session Initiation Protocol, or SIP. SIP is a signaling protocol widely used for Voice Over IP (VoIP) applications. Using SIP, the Z/IP ONE is able to accept and make calls to a variety of devices, including some VoIP phones.
SIP can be used in two modes: direct connection, or with a SIP server. Direct mode is what you would expect: one device connects directly to another. A SIP server entry is used when you have established VoIP service, and all VoIP calls are directed by that provider. Another case when a SIP server may be used in when your facility has a VoIP PBX, so the calls may be routed through the PBX. A SIP server acts a bit like the ZIP Server, passing information to its clients so that they may make connections to each other.
SIP server details are entered on the front panel under Setup->Network->SIP Server, on the Network web page. If you use a SIP server, enter the hostname or IP address of the SIP server as the Registrar Hostname, and then your login details under Registrar User Name and Registrar Password.
The format of the registrar user name is unfortunately dependent on the SIP provider. Your login details will be covered in your SIP server documentation, but there are three common schemes:
An extension number. This is common with a PBX, especially those used with VoIP desk phones.
A raw user name. This is less likely with a PBX, but it is still possible that a user name is associated with an extension number, and used as the login to the server. In this case, the registrar user name field would be something like JohnSmith
username@servername. This is most common with Internet SIP servers, but it is possible that you could see it in a PBX as well. This format is used when a single SIP server may have multiple identities. It uses the @servername portion so that each of its identities can have usernames that would otherwise conflict. You can think of it as the group portion of a TSCP identity.
If you have a SIP server defined, all SIP calls will be made using it. The formats to call other users will also be defined by the server. SIP to SIP calls are made like sending an email [email protected]. However, a PBX may allow you to put in extension numbers, or dial out to the public switched telephone network by entering a phone number in the SIP connection field. Again, consult your SIP server, PBX, or IT department for information on using your SIP server.
-
AUDIO STREAMS | 39
9.3 Real-time Transport ProtocolRegardless of whether you use TSCP or SIP to initiate your connection, the audio is sent using the Real-time Transport Protocol (RTP). Rather than using a connection protocol, you may send RTP streams manually.
The features of RTP connections are:
Cross-product compatibility
Point-to-multipoint operation
Unidirectional audio transfer
Agile Connection Technology (on applicable codecs)
There are no servers to configure for RTP. To send an RTP stream to another codec, you enter its IP address and port number in the format ww.xx.yy.zz:port or, if a hostname is available, hostname.tld:port. The remote codec must be listening on that port for a connection, and that port must be open to the public network. On the Z/IP ONE, the RTP listen defaults to UDP port 9150. This can be configured on the second page of the Setup->Network menu on the front panel, or on the Network web page.
RTP streams push audio in one direction from the dialing unit to the dialed unit. Because of this, it can be used in point-to-multipoint operation. To use this function, just issue multiple RTP connections, one after another. The only limit to the number of connections is your outgoing bandwidth. Using the DISC button on the front panel will stop all outgoing RTP streams at once.
Although RTP streams are push-only, you can transfer audio in each direction. To do this, the operator of each codec must send an RTP stream to the other. If this is done, your Z/IP ONE will have all the connection features (including Agile Connection Technology and remote quality information) as if the transfer was started via TSCP or SIP. However, since the call is not handled by a connection manager, each end must still stop its own stream individually.
In some scenarios, this process can be automated. The Z/IP ONE has what we call reciprocal RTP. If you send an RTP stream to one of the Z/IP ONEs reciprocal RTP ports, it will respond to the caller with its own stream. This sets up a bidirectional connection, just like using TSCP or SIP, but there is no NAT traversal. The called party must have a port or ports forwarded in order for reciprocal RTP to work.
In addition to the listen-only RTP port, there are three reciprocal RTP ports. These are the next three port numbers above the listen port, and are disabled by default (e.g. if the RTP listen port is 9150, the available reciprocal RTP ports are 9151, 9152, and 9153). Each of these ports has a different behavior, and can be enabled individually if needed:
Port Default Effect
Base 9150 Receive Only
Base + 1 9151 Reply with G.722
Base + 2 9152 Reply with same as received codec
Base + 3 9153 Reply with current codec setting
Setting the RTP base port to 0 will disable the RTP receive-only port as well as all reciprocal RTP ports.
-
MAKING CONNECTIONS | 41
10 Making ConnectionsHow you connect to another codec for the first time depends a bit on the type of stream youre using. However, after that first time, most calls can be redialed from the Z/IP ONEs call history, and all types of connections can be added to the Z/IP ONEs phone book.
10.1 Dialing ManuallyIf you know the details of the connection you want to make, you can simply enter those details and dial.
From the Front PanelPress the CONN key, next to the dial pad on the far right of the front panel. What information you have to enter depends on the type of call youre making. For a TSCP call, enter the device name in the first field and the group in the second. For SIP or RTP calls, put the necessary information all in the first field. For SIP and RTP calls, the group field is ignored. Next, select the call type from the list in the third field.
After the information is entered, pressing the Call button will start the connection.
From the Web PageAll calls are made from the Autodial application on the web page. For direct dialing, use the Connect tab. Calling in this way is a little different from using the front panel. Rather than separate fields, all the connection details are entered on the first line. The format is:
protocol:name@address:port
The protocol can be tscp, sip, or rtp. If none is specified, TSCP is assumed. The name@address portion of the line depends on the protocol used. For TSCP, this will be device@group. For N/ACIP SIP, it will be whatever details are needed by your SIP server, or just an IP address for a direct SIP connection. For RTP, this should be just an IP address or hostname. The port is optional, only needed if connecting to a nonstandard port. Here are some example addresses:
tscp:Testline@public
rtp:192.168.3.220:9150
sip:95551212
-
42 | Section 10
10.2 Using the Phone BookDialing manually is fine for a connection that you need to make only once, or only infrequently. For connections that you will use more often, there is an internal phone book that will remember the connection details for you. The phone book can get call information from manual entry, the ZIP Server, or your own call history. Regardless of how the information is filled out, a phone book entry has the following parts:
Device name: The name of the device (tscp), or address/hostname (tscp, sip, rtp)
Group name: Only used for TSCP
Call Type: TSCP, N/ACIP SIP, or RTP
Screen name: How this connection appears in your phone book
Group password: For TSCP connections, if needed
Dial Bit: Up to eight phonebook entries can be assigned to GPIO bits for remote control. See Chapter 12, Ancillary Data for more information on using dial bits
Redial Mode: If this call is abnormally terminated for whatever reason, from network failures to power loss, it can be redialed automatically. This field chooses how many attempts are made to automatically redial, or if the Z/IP ONE should try to redial forever. It can also be set to use whatever the system default redial setting is, in the Setup->System menu.
Lastly, you will have the option to Save, or Save with Codec. Both save the details to your phone book, but the second option takes a snapshot of the current settings in System->Audio Codec and saves them with the phone book entry. Every time you call this contact, these codec settings will be used instead of the current global settings. Use this if one of your contacts has different coding requirements.
A phone book entry can be edited at any time after it is saved.
Manual Phone Book EntryYou can enter a phone book item manually in the same manner as you would dial manually. The only differences are the bits of information in the list above that arent present on the manual connect screen: dial bits and redial mode. From the front panel, choose Phonebook, then Manual add. From the web page, use the Auto tab of the Autodial application, and click Add. Manually adding an entry via the web page is done the same way as it is on the front panel, rather than via the shorthand notation used on the web pages manual dial screen.
-
MAKING CONNECTIONS | 43
Browsing the ZIP ServerIf the contact you are adding is another Zephyr/IP, you can take advantage of the ZIP Servers directory services. This can be used to reduce typing using the front panel keypad, or when you do not know the exact name of the Zephyr/IP youre trying to reach.
From the Front PanelSelect the Phonebook option from the main menu, and then click on Browse ZIP Server. This will take you to the group selection screen. Click Find Groups to as the ZIP server for a list of groups. You can limit this list by entering text in the Optional Mask field. This will cause the server to only return groups that begin with the characters you entered.
After you press Find Groups, the group list will be selected and active. Scroll to the group name you want, and press the main control knob to choose it for browsing. If the list is very long, you can press the keypad button that has the first letter of the group name (for example, pressing the 7 key will jump to the first group starting with P).
Choosing a group will take you to another search screen. Here, you will select the device name of the codec in the group that you are trying to reach. Once again, there is an optional mask. In addition, there is an optional group password field use this to search for Zephyr/IPs that are set to be hidden to non-group members. When you click the Browse button, the list will again become selected and active. The shortcut keys to jump to a character in the list work for this list as they did for the group list.
Once you choose a device, the cursor will jump to the Add button. Click this, and you will be taken to the phone-book entry edit screen. This is the same screen used for manual dialing, but with all the device information filled in for the selected unit. You will still have the opportunity to change the redial setting, dial bits, and have the choice of whether to save the current codec settings with this entry.
From the Web PageThe phone book is on the Autodial web page. From its Auto tab, click the Directory butt