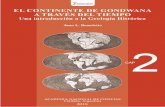Tellus EVV App TRAINING REFERENCE GUIDEahcaevv.4tellus.com/images/Documents/AHCA-Tellus... · 4.0...
Transcript of Tellus EVV App TRAINING REFERENCE GUIDEahcaevv.4tellus.com/images/Documents/AHCA-Tellus... · 4.0...

REV: 2/18 Sponsored by Centric Consulting, LLC, and the State of Florida, AHCA
Tellus EVV App TRAINING REFERENCE GUIDE

4.0 EVV Mobile App
REV: 2/18 Sponsored by Centric Consulting, LLC, and the State of Florida, AHCA Page 2
Table of Contents
Page #
4.0 THE EVV MOBILE .............................................................................................................. 3
4.0 MOBILE APP OVERVIEW ............................................................................................... 3
4.1 Installation Instructions ................................................................................................ 4 4.1.1 App Store Download Instructions .................................................................................. 5
4.2 Log In ........................................................................................................................... 6
4.3 TELLUS EVV Mobile Dashboard ..................................................................................... 7 4.3.1 Home Screen Page ......................................................................................................... 8 4.3.2 Menu Button .................................................................................................................. 9
4.4 Home Page Navigation ............................................................................................... 9 4.4.1 Home Page Schedule View ...........................................................................................10
4.5 Start Visit View .......................................................................................................... 10
4.6 Recipients Home Page View ....................................................................................... 12 4.6.1 Map View ......................................................................................................................13
4.7 Menu Options ............................................................................................................ 14 4.7.1 Change Password View .................................................................................................14 4.7.2 Settings View .................................................................................................................15 4.7.3 Help and Support ..........................................................................................................16
4.8 Recipients View.......................................................................................................... 18 4.8.1 Recipient Page View ......................................................................................................18 4.8.2 Recipients Profile View .................................................................................................19 4.8.3 Unscheduled View ........................................................................................................20 4.8.4 Call View ........................................................................................................................21 4.8.5 Map View (with directions) ...........................................................................................22 4.8.6 Visits View .....................................................................................................................23 4.8.7 Addresses View .............................................................................................................24 4.8.8 Documents View ...........................................................................................................24
4.9 Electronic Signature Page View ................................................................................... 25
4.10 Log Out .................................................................................................................... 26

4.0 EVV Mobile App
REV: 2/18 Sponsored by Centric Consulting, LLC, and the State of Florida, AHCA Page 3
4.0 THE EVV MOBILE
4.0 MOBILE APP OVERVIEW
Tellus EVV provides a downloadable electronic software program accessed directly using your phone or another mobile device. This allows the caregiver the ability to validate a visit on-the- go. Making it beneficial for both the provider and caregiver with visit verification. It also includes a built in GPS which aids in navigation and tracking mileage in real time.
Figure 1: TELLUS EVV Icon

4.0 EVV Mobile App
REV: 2/18 Sponsored by Centric Consulting, LLC, and the State of Florida, AHCA Page 4
4.1 Installation Instructions
The mobile app can be loaded via the app store on any mobile device.
Figure 2: Log In View of ‘AHCA TELLUS EVV'

4.0 EVV Mobile App
REV: 2/18 Sponsored by Centric Consulting, LLC, and the State of Florida, AHCA Page 5
4.1.1 App Store Download Instructions
Android On your android device, go to the Google Play Store.
1. Open the Google Play Store app . 2. Search or browse for ‘AHCA TELLUS EVV '. 3. Select app. 4. Click INSTALL. 5. Follow the onscreen instructions to complete the transaction and retrieve the app.
IOS On your iPhone, iPad, or iPod touch, go to the app store and select browse. When you locate the ‘AHCA TELLUS EVV ', follow these steps:
1. Click the . 2. Select GET on the right side of the screen, then tap INSTALL. 3. If asked, enter your apple credentials. You can also use Touch ID for app purchases. 4. Then the app downloads to your device.

4.0 EVV Mobile App
REV: 2/18 Sponsored by Centric Consulting, LLC, and the State of Florida, AHCA Page 6
4.2 Log In
Log-In/Authentication
User launches ‘AHCA Tellus EVV' mobile app from the Android or iOS device and fill in the fields.
1. Enter <Account>
2. Enter <User Name>
3. Enter <Password>
4. Click < LOGIN>
Figure 3: ‘TELLUS EVV' Login Screen

4.0 EVV Mobile App
REV: 2/18 Sponsored by Centric Consulting, LLC, and the State of Florida, AHCA Page 7
4.3 TELLUS EVV Mobile Dashboard The mobile dashboard is an interactive user interface that displays and organizes relevant information accompanied by icons creating a user-friendly effect. • It is customized and displays the caregivers’ schedule, and recipients’ profile. • Highlights pertinent information. • Allows provider to communicate directly with caregiver. • Provides a display of visit details. • Provides complete care plan with service detail. • Allows validation and verification of services with an electronic signature.
Figure 4: Mobile Dashboard Overview
Settings
Home
Schedule Period
View Recipient
Navigation Icon
Appointment List

4.0 EVV Mobile App
REV: 2/18 Sponsored by Centric Consulting, LLC, and the State of Florida, AHCA Page 8
4.3.1 Home Screen Page • The home screen provides the option to view Home, Messages, and Recipients. These tabs
aid in the functionality and operation of the app. • It also displays a schedule of ‘Upcoming’ and/or ‘Past due’ appointments by a given period
with ‘Today’ as the default. • Displayed in the home page is the recipient’s name, appointment status, minutes, hours,
and days to the next appointment; also whether or not the appointment is started or delayed.
• Click the <Today> symbol to switch between options as a single select button.
Viewing Home Screen Options
Select the period from the drop-down box. Figure 5 .
Figure 5: Home Screen Period Screens
Select the period you want.

4.0 EVV Mobile App
REV: 2/18 Sponsored by Centric Consulting, LLC, and the State of Florida, AHCA Page 9
4.3.2 Menu Button The Menu Button is located in the upper left-hand corner of the screen. • It displays in the following order vertically
“Change Password”, “Settings”, “Help and Support” and “Logout”.
Figure 6: Menu Button and Dropdown Screen
4.4 Home Page Navigation User can select (single-click)
Home Recipients
Figure 7: Home Page Navigation

REV: 2/18 Sponsored by Centric Consulting, LLC, and the State of Florida, AHCA Page 10
4.0 EVV Mobile App
Figure 8: Home Page Schedule View
4.5 Start Visit View Allows user to begin a scheduled visit.
Starting a Visit
1. Select <Recipient> on Home Menu. 2. When screen opens select <Recipient’s Name>. 3. Click <Start >. 4. The <Start Visit> Page opens, displaying
recipient’s name, appointment status and timer.
Figure 9: Visit Start Screen View
4.4.1 Home Page Schedule View The schedule pane allows the user to view the schedule by: • Today • Day • Week • Month

REV: 2/18 Sponsored by Centric Consulting, LLC, and the State of Florida, AHCA Page 11
4.0 EVV Mobile App
Completing a Visit
1. After selecting <Start>, the <Start Visit> screen opens with visit details. 2. Click <View Services>. 3. The <View Services> screen opens with a list of task(s) to be completed. 4. Click <Start> to begin session timer. 5. Time will begin counting down. 6. When session is completed click <Done>. 7. The <Select Status> pop-up box appears with four (4) options cancelled, completed, unable
to complete, cancel). 8. Select your desired option <Completed>.
Ending a Visit
1. When all tasks are completed. 2. Select <Verify>. 3. When the <Visit Verification> screen appears with the recipient’s name with visit’s time
and date. 4. Click <Confirm>. 5. <Visit Status> pop-up box appears, select <Completed>. 6. <Recipient Signature> page opens, add note and signature. 7. The recipient or their representative may then sign to verify the visit in the designated
area. 8. Click <Verify Visit>. 9. You will receive a prompt <Verify visit successfully>, click <Ok>.
10. Visit is verified.

REV: 2/18 Sponsored by Centric Consulting, LLC, and the State of Florida, AHCA Page 12
4.0 EVV Mobile App
4.6 Recipients Home Page View Displays a list of recipients with • Picture icon • First and Last Name • Address
*User can single click on the “>” symbol to access scheduled Recipient visit file.
Accessing Visit File
1. Select the recipient. 2. Click the icon. 3. The recipient scheduled visit detail
will appear.
Figure 10: Recipients Home Page View

REV: 2/18 Sponsored by Centric Consulting, LLC, and the State of Florida, AHCA Page 13
4.0 EVV Mobile App
4.6.1 Map View Displays ‘Google GPS’ map view with current location, prepopulated recipient address, routes, best route, trip distance, trip duration and estimated time of arrival.
Figure 11: Map View and Directions

REV: 2/18 Sponsored by Centric Consulting, LLC, and the State of Florida, AHCA Page 14
4.0 EVV Mobile App
4.7 Menu Options
4.7.1 Change Password View Allows the ‘User’ to enter ‘new password’ to replace ‘old password’.
Figure 12: Change Password Screens
Changing the Password
1. Select the <Menu Button> icon.
2. Single-click <Change Password> icon. 3. The change password screen appears as above. 4. Replace old password with new and confirm. 5. Click <Change Password>. 6. Password is successfully updated.

REV: 2/18 Sponsored by Centric Consulting, LLC, and the State of Florida, AHCA Page 15
4.0 EVV Mobile App
4.7.2 Settings View Allows the ‘User’ to add or remove a 4 digit “Security” PIN/Passcode.
Figure 13: Settings Screen
Accessing Settings
1. Select the <Menu Button> 2. Select <Settings> 3. The settings screen appears, Figure 13.
4. Change security passcode four (4) digit PIN, Figure 14.
Figure 14: Security Passcode Screen

REV: 2/18 Sponsored by Centric Consulting, LLC, and the State of Florida, AHCA Page 16
4.0 EVV Mobile App
Figure 15: Help and Support Screens
Accessing Help and Support
1. Select the <Menu Button> 2. From the list select <Help and Support> 3. In the “Help and Support” pane the user will receive the message “For support please call
1(800) AHCA-EVV (242-2388)"
4.7.3 Help and Support

REV: 2/18 Sponsored by Centric Consulting, LLC, and the State of Florida, AHCA Page 17
4.0 EVV Mobile App
4.6.4 Manage Accounts This section allows the user to operate multiple accounts.
Accessing Manage Accounts
1. Select the <Menu Button> . 2. Select icon. 3. You have the option of selecting <Add
Accounts> or <Manage Accounts>.
Adding Accounts 1. Select <Add Accounts>. 2. Log In screen appears, Figure 2. 3. Enter log in credentials.
Managing Accounts
1. Select <Manage Accounts> 2. The <Manage Accounts> screen appears with a
list of all active accounts and the option to add an account.
3. Select the account desired, the active account will appear with a icon.
Figure 16: Menu Drop-down Screen

REV: 2/18 Sponsored by Centric Consulting, LLC, and the State of Florida, AHCA Page 18
4.0 EVV Mobile App
4.8 Recipients View Displays Recipient’s First and Last name with a portrait icon beside the name. A single click to the right of the name launches the recipient scheduled appointment.
Figure 17: Recipient View
4.8.1 Recipient Page View • The upper section of the screen displays all the
pertinent Recipient’s information as listed below in Figure 19.
Accessing Recipients’ Profile
1. Select <Recipients> on the Home Menu. 2. Recipient screen opens and the user is
able to view recipient’s personal information,
3. Figure 18.
Figure 18: Recipient Page View

REV: 2/18 Sponsored by Centric Consulting, LLC, and the State of Florida, AHCA Page 19
4.0 EVV Mobile App
4.8.2 Recipients Profile View
Figure 19: Recipients Page View Screen
Table 1: Recipient Page View Summary
Feature Description Name & Information
Displays the name of the Recipient, Date of Birth, Gender and Medicaid ID.
Picture If available a picture of the recipient will show or a default icon.
Unscheduled This displays the scheduled visit information, time and services to be rendered. Only available if account allows.
Call A feature that places a call automatically to the recipient.
Map Accesses ‘google maps’ app which retrieves the recipient’s available address and provides street by street directions to
Visits All scheduled visits posted for given recipient with date, time and status of visit.
Addresses Address of recipient.
Documents Any important document(s) that contains information and instructions pertaining to recipient. File must be 10 mgs max.

REV: 2/18 Sponsored by Centric Consulting, LLC, and the State of Florida, AHCA Page 20
4.0 EVV Mobile App
4.8.3 Unscheduled View
Accessing Unscheduled Screen
1. Select <Recipient> on the Home Menu.
2. This opens <Recipient Profile> screen 3. Click <Unscheduled> 4. With a single click, displays <Select
Item>. 5. After selecting <Unscheduled View>,
you will be asked to select the address.
Figure 20: Address Selection for Unscheduled View
6. Once you select the address, the New Visit Figure 21 will open.
Figure 21: New Visit Screen

REV: 2/18 Sponsored by Centric Consulting, LLC, and the State of Florida, AHCA Page 21
4.0 EVV Mobile App
4.8.4 Call View Completing a Call
This feature will open the phone app on the cell and place a call to the selected recipient number.
1. Select <Recipient> on the Home Menu. 2. When screen opens to <Recipient Profile> select
<Call>. 3. Call dialog box opens <Select Phone Number>. 4. This displays a list of phone numbers within the
Recipient’s profile. 5. Single click the number to open the phone app with
the number loaded into the app and ready to dial. 6. Complete phone call.
Figure 22: Phone Number List

REV: 2/18 Sponsored by Centric Consulting, LLC, and the State of Florida, AHCA Page 22
4.0 EVV Mobile App
4.8.5 Map View (with directions)
Accessing Google Map
1. Select <Recipient> on Home Menu. 2. The Recipient Profile<Map>.
3. This will display <Select dialog box with addresses listed below based on Recipient’s profile.
4. This will open the google map app with directions to the destination.
5. It also yields the map with driving route.
Figure 23: Maps and Direction View Screens
Exiting the Map
1. Hit <Exit> to leave the map screen.

REV: 2/18 Sponsored by Centric Consulting, LLC, and the State of Florida, AHCA Page 23
4.0 EVV Mobile App
4.8.6 Visits View
Viewing a Visit 1. Select <Recipient> on Home Menu. 2. This will open the Recipient Profile screen. 3. Select <Visits>. 4. This screen displays recipient’s
a. First and Last name. b. Appointment status, i.e. not started, completed, missed, delayed along with time to appointment start.
Figure 24: Visits Summary List View

REV: 2/18 Sponsored by Centric Consulting, LLC, and the State of Florida, AHCA Page 24
4.0 EVV Mobile App
4.8.7 Addresses View
Accessing Addresses
1. Select <Recipient> on the Home Menu. 2. The Recipient Profile screen appears. 3. Select 4. Displays Addresses assigned to Recipient.
Figure 25: Address Summary Screen
4.8.8 Documents View
Accessing Documents
1. Select <Recipients> on the Home Menu 2. The Recipient Profile screen appears. 3. Select <Document> 4. This screen displays a list of documents
that were uploaded via the Dashboard (Web Portal).
Figure 26: Document Summary Screen

REV: 2/18 Sponsored by Centric Consulting, LLC, and the State of Florida, AHCA Page 25
4.0 EVV Mobile App
4.9 Electronic Signature Page View • This feature allows the recipient the ability to
verify the services rendered in an electronic form on site.
• This is a digital signature certificate binding two parties.
• When a visit is completed it is verified by the e-signature.
• The signature is not mandatory.
Completing an Electronic Signature
1. When all tasks are completed.
Select <Verify>. Figure 27: View Services Verification Screen
2. When the <Visit Verification> screen appears with the recipient’s name, visit’s time and date.
3. Click <Confirm>. Figure 28:Visit Verification Screen
4. <Visit Status> pop-up box appears, select <Completed>. 5. <Recipient Signature> page opens, add note and signature. 6. The recipient or their representative may then sign to verify
the visit in the designated area. 7. Click <Verify Visit>. 8. You will receive a prompt <Verify visit successfully>, click
<Ok>. 9. Visit is verified.
Figure 29: Electronic Signature Screen

REV: 2/18 Sponsored by Centric Consulting, LLC, and the State of Florida, AHCA Page 26
4.0 EVV Mobile App
4.10 Log Out Allows the user to exit the system.
Logging Out
1. Select the <Menu Button>. 2. From the list select <Logout>. 3. Displays “Are you sure you want to log out of current account”. 4. Select <Yes>. 5. Takes user back to login screen.
Figure 30: Logging Out Process Screens