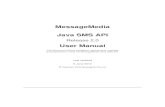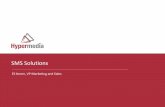Taking note of two factor authentication - TeleSign & Evernote case study
TeleSign SMS for Dynamics 365 for Marketing
Transcript of TeleSign SMS for Dynamics 365 for Marketing
TeleSign SMS for Dynamics 365 for Marketing
User Manual
Applies to Dynamics 365 (online), version 9.x
TeleSign SMS for Dynamics 365 for Marketing – User Manual
2
Table of Contents Overview ................................................................................................................................................. 4
Features ............................................................................................................................................... 4
Language support ................................................................................................................................ 4
Solution configuration ............................................................................................................................. 5
Post-installation steps ......................................................................................................................... 6
Enable already prepared forms within Marketing app ................................................................... 6
Add TeleSign custom fields to your existing forms ......................................................................... 8
Using TeleSign SMS solution ................................................................................................................... 9
Sending SMS text messages ................................................................................................................ 9
Extending the Customer Journey .................................................................................................... 9
Sending a single SMS text message ............................................................................................... 11
Delivery reports ............................................................................................................................. 11
Replying to SMS text message .......................................................................................................... 11
Receiving SMS text messages............................................................................................................ 12
Contact identification .................................................................................................................... 12
Subscription list management ....................................................................................................... 12
Keyword processing ...................................................................................................................... 12
Auto-reply messages ..................................................................................................................... 12
Non-Matching Auto-reply messages ............................................................................................. 12
Customer Journey interaction ....................................................................................................... 13
TeleSign SMS Bulk Messages ......................................................................................................... 13
Compliance ........................................................................................................................................ 15
Compliance attributes ................................................................................................................... 15
Handling opt-in and opt-out requests ........................................................................................... 15
Examples ........................................................................................................................................... 18
Create a new keyword .................................................................................................................. 18
Create a new personalized SMS text message template .............................................................. 18
Create a Customer Journey using TeleSign SMS tile ..................................................................... 18
Configure the short/long code to use two-step opt-in ................................................................. 19
Create an auto-reply message ...................................................................................................... 20
Using a subscription list ................................................................................................................. 20
Create a Non-Matching auto-reply message ................................................................................ 20
Create and distribute TeleSign SMS Bulk Message ....................................................................... 20
Solution administration ......................................................................................................................... 22
Phone number cleansing ................................................................................................................... 22
TeleSign SMS for Dynamics 365 for Marketing – User Manual
3
Change contact phone number and compliance attributes ............................................................. 22
Security roles ..................................................................................................................................... 22
Automatic Record Creation ............................................................................................................... 23
Honor Opt-In/Opt-Out Messages for Short/Long Codes with None Opt-In ..................................... 23
Default Country Code ........................................................................................................................ 24
TeleSign’s PhoneID API ...................................................................................................................... 24
Enabling PhoneID API .................................................................................................................... 25
Blocked Phone Types .................................................................................................................... 25
Manual PhoneID lookup ................................................................................................................ 26
TeleSign SMS solution entities .............................................................................................................. 27
TeleSign SMS Message ...................................................................................................................... 27
Understanding entity status .......................................................................................................... 28
TeleSign SMS Message Template ...................................................................................................... 29
TeleSign SMS Keyword ...................................................................................................................... 29
TeleSign SMS Short/Long Code ......................................................................................................... 31
Default TeleSign SMS Short/Long code ............................................................................................. 34
TeleSign SMS Subscription Log .......................................................................................................... 35
TeleSign SMS Auto-Reply Message ................................................................................................... 35
Subscription List (Marketing List) ...................................................................................................... 36
TeleSign SMS Country Code .............................................................................................................. 37
TeleSign SMS Trace Log ..................................................................................................................... 38
TeleSign SMS for Dynamics 365 for Marketing – User Manual
4
Overview Easily add SMS text messaging to Microsoft Dynamics 365 for Marketing to reach, engage and directly
communicate with your customers using TeleSign’s Messaging API extension. Communicate more
effectively and provide critical touchpoints throughout the customer lifecycle using SMS, user’s
preferred communication channel. Ninety-eight percent of text messages sent are read and help
businesses attain response rates of 45% or more, compared to email with an average of 6%. Send
SMS-based marketing campaigns including alerts, reminders and notifications directly from your
Dynamics 365 for Marketing implementation to increase engagement, usage and brand awareness.
Features • Extend Customer Journey with SMS text messaging capabilities
• SMS text message deduplication
• Reuse SMS text message templates
• Auto-reply on inbound SMS text message
• Manage subscription lists
• Define custom keywords
• Handle opt-in and opt-out requests
o Per short/long code
o Two-step opt-in
o Automatic opt-out after specified amount of time
• Cleanse phone numbers
Language support The solution is supported for following languages:
Language Language Code LCID Name
English en-US 1033 English
Chinese - Traditional zh-TW 1028 中文(台灣)
Chinese – China zh-CN 2052 中文(中国)
Chinese - Hong Kong SAR zh-HK 3076 中文(香港特別行政區)
Russian - Russia ru-RU 1049 Русский
Spanish (Traditional Sort) - Spain es-ES 3082 Español
Sending the SMS text messages to recipients to the following countries is blocked by default:
• Russia
• China
• Japan
• India
• Vietnam
TeleSign SMS for Dynamics 365 for Marketing – User Manual
5
Solution configuration Once TeleSign SMS solution is installed from the AppSource, open the TeleSign SMS settings page by
navigating to Marketing Settings > TeleSign SMS > TeleSign SMS Configuration.
The registration form will appear, allowing you to register the application and create a TeleSign Portal
trial account. If you already have an existing TeleSign Portal account, make sure to enter the valid email
address associated with that existing account. This will link your existing Portal account to the TeleSign
SMS solution.
Once the trial period has ended, the customer should upgrade to the full self-service account in order
to continue using the solution.
After the registration form has been submitted the popup will appear requesting the required
privileges. You will need Office 365 tenant administrator privileges to complete this step.
After the consent process has been successfully completed, you will receive a verification email.
Clicking the “Verify Email Address” link in the received email message will require you to complete
the verification process on the TeleSign Portal.
TeleSign SMS for Dynamics 365 for Marketing – User Manual
6
IMPORTNANT
For each Dynamics 365 for Marketing environment, that you want to use the TeleSign SMS solution
with, you have to use a dedicated TeleSign Portal account. The scenario of multiple Dynamics 365 for
Marketing environments with the same TeleSign Portal account is not supported.
Post-installation steps To keep your existing CRM customizations intact, TeleSign SMS solution does not include out of the
box CRM forms for entities that are being used by the app (i.e. Contact, Marketing List…). Because of
this, you need to manually
- Enable already prepared forms within Marketing app OR
- Add TeleSign custom fields to your existing forms
Enable already prepared forms within Marketing app - With user that has “System Customizer” or “System Administrator” security role, open
“Advanced Settings” and navigate to “Customizations” -> “Customize the system”.
- On the left side under “Components” click on “Model-driven Apps”.
- Double click on “Marketing” app.
- App designer opens. Under “Entity view” search for the following entities
o Contact
o Marketing List
o User
and enable “TeleSign - <EntityName>” forms (i.e. “TeleSign – Contact”).
TeleSign SMS for Dynamics 365 for Marketing – User Manual
7
- Repeat the steps for all above mentioned entities (Contact, Marketing List, User).
- When done, on the top right screen, click on “Save”.
- After that, click on “Publish”.
- When you now navigate to one of those entities, you will find new forms that were
purposely built by TeleSign and already contain all fields that were created during solution
installation and are used by the TeleSign SMS app.
TeleSign SMS for Dynamics 365 for Marketing – User Manual
8
Add TeleSign custom fields to your existing forms - With user that has “System Customizer” or “System
Administrator” security role, open “Advanced Settings” and
navigate to “Customizations” -> “Customize the system”.
- On the left side under “Components” click on “Entities”.
- Under “Entities” search for the following entities
o Contact
o Marketing List
o User
- For each one, click on “Forms” and from the right side of the
screen, click on your main entity form.
- Drag and drop TeleSign fields, as specified in the table onto the corresponding form.
- Click on “Save” and then on “Publish”.
- Repeat the steps for all above mentioned entities.
Entity name Field display name Field logical name
Contact Do not allow SMS ts_donotsms
Contact SMS Blocked ts_blocked
Marketing List Use As Telesign SMS List ts_issmslist
Marketing List Opt-In Keyword ts_optinkeywordid
Marketing List Opt-Out Keyword ts_optoutkeywordid
Marketing List Short/Long Code ts_shortlongcodeid
User Default Short/Long Code ts_defaultshortlongcodeid
Table containing custom TeleSign fields
TeleSign SMS for Dynamics 365 for Marketing – User Manual
9
Using TeleSign SMS solution
Sending SMS text messages
Extending the Customer Journey TeleSign SMS solution introduces a new Customer Journey component (tile) called “TeleSign SMS
Message” that you can use to extend the existing Dynamics 365 for Marketing functionality to create
an even more interactive customer journeys.
More about Customer Journeys can be found here:
• Generate activities from a Customer Journey
• Create a simple Customer Journey with email messaging
See Create a Customer Journey using TeleSign SMS tile
1. Navigate to Marketing > Marketing Execution > Customer Journeys
2. Create a new record by clicking “+ New” button in the command bar
3. Select a “Blank Template” from the popup window titled “Select a customer journey
template” and click the “Select” button
4. Start by clicking on “Set audience” and selecting a previously created Segment in the “Look
for Segment” lookup window
5. Continue by clicking on + sign in customer journey designer and adding a “TeleSign SMS
Message” custom channel tile
6. On the right side, select an existing “TeleSign SMS Message” (in our example this is called
“Welcome”)
TeleSign SMS for Dynamics 365 for Marketing – User Manual
10
7. Again, click on + sign and add an “If/then” tile
8. Set the “Custom Channel” source under “Conditions” section by selecting previously added
“Welcome” tile and specifying the inbound keyword you wish to monitor
9. Add “Marketing Email Message” or another “TeleSign SMS Message” custom tile in “Yes” and
“No” customer journey branches
10. Click the “Save” button in the command bar
11. Click the “Go Live” button in the command bar
The Customer Journey will send an SMS text message to every contact in the specified segment
(considering compliance prerequisites). Depending on the successfully delivery of the SMS text
message, the appropriate email / SMS message will be sent to the customer.
example.
Phone number deduplication
If segment contains duplicate contacts or multiple contacts with the same phone number, the solution
will send only one SMS text message to the phone number in a single Customer Journey iteration. After
the first message is successfully sent to the specific phone number, all others will be completed with
state “Not Delivered”, with descriptive message visible on the SMS text message record stating
“Customer Journey duplicate contact identified”.
Using the Trigger tile
Trigger tiles add interactivity to the journey by splitting the pipeline and establishing logical criteria for
deciding which path each contact will take.
Find more about triggers at Create an interactive Customer Journey with triggers and signup.
TeleSign SMS solution introduces three (3) trigger interactions:
• Triger_Condition_Sent - message has been successfully sent off to the customer, but has not
yet been delivered to the handset.
• Triger_Condition_Delivered - the message has successfully been delivered to the handset.
• Triger_Condition_Keyword - the customer replied to the sent SMS message using a specific
keyword.
TeleSign SMS for Dynamics 365 for Marketing – User Manual
11
IMPORTANT
When validating the trigger conditions based on keyword responses and proceeding through the
customer journey, we need to keep in mind that we always assume that the customer is replying to
the latest Delivered SMS message within a specific customer journey. Additionally, the received SMS
responses must come from the same short/long code that used to send the customer journey
message. Please refer to the Customer Journey interaction chapter of this guide.
Sending a single SMS text message The solution supports sending of a single SMS text message to the selected recipient. To send a single
SMS text message navigate to Marketing > TeleSign SMS Marketing > TeleSign SMS Messages and
click on the “NEW” button in the command bar.
Choose a recipient in the “To” attribute. If selecting the Contact record the solution automatically
copies the contacts phone number in the “Phone Number” attribute. The phone number is copied
from the contacts “Mobile Phone” attribute by default (this is configurable in the TeleSign SMS
solution settings. For details please refer to the Solution administration section of this guide.).
A short/Long code can be entered, but it is not necessary. If a short/long code is not entered, the SMS
text message will be sent using one of the default TeleSign’s long/short codes for the recipients
country.
When the message is saved and ready to be sent, you should click the “SEND” button in the command
bar.
Delivery reports The TeleSign SMS solution enables you to receive individual message delivery reports, providing you
with further information of not only if the SMS text message was sent, but if it was actually delivered
to the recipient.
Information about the status of each individual SMS text message is stored on the “TeleSign SMS
Message” entity record.
For more information about “TeleSign SMS Message” entity statuses refer to the Understanding entity
status section of this guide.
Replying to SMS text message If customer replied to your SMS message, you have a convenient way to reply back with just a single
click. On received SMS messages you can find a “Reply” button, which creates new SMS text message
and pre-fills contact and short/long code information (if this was filled on the receiving SMS). If there
is no short/long code on the received SMS, logic will check “Default Short/Long Code” on system user
and pre-fill this value (if not empty).
TeleSign SMS for Dynamics 365 for Marketing – User Manual
12
Receiving SMS text messages The solution supports inbound SMS text messages sent to configured short/long codes. Such messages
are stored in the system with a “Received” message status.
If the message is received from phone number, which is associated to several contacts, the “TeleSign
SMS Message” record will be linked to all the contacts having this phone number.
If the message is received from phone number, which is not associated with any contacts, the “TeleSign
SMS Message” record will be created, but not linked to any contact at all (the originating phone
number is visible).
Upon receiving the SMS text message into the system, there are several business processes that take
place:
Contact identification When the SMS text message is received, the system will search for all the contacts in the system
based on the sender’s phone number and associate all found contacts to the inbound “TeleSign SMS
Message” record.
Subscription list management The short/long code and keyword from the received SMS text message are used to either subscribe or
unsubscribe the sender to or from the configured “Subscription List”. For details regarding the
“Subscription List” setup, please refer to the Subscription List (Marketing List) section of this guide.
Keyword processing First word in the SMS text message is compared against the keyword code list that is defined in the
solution. If a word is identified as a valid keyword in the system, the processing takes place based on
the type of keyword identified (e.g. opt-in request).
Auto-reply messages If a published “TeleSign SMS Auto-Reply Message” record is found based on the received SMS text
messages’ short/long code and identified keyword, the system automatically sends out the SMS text
message to the sender’s phone number.
If multiple contacts were identified based on the received SMS text messages’ phone number, the
system only sends out a single SMS text message.
The auto-reply functionality will not be executed in case the short/long code of the received SMS text
message is configured for two-step opt-in functionality.
See Create an auto-reply message example.
Non-Matching Auto-reply messages If an end user sends a message that does not match a keyword associated with the Short/long code,
you can send back a "Non-Matching" auto reply message. This auto reply message must be set on each
short / long code you wish to use this functionality (section “Non Matching Keyword”).
TeleSign SMS for Dynamics 365 for Marketing – User Manual
13
Non-Matching auto reply will only be sent if received keyword was NOT associated with short/long
code.
See Create a Non-Matching auto-reply message example.
Customer Journey interaction TeleSign SMS solution enables you to leverage existing Dynamics 365 for Marketing functionality for
creating interactive customer journeys with the use of triggers. One of the options is the Customer
Journey interaction based on received SMS text messages’ keyword.
The received SMS text message can turn out to be a reply to the specific Customer Journey currently
in progress. In order to determine if a Customer Journey interaction is required, there are a couple of
preconditions that need to be met before the interaction is invoked:
1. The contact, identified by the phone number, was indeed included in the Customer Journey.
2. The identified keyword in the received SMS text message must match one of the keywords
defined on the Customer Journey.
3. The short/long code of the received SMS text message must match the one that was used for
outbound SMS text message.
TeleSign SMS Bulk Messages There are times when you need to send a small number of SMS text messages to a subset of your
customers. Creation of segment, customer journey can be time consuming, so for distribution of small
number of SMS messages, you can use TeleSign SMS Bulk Message.
This feature enables you to manually select up to 150 contacts and distribute SMS text messages
without the need for complex customer journey creation.
You also have an option to add multiple contacts more easily by navigating to a list of contacts and
choosing one of two options:
- Add “Selected records in this view”
- Add “All records in this view”
TeleSign SMS for Dynamics 365 for Marketing – User Manual
14
The same options are also available on contacts subgrid on account entity.
Do not forget that there is a limit of 150 contacts that can be added to TeleSign SMS Bulk Message.
See Create and distribute TeleSign SMS Bulk Message example.
TeleSign SMS for Dynamics 365 for Marketing – User Manual
15
Compliance
Compliance attributes In order to ensure compliance requirements can be managed, the TeleSign SMS solution introduces
two new attributes on the Contact entity called “Do Not SMS” (displayed only as “SMS” on the form)
and “SMS Blocked”, both of them in a section called “CONTACT PREFERENCES”. These fields enable
you to regulate sending of SMS text messages.
By default, the value of “SMS” is set to “Do not allow”, blocking all outbound SMS communication
towards the contact. The attribute “Do Not SMS” is compliance attribute by default, but this is
configurable in the TeleSign SMS solution settings. For details please refer to the Solution
administration section of this guide.
Field “SMS Blocked” is related to previously mentioned field, but this one is used in conjunction with
TeleSign’s PhoneID API feature, which enables you to detect if phone number is of a high risk phone
type and should be blocked or a number that is not SMS capable (i.e. landline), thus preventing further
unnecessary SMS messages.
Additionally, the solution is also taking into consideration the global compliance attribute called
“Marketing Materials” that also must be set to “Allow” in order for SMS text messages to be sent to
the contact.
Upon every explicit opt-in request (regardless of the short/long code) from the customer both
compliance attributes (“SMS”, “Marketing Materials”) are automatically switched to the value “Allow”.
Handling opt-in and opt-out requests All opt-in and opt-out requests are handled on the short/long code level and are initiated by the
received SMS text message. This means that the customer specifically gives you the permission to
communicate with him/her via a specific short/long code.
Each individual short/long code has an “Opt-In Type” attribute specifying how the opt-in requests and
the sending of SMS text messages are handled:
TeleSign SMS for Dynamics 365 for Marketing – User Manual
16
• None – if “Honor Opt-In / Opt-Out For None Opt-In” has been enabled in settings, then SMS
text messages will be sent only if customer didn’t opt-out. If this setting is disabled, SMS text
messages will be sent to the customer, regardless if they have explicitly opted-in or not.
• Single (default) – SMS text messages will be sent to the customer, using this short/long code,
only if the customer explicitly opted-in by sending a SMS text message with an opt-in keyword
defined on the short/long code itself. If the customer has opted-out for whatever reason
(manually or automatically), the opt-in process must be repeated in order for the customer to
receive SMS text messages again via this short/long code.
• Two step – similarly as the process for single opt-in, but with a key difference of requiring
explicit opt-in confirmation. Upon the receival of the first opt-in request, a confirmation SMS
text message is automatically sent to the customer. Only when the confirmation keyword is
received, is the opt-in process completed. A confirmation timeframe is one (1) day – if the opt-
in confirmation is not received within this timeframe, the two-step opt-in process will need to
be initiated again. In order to configure a short/long code for two-step opt-in process, you
must specify the “Auto-Reply Message” attribute value (published auto-reply message
template). The keyword, defined on the auto-reply message record, is used as a confirmation
keyword in the two-step opt-in process.
See Configure the short/long code to use two-step opt-in example.
Subscription logs
Each opt-in and opt-out request is logged in the “TeleSign SMS Subscription” log entity record.
Subscription log records are created in the following scenarios:
• In case the short/long code “Opt-In Type” is set to “Single”, the subscription log is created
when the opt-in keyword from the received SMS text message matches the opt-in keyword
defined on the short/long code.
• In case the short/long code “Opt-In Type” is set to “Two-Step”, the subscription log is created
when the confirmation keyword is received in the SMS text message.
TeleSign SMS for Dynamics 365 for Marketing – User Manual
17
• In case the short/long code opt-out keyword is received in the SMS text message.
• In case the contact is automatically opted out based on the opt-out interval specified on each
individual short/long code.
Subscription logs for each individual Contact record are accessible from the Contact form by
navigating to the Related > TeleSign SMS Subscription Logs.
TeleSign SMS for Dynamics 365 for Marketing – User Manual
18
Examples
Create a new keyword 1. Navigate to Marketing > TeleSign SMS Marketing > Keywords
2. Create a new record by clicking “+ New” button in the command bar
3. Set the “Keyword” attribute value to “PIZZASTART”
4. Set the “Action” attribute value to “Opt-In”
5. Click “Save & Close”
The keyword is ready to be used in all scenarios leveraging keyword functionality.
Create a new personalized SMS text message template 1. Navigate to Marketing > Templates > TeleSign SMS Message Templates
2. Create a new record by clicking “+ New” button in the command bar
3. Set the “Name” attribute value to “Welcome message”
4. Set the “Short/Long Code” attribute value if available
5. Set the “Message” attribute value to “{{fullname}}, welcome to TeleSign SMS for Dynamics
365 for Marketing.”
6. Click the “Save” button in the command bar
7. Click the “Go Live” button in the command bar and confirm the dialog box by clicking “OK”
The SMS text message template is ready to be used in the Customer Journey.
Create a Customer Journey using TeleSign SMS tile 12. Navigate to Marketing > Marketing Execution > Customer Journeys
13. Create a new record by clicking “+ New” button in the command bar
14. Select a “Blank Template” from the popup window titled “Select a customer journey
template” and click the “Select” button
15. Start by clicking on “Set audience” and selecting a previously created Segment in the “Look
for Segment” lookup window
16. Continue by clicking on + sign in customer journey designer and adding a “TeleSign SMS
Message” custom channel tile
17. On the right side, select an existing “TeleSign SMS Message” (in our example this is called
“Welcome”)
TeleSign SMS for Dynamics 365 for Marketing – User Manual
19
18. Again, click on + sign and add an “If/then” tile
19. Set the “Custom Channel” source under “Conditions” section by selecting previously added
“Welcome” tile and specifying the inbound keyword you wish to monitor
20. Add “Marketing Email Message” or another “TeleSign SMS Message” custom tile in “Yes” and
“No” customer journey branches
21. Click the “Save” button in the command bar
22. Click the “Go Live” button in the command bar
The Customer Journey will send an SMS text message to every contact in the specified segment
(considering compliance prerequisites). Depending on the successfully delivery of the SMS text
message, the appropriate email / SMS message will be sent to the customer.
Configure the short/long code to use two-step opt-in A bought short/long code is a prerequisite for using this functionality. See TeleSign SMS Short/Long
Code.
1. Create a new keyword called “CONFIRM”. See Create a new keyword example.
2. Create a new auto-reply message named “Two-step confirmation message”, informing the
customer to send the “CONFIRM” keyword in order to confirm the opt-in request. See Create
an auto-reply message example.
3. Navigate to Marketing > TeleSign SMS Marketing > Short/Long Codes
4. Select and open an existing short/long code record form
5. Set the “Opt-In Type” attribute value to “Two-Step”
6. Click the “Save” button in the command bar or the bottom lower
7. Set the “Auto-Reply Message” attribute value to the previously created “Two-step
confirmation message”.
8. Click the “Save” button in the command bar or lover right corner of the form.
User must now opt-in to the specified short/long code by initially sending a SMS text message
containing one of the specified opt-in keywords (e.g. “START”) and then confirming the opt-in
request by sending the second SMS text message containing the “CONFIRM” keyword.
IMPORTANT
Make sure that the confirmation keyword, specified on the auto-reply message, is not on the list of
opt-in keywords for the short/long code itself (sub-grid on the right side of the form).
TeleSign SMS for Dynamics 365 for Marketing – User Manual
20
Create an auto-reply message 1. Navigate to Marketing > TeleSign SMS Marketing > Auto-Reply Messages
2. Create a new record by clicking “+ New” button in the command bar
3. Set the “Name” attribute value to “Help message”
4. Set the “Keyword” attribute value to “HELP”
5. Set the “Short/Long Code” attribute value if available
6. Set the “Message” attribute value to “Visit https://support.telesign.com to find answers and
advice for getting the most out of TeleSign.”
7. Click the “Save” button in the command bar
8. Click the “Go Live” button in the command bar and confirm the dialog box by clicking “OK”
The auto-reply rule is now live and will be ready to react on SMS text messages containing the
“HELP” keyword.
Using a subscription list A bought short/long code is a prerequisite for using this functionality. See TeleSign SMS Short/Long
Code.
1. Using the “standard” Dynamics 365 user interface, open the main menu and navigate to
Marketing > Marketing Lists 2. Create a new record by clicking “NEW” button in the command bar 3. Set the “Name” attribute value to “Pizza subscription list” 4. Set the “Subscription” attribute value to “True” 5. Set the “Use As TeleSign SMS Subscription List” to “Yes” 6. Set the “Short/Long Code” attribute value to the desired short/long code 7. Set the “Opt-In Keyword” attribute value to “PIZZASTART” 8. Set the “Opt-Out Keyword” attribute value to “STOP”
The subscription list is ready to gather contact expressing explicit interest by sending SMS text
messages to the specified short/long code using the “PIZZASTART” keyword.
Create a Non-Matching auto-reply message 1. Navigate to Marketing > Keywords
2. Create new keyword (name is not important, but do use something descriptive) and set
action to “Non-Matching”
3. Navigate to Marketing > Auto-Reply Messages
4. Create new auto-reply message. Make sure to choose previously created keyword and
desired short/long code. In “Message” write auto reply message that will be sent to end
users
5. In the ribbon, click on “Go Live” button to activate auto-reply message
6. Navigate to Marketing > Short/Long Codes
7. Open short/long code for which you wish to send non-matching auto replies
8. Select previously created auto-reply message in “Non Matching Keyword” section (lookup
field “Auto-Reply Message”.
9. Make sure you associated all keywords on short/long code. Non-Matching auto reply is sent
only if keyword is not associated with short/long code.
Create and distribute TeleSign SMS Bulk Message 1. Navigate to Marketing -> TeleSign SMS Bulk Messages
2. In the top ribbon, click on “TeleSign SMS Bulk Message”
TeleSign SMS for Dynamics 365 for Marketing – User Manual
21
3. Fill in the following fields:
a. Subject (subject of Bulk SMS Message - not seen by customers, only for your
information)
b. To (specify contacts to send SMS text messages)
c. Short/Long Code (select your desired short/long code – not required)
d. Send On (if desired, you can schedule date and time when you want the messages to
be sent. By default, this is set to current date and time)
e. Message (the text message that you wish to send out)
4. Save the record and click on “Send” in the top ribbon. Confirmation windows appears, where
you need to confirm your decision
5. Record is then saved and scheduled for sending
6. When the distribution is completed, record will be deactivated, and the status will be
changed into “Distribution Completed”
7. See the statistic of your SMS messages in the “TeleSign SMS Message Statistics” tab or drill
through all SMS messages via “TeleSign SMS Messages” tab (note: it may take a couple of
minutes for statistics to refresh and show the latest data).
TeleSign SMS for Dynamics 365 for Marketing – User Manual
22
Solution administration
Phone number cleansing The TeleSign SMS solution enables you to leverage TeleSign’s internal phone number cleansing
algorithms to help you clean up your contact phone numbers.
You can toggle on the phone number cleansing functionality by navigating to Marketing Settings >
TeleSign SMS > TeleSign SMS Configuration > TeleSign SMS Settings.
In the “PHONE NUMBER CLEANSING” section of the form set the “Allow Phone Number Cleansing”
attribute to “Yes” or “No”, depending on your preference.
Change contact phone number and compliance attributes The TeleSign SMS solution enables you change the phone number attribute and the compliance
attribute of the Contact entity that will be used when sending SMS text messages. Custom attributes
are supported.
You can change the phone number attribute and the compliance attribute by navigating to Marketing
Settings > TeleSign SMS > TeleSign SMS Configuration > TeleSign SMS Settings.
Set the “Contact Mobile Number Field Schema Name”, “Lead Mobile Number Field Schema Name”,
“Compliance Field Schema Name” or “Contact Blocked Field Schema Name” attributes to the desired
values.
Security roles TeleSign SMS solution introduces three new security roles that are needed to use administer the
solution:
• TeleSign SMS: Administrator
o manage settings for solution
o has all organization privileges to autoreply messages
o has all organization privileges to templates
o has all organization privileges to short/long codes
o has all organization privileges to keywords
• TeleSign SMS: Advanced User
o can not administer TeleSign solution
o has user level privileges for create/write/delete autoreply messages
o has organization level privileges for read/append/append to and user level privileges
for create/write/delete to short/long codes
o has full organization privileges for templates
o has all organization privileges to keywords
• TeleSign SMS: User
o cannot administer TeleSign solution
o has user level privileges for create/write/delete autoreply messages
o has user level privileges for short/long codes
o has full privileges for templates
o has all organization privileges to keywords
All three security roles are NOT self-sufficient and should be used (at least) in addition to the out-of-
the-box „Marketing Professional – Business” security role.
TeleSign SMS for Dynamics 365 for Marketing – User Manual
23
Automatic Record Creation The TeleSign SMS solution enables you to automatically create contacts or leads in your CRM system
when end user replies with SMS message. New records are created only when this feature is enabled
and when no contact and no lead is found in CRM system.
If contact with end user’s phone number is found in CRM, search will NOT be performed on leads.
Search on leads is only performed if contact isn’t found in system (contacts have higher priority than
leads).
This feature can be enabled / disabled on the TeleSign SMS Settings entity with setting field
“Automatically Create Contacts / Leads” to “Yes” / “No”. If selecting “Yes”, you must also specify if you
want your newly created records to be contacts or leads.
To keep created records as unique as possible, they are created in the following way:
first name = end user’s phone number
last name = TeleSign Record
Honor Opt-In/Opt-Out Messages for Short/Long Codes with None Opt-In If your process of collecting opt-in consents for SMS sending is mostly done via web or some other
channel where users don’t directly send “Opt-In” SMS and you want end-user to be able to unsubscribe
from these kind of messages, you can enable feature “Honor Opt-In/Opt-Out for None Opt-In”.
If enabled (“Allow Subscription SMS For None Opt-In” set to “Allow Subscription SMS”), system will
process received Opt-in/Opt-out SMS messages, even if you have set “None” as an Opt-In type on
short/long code. In simpler words, this feature provides end-user the ability to subscribe/unsubscribe
from SMS messages, even if short/long code’s “Opt-In” type is set to “None”.
You can globally enable / disable this functionality on the TeleSign SMS Settings entity, but you can
always override this option on every short/long code that has “None” set as “Opt-In Type”. If override
is specified on short/long code, this option always takes priority over the one set in global settings.
TeleSign SMS for Dynamics 365 for Marketing – User Manual
24
When sending SMS message, system checks TeleSign SMS Subscription Logs entity if user decided to
opt-out from SMS messages. If yes, SMS will not be sent. If user for specified short/long code didn’t
unsubscribe, SMS will be sent.
Default Country Code Solution comes with a list of SMS Country codes for the majority of countries. Records include name,
ISO Code and prefix for the country. If your Short/Long codes are all located in one country, you can
specify default country code, which will be automatically set during Short/Long code record creation.
You can find more information about TeleSign SMS Country codes below.
TeleSign’s PhoneID API TeleSign’s PhoneID API allows you to get detailed and actionable global phone number and subscriber
data intelligence to strengthen authentications, evaluate fraud risks, and enhance the user experience.
Answer critical questions about users by using their phone numbers to get actionable data intelligence
about their device, contact information, and more. Phone number data intelligence can help
strengthen and validate the user verification process, reduce fake accounts, inform risk models,
improve conversions and accuracy of collected information, and even determine the optimal channel
for message delivery.
More detailed information can be found here.
So how does this feature help you? When enabled, before every SMS message is sent, TeleSign’s
PhoneID API is called which returns valuable data about the number you are sending SMS message to.
It knows if the phone number is blocked, what is the phone type of the number (pager, mobile, fixed
line, …) and can potentially block SMS message from going out if phone type is on the blocked phone
type list (which you can configure in TeleSign SMS Settings).
TeleSign SMS for Dynamics 365 for Marketing – User Manual
25
Enabling PhoneID API To enable PhoneID API, navigate to TeleSign’s SMS app settings and look for “Phone ID API” section.
There you have an option to enable / disable PhoneID API.
For:
- Standard Customers: PhoneID is enabled on your account by default.
- Enterprise Customers: Contact your TeleSign representative to ensure PhoneID is enabled on
your account.
After enabling, another section (Blocked Phone Types) appears. Logic behind and its use is described
below.
Blocked Phone Types Like already mentioned, PhoneID API is able to detect phone type from phone number. This gives you
the control to allow / block SMS sending to phone numbers with undesired phone types.
Simply click on “Add Existing TeleSign SMS Blocked Phone Type” and select phone types you wish to
block. To help you decide, there is a “risk” column which gives you a little bit of information how risky
these types of numbers are.
TeleSign SMS for Dynamics 365 for Marketing – User Manual
26
IMPORTANT
Even if PhoneID API returns information that phone number is blocked, TeleSign SMS app will still try
to send the SMS message. SMS sending will be prevented only if phone number type is on the “blocked
phone types” list.
Whole code list of blocked phone types can be found here.
Manual PhoneID lookup In most cases, the automatic prevention of sending SMS messages to blocked phone types is more
than enough. But if you want to manually see the response from TeleSign’s PhoneID API and potentially
block contact or update current phone number with TeleSign’s cleansed number, you have an option
to do so by manually performing a PhoneID lookup on the desired contact.
Start by opening a contact and in the top ribbon click on button labeled “PhoneID Lookup” (if button
is not visible, it is because you have not enabled PhoneID API).
A dialog opens up with some basic information regarding contact’s phone number. You are able to see
the phone type, if the number is blocked, the name and the ISO code of the phone’s country, carrier
and TeleSign also provides a cleansed phone number.
From the same dialog, you have an option to:
- “Update Number”: overwrite your current number with TeleSign’s cleansed phone number
- “Block Number”: set the field “SMS Blocked” to “YES”, thus preventing further SMS
communication with that contact
TeleSign SMS for Dynamics 365 for Marketing – User Manual
27
TeleSign SMS solution entities
TeleSign SMS Message Each individual SMS text message in the system is represented as a single “TeleSign SMS Message”
entity record. The “TeleSign SMS Message” is an activity entity and therefore shares the common
functionalities of other activity entities.
You can access the SMS text messages by navigating to Marketing > TeleSign SMS Marketing > TeleSign
SMS Messages and using one of the predefined views to display the records:
• All TeleSign SMS Messages
• Closed TeleSign SMS Messages
• Delivered TeleSign SMS Messages
• Draft TeleSign SMS Messages
• Pending TeleSign SMS Messages
• Received TeleSign SMS Messages
• Sent TeleSign SMS Messages
Opening a single entity record provides you with the insight of all the necessary information about the
SMS text message:
• General tab
o Subject
o To
o Contacts
o Phone Number
o Short/Long Code
o Message
o Date Created
o Message Status
TeleSign SMS for Dynamics 365 for Marketing – User Manual
28
• Details tab
o Reference ID – a TeleSign unique identifier of each individual SMS text message.
o Error Message – a detailed error message in case an error occurred while processing
the SMS text message.
o Code – please refer to the TeleSign SMS API for details. Visible for sent message only.
o Description – please refer to the TeleSign SMS API for details. Visible for sent message
only.
o Updated On – date and time of the last status update from the TeleSign platform.
Visible for sent message only.
o Country Code (ISO2) – the country code of the originating SMS text message. Visible
for received message only.
o Keyword – the identified keyword from the originating SMS text message. Visible for
received message only.
o Timestamp – date and time of the received SMS text message. Visible for received
message only.
Understanding entity status “TeleSign SMS Message” entity supports standard Dynamics 365 activity entity status and status
reason combinations:
• Open
o Draft – this status reason is only available when manually creating the SMS text
message record. When the message is in this status, you have the possibility to click
the “SEND” button, manually sending the message to the recipient.
• Scheduled
o Pending send – either as a manual send operation or as the SMS text messages
generated directly by the Customer Journey, the message is scheduled to be sent off
to the customer.
• Completed
TeleSign SMS for Dynamics 365 for Marketing – User Manual
29
o Sent – the message has been sent to the customer but has not yet been delivered. The
majority of validations were passed (e.g. compliance attribute, phone number format)
and the message is on the way.
o Not delivered – the message was not delivered. See the message details for the exact
reason (e.g. duplicate phone number in a single Customer Journey, contact has not
opted in).
o Delivered – the message was successfully delivered.
o Received – this is the only status for incoming or received SMS text messages.
• Canceled
o Invalid phone number – the phone number is not valid. The message was not sent.
TeleSign SMS Message Template Having a published (live) “TeleSign SMS Message Template” is a prerequisite for using the newly
introduced Customer Journey tile for sending the SMS text messages.
To manage your templates, navigate to Marketing > TeleSign SMS Marketing > TeleSign SMS
Message Templates.
When the template is ready to be used make sure you publish the template by clicking the “Go Live”
button in the command bar!
Keep in mind that you can use dynamic content by pulling the contact information into the SMS text
message body. Just make sure to include the attribute schema name between two curly brackets
(e.g. {{firstname}}).
See Create a new personalized SMS text message template example.
TeleSign SMS Keyword Keywords are a way for customers to interact with you using SMS text messages. The solution allows
you to define as many keywords as you like, in any language that you prefer and use them for various
scenarios. Carefully defined keywords are essential for the following functionalities:
• Customers opting in or opting out
• Driving the Customer Journey
• Automatically replying to customers (e.g. HELP)
TeleSign SMS for Dynamics 365 for Marketing – User Manual
30
• Managing subscription list memberships
To manage your keywords, navigate to Marketing > TeleSign SMS Marketing > Keywords.
When introducing a new keyword you have the option to define the following attributes:
- Keyword – an actual keyword you want to interact with
- Action – information about the behavior of this keyword
o Opt-In – the keyword will be used to process opt-in requests
o Opt-Out – the keyword will be used to process opt-out requests
o Help – the keyword will be used to send automatic help messages
o Non-Matching – the keyword will be used for non-matching auto replies
o Undefined value – no specific action associated. The keyword can still be used for
subscription list management, two-step opt-in confirmation and other auto-reply
messages.
- Associate With Short/Long Code By Default – should this keyword be automatically
associated with newly bought short/long codes.
- Description – general description that helps you distinguish between keywords. For
informational purposes only.
TeleSign SMS for Dynamics 365 for Marketing – User Manual
31
The solution comes with the following predefined keywords:
• Opt-In
o START
o ARRET
• Opt-Out
o STOP
o END
o QUIT
o CANCEL
o UNSUBSCRIBE
• Help
o AIDE
o HELP
o INFO
The “START”, “STOP” and “HELP” are default keyword for every short/long code and they cannot be
removed.
IMPORTANT
Keyword phrases are not supported. Only single word keywords are supported.
TeleSign SMS Short/Long Code Short codes are short digit sequences, significantly shorter than telephone numbers, used to address
SMS messages. Purpose is to be universal and easy to remember.
Long codes enable businesses to have their own number, rather than short codes , which are generally
shared across many brands.
One way of obtaining a short/long code is purchasing it directly with TeleSign. Once the short/long
code has been purchased it will be automatically transferred to your Dynamics 365 for Marketing
environment.
To manage your short/long codes navigate to Marketing > TeleSign SMS Marketing > TeleSign SMS
Short/Long Codes.
TeleSign SMS for Dynamics 365 for Marketing – User Manual
32
When managing a specific short/long code you have the possibility to view and/or modify the
following data:
• Short/Long Code – purchased short/long code
• Country Code (ISO2) – country of purchased short/long code. Same short/long code can be
used in multiple countries.
• Automatic Opt-Out After (Months) – duration period after which the customers are
automatically opted out and new opt-in is required.
• Opt-In Type – for detailed explanation see chapter Handling opt-in and opt-out requests
• Auto-Reply Message – used for two-step opt-in process. For detailed explanation see
chapters Handling opt-in and opt-out requests and Configure the short/long code to use two-
step opt-in.
• Forward To Phone Number – if specified, all SMS messages received to that Short/Long code
will be forwarded to specified phone number
• Forward To User – if selected, mobile phone number from system user will be automatically
prepopulated into “Forward To Phone Number” field
• Description - general description that helps you distinguish between short/long codes. For
informational purposes only.
• Keywords – list of keywords that can be used by the customers to either opt-in or opt-out of
this specific short/long code.
When a new short/long code is created (either manually or automatically upon purchase), all existing
keywords, that have the attribute “Associate With Short/Long Code By Default” set to “Yes”, will be
automatically added to the list.
If there is a requirement that you don’t want to give a user full permission to short/long codes, you
can use a standard CRM functionality of “sharing” the short/long code record. Open short/long code
that you want to share and click on “Share”. A new window will open, where you can select user or
TeleSign SMS for Dynamics 365 for Marketing – User Manual
33
team that you want to give access to. Desired user / team apart from read access, also needs “Append”
privileges.
TeleSign SMS for Dynamics 365 for Marketing – User Manual
34
Default TeleSign SMS Short/Long code Sometimes you may wish to always set a specific short/long code when sending manual SMS messages.
This can be achieved by setting a “Default Short/Long Code” on a system user record in CRM.
When this user creates new manual SMS message, short/long code will be set to a value set in default
short/long code field for this user (if it’s specified).
TeleSign SMS for Dynamics 365 for Marketing – User Manual
35
TeleSign SMS Subscription Log “TeleSign SMS Subscription Logs” are a way for you to keep track of all customer’s opt-in and out-out
requests. For details regarding creation of log records please refer to chapter Subscription logs.
Subscription logs for each individual Contact record are accessible from the Contact form by navigating
to the Related > TeleSign SMS Subscription Logs.
Each “TeleSign SMS Subscription Log” contains the following information:
• Short/Long Code - the short/long code for which the subscription log was created.
• Country Code – the short/long code country for which the subscription log was created.
• Contact – the contact subjected to the opt-in change.
• Keyword – identified keyword from the received SMS text message that resulted in a log
record creation.
• Timestamp – date and time of the opt-in/opt-out request.
• Status – request type (opt-in, opt-out).
• Status Changed By - the log record could be a result of a received SMS text message (explicit
customer request) or a result of an automatic opt-out job after the short/long code interval
has expired.
• SMS Activity – a link to the specific SMS text message that resulted in a log record.
TeleSign SMS Auto-Reply Message The solution enables you to set up automatic replies based upon received SMS text messages. The
automatic reply is triggered based on the received keyword, short/long code and country code
combination. A predefined SMS text message is sent to the customer when a published (Live) “TeleSign
SMS Auto-Reply Message” record exists in the system.
To manage your auto-reply messages navigate to Marketing > TeleSign SMS Marketing > TeleSign SMS
Auto-Reply Messages.
When managing a specific auto-reply message you have the possibility to view and/or modify the
following data:
• Name – short description to easily identify specific records when using then throughout the
solution.
• Keyword – a specific keyword, based on which you would like to send an automatic SMS text
message.
TeleSign SMS for Dynamics 365 for Marketing – User Manual
36
• Short/Long Code – a specific short/long code, based on which you would like to send an
automatic SMS text message.
• Country Code (ISO2) – a specific country code, based on which you would like to send an
automatic SMS text message.
• Message – SMS text message body that will be sent as an automatic reply.
• Description – general description that helps you distinguish between short/long codes. For
informational purposes only.
• Status Reason – the status of the auto-reply message can be either “Draft” or “Live”.
Make sure you publish the desired “TeleSign SMS Auto-Reply Message” record by clicking the “Go Live”
button in the command bar in order to enable it.
Subscription List (Marketing List) You can define your various target groups by setting up segments and lists. Each list or segment
represents a collection of contacts that you can use to target a customer journey. You will also use
marketing lists in your subscription center to enable contacts to manually opt-in or opt-out of various
types of newsletters and other marketing communications.
To learn more about Dynamics 365 for Marketing subscription lists see:
• Set up subscription lists and subscription centers
• Market segmentation, marketing lists, and subscription lists
TeleSign SMS solution extends the existing subscription list functionality by providing the possibility
for you to capture customer interest via SMS communication channel. Keywords are defined for opting
in to and opting out from a subscription list.
In addition to existing functionality of Dynamics 365 for Marketing, the following extensions are
introduced to the Marketing List entity:
• Use As TeleSign SMS Subscription List – should be set to “Yes” in order to be considered as a
SMS subscription list upon receival of the SMS text message.
• Short/Long Code – mandatory when talking about SMS subscription lists. Should be set to
specific short/long code.
• Opt-In Keyword – mandatory when talking about SMS subscription lists. A specific keyword
that will be used for opting in a contact to the subscription list.
• Opt-Out Keyword – mandatory when talking about SMS subscription lists. A specific keyword
that will be used for opting out a contact from the subscription list.
IMPORTANT
Make sure you target the subscription list to contacts - “Target At” attribute should be set to
“Contact” - and that the “List Type” is set to “Static”.
When multiple contacts (duplicates) are identified based on the received SMS text message phone
number, only one of the contacts is added to the subscription list.
Keep in mind that if a contact has not explicitly opted in to a specific short/long code, he/she will not
receive any SMS text messages regardless if the contact is part of one or many subscription lists.
Multiple subscription lists can have the same short/long code and keyword combinations.
TeleSign SMS for Dynamics 365 for Marketing – User Manual
37
TeleSign SMS Country Code Solution comes with a list of SMS Country codes for the majority of countries. Records include name,
ISO Code and prefix for the country. One of these records must be selected on every Short/Long code
(field “Country Code”). Entity can be found in “Settings” -> “TeleSign SMS Country Codes” (under
TeleSign SMS section).
Having all contacts phone numbers in international format and ready for sending can be hard, so
TeleSign SMS logic uses country codes to automatically parse contacts phone number (if country is
filled on contact). It uses the prefix, so you do not need to have all phone numbers with international
formats in CRM.
If you specify “Default Country Code” in TeleSign SMS Settings, this value will be automatically pre-
filled during Short/Long code record creation.
TeleSign SMS for Dynamics 365 for Marketing – User Manual
38
TeleSign SMS Trace Log Due to huge possibilities for customizing CRM systems, you might encounter some issues with TeleSign
SMS app and your existing CRM logic. This could be due to security, customization differences, …
To help you quickly address these issues, you have an option to trace TeleSign’s SMS application code.
To start tracing, navigate to TeleSign SMS Settings and under “Trace Log Minimum Level” select the
minimum level of tracing you wish to perform.
After that, repeat the steps that you are having issues with and then navigate to “TeleSign SMS Trace
Logs” entity, which is also found under Settings section of marketing app.