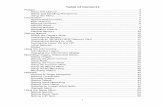Telephony Alerting System Installation and Configuration Guide · 2.Enable the Allow audio and...
Transcript of Telephony Alerting System Installation and Configuration Guide · 2.Enable the Allow audio and...

BlackBerry AtHocTelephony Alerting System Installation andConfiguration Guide
Last Published: July 2020
2.9.22

2020-07-03Z
| | 2

Contents
Getting Started..................................................................................................5Cisco Unified Communications Manager.............................................................................................................5NDS console........................................................................................................................................................... 5Text-to-speech requirements.................................................................................................................................5
TTS service on NDS....................................................................................................................................5Enable audio and video on the Windows server...................................................................................... 5
Required Unified Call Manager resources............................................................................................................8Cisco call manager set up......................................................................................................................... 8Cisco telephony service provider...............................................................................................................9Download and install Cisco TSP............................................................................................................... 9Upgrade Cisco TSP to version 10.5.......................................................................................................... 9Reference information.............................................................................................................................. 10
Configure CUCM for Hosted TAS.................................................................... 11Create Cisco telephony integration lines........................................................................................................... 11Insert the CTI lines...............................................................................................................................................11
NDS Resource Pool Management .................................................................. 13Assign resource pool sizing................................................................................................................................13
Manage accounts for Hosted TAS.................................................................. 14Create a new account..........................................................................................................................................14Set up minimum and maximum concurrent connections.................................................................................14Configure NDS resources and set up the TTS dictionary.................................................................................14Throttle a PBX phone prefix................................................................................................................................15
Manage accounts for speaker phones.............................................................16Create a new account..........................................................................................................................................16Set up minimum and maximum concurrent connections.................................................................................16Configure NDS resources and set up the TTS dictionary.................................................................................16Throttle a PBX phone prefix................................................................................................................................16
Create a new user...........................................................................................17Add the user to an account................................................................................................................................ 17
Install the TAS plug-in.................................................................................... 18
Configure the TAS plug-in...............................................................................19UCMTAS plug-in parameters...............................................................................................................................19
| | iii

Data anonymization............................................................................................................................................. 22Enable message archival.....................................................................................................................................22PBX throttling........................................................................................................................................................23
PBX parameters........................................................................................................................................ 23Extension dialing.................................................................................................................................................. 23Configure the delivery template..........................................................................................................................23
Locale attribute......................................................................................................................................... 23SystemName parameter...........................................................................................................................24DefaultUsername parameter.................................................................................................................... 24IM parameter: call flow templates.......................................................................................................... 24
Text-to-speech...................................................................................................................................................... 25Text-to-speech values...............................................................................................................................25NeoSpeech server opened ports............................................................................................................. 25TTS audio parameters..............................................................................................................................26TTS language providers........................................................................................................................... 26
Message archival................................................................................................................................................. 26Usage archival...................................................................................................................................................... 27Message and usage purging...............................................................................................................................27Caller ID and call back number...........................................................................................................................27Phone number validation.....................................................................................................................................29Configure multilingual support for callback.......................................................................................................29
Set up the BlackBerry AtHoc cloud delivery service gateway...........................31Edit the properties for telephony devices.......................................................................................................... 31Configure call bridge values in an alert template..............................................................................................31
Configure the AthocTelephoneService (ATS) in the Registry........................... 33HKEY_LOCAL_MACHINE\SOFTWARE\Athoc Telephony Service..................................................................... 33HKEY_LOCAL_MACHINE\SOFTWARE\Athoc Telephony Service\Log............................................................. 35HKEY_LOCAL_MACHINE\SOFTWARE\Athoc Telephony Service\VoiceDetection.......................................... 35
Performance monitoring................................................................................. 37Configure performance monitoring.................................................................................................................... 37View performance reports...................................................................................................................................37
BlackBerry AtHoc Customer Support Portal.................................................... 39
Legal notice.................................................................................................... 40
| | iv

Getting StartedThis guide describes how to configure and use Telephony Alerting System (TAS) features.
The Hosted TAS provides hosted telephony services for BlackBerry AtHoc through AtHoc Cloud Services.
TAS is a plug-in of NDS, which is a dedicated server that processes and delivers alert messages fromthe NDS host services (plug-ins).
For more information about NDS and its prerequisites, see the BlackBerry AtHoc NDS Installation and ConfigurationGuide.
NDS and TAS plug-ins have matching version numbers. Install the version of NDS that matches the versionnumber for TAS.
Cisco Unified Communications ManagerUse Cisco Unified Communications Manager (CUCM) to manage the telephony lines that you use for alerts sent toVOIP devices.
NDS consoleUse the NDS console to manage the NDS services and accounts.
Prerequisite:
The NDS host services must be set up and you must have NDS administration privileges. Asan NDS administrator, open the NDS console using the following server address:
\\AtHocENS\DeliveryServer\Tools\NDSConsole
After the system is set up, you can set a resource pool on the NDS server.
Text-to-speech requirementsStarting with version 2.9.6, TAS supports the VTAP (VoiceText Access Protocol) API .net programming languagefor text-to-speech (TTS). Depending on the locales you need to cover by the TAS installation, you may need toconfigure TTS with Neospeech.
TTS service on NDSBefore configuring TTS, complete the following required tasks:
• Install VoiceText engine for the required languages.• Install the VoiceText server. For more information, see the VoiceText Engine for Windows OS Installation
Manual v3.11.11.x.• Enable audio and video on the Windows server.
Enable audio and video on the Windows serverIf you are using TTS, you must enable audio and video on the Windows Server. The steps are different for 2008 R2and 2012 R2. The last task for enabling is optional and required only if you want to test audio functions throughRemote Desktop Connection Client.
| Getting Started | 5

Windows Server 2008 R2
This section describes how to configure audio and video playback on a Remote Desktop Session Host (RDSession Host) server.
Install the Desktop Experience feature
Important: Installing the Desktop Experience requires the computer to be restarted.
1. Click Start, hover over Administrative Tools, and click Server Manager.2. In the left pane, click Features.3. In the Features Summary section, click Add Features.4. On the Select Features page, select Desktop Experience.5. Review the required features that need to be installed with the Desktop Experience feature, and then click Add
Required Features.6. Click Next.7. On the Confirm Installation Selections page, confirm that you want to install the Desktop Experience feature.8. Click Install. The Installation Progress page displays the progress of the installation.9. To complete the installation, restart the server. To restart the server, click Close and then click Yes.10.After the server restarts, log on to the computer with the same user account. Wait for the remaining steps of
the installation to finish.11.When the Installation Results page appears, confirm that the installation of Desktop Experience succeeded,
and click Close.12.To confirm that Desktop Experience is installed, complete the following steps:
a. Start Server Manager.b. In the left pane, click Features.c. In the Features Summary section, confirm that Desktop Experience is listed as installed.
After you install Desktop Experience, the Windows 7 components and features, such as Windows MediaPlayer, appear under All Programs on the Start menu.
Start the Windows audio service
This section describes how to start the Windows Audio service on the RD Session Host server.
You must have membership in the local Administrators group, or equivalent, on the RD Session Host server thatyou plan to configure.
1. On the RD Session Host server, click Start to open the Services snap-in.2. Hover over Administrative Tools, and click Services.3. If the User Account Control dialog appears, confirm that the action it displays is what you want, and then
click Yes.4. In the Services pane, right-click Windows Audio, and click Properties.5. From the Startup type box, on the General tab, select Automatic, and click Apply.6. From Service status, click Start.7. Click OK.8. Confirm that the Status column for the Windows Audio service displays Started.
| Getting Started | 6

Enable the "Allow audio and video playback redirection group policy" setting
To provide audio and video playback when connecting to a server that runs Windows Server 2008 R2, you mustenable the "Allow audio and video playback redirection Group Policy" setting.
1. Open the Allow audio and video playback redirection Group Policy setting by navigating to the followingscreen: Computer Configuration > Policies > Administrative Templates > Windows Components > RemoteDesktop Services > Remote Desktop Session Host > Device and Resource Redirection.
2. Configure the setting by using either the Local Group Policy Editor or the Group Policy Management Console(GPMC).
Tip: For more information about Group Policy settings for Remote Desktop Services, see the Remote DesktopServices Technical Reference.
(Optional) Enable audio and video playback
This section describes how to enable audio and video playback on the RD Session Host server.
1. On the RD Session Host server, open Remote Desktop Session Host Configuration:
a. Click Start and hover over Administrative Tools, and then point to Remote Desktop Services.b. Click Remote Desktop Session Host Configuration.
2. If the User Account Control dialog appears, verify that the action it displays is what you want, and click Yes.3. From Connections, right-click the name of the connection to be configured (for example, RDP-Tcp), and
click Properties.4. From the Client Settings tab, clear the Audio and video playback check box.5. Click OK.
Note: The changes take effect the next time the user connects to the RD Session Host server.
Tip: For more information about Group Policy settings for Remote Desktop Services, see the Remote DesktopServices Technical Reference.
Windows server 2012 R2
By default, Windows Server 2012 has audio disabled. This section describes the steps to configure audio andvideo playback on a RD Session Host server.
1. Start the Windows Audio service.2. Enable the Allow audio and video playback redirection Group Policy setting.3. Optionally, enable remote audio playback in the Remote Desktop Connection client.
Start the Windows Audio service
1. Log in to the server.2. Click the Start menu and click Administrative Tools.3. Click the Services shortcut and double-click the Windows Audio service.4. Set the Startup type to Automatic.5. To use audio immediately after setup, open the Properties window for the service and click the Start button.6. Click the Start menu and click Administrative Tools.7. Click the Services shortcut and double click Windows Audio Endpoint Builder service.8. Set the Startup type to Automatic.9. To use audio immediately after setup, open the Properties window for the service and click the Start button.
| Getting Started | 7

Enable audio redirection
1. Right-click the Start button then type Run in the search field or press Windows + R.2. Type gpedit.msc.3. On the Local Group Policy Editor, navigate to the following location: Computer Configuration > Administrative
Templates > Windows Components > Remote Desktop Services > Remote Desktop Session Host > Deviceand Resource Redirection.
4. On the Allow audio and video playback redirection window, enable the Allow audio and video playbackredirection setting.
(Optional) Enable remote audio playback in the remote desktop connection client
1. Click the Local Resources tab.2. In the Remote audio section, click Settings.3. Click Play on this computer setting.4. Click OK to save your changes.
Required Unified Call Manager resourcesThe Unified Call Manager (UCM) TAS plug-in is a Microsoft Telephony Application Programing Interface (TAPI)application relying on the Cisco TAPI Service Provider (Cisco TSP) to integrate into the CUCM IP phone system.For the UCM TAS plug-in to work correctly, the UCM server and TSP client need to be set up properly.
This section describes the UCM resources that must be made available to the TAS plug-in and the steps to enablethe TAS plug-in to work with UCM.
Cisco call manager set up• Resources: Some of the Call Manager resources must be created and made available for the TAS to be
functional. This is done by accessing the UCM Administration site on the UCM server.• Users: Users are necessary to enable the TAS to access the requisite UCM resources and connections. See
the BlackBerry AtHoc NDS Installation and Configuration Guide. In UCM 7.x, 8.x, or 10.5, users refer to ApplicationUsers. In UCM 4.x (with NDS 1.1.x) users refer to simple users. Users require the following:
• A user ID for each user defined to use the TSP configuration.• A password for each user defined to use the TSP configuration.• Cisco Telephony Integration (CTI) use enabled in UCM 8.x, 9.x, 10.x, 11.x or 12.x (up to 12.5), by adding the
user to the Standard CTI Enabled group or modifying the roles so that the user has access to standard CTIuse. In UCM 4.x, click Enable CTI Application Use.
• Devices such as CTI Ports and CTI Route Points that are created for TAS use must be associated to theuser.
• CTI Ports: TAS uses CTI Ports or CTI Lines to handle outgoing and incoming calls. CTI ports must beassociated with the UCM users.
Note: CTI Ports and Route Points should not be share between different users.
BlackBerry AtHoc CTI Ports have the following characteristics:
• They are members of the default device pool.• They have the standard common phone profile.• They have the standard non-secure SCCP profile.• They have one directory number with no voice-mail and the standard presence group.
| Getting Started | 8

• CTI Route Points: TAS uses CTI Route Points to manage incoming calls. Only one Route Point is requiredper NDS Server and it can be associated with the TSP user of your choice. Make sure to indicate thephone numbers for this Route Point in the TAS plug-in configuration. For more information, see Configurethe TAS plug-in. BlackBerry AtHoc CTI Route Points have the following characteristics:
• They are members of the default device pool.• They have one directory number with no voice-mail and the standard presence group.• The maximum number of calls that a CTI Route Point can be set to is 10,000, but there is no requirement to
do so.
Cisco telephony service providerThe Cisco-specific plug-in, called the Telephony Service Provider (TSP) or Media Driver, should be installed on thesame server where the TAS plug-in has been deployed.
Prerequisites
• Always uninstall a previous version of the TSP before downloading a new version• UCM Application user credentials• UCM Publisher node IP Address
Download and install Cisco TSP1. Download the TSP from the UCM administration site that is used with the TAS.2. Click Application > Cisco Unified CM Assistant Configuration Wizard > Plugins.3. In the Plugin Name column, click Cisco TAPI 64-bit Client.4. On the Cisco Unified Comunications Manager TSP window, click the User tab.5. Enter UCM application user credentials that were created in Cisco call manager set up.6. Click the CTI Manager tab and specify the IP address of the UCM publisher node. The Backup CTI Manager is
the failover server. Use the same IP address as the primary if the backup is not available.7. Click the Security tab and enter the IP address of the publisher node in the IP Address and TFTP Settings field.8. Click OK.
This completes the installation of the Cisco Media driver on CUCM.
Each CTI line takes 4 ports, so 500 lines requires 2000 ports.
Upgrade Cisco TSP to version 10.5If you have a version of TSP prior to V10.5, you need to upgrade Cisco TSP. Before you upgrade, copy the currentsettings so that you can configure the upgraded version.
Tip: Take screen captures of the values described in all the steps.
Save Cisco TSP settings
1. Log in to the server where TAS is installed.2. Go to the Start menu and search for Cisco.3. Click Cisco TSPx64 Configuration.4. On the Cisco Unified Communications Manager TSP: CiscoTSP001.tsp properties window, click the User tab.5. Copy the User Name and Password values for configuring the upgraded version.
Tip: Take a screen capture of the dialog.6. Copy the values in the other tabs.7. Click Cancel to close the properties.8. In the Start menu, select Cisco Media Driver Configuration.
| Getting Started | 9

9. On the Cisco Media Driver Configuration dialog, copy the values.
Tip: Take a screen capture of the dialog.10.Click Cancel to close the properties window.
Uninstall UCM TSP
1. Open the Control Panel and open Programs and Features.2. Right-click Cisco Unified Communications Manager TSP-64Bit and select Uninstall.3. Download and install TSP V10. For more details, see Download and install Cisco TSP.
Restore the TSP settings
1. In the Start menu, select Cisco TSP Configuration.2. Enter the values that you saved in all tabs.3. Click Save.4. In the Start menu, select Cisco Media Driver Configuration.5. Restore the values that you saved.6. Click Save.
Reference informationThe following sections provide additional information resources.
BlackBerry AtHoc reference information
See the BlackBerry AtHoc NDS Installation and Configuration Guide if you do not have a Cisco TSP Wave Driverinstalled on the NDS.
Cisco reference information
Cisco provides a Readme text file in the following directory. <Install Drive>\Program Files\Cisco\ciscotsp.txt
The Readme file explains how to install, uninstall, configure, or re-configure a TSP instance and its Wave Driver.
Note: Modifying the number of automated voice lines in the TSP Wave Configuration screen requires that youinstall the Wave Driver again.
Required UCM services
To make the AtHoc Telephony Service functional, make sure that the following required UCM services are enabledat all times:
• Cisco Call Manager• Cisco TFTP• Cisco CTI Manager
For more information about the administration procedures for the UCM services, see the Cisco UCMdocumentation.
| Getting Started | 10

Configure CUCM for Hosted TASCUCM is used to help manage alerts with Hosted TAS.
Create Cisco telephony integration linesCisco Telephony Integration (CTI) lines are created to deliver alerts.
Note: Perform the following steps on an XP Server. If you do not have access to an XP server, call BlackBerryAtHoc technical support for assistance.
Path: CM Admin > Bulk Administration > Upload/Download
1. Log in with your user name and password.2. Open the BAT.xsd file.
The BAT.xsd file defines the CTI phone lines. You edit this file to create CTI lines.3. Select BAT.xlt.4. Click Save.5. Select Open and Enable this Content.6. Click Phones.7. Select CTI Port and click Create File Format.8. Select Directory Number in the Line Fields list and click >> to move the item to the Selected Line Fields list.9. Click Create and click Yes when a pop-up screen asks you if you want to overwrite the existing CSV format.10.In the MAC Address/Device Name column of the Phones tab, add a device name for each CTI line.
For example: CTILine1, CTILine2.11.Optionally, in the Directory Number 1 column, enter the unique number of the associated directory number.
Create one row for each directory number. Use sequential numbers. For example, 14001.
Note: This number must be in the range of directory numbers specified in the Nodes Starting DirectoryNumbers and Ending Directory Numbers fields found under CUMC > System > Nodes in the Starting DirectoryNumbers and Ending Directory Numbers fields.
12.Click Export to BAT Format to create the updated BAT.xlt file.13.Enter a name and save the file. For example, myBAT.txt). The .csv file is created with a TXT file type. Save
this file name because you need to access it in a later step.
Insert the CTI lines1. Download the CTI .bat file. For example, myBat.xsd:
a. Go to CM Admin > Bulk Administration > Upload/Download Files.b. On the Find and List Files window, click Add New.c. On the File Upload Configuration window, in the File text box, enter the full path of the file that you want to
upload or click Browse and locate the file. For example, myBAT.txt.d. Select Phones from the Select the Target list.e. Select Insert Phones-Specific Details from the Transaction Type list.
2. Run the .bat file.
Important: You must run the .bat file on a Windows XP server. If you do not have access to an XP server,contact BlackBerry AtHoc technical support for assistance.
| Configure CUCM for Hosted TAS | 11

a. Go to CM Admin > Bulk Administration > Phones > Insert Phones.b. On the Insert Phone Configuration screen, select the exported file.c. Select File Name and in the phone template name, select the template name that you previously created.
For example, CTI Lines.d. From the Phone Template Name list, select the template created in the previous section. For example, CTI
Lines.e. Select Run Immediately.f. Click Submit.
3. Check the job status by navigating to Bulk Administrator > Job Scheduler.4. Locate the job by sorting on timestamp and contents.
The status is given in the log.5. To reset the phones, navigate to CM Admin > Bulk Administration > Phones > Restart Phones.
Note: If the phones inserted are of the type Cisco Unified Mobile Communicator, then you must reset thedevices after the insert job is completed.
| Configure CUCM for Hosted TAS | 12

NDS Resource Pool Management When getting started with NDS, you must first specify a resource pool. This section describes how to open theResource Management screens and size a resource pool for an NDS system.
A Resource Pool can be a single Notification Delivery Server or a linked group of Notification Delivery Serversconfigured to work as a farm. The following graphic shows a farm configuration with 500 lines for each of the twoservers. In this example, the farm configuration has a total of 1,000 lines and the farm counts as a system.
Assign resource pool sizingThe resource pool sizing is applied at the system-level NDS. A system-level NDS can be a single NDS device ormultiple NDS devices configured as a farm.
1. In the NDS console, click Management > Resource.2. Select UcmTas to size the UcmTas device type.3. In the Pool Size column, enter the pool size, which can be calculated by multiplying the number of lines in
an NDS system by 1.25.4. Click Save.
| NDS Resource Pool Management | 13

Manage accounts for Hosted TASThis section describes how to create a new account and set up a new user.
Create a new account1. In the NDS console, click Management > Account.2. On the Account Management screen, click New Account.3. On the New Account window, enter the Display Name, which is the name used when configuring the
hosted TAS delivery gateway on the BlackBerry AtHoc management system. Set the following defaults:
• Status: Active• Enable anonymization: Selected
4. Click Save.
Set up minimum and maximum concurrent connectionsYou can configure resource support levels for each account by device type and resource type.
1. In the NDS console, click Management > Account.2. Highlight the account that you want to configure.3. Click the Account Resource tab.4. In the Support column, select the UcmTAS device check box.5. Select the IsPrimary check box.6. Select Concurrent in the Resource Type list.7. Enter values in the Max Concurrent Connections and Min Concurrent Connections columns.
Note: Multiply 1.25 times the total number of lines assigned to this account as the maximum and minimumconcurrent connections value to ensure that the lines are available when required.
Configure NDS resources and set up the TTS dictionaryIdentify the correct sound for a key phrase and acronyms. For example, the acronym DOE would be pronounced“doh-e” rather than as three separate letters, “D” “O” and “E” when the text of a message is translated to speechfor an alert placed from BlackBerry AtHoc to a telephone device.
1. Highlight the account number that requires a term clarification.2. Open the Account Resource tab for that account number.3. Select the Phone Prefix Throttling tab for the account.4. In the Item Detail field, enter the following values:
a. The keyword as it appears in BlackBerry AtHoc.b. Each letter of the acronym with a space between each letter to ensure that the acronym is announced
properly, in the voice alert.5. Click Save.
| Manage accounts for Hosted TAS | 14

Throttle a PBX phone prefixTo prevent PBX systems from having too much phone traffic, you can limit concurrent telephone calls. Limitingthe number of calls is called PBX throttling and it is essential when you have PBX systems with a limited numberof incoming telephone lines.
1. In the NDS console, click Management > Account.2. Highlight a specific account.3. Select the Phone Prefix Throttling tab in the Account details section on the bottom of the NDS console.4. In the Item Detail section, enter the following values:
• In the Prefix field, type 1, the area code, and the prefix of the phone lines without spaces or dashes.• In the Line Limits field, enter the number of lines to be used during an alert for that account.
5. Click Save.
| Manage accounts for Hosted TAS | 15

Manage accounts for speaker phonesThis section describes how to create a new account and set up a new user for speaker phone
Speaker phone uses the speaker feature of your phone to blast alerts as if the phone were a loud speaker.
Create a new accountCreate an account only if you do not have an existing one for telephony delivery. If you have an account, completethe steps described in Set up minimum and maximum concurrent connections and select UcmSpeakerPhone asthe device.
For detailed information about how to create a new account, see Create a new account.
Set up minimum and maximum concurrent connectionsYou can configure resource support levels for each account by device type and resource type.
1. In the NDS console, click Account > Management.2. Highlight the account that you want to configure.3. Click the Account Resource tab.4. Select the UcmSpeakerPhone device check box in the Support column.5. Select Rate from the Resource Type list.6. Enter values in the Max Concurrent Connections and Min Concurrent Connections columns.
Note: Multiply 1.25 times the total number of lines assigned to this account as the Max and Min concurrentconnections value to ensure that the lines are available when required.
Configure NDS resources and set up the TTS dictionaryIdentify the correct sound for a key phrase and acronyms. For example, the acronym DOE would be pronounced“doh-e” rather than as three separate letters, “D” “O” and “E” when the text of a message is translated to speechfor an alert placed from BlackBerry AtHoc to a telephone device.
1. Highlight the account number that requires a term clarification.2. Open the Account Resource tab for that account number.3. Select the Phone Prefix Throttling tab for the account.4. In the Item Detail field, enter the following values:
a. The keyword as it appears in BlackBerry AtHoc.b. Each letter of the acronym with a space between each letter to ensure that the acronym is announced
properly, in the voice alert.5. Click Save.
Throttle a PBX phone prefixFor detailed information about how to throttle a PBX phone prefix, see Throttle a PBX phone prefix.
| Manage accounts for speaker phones | 16

Create a new userYou can create a new user in the NDS console. A user is an initiator (operator) that publishes telephony alerts andis associated with an account. You can customize the user profile for branding, billing, and tracking purposes.
1. In the NDS console, click Management > User.2. On the User Management screen, click New User.3. On the New User screen, enter the login name that is set up for the user in the BlackBerry AtHoc management
system.4. Enter and confirm the password associated with the new user.5. Ensure that the status field is set to Active.6. Optionally, add a description.7. Click Save.
Add the user to an accountYou need to add the user to an account, which is known as binding the user to the account.
1. In the NDS console, click Management > Account.2. Select the account, and right-click the Login Name of the user that you created in the previous section.3. Select API from the list to add the user with an API role.
| Create a new user | 17

Install the TAS plug-in1. Navigate to the following folder: AtHocENS\DeliveryServer\Plugins.2. Copy the TAS plug-in file and paste it into the Plugins folder.3. Run the TAS configuration SQL file to deploy the TAS plug-in: AtHocENS\DeliveryServer\Plugins\TAS
\AtHoc.Delivery.PlugIn.UCM.TAS\AthocTelephonyService\deployservice.bat.4. Run the following script to register the TAS plug-in: AtHocENS\DeliveryServer\Plugins
\AtHoc.Delivery.PlugIn.UCM.TAS\AthocTelephonyService\AthocTelephonyService.reg.5. Run the TAS configuration SQL file to configure the TAS plug-in: AtHocENS\DeliveryServer\Plugins
\TAS\AtHoc.Delivery.PlugIn.UCM.TAS\Installation.
| Install the TAS plug-in | 18

Configure the TAS plug-inAll application servers have identical plug-in configurations. The same types of plug-ins share the sameconfiguration. The load should be evenly distributed across application servers.
Open the NDS console to configure the TAS plug-in. To learn how to open the console, see NDS console.
UCMTAS plug-in parametersThe nds.plugins.ucmtas key contains the UCM TAS settings for an account.
The following table lists the parameters and their default settings for your system.
TAS plug-in parameter Description
<param name="PrimaryDeviceType" value="UcmTas" /> Specifies the name of thedevice that receives fullcalls.
<param name="PrimaryDeviceTimeout" value="600" /> (in seconds) Specifies the deviceexecution timeout. Thehardcoded default is 600seconds and the defaultconfiguration file sets itto 600 seconds.
<param name="PrimaryDeviceMaxTasksPerExecution" value="100" /> (in seconds) Specifies the maximumnumber of phone callsthat can be managed fora specific device type atonce. The default is 100and cannot be negative.
<param name="SecondaryDeviceType" value="UcmSpeakerPhone" /> Specifies the name ofthe devices that receivespeaker phone call flows(No end-user interactionis required).
<param name="SecondaryDeviceTimeout" value="600" /> (in seconds) Specifies the deviceexecution timeout. Thehardcoded default is 600seconds and the defaultconfiguration file sets itto 600 seconds.
| Configure the TAS plug-in | 19

TAS plug-in parameter Description
<param name="SecondaryDeviceMaxTasksPerExecution" value="100" /> (inseconds)
Specifies the maximumnumber of phone callsthat can be managed fora specific device type atonce. The default is 100and cannot be negative.
<param name="DeviceSystemInitPeriod" value="2000" /> (in milliseconds) Specifies the deferredplug-in initializationattempts period. Thehardcoded default is2000 milliseconds andthe default configurationfile sets it to 2000milliseconds.
<param name="ServiceRestartDelay" value="120" /> (in seconds) Specifies the maximumnumber of seconds thatthe plug-in waits beforerestarting the TAS. Thehardcoded default is 120seconds and the defaultconfiguration file sets itto 120 seconds.
<param name="DeviceSelfTestPeriod" value="30" /> (in seconds) Specifies the healthanalysis period inseconds. The default is30 seconds and cannotbe at or below 0 or above3600.
<Param name =”OutCallTtsThreads”> value =”1” Specifies number ofNeoSpeech threads to beused.
<DesiredCtiPorts>5</DesiredCtiPorts> Specifies number of CTIlines to be used. For 5lines the value is set to 5.
<CpsThrottle>5</CpsThrottle> Specifies calls persecond.
<LineReuseDelay>0</LineReuseDelay> Specifies delay betweenreuse of lines. Thedefault is set to 0.
<InboundCallsResourceRatio>5%</InboundCallsResourceRatio> Specifies number of linesreserved for incomingcalls. The default is 5%.
| Configure the TAS plug-in | 20

TAS plug-in parameter Description
<DailyCleanupHour>0</DailyCleanupHour> Specifies the time atwhich audio files aredeleted.
<UseANIPerAccount>true</UseANIPerAccount> Specifies the setting toenable dynamic Caller ID.The default is true.
<IntlCallPrefix>011</IntlCallPrefix> The dialing prefix neededto place internationalcalls. For example, in theUS and Canada: 011, EU:00
<DomesticCallPrefix>1</DomesticCallPrefix> The dialing prefix neededto place domestic calls.In the US and Canada:1(no country code),Germany: 49, France: 0
<LocalCountryCode>1</LocalCountryCode> The NDS/TAS installationlocation country codewhich determineswhether a call about tobe placed is domestic orinternational.
<RemoveLocalCountryCode>true</RemoveLocalCountryCode> Removes the countrycode for domestic callsonly if set to true. Canbe set to “False” to dialdomestic calls using theinternational call prefix.
<DomesticNumberLength>10</DomesticNumberLength> The length of domesticnumber. For example, inthe US: 10, in Iceland, 7.
Note: Variable lengthof numbers is notsupported.
<TryAddLocalCountryCodeToDomesticNumber>true
</TryAddLocalCountryCodeToDomesticNumber>
Searches alerts based onrecipients phone number.If this option is set totrue, the local countrycode is added in frontof the caller’s phonenumber for searchingalert messages.
| Configure the TAS plug-in | 21

TAS plug-in parameter Description
<TtyRepeats>2</TtyRepeats> Specifies how may timesa TTY is transmittedto the destination. Thedefault is 2.
<TtyRepeatInterval>3</TtyRepeatInterval> Specifies the intervalbetween eachtransmission. The defaultis 1 second.
<GetsNumber>17106274387</GetsNumber> Specifies the GETS(calling card) number todial.
<GetsPrePinPause>,,,,</GetsPrePinPause> Sets the pause durationafter connection andbefore dialing the PIN.Add 1 comma for each .5seconds.
<GetsPostPinPause>,,,,,,,,</GetsPostPinPause> Specifies the pause afterdialing PIN and beforedialing the destinationnumber. Add 1 commafor each .5 seconds.
<GetsPostNumberDelay>,,,,,,,,,,,,,,,,,,,,</GetsPostNumberDelay> Specifies the pause afterdialing the destinationnumber. Add 1 commafor each .5 seconds.
Data anonymizationPlug-in Key: nds.data.anonymizationEnabled
Anonymization enables alert content and user addresses to be anonymized daily. By default, data anonymizationis enabled and is set to “TRUE”.
Enable message archivalPlug-in Key: nds.data.message.archiveEnabled
Disable or enable message archival to archive data and usage information. This setting is enabled by default andset to “TRUE”.
| Configure the TAS plug-in | 22

PBX throttlingPBX throttling is an account level setting. To enable this setting, the operator must create a new key and enablePBX throttling for the UcmTas device.
PBX parametersClick New Configuration and enter the following values:
Key: nds.platform.pbx.enabled
Account ID: leave blank
Device Type: UcmTas
Value: TRUE
Extension dialingConfigure the following parameter to set up the extension dialing feature:
Plug-in Key: nds.plugins.ucmtas.extInstructions
Pause parameters:
Two parameters specify the pre-extension and post-extension parameters, which define the delay that an operatorsets before and after dialing the extension number.
Pause override parameters
• preExt=”,,,,,”• postExt= “,,,,,”
This delay is a count of number of pauses, specified with a comma‘,’. Each comma specifies a pause for .5seconds.
Override the pauses that come from BlackBerry AtHoc using the override parameter.
To override the pauses, set the override parameter to “true”.
Configure the delivery templateThe delivery template specifies how the call is delivered with settings such as locale, the system name, defaultuser name, and call flow.
Plug-in Key: nds.platform.delivery.template
Locale attributeThe locale attribute specifies a locale code for the delivery template.
<template locale=”[locale code]”
Where locale code is the value specified for a particular locale.
There is a template section for each locale that BlackBerry AtHoc supports. For example, en-US specifies English- United States. As BlackBerry AtHoc adds support for additional locales, template sections will be added to thekey.
| Configure the TAS plug-in | 23

You can remove template sections if they are not valid for your configuration.
SystemName parameter<SystemName>
This parameter is the name of the system that originates the alerts and is identified in the phone conversationwith each alert recipient. This parameter is considered a branding parameter and should be tailored to eachcustomer.
DefaultUsername parameter<DefaultUsername>
This parameter specifies the name used to greet the alert recipient if BlackBerry AtHoc cannot determine thedisplay name, the first name, or the last name. Do not change this parameter as it is almost always certainthat BlackBerry AtHoc has the user data. However, if you need to change it, modify it according to the customerrequirements.
IM parameter: call flow templatesIM parameter: call flow templates
<IM>
The IIM parameter defines the voice sections that describe the elements or wording in a call flow. These elementscontain:
| Configure the TAS plug-in | 24

• Real English expressions such as “Dial 911 to report an Emergency.”• Punctuation such as commas, semicolons, periods.• Variables that are replaced with real values used in a call flow (words spoken in a call) either at start-up time or
at runtime, depending on the variable.
The following example illustrates what you would find in a piece of the voice section in the template1.xml file. Usethe following call flow parameters:
<welcomeMessage>Here is your message:%%TITLE%%%%BODY%%..</welcomeMessage>
Text-to-speechThis section describes how to configure TAS for text-to-speech (TTS).
Text-to-speech valuesPlug-in Key: nds.textToSpeech
The text-to-speech configuration is loaded by default and a few parameters must be specified when you configurethe plug-in. There are two types of providers: NeoSpeech and SAPI.
The default configuration is:
<textToSpeech><neoSpeech neoSpeechServerName='127.0.0.1' neoSpeechServerPort='7000' neoSpeechVoiceFormat='13' neoSpeechLicensedLines = '4'/><sapi sapiSamplesPerSecond='8000' sapiBitsPerSample='8' sapiChannelCount='1' sapiBytesPerSecond='16000' sapiBlockAlign='2'><sapiVendors><sapiVendor sapiVendorName = 'voxygen' LicenseLimit = '0'/></sapiVendors></sapi></textToSpeech>
NeoSpeech parameters have the following default values:
• neoSpeechServerName: 127.0.0.1 (IP or URL of NeoSpeech TTS server)• neoSpeechServerPort: 7000 (Port of NeoSpeech TTS Server)• neoSpeechVoiceFormat: 13 (generated audio format, do not change)• neoSpeechLicensedLines: 4 (number of licenses)
NeoSpeech server opened portsThe following are the license ports for Native NeoSpeech:
• One port license for 100-200 concurrent lines• Two port licenses for 200-400 concurrent lines• Four port licenses for 400+ concurrent lines• For multi-speaker voice, use a dual port premium license.
| Configure the TAS plug-in | 25

TTS audio parametersPlug-in Key: nds.textToSpeech.audioParams
Key: <audioParams/>
Parameters:
• speed• volume• pitch• gender
The TTS audio parameters control speech speed, volume, and pitch and by default are set to the highest quality atthe account level.
If the customer wants to slow the speech speed an operator can change the speech speed value based on thecustomer’s requirement.
By default, Volume and pitch are set to ‘100’. You should not change the value for volume or pitch withoutperforming the necessary testing. The gender of the speaking voice is set with gender.
Example
<audioParams speed="100" volume="100" pitch="100" gender= “female” />
For example, you might need to set all voices to female except for French, and a slower speed for English-UnitedStates, as shown in the following sample configuration:
<audioParams speed='100' pitch='100' gender = 'female'> <localizedConfigurations> <localizedAudioParams locale = 'en-US' speed='90' /> <localizedAudioParams locale = 'fr-FR' gender = 'male' /> </localizedConfigurations></audioParams>
TTS language providersPlug-in Key: nds.textToSpeech.Providers
The text-to-speech configuration is loaded by default and should not be edited. The configuration matches thelocale and gender to a unique voice for the locale and language.
Message archivalPlug-in Key: nds.data.message.purgeArchivalDayThreshold
Alert content is moved from the message delivery table to the archival table, which means that delivery addressesand content is archived from the payload.
Message archival is enabled by default, therefore, after a specified time the data is moved to the archival table.This configuration keeps the data in the archival table for a specified number of days before it is purged.
Configuration recommendations
Configuration name: nds.data.message.purgeArchivalDayThreshold
Recommended time limit: 6 months; enter in days as “180”.
| Configure the TAS plug-in | 26

Usage archivalPlug-in Key: nds.data.usage.ArchivalDayThreshold
Delivery usage data is used for billing purpose and has same lifecycle process as message archival.
Recommended time limit: 6 months; enter in days as “180”.
Message and usage purgingThese configurations are used to purge the message and usage data after a specified number of hours and days.
Message purge time is stated in number of hours and by default it is set to 24 hours. Any data older than thespecified value for the message archival threshold is purged every 24 hours.
Plug-in Key: nds.data.usage.purgeArchivalHourThreshold
Usage purge time is in number of days and by default it is set to 7 days.
Plug-in Key: nds.data.usage.purgeArchivalDayThreshold
Caller ID and call back numberPlug-in Key: nds.plugins.ucmtas.account
• <ANI>: The caller ID is the number that the customer wants to display on the end-users phone screen as callerID. This caller ID is specified as Automatic Number Identifier (ANI) in the configuration.
• <DID>: The call back number is used by end-users to retrieve the alert. This number is left in their voice mailand is specified by Direct Inward Dialing (DID) in the configuration. The DID number should be the same acrossall systems. For example, use one DID number per farm level setup.
The default configuration is at the account level, but you can override the ANI for each organization (VPS). Thefollowing image shows an example of the default configuration:
| Configure the TAS plug-in | 27

To configure different caller ID numbers for each organization, complete the following steps:
1. Expand the nds.plugins.ucmtas.account key and open a non-default account.2. Add a <vpsList> with a <vpsid> attribute for each organization:
<VpsList> <Vps> <VpsId>6-digit VPS ID</VpsId> <ANI>Caller ID phone number</ANI> </Vps> <Vps> <VpsId>111330</VpsId> <ANI>1800111330</ANI> </Vps></VpsList>
The following image shows configuration using a non-default account customized for additionalorganizations:
3. Click Update to save your changes.4. Expand the nds.plugins.ucmtas key and open the same non-default account.
| Configure the TAS plug-in | 28

5. Change the value of <UseANIperAccount> tag to “true”.6. Click Update.
Phone number validationSpecify the number of digits that are used to validate a number.
Plug-in Key: nds.plugins.ucmtas.account
Key: <MinPhoneNumberDigits>
Values:
• Default: 1—No Validation• Internal Numbers: 2-5—Used for tie-lines• External: 10—Used for full numbers with area code
The <MinPhoneNumberDigits> parameter specifies the minimum number of digits that are required to validatea phone number. To enable validation, modify the default to one of the values listed above.
Configure multilingual support for callbackCallback refers to the menu work flow a recipient follows when they reply to a voice message from a BlackBerryAtHoc alert. You can specify which locales are available for the Callback menu and in what order the languagesare listed. There are audio .wav files for each aspect of the work flow and they are available in all of the languagesthat are support by BlackBerry AtHoc Cloud Services. In Callback settings, the first language automaticallybecomes the language for the top menu in the callback flow.
1. Go to the following folder on the application server: AtHocENS\DeliveryServer\Plugins\AtHoc.Delivery.Plugin.UCM.TASx64\callback\
2. Check the locale directories to verify that the .wav files are in the folders. The file names range from 02—N9.3. In the AtHoc TelephonyService folder, open the CallbackConfig file.4. List each locale that you want to be available to callers, and in what order they should appear.
| Configure the TAS plug-in | 29

For example, your account needs to provide German, Dutch (Netherlands), and English language options, in thelisted order. The configuration would look as follows:
<?xml version=”1.0” encoding=”UTF-8” standalone=”true”?><callbackLocales>de_DE nl_NL en_US</callbackLocales>
The following locales are supported:
Language Locales
English EN-US, EN-GB
French FR-FR, FR-CA
Spanish ES-ES, ES-Mex
German DE-DE
Italian IT-IT
Dutch NL-NL
Russian RU-RU
Korean KO-KR
Portuguese PT-BR
Chinese ZH-CN
Japanese JA-JP
Swedish SV-SE
Note: A maximum of 9 locales can be configured in the callback menu.5. Save the file and restart the application server.
| Configure the TAS plug-in | 30

Set up the BlackBerry AtHoc cloud delivery servicegatewayAfter you have set up NDS and TAS, you set up the device using the BlackBerry AtHoc cloud delivery servicesgateway.
1. Log in to the BlackBerry AtHoc management system as an administrator.2. In the navigation bar, click .3. In the Devices section, select AtHoc Cloud Delivery Services gateways.4. On the Cloud Delivery Service page, click Copy default settings.5. Configure the Notification Delivery Server (NDS) address, Username, and Password. As you configure the
service, note the following:
• The NDS address is the server address of the NDS server.• The Account\User in the Username field is the account and username that you set up for TAS in Manage
accounts for Hosted TAS.6. Click Save.7. In the navigation bar, click .8. In the Devices section, click Devices.9. On the Device Manager screen, scroll down to the phone devices.10.Select the devices that you plan to use, such as Phone - Emergency or Phone - Work.11.Click Edit and fill in the values appropriate for your organization.12.Ensure that BlackBerry AtHoc Cloud Delivery Service is selected as a gateway. If it is not, click Add a Delivery
Gateway, and select the gateway.13.Click Save to return to the Device Manager.14.From the Device Manager screen, select the check box for each device type used by the account.15.Click Enable.16.Verify that each device is enabled by checking the Status column.
Edit the properties for telephony devicesYou can edit the properties for telephony devices to specify the types of end users and provide help text fortargets. You can also enable or disable certain devices for the BlackBerry AtHoc Cloud NDMS gateway.
1. Log in to the BlackBerry AtHoc management system as an administrator.2. In the navigation bar, click .3. Click on the name of a telephony device from the Devices list. The details for the device open.4. On the device details page, click Edit.5. Update the fields as appropriate.6. Specify the delivery gateways and click Save.7. To delete the device, click Delete.
Configure call bridge values in an alert templateWhen publishing an alert, you can add a call bridge (conference call) to a response options.
1. Log in to the BlackBerry AtHoc management system as an administrator.
| Set up the BlackBerry AtHoc cloud delivery service gateway | 31

2. Click Alert > Alert Templates.3. Create a new template or edit an existing template. To learn how to create alert templates, see the BlackBerry
AtHoc Manage Alert Templates User Guide.4. In the Response Text fields in the Content section, enter the call bridge values.
a. Type: Select Call Bridge.b. For Call Bridge: Enter the conference call number.c. For Pass Code: Enter the code for the conference call. To add pauses before or in the middle of the code
(for the operator to speak), add a comma for each second of pause time.5. Finish creating or modifying the alert template and save your changes.
| Set up the BlackBerry AtHoc cloud delivery service gateway | 32

Configure the AthocTelephoneService (ATS) in theRegistryThe AtHoc Telephony Service (ATS) parameters are the settings for the registry that configure the ATS on eachapplication server.
• HKEY_LOCAL_MACHINE\SOFTWARE\Athoc Telephony Service
• HKEY_LOCAL_MACHINE\SOFTWARE\Athoc Telephony Service\Log
• HKEY_LOCAL_MACHINE\SOFTWARE\Athoc Telephony Service\VoiceDetection
After installing the application server for NDS, you need to merge parameters into the system registry on eachapplication server.
The default values of the parameters are provided in the following file: \package\AthocTelephonyService\AthocTelephonyService.reg
HKEY_LOCAL_MACHINE\SOFTWARE\Athoc Telephony ServiceWhen upgrading from TAS 2.4 to TAS 2.5, manually go through the checklist on each application server andensure the following parameter values are set correctly:
• maximumNumberOfCentreWorkerThreads (set to 120% of number of CTI ports each app server)• maximumNumberofVoicemailRepeats = 1• makeCallTimeout = 60 (was 120)• acceptCallTimeout = 60 (was 120)• inboundCallsCommunicationDelay = 30• passcodeTransmissionDelay – OBSOLETE (controlled by commas)
The following image shows the list of registry parameters with the default values:
| Configure the AthocTelephoneService (ATS) in the Registry | 33

| Configure the AthocTelephoneService (ATS) in the Registry | 34

HKEY_LOCAL_MACHINE\SOFTWARE\Athoc Telephony Service\Log
HKEY_LOCAL_MACHINE\SOFTWARE\Athoc Telephony Service\VoiceDetectionThe following changes are needed for this registry:
TAS 2.5.1 Updates
When upgrading from TAS 2.5 to TAS 2.5.1, in each application server, mergethe AtHocTelephonyService.251upgrade.reg file in the package. This step adds the following two registryentries with default values:
• vmEndingSilenceNoBeepMS=3000 (in milliseconds): The period of silence during which the voice mail isdetected. Although a beep is not heard, the delivery service plays the voice mail message.
• vmEndingSilencePercent=90 (percentage): The minimum percentage of silence frames allowed foreither vmEndingSilenceMS or vmEndingSilenceNoBeepMS parameters.
The following image shows the list of registry parameters with their default values:
| Configure the AthocTelephoneService (ATS) in the Registry | 35

TAS 2.5 Updates
When upgrading from TAS 2.4 to TAS 2.5, manually go through the checklist on each application server andensure the following parameter values are set correctly:
• min1PeakThreshold = 35• min2PeaksThreshold = 50• vdLog = 0• vdTimeout = 3 (was 2)• vmDetectionTimeoutMS = 25000 (or larger)
| Configure the AthocTelephoneService (ATS) in the Registry | 36

Performance monitoringTAS provides an out-of-the-box set of performance counters that you can use with Perfmon.
Configure performance monitoring1. Log in to the NDS application server as administrator.2. In the Start menu, enter Perfmon. The Performance monitor opens.3. Click Data Collector Sets, and right-click User Defined.4. Click New > Data Collector Set.5. On the Create new Data Collector Set window, in the How would you like to create this new data collector
set? window, enter a name for the performance report. For example, TAS Performance Monitor.6. Select the Create from a template option.7. Click Next.8. On the Which template would you like to use? window, click Browse to select a new template.9. Select the following file: AtHocENS\DeliveryServer\Plugins\Template\PerformanceMonitor
\AtHocCloudDeliveryPerfMon_TAS.xml
10.Click Finish.11.On the Performance Monitor screen, right-click the new performance counter and click Start.12.
The icon for the collector set changes to to indicate that the performance monitoring has begun.
View performance reportsTo view the performance report created in the previous section, complete the following steps:
1. Log in to the NDS application server.2. In the Start menu, enter Perfmon. The Performance Monitor opens.3. Click Reports and click User Defined.4. Click the name of the report. For example, TAS Performance Monitor.5. Click the name of your machine.
The report opens with various performance counters. You can specify which counters you want to see byselecting or deselecting the check boxes for each line.
| Performance monitoring | 37

| Performance monitoring | 38

BlackBerry AtHoc Customer Support PortalBlackBerry AtHoc customers can obtain more information about BlackBerry AtHoc products or get answers toquestions about their BlackBerry AtHoc systems through the Customer Support Portal:
https://support.athoc.com
The BlackBerry AtHoc Customer Support Portal also provides support via computer-based training, operatorchecklists, best practice resources, reference manuals, and user guides.
| BlackBerry AtHoc Customer Support Portal | 39

Legal notice ©2020 BlackBerry Limited. Trademarks, including but not limited to BLACKBERRY, BBM, BES, EMBLEM Design,ATHOC, CYLANCE and SECUSMART are the trademarks or registered trademarks of BlackBerry Limited, itssubsidiaries and/or affiliates, used under license, and the exclusive rights to such trademarks are expresslyreserved. All other trademarks are the property of their respective owners.
This documentation including all documentation incorporated by reference herein such as documentationprovided or made available on the BlackBerry website provided or made accessible "AS IS" and "AS AVAILABLE"and without condition, endorsement, guarantee, representation, or warranty of any kind by BlackBerry Limited andits affiliated companies ("BlackBerry") and BlackBerry assumes no responsibility for any typographical, technical,or other inaccuracies, errors, or omissions in this documentation. In order to protect BlackBerry proprietary andconfidential information and/or trade secrets, this documentation may describe some aspects of BlackBerrytechnology in generalized terms. BlackBerry reserves the right to periodically change information that is containedin this documentation; however, BlackBerry makes no commitment to provide any such changes, updates,enhancements, or other additions to this documentation to you in a timely manner or at all.
This documentation might contain references to third-party sources of information, hardware or software,products or services including components and content such as content protected by copyright and/or third-party websites (collectively the "Third Party Products and Services"). BlackBerry does not control, and is notresponsible for, any Third Party Products and Services including, without limitation the content, accuracy,copyright compliance, compatibility, performance, trustworthiness, legality, decency, links, or any other aspectof Third Party Products and Services. The inclusion of a reference to Third Party Products and Services in thisdocumentation does not imply endorsement by BlackBerry of the Third Party Products and Services or the thirdparty in any way.
EXCEPT TO THE EXTENT SPECIFICALLY PROHIBITED BY APPLICABLE LAW IN YOUR JURISDICTION, ALLCONDITIONS, ENDORSEMENTS, GUARANTEES, REPRESENTATIONS, OR WARRANTIES OF ANY KIND, EXPRESSOR IMPLIED, INCLUDING WITHOUT LIMITATION, ANY CONDITIONS, ENDORSEMENTS, GUARANTEES,REPRESENTATIONS OR WARRANTIES OF DURABILITY, FITNESS FOR A PARTICULAR PURPOSE OR USE,MERCHANTABILITY, MERCHANTABLE QUALITY, NON-INFRINGEMENT, SATISFACTORY QUALITY, OR TITLE, ORARISING FROM A STATUTE OR CUSTOM OR A COURSE OF DEALING OR USAGE OF TRADE, OR RELATED TO THEDOCUMENTATION OR ITS USE, OR PERFORMANCE OR NON-PERFORMANCE OF ANY SOFTWARE, HARDWARE,SERVICE, OR ANY THIRD PARTY PRODUCTS AND SERVICES REFERENCED HEREIN, ARE HEREBY EXCLUDED.YOU MAY ALSO HAVE OTHER RIGHTS THAT VARY BY STATE OR PROVINCE. SOME JURISDICTIONS MAYNOT ALLOW THE EXCLUSION OR LIMITATION OF IMPLIED WARRANTIES AND CONDITIONS. TO THE EXTENTPERMITTED BY LAW, ANY IMPLIED WARRANTIES OR CONDITIONS RELATING TO THE DOCUMENTATION TOTHE EXTENT THEY CANNOT BE EXCLUDED AS SET OUT ABOVE, BUT CAN BE LIMITED, ARE HEREBY LIMITED TONINETY (90) DAYS FROM THE DATE YOU FIRST ACQUIRED THE DOCUMENTATION OR THE ITEM THAT IS THESUBJECT OF THE CLAIM.
TO THE MAXIMUM EXTENT PERMITTED BY APPLICABLE LAW IN YOUR JURISDICTION, IN NO EVENT SHALLBLACKBERRY BE LIABLE FOR ANY TYPE OF DAMAGES RELATED TO THIS DOCUMENTATION OR ITS USE,OR PERFORMANCE OR NON-PERFORMANCE OF ANY SOFTWARE, HARDWARE, SERVICE, OR ANY THIRDPARTY PRODUCTS AND SERVICES REFERENCED HEREIN INCLUDING WITHOUT LIMITATION ANY OF THEFOLLOWING DAMAGES: DIRECT, CONSEQUENTIAL, EXEMPLARY, INCIDENTAL, INDIRECT, SPECIAL, PUNITIVE,OR AGGRAVATED DAMAGES, DAMAGES FOR LOSS OF PROFITS OR REVENUES, FAILURE TO REALIZE ANYEXPECTED SAVINGS, BUSINESS INTERRUPTION, LOSS OF BUSINESS INFORMATION, LOSS OF BUSINESSOPPORTUNITY, OR CORRUPTION OR LOSS OF DATA, FAILURES TO TRANSMIT OR RECEIVE ANY DATA,PROBLEMS ASSOCIATED WITH ANY APPLICATIONS USED IN CONJUNCTION WITH BLACKBERRY PRODUCTS ORSERVICES, DOWNTIME COSTS, LOSS OF THE USE OF BLACKBERRY PRODUCTS OR SERVICES OR ANY PORTIONTHEREOF OR OF ANY AIRTIME SERVICES, COST OF SUBSTITUTE GOODS, COSTS OF COVER, FACILITIES ORSERVICES, COST OF CAPITAL, OR OTHER SIMILAR PECUNIARY LOSSES, WHETHER OR NOT SUCH DAMAGES
| Legal notice | 40

WERE FORESEEN OR UNFORESEEN, AND EVEN IF BLACKBERRY HAS BEEN ADVISED OF THE POSSIBILITY OFSUCH DAMAGES.
TO THE MAXIMUM EXTENT PERMITTED BY APPLICABLE LAW IN YOUR JURISDICTION, BLACKBERRY SHALLHAVE NO OTHER OBLIGATION, DUTY, OR LIABILITY WHATSOEVER IN CONTRACT, TORT, OR OTHERWISE TOYOU INCLUDING ANY LIABILITY FOR NEGLIGENCE OR STRICT LIABILITY.
THE LIMITATIONS, EXCLUSIONS, AND DISCLAIMERS HEREIN SHALL APPLY: (A) IRRESPECTIVE OF THE NATUREOF THE CAUSE OF ACTION, DEMAND, OR ACTION BY YOU INCLUDING BUT NOT LIMITED TO BREACH OFCONTRACT, NEGLIGENCE, TORT, STRICT LIABILITY OR ANY OTHER LEGAL THEORY AND SHALL SURVIVE AFUNDAMENTAL BREACH OR BREACHES OR THE FAILURE OF THE ESSENTIAL PURPOSE OF THIS AGREEMENTOR OF ANY REMEDY CONTAINED HEREIN; AND (B) TO BLACKBERRY AND ITS AFFILIATED COMPANIES, THEIRSUCCESSORS, ASSIGNS, AGENTS, SUPPLIERS (INCLUDING AIRTIME SERVICE PROVIDERS), AUTHORIZEDBLACKBERRY DISTRIBUTORS (ALSO INCLUDING AIRTIME SERVICE PROVIDERS) AND THEIR RESPECTIVEDIRECTORS, EMPLOYEES, AND INDEPENDENT CONTRACTORS.
IN ADDITION TO THE LIMITATIONS AND EXCLUSIONS SET OUT ABOVE, IN NO EVENT SHALL ANY DIRECTOR,EMPLOYEE, AGENT, DISTRIBUTOR, SUPPLIER, INDEPENDENT CONTRACTOR OF BLACKBERRY OR ANYAFFILIATES OF BLACKBERRY HAVE ANY LIABILITY ARISING FROM OR RELATED TO THE DOCUMENTATION.
Prior to subscribing for, installing, or using any Third Party Products and Services, it is your responsibility toensure that your airtime service provider has agreed to support all of their features. Some airtime serviceproviders might not offer Internet browsing functionality with a subscription to the BlackBerry® Internet Service.Check with your service provider for availability, roaming arrangements, service plans and features. Installationor use of Third Party Products and Services with BlackBerry's products and services may require one or morepatent, trademark, copyright, or other licenses in order to avoid infringement or violation of third party rights. Youare solely responsible for determining whether to use Third Party Products and Services and if any third partylicenses are required to do so. If required you are responsible for acquiring them. You should not install or useThird Party Products and Services until all necessary licenses have been acquired. Any Third Party Products andServices that are provided with BlackBerry's products and services are provided as a convenience to you and areprovided "AS IS" with no express or implied conditions, endorsements, guarantees, representations, or warrantiesof any kind by BlackBerry and BlackBerry assumes no liability whatsoever, in relation thereto. Your use of ThirdParty Products and Services shall be governed by and subject to you agreeing to the terms of separate licensesand other agreements applicable thereto with third parties, except to the extent expressly covered by a license orother agreement with BlackBerry.
The terms of use of any BlackBerry product or service are set out in a separate license or other agreement withBlackBerry applicable thereto. NOTHING IN THIS DOCUMENTATION IS INTENDED TO SUPERSEDE ANY EXPRESSWRITTEN AGREEMENTS OR WARRANTIES PROVIDED BY BLACKBERRY FOR PORTIONS OF ANY BLACKBERRYPRODUCT OR SERVICE OTHER THAN THIS DOCUMENTATION.
BlackBerry Enterprise Software incorporates certain third-party software. The license and copyright informationassociated with this software is available at http://worldwide.blackberry.com/legal/thirdpartysoftware.jsp.
BlackBerry Limited2200 University Avenue EastWaterloo, OntarioCanada N2K 0A7
BlackBerry UK LimitedGround Floor, The Pearce Building, West Street,Maidenhead, Berkshire SL6 1RLUnited Kingdom
Published in Canada
| Legal notice | 41