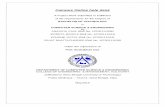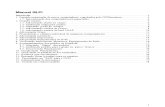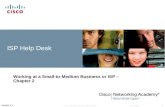Telephone and Voicemail instructions - Marshall University · Revised: 8/3/2015 Musom Help Desk ......
Transcript of Telephone and Voicemail instructions - Marshall University · Revised: 8/3/2015 Musom Help Desk ......

Telephone and Voicemail instructions Revised: 8/3/2015
Musom Help Desk: 304‐691‐1748 [email protected]

Phone and Voicemail Tips
Dialing an Outside Line: Dial 9 to get an outside line, and then the phone number. (including area code) Dialing a Long Distance Number: Dial 9 to get an outside line, and then the phone number. ( You do not need to dial a 1 before the area code) After the number is dialed, enter your long distance code when prompted.
If you do not know your long distance code, contact the Musom Help Desk at 304‐691‐1748 and we can help locate that number.
Calling a Marshall Health phone number: You do not need to dial the entire number. You can just dial 1 and then the last 4 digit extension. Example: Help Desk 304‐691‐1748 or 11748 Calling a Marshall Campus phone number: Dial 6 and then the last 4 digits. Calling Cabell Huntington Hospital: Dial 7 and the last 4 digits. Accessing your voicemail from outside line: Dial 304‐696‐6245 and then enter your phone extension when prompted.
Also, your voicemail will show up in your Musom Exchange email inbox.
Default PIN for voicemail on a “shared” line: 135791
Emergency Phone Contacts
“Code Blue: 2123 MUMC Housekeeping: 304‐690‐1454 “Code Blue” Satellite: 911 BCC Housekeeping: 304‐634‐3455 To Report a Fire: 0 Maintenance: 11614 Cabell Security: 72223 MUPD: 64357

FeaturesFor more information about what features and options are available for your extension, contact yoursystem administrator.
Accessing the Features menu1. From the Phone screen, scroll right to access the Features menu. Send all calls1. Select SendAllCalls.2. Press OK to turn Send All Calls on or off.
Contacts Calling a person from the Contacts list
1. Press Contacts.2. Select the person or number you want to call.3. Press Call or OK . Adding a new contact1. Press Contacts.2. Press New.3. Enter the name using the dialpad.
a. Press the number key that corresponds to the letter or number you want to enter untilthe letter or number is displayed.
b. Pause before entering the next character if the characters are on the same key.c. Enter remaining letters or numbers.d. Press Bksp to delete the last character.e. Press More --> Abc to change between upper and lower case letters or to enter
numbers.f. Press ABC again to cycle through the options (Abc/123/abc/ABC) until the type you
want to use is displayed.g. Press More --> Symbols to enter characters that are not on your dialpad.h. Select the symbol you want to use.i. Press OK to select the symbol.j. Press Clear to delete all text and start over.
4. Select the next field.5. Enter the telephone number.6. Press Save. Editing a contact1. Press Contacts.2. Select the contact you want to edit.3. Press More --> Edit .4. Choose the field you want to edit.5. Use the dialpad and softkeys to make changes to the contact information.6. Press Save.
Call Log Calling a person from the call log
1. Press Call Log.2. Select the person or number you want to call.3. Press Call or OK . Adding an entry from the call log to your Contacts list1. Press Call Log.2. Select the number you want to add to your Contacts list.3. Press +Contact.4. Edit name and telephone number, if necessary.5. Press Save.
Avaya one-XTM Deskphone Editionfor 9640 IP Telephone
Quick Reference
For More InformationGo to www.avaya.com/support for latest support information, including user guide, administrator guide,installation and maintenance guide, interactive document, and software downloads.

Scrolling and NavigationUse the up and down navigation arrows to scroll up or down through lists. Use the right and leftnavigation arrows to go to other screens when indicated by the Prompt Line or to move the cursorright or left when entering text.When you scroll to a line on the display, that line is selected. The selected line is highlighted inblack and white letters. The softkey labels will change according to the options available for thehighlighted line. The OK button is a shortcut for the default action. For example, when you selectan entry in your Contacts list, pressing OK places a call to that person.
Avaya MenuYou can use the Avaya Menu to adjust and customize options and settings for your telephone,access additional web-based applications, get information about your phone and network settings,and log out. The menu choices you see depend on whether or not your administrator has set upWeb (WML) applications for your phoneWhen no Web applications are set up and the administrator has not customized the menu options,the Avaya Menu has five sub-menus:
Options & SettingsBrowserNetwork InformationLog OutAbout Avaya one-X
When Web applications are set up and the administrator has customized the menu options, theAvaya Menu has:
at least one WML applicationa Phone Settings option containing a sub-menu of the same options and settings availableon the regular (non-WML) Avaya Menu
The WML-based Avaya Menu may also have:a Browser optiona Network Information optionLog OutAbout Avaya one-X
Options & Settings lets you change your call settings, personalize button labels, adjust brightnessand contrast, select your ringing pattern, and more.The Browser menu contains additional web-based applications. (If no web applications areavailable for your phone, the Browser menu is not shown.)Network Information shows a summary of network-related parameters for your phone.About Avaya one-X provides the release number of your telephone software.
Options & SettingsThe Options & Settings menu contains choices for:
Call SettingsApplication SettingsScreen & Sound OptionsAdvanced Options
Call Settings includes choices for automatically displaying the Phone screen when you get anincoming call or when you place a call, turning call timers on or off, controlling how Redial works,turning Visual Alerting on or off, and more.Application Settings includes choices for turning call logging on or off and for personalizing yourbutton labels.Screen & Sound Options includes choices for adjusting your phone's brightness and contrast, ringpattern, and button clicks and tones.Advanced Options includes choices for backing up and restoring your settings, options, and buttonlabels. You can also set AGC for your handset, headset, and/or speaker audio.
Answering and Making a Call Answering a Call
1. Answer an incoming call in one of the following ways:
Option DescriptionIf you are not on another call Lift the handset, or press Speaker to answer
using the speakerphone, or press Headsetto answer using the headset.
If you are on another call From the Phone screen, scroll to the line withthe incoming call and press Answer or OK.
Making a Call1. Dial the number you want to call. (Press 9 before dialing an outside line. ) Putting a Call on Hold1. Press Phone to view the main Phone screen, if necessary.2. Select the line you want to put on hold.3. Press Hold.4. Press Resume to retrieve the call. Transferring a Call1. From the Phone screen, select the line you want to transfer.2. Press Transfer.3. Dial the telephone number, or call the person from the Contacts list, or call the person from
the Call Log list.4. Press Complete to transfer the call.
Conference Calls Setting up a conference call
1. From the Phone screen, select your active call.2. Press Conf.3. Dial the telephone number, or call the person from the Contacts list, or call the person from
the Call Log list.4. Press Join to add the person to the existing call. Adding a person on hold to a conference call1. From the Phone screen, select your active call.2. Press Conf.3. Select the call on hold that you want to add to the conference.4. Press Resume to take the call off hold.5. Press Join to add the person to the conference call. Dropping a person from a conference call1. From the Phone screen, select your active call.2. Press Details.3. Select the person you want to drop.4. Press Drop.

Polycom VVX-600

Quick Tips for the Polycom® VVX® 500 and VVX 600 Business Media Phones 3725-44539-001C | UC Software 5.3.0 or later | March 2015
Enter Data
You can use the onscreen keyboard to enter
information.
To use the onscreen keyboard:
» Tap .
To backspace,
» Tap .
To type other characters:
» Tap Encoding or Mode.
When using the dialpad keys, use the 1, *, 0, and
# keys.
Place Calls
You can only have one active call in progress on
your phone.
You can use the handset, speakerphone, or
headset for calls. During a call, you can change
modes by picking up the handset, or by pressing
or .
To place a call:
» Do one of the following:
Pick up the handset, press or ,
enter the phone number, and tap .
Enter the phone number, tap , and
pick up the handset, or press or .
From the Lines screen, press the Linekey, enter the phone number, and tap
.
From the Home screen, tap New Call,enter the phone number, and tap .
Select a Favorite from the home screen.
Select a contact from the Recent Calls.
Select a contact from the ContactDirectory.
Answer Calls
You can answer calls using the handset,
speakerphone, or a headset.
To answer a call:
» Do one of the following:
To answer with the speakerphone, press
or tap Answer.
To answer with the handset, pick up thehandset.
To answer with a headset, press .
End Calls
You can only end active calls. To end a held call,
you must resume the call first.
To end an active call:
» Place the handset in the cradle, press or
, or tap End Call.
To end a held call:
1 Tap Resume > End Call.
Hold and Resume Calls
You can have multiple calls on hold and resume a
call at any time.
To hold a call:
» Tap Hold.
To resume a call
» Tap Resume.
Transfer Calls
You can transfer calls to any contact and choose
the way to transfer the call.
To transfer a call:
1 Press and hold Transfer.
2 Choose Blind or Consultative.
3 Dial a number or choose a contact. If you chose Blind, the call is transferred immediately.
4 If you chose Consultative, tap Transfer.
Forward Calls
You can forward an incoming call to a contact or
forward all incoming calls to a contact.
To forward an incoming call:
1 On the Incoming Call screen, tap Forward.
2 Enter your contact’s number and tap Forward.
To forward all incoming calls:
1 On the Home Screen, tap Forward.
2 If you have more than one line, select a line.
3 Choose either Always, No Answer, or Busy.
If you chose No Answer, you can enter the number of rings before the call is forwarded.
4 Enter a contact’s number, and tap Enable.
(Press 9 before dialing an outside line)

www.polycom.com © 2015, Polycom, Inc. All rights reserved. Polycom® and the names and marks associated with Polycom’s products are trademarks and/or service marks of Polycom, Inc.
and are registered and/or common-law marks in the United States and various other countries. All other trademarks are property of their respective owners.
To disable call forwarding:
1 On the Home Screen, tap Forward.
2 If you have more than one line, select a line.
3 Choose your forwarding type and tap Disable.
Initiate a Conference Call
You can initiate a conference call with up to 24
contacts.
To initiate a conference call:
1 Call a contact.
2 Tap Conference and call your next contact.
3 When your contact answers, tap Conference.
You can also join an active and held call into a
conference call.
To join two calls into a conference call:
» On the Calls screen, tap Join.
Manage Conference Calls
When you initiate a conference call, you can
manage all or individual conference participants:
To manage all conference participants:
» Do one of the following:
Tap Hold to hold all participants.
Tap Mute to mute all participants.
To manage individual participants:
1 Highlight a participant and Select Manage.
2 Do one of the following:
Tap Far Mute to mute the participant.
Tap Hold to place the participant on hold.
Tap Remove to remove the participantfrom the conference and create aseparate call with the participant.
Tap Information to view information forthe participant.
View Recent Calls
You can view placed, received, and missed calls.
To view recent calls:
» Tap or Directories > Recent Calls.
View the Contact Directory
You can view and add contacts to the Contact
Directory.
To view the Contact Directory:
» Tap Directories > Contact Directory.
To add a contact to the Contact Directory:
1 In the Contact Directory, tap .
2 Enter the contact’s information and tap Save.
You can enter a number between 1 and 99 in the
Favorite Index field to make a contact a favorite.
Listen to Voicemail
When you have new voicemail messages, the
messages icon displays on your line.
To listen to voicemail:
1 On the Home screen, tap or Messages.
2 Tap Message Center > Connect.
3 Follow the prompts.
Mute the Microphone
You can mute or unmute your microphone during
calls.
To mute or unmute your microphone:
» Press .
The key glows red when your microphone is muted.
Enable Do Not Disturb
You can enable Do Not Disturb when you do not
want to receive calls.
To enable or disable Do Not Disturb:
» On the Home Screen, tap DND.
The DND icon displays on the line key and in
the status bar.
Set Ringtones
You can set ringtones for incoming calls from all
contacts and from individual contacts.
To set a ringtone for incoming calls:
» Tap Settings > Basic > Ring Type and
select a ringtone.
To set a ringtone for individual contacts:
1 Tap Directories > Contact Directory.
2 Choose a contact and tap .
3 Choose a ringtone and tap Save.
Handle Video Calls
If your phone is enabled for video calls, you can
receive video during calls. If you have a VVX
Camera attached to your phone, you can send
video during calls, and your phone sends video
automatically.
To stop sending video during a call:
» Tap Video > Stop Video.
To start resending video:
» Tap Video > Start Video.
To view video in full screen:
» Tap .

1ABC
2DEF
3
GHI
4JKL
5MNO
6
PQRS
7TUV
8WXYZ
9
* 0 #
Use the Keypad to Spell
Available at All Times
From the voice user interface
1 Listen to Voice Messages2 Listen to E-Mail Messages3 Hear Calendar Options4 Find a Contact 5 Compose a Voice Message6 Change Personal Options7
[abc ..] Spell Contact Name00 Search Directory
Directory
Keys Option[abc… ] Spell Contact Name# Enter Mailbox Extension0 Transfer to Operator
OptionKeys
Ring Phone
Press # to leavemessage
From the voice user interface
To the voice user
interface
Keys OptionPersonal Contacts
Record or Add/Remove Recipients
Keys Option NameAddressMobile NumberOffice NumberE-Mail Address
Contact Details Contact Options
Keys Option
Available While Listeningto the Voice Message
OptionKeys
After Listening to the Voice Message
OptionKeys
Available While Listening to E-mail Messages
OptionKeys
After Listening to E-mail Message
OptionKeys
OptionKeys
If # is pressed after recording
After Listening tothe Meeting Summary
OptionKeys
# Next Message## Next Day0 Repeat00 More Options1 Replay11 Previous Meeting2 Call Location22 Call Organizer3 I’ll Be Late4 Accept/Tentative Accept5 Meeting Details55 Attendance Details6 Forward7 Decline /Cancel77 Clear My Calendar8 Reply88 Reply All
If you choose to access your voice mail without aPIN, this is skipped. If you choose e-mail, calendar,or personal contacts you’ll be prompted for a PIN.
“You have 1 new voice message, 10 new e-mail messages, and your next meeting is at 10:00 A.M.”
Welcome Menu
Dial the Outlook
Voice Access Number
Welcome Menu
From a phone that is not UM-enabled
From a phone that is UM-enabled
Enter your PIN and press #. If this is not your mailbox, press *.
Contact SomeoneMailbox Extension
#nnnnnn
0 Repeat Menu
Turn On/OffAutomatic Replies
Confirm Greeting
Enter the currentlocal time in24-hour format.For example, for3:30 P.M., enter1-5-3-0.
*
Play VoiceMessage Summary
Play E-Mail Messages and Calendar Items
Play Meeting Summary
Main Menu
Key Option 0 Repeat Menu 1 Turn On/Off Telephone Greeting (that lets people know you’re away) 2 Record Greetings 3 Change Your PIN 4 Change to the Voice User Interface 5 Change the Local Time Zone 6 Use the 12- or 24-Hour Time Format Return to Main Menu
Turn Off Telephone Greeting(that lets people know you'reaway) Option is availablewhen they are turned on.
###0111234445556777888999
Next MessageNext Unread MessageAll Playback Menu OptionsRewindBeginningPauseFast ForwardSlowerFlag for Follow-UpEnvelope InformationNext LanguageFasterDeleteDelete ConversationReplyReply AllMark as UnreadHide Conversation
###11124445556777*7888999*000
Next MessageNext UnreadReplayPrevious MessageCallAcceptFlag for Follow-UpNext LanguageEnvelope InformationForwardDeleteDelete ConversationTo Un-DeleteReplyReply AllMark as UnreadHide ConversationExitRepeat this MenuReturn to previous/More Options
#0111233344456789
Next MessageAll Playback Menu OptionsRewindBeginningPauseFast ForwardEndSlowerFlag for Follow-UpEnvelope InformationFasterDeleteReplyMark as Unread
#11124456789*000
Next MessageReplayPrevious MessageCallFlag for Follow-UpEnvelope InformationForwardDeleteReplyMark as UnreadExitRepeat this MenuReturn to previous/More Options
123
RecordAdd RecipientRemove Recipient
1234*
Replay DetailsCallSend MessageFind Another ContactCancel
Accept and SendAccept and Mark with HighImportanceAccept and Mark as PrivateReplayErase and Re-recordContinue RecordingCancelRepeat Menu
1#11
12234*0
000*
Repeat MenuMore OptionsCancel or Main Menu
Keys Option
E-Mail Message: Priority,From, Date, Message Body
Meeting Request: Priority,Date, From, Message Body
Voice Message:Priority, From, Date,
Message Body
Meeting Request:Organizer, Time,
Location, and Subject
Quick Start Guide for Outlook Voice AccessTouchtone User Interface
304-696-6245

E-Mail Message: Priority,From, Date, Message Body
Meeting Request: Priority,Date, From, Message Body
1ABC
2DEF
3
GHI
4JKL
5MNO
6
PQRS
7TUV
8WXYZ
9
* 0 #
Use the Keypad to Spell
Available at All Times
“Main Menu”“Repeat Menu”“More Options”“Cancel””Help”
Main Menu
“You have 1 new voice message, 10 new e-mail messages, and your next meeting is at 10:00 A.M.”
Welcome Menu
Dial the Outlook
Voice Access Number
Welcome Menu
From a phone that is not UM-enabled
From a phone that is UM-enabled
Enter your PIN and press #. If this is not your mailbox, press *.
Contact SomeoneGo to the touchtone interface
Mailbox Extension
“Personal Options”
You can say :
From the touchtone interface
Directory / Personal ContactsSay the name of the contact
Press 0 to go tothe touchtone
interface
Voice Message:Priority, From, Date,
Message Body
Play VoiceMessage Summary
Play E-Mail Messages and Calendar Items
Contact Options“Call the Office”“Call the Mobile Number”“Send a Message”“Find Another Contact”“Play Details”
Personal Contact:Business AddressHome AddressOther AddressMobile Phone NumberBusiness Phone NumberHome Phone NumberE -Mail OneE -Mail TwoE -Mail Three
Directory Contact:Office Phone NumberLocationFirst part of the E-Mail Address
*Touchtone commands arealso available during playback.
Available During E-Mail and Meeting Request Playback
“Next Message”“Next Unread”“Previous”
“Accept”“Decline”“Tentatively Accept”
“Reply All”“Flag for Follow-Up”“Mark As Unread”“Delete Conversation”“Hide Conversation”“Call”“Delete”“Rewind”“Fast Forward”“Slow Down”“Faster”“Pause”“Select Language”
Say What Day
For example, you can say:“Today’s Calendar”“Tomorrow’s Calendar”“Monday’s Calendar”“Calendar for March 15th
For the Meeting You Are Currently Listening To
Meeting Request:Organizer, Time,
Location, and Subject
You can say:“Next Message”“Next Day”“Replay”“Previous Meeting”“Call Location”“Call Organizer”“I’ll Be Late”“Accept/Tentative Accept“Decline/Cancel”“Clear My Calendar”“Meeting Details”“Attendance Details”“Reply”“Reply All”“Forward”
Ring Phone
I’ll Be Late
For example, you can say:“I’ll be 3 minutes late”, “10 to 15, minutes” or “I don’t know”.
Clear My Calendar
Starting with the current appointment you can say :
A time – for example, “3:30 P .M.”A number of days – for example, “2 days”
Available During Voice Mail Playback
“Next Message”“Next Unread”“Previous”“End”
Forward
Find By Name
Find By Name
Say [the person’s name from the directory] or say “Personal Contact”.
For example, you can also say, “Find messages from [directory name ]”.
Forward
Say [the person’s name from the directory] or say “Personal Contact”.
For example, you can also say, “Forward to [directory name ]” or “Forward to a personal contact .”
#
“E-Mail”
“End”
“Forward”“Reply”
“Find by Name”
“Play Header”“Forward”“Reply”“Flag for Follow-Up”“Call”“Delete”“Rewind”“Fast Forward”“Slow Down”“Faster”“Pause”“Find by Name”
“Voice Mail”
“Calendar”
RecordRecord the message, then press # and say:“Send It”“Send It with High Importance”“Send It Marked as Private”“Play It Back”“Start Over”“Cancel”
Contact Details
“Personal Contacts”“Directory”
“Read the Header”
Confirm Greeting
Enter the current local timein 24-hour format. For example,
for 3:30 P.M., enter 1-5-3-0.
Play MeetingSummary
“Select Language”“First or Last”
*Touchtone commands arealso available during playback.
Key Option 0 Repeat Menu 1 Turn On/Off Telephone Greeting (that lets people know you’re away) 2 Record Greetings 3 Change Your PIN 4 Change to the Touchtone User Interface 5 Change the Local Time Zone 6 Use the 12- or 24-Hour Time Format
“
* Return to Main Menu
If you choose to access your voice mail without aPIN, this is skipped. If you choose e-mail, calendar,or personal contacts you’ll be prompted for a PIN.
Say [the person’s namefrom the directory] or say“Personal Contact”.For example, you can also say,“Forward to [directory name]” or“Forward to a personal contact”.
Say [the person’s namefrom the directory] or say“Personal Contact”.
For example, you can alsosay, “Find message from[directory name]”.
Go to touchtoneinterface
nnnnnn
Quick Start Guide for Outlook Voice AccessVoice User Interface
Turn On/OffAutomatic Replies
304-696-6245

MARSHALL UNIVERSITY Telecommunications
LONG DISTANCE SERVICE REQUEST
This form is to be used by university employees to apply for a telephone access code for long distance
telephone services to be charged to a university department.
Name: ___________________________________________________________ Position: __________________________________________________________ Department: _______________________________________________________ Extension: ___________ Campus Address: ______________________________ Charge long distance service to: ORG: __________ FUND: _________________ Date of Application: __________________________________________________ Applicant’s Signature: ________________________________________________ Department Head’s Signature: __________________________________________
Please return this form to:
Telecommunications Department Drinko Library 4
th Floor