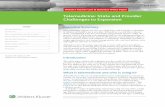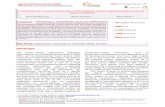Telemedicine Conferencing An Introductory Guide for Engineers
Transcript of Telemedicine Conferencing An Introductory Guide for Engineers

An Introductory Guidefor Engineers
Easy-to-follow guide with photographs and illustrations!Technology Team, Globalization Section, Standing Committee of the National University Hospital Council of JapanSupervisors: Shuji SHIMIZU, Naoki NAKASHIMA Editors: Kuriko KUDO, Yasuaki ANTOKU
Telemedicine Conferencing

An Introductory Guidefor Engineers
Telemedicine Conferencing
An Introd
uctory Guid
e for Engineers
Easy-to-follow guide with photographs and illustrations!Technology Team, Globalization Section, Standing Committee of the National University Hospital Council of JapanSupervisors: Shuji SHIMIZU, Naoki NAKASHIMA Editors: Kuriko KUDO, Yasuaki ANTOKU
Telemedicine Conferencing


Telemedicine Conferencing
An Introductory Guidefor Engineers
Easy-to-follow guide with photographs and illustrations!Technology Team, Globalization Section, Standing Committee of the National University Hospital Council of Japan
Supervisors: Shuji SHIMIZU, Naoki NAKASHIMA Editors: Kuriko KUDO, Yasuaki ANTOKU

Telemedicine Conferencing
An Introductory Guidefor Engineers
Easy-to-follow guide with photographs and illustrations!Technology Team, Globalization Section, Standing Committee of the National University Hospital Council of Japan
Supervisors: Shuji SHIMIZU, Naoki NAKASHIMA Editors: Kuriko KUDO, Yasuaki ANTOKU

Telemedicine Conferencing An Introductory Guide for Engineers1
The spread of the internet around the world in recent years has increased telemedicine
conferencing, as a means of sharing information among medical institutions in various formats,
including visual, audio and presented materials. Teleconferencing reduces time and costs related
to travel and enables people to access the latest information, including cutting-edge medicine from
overseas and updates on emerging infectious diseases. It also encourages learning among medical
staffs and contributes in enhancing English language skills, as needs for such skills continue to
grow. At the same time, technical support of networks and audio-visual equipment is essential.
However, many institutions are challenged with lack of qualified engineers and disparity of
technical environments.
This guide is the achievement of one of the initiatives of the Globalization Project Team of the
Standing Committee of the National University Hospital Council of Japan. It has been compiled
with the support of engineers from national university hospitals that are participating actively in
the project. The Globalization Project Team seeks to promote telemedicine conferencing, with the
combined goal of creating international telemedicine networks and contributing to human resources
development using ICT. In the course of our activities, we have found cases of doctors who wish
to participate in teleconferencing but who do not have technical support in getting connected and
also people without expert knowledge on becoming engineers. Telemedicine conference presents
various issues such as; What preparations are needed? How should preparations be made? How
should equipment be handled? What needs to be done if problems occur? This guide aims to
provide an introduction to teleconferencing and give answers to these questions, using illustrations
and tables to make processes easy to understand. All descriptions are simplified for the purpose
of non-native English speaker. It is based on the assumption that users are participating to an
externally hosted teleconference as one of the connecting institutions. The guide features key
points according to their degree of difficulty, aimed at people who are tasked with organizing
a telemedicine conference at a short notice. It also includes a checklist for different kinds of
teleconferences, enabling users to acquire the information they need quickly.
We hope that this guide will help to further promote and spread telemedicine conferencing.
Introduction
August 2017
Kuriko KUDO Shuji SHIMIZU

2
Editors and Authors
Supervisors
Shuji SHIMIZU Professor Kyushu University Hospital
Naoki NAKASHIMA Professor Kyushu University Hospital
Editors
Kuriko KUDO Assistant Professor Kyushu University Hospital
Yasuaki ANTOKU Associate Professor Oita University Hospital
Authors
Mitsuhiro TAKASAKI Associate Professor Saga University
Masaru SANUKI Assistant Professor University of Tsukuba
Yoshinori YAMASHITA Associate Professor University of Fukui Hospital
Naoki NAKAMURA Lecturer Tohoku University Hospital
Daiki MIKAMI Technical Staff Asahikawa Medical University Hospital
Yasuaki ANTOKU Associate Professor Oita University Hospital
Kuriko KUDO Assistant Professor Kyushu University Hospital
Shunta TOMIMATSU Technical Staff Kyushu University Hospital
Yoshiko HOUKABE Technical Staff Kyushu University Hospital
Tohru KONDO Associate Professor Hiroshima University
Takashi KIMURA Research Assistant Professor Chiba University Hospital
Itsuko ASADA Technical Staff Nagoya University
Masayuki KOBAYASHI Technical Assistance Staff Nagoya University
Akira ENDOH Associate Professor Hokkaido University Hospital
Kazuhiro SUMIYOSHI Technical Specialist Hokkaido University Hospital
Reona UMEKI Administrative Staff Hokkaido University Hospital
Eiji YAMADA Specially Appointed Technical Specialist Osaka University Hospital
Kota TORIKAI Associate Professor Gunma University Hospital
Fuminori MURANAGA Senior Asistant Professor Kagoshima University Hospital
Ken-ichiro SHIMAI Assistant Professor Chiba University Hospital
Masato TAGI Technical Staff Tokushima University Hospital

CONTENTS
Introduction............................................................................................................................. .1
Editors and Authors........................................................................................................... 2
About this Guide.................................................................................................................. 7
Telemedicine Conferencing
An Introductory Guidefor Engineers
Easy-to-follow guide with photographs and illustrations!Technology Team, Globalization Section, Standing Committee of the National University Hospital Council of Japan
Supervisors: Shuji Shimizu, Naoki Nakashima Editors: Kuriko Kudo, Yasuaki Antoku
Telemedicine Conferencing
An Introductory Guidefor Engineers
Easy-to-follow guide with photographs and illustrations!Technology Team, Globalization Section, Standing Committee of the National University Hospital Council of Japan
Supervisors: Shuji Shimizu, Naoki Nakashima Editors: Kuriko Kudo, Yasuaki Antoku
Telemedicine Conferencing
An Introductory Guidefor Engineers
Easy-to-follow guide with photographs and illustrations!Technology Team, Globalization Section, Standing Committee of the National University Hospital Council of Japan
Supervisors: Shuji Shimizu, Naoki Nakashima Editors: Kuriko Kudo, Yasuaki Antoku
Telemedicine Conferencing
An Introductory Guidefor Engineers
Easy-to-follow guide with photographs and illustrations!Technology Team, Globalization Section, Standing Committee of the National University Hospital Council of Japan
Supervisors: Shuji Shimizu, Naoki Nakashima Editors: Kuriko Kudo, Yasuaki Antoku
NetworksChapter
2
Advance Preparations1Chapter
3 Teleconferencing SystemsChapter
Venue SetupChapter
4
5 Points to Note During the Conference
Chapter
6 TroubleshootingChapter
1-1. Advance Preparations for a Local Meeting/ Teleconference. . . . . . . . . . . . . . . . . . . . . . . . . . . . . . . . . . . . . . . . . . . . . . . . . . . . . . . . . . . . . . . . . . . . . . 12
1-2. Holding a Local Meeting. . . . . . . . . . . . . . . . . . . . . . . . . . . . . . . . . . . . . . . . . . . . . . . . . . . . .
1-2-1.Flow for a local meeting....................................................................
1-2-2.Matters to be checked and coodination with presenters...
1-2-3.Points to note when preparing presentations...................
14
14
14
15
1-3. Advance Preparations for a Teleconference.. . . . . . . . . . . . . . .
1-3-1.Preparing teleconferencing system environment............
1-3-2.Communicate presenters about operation methods of teleconferencing system..................................................................
1-3-3.Checking the network environment in each venue.......
1-3-4.Checking audio equipment in each venue..........................
1-3-5.Confirming response when trouble occurs.........................
16
16
17
17
17
18
Mitsuhiro TAKASAKI, Masaru SANUKI

Telemedicine Conferencing
An Introductory Guidefor Engineers
Easy-to-follow guide with photographs and illustrations!Technology Team, Globalization Section, Standing Committee of the National University Hospital Council of Japan
Supervisors: Shuji Shimizu, Naoki Nakashima Editors: Kuriko Kudo, Yasuaki Antoku
Telemedicine Conferencing
An Introductory Guidefor Engineers
Easy-to-follow guide with photographs and illustrations!Technology Team, Globalization Section, Standing Committee of the National University Hospital Council of Japan
Supervisors: Shuji Shimizu, Naoki Nakashima Editors: Kuriko Kudo, Yasuaki Antoku
Telemedicine Conferencing
An Introductory Guidefor Engineers
Easy-to-follow guide with photographs and illustrations!Technology Team, Globalization Section, Standing Committee of the National University Hospital Council of Japan
Supervisors: Shuji Shimizu, Naoki Nakashima Editors: Kuriko Kudo, Yasuaki Antoku
2-2. Preparing the Network Environment.. . . . . . . . . . . . . . . . . . . . . . . . . . . . .
2-2-1.Checking the current network environment at your institution..................................................................................
2-2-2.Commercial networks and Government/Academic Education Networks...................
2-2-3.If you already have a network in place..................................
2-2-4.If you need to establish a new network................................
23
23
24
24
27
2-3. Required Network Technology Elements.. . . . . . . . . . . . . . . . . . . . .
2-3-1.Global/Public IP address................................................................
2-3-2.Network Bandwidth............................................................................
2-3-3.Security.......................................................................................................
2-3-4.Setting up equipment and confirming connectivity....
28
28
3 1
33
37
NetworksChapter
2
Advance Preparations1Chapter
3 Teleconferencing SystemsChapter
Venue SetupChapter
4
5 Points to Note During the Conference
Chapter
6 TroubleshootingChapter
2-1. Network Requirements for Telemedicine Conferencing.. . . . .22
Yoshinori YAMASHITA, Naoki NAKAMURA, Daiki MIKAMI
NetworksChapter
2
Advance Preparations1Chapter
3 Teleconferencing SystemsChapter
Venue SetupChapter
4
5 Points to Note During the Conference
Chapter
6 TroubleshootingChapter
3-1. Equipment Types and Combinations.. . . . . . . . . . . . . . . . . . . . . . . . . . . . .
3-1-1.Teleconferencing systems..............................................................
3-1-2.Streaming...................................................................................................
3-1-3.Audio equipment...................................................................................
3-1-4.Visual equipment...................................................................................
3-1-5.Annotation..................................................................................................
4 1
42
44
45
49
5 1
Yasuaki ANTOKU, Kuriko KUDO,
Shunta TOMIMATSU, Yoshiko HOUKABE

6-1. Sound Problems.. . . . . . . . . . . . . . . . . . . . . . . . . . . . . . . . . . . . . . . . . . . . . . . . . . . . . . . . . . . . . . . . . . .
Echo/Howling...........................................................................................................
Noise..............................................................................................................................
Telemedicine Conferencing
An Introductory Guidefor Engineers
Easy-to-follow guide with photographs and illustrations!Technology Team, Globalization Section, Standing Committee of the National University Hospital Council of Japan
Supervisors: Shuji Shimizu, Naoki Nakashima Editors: Kuriko Kudo, Yasuaki Antoku
Telemedicine Conferencing
An Introductory Guidefor Engineers
Easy-to-follow guide with photographs and illustrations!Technology Team, Globalization Section, Standing Committee of the National University Hospital Council of Japan
Supervisors: Shuji Shimizu, Naoki Nakashima Editors: Kuriko Kudo, Yasuaki Antoku
Telemedicine Conferencing
An Introductory Guidefor Engineers
Easy-to-follow guide with photographs and illustrations!Technology Team, Globalization Section, Standing Committee of the National University Hospital Council of Japan
Supervisors: Shuji Shimizu, Naoki Nakashima Editors: Kuriko Kudo, Yasuaki Antoku
4-1. Conference Operation.. . . . . . . . . . . . . . . . . . . . . . . . . . . . . . . . . . . . . . . . . . . . . . . . . . . . . . . .76
4-2. Venue Selection.. . . . . . . . . . . . . . . . . . . . . . . . . . . . . . . . . . . . . . . . . . . . . . . . . . . . . . . . . . . . . . . . . . . .77
4-3. Venue Setup.. . . . . . . . . . . . . . . . . . . . . . . . . . . . . . . . . . . . . . . . . . . . . . . . . . . . . . . . . . . . . . . . . . . . . . . . . . .79
NetworksChapter
2
Advance Preparations1Chapter
3 Teleconferencing SystemsChapter
Venue SetupChapter
4
5 Points to Note During the Conference
Chapter
6 TroubleshootingChapter
Tohru KONDO, Takashi KIMURA, Itsuko ASADA, Masayuki KOBAYASHI
NetworksChapter
2
Advance Preparations1Chapter
3 Teleconferencing SystemsChapter
Venue SetupChapter
4
5 Points to Note During the Conference
Chapter
6 TroubleshootingChapter
5-1. Directly Before the Conference.. . . . . . . . . . . . . . . . . . . . . . . . . . . . . . . . . . . . . .
5-2. During the Conference. . . . . . . . . . . . . . . . . . . . . . . . . . . . . . . . . . . . . . . . . . . . . . . . . . . . . . .
5-3. After the Conference.. . . . . . . . . . . . . . . . . . . . . . . . . . . . . . . . . . . . . . . . . . . . . . . . . . . . . . . . . .
Tohru KONDO, Takashi KIMURA, Itsuko ASADA, Masayuki KOBAYASHI
NetworksChapter
2
Advance Preparations1Chapter
3 Teleconferencing SystemsChapter
Venue SetupChapter
4
5 Points to Note During the Conference
Chapter
6 TroubleshootingChapter
Akira ENDOH, Kazuhiro SUMIYOSHI, Reona UMEKI, Eiji YAMADA
3-2. Specific methods for using equipment.. . . . . . . . . . . . . . . . . . . . . . . . .
3-2-1.H.323 (Using Cisco SX20)..............................................................
3-2-2.VidyoDesktop..........................................................................................
3-2-3.Vidyo streaming.....................................................................................
3-2-4.Digital Video Transport System (DVTS)................................
3-2-5.Audio mixer............................................................................................... .
53
53
58
65
67
72
88
88
90
93
93
94

Glossary............................................................................................................................................ .Kota TORIKAI, Fuminori MURANAGA, Ken-ichiro SHIMAI,
Masato TAGI
Sound breaking up..............................................................................................
Your sound cannot be heard by counterparts.................................
Unable to hear sound from other participants................................
Unstable sound volume....................................................................................
Sound is difficult to hear.................................................................................
Communication methods when sound trouble occurs..............
6-2. Image Problems.. . . . . . . . . . . . . . . . . . . . . . . . . . . . . . . . . . . . . . . . . . . . . . . . . . . . . . . . . . . . . . . . .
Poor image quality............................................................................................
Image does not display.................................................................................
Image noise/fuzziness or broken images.........................................
Unable to share presentation materials (presentations are not shown on screen).........................................
6-3. Network Trouble.. . . . . . . . . . . . . . . . . . . . . . . . . . . . . . . . . . . . . . . . . . . . . . . . . . . . . . . . . . . . . . . . .
Packet loss.............................................................................................................
Telemedicine Conferencing
An Introductory Guidefor Engineers
Easy-to-follow guide with photographs and illustrations!Technology Team, Globalization Section, Standing Committee of the National University Hospital Council of Japan
Supervisors: Shuji Shimizu, Naoki Nakashima Editors: Kuriko Kudo, Yasuaki Antoku
Telemedicine Conferencing
An Introductory Guidefor Engineers
Easy-to-follow guide with photographs and illustrations!Technology Team, Globalization Section, Standing Committee of the National University Hospital Council of Japan
Supervisors: Shuji Shimizu, Naoki Nakashima Editors: Kuriko Kudo, Yasuaki Antoku
Telemedicine Conferencing
An Introductory Guidefor Engineers
Easy-to-follow guide with photographs and illustrations!Technology Team, Globalization Section, Standing Committee of the National University Hospital Council of Japan
Supervisors: Shuji Shimizu, Naoki Nakashima Editors: Kuriko Kudo, Yasuaki Antoku
95
96
97
98
98
99
100
100
100
102
1 03
104
1 04
Appendix1..Flowchart for Determining Event Type................................
Appendix2..Checklist Depending on Event Type.....................................
Appendix3..H.323 Teleconferencing System List....................................
1 1 7
1 1 9
1 29
106

Telemedicine Conferencing An Introductory Guide for Engineers7
About this Guide
● Target Users This guide is based on the assumption that users are participating in an externally hosted teleconference
as one of the connecting institutions and it targets the engineers of the institution that is connecting to
the host conference. All descriptions are simplified for the purpose of non-native English speaker.
The guide anticipates three levels of participation in a telemedicine conference. They are as follows:
● Format of this Guide This guide is structured into six chapters, including everything from advance preparations to
troubleshooting during the teleconference. Chapters 1 to 5 start with key points, followed by
detailed contents. In the appendices at the end of the guide you will find useful information for
responding to actual conferencing events. These include a “Flowchart for Determining Event
Type,” “Checklist Depending on Event Type,” and “H.323 Teleconferencing System List.”
Listening/watching only
Participating in a conference
Making a presentation

11 Telemedicine Conferencing An Introductory Guide for Engineers
AdvancePreparations
1Chapter
You are scheduled to participate in a telemedicine conference!
Where should you start?
In this chapter, we explain what preparations are necessary
for a telemedicine conference and how they differ from the
requirements for a teleconference or local meeting.
K E Y P O I N T S
Listening/watching only Participating in a conference Making a presentation
Listening/watching only
Participating in a conference
Making a presentation
Advance preparations for a local meeting/teleconference
・ For a teleconference, various technical preparations are needed in addition to the preparations for a local meeting.
Flow for a local meeting
・ Decide followings; time/date → Venue, main theme or agenta → Program → Presenters → Start preparations
Items to confi rm with presenters
・Types of PC applied
・Format of presentation fi le
・With or without multimedia (videos or sound, etc.)
Possible problems and advance solutions
・Hardware (equipment) problem → Have a backup ready
・ Network problem → Conduct an advance test and contact the network adminstrator in own venue ahead of time
・ Presentation problem → Share data in advance, reduce date size and check audio/visual components
About this Guide 8
● Points Detailed in Each Chapter Key points are detailed at the beginning of Chapters 1 to 5. Check to see if any of the items
described in the left-hand column apply to the level of your participation in a conference. If the
left-hand items apply to you, then the checklist items marked with are particularly important.
● Glossary Please use the glossary in the appendices if there are any terms that you are not familiar with.
● Flowchart for Determining Event Type and Requirements .About the Checklist Depending on Event Type
In the Checklist Depending on Event Type located in the appendices at the end of this guide,
you will find items that an engineer arranging a telemedicine conference needs to confirm prior to
teleconference participation.
First, use the Flowchart for Determining Event Type to confirm which pattern number applies
to the teleconference you are participating in. Next, go to the checklist for this pattern to confirm
what needs to be done. If you need to confirm specific details, you will find a reference to the
corresponding chapter.
The way to use the guide is as follows.
Boxes marked with are important
If making a presentation, refer to
this column
If participating in a conference, refer to
this columnIf only watching/listening, refer to
this column

Advance Preparations
Authors ● Mitsuhiro TAKASAKI, Masaru SANUKI
1Chapter

Advance Preparations
Authors ● Mitsuhiro TAKASAKI, Masaru SANUKI
1Chapter
1-1. Advance Preparations for a Local Meeting/ Teleconference.. . . . . . . . . . . . . . . . . . . . . . . . . . . . . . . . . . . . . . . . . . . . . . . . . . . . . . . . . . . . . . . . . . . . . . . .
1-2. Holding a Local Meeting.. . . . . . . . . . . . . . . . . . . . . . . . . . . . . . . . . . . . . . . . . . . . . . . . . . . . . . .
1-2-1.Flow for a local meeting.....................................................................
1-2-2.Matters to be checked and coodination with presenters...
1-2-3.Points to note when preparing presentations......................
1-3. Advance Preparations for a Teleconference.. . . . . . . . . . . . . . . . . . .
1-3-1.Preparing teleconferencing system environment..............
1-3-2. Communicate presenters about operation methods of
teleconferencing system....................................................................
1-3-3.Checking the network environment in each venue..........
1-3-4.Checking audio equipment in each venue.............................
1-3-5.Confirming response when trouble occurs............................
12
14
14
14
15
16
16
17
17
17
18

11 Telemedicine Conferencing An Introductory Guide for Engineers
AdvancePreparations
1Chapter
. You are scheduled to participate in a telemedicine conference!
Where should you start?
In this chapter, we explain what preparations are necessary
for a telemedicine conference and how they differ from the
requirements for a teleconference or local meeting.
K E Y P O I N T S
Listening/watching only Participating in a conference Making a presentation
Listening/watching only
Participating in a conference
Making a presentation
Advance preparations for a local meeting/teleconference
・.For a teleconference, various technical preparations are needed in addition to the preparations for a local meeting.
Flow for a local meeting
・ Decide followings; time/date → Venue, main theme or agenta → Program → Presenters →.Start preparations
Items to confirm with presenters
・Types of PC applied
・Format of presentation file
・With or without multimedia (videos or sound, etc.)
Possible problems and advance solutions
・Hardware (equipment) problem →.Have a backup ready
・.Network problem →.Conduct an advance test and contact the network adminstrator in own venue ahead of time
・.Presentation problem →. Share data in advance, reduce date size and check audio/visual components

12Chapter 1 Advance Preparations
. In this chapter, we explain what preparations are necessary for a telemedicine conference and how
they differ from the requirements for a teleconference or local meeting. The difference between a local
meeting and teleconference is as follows. Whereas all participants gather in the same venue for a local
meeting, a teleconference is held by connecting audio and video among multiple venues.
. The items to be prepared for a teleconference are shown in Figure. 1-1. They are ranked in order of
technical difficulty from top to bottom, with the items increasing in complexity.
The items listed in the green circle are necessary for local meetings while the items in the pink circle
are necessary for a teleconference. From Figure. 1-1 it can be seen that teleconference preparations
involve all the preparations needed for a local meeting. You can also see that a teleconference includes
many items that are not needed for a standard meeting and some of these are challenging technically.
The items enclosed in the dashed red line are the responsibility of the engineers. As the engineers
responsibility will vary according to the type, purpose and participation style of the teleconference, it
is best to check with the teleconference host on which of these items you will need to prepare.
Advance Preparations for a Local Meeting/Teleconference
Local meeting Teleconference
Conference

13 Telemedicine Conferencing An Introductory Guide for Engineers
DifficultTechnical level Responsibilities of engineers
EasyTechnical level
Items required for both local meetings and teleconferences
Items required for teleconferences
Is the system capable of handling presentations with audio/visual components?
Decide how to send materials that include
audio/visual components
Connect audio equipment in the venue with
teleconferencing system
Decide venue
Reserve venue
Select connecting institutions (satellite venues) Select connecting institutions (satellite venues)
Contact counterpart engineers
Arrange a connectivity test
Check network environment in the venueCheck network environment in the venue
What(kind of) system to be used for the teleconferenceWhat(kind of) system to be used for the teleconference
Is there a teleconferencing system available?
Does the network have sufficient bandwidth?
Share information about the operation method for presentations
Check presentation operation method at the teleconference venue
Are there any issues with the network policy?
Decide theme
No. of participants Venue capacity
Connectivity test
Multipoint connection
Sharing of materials
Check and inform order of presenters
Troubleshooting
Network encryption
Check the PC to be used for presentations
Check the PC to be used for presentations
Check presentation software
Check operation of presentation files in the venueCheck operation of presentation files in the venue
Are audio/visual media being used in presentations?
Decide presenters
Decide date/time
Advance Preparations for a Local Meeting/TeleconferenceFigure. 1-1

14Chapter 1 Advance Preparations
1. Decide date/time
2. Decide venue
3. Decide main theme
4. Decide program
5. Decide presenters
6. Proceed with preparations ahead of meeting
. Of these points, 1. and 2. will be decided first. In most cases a list of possible dates will be sent out
and the venue and date will be decided after checking the availability of the planned venue.
. It is essential that we pay attention to the security update of the PC. By security updating, the network
traffic is growth, then the transmission will unstable. Also, the computer resource is required during
updating, its PC will be unstable.
In many cases 3., 4. and 5., will be decided almost in parallel and this process will be led by experts
participating in the teleconference (medical staffs). Once these are decided preparations for the meeting
will proceed.
Holding a Local Meeting
1-2-1. Flow for a local meeting
. For a local meeting, once the preparations are planned, initial steps are as follows. These steps are
also the same for a teleconference.
For both local meetings and teleconferences, if presentations are to be made at the venue it will be
necessary to check the following points with the presenters.
1-2-2. Matters to be checked and coodination with presenters
・ Will the presenter use his/her own PC for presenting or a PC provided by the Engineer?
・ If using presenter's own PC, what type is it and what type/version of OS does it run on?
・ Are there any special preparations needed to display materials(slides)? (Will standard presentation software like PowerPoint be sufficient? Are there any special software requirements?)

15 Telemedicine Conferencing An Introductory Guide for Engineers
・ Increase the font size.
・ Use high resolution images/videos and check their operability on the PC that will be used in the teleconference.
・ Erase information that makes it possible to specify individual patients (anonymization or masking, etc.)
In medical conferences, it is often the case that presentations include medical data. When these
data are used in a conference environment, it is important to consider the following points. It is also
necessary to make the presenters aware of these points below.
1-2-3. Points to note when preparing presentations
・ Does the presentation include multimedia (audio or visual components, etc.)? If it does, the engineer and presenter will need to consider the file format and output method.
・ If there are multiple presenters, please request the conference chairperson/moderator to coordinate the time allotted for presentations, the order of presentations and how to proceed with general discussion, etc.

16Chapter 1 Advance Preparations
1-3-1. Preparing teleconferencing system environment
Teleconferencing systems can be roughly classified into two categories, one that is comprised of
dedicated equipment and the other that is run on installed PC software. The former is known as a
hardware-based system and the latter is called a software-based system. In the case of a hardware-
based system, it will also be necessary to install a certain PC software. At the preparation stage it is
essential to correctly adjust the usage environment for the teleconferencing system and check if it
works properly. Further details about teleconferencing systems are provided in Chapter 3.
For both hardware and software-based systems, it is necessary to ensure that you are using the latest
version available, so it is essential to make sure that all security updates, etc., have been installed. In
the case of software-based systems, in particular, it is usually necessary to reboot your PC after having
installed update files, so if you had to do this during a teleconference there is a possibility that your
conference would be cut off.
・ Preparing teleconferencing system environment
・ Making people fully aware of the operation methods for the teleconferencing system
・ Checking the network environment in each venue
・ Checking audio equipment in each venue
・ Checking response in case of system failure
All of the points mentioned in the sections above are also required for a teleconference and are of the
same level of importance as for a standard meeting. In the case of a teleconference, the additional items
that need advance preparation are listed below.
Advance Preparations for a Teleconference
Hardware-based system Software-based system
Image
Characteristics
•Dedicated equipment is required •Relatively expensive• Image and sound quality are high and problems
are relatively few•After configure, easy to operate
•Operated by software•Client-use software is cheap (or free) •Quick and easy setup• Image quality is easily affected by PC
performance

17 Telemedicine Conferencing An Introductory Guide for Engineers
For a teleconference, people tend to focus on ensuring that the presented materials are displayed
properly at all participating venues. On the other hand, sound is overlooked in many cases, so that
1-3-4. Checking audio equipment in each venue
In case presentation is send from your own venue, it is likely that the presenter will need to operate
the system him/herself. It is therefore essential to explain the operation method in advance so that the
presenter has the skills needed. Particularly when using a software-based teleconferencing system,
it is important to remember that even a simple operation such as moving to the next slide may differ
from system to system. Therefore it is not enough to have a rehearsal that simply puts the presentation
on screen without showing the presenter how the system works. This could lead to a situation in the
conference itself where the presenter does not know how to move to the next slide.
1-3-2. Communicate presenters about operation methods of teleconferencing system
1-3-3. Checking the network environment in each venue
It is essential to check the network environment for any teleconferences. A poor network connection
makes teleconferencing impossible. Careful attention needs to be paid to checking the network
environment in all participating venues. As a rule, testing of network connectivity must be completed
each time of telecanference regardless of past successful implementations or failed experiences due to
network circumstances and due to connectability or specifications of it may change according to venues
or locations.
Network confirmation should also be done on the day of the teleconference, connecting with the
network you will be using. Even in cases where you cannot make preparations in the venue itself
until immediately before the conference starts and you therefore have to do a connectivity test in a
nearby room, you should confirm the network configuration in the actual venue and perform network
environment checks as close as possible to the venue itself. For hospital networks in particular there
are cases in which it is not possible to connect or communicate
due to network security policies, so it is necessary to do a
connectivity test from the actual venue for the conference.
Problems where only audio or only images can be seen or heard
can also be due to network issues, so it is also a good idea
to make a simple presentation (using sound and images) when
doing the connectivity test.
Further details about networks are provided in Chapter 2.

18Chapter 1 Advance Preparations
As teleconferences take place at multiple venues, the potential for trouble also increases in comparison
with a local meeting. For example, when operating in five venues instead of one, the probability of
a projector problem occurring increases by five times, regardless of any other issues. Furthermore,
as a network connection is essential for a teleconference, there is also a possibility that connectivity
problems may arise. It is important to always bear in mind that there is greater potential for problems
in a teleconference than in a local meeting.
In terms of potential trouble, there are a variety of scenarios that could occur. These include hardware
issues such as cable disconnection or switch/hub problems, or data flows exceeding network capacity
and making it impossible to see or hear, and also instability in the operation of the teleconferencing
system for whatever reason, which causes images and sound to be cut off.
If these kinds of problems occur and you still have a network connection, one possible solution is to
prepare a backup environment that will enable “receiving streaming” (a situation where participants at
the venue with the problem are not able to make comments, but can still hear the discussion in other
venues).
Also, if you plan to make a presentation from your own venue, it is important to check the file
1-3-5. Confirming response when trouble occurs
1 venue 5 venues
it is taken for granted that people will be able to hear each other. However, smooth transmission of
sound through teleconferencing systems requires technical attention. Especially, it is not easy to realize
smooth discussion among multiple venues through the internet.
One major issue is microphone echo. An echo is created when the sound from the audio output is
picked up after a short period by the conferencing system’s audio input. One of the critical skills for
a engineer in a teleconference is to facilitate discussion by removing echo. If echo is not properly
removed not only will the presenter be able to hear his/her own voice being repeated, but harsh and loud
howling can also occur, which would have the devastating effect of bringing all discussions to a halt.
Further details about sound equipment and about venue setup are provided in Chapter 3-1-2 and
Chapter 4-3, respactively.

19 Telemedicine Conferencing An Introductory Guide for Engineers
As has been explained in this chapter, implementing a teleconference requires various preparations
specific to remote participation via a network, in addition to the preparations for a local meeting. These
requirements may be fully understood by people who have experienced teleconferences on numerous
occasions, but for people who are new to teleconferencing there are items that may be difficult to
anticipate.
In both a local meeting and a teleconference, the key to success depends on the degree to which
participants can acquire knowledge and information. In order to achieve a telemedicine conference
that enables participants at different venues to talk with each other and deepen their knowledge, it
is important to have good communication channels among engineers and other support staff at all
participating venues from the planning stages
through to the conference itself and also to
identify any issues for improvement after the
conference has concluded. In most cases the
organizers of a conference (specialists such
as doctors, nurses, etc.) may be unaware
of the differences or similarities between
a teleconference and a local meeting. It is
therefore necessary to have someone in
place who will act as a coordinator between
the conference organizers and engineers.
Type Anticipated trouble Advance preparations
Equipment Anticipated trouble Unstable
Advance preparations System/security update in advance
Network Poor/Unstable connectionConduct advance tests and contact the conference host in advancePrepare streaming environment as a backup
PresentationsCannot be displayed Share files in advance in all venues, compress files where
necessary
No sound Conduct advance test and ensure there is no echo
Possible problems and advance solutions
size of the presentation materials beforehand and remake any files that are too large to make them a
smaller, more manageable in size. Another solution to reduce the risk of problems is to consult with the
conference host in advance and share files with all venues, so that even if the system becomes unstable
it is still possible for the presentation materials to be shown in all venues.
Important points to consider during the teleconference itself are detailed in Chapter 5 and Chapter 6 covers advice on troubleshooting.

Networks
Authors ● Yoshinori YAMASHITA, Naoki NAKAMURA, Daiki MIKAMI
2Chapter
2-1. Network Requirements for Telemedicine Conferencing.. .
2-2. Preparing the Network Environment.. . . . . . . . . . . . . . . . . . . . . . . . . . . . . . . .
2-2-1.Checking the current network environment
at your institution...................................................................................
2-2-2.Commercial networks and
Government/Academic Education Networks......................
2-2-3.If you already have a network in place....................................
2-2-4.If you need to establish a new network..................................
2-3. Required Network Technology Elements.. . . . . . . . . . . . . . . . . . . . . . . .
2-3-1.Global/Public IP address..................................................................
2-3-2.NetworkBandwidth.............................................................................
2-3-3.Security........................................................................................................
2-3-4.Setting up equipment and confirming connectivity........
22
23
23
24
24
27
28
28
3 1
33
37

21 Telemedicine Conferencing An Introductory Guide for Engineers
Networks
Chapter
2
Listening/watching only
Participating in a conference
Making a presentation
Network requirements
・.Real time
・.Stability (bandwidth, wired connections)
・.Access to internet, etc.
・.Can existing networks be used or is a new network required?
・.Do you have a Global/Public IP address reachable from oversea?
・ Is it possible to ensure security?
・.Internet connection contract, provider contract
Recommended bandwidth requirements for various systems
・Vidyo streaming only – Download 1Mbps
・Use of Vidyo – Up/Download 1Mbps
・Use of H.323 – Up/Download 2Mbps
・Use of DVTS – Up/Download 30Mbps
A network is essential for any telemedicine conference, a vital
piece of infrastructure for connecting teleconferencing systems.
Without all network requirements being fulfilled, your ability
to actually conduct a teleconference and also the quality of the
conference itself could be significantly affected. As network
operation policies differ from institution to institution, it is
necessary to ensure compatibility between networks. Technical
knowledge is also needed and you may find it a challenge when
setting up equipment and connections for the first time, as the
processes are different to simply connecting a PC.
In this chapter, we explain how to prepare network infrastructure
and put all the necessary elements in place to run a successful
telemedicine conference.
K E Y P O I N T S

22Chapter 2 Networks
Listening/watching only
Participating in a conference
Making a presentation
Points requiring special attention
・.Consideration of internal and external quality of service (QoS) if sufficient bandwidth is not available
・Personal and private information
・.Equipment software updates and anti-virus measures
Telemedicine conferencing has special communication requirements and it is necessary to ensure that
you have prepared your own network to meet these requirements.
Network Requirements for Telemedicine Conferencing
❶ Real time In contrast to downloading a file, a
teleconference is for interactive communication
purposes. Therefore it is necessary to ensure
that you are able to send image and voice
data instantaneously to your conference
counterparts and simultaneously receive
data from them.
Any delay in sending or receiving data
will cause conference failure.
①③②④
Listening/watching only Participating in a conference Making a presentation

23 Telemedicine Conferencing An Introductory Guide for Engineers
❸ Reachability It is essential to communicate adequately using image and voice data
via an IP network even when communicating with geographically distant
institutions. In these situations, it is generally the case that a Global/Public
IP network via the internet will be used to connect distant conferencing
counterparts.
By connecting to a public network, it is possible to communicate not just
with a limited number of institutions, but to get in touch with anywhere
around the world.
❷ Stability Stable transmission is essential to ensure continuous communication
for the duration of the conference. Connectivity may fluctuate in speed
and susceptibility, from poor at night but better in the morning, depending
on the time of the day. If transmission is temporarily cut off during a
conference or if image and voice quality suddenly deteriorates, this will
significantly impact smooth communication.
When making network preparations, it is necessary to check the current status of the network in
the venue you will be using. You should always check with the people responsible for administrating
the network environment at your facility (including electricians, facility managers and administrative
2-2-1. Checking the current network environment at your institution
In this chapter, we explain specific details that need to be checked and considered when preparing
a network environment. The specialist and technical network elements detailed below are further
explained in Chapter 2-3.
Preparing the Network Environment
❹ Security The contents of a telemedicine conference may require special
confidentiality measures. There is also a danger that conference content
could be intercepted by a malicious third party. It is therefore necessary
to consider security measures and ways to protect data flows during the
conference.

24Chapter 2 Networks
The world of the internet consists of commercial networks and Government/Academic Education
Networks. Commercial networks are laid by communications carriers. In contrast, Government/
Academic Education Networks are established by national governments or academic organizations for
the purpose of promoting the spread of the Internet. Both networks share mutual connectivity and form
a general-purpose public network.
Commercial networks are shared by multiple communications carriers. This can make it difficult to
secure sufficient network bandwidth among all carriers or control QoS through routing control, etc.
Government/Academic Education Networks, on the other hand, are managed by academic and research
institutions and the network QoS can be controlled.
In Japan although the difference between commercial and academic networks has decreased, there
are still a considerable number of cases when QoS can be improved by using an Government/Academic
Education Network when connecting with an overseas institution.
2-2-2. Commercial networks and Government/Academic Education Networks
managers). If the existing network is not fast enough or if there is no network in place, or if you are
having trouble gaining information from the administrators described above, it will be necessary to
establish a new network contracting with a communications carrier.
From Chapter 2-2-3 onwards you will find explanations about two scenarios; one that explains about
what to do when an existing network is in place and another that details how to go about constructing
a new network if none is available.
❶ Can you connect to the Internet? It is necessary for existing networks to be connected to the Internet. Some organizations may only
have an internal Local Area Network (LAN) and not have an external connection. In that case it will
be necessary to request the network administrator to enable internet connection such as the existing
network, or create a new internet-connectible network.
If you already have a network in place at your conference venue, you will need to check the following
with the network administrator.
2-2-3. If you already have a network in place
❷ Does existing policy allow networks to be connected to teleconferencing equipment? Some organizations may ban connection of teleconferencing systems to networks due to
administrative or security policies.

25 Telemedicine Conferencing An Introductory Guide for Engineers
❸ Do you have a Global/Public IP address for teleconferencing? Depending on the teleconferencing system you are using, you may need a Global/Public
IP address reachable from oversea. You will need to check the connection method as there are
different ways to connect and communicate, one being providing the Global/Public IP address
directly to the equipment, and the other to provide the equipment with a private IP address that is
converted to a Global/Public IP address through the parent network equipment (router or firewall)
for communication purposes. Details about Global/Public IP addresses can be found in Chapter 2-3-1.
❹ Can you generally ensure sufficient bandwidth? You must check whether you will be able to ensure sufficient bandwidth for your teleconference.
At universities and research institutions that have an Government/Academic Education Network in
place, you may find that you can use broadband networks at a lower cost than a commercial internet
connection. The required bandwidth will vary depending on the teleconferencing system you are
using.
Details about bandwidth can be found in Chapter 2-3-2.
There are two ways of connecting with a network.
These are a wired connection, using a LAN cable,
and a wireless connection, using Wi-Fi. With a wired
connection, you can expect stable communications
with less interference from external factors than a
wireless connection. Using a wireless connection
brings with it the risk of communication quality suddenly deteriorating due to external factors,
causing images or sound to be cut off. For teleconferencing, it is best to use a wired connection.
What you should also consider is that even with an effective network in place, there may not be
a wired connection to the room you will be using as the conference venue. In this case it will be
❺ Will you have a wired connection in the venue?
By telling your network administrator that you will use a teleconferencing system, you can ensure
that the administrator will consider the network requirements. Be sure to submit an application
including the purpose of network use to ensure you have proper
network access.
Some organizations may have measures in place to block
unnecessary Transport Protocol Ports. On this occasion, you should
share information about equipment specifications and information
from the equipment manufacturer to secure the required Transport
Protocol Ports.

26Chapter 2 Networks
❻ Can you ensure teleconference security? (When you need to communicate in a highly secure environment) If your teleconference is highly confidential, it will be necessary to use security technology such
as a Virtual Private Network (VPN) or encryption. You will need to check whether your network
equipment is compatible with VPN settings and whether it is possible for the network administrator
to set this up.
Details about security can be found in Chapter 2-3-3.
Things to confirm about existing networksSystem being used
DVTS H.323 Vidyo Vidyo streaming
①Can you connect to the Internet? (*excluding cases where a carrier’s IP-VPN is used)
②Can you use a Global/Public IP address? (*excluding cases where a carrier’s IP-VPN is used)
③Does policy permit connection of teleconferencing equipment to the network?
④Can you ensure sufficient bandwidth?
⑤Can you use a wired connection in the teleconference venue?
⑥Can you ensure security? (IP-VPN, internet VPN, encryption, etc.)
necessary to either install a LAN socket in the venue, or run a long LAN cable from the effective
network equipment to ensure a wired connection.
Teleconferencing System and Network Check ListTable. 2-1

27 Telemedicine Conferencing An Introductory Guide for Engineers
❷ Internet provider contact In addition to the above line connection agreement, you may also need a contract with a internet
provider to access the internet depending on your country. It is necessary to choose a contractor
by the function you need such as network speed and broadband. Please check which type fits your
purpose the best. It may also be necessary to acquire a fixed Global/Public IP address, depending on
the teleconferencing system you will be using.
❸ Network equipment (Router/Firewall) You will normally need a piece of network equipment known as a router (sometimes also called a
firewall) to access the internet. As it is necessary for the router to be installed and set up by someone
with basic knowledge of networks, if you do not have such personnel at your organization you
can request the communications carrier or electrician to do the set up for you. As set up will differ
depending on the teleconferencing system you are using, it is important to tell the carrier/electrician
about the purpose of use and also the details of the teleconferencing system.
❶ Internet connection contract To connect to the internet, you need an agreement with an internet line provider available in your
country. There are various types of line connections from fiber optic, telecom line, cable TV, mobile
to satellite lines.
. For teleconference purpose we recommend a high speed line which offers broad bandwidth and
with few communication delays. Otherwise, low speed line connections come with increased risks,
such as insufficient bandwidth, communication delays and instability.
If you do not have an existing network in your venue, you will need to establish a new network. Bear
in mind that you will need to ensure preparation time of at least few months for this.
2-2-4. If you need to establish a new network
Once you have confirmed all the above items, the basic components for a network environment needed
for a teleconference will be in place. However, without first actually connecting up the teleconferencing
system, there are still various issues that could arise. You therefore still need to be careful until you have
conducted a successful connectivity test with your conference counterpart.

28Chapter 2 Networks
In this chapter, we explain about the various network technology elements that are needed for
telemedicine conferencing.
Required Network Technology Elements
A Global/Public IP address is the most fundamental element for using the internet. If you are using a
communications carrier’s IP-VPN, this will not use a Global/Public IP address. Further details can be
found in Chapter 2-3-3.
2-3-1. Global/Public IP address
A Global/Public IP address is an IP address (identification number) that is guaranteed to be
globally unique and is allocated to equipment connected to the Internet. By using this address, it
is possible to specify the connection point on the Internet and communicate with equipment at the
connection point.
On the other hand, an IP address that can only be used on a network (LAN) within an organization
is referred to as a private IP address. With a private IP address, it is possible to communicate with
other equipment within the organization, but to make external communication using the Internet,
it is necessary to use a router or firewall to convert the private IP address to a Global/Public IP
address. This process is usually known as Network Address Translation (NAT) and is a widely used
network technology.
1) Global/Public IP address or Private IP address
❹ Wiring and installation work at your organization There are cases where it will be necessary to lay a physical line from the location where the
internet connection line is installed to the conference venue.
. Therefore, it is necessary to work with the communications carrier in ❶ and the electrician/
installation contractor in ❸, and also the person responsible for electrical facilities at your
organization and discuss how to lay a line.
. If there is an existing network within your building, it may be possible to extend the internet
connection via VLAN, or other means, without having to implement line-laying work.

29 Telemedicine Conferencing An Introductory Guide for Engineers
With all types of teleconferencing system, if you are allocated a Global/Public IP address then
you will be able to communicate via the internet without any problems. Although you are unable
to use Global/Public IP address, you may be able to communicate when you are connected to the
internet with a private IP address that has been converted using NAT.
Here we provide an overview of the requirements for IP address set up, depending on the
teleconferencing system.
For details on set up methods, see Chapter 3 and also the user manuals for each system.
2) IP address set up according to system
❶ H.323 With this system you can directly allocate a Global/Public IP address to your equipment. In
addition, with many H.323 teleconferencing systems it is also possible to communicate via the
Internet even with a private IP address. In this case it will be necessary to use the NAT function to
set up the H.323 teleconferencing system with the converted Global/Public IP address. You will also
need to set up port forwarding on the router.
❸ DVTS Normally with this system you allocate a Global/Public IP address to the PC you will be
❷ Vidyo/Vidyo streaming This system operates on a standard PC. It is possible to communicate via the Internet using the
NAT function, even with a private IP address.
Addressconversion
(NAT)
Router
Addressconversion
(NAT)
Router
123.123.123.2
192.168.1.2
H.323
DVTS
H.323
DVTS
Vidyo
H.323(NAT set up)
123.123.123.1
123.123.123.1
192.168.0.2192.168.0.2
123.123.123.2Internet
Global/Public IPallocation
Communication using Global/Public IP
Global/Public IPallocation
Provider, etc. Provider, etc.
InternetCommunication using Global/Public IP
Provider, etc. Provider, etc. Communicationusing private IP
Vidyo
H.323(NAT set up)
192.168.1.2Communicationusing private IP
Figure. 2-1 Communication using a Global/Public IP address (top),Communication with a private IP address being converted to a Global/Public IP address (NAT) (bottom)

30Chapter 2 Networks
Internet
Global/Public IP (STATIC)
Global/Public IP (DHCP)
Communication using Global/Public IP
Provider, etc. Provider
H.323
DVTS
H.323
DVTS
192.168.0.2 192.168.1.2Internet
Communication using Global/Public IP
Private IPallocation
Private IPallocation
Provider Provider
Communicationusing private IP
Communicationusing private IP
Unable to connect because you don’t know your
counterpart’s Global/Public IP address (you only know the provider)
H.323
DVTS
H.323
DVTS
123.123.123.1
123.123.123.1or
123.123.123.2or
123.123.123.3, etc.
Always the same Global/Public IP address Possibility of Global/Public IP addresschanging each time you connect
If you are accessing the internet using an internet provider contract, your allocated IP address is
a private IP address. This is because the provider is using a NAT function. In this case you will not
be able to use H.323 and DVTS systems, so it is strongly recommended to conclude a contract with
another provider through which you will be able to use a Global/Public IP address.
You should also bear in mind that the Global/Public IP address may change each time you connect
to the provider (this is referred to as dynamic IP address allocation). In this case, if you are using a
H.323 or DVTS system it will be necessary to check the IP address settings each time and confirm
the Global/Public IP address is not changed. If you are being called by your counterpart, you will
also need to let the counterpart know the new Global/Public IP address each time it changes. In order
to avoid this situation, it is necessary to conclude a contract for a fixed Global/Public IP address
allocation that will not change each time you connect. It should be noted, however, that a fixed
Global/Public IP address contract can be more expensive than for dynamic IP address allocation.
3) Connecting through an internet provider
operating to communicate. If using a PC that has only been allocated a private IP address, the router
set up can become complex, so this system is not recommended.
Figure. 2-2 Differences due to IP Address Allocation MethodConnection with private IP address using NAT function (top) Connection using fixed or dynamic Global/Public IP address allocation (bottom)

31 Telemedicine Conferencing An Introductory Guide for Engineers
With narrow band, real time image data may be lost in transmission
With broad band, data can be sent and received without being lost
Network
Network
H.323 H.323
H.323 H.323
The volume of data that can be transmitted during a certain time frame over a communication
line in an IP network is known as “bandwidth.” In general, bandwidth is also equated with data
transmission speed. The unit that is mainly used when referring to transmission speeds is “bps” (bits
per second), which is the number of bits (the smallest unit of data) that can be sent in one second. A
large bps value for a communication line is referred to as “broad bandwidth” and a lower value is
known as “narrow bandwidth.”
On a teleconference transmission, equipment instantaneously digitizes image and sound data and
sends it to the conference counterpart, but if bandwidth is too narrow at the point of transmission it
becomes impossible to transmit the required volume of data in time.
1) Explaining bandwidth in a teleconference environment
When a teleconference system is connected to two conferencing counterparts, there is a constant
stream of data being sent and received. If the data sent during a certain period is not sufficient or
enough, it seriously affects image and sound quality being received by the conference counterpart.
In this chapter, we explain about issues relating to data volume transmission capacity, known as
“bandwidth.”
2-3-2. Network Bandwidth
What happens when network bandwidth is insufficientFigure. 2-3

32Chapter 2 Networks
System H.323 Vidyo Vidyo streaming DVTS
Purpose of use Conference Conference Viewing via streaming
video on a conferenceSending image contents
Required bandwidth
(Up/Download) From 1 Mbps
(Up/Download) From 500 Kbps
(Download) From 500 Kbps
(Up/Download) From 30 Mbps
Recommended bandwidth
(Up/Download) 2Mbps
(Up/Download) 1 Mbps
(Download) 1 Mbps
(Up/Download) 30 Mbps
The network outside the facility where your conference is taking place will be managed by a
communications carrier. In this case the carrier generally provides what is referred to as “best-
effort delivery.” This means that there is no guarantee that you can use the maximum bandwidth
available on the network. A simple example of this would be a case in which one user on the same
network uses 90Mbps of bandwidth on a network that has a maximum 100Mbps of bandwidth. This
would mean that you could only use 10Mbps from your own connection. This is the reason why the
usable bandwidth on best-effort delivery networks is generally less than the theoretical maximum
bandwidth. In the case that bandwidth is drastically reduced, this could negatively impact the image
and sound quality of your teleconference. It is also important to note that on days when Microsoft
Corporation releases security update programs, data transmission volumes increase, which could
reduce the quality of a teleconference. To avoid this situation and ensure you always have access to
maximum bandwidth, it is necessary to conclude a contract with a bandwidth guaranteed network
service that uses Quality of Service (QoS) control technologies. However, the costs of a bandwidth
guaranteed service contract could be several or tens of times more expensive than for a best-effort
delivery service contract.
3) Network bandwidth outside your institution
The required bandwidth for communication varies depending on the teleconferencing system you
are using. For details please refer to the user manual of your system.
Below we have listed reference values for the recommended bandwidth for different
teleconferencing systems, based on the assumption you are connecting with one conference
counterpart.
2) Recommended bandwidth according to teleconferencing system
In the case of image data, this problem can cause images to break up, lose clarity or be delayed. In
the case of sound, it can result in sound dropping out, being delayed or not being heard at all. This
is why a teleconference requires the use of as broad bandwidth as possible.
In addition, from your own conferencing venue you will be using two types of bandwidth,
generally known as upload bandwidth for sending data and download bandwidth for receiving data.
Depending on the network it may be the case that the bandwidth differs for upload and download.

33 Telemedicine Conferencing An Introductory Guide for Engineers
As a telemedicine conference often includes personal information about patients, it is important to
give due consideration to security. You will need to take particular care when holding a teleconference
that connects to an external network. In this section, we explain about network security.
2-3-3. Security
We have just described scenarios about network bandwidth outside your organization, but
the same thing can happen within your institution if many users are all connecting to the same
internal network. However, with an internal network it is possible for the network manager to
control bandwidth by adjusting QoS as described above. For example, it is possible to prioritize
communications via teleconferencing systems over other forms of communication. If image or
sound quality on your teleconference is severely affected due to bandwidth problems, it will be
necessary to ask your network manager to adjust QoS.
4) Network bandwidth within your institution
For teleconferences on IP networks, image and sound data are sent in units known as “packets”
and are delivered to the conference counterpart via multiple network devices. If these packets can be
eavesdropped by a third party on the Internet, there is a possibility that your image and sound data
could be decoded and the content of your conference leaked to outsiders. Particularly when using
the internet it is almost impossible to know, for sure, what kind of network devices are relaying
1) Necessity for teleconference security
Network
With a best-effort delivery service if bandwidth is being dominated by another user such as A to A´ shown here, there is a possibility
that real time transmission of image data could be delayed or lost as shown in the case of B to B´.
A A
B B
Best-effort delivery serviceFigure. 2-4

34Chapter 2 Networks
data to your counterpart. Therefore, you must understand that there are always risk of information
being exposed in transmission. There are also cases where bugs in the internal programing of
teleconferencing systems thus making them vulnerable from external interference.
Some teleconferencing systems can be vulnerable to bugs entering into the internal program by
external and illegal access. In such interferences
made against a vulnerable system, there is a
risk of leakage of information.
Therefore, it is essential to think about
security and how to protect equipment and
information from malicious third parties.
There are multiple methods to ensure highly secure communications between you and your
counterparts. Here we explain general methods based on IP network technologies.
For the methods described here, it is necessary for all connecting institutions to adopt the same
security method. For this reason, it is necessary to consider the content of the teleconference and
come to an agreement with your conferencing counterparts about what security methods to adopt.
We have ranked the security methods below in order of their security level. It is possible to further
boost security by combining several methods.
Due to its mechanism it is not possible to use methods ❶ and ❷ with Vidyo (including Vidyo
streaming).
3) Methods to ensure highly secure communications
◉ When personal information such as patient information (including facial images, etc.) is involved.
◉ When necessary consideration for the privacy of patients, such as images during the surgical procedures, is required.
◉ When the exclusive and organizational purpose only information is included.
When considering security, it is necessary to keep in mind the content of the teleconference. For
example, if the information to be used is already available to third parties then there should be no
issues regarding security. However, in cases such as those listed below, the leakage of information
could have very serious repercussions and you need to pay a special attention for security.
2) Cases that require special security considerations

35 Telemedicine Conferencing An Introductory Guide for Engineers
❷ Internet VPN (IPsec-VPN, SSL-VPN, etc.) This is a method that constructs a VPN between the routers of multiple participants connected to
the Internet. In contrast to the method described in ❶ above, this method can normally be used if you
are connected to the internet. Through this method, an encrypted VPN is created for communication
channels using IPsec or SSL technology that has been previously provided to the connected routers.
After the VPN is created, all communications are encrypted and encapsulated for transmission,
ensuring security of content. However, for this method, specialist network knowledge is required to
adjust the router and it is also the case that communication speeds could decrease or delays could
arise in comparison to standard non-encrypted communications.
As encryption technology like IPsec is standardized it should be possible to connect if you have
a compatible router. On rare occasions, however, there may be compatibility issues between routers
produced by different manufacturers that make it impossible to connect. There may also be cases
where the encryption method is unique to the router manufacturer. It is for these reasons that it is
essential to check the manufacturer of routers of all conference participants and conduct a VPN
connection test.
❶ IP-VPN through a communications carrier This is a method of communication using a Virtual Private Network (VPN) provided as a service
by the communications carrier. This service is isolated from the internet and is only available to
users that have concluded a contract with the carrier. Therefore, it is safer than connecting via, the
Internet and the router setup is relatively simple. In that case, we use private IP addresses. However,
this system is limited by the fact that all conference participants will need to conclude a contract
with the same carrier and it will be impossible to use this system in regions where the carrier does
not provide service.
If you will be making international conference calls, it will be necessary to check whether or not
it is possible for the carrier to provide interconnectivity among all participants.
VPN Router VPN Router
H.323
DVTS
H.323
DVTSDedicated communicationInternal
communicationsInternal
communications
Communication carrier network
Use of carrier’s network(isolated from the internet)
IP-VPN via communication carrierFigure. 2-5

36Chapter 2 Networks
VPN router VPN router
H.323
DVTS
H.323
DVTSInternal
communications Internal
communications
Internet
Communications are highly encrypted and encapsulated using the router
VPN communications
◉ H.323 Many H.323 devices have encryption functions. Encryption is implemented either using a standardized method (ITU-T:H.233, H.234, H.235), or a method unique to the device manufacturer. If you and your counterparts are using identical devices made by the same manufacturer, you will be able to connect using either method. However if you are using devices made by different manufacturers, you will have to connect using the standardized encryption method.
◉ Vidyo If you add the encryption option when using Vidyo, communication among participants on the teleconference will be automatically encrypted (AES).
❸ Encryption using teleconferencing system functions If your teleconferencing systems have encryption functions, you are able to make your network
more secure.
◉ H.323 Regularly check with each manufacturer for firmware and software updates. If an update is available that responds to vulnerability issues, you should download the update file and apply it to your equipment. In addition, for equipment that can be remotely controlled, it is necessary to either disable the remote control function, or alternatively, specify which IP addresses can connect or create a complex password that will make it difficult to control the equipment from a remote site.
◉ DVTS, Vidyo, Vidyo streaming
As these systems operate on personal computers, it is necessary to check regularly for OS security updates and updates from the manufacturer. It is also essential to implement basic security measures, such as installing anti-virus software.
In order to prevent attacks on the teleconferencing system by malicious third parties, it is necessary
to ensure you have security measures in place for equipment and devices.
4) Security measures for teleconferencing systems
Internet VPNFigure. 2-6

37 Telemedicine Conferencing An Introductory Guide for Engineers
2-3-4. Setting up equipment and confirming connectivity
To create a teleconference, you will prepare and set up actual equipment. You will connect after
implementing network setup, including the allocated network IP address, net-mask, and default
gateway.
If you are able to run a connectivity test (Ping, etc.) from your system, please check communications
with the default gateway and the external web server.
If possible, we recommend testing system connectivity by running a test call. By actually sending
and receiving data between your and your counterpart, you will be able to check if there are any
issues or glitches that affect interactive communication.

Teleconferencing Systems
Authors ● Yasuaki ANTOKU, Kuriko KUDO,
Shunta TOMIMATSU, Yoshiko HOUKABE
Chapter
3
3-1. Equipment Types and Combinations.. . . . . . . . . . . . . . . . . . . . . . . . . . . . . . . .
3-1-1.Teleconferencing systems................................................................
3-1-2.Streaming.....................................................................................................
3-1-3.Audio equipment.....................................................................................
3-1-4.Visual equipment....................................................................................
3-1-5.Annotation...................................................................................................
3-2. Specific methods for using equipment. . . . . . . . . . . . . . . . . . . . . . . . . . . .
3-2-1.H.323 (Using Cisco SX20)................................................................
3-2-2.VidyoDesktop...........................................................................................
3-2-3.Vidyo streaming......................................................................................
3-2-4.Digital Video Transport System (DVTS) ..................................
3-2-5.Audio mixer................................................................................................
41
42
44
45
49
51
53
53
58
65
67
72

Telemedicine Conferencing An Introductory Guide for Engineers39
3Teleconferencing Systems
Chapter In this chapter, we explain about the various equipment and
devices for teleconferencing systems used in telemedicine
conferences. In Chapter 3-1, you will find information
about the various characteristics and points of caution about
equipment.
In Chapter 3-2, you will find information about how to
use teleconferencing systems and audio mixers.
Listening/watching only
Participating in a conference
Making a presentation
Equipment for telemedicine conferences
・.Teleconferencing system (H.323, Vidyo, DVTS, etc.)
・ Audio equipment (Input: Microphone, Output: Audio speaker)
・Visual equipment (Input: Video camera, etc., Output: Display monitor, etc.)
Teleconferencing system basics
・Terminal-type/Server-client-type
・Software-type/Hardware-type
・.With streaming, only an audio image is received and discussion is not possible
H.323 teleconferencing system
・Internet connection with Global/Public IP address
・ Multipoint Control Unit (MCU) for connecting more than three sites
・.Cannot use “contents sharing” for sharing video materials, must switch “switching image source from camera to PC”
VidyoDesktop
・Connect to server called VidyoPortal
・ Use recommended microphone device, internal PC microphones cannot be used
・.Unselect the "Auto Adjust Microphone Level"
・.To share PowerPoint slides, share your entire desktop and when presentation is over be sure to stop sharing
・VidyoRoom is required for sharing movie materials
K E Y P O I N T S

Chapter 3 Teleconferencing Systems 40
Listening/watching only
Participating in a conference
Making a presentation
Audio equipment
・Prevent echo by using mix-minus
・Keep microphone off when you are not talking
・You cannot hear echo originating from your site yourself
・ Use Gain Control to adjust sound quality, such as the sound is breaking up, etc.
Listening/watching only Participating in a conference Making a presentation

Telemedicine Conferencing An Introductory Guide for Engineers41
Equipment required for telemedicine conference are broadly divided into two categories: audio
equipment, such as microphones and audio speakers, and visual equipment, such as video cameras and
displays. Each connecting site will have a setup shown in Figure. 3-1. The audio and visual equipment
is connected to the teleconferencing system, which is connected to the internet. The section numbers in
the figure show where you can find information about each piece of equipment.
Equipment Types and Combinations
■�VisualReceive from other sitesSend to other sites
■�AudioReceive from other sitesSend to other sites
■�NetworkInternet
3-1-5. AnnotationPC for sending presentation materials
3-1-4. Display
3-1-3. Audio mixer
3-1-4. Camera
3-1-3. Audio speaker
3-1-3. Microphone
3-1-4. Image mixer, switcher, converter
Occasionally this is a direct connection
Sending system
Receiving system
3-1-1. Teleconferencing system (Integrated unit, transmission/receiving separate unit, etc.)
Standard Equipment Setup for Telemedicine ConferencingFigure. 3-1

Chapter 3 Teleconferencing Systems 42
As explained in Chapter 1-3-1, teleconferencing system equipment is either hardware or software-
based. In addition, the network connection for the equipment is either terminal-type or server-client-
type. Take a look at Figure. 3-2 to understand the various characteristics of each system type. Here
we explain two representative systems: H.323, which is a terminal-type/hardware-based system, and
VidyoDesktop, which is a server-client-type/software-based system. There are various other formats
available, including a transfer protocol known as SIP and web conferencing, but we do not include
them here.
3-1-1. Teleconferencing systems
This is a system that uses a standardized transfer protocol (ITU-T) known as H.323. The H.323
teleconferencing system is generic and sold by various manufacturers. In many cases, the H.323
teleconference system includes a camera and a microphone, and it is necessary to have displays
and audio speakers ready. A network with a Global/Public, once you set them up, it is simple
to communicate by entering counterparts' IP address. Although there are various items that need
setting on a H.323 system, once you set them up, it is simple to communicate by inserting the IP
address of the conference counterpart. The terminal can communicate with one communicating
point, and it will be necessary to have a multipoint control unit (MCU) for connections 3 sites or
more (Figure. 3-3). There are terminals available that feature MCU functions.
In general, with a H.323 system it is possible to connect even if they are using equipment by
different manufacturers. However, as the configuration of adjusting network bandwidth (negotiation)
depends on the equipment being used, by changing the calling counterpart and the connection
1) H.323
Two types of teleconferencing systemsFigure. 3-2
Terminal-type Server-client-type
Setup image
Characteristics
• A single commercial terminal costs from $10,000 upwards
•.Each participating site will need to setup a terminal
•Sound and image quality is relatively good
•High-cost server, low-cost for clients•Relatively easy to connect•Image quality can be compromised
Terminal-type Server-client-type
Server
Client Clientinternet
IP : xxx.xxx.xxx.xxx
IP : yyy.yyy.yyy.yyyinternet
A single commercial terminal costs from $10,000 upwards
High-cost server, low-cost for clients
Each participating site will need to setup a terminal Relatively easy to connect
Sound and image quality is relatively good Image quality can be compromised
Setup image
Characteristics
Terminal-type Server-client-type
Server
Client Clientinternet
IP : xxx.xxx.xxx.xxx
IP : yyy.yyy.yyy.yyyinternet
A single commercial terminal costs from $10,000 upwards
High-cost server, low-cost for clients
Each participating site will need to setup a terminal Relatively easy to connect
Sound and image quality is relatively good Image quality can be compromised
Setup image
Characteristics

Telemedicine Conferencing An Introductory Guide for Engineers43
bandwidth the actual value of the connection bandwidth changes. To achieve better connection
quality, we recommend that you change these settings to see if they make a difference.
There are two methods for sharing presentation materials such as PowerPoint slides: “switching
image source” and “contents sharing.” “Switching image source” setting enables you to switch
between a camera and the screen of the presentation on PC and select which image to send. The
“contents sharing” uses protocol like the H.239, and it is possible to send both the camera and the
PC display images simultaneously. If your equipment is “contents sharing” compatible (See P. 123
Appendix 3 “H.323 Teleconferencing System List”), then you should be able to use this method,
but you need to be careful as occasionally the display layout may be different or it may not be
possible to share contents, depending on the terminals in other connected sites. Also, as the main
purpose of “contents sharing” is to share high resolution still images such as presentation slides by
dropping the frame rate, this method is not suited to sharing video materials. If you are sharing data that includes slides with embedded medical-related videos, such as videos of surgery, etc.,
Point-to-point Connection using H.323
A site B siteGlobal/Public IP address
123.123.123.2
Global/Public IP address123.123.123.1
LAN LANInternet
Multi-point Connection using H.323
A site C site
B site
Global/Public IP address
123.123.123.3
Global/Public IP address
123.123.123.2
Global/Public IP address123.123.123.1
Internet
Internet InternetMCU
Point-to-point Connection using H.323
A site B siteGlobal/Public IP address
123.123.123.2
Global/Public IP address123.123.123.1
LAN LANInternet
Multi-point Connection using H.323
A site C site
B site
Global/Public IP address
123.123.123.3
Global/Public IP address
123.123.123.2
Global/Public IP address123.123.123.1
Internet
Internet InternetMCU
Figure. 3-3 Different Formats Depending on the Number of Connecting Organizations using H.323 Top) Point-to-point connection, Bottom) Multi-point connection

Chapter 3 Teleconferencing Systems 44
The Vidyo system is provided by Vidyo, Inc., and is a server-client-type teleconferencing
system. There is a hardware-based system called VidyoRoom and a software-based system called
VidyoDesktop.
The VidyoDesktop system can be used on Windows, Mac and Linux-based systems, and also on
mobile terminals and tablets like iPhone and Android.
Vidyo systems do not require a Global/Public IP address and as long as you have an internet
connection you will be able to communicate. See Chapter 3-2-2 for further details.
2) VidyoDesktop
Streaming is a method of one-way transmission and is most often used in a format where users watch
and listen to a streaming webcast from an internet browser. You will be able to receive stream if you
have a PC which is connected to internet, and audio speakers. Streaming uses at most 1 to 2 Mbps of
bandwidth and it is possible for several hundred users to watch contents simultaneously. For further
details see Chapter 3-2-3.
3-1-2. Streaming
TeleconferenceBoth sides send and receive video images
Q&A is possible
Videophone/ Skype
StreamingVideo images sent one way and received by viewer
Simple and cheap to set up
Televisione-LearningYouTube
you should use “switching image source” instead of “contents sharing.” Take a look at Chapter 3-2-1 “4) Sending presentations” for more details. These presentation sharing functions are only
for sending images and do not normally include sound. If you want to send materials that include
sound, you will need to hook up the sound output from the PC you are using for the presentation to
the sound input on the teleconferencing system.
Teleconference and StreamingFigure. 3-4

Telemedicine Conferencing An Introductory Guide for Engineers45
Audio setup basics: Mix-minus sound setup In order to eliminate echo from a teleconference, it is necessary to differentiate between the microphone
sound from the venue (transmitted voice) and the receiving sound (sound from another sites). Take a
look at Figure. 3-5. The outputs from the audio speakers in the venues are microphone sound from
the venue (Figure. 3-5 red line) and the received voice from the teleconferencing system (Figure. 3-5
green line). However, in terms of the transmitted audio that is sent to the teleconferencing system, only the microphone sound from the venues (Figure. 3-5 red line) is outputted to ensure that no
sound flows from the teleconferencing system. This method of connection is referred to as “mix-minus
sound.”
3-1-3. Audio equipment
Mix-minus sound setup (Version 1)
Venue microphone
Venue microphone
Audio mixer (PA system)
Audio mixer (PA system)
Teleconferencing system
Teleconferencing system Audio speakers in venue
Input(microphone)
Input(microphone)
Input(teleconferencing system)
Output(only microphone)
Output(only microphone)
Output
Mix-minus sound setup (Version 2) Audio mixer (PA system)
Teleconferencing system
Teleconferencing system Audio speakers in venue
(microphone + teleconferencing system)
Input(teleconferencing system)
Output (microphone + teleconferencing system)
Mix-minus sound setup (Version 1)
Venue microphone
Venue microphone
Audio mixer (PA system)
Audio mixer (PA system)
Teleconferencing system
Teleconferencing system Audio speakers in venue
Input(microphone)
Input(microphone)
Input(teleconferencing system)
Output(only microphone)
Output(only microphone)
Output
Mix-minus sound setup (Version 2) Audio mixer (PA system)
Teleconferencing system
Teleconferencing system Audio speakers in venue
(microphone + teleconferencing system)
Input(teleconferencing system)
Output (microphone + teleconferencing system)
Mix-minus Sound Setup ExamplesFigure. 3-5

Chapter 3 Teleconferencing Systems 46
Microphones are required to send participant’s voice. As microphones
can cause echo on the teleconference, it is extremely important to ensure
that all participants’ microphones are always set to mute (off) unless they
are actually speaking.
Appropriate microphones for telemedicine conferencing are detailed in
Table. 3-1.
1) Microphones
Headset Hand-held microphone Stand microphone
Illustration
Recommended user
Surgeon performing live surgery Questioner/Moderator Chair/Moderator
Benefits Hands-free and usually echo-free Easy to hand around Hands-free/Does not need to be worn
Hints for choosing equipment
On/off switch in accessible position
Has on/off switch Can visually confirm when on/offColor differentiation when using multiple devices
Has on/off switch Can visually confirm when on/off
Dynamic Microphone Condenser Microphone
Power source Not needed Needed (batteries, plug in power)
Handling Sturdy Delicate
Size Relatively big Miniaturization possible
Sensitivity Little distortion at high volumes High distortion at high volumes
Overall evaluation
Microphones can be classified by their characteristics, as shown below.
If a dynamic microphone is connected to a plug for condenser microphone, or vice-versa, it may
generate noise on the connection.
Microphone On/off switch
On/off switch
Lit when on
Wired
On/off switch
Lit when on
Types of Microphone: Different Methods for Changing Sound to Electrical SignalsTable. 3-2
Microphones Suitable for Telemedicine Conferencing Table. 3-1

Telemedicine Conferencing An Introductory Guide for Engineers47
All directions (omnidirectional) Two directions (bidirectional)
Unidirectional
Cardioid Narrow directivity (Super cardioid)
Sharp directivity(Hyper cardioid)
Super directivity(Ultra-cardioid)
Unidirectional microphones are primarily sensitive to sounds from one direction. Omnidirectional
microphones can pick up sound from all directions.
At first glance an omnidirectional microphone may seem to be the best option, but as they also
tend to pick up sound from the speakers they can also cause echo. We suggest using a unidirectional
microphone.
Unidirectional Omnidirectional
Noise/echo Does not easily occur Easily occurs
Overall evaluation
Wired Microphone Wireless Microphone
Cost Cheap(Around $100)
Expensive(Several times more expense than wired)
Anti-noise performance Good Caution required
Receiver Not needed Needed
Cable setting Needed Not needed
Overall evaluation
Types of Microphone: Wired or WirelessTable. 3-3
Types of Microphone: Directional RangeTable. 3-4
Microphone DirectivityFigure. 3-6

Chapter 3 Teleconferencing Systems 48
Using audio speakers, participants in your venue will be able to hear the sound from local and
remote sites. Similarly to microphones, you will need to be aware of the risk of echo when using
audio speakers. Depending on the distance and compatibility with the microphone, it might be
that the microphone picks up audio speaker sound and feeds it back to the conference counterpart,
creating an echo. With this type of echo, you will not realize if it is your site that is creating the echo. You will need to make adjustments in advance with other sites, or prepare two separate
systems and conduct a self-test, simulating a conference environment as if two participants were
connected.
2) Audio Speakers
A site (no setup problems) B site (setup problems)
①
③
ON ON
A site B site
ON
②Hello
Hello
① Hello
Hello
②Hello
I keep hearing my own voice. It’s difficult to talk!
Everything’s fine at my end!
The participant causing the problem is not aware of the situation
The participant causing the problem is not aware of the situation
It’s now easier to talkSwitch to mute as soon as you finish speaking!Use mute all the time!
Solution:
OFF
A site (no setup problems) B site (setup problems)
①
③
ON ON
A site B site
ON
②Hello
Hello
① Hello
Hello
②Hello
I keep hearing my own voice. It’s difficult to talk!
Everything’s fine at my end!
The participant causing the problem is not aware of the situation
The participant causing the problem is not aware of the situation
It’s now easier to talkSwitch to mute as soon as you finish speaking!Use mute all the time!
Solution:
OFF
Figure. 3-7 Top) How an Echo Occurs Bottom) Solution Using Mute Function

Telemedicine Conferencing An Introductory Guide for Engineers49
3-1-4. Visual equipment
This is a device for inputting moving images. The connection method will depend on the device
itself, such as a video camera or web camera. A camera that can be mounted on a tripod (Figure.
3-8) may be a good idea. If you are using a camera with a builtin microphone function, be aware
that any unwanted sounds will be inputted into the teleconferencing system and may cause echo.
1) Cameras
An audio mixer is convenient for making fine adjustments to audio, by distributing and combining
sounds and fine-tuning the volume. However, audio mixers tend to have many knobs and dials and
require specialist knowledge to use properly. For further details on use, see Chapter 3-2-5.
4) Audio mixers
Some teleconferencing systems use a two-in-one device, which combines the microphone and
audio speaker, such as a headset or speakerphone. With a headset, the audio speakers are in effect
the headphones, attached to your ears, so the microphone will not pick up any audio speaker sound.
This is one way to prevent echo in a teleconference. There are also combined speakerphones with
echo-cancelling functions. These make it possible to send echo-free sound simply by connecting
and so they are well-suited for use with software-based systems like VidyoDesktop. We advise you
to use a device that is recommended for the teleconferencing system you are using.
While combined microphone/audio speaker sets are convenient, their Sound pick up coverage is
limited and so they are best used in small-scale venues.
3) Combine microphone and speaker devices
A Web Camera attached to a TripodFigure. 3-8

Chapter 3 Teleconferencing Systems 50
These devices are used for video images when you need to convert video signals, or when you
need to mix multiple input sources and send them out from the teleconferencing system. These
devices are compatible with teleconferencing systems not only for signal formatting, but also for
adjusting things like resolution and the frame rate. If you use multiple devices you should be aware
that this could cause delays or image degradation.
2) Video mixer, switcher, converter
❸ Web camera Web cameras are used with software-based systems like VidyoDesktop. Many web cameras use
a USB connection and it is best to use a device recommended for use with your teleconferencing
system. Although web cameras are easy to use, as they lack a zoom function it may be necessary for
you to switch to a different type of camera depending on your needs.
❶ Dedicated camera This type of camera is exclusively for use with a teleconferencing system. It may have a remote
control or be controllable from the teleconferencing system itself. While this type makes it easy to
handle high-quality images, the costs are also high.
❷ Video camera Home-use video cameras are often used in many situations because they are easy to handle. If
you use a home-use video camera with your teleconferencing system, it will mean leaving the cam-
era switched on but not actually recording for long periods. This can be problematic because most
standard home-use cameras have an automatic switch-off, or can also go into power-saving mode
or demonstration mode (Figure. 3-9). If you use a home-use video camera, you will need to disable
the automatic shutdown/sleep mode function in advance.
Example Image of Demonstration ModeFigure. 3-9

Telemedicine Conferencing An Introductory Guide for Engineers51
Depending on the teleconferencing system, you need one or two displays. These are used to
display images from your conference partner, your own images, and also to share presentation
materials (Figure. 3-10). There are various types of display, including LCD, plasma and projectors.
Although displays can show images in fine detail, the image size is fixed to the size of the screen.
With a projector you are able to change the display size freely, but you will need to ensure that the
conference venue is dark so that the image can be seen clearly.
3) Display
3-1-5. Annotation
In the case of teleconferencing, “annotation” means to add additional information to the images
being shown, either by pointing, or by overwriting notes or diagram over the image (Figure. 3-11).
Annotation makes for smoother communication among remote participants.
Recently H.323 systems and web-conferencing systems include annotation functions, enabling you
to easily overwrite notes or draw diagrams using a graphic tablet. Although the costs of acquiring an
annotation-compatible server is high, it is possible to connect such a server to any teleconferencing
system.
There are various ways to use annotation, and they involve different costs, criteria for writing (e.g.
only on still images, or also on moving images), and output formats. It is therefore necessary to select
a method that fits best with the requirements and purpose of use of each organization.
Example of Two-screen Display SetupFigure. 3-10

Chapter 3 Teleconferencing Systems 52
A tele-pointer is one type of annotation software that can be combined with a teleconferencing
system. This is a type of software that shares the cursor position from a remote location. In
teleconferences that use pathological images, it is used for the purpose of enabling remote
participants to point to and comment on specific sections of the presenter’s slides (Figure. 3-12).
1) Tele-pointer
Figure. 3-11 Example of Surgery Video Being Sent with Annotation
Figure. 3-12 Display of Pathological Image Using a Tele-pointer

Telemedicine Conferencing An Introductory Guide for Engineers53
In this chapter, we show specific methods for using teleconferencing systems and audio mixers.
Specific methods for using equipment
3-2-1. H.323 (Using Cisco SX20)
You connect the required equipment to the H.323 teleconferencing system: power source, network,
microphone, audio speaker, camera, display, etc. (Figure. 3-13)
For details on equipment setup, review Chapter 3-1.
1) Equipment connection
Camera
Audio Speaker Display
H.323 teleconferencing
system
Microphone
Setup for H.323 Teleconferencing SystemFigure. 3-13

Chapter 3 Teleconferencing Systems 54
You first need to setup all the different Configuration, including the network, image and sound.
■Network Configuration DNS Configuration: Home – Settings – Administrator Settings – Advanced Configuration – Network 1 – DNS (Figure. 3-14) IPv4 Configuration: Home – Settings – Administrator Settings – Advanced Configuration – Network 1 – IPv4 (Figure. 3-15)
2) Configuration
Input DNS information in the DNS field
Input IP address, Gateway and Subnet Mask in the IPv4 field
IPv4 ConfigurationFigure. 3-15
DNS ConfigurationFigure. 3-14

Telemedicine Conferencing An Introductory Guide for Engineers55
Input the IP address of your conference partner and call out. (Figure. 3-16, 17, 18)
If you can’t get through or if there are quality issues, make adjustments by changing the side who
is calling out, or changing the bandwidth settings. (Figure. 3-19)
3) Call
Input conference partner’s IP address
Set to default bandwidth
After inputting the IP address, hover the cursor over the call icon and click the OK button on the remote control.
Figure. 3-17 Connected Screen (When you are making the call)
Figure. 3-18 Connected Screen(When you are receiving the call)
Call ScreenFigure. 3-16
Bandwidth Mode Setting ScreenFigure. 3-19

Chapter 3 Teleconferencing Systems 56
If you are using a room number with MCU, etc., you make the call this way.
Note that this format depends on the system manufacturer (Table. 3-5).
Room number@IP address
Maker Input method
Polycom IP address ## room number
Annex0-type (Cisco, Tandberg) Room number@IP address
Sony IP address # room number
Viewstation IP address, room number
There are two methods for sharing presentation materials, detailed below. These sharing functions
are for images only and generally do not include sound. If you want to send materials that include
sound, you will need to hook up the sound output from the PC you are using for the presentation to
the sound input on the teleconferencing system.
・Switch image source: Home – Settings – Main Source (Figure. 3-20) This is a method that converts sent images from the camera to a PC screen. This method is good
for sending moving images.
・Contents sharing: “Contents sharing” button on remote control (Figure. 3-21) This is a method that sends images from the camera and simultaneously sends the image on
the PC screen. Some devices do not have this function and it is not suited to sending moving
images.
When the presentation is over, be sure to stop the sharing function.
4) Contents (presentation slide) sharing
Switch image source between camera/PC
“Contents sharing” button
Switch image Source to CameraFigure. 3-20 “Contents sharing” buttonFigure. 3-21
Different Room Number Input Methods Depending on EquipmentTable. 3-5

Telemedicine Conferencing An Introductory Guide for Engineers57
To finish the call press the “End Call” button (Figure. 3-22, 23, 24).
5) Finish the call
“End Call” button
“End Call” ButtonFigure. 3-22
End Call Screen (You end the call)Figure. 3-23
End Call Screen (Your counterpart ends the call) Figure. 3-24

Chapter 3 Teleconferencing Systems 58
3-2-2. VidyoDesktop
VidyoDesktop
OS
Windows:10/8.1/8/7/XP.Mac:OS X 10.6 or later.Linux:Debian7.0; Fedora Core18, 19, 20; openSUSE12.2, 12.3; Red Hat7, 6.1, 6.3;
Scientific Linux(SL)6.1, 6.3; Ubuntu12.04, 12.10, 13.04, 13.10, 14.04
CPU At least Core 2 Duo 2GHz
RAM 2 GB
After starting VidyoDesktop, the login screen will be displayed (Figure. 3-25).
Insert the URL of the server (VidyoPortal) you are using, and the user name and password that
have been issued to you. Click on the login button.
1) Recommended requirements for Vidyo (ver. 3.6, as of March 2016)
3) Login
①.Connect your web camera and speakerphone or headset to your PC.
②.Confirm the PC is connected to the internet.
③. .Access the URL for the VidyoPortal (transmission server) using an internet browser and click
the install button to download VidyoDesktop.
④.Run the downloaded program.
2) Preparations and installation
VidyoPortal URL
User name
Password
Login
Login ScreenFigure. 3-25 Search for “Demo” in the Search FieldFigure. 3-26

Telemedicine Conferencing An Introductory Guide for Engineers59
You need to insert the name of the room you want to connect with or the name of the contact
person in the search field (Figure. 3-26). After selecting the correct room (Figure. 3-27), click on the
“Connect to XXX” button (Figure. 3-28).
4) How to participate in a room
Once the conference begins, the screen will change to that as shown in Figure. 3-30. See Figure.
3-31 for the explanation of icons.
5) Operations when in a conference
The contact is online and available to receive a direct call or to join a room.
The contact is online but is currently in a call or conference.
The contact is offline (not logged into the VidyoPortal).
The room is occupied but available to enter.
The room is available and PIN-protected. If you attempt to join the room, you will be asked to enter a PIN.
The room is available and empty, so you can enter the room.
The room is locked, so you cannot enter it.
The room is full, so you cannot enter it.
Demo Room
Screenshot of Search ScreenFigure. 3-27
List of Status IconsFigure. 3-29
Conference ScreenshotFigure. 3-30
Connect to RoomFigure. 3-28

Chapter 3 Teleconferencing Systems 60
Points of caution when in a conference.
• Use sound equipment recommended by Vidyo. This will help to prevent noise and echo.
• It is best to use a USB-connected speakerphone or headset. The internal microphone in the PC could cause sound to drop out or create noise.
• Connect sound equipment directly to the PC USB port. Connecting to an external USB hub could impact sound quality.
• Make sure that you have the latest driver software installed for sound device.
• Close all unnecessary applications. This will lower the PC CPU use rate and stabilize conference quality.
• If you can select a “power option” of your PC, select “high performance.” If you are using a notebook PC, make sure it is connected to mains electricity.
• We recommend using a wired network connection rather than wireless.
• If there is a lot of noise around you, move to a quieter location.
• Do not place the sound equipment around any obstructive objects that may cause sound to rebound.
View a list of the conference participants.
Chat with all participants as part of the conference group chat.
Show or hide the video feed from your camera.
Mute, unmute, and control your audio speaker volume.
Mute, unmute, and control your microphone volume.
Toggle between the conference time and a clock.
Open the Settings page.
End the conference.
Select how to view the participants’ video windows during the conference.
Select which application or screen you wish to share in the conference..
Toggle among the applications or screens that are being shared during the conference.
Enter and exit full screen.
Toggle your self-view preference.
List of menu IconsFigure. 3-31

Telemedicine Conferencing An Introductory Guide for Engineers61
Adjusting microphone volume
• Click on the small triangle ▲ above the microphone icon to adjust microphone volume level (Figure. 3-32).(for windows only)
• The first time you use the system, unselect “Auto Adjust Microphone Level” on the device settings screen. If your counterpart still finds your sound levels too low after adjusting microphone volume, you can select “Auto Adjust Microphone Level” again...
• By clicking on the microphone icon, you can mute/unmute yourself. When you are muted the microphone icon turns red.
Local mute You can unmute yourself.
Room owner mute You cannot unmute yourself.
• Always keep your microphone muted when you are not talking.
• If these methods are not working, increasing your microphone level using the “Recording device settings” on your PC (Figure. 3-33).
Settings for participating in a conference
• If you are participating in a conference for the first time, the sound equipment settings screen will be displayed. Confirm that the equipment you are using is the equipment that is selected.
• You can open the settings screen from the settings icon ( ).
• If you are using a headset or echo-cancelling equipment, uncheck the “Echo Cancellation” box to the right of the device settings screen. If this box is not clickable then you do not need to do anything..
• After making any changes, click the “Save” button.
Figure. 3-32

Chapter 3 Teleconferencing Systems 62
Adjusting microphone volume
Right-click on the speaker icon at the bottom right-hand of your PC screen ① and select “Recording devices” ②.
Select the microphone you are using from the list of recording devices and double click.
Select the “Levels” tab ③ in microphone properties.
Adjust by dragging the slider ④.
Adjust microphone level from the recording device settings on your PC
Method for Setting Recording Devices (Windows 7)Figure. 3-33

Telemedicine Conferencing An Introductory Guide for Engineers63
These presentation sharing functions are only for sending images and do not usually include sound. If you want to share materials that include sound, you will need to hook up the sound output from the PC you are using for the presentation to the microphone input on the PC you are using for VidyoDesktop.
CAUTION
1 Click on the “Start Sharing” icon ① from the VidyoDesktop menu and select your display from the list. * Do not select the PowerPoint software from the list of Start Sharing menu.
2 Once sharing has started, the VidyoDesktop window will shrink and the desktop screen will appear. The “Start Sharing” icon will also change to green ③.
* Your entire desktop screen will be shared with all conference participants.
6) Sharing presentation materials (e.g. PowerPoint slides)
③
①
②
Figure. 3-34

Chapter 3 Teleconferencing Systems 64
3 Open your PowerPoint slideshow.
4 To stop sharing your presentation, click once again on the “Start Sharing” icon and elect “Stop Sharing” ④.
* Once you stop sharing the VidyoDesktop, window will be restored to full size.
* Once your presentation has finished, be sure to stop sharing your screen.
④
Figure. 3-35
Figure. 3-36

Telemedicine Conferencing An Introductory Guide for Engineers65
3-2-3. Vidyo streaming
For Vidyo streaming, you need to ensure that you have PC connected to the internet, and audio
speaker.
Streaming requirements
OS
Mac OS (10.8, 10.9, 10.10) or later
Windows (7, 8, 8.1, 10) or later
Android (4.4, 5) or later
iOS (7,8) or later
Internet browser Chrome, IE, Firefox, Safari
Software installed Adobe Flash Player
1) Open the webcast link URL via your internet browser.
2) If a PIN code is required, insert the PIN code and click the “Watch” button.
Insert PIN code
Click
Entry Screen for Vidyo StreamingFigure. 3-37

Chapter 3 Teleconferencing Systems 66
This webcast hasn’t started yet. Please wait.
*.. If the webcast hasn’t started, the following message will appear. Once the webcast starts, the
screen shown in Figure. 3-37 will automatically appear.
..(If the screen doesn’t change, try refreshing your browser.)
① Pause/play
② Speaker volume
③ “Go Live”: Play from the current point in the webcast.
④ “Pop Out”: The play screen pops out from the internet browser.
⑤ Full screen view
Once the webcast has finished, the image will disappear and you disconnect by closing your
browser.
4) Disconnect
3) Start webcast
① ② ③ ④ ⑤
Screenshot from a WebcastFigure. 3-38

Telemedicine Conferencing An Introductory Guide for Engineers67
Network 30Mbps
Requirementsfor sending presentation materials
Analog digital video converter (ADVC)
Capability to convert video output from PC to DV signal (IEEE1394)
NTSC compatible
16bit sound format conversion
Canopus Twinpact 100 (no longer in production)
Roland VC-300HD
Anycast Station Live Content Producer
Devices that have been fully test
3-2-4. Digital Video Transport System (DVTS)
PC 2 PCs (1 for sending and 1 for receiving)
Windows XP or Windows 7
IEEE1394 port fitted on PC for sending (using an extra PC card is possible)
Network port with capacity of more than 100Mbps in place
OS Windows XP,CPU:Intel Pentium 4,Celeron or AMD Athlon or later (2GHz or above)
Memory 256MB or greater
Graphics card Supports DirectXNetwork card 100 Mbps or greaterIEEE1394 port OHCI standard
Reference specifications
1) Requirements

Chapter 3 Teleconferencing Systems 68
PC for presentation materials
DVTS PC (sending)
DVTS PC (receiving) ADVC
IEEE1394
Audio mixer
Camera Microphone Audio speaker Display
HUB/VPN router
Internet
■�VisualReceive from other sitesSend to other sites
■�AudioReceive from other sitesSend to other sites
■�Network
DVTS Equipment SetupFigure. 3-39

Telemedicine Conferencing An Introductory Guide for Engineers69
DVTS software is available online at the following link. http://www.sfc.wide.ad.jp/DVTS/software/win2000/DVTS for Windows 0.0.2 “Development build” is the latest version. (as of January 2017)
2) How to acquire DVTS software
❷ When you start the program, the following setup screen will be displayed (Figure. 3-41).
3) Setup method ❶ Install DVTS Click and run the installer. Follow instructions to install.
Icons like those in Figure. 3-40 will be displayed. You do not need to use the two on the right hand
side.
DVTS DV version
Use this
DVTS HDV version (under development)
Do not use this
Figure. 3-40
①.DV send ②.DV receive ③.Status bar ④.Exit button
①
②
③
④
DVTS Setup ScreenFigure. 3-41

Chapter 3 Teleconferencing Systems 70
①.Select IPv4 or IPv6②.Port Number③.Multicast settings (not needed unless you have special instructions)④.Destination IP address⑤.DV equipment selection⑥ DIF Block (can be left as the standard value) Frame Discard (The larger the number x, the frame rate changes . by a factor of 1/x)⑦ Preview monitor⑧.Start/stop send button
❸ Settings for sending The settings screen is as shown in Figure. 3-42.
Normally you insert the destination IP address ④ and select DV equipment ⑤ and check “preview
monitor”⑦ (optional). You then click the “Start send” ⑧ button and transmission will begin. If
you have received no special instructions concerning the port number, use the standard “8000.”
Unless DV equipment is correctly connected using DV equipment selection ⑤ and “Start send”
⑧, you will be unable to use the system.
④⑤⑦⑥
⑧③
②
①
Setup for SendingFigure. 3-42

Telemedicine Conferencing An Introductory Guide for Engineers71
❹ Setting for receiving The setup screen is shown in Figure. 3-43.
① Select IPv4 or IPv6② Port Number③ Monitor Output (Received images will be displayed on PC screen)④.IEEE1394 output (Output to DV equipment connected to PC) * Different equipment from the sending equipment⑤ Multicast settings⑥ No. of packets received (Approx. 2,700 at full frame rate)⑦ No. of failed packets (Packet loss)⑧ Video type (NTSC/PAL)⑨.Start/stop receiving button
Normally, check the “Monitor Output” ③ and click the “Start Receive” ⑨ button to start
receiving. If you have received no special instructions concerning the port number, use the standard
“8000.” You will need to select IEEE1394 output ④ to extract the images you have received as a
DV signal from the same PC terminal. It is necessary to connect DV equipment for both sending
and receiving (the same terminal cannot be used for both sending and receiving).
④
⑤
⑦⑥ ⑧ ⑨
③
②
①
Setup for ReceivingFigure. 3-43

Chapter 3 Teleconferencing Systems 72
① Input terminals The image to the right (Figure. 3-45) shows an XLR input terminal above and a TRS phone-type input terminal below. If the mixer is close by (within 1-2 m) you can use either type, but if you are concerned about noise it is best to use XLR. Also, if you are using a condenser-type microphone, unless you connect XLR connector cable you will not be able to get power to the microphone.
② Gain control This may be labelled as “Trim” on some devices, and size differs depending on the type of input signal. If you increase this too much, sound will become distorted. It will also result in peripheral sounds being picked up, which could cause echo.
③.AUX output adjustment
This is used to adjust the sound output level from AUX Send. This output level is affected by the level control in ④.
④ Level control This is used to control the output level of all input channel signals and adjust volume balance between channels. In order to reduce noise, the level control is turned down for channels that are not being used.
⑤ Monitor/ headphone output (Mainly headphone, etc.)
This is used to output a level-adjusted mixed signal from the MONITOR/PHONES control on the master control section of the control panel.
⑥ Main output (Speaker output, etc.)
This is used to output level-adjusted STEREO from the master control section of the control panel.
⑦.AUX output (sending sound, etc.)
This is used to output the EFFECT(AUX) signal (adjusted in ④ ).
3-2-5. Audio mixer
①. Input terminals② Gain control③..AUX output adjustment④..Level control⑤ Monitor/headphone output⑥ Main output⑦ AUX output
④
⑤
⑦
⑥
③
②
①
Figure. 3-44 Basic Dials/Sliders on an Audio Mixer (Yamaha MG102C used for illustrative purposes)
Figure. 3-45

Venue Setup
Authors ● Tohru KONDO, Takashi KIMURA,
Itsuko ASADA, Masayuki KOBAYASHI
Chapter
4

Venue Setup
Authors ● Tohru KONDO, Takashi KIMURA,
Itsuko ASADA, Masayuki KOBAYASHI
Chapter
4
4-1. Conference Operation.. . . . . . . . . . . . . . . . . . . . . . . . . . . . . . . . . . . . . . . . . . . . . . . . . . . . . . . . . .
4-2. Venue Selection.. . . . . . . . . . . . . . . . . . . . . . . . . . . . . . . . . . . . . . . . . . . . . . . . . . . . . . . . . . . . . . . . . . . . .
4-3. Venue Setup.. . . . . . . . . . . . . . . . . . . . . . . . . . . . . . . . . . . . . . . . . . . . . . . . . . . . . . . . . . . . . . . . . . . . . . . . . . . .
76
77
79

75 Telemedicine Conferencing An Introductory Guide for Engineers
The venue where you hold telemedicine conference will be seen
and heard by other venues. There are also various points to bear
in mind when using teleconferencing systems. In this chapter we
cover the key points relating to the venue setup for a telemedicine
conference.
Venue Setup
Chapter
4
Listening/watching only Participating in a conference Making a presentation
K E Y P O I N T S Listening/watching only
Participating in a conference
Making a presentation
Conference operation
・.Decide on a secondary means of communication with the conference host
・.After implementing a connectivity test always use the same setup and means of communication
Venue selection
・ Set up equipment in way that matches the layout of the actual venue
・.Check the location of power sockets and network equipment
・.Reserve the room for both preparation and the day of the conference
Venue setup
・.Apply the latest security patches and updates to all computers being used
・.Check power options on equipment and disable any “power-saving mode” functions
・.Position equipment and power lines in an unobtrusive way, considering lines of flow in the venue
・.Adjust display, camera and microphone to ensure natural conversation
・Send presentation files to all venues in advance

76Chapter 4 Venue Setup
When operating a teleconference, be sure to confirm the following items with the host (your conference
counterpart) in advance.
It is important to confirm in advance emergency contact, in case trouble occurs. It is important to be
able to inform your conference counterpart, either by phone, chat tool or text message, etc., if there
is sudden equipment failure or network trouble that causes your connection to drop. It is a good idea
to acquire a Skype ID as a secondary means of communication and test this out at the same time as
the conference connectivity test to ensure that you have a backup means of communication if all else
fails. Skype can also be used not just as a means of backup contact, but can also work as an emergency
replacement system if equipment goes down. You should always have a separate PC with Skype running
in addition to the PC you are using for the teleconferencing system.
Conference Operation
1. Program outline (small conference/seminar/big symposium)
2. Number and details of participants(Point-to-point connection/multi-point connection)
3. Is there a time difference or a need for interpretation(for conferences with overseas counterparts)?
4. Equipment to be used
5. Positioning of desks and microphones
6. Schedule a connectivity test
7. Responsibility for venue setup and division of roles on the day of the conference
8. Emergency contact details or response measures if trouble occurs
9. Whether presentation materials going to be used or not

77 Telemedicine Conferencing An Introductory Guide for Engineers
When selecting a venue for a telemedicine conference, you will need to take into account various
points that are different from a local meeting, including the teleconferencing system, network equipment,
etc. Basically, there may be slight variations depending on the conference program, the main points for
selecting a venue are detailed below.
Venue Selection
Although the size of the room you require will depend on the number of participants and the
scale and type of participation, you will need a room that is approximately two-to-four times larger
than a room you would use for the same number of participants in a local meeting. You will need
to do connectivity tests in advance and also directly before the conference starts, so it is important
to confirm a test schedule with your conference counterparts and reserve the conference room in
plenty of time to allow for these tests. While it is preferable to leave the equipment in place after
performing an advance connectivity test, if you are unable to leave everything in situ until the main
conference, you will need to set up the room and equipment at least twice – once for the test and
once for the main event. On the day of the conference you should plan on doing an advance test
between 30 minutes and two hours prior to the main conference.
1) Reserving a conference room
You should check the conference room for power and network sockets and ensure a usable
network is also in place. Although computer-based teleconferencing systems may work on a wireless
network, it is always better to connect to a wired network to ensure sufficient communication speed
and stability.
Details about preparing the network environment can be seen in Chapter 2-2.
One of the important points when selecting a venue is connectivity between the teleconferencing
system equipment you will be
using and other devices.
You should check the following
equipment.
2) Check the network environment and equipment
network sockets (left), Power socket (right)Figure. 4-1

78Chapter 4 Venue Setup
As you can see, although the various tools and equipment may differ slightly depending on the kind
of conference you are holding, it is very important to get information about the room you will be using
as your venue and what teleconferencing system you will be using, and convey this information to the
conference host beforehand. You should also bear in mind that depending on the situation it may be
necessary to limit the number of participants or seek an alternative venue.
Conference setup and operation will run smoothly if you select a room while giving thought to the
positioning of equipment, after checking the size of the conference room and the location of power
and network sockets. If you check beforehand the room acoustics, positioning of audio speakers
and lighting, and whether there are any extractor fans or similar ventilation equipment that make a
noise, this information will be useful when adjusting sound and deciding where to place chairs and
tables.
3) Positioning of equipment
◉ Audio equipment Microphone, audio speaker, audio mixer
◉ Visual equipment Camera, display, monitor, converter
◉ Connectivity with teleconferencing system
Checking for echo, connector format, impedance value, checking image clarity (resolution, brightness, frame rate)
◉ Lighting Sufficient light for the camera to work effectively
◉ Air conditioning and ventilation
Ensure appropriate temperature and also that ventilation system is not picked up by microphone

79 Telemedicine Conferencing An Introductory Guide for Engineers
Once the venue has been decided, you will be conducting a connectivity test with your teleconferencing
counterpart. It is a good idea to do a rehearsal, using exactly the same format and setup that you will use
on the day of the conference. Here we share some of the main points about setting up a venue.
Venue Setup
Electric power is vital for all equipment, so you will need to ensure that the power supply is
stable and uninterrupted. For computers, you should go to the “Power Options” settings and disable
power-saving mode, so that the PC does not switch off during the conference. You will also need to
ensure that the latest security patches and updates have been applied to your PC. By fully updating
your PC you will avoid communication degradation by automatic updates. During your conference.
If possible it would be a good idea to have a backup PC available in the room, which you can use to
contact your conference counterpart or respond to issues when they should rise.
In addition, it is necessary to display a signboard or banner showing your institution. It is best to
prepare a sign on which a short name or phrase is written in large letters. An easily recognized logo
would be ideal and reflective materials should also be avoided (Figure. 4-2). A large and identifiable
sign helps to improve recognition among multiple bases in a conference when multiple screens are
being used simultaneously (Figure. 4-3).
1) Preparing equipment and furniture
Large signs is easy to read Small signs are difficult to read
Good Signs Example (left), Bad Example (right)Figure. 4-2

80Chapter 4 Venue Setup
When conducting your pre test of equipment it is important to set up
desks and chairs, etc., in the same format as for the main conference. This
will help you to confirm the flows of people in the room and check the
sound quality. Power and network cables can cause accidents by people
tripping or stepping on them. To avoid such accidents, you should cover
any exposed cables using masking tape or other means.
On many occasions you will need to concentrate on making minor
video and audio adjustments during the main conference, meaning that it
will be difficult to respond to any other issues quickly once the conference has started. Ideally it is
best to leave the room set up unchanged from the time of the advance test until the time of the main
conference. However, if this is not possible it would be useful to take photographs of the test setup
and use these photos to recreate the same setup on the day of the main conference.
2) Positioning of equipment
Ways to Display Signs when Using Multiple Screens SimultaneouslyFigure. 4-3

81 Telemedicine Conferencing An Introductory Guide for Engineers
Images/lighting and sound are important for a teleconference. You will set up a display or screen
of a size appropriate for the number of participants and conference content in order to show video
and images. Even if your conference is only for a small number of people, the use of a large display
or screen will boost the sense of interaction and participation. In all cases, it is essential for the
room to be brightly lit. If your room has ceiling lights only, you should arrange seating to reflect
participants’ faces are well lit and visible.
The positioning of the screen/display and camera are also important. As participants focus their
gaze on the center of the screen if you set your camera at the same height it will mean that the
people in shot will be at the same eye level as the camera, facilitating natural conversation with
your counterparts. However, if you place the camera exactly at eye level it can obstruct the screen
(Figure. 4-4 (left)). It is usually the case that the camera is positioned either above or to the side of
the screen, depending on the format of the screen or participants’ wishes. What is important in this
case is to give thought to the positioning of the camera so that the eye line of the participants being
videoed does not seem too unnatural for other people watching the image (Figure. 4-4 (right)).
3) Points of caution about images/lighting and sound
At an appropriate distance
from the screen/display
Too close to the
screen/display
Eye lines are perfectly matched Large difference from natural eye lines
Small difference from natural eye lines
Position the camera in the upper part of the screen/display
Positioning of the screen/display and cam
eraHow
the image looks to another
participant
Position the camera above normal eye level on top of the screen/display
This setup works best
Camera blocks the screen making it difficult to see.
Positioning of Display and Camera and How Your Counterpart Sees Your ImageFigure. 4-4

82Chapter 4 Venue Setup
If you are using pre-installed and fixed sound equipment, it will be essential to take care when
positioning the equipment and microphones to prevent howling, echo and noise. In particular, if the
microphones and audio speakers are separate, you should take care that the end of the microphone
does not point directly at the audio speakers. Some microphones for teleconferencing can be
unidirectional, meaning that they are designed to pick up sound from a specific direction to optimize
the sound input. These microphones are very sensitive to sound directly in front of them and they
may pick up sound from audio speakers, even those placed a long distance away, if pointed directly
at them, which will cause noise or echo.
Further details about sound equipment can be found in Chapter 3-1-3.
If you are using a projector, it is also necessary to ensure that the microphone is not brought too
close to the projector. Particularly in the case of speakerphones, which are omnidirectional and pick
up sound from 360 degrees, it could be that the sound of a projector fan will be picked up, which
would create faint whirring background noise. An example of this is shown in Figure. 4-5.
You should also bear in mind other potential sounds and noises, such as ventilation and air
conditioning systems.
Web camera
Fan noise is picked up if too close
PC for Teleconference system
ProjectorSpeakerphone
Example of a Projector and Microphone (speakerphone) Place too Close TogetherFigure. 4-5

83 Telemedicine Conferencing An Introductory Guide for Engineers
During pre test, please be sure to check how your camera
is working by using “self-view”. A self-view test means that
the image you are filming on the camera is being looped
back through your PC, and it may appear differently to how
it will appear to conference counterparts. However, a self-
view test is useful for checking if your camera is working.
It is not possible to check yourself how your sound is
received and heard by another site. Therefore, adjusting
sound from your site becomes particularly difficult. The
basic principle is to make sure your microphone is muted
(off) at all times other than when you are talking. It is
always preferable to be able to switch off the microphone
from the hardware equipment, rather than via an application.
So that you will be able to make adjustments in the main
conference make sure you decide where to place equipment
and operators at the time of the pre test.
Another important test is sharing presentation materials
if you are making a presentation from your site. If the
presentation slides were created on a Mac-based PowerPoint
program, there may be cases where they do not display
properly on a Windows-based system. If your presentation
includes movie files, you will also need to check that the
movie can be viewed without being corrupted. If the movie
you send is unclear or fails to play smoothly, you will need
to consider having the movie shown locally in all connecting venues. For this reason, it is essential
to distribute presentation materials in advance and ensure that all images can be viewed in all
venues.
You will need to position computers so that they can be operated by engineers. For this reason
it is a good idea to provide a USB-connected keyboard for the engineer, so that he or she can still
engage in operations if the PC is being used by the presenter. Also, if presenters are not accustomed
to control PC, the safest option is to have the engineer perform operations in sharing presentation
materials. To ensure a failsafe conference we recommend having a minimum of two (audio and
visual), or ideally three (audio, visual, backup contact engineers).
4) Check Points during pre test

84Chapter 4 Venue Setup
If you are able to change the positioning of desks and chairs in your conference room, we suggest
that you change the layout to best match the type of teleconference you will be having. For seminars,
lectures and symposiums, where there will be a relatively large number of participants, the optimum
layout is the “schoolroom” style, where desks and chairs are lined up and forward-facing. For a
conference including local discussions it is best to arrange the desks in a “U-shape” so that everyone
can see each other. For a small-scale meeting a single row of desks will be ideal. In special situations
like a panel discussion you can set up the camera in the rear of the room so that the panelists can all
be seen as if they were facing an audience. Examples of venue layouts are shown in Figure. 4-6.
For seminars, lectures and symposiums with large numbers of participants, it may be necessary to
distribute a guide map to the venue. Such a map should include the main access routes to the venue
and a diagram of the surrounding area. To avoid confusion on the day of the conference it would
be useful to include information on lavatory locations, and, depending on the time, the location
of cafeterias or stores where food and drink can be purchased. This map should be distributed in
advance and it is also effective to have a map pinned up in the conference room itself.
5) Other points about venue setup
Schoolroom style⃝For conferences with many participants
U-shape style⃝For conferences when local discussion
is expected
Single-line style⃝For conferences with few participants
2 displays and cameraEntrance/
ExitEntrance/
ExitEntrance/
ExitEntrance/
ExitEntrance/
ExitEntrance/
Exit
2 displays and camera 2 displays and camera
Forward
Rear
Operator’s table
Operator’s table
Operator’s table
Examples of Venue LayoutsFigure. 4-6

Points to Note During the Conference
Authors ● Tohru KONDO, Takashi KIMURA,
Itsuko ASADA, Masayuki KOBAYASHI
Chapter
5

Points to Note During the Conference
Authors ● Tohru KONDO, Takashi KIMURA,
Itsuko ASADA, Masayuki KOBAYASHI
Chapter
5
5-1. Directly Before the Conference.. . . . . . . . . . . . . . . . . . . . . . . . . . . . . . . . . . . . . . . . .
5-2. During the Conference.. . . . . . . . . . . . . . . . . . . . . . . . . . . . . . . . . . . . . . . . . . . . . . . . . . . . . . . . .
5-3. After the Conference.. . . . . . . . . . . . . . . . . . . . . . . . . . . . . . . . . . . . . . . . . . . . . . . . . . . . . . . . . . . .
88
88
90

87 Telemedicine Conferencing An Introductory Guide for Engineers
5Points to Note During the Conference
Chapter No matter how good your preparations and thorough your
pre-testing, there will be times when accidents occur during the
actual conference. Particularly when the conference is connected
with many institutions, it is difficult to predict what troubles will
occur. In this chapter, we provide points about how to prevent
such trouble, or how to minimize its impact if it occurs.
Listening/watching only Participating in a conference Making a presentation
K E Y P O I N T S Listening/watching only
Participating in a conference
Making a presentation
Directly before the conference
・.Prepare a check list beforehand
・ Notify participants that you will take photographs of the conference
During the conference
・ Adjust the volume on audio frequently to ensure easy listening
・.Photographing during the conference
・.Mute all microphones unless talking
・.Ensure constant communication between engineers using chat tools etc.
・.Stop sharing materials as soon as the presentation is over
After the conference
・.Dismantle equipment and restore the room to its original state

88Chapter 5 Points to Note During the Conference
If you have dismantled equipment between the pre test, you will need to set up equipment again on
the day of the conference. If pre-tests were conducted, there should be no problems. However it is best
to do one last connectivity test directly before the conference starts. We recommend that you conduct
final checks, including the volume of the audio speaker in the venue, how the image of your own
site appears and your microphone volume for transmitting. You should also reconfirm communication
methods between connecting institutions if trouble occurs.
Also, if you are going to be sharing a presentation from your own site, be sure to check the operational
status of the PC you will be using before the presentation begins.
By telling conference participants that they will be constantly visible on screen to other participants
in other locations, you need to enhance their awareness that this is a live teleconference with other
remote participants. If you will be taking photographs of the conference for the purposes of creating a
record, you also need to tell participants about this.
Directly Before the Conference
Once the conference has started the engineers will ensure that on-screen images can be seen clearly
and adjust volume level of your audio speaker. There are times when the volume from other connecting
institutions may be louder or more quiet than it was in the pre test. To respond to this issue, you need
to adjust the volume level of your audio speaker to ensure that all speakers/presenters’ voices are at
a balanced volume. Conversely, if the sound from your own sites is too quiet, you will need to boost
the volume. As the appropriate volume level of the speaker/presenters’ voice will frequently change
During the Conference
◉ Communication status
◉ Volume level on audio speaker
◉How your image appears in the other connecting institutions
◉ Microphone volume for transmitting
◉ Operational status of presentation PC
◉ Explanations to conference participants
Points to note before the conference starts

89 Telemedicine Conferencing An Introductory Guide for Engineers
depending on the volume level of your audio speaker or the position of the microphone. Therefore, it
is recommended to have the engineer specialized in charge of adjusting the volume level of your audio
speaker.
The standard practice for a teleconference is to mute your microphone when you are not speaking. The
reason for this is not just to prevent noise and echo, but also to facilitate the conference by eliminating
any unnecessary conversation. The microphone mute can be switched on and off directly from the
microphone by the speaker, or it can be operated by the engineer from the main operating console.
It is a good idea to alternate between these two options, depending on the type of conference. For
example, when speakers are frequently engaged in conversation, it is best to use the on-off switch of
the microphone mute. When there is less talking such as a seminar, it is best to let the engineer operate
mute from the console until the Q&A session, at such time use the on-off switch of the microphone.
Alternatively, when you are making a presentation from your own site, it is best to stop sharing the
materials as soon as the presentation ends. By doing this you will not only prevent keeping transmission
of your image, but also avoid unnecessary data traffic and enhance communications stability.
In addition, in the same way as for the pre test, it will be useful for the engineers at various
conecting institutions to use a chat tool like Skype to keep in touch and ensure the conference proceeds
smoothly.
We also recommend that you take photos of your conference. If these photos are inserted in the report
of the conference they will form a useful source of reference for future conferences and will help you
to identify any errors or mistakes in the future.
◉ Communication status, Noise on picture/video
◉ Volume level of your audio speaker, and noise
◉ Microphones muted
◉ Stop sharing materials after the presentation ends
◉ Maintain close contact between engineers at connected institutions
◉ Take photographs as a record of your conference
Points to note during the conference

90Chapter 5 Points to Note During the Conference
◉ Dismantle equipment and restore the venue to its original state
◉ Make a record of the conference by taking pictures
Points to note after the conference
Once the conference has ended, you will dismantle your equipment and restore the venue to its
original state. If you have changed the settings on the computers you have been using, you should
return these to their original settings also.
By keeping a record of your conference, you can use it to identify issues in future conferences. With
the understanding of the participants and the host, photos are also a useful way of keeping a record
of the conference if required. In particular, photos of the entire conference room, the screen and the
equipment set up give a clear picture of the atmosphere and communications style and conditions that
will be useful when planning further conferences.
After the Conference

Troubleshooting
Authors ● Akira ENDOH, Kazuhiro SUMIYOSHI, Reona UMEKI Eiji YAMADA
Chapter
6

Troubleshooting
Authors ● Akira ENDOH, Kazuhiro SUMIYOSHI, Reona UMEKI Eiji YAMADA
Chapter
6
6-1. Sound Problems .. . . . . . . . . . . . . . . . . . . . . . . . . . . . . . . . . . . . . . . . . . . . . . . . . . . . . . . . . . . . . . . . . . .
Echo/Howling..........................................................................................................
Noise.............................................................................................................................
Sound breaking up..............................................................................................
Your sound cannot be heard by counterparts...................................
Unable to hear sound from other participants...................................
Unstable sound volume....................................................................................
Sound is difficult to hear .................................................................................
Communication methods when sound trouble occurs ..............
6-2. Image Problems.. . . . . . . . . . . . . . . . . . . . . . . . . . . . . . . . . . . . . . . . . . . . . . . . . . . . . . . . . . . . . . . . . .
Poor image quality............................................................................................
Image does not display..................................................................................
Image noise/fuzziness or broken images...........................................
Unable to share presentation materials (presentations are not shown on screen) ..........................................
6-3. Network Trouble.. . . . . . . . . . . . . . . . . . . . . . . . . . . . . . . . . . . . . . . . . . . . . . . . . . . . . . . . . . . . . . . . . .
Packet loss.............................................................................................................
93
93
94
95
96
97
98
98
99
100
100
100
102
103
104
104

93 Telemedicine Conferencing An Introductory Guide for Engineers
◎ The microphones are picking up sound from the audio speakers because they are positioned facing each other.
◎ Engineers at the venue causing the echo do not realize an echo is occurring (the echo is only heard at other sites, not the source) (see p. 48).
➡ Main causes
◉ Reduce audio speaker volume.
◉ Reduce the microphone input level and ask presenters to move closer to the microphone.
◉ Take distance between audio speakers and microphones (see p. 82).
◉ Adjust the directions of the audio speakers and the microphones to ensure they are not facing each other.
➡Solutions
Sound Problems
Echo/Howling
6Troubleshooting
Chapter In this chapter, we explain how to respond to trouble that
may occur during a telemedicine conference. The chapter
is divided into three sections that detail the main methods
for dealing with problems relating to sound (Chapter 6-1),
images (Chapter 6-2) and networks (Chapter 6-3).

94Chapter 6 Troubleshooting
◉ Inform the venue that is the source of the echo.
◉ Use echo-cancelling equipment if available. However, if using echo-cancelling equipment, make sure the software-based echo-canceller (on VidyoDesktop, etc.) is switched off and not use together (Figure. 6-1) (see p. 61).
◉ Use a headset (if there is only one participant in the conference).
◉ Provide earphones to all participants (if the conference room is small).
◉ Change the microphone to a unidirectional type (see P. 47).
◎ Sound of ventilation/air-conditioning equipment in venue is being picked up by microphones.
◎ Constant underlying noise from equipment (microphones, mixer, cables, etc.) is being amplified and transmitted to conference counterparts.
◎ Equipment that is not usually in operation (fax machine, etc.) is suddenly switched on.
➡ Main causes
◉ Minimize the sound of equipment like air-conditioning units in the venue (e.g. reduce the fan speed/air flow).
➡Solutions
Noise
When using echo-cancelling equipment (hardware), uncheck the echo cancellation function on software
VidyoDesktop Settings WindowFigure. 6-1

95 Telemedicine Conferencing An Introductory Guide for Engineers
◉ Reduce the microphone input level (see p. 61).
◉ Set up equipment so that "Auto Adjust Microphone Level" function is not used (Figure. 6-2).
◉ If using a audio mixer as part of your equipment setup, reduce the input volume on devices that are closer to the microphones.
◉ Make sure that the audio mixer output is not inserted in the LINE IN terminal on the PC, but in the MIC terminal.
◉ Ask presenters to not get too close to the microphone when talking.
Sound breaking up
◎ Input volume is too large.
➡ Main causes
➡Solutions
Uncheck the box and switch microphone auto-adjustment to off
◉ Reduce the microphone input level and ask presenter to move closer to the microphone when talking.
◉ Confirm the location of other equipment like fax machines, and position microphones so that they will not pick up any sound from the operation of such equipment.
◉ Change microphones to ones better suited to the venue (see Chapter 3-1-3).
VidyoDesktop Settings WindowFigure. 6-2

96Chapter 6 Troubleshooting
◉ Is the microphone switched on?
◉ Is the sound cable connected?
◉ Is the sound cable inserted in the correct terminal? (e.g. Confirm that the microphone and audio speaker terminals are not
inserted the wrong way around.)
◉ Has the sound cable been cut/disconnected?Note: Confirm by replacing the sound cable.
◉ Is the microphone level too low?
◉ Is the microphone level too high, causing sound to be cut?
◉ Do not use the microphone auto-adjust function.
◉ Are the sound settings muted on any of the devices in the setup? (e.g. Confirm that the speakerphone mute is not switched on) (Figure. 6-3).
➡Solutions: Confirm the following points
◎ Problems with sound input cable connection or equipment settings.
➡ Main causes
Your sound cannot be heard by counterparts
Mute switch
Speakerphone Mute SwitchFigure. 6-3

97 Telemedicine Conferencing An Introductory Guide for Engineers
◎ Problems with sound output cable connection or equipment settings.
➡Main causes
◉ Are the audio speakers switched on?
◉ Is the sound cable connected?
◉ Is the sound cable inserted in the correct terminal? (e.g. Confirm that the microphone and audio speaker terminals are not
inserted the wrong way round.)
◉ Has the sound cable been cut/disconnected? Note: Confirm by replacing the sound cable.
◉ Is the audio speaker level too low?
◉ Are the sound output settings all correct?(e.g. Are they set for external output?)
➡Solutions: Confirm the following points
Unable to hear sound from other participants
◉ Are any software sound settings on Vidyo, etc., set to mute?(e.g. Figure. 6-4)
◉ Are the sound input settings all correct? (e.g. Check that they are set for external input.)
◉ Can the others hear the sound? Note: If only one or two cannot hear your sound, it is likely that the cause
of the problem is at one of the other (receiving).
Red when muted
Enlarged view
VidyoDesktop Status Control Bar (red when muted)Figure. 6-4

98Chapter 6 Troubleshooting
◎ Problems with sound output cable connection or equipment settings.
➡ Main causes
◉ Volume exceeds audio speaker output capacity.
◉ Switch off the echo-canceller.
◉ Confirm the situation at other site.
◉ Refer to the sections above on “ Your sound cannot be heard by counterparts” and “ Unable to hear sound from your counterparts.”
➡Solutions
Sound is difficult to hear
◉ Can other sites hear the sound? Note: If other sites are also unable to hear sound, the cause of the problem
may be at the transmitting base.
◉ In the case of simultaneous interpretation, the speaker or the interpreter’s sound may be single-sounded output (mono), so you will need to confirm with the host.
◉ Switch the echo-canceller off on VidyoDesktop.
◉ If audio speakers are battery powered, change the batteries.
◉ Switch off the echo-canceller.
◉ Confirm the situation at other sites.
◉ Refer to the sections above on “ Your sound cannot be heard by counterparts” and “ Unable to hear sound from your counterparts.”
➡Solutions
◎ Problems with sound output cable connection or equipment settings.
➡ Main causes
Unstable sound volume

99 Telemedicine Conferencing An Introductory Guide for Engineers
Communication methods when sound trouble occurs
➡ Preparingalternativemeansofcommunicationinplaceifsoundtroublecausescommunicationfailure.
◉ Prepare a chat tool such as Skype to ensure you can always stay in contact with counterparts.
◉ Decide hand signs or gestures in advance and use these in front of the camera (Figure. 6-5). Note: Make large gestures using your body that will be easy to understand
even on a small screen.
Note: Be aware that hand gestures have different meanings depending on country and culture (and could be offensive to some people)
(e.g. While in Japan making a circle with your thumb and forefinger means “OK”, in France it means “zero” or “incompetent” and in Brazil it means “I am a dangerous person” or “anus”).
◉ Use paper, whiteboard or the PC text input screen to write and convey written messages (Figure. 6-6).
Communication Using Text Messages When Trouble Occurs Figure. 6-6
Figure. 6-5 Communication Using Gestures I can hear (left), I cannot hear (right)

Chapter 6 Troubleshooting 100
Image Problems
◎ The resolution on the receiving equipment is set to auto-adjust.
◎ The projector is projecting an image at a lower resolution than the one received.
◎ The original resolution of the sent/received image is low.
➡ Main causes
◉ If the resolution of the receiving equipment is set to auto-adjust, it may project an image at a low resolution. If you feel that picture quality is poor, check the resolution.
◉ Even if a projector is UXGA compatible (1600×1200), it may automatically drop the resolution to XGA (1024×768) when projecting. You should check your equipment to see if this is the case.
◉ Confirm picture quality at other sites participating in the teleconference.
➡Solutions
Poor image quality
◉ Is the monitor or the projector switched on?
◉ Is the video cable connected?
◉ Has the video cable been cut/disconnected? Note: Confirm by replacing the video cable.
➡Solutions: Confirm the following points
◎ Problems with video cable connection or equipment settings.
➡Main causes
Image does not display

101 Telemedicine Conferencing An Introductory Guide for Engineers
◉ Is the sound cable inserted in the correct terminal? (e.g. Output device: Is it inserted in the PC input terminal?
Video viewing device: Is it inserted in the output terminal of the monitor or projector? (Figure. 6-7) )
◉ Does the selected input source for the monitor or projector match with the cable connected to the device receiving the images? (e.g. Check if the projector input source is set as VGA when you are actually
connecting with a HDMI cable, etc. (Figure. 6-8) )
VGA
Do not insert the video cable in the output terminal of the monitor or projector
Examples of Projector Output TerminalsFigure. 6-7
Figure. 6-8 Example of Projector Video Input Terminals From top left: DisplayPort, HDMI, VGA

Chapter 6 Troubleshooting 102
◉ If you are using a laptop PC to receive images and output them to a projector, check that the output is set correctly for the projector (Figure. 6-9).
◉ Check whether the output resolution to the projector is compatible with the resolution of the projector.
◉ Confirm whether other sites can see the images Note: If other sites cannot see the images, the problem may be caused on
the sender’s side.
◉ Can you hear sound? Note: If you cannot hear anything, it is possible that all communication has
dropped.
◎ Connection speed has dropped or the network disconnect.
➡ Main causes
◉ Refer to “ Packet loss” in Chapter 6-3 on Network Trouble.
➡Solutions
Image noise/fuzziness or broken images
By selecting “Duplicate these displays” from the drop-down “Multiple displays” list, it is possible to recognize multiple output displays and show the images received on both your laptop and via a projector.
Windows8 Output Setup ScreenFigure. 6-9

Telemedicine Conferencing An Introductory Guide for Engineers103
➡ Confirm the following items depending on the type of teleconferencing system you are using
◉ Close down screen sharing and then restart.
◉ If multiple sites share screens at the same time this, could result in one side’s images not being displayed or the screen being split in half, so check that no other sites are also sharing their screen.
➡If using VidyoDesktop
◉ Is the cable between the presentation PC and the teleconferencing system connected?
◉ Has the cable between the presentation PC and the teleconferencing system been cut/disconnected? Note: Confirm by replacing the cable.
◉ Are the output settings of the presentation PC set for external output?
◉ Do the resolutions of the presentation PC and the sending device match?
➡If using dedicated equipment (e.g. VidyoRoom or H.323)
◉ The specifications of the presentation PC may make it impossible to share and display images, so check this beforehand.
➡Other general points to note
Unable to share presentation materials (presentations are not shown on screen)

Chapter 6 Troubleshooting 104
Network Trouble
◎ The network bandwidth (connection speed) between you and your counterpart (or server for teleconferences) is not enough.
◎ Network devices have low processing capability.
◎ Network devices are faulty.
◎ There is a network failure.
◎ Other unrelated programs are running on the PC that is used for the teleconferencing system.
➡ Main causes
◉ Connect to an online network speed checker and confirm the network status.
◉ As required bandwidth will depend on the teleconferencing system being used, confirm with the host or the system manufacturer about required bandwidth.
◉ If you are using a mobile network, it could be the case that reception is poor, so try moving closer to a window to get a better connection.Note: We recommend to use wired network instead of wireless one.
◉ Some computers may automatically limit bandwidth if not being used in order to conserve power. Note: Sometimes when only images are being transferred through a
teleconferencing system the PC may not recognize that a program is running and limit bandwidth, causing packet loss.
Note: To solve this issue a good idea is to open another website in the background that will regularly refresh.
◉ Check that there are no problems with network devices such as switching hubs.Note: The problem may be resolved by reinserting the power cable of the
hub.
➡Solutions
Packet loss

Telemedicine Conferencing An Introductory Guide for Engineers105
◉ Check whether you are using a low-performance repeater hub or similar device.
◉ Remove the network switch and connect directly to the network.
◉ Reboot the application you are using for the teleconference.
◉ Reboot the PC you are using for the teleconference.
◉ Check that the PC isn’t running automatic updates.
◉ Check that anti-virus software isn’t running or doing a system check of all files.

Glossary
Authors ● Kota TORIKAI, Fuminori MURANAGA, Ken-ichiro SHIMAI,
Masato TAGI

Telemedicine Conferencing An Introductory Guide for Engineers107
Glossary
Term Explanation Page
Other
4K 4K UHDTV (4KUHD) is a standard specified by the ITU. It provides image resolution with four times the number of pixels of full high definition images (1920x1080i).
107
B
Bandwidth guarantee A communications service that guarantees a minimum data transfer rate speed. Communications will always be above the guaranteed minimum speed (See “QoS”).
32
Best effort A method of communication where no guarantees are given about the speed of data transfer or transfer delays. This method is distinct from a bandwidth guarantee method, which ensures the best possible quality for communications.
33
Bug A mistake or error in a PC program. 34
C
Chat Real-time character based communication over the internet. Users post text messages up to several lines long on the same screen (via a chat room or thread, etc.), enabling mutual communication.
60
87
99
D
Default Gateway A type of network setting for computers and communications devices that sends data to a relay device IP address in cases where no specific route to the recipient can be determined.
37
Discussion One of the main content of any teleconference. Participants at different site exchange their questions, ideas and comments for approaching the theme of theconference.
15
39
84
113
DisplayPort A industrial standard for connecting personal computers and audio-visual equipment, etc., to displays. There are only a few compatible devices as this standard is relatively new, having first being proposed in 2005 by the Video Electronics Standards Association (VESA), which formulates standards for video signal interfaces. It is 4K-compatible.
101
DVTSDigital Video Transport System
The transportation system of video images via the internet. A technology for sending and receiving high definition (HD) video images over an IP network, also standardized as RFC3189 and RFC3190 (DV over IP technology). By connecting personal computers and video cameras, etc., using a IEEE1394 standard interface it is possible to construct a high quality image transmission system. However, as images are hardly compressed at all a stable broadband network is required.
21
67

Glossary 108
Glossary
Term Explanation Page
E
Eavesdropping Using inappropriate means to steal data being transmitted over a network or data from a network-linked PC.
33
Echo In audio terms this refers to a long delay in the transmission of the original sound, resulting in sound being heard again. If the delay is shorter, this is referred to as howling.
18
40
78
89
93
Echo-cancelling A technology that functions to prevent echo and can be found on equipment like speakerphones. Many such devices are constructed to cut the sound from the audio speakers when an input signal is received from the microphone.
49
94
F
FireWall This technology is setup between internal networks and external networks to relay. And monitor internal and external communications and protect internal computers from cyber attacks of external network.
27
Firmware A type of software installed on semiconductor devices that provides basic control over internal circuits and devices. It gets its name due to the fact that it remains more or less unchanged inside the device and exists as an intermediary presence between hardware and software.
36
Frame rate The number of frames in a video that are processed in a specified unit of time. The usual unit is frames per second (fps). The higher the frame rate the smoother the video appears and lower frame rate induces a greater degree of judder in motion will appear in video.
43
78
G
Gain The electrical amplification factor corresponding to input signal. This is used to adjust input signal amplitude such as the microphone using an audio mixer.
72
Global/Public IP address A Global/Public IP address (identification number) guaranteed to be unique in the world that is allocated to devices connected to the internet. In contrast to private IP addresses, Global/Public IP addresses do not require network address translation (NAT) via a router, but are able to communicate directly with an internet device.
25
43
Graphic tablet A tablet device fitted with an internal sensor capable of recognizing the position of a special electronic pen or a pen-like pointing device and sending the information about the position or movement of the pen to a PC.
51

Telemedicine Conferencing An Introductory Guide for Engineers109
Glossary
Term Explanation Page
H
H.323 A recommendation protocol from the ITU-T that defines audio/video systems and data compression/decompression methods for enabling the sending/receiving of audio/video data between two parties via a network on equipment used for teleconference.
7
26
42
HDMIHigh-Definition Multimedia Interface
A proprietary standard formulated predominantly for household electronics and audio-visual equipment, based on Digital Visual Interfaces (DVI) used to connect personal computers and displays. Its key features are that it is possible to send and receive images, sound and control signals all via a single cable and that it also possesses a copy protection function for video signals using mutual device authentication. The standard version of HDMI is Ver. 1.4 and it is not compatible with 4K high-definition images. Ver. 2.0 is 4K-compatible.
101
Howling A sound equipment issue, when the microphone of remote site picks up the original sound from own site, which is magnified by the amplifier and output through the audio speakers, then once again picked up by the microphone and amplified to a point where the acoustic pressure from the audio speakers exceeds the limits of the sound equipment. Not only does this distort sound and impede conference proceedings, it can also damage amplifiers and audio speakers. When there is a long delay this is what creates echo.
18
82
93
HubA line concentrator centrally positioned in the network that connects multiple network devices.
18
60
104
I
ICTInformation and Communication Technology
Acronym for Information and Communication Technology. 1
Impedance Also known as AC resistance value. For example, it is generally the case that for a microphone, impedance is around 600 Ω, and for a LINE input it is between 10 to 50 kilo-Ω. Generally it is the case that by matching impedance values it is possible to transmit a signal efficiently. In the case of audio there are also cases where output impedance is set low and input impedance is set high. Although this method may have some impact on efficiency it does not place any burden on the output operational amplifier and sound quality is improved. (Conversely, high output and low input can cause clipping. This is the reason why clipping occurs when LINE output devices are connected to microphone input terminals.)
78
Internet provider A business providing internet communication services. 27
IPInternet Protocol
A protocol developed under a network project by the United States Department of Defense. It is positioned as the layer 3 (network layer) of the Open Systems Interconnection (OSI) model and defines the method for addressing devices participating on the network and routing communications within interconnected networks. An IP address is a numerical label equivalent to an address on the internet. In IP Ver. 4 the IP address is expressed by four sets of numbers between 0 and 255, separated by three dots.
23
42

Glossary 110
Glossary
Term Explanation Page
IPsecSecurity Architecture for Internet Protocol
A protocol suite for ensuring encrypted communications on TCP/IP networks like the internet. It was created using a number of elemental technologies, including Authentication Headers (AH), which authenticates communication partners to prevent fraud and eliminate falsification of data during communication, Encapsulated Security Payloads (ESP), which provide encryption for data being sent, and Internet Key Exchange (IKE), which uses public key encryption to safely exchange and share encryption keys.
35
ITU-TInternational Telecommunication Union Telecommunication Standardization Sector
A division of the International Telecommunication Union, responsible for the formulation of standards in the telecommunication sector.
36
42
L
LANLocal Area Network
A network technology for providing a closed communications environment, such as within a building or institution. Even if a network is laid to connect to a Wide Area Network (WAN), the communications cable is generically referred to as a LAN cable.
24
M
MCUMultipoint Control Unit
A device used in video conferences with more than three sites, which relays live signals from multiple transmission sites.
42
Mobile network This generally refers to wireless network services, such as 3G, 4G services of mobile phone carriers. (It refers to the wireless service provided by businesses, not Wi-Fi, which is provided through wireless LAN access points.)
104
Multimedia Information that combines multiple media, such as sound and video. 15
Mute Switching off the input to the microphone. 46
83
89
96
N
NATNetwork Address Translation
A technology for transferring data whereby the routers or gateways on different two TCP/IP networks automatically remap their IP addresses to the other IP address.
28
Net-Mask A 32-bit number that defines from the leading number of the IP address how many bits will be used in the network address.
37
Network
A communications channel, or the collective terms for the devices that comprise a communications channel, through which data is passed from bases distant from one another using a PC, either with a LAN terminal for wired connections or with Wi-Fi for wireless connections.
1
4
13
23
41
76
93

Telemedicine Conferencing An Introductory Guide for Engineers111
Glossary
Term Explanation Page
Network environment The generic name for the method, equipment, lines and setup for linking a computer to a network. This refers to all the factors required for communication, including whether the connection is wired or wireless, whether via a hub, as well as IP address settings and security settings, such as a firewall, etc.
13
23
77
O
OSOperating System
Basic software installed on personal computers that is required for basic operations, managing hardware and software resources and providing the basis for software functions for use on a personal computer. Operating systems include Windows, Linux, and OSX.
14
58
P
Packet A unit of data sent via data communications networks, this word refers to a small cluster of data, where control information, such as destination network address, is added to the data to be transmitted. By sending or receiving large data in multiple small packets it is possible for multiple communication entities to share and efficiently use a single line and transmission path.
33
71
Packet loss The TCP/IP protocol splits all communications into small clumps called IP packets and transmits then. If communication quality is poor only some of these IP packets are delivered, resulting in an error. Packet loss refers to the loss in transmission of IP packets.
71
102
Panel discussion A moderated discussion among multiple panelists. 84
PCPersonal Computer
Electronic device for handling of information that comprises CPU, memory, storage device, keyboard, mouse, display and external connecting ports. It is a stand-alone device and is also referred to as a “PC.”
13
29
41
76
88
95
Ping A command used to check network communications by sending an IP packet to a host in order to confirm whether the packet is correctly delivered and if a response is received. The failure of a ping to return does not necessarily mean that the network is not connected, as security policies on devices and routers, etc., may determine whether a ping is returned or not.
37
Polycom The name of a manufacturer of teleconferencing systems. It is also used to refer generally to teleconferencing systems (including the SONY PCS series) that are H.323 compatible.
117
Power options settings The settings for controlling computer power output. If not used for a period of time this setting switches off power to the hard disk, display and CPU. Newly purchased computers will usually have power management settings set as the default and it is necessary to change these settings when connected to mains power to ensure that they do not cause the computer to switch off.
79

Glossary
Glossary
112
Term Explanation Page
Power-saving mode Power-saving mode is when a personal PC or device swtiches to low-power in order to conserve electricity.
50
79
Presentation A way of communicating in which speakers take to the floor/podium to present information.
3
13
22
41
76
88
103
Private IP address A network isolated from the public network using a firewall or router. A private IP address generally uses an IP address starting 192.168.xxx.xxx or 172.xxx.xxx.xxx and NAT conversion is required using a router to engage in external network. From external sites it appears as if that communications are only coming from the router IP address. It is generally not possible to connect from an external network to a teleconferencing system that has a private IP address. (There may be some situations in which it is possible to communicate by setting up a special relay function on the router.)
25
Projector In the past this word was used to refer to a slide projector, whereby transparencies were shown using a focusing lens from an illuminated light source. Today although a projector works on the same principle of projecting using a light source, the input is from PC screens or video camera images.
18
51
82
100
Q
QoSQuality of Service
A standard for quality of service provided externally by devices and systems. For communications lines and networks in particular QoS is used to ensure optimized communication content quality when multiple types of communication are in use. It also refers to the technologies and functions used to ensure quality (See “Bandwidth Guarantee”).
22
R
Rehearsal A run-through of presentations and equipment operations prior to the main event, in a situation similar to how the set up will be on the day of the main event. It provides an opportunity to check equipment operation and think about how to resolve any trouble that may occur.
17
79
Repeater hub A hub that ensures that communications between Ethernet devices can flow from port to port. In general the more terminals that are connected to a repeater hub, the lower communications performance. Many hubs below 10Base-T were repeater hubs. Not many repeater hubs with speeds above 100Base-TX have been produced.
105
S
Satellite In the context of teleconferencing a satellite is a term for a sub-venue separate from the main conference venue, which is also equipped with teleconferencing equipment.
13
27

Telemedicine Conferencing An Introductory Guide for Engineers
Glossary
113
Term Explanation Page
Security In internet terms security refers to protecting your devices and systems from third-party risks such as deliberate interception, disruption or obstruction of communications, or interference with network devices.
14
23
Security patch A special program to repair or enhance security functions on a PC operating system (OS), etc. In general it is necessary to download and install all patches once they are announced by the manufacturer or developer.
79
SIPSession Initiation Protocol
A protocol for signaling and controlling multimedia communication sessions via internet telephony, using Voice Over IP (VoIP: voice communications via the internet). A standard first released in March 1999, it was developed after similar protocols like H.323.
42
SkypeA free internet telephony service using P2P technology provided by Microsoft Corporation. It also features a chat function.
44
76
89
99
Slide In pre-computer times a slide referred to a transparency shown using a projector, but today it is generally used to refer to one page of screen data created using presentation software such as PowerPoint.
14
43
83
Software A term used as the opposite to hardware (physical components such as CPU and memory), software refers to data constructed from programmed codes to perform specified functions on hardware. Normally software runs on an operating system and the user makes use of software functions using the screen, keyboard and mouse.
13
22
42
94
SpeakerphoneA combined microphone and audio speaker used for teleconferencing, featuring echo-cancelling functions.
49
82
96
Streaming A method for receiving and playing back video and sound via a communications network, with data receipt and playback being conducted simultaneously. This is a one-way means of communication from the sender to the receiver and is often used for the transmission of videos in teleconferences. For live streaming attention needs to be paid to network delays and also to playback quality.
18
26
44
Switching hub A high-performance Ethernet hub designed to forward communications data only to the destination ports by using packet switching to receive.
104
Symposium A conference or meeting held for the purpose of open and cooperative discussion on an academic or specialist theme.
76
84
System An integrated combination of elements including the hardware, software and setups required to perform certain functions. In a narrower sense this term is also used to refer to a setup of computers or network equipment for performing various functions.
7
13
24
41

Glossary 114
Glossary
Term Explanation Page
T
Teleconference A conference connecting distant locations using communications lines. 1
12
22
42
75
88
100
Transfer Protocol A protocol that defines rules relating to network-based communications. Also referred to as a network protocol.
42
Transport Protocol Port A software or hardware terminal component (interface) used to input and output data from and to external sources. Porting enables software to run in an environment different to the original environment.
25
60
U
Upload/Download In internet communications the sending of information from a terminal to the broadband internet is referred to as uploading, and the receiving of information from the internet to a terminal is referred to as downloading.
32
UXGAUltra eXtended Graphics Array
A standard for the number of pixels on a PC screen. UXGA is composed of 1600×1200 pixels.
100
V
VGAVideo Graphics Array
A graphics system developed by IBM Corporation and first installed on their PS/2 line of computers, with a 640×480 pixels resolution. As in this manual there are also cases when this refers to the D-SUB 15-pin (5 pins × 3 rows) of an analog RGB-type video terminal. VGA is widely used and there are many cases where it is not possible to link to a project without this type of video terminal.
101
Vidyo A teleconferencing system provided by Vidyo, Inc. Under the Globalization Project of the Standing Committee of the National University Hospital Council of Japan a main server has been installed at Kyushu University.
26
44
97
VidyoDesktop A software-based Vidyo system. It is designed with individual users in mind.
42
94
VidyoRoom A hardware-based Vidyo system. It is designed with a multipoint teleconference in mind and is compatible with up to two 4K (high definition) displays. It offers excellent performance for sharing video contents.
44
103
VLANVirtual LAN
A technology for creating a virtual LAN environment. It is possible to create multiple independent networks on a physical network.
28
VPNVirtual Private Network
An internet communications technology that enables users to send and receive data only through a connected each private network, using encryption or traffic control technologies.
26

Telemedicine Conferencing An Introductory Guide for Engineers
Glossary
115
Term Explanation Page
VPN routerVirtual Private Network router
A communications device that uses the public internet to relay information between networks, forming a network that lets users send and receive data with the functional, security and management benefits of a private network, almost as though the user was directly connected to an intranet.
35
W
Web conference A teleconferencing system operated via an internet browser. 42
Web server A PC and software that uses web-based systems, to provide information and functions to a user’s PC via a network. A web server can be either a server PC that provides such functions, or server software that operates on the server PC.
37
X
XGAeXtended Graphics Array
A standard for the number of pixels on a PC screen. XGA comprises 1024 x 768 pixels vertically.
100

Appendix
Appendix1..Flowchart for Determining Event Type.......................................................
Appendix2..Checklist Depending on Event Type............................................................
Appendix3..H.323 Teleconferencing System List...........................................................
1 1 7
1 1 9
129

Telemedicine Conferencing An Introductory Guide for Engineers117
Appendix 1
P115
P117
P119
P117
P120
P122
P120
P120
P121
P122
P120
P121
(no presentations from your site)
Teleconference with VidyoDesktop
(with presentations from your site)
Teleconference with VidyoDesktop
(no presentations from your site)
Point to point teleconference using a H.323 teleconferencing system
(no presentations from your site)
Multipoint teleconference using a H.323 teleconferencing system
(with presentations from your site)
Point to point teleconference using a H.323 teleconferencing system
(with presentations from your site)
Multipoint teleconference using a H.323 teleconferencing system
Streaming (Listening/watching only)
Checklist Pattern 1
Checklist Pattern 2 and 2-1
Checklist Pattern 2
Checklist Pattern 3 and 3-2
Checklist Pattern 3
Checklist Pattern 3, 3-1 and 3-2
Checklist Pattern 3 and 3-1
What teleconferencing system will be used?
(Polycom, Cisco, Sony, etc.) H.323 teleconferencing systemVidyoDesktop
What type of telemedicine conference you are participating in?
How many connecting venues will there be?
Three or more
Two (point to point connection)
Do you have presentation materials to share?
a bNo Yes
Do you have presentation materials to share?
a bNo Yes
Do you have presentation materials to share?
a bNo Yes
Start
(Engaging in discussions/conversation with other participants)
Teleconference(Only receiving video and sound, with no conversation)
Streaming
a
b
a
b
a
b
Flowchart for Determining Event Type
Check the type of event!

118
Appendix 1
Appendix 1 Flowchart for Determining Event Type
P115
P117
P119
P117
P120
P122
P120
P120
P121
P122
P120
P121
(no presentations from your site)
Teleconference with VidyoDesktop
(with presentations from your site)
Teleconference with VidyoDesktop
(no presentations from your site)
Point to point teleconference using a H.323 teleconferencing system
(no presentations from your site)
Multipoint teleconference using a H.323 teleconferencing system
(with presentations from your site)
Point to point teleconference using a H.323 teleconferencing system
(with presentations from your site)
Multipoint teleconference using a H.323 teleconferencing system
Streaming (Listening/watching only)
Checklist Pattern 1
Checklist Pattern 2 and 2-1
Checklist Pattern 2
Checklist Pattern 3 and 3-2
Checklist Pattern 3
Checklist Pattern 3, 3-1 and 3-2
Checklist Pattern 3 and 3-1
What teleconferencing system will be used?
(Polycom, Cisco, Sony, etc.) H.323 teleconferencing systemVidyoDesktop
What type of telemedicine conference you are participating in?
How many connecting venues will there be?
Three or more
Two (point to point connection)
Do you have presentation materials to share?
a bNo Yes
Do you have presentation materials to share?
a bNo Yes
Do you have presentation materials to share?
a bNo Yes
Start
(Engaging in discussions/conversation with other participants)
Teleconference(Only receiving video and sound, with no conversation)
Streaming
a
b
a
b
a
b
Flowchart for Determining Event Type

Telemedicine Conferencing An Introductory Guide for Engineers119
Checklist Depending on Event TypeAppendix 2
Confirm the checklist that matches your event type!
Pattern 1
Streaming (Listening/watching only)
▢ Security patches and software updates have been applied to computers. Chapter1 Advance Preparations
4-3 Venue Setup
▢ PC is connected to a wired network. 2-2 Networks
▢ Care is taken to ensure teleconference security, including personal and private information.
2-3 Networks
▢ Network bandwidth download speed of 1Mbps or more. 2-3-2 Networks
▢ Audio speakers are connected. 3-1 Teleconferencing Systems
▢ Displays and monitors are connected. 3-1 Teleconferencing Systems
▢ Already understand or know with counterpart location that discussion is not possible with streaming.
3-1-1 Teleconferencing Systems
▢ Already have audio speakers and PC connected to the internet. 3-1-1 Teleconferencing Systems
▢ Checked that once transmission begins Vidyo streaming will run smoothly.
3-2-3 Teleconferencing Systems
▢ Know URL and PIN number of access point. 3-2-3 Teleconferencing Systems
▢ Able to access URL of access point. 3-2-3 Teleconferencing Systems
▢ Adobe Flash Player is already installed to the PC. 3-2-3 Teleconferencing Systems
▢ Method of communication with host has been confirmed in advance, in case of trouble.
4-1 Venue Setup
▢ Location of power sockets and network equipment has been checked with the setup for the conference in mind.
4-2 Venue Setup
▢ Conference room can be booked for an extended period for preparation and to accommodate the conference schedule.
4-2 Venue Setup
▢ Connection should have been done in a quiet location. 4-3 Venue Setup
▢ Computers have been checked so that they will not go into power-saving mode during streaming.
4-3 Venue Setup
▢ Computers are connected to mains power. 4-3 Venue Setup
Checklist Depending on Event Type

Appendix 2 Checklist Depending on Event Type
Checklist Depending on Event Type Appendix 2
120
▢ Conference information, including location of toilets, etc., has been provided to participants.
4-3 Venue Setup
▢ Power and connection cables have been fixed with tape and lines of flow in the room have been established.
4-3 Venue Setup
▢ Participants have been notified in advance that they will be seen on conference video.
5-1 Points to Note During the Main Teleconference
▢ A record of the conference/streaming is made, including photos, etc. 5-2 Points to Note During the Main Teleconference
▢ Equipment, chairs and tables are all in position. 5-3 Points to Note During the Main Teleconference
▢ Lighting is adjusted to make the screen easy to see. 5-3 Points to Note During the Main Teleconference
Checklist Depending on Event Type

Telemedicine Conferencing An Introductory Guide for Engineers121
Checklist Depending on Event TypeAppendix 2
Pattern 2
Teleconference with VidyoDesktop
▢ Security patches and software updates have been applied to computers. Chapter1 Advance Preparations
4-3 Venue Setup
▢ PC is connected to a wired network. 2-2 Networks
▢ Network bandwidth upload/download speed of 1Mbps or more. 2-3 Networks
▢ Care is taken to ensure teleconference security, including personal and private information.
2-3-2 Networks
▢ Speakerphones recommended for VidyoDesktop are connected and an omnidirectional microphone (such as an internal PC microphone) is not being used.
3-1-2 Teleconferencing Systems
3-2-2
▢ Your venue is not causing echo. 3-1-3 Teleconferencing Systems
▢ If a video camera is being used, the demo or power-saving mode has been disabled.
3-1-3 Teleconferencing Systems
▢ PC CPU has a processor equivalent to Core2Duo 2GHz or more and a memory of 2GB or more.
3-2-2 Teleconferencing Systems
▢ VidyoPortal, login ID and password are known. 3-2-2 Teleconferencing Systems
▢ Able to login to VidyoPortal. 3-2-2 Teleconferencing Systems
▢ Able to login in to conference room of Vidyo. 3-2-2 Teleconferencing Systems
▢ The conference screen is displayed. 3-2-2 Teleconferencing Systems
▢ A web camera recommended for VidyoDesktop is connected. 3-2-2 Teleconferencing Systems
▢ 'Auto Adjust Microphone Level' function is switched off in VidyoDesktop contigration menu.
3-2-2 Teleconferencing Systems
▢ 'Echo Cancellation' function is switched off, in VidyoDesktop contigration menu.
3-2-2 Teleconferencing Systems
▢ Microphone volume level is set appropriately using the recording device settings on the PC.
3-2-2 Teleconferencing Systems
▢ Explanation has been provided to participants about keeping microphones muted when not talking.
3-2-2 Teleconferencing Systems
▢ All unnecessary programs and processing have been switched off on computers.
3-2-2 Teleconferencing Systems

Appendix 2 Checklist Depending on Event Type 122
Checklist Depending on Event Type Appendix 2
▢ The camera, microphone and audio speakers that are to be used have been selected using VidyoDesktop device settings.
3-2-2 Teleconferencing Systems
▢ The camera is working properly. 3-2-2 Teleconferencing Systems
▢ When not speaking all microphones are muted. 3-2-2 Teleconferencing Systems
5-2 Points to Note During the Main Teleconference
▢ Method of communication with host has been confirmed in advance, in case of trouble.
4-1 Venue Setup
▢ Location of power sockets and network equipment has been checked with the setup for the conference in mind.
4-2 Venue Setup
▢ Conference room can be booked for an extended period for preparation and to accommodate the conference schedule.
4-2 Venue Setup
▢ Computers are connected to mains power. 4-3 Venue Setup
▢ Computers have been checked so that they will not go into power-saving mode.
4-3 Venue Setup
▢ Power and connection cables have been fixed with tape and lines of flow in the room have been established.
4-3 Venue Setup
▢ Microphones and audio speakers are not pointing towards each other and are spaced apart.
4-3 Venue Setup
▢ A sign is in place so that participants at other locations can see the name of the organization.
4-3 Venue Setup
▢ Conference information, including location of toilets, etc., has been provided to participants.
4-3 Venue Setup
▢ Connection will be in a quiet location. 4-3 Venue Setup
▢ Displays, cameras and microphones have been adjusted to aid natural conversation.
4-3 Venue Setup
▢ Participants have been notified in advance that scenes from the room will be recorded.
5-1 Points to Note During the Main Teleconference
▢ Skype or other means are in place so that technicians at other conference venues can always be contacted.
5-2 Points to Note During the Main Teleconference
▢ A record of the conference/streaming is made, including photos, etc. 5-2 Points to Note During the Main Teleconference
▢ Volume is well-balanced among all participating venues. 5-2 Points to Note During the Main Teleconference
▢ Equipment, chairs and tables are all in position. 5-3 Points to Note During the Main Teleconference

Telemedicine Conferencing An Introductory Guide for Engineers
Checklist Depending on Event TypeAppendix 2
123
▢ Lighting is adjusted to make the screen easy to see. 5-3 Points to Note During the Main Teleconference
▢ Lighting is adjusted so that participants’ faces at your venue can be clearly seen by other venues.
5-3 Points to Note During the Main Teleconference
▢Microphones are positioned away from air conditioning units or fans.
5-3 Points to Note During the Main Teleconference
▢ You can hear participants at other venues. 6-1 Troubleshooting
▢ Participants at other venues can hear you. 6-1 Troubleshooting
▢ There are no problems with echo or sound dropping with the sound you receive.
6-1 Troubleshooting
▢ You can see participants at other venues. 6-2 Troubleshooting
▢ Participants at other venues can see you. 6-2 Troubleshooting
▢ The presentation materials are transmitted and displayed. 6-3 Troubleshooting

Appendix 2 Checklist Depending on Event Type
Checklist Depending on Event Type Appendix 2
124
Pattern 2-1
Check these things too if the conference includes presentation materials from your site!
▢ The number of speakers, length of presentation and presentation order has been informed by the host and confirmed with the chair/moderator.
Chapter1 Advance Preparations
▢ Presentation software like PowerPoint and Keynote is installed on the PC to be used.
Chapter1 Advance Preparations
▢ Confirmed with presenters about the file format and contents, and whether presentations contain videos or sound.
Chapter1 Advance Preparations
▢ Explanation has been provided to participants about the method of presentation.
Chapter1 Advance Preparations
▢ Presenters have been asked to compress or reduce the size of extremely large presentation files.
Chapter1 Advance Preparations
▢ Confirmed with presenters that the presentation data (slides) must be played on the computer being used with VidyoDesktop.
Chapter1 Advance Preparations
3-2-2 Teleconferencing Systems
▢ Presentations materials have also been distributed to other conference venues in advance.
Chapter1 Advance Preparations
4-3 Venue Setup
▢ Thought about response measures for presentations with videos, which do not run smoothly on VidyoDesktop.
3-2-2 Teleconferencing Systems
▢ Thought about response measures for presentations with sound, as sound cannot be sent using the share function on VidyoDesktop.
3-2-2 Teleconferencing Systems
▢ Materials are sent not as PowerPoint, but by sharing the desktop. 3-2-2 Teleconferencing Systems
▢ Sharing desktop function is stopped when presentation is over. 3-2-2 Teleconferencing Systems
▢ All participants in other venue can see the presentation materials from your venue without any problems.
6-3 Troubleshooting

Telemedicine Conferencing An Introductory Guide for Engineers
Checklist Depending on Event TypeAppendix 2
125
Pattern 3
Point to point teleconference using a H.323 teleconferencing system
▢ PC is connected to a wired network. 2-2 Networks
▢ Connected to a Global/Public IP address or a private IP address with a NAT setting.
2-2 Networks
▢ Care is taken to ensure teleconference security, including personal and private information.
2-2 Networks
▢ Network bandwidth upload/download speed of 1Mbps or more. 2-3-2 Networks
▢ A wired microphone is being used. 3-1-2 Teleconferencing Systems
▢ Your venue is not causing echo. 3-1-3 Teleconferencing Systems
▢ If a video camera is being used, the demo or power-saving mode has been disabled.
3-1-3 Teleconferencing Systems
▢ The teleconferencing system is connected to mains power, microphones, audio speakers, camera, displays and a network.
3-2-1 Teleconferencing Systems
▢ The Global/Public IP address of the access point is known. 3-2-1 Teleconferencing Systems
▢ Network, video and sound devices are set up appropriately. 3-2-1 Teleconferencing Systems
▢ It is possible to input the access point address, connect and make communication.
3-2-1 Teleconferencing Systems
▢ Permission is granted to receive from other parties. 3-2-1 Teleconferencing Systems
▢ Explanation has been provided to participants about keeping microphones muted when not talking.
3-2-2 Teleconferencing Systems
▢ When not speaking all microphones are muted. 3-2-2 Teleconferencing Systems
5-2 Points to Note During the Main Teleconference
▢ Method of communication with host has been confirmed in advance, in case of trouble.
4-1 Venue Setup
▢ Location of power sockets and network equipment has been checked with the setup for the conference in mind.
4-2 Venue Setup
▢ Conference room can be booked for an extended period for preparation and to accommodate the conference schedule.
4-2 Venue Setup
▢ Power and connection cables have been fixed with tape and lines of flow in the room have been established.
4-3 Venue Setup

Appendix 2 Checklist Depending on Event Type
Checklist Depending on Event Type Appendix 2
126
▢ Microphones and audio speakers are not pointing towards each other and are spaced apart.
4-3 Venue Setup
▢ Conference information, including location of toilets, etc., has been provided to participants.
4-3 Venue Setup
▢ Connection will be in a quiet location. 4-3 Venue Setup
▢ Displays, cameras and microphones have been adjusted to aid natural conversation.
4-3 Venue Setup
▢ Participants have been notified in advance that scenes from the room will be recorded.
5-1 Points to Note During the Main Teleconference
▢ Skype or other means are in place so that technicians at other conference venues can always be contacted.
5-2 Points to Note During the Main Teleconference
▢ A record of the conference/streaming is made, including photos, etc. 5-2 Points to Note During the Main Teleconference
▢ Equipment, chairs and tables are all in position. 5-3 Points to Note During the Main Teleconference
▢ Lighting is adjusted to make the screen easy to see. 5-3 Points to Note During the Main Teleconference
▢ Lighting is adjusted so that participants’ faces at your venue can be clearly seen by other venues.
5-3 Points to Note During the Main Teleconference
▢Microphones are positioned away from air conditioning units or fans.
5-3 Points to Note During the Main Teleconference
▢ You can hear participants at other venues. 6-1 Troubleshooting
▢ Participants at other venues can hear you. 6-1 Troubleshooting
▢ There are no problems with echo or sound dropping with the sound you receive.
6-1 Troubleshooting
▢ You can see participants at other venues. 6-2 Troubleshooting
▢ Participants at other venues can see you. 6-2 Troubleshooting
▢ The presentation materials are transmitted and displayed. 6-3 Troubleshooting

Telemedicine Conferencing An Introductory Guide for Engineers
Checklist Depending on Event TypeAppendix 2
127
Pattern 3-2
Check these things too if the conference includes presentation materials from your site!
▢ The number of speakers, length of presentation and presentation order has been informed by the host and confirmed with the chair/moderator.
Chapter1 Advance Preparations
▢ Presentation software like PowerPoint and Keynote is installed on the PC to be used.
Chapter1 Advance Preparations
▢ Confirmed with presenters on which PC the presentation (slide) data will be played.
Chapter1 Advance Preparations
▢ Confirmed with presenters about the file format and contents, and whether presentations contain videos or sound.
Chapter1 Advance Preparations
▢ Explanation has been provided to participants about the method of presentation.
Chapter1 Advance Preparations
▢ Presenters have been asked to compress or reduce the size of extremely large presentation files.
Chapter1 Advance Preparations
▢ Presentations materials have also been distributed to other conference venues in advance.
Chapter1 Advance Preparations
4-3 Venue Setup
▢ Security patches and updates have been applied to computers. Chapter1 Advance Preparations
4-3 Venue Setup
▢ The PC for displaying presentation materials is connected. 3-1 Teleconferencing Systems
▢ Thought about response measures for presentations with sound, as sound cannot be sent as part of the presentation.
3-1-1 Teleconferencing Systems
Pattern 3-1
Multipoint teleconference using a H.323 teleconferencing system
▢ The connection method for the MCU room number of the access point is known.
3-2-1 Teleconferencing Systems
▢ A sign is in place so that participants at other locations can see the name of the organization.
4-3 Venue Setup
▢ Volume is well-balanced among all participating venues. 5-2 Points to Note During the Main Teleconference

Appendix 2 Checklist Depending on Event Type
Checklist Depending on Event Type Appendix 2
128
▢ Sharing function is stopped when presentation is over. 3-2-1 Teleconferencing Systems
▢ For presentations that include video, the contents sharing function is not used, but data is sent by switching to main source.
3-2-1 Teleconferencing Systems
▢ Computers are connected to mains power. 4-3 Venue Setup
▢ Computers have been checked so that they will not go into power-saving mode.
4-3 Venue Setup
▢ All unnecessary programs and processing have been switched off on computers.
Chapter6 Troubleshooting
▢ Participants in other venue can see the presentation materials from your venue without any problems.
6-3 Troubleshooting
▢ For presentations that include sound, participants in other venue can hear the presentation materials from your venue without any problems.
6-3 Troubleshooting

Telemedicine Conferencing An Introductory Guide for Engineers
H.323 Teleconferencing System ListAppendix 3
129
HDX 7000Polycom
Maximum bandwidth 4MbpsMaximum resolution 1080p M C U OK*option
2-screen output OKContent Sharing OK
VSX 7000ePolycom
Maximum bandwidth 2MbpsMaximum resolution XGA(1024x768)M C U OK*option
2-screen output OKContent Sharing OK*option
HDX 9000Polycom
Maximum bandwidth 6MbpsMaximum resolution 1080pM C U OK*option
2-screen output OKContent Sharing OK
HDX 8000Polycom
Maximum bandwidth 6MbpsMaximum resolution 1080p M C U OK*option
2-screen output OKContent Sharing OK
VSX 7000sPolycom
Maximum bandwidth 2MbpsMaximum resolution XGA(1024x768)M C U OK*option
2-screen output OKContent Sharing OK*option
VSX 6000Polycom
Maximum bandwidth 768KbpsMaximum resolution XGA(1024x768)M C U -2-screen output OKContent Sharing OK*option
H.323 Teleconferencing System List

Appendix 3 H.323 Teleconferencing System List
H.323 Teleconferencing System List Appendix 3
130
HDX 4500Polycom
Maximum bandwidth 4MbpsMaximum resolution 1080p(30fps) ,720p(60fps)M C U OK*option
2-screen output OKContent Sharing OK
HDX 8004 XLPolycom
Maximum bandwidth 4MbpsMaximum resolution 720pM C U OK*option
2-screen output OKContent Sharing OK
HDX 9004Polycom
Maximum bandwidth 4MbpsMaximum resolution 720p(30fps)M C U OK*option
2-screen output OKContent Sharing OK
HDX 6000-720Polycom
Maximum bandwidth 2MbpsMaximum resolution 720pM C U -2-screen output -Content Sharing OK
HDX 9002Polycom
Maximum bandwidth 2MbpsMaximum resolution 720p(30fps)M C U OK*option
2-screen output OKContent Sharing OK
RealPresence Group 700Polycom
Maximum bandwidth 6MbpsMaximum resolution OK*option/720pM C U OK*option
2-screen output OKContent Sharing OK

Telemedicine Conferencing An Introductory Guide for Engineers
H.323 Teleconferencing System ListAppendix 3
131
RealPresence Group 500Polycom
Maximum bandwidth 6MbpsMaximum resolution 1080p*option/720pM C U OK*option
2-screen output OKContent Sharing OK
PCS-XG80Sony
Maximum bandwidth 10MbpsMaximum resolution 1080p(Facing connection 1080i) M C U OK*option
2-screen output OKContent Sharing OK*option
VSX 8000Polycom
Maximum bandwidth 2MbpsMaximum resolution XGA(1024x768)M C U OK*option
2-screen output OKContent Sharing OK
RealPresence Group 310Polycom
Maximum bandwidth 3MbpsMaximum resolution 1080p*option/720pM C U -2-screen output OK*option
Content Sharing OK
PCS-XG100Sony PCS-XC1Sony
Maximum bandwidth 16MbpsMaximum resolution 1080p(60fps)M C U OK*option
2-screen output OKContent Sharing OK
Maximum bandwidth 4Mbps Maximum resolution 1080p(60fps) M C U OK*option
2-screen output -Content Sharing OK

Appendix 3 H.323 Teleconferencing System List
H.323 Teleconferencing System List Appendix 3
132
PCS-XL55Sony
MX700Cisco
Maximum bandwidth 4MbpsMaximum resolution 720p(60fps)M C U OK*option
2-screen output -Content Sharing OK
Maximum bandwidth 10MbpsMaximum resolution 1080p(60fps)M C U OK*option
2-screen output OKContent Sharing OK
SX10 Quick SetCisco
SX20 Quick SetCisco
MX300 G2Cisco
Maximum bandwidth 3MbpsMaximum resolution 1080p(30fps)M C U -2-screen output -Content Sharing OK
Maximum bandwidth 6MbpsMaximum resolution 1080p(60fps)M C U OK*option
2-screen output OKContent Sharing OK
Maximum bandwidth 6MbpsMaximum resolution 1080p(60fps)M C U OK*option
2-screen output OKContent Sharing OK
MX200 G2Cisco
Maximum bandwidth 6MbpsMaximum resolution 1080p(60fps)M C U OK*option
2-screen output OKContent Sharing OK

Telemedicine Conferencing An Introductory Guide for Engineers
H.323 Teleconferencing System ListAppendix 3
133
MX800Cisco
Maximum bandwidth 10MbpsMaximum resolution 1080p(60fps)M C U OK*option
2-screen output OKContent Sharing OK
SX80Cisco
Maximum bandwidth 10MbpsMaximum resolution 1080p(60fps)M C U OK*option
2-screen output OKContent Sharing OK
DX80Cisco
Maximum bandwidth 4MbpsMaximum resolution 1080p(30fps)M C U -2-screen output -Content Sharing OK
MX800 DualCisco
Maximum bandwidth 10MbpsMaximum resolution 1080p(60fps)M C U OK*option
2-screen output OKContent Sharing OK
DX70Cisco
Maximum bandwidth 4MbpsMaximum resolution 1080p(30fps)M C U -2-screen output -Content Sharing OK
EX90Cisco
Maximum bandwidth 6MbpsMaximum resolution 1080p(30fps)M C U OK*option
2-screen output OKContent Sharing OK

Appendix 3 H.323 Teleconferencing System List
H.323 Teleconferencing System List Appendix 3
134
Room 220Lifesize
Maximum bandwidth 8MbpsMaximum resolution 1080p(30fps)M C U OK2-screen output OKContent Sharing OK
Express 220Lifesize
Icon 600Lifesize
KX-VC1600JPanasonic
Maximum bandwidth 4MbpsMaximum resolution 1080p(30fps)M C U -2-screen output OKContent Sharing OK
KX-VC600Panasonic
Maximum bandwidth 9MbpsMaximum resolution 1080iM C U OK(Up to four sites)2-screen output -Content Sharing OK
Maximum bandwidth 6MbpsMaximum resolution 1080p(60fps)M C U -2-screen output OK*option
Content Sharing OK
Maximum bandwidth 18MbpsMaximum resolution 1080pM C U OK(Up to six sites)2-screen output OKContent Sharing OK



First Edition
Published August, 2017
Supervisors:
Editors:
Author:
Publisher:
DTP/Production: Illustrations:
Printing/Binding:
Shuji SHIMIZU, Naoki NAKASHIMA
Kuriko KUDO, Yasuaki ANTOKU
Technology Team, Globalization Section, Standing Committeeof the National University Hospital Council of Japan
Administrative Office of National University Hospital Council of Japan
G&MMari YOSHINO(G&M)MIDORI Printing CO.,LTD.
5F Grand Hawks V Hongo Bldg.,3-25-13 Hongo, Bunkyo-ku, Tokyo 113-0033
6-17-12 Hakata-eki-minami, Hakata-ku, Fukuoka 812-0016, JAPANTel: +81-92-292-0300
ISBN978-4-944005-23-9
● All rights pertaining to the contents published in this book (articles, photographs, illustrations, etc.) are owned by the author with regard to translation, duplication, reprinting and inclusion in databases.
● The unauthorized copying of this book is prohibited, except for exemptions as stipulated in the Copyright Act. Prior permission should be sought for this book to be copied.
● Any books with missing or disarranged pages will be replaced free of charge.
The company names and product names featured in this manual are all the trademarks or registered trademarks of the companies concerned.
This manual was created with the support of a grant from the Japan Society for the Promotion of Science under the “Core-to-Core Program (B. Asia-Africa Science Platforms)” and KAKENHI Grant Number 15K08556 and 16H02773.
This document has been produced with the financial assistance of the European Union under the Asi@Connect Project. The contents of this project are sole responsibility of TEMDEC and can under no circumstances be regarded as reflecting the position of the European Union.

First Edition
Published August, 2017
Supervisors:
Editors:
Author:
Publisher:
DTP/Production: Illustrations:
Printing/Binding:
Shuji SHIMIZU, Naoki NAKASHIMA
Kuriko KUDO, Yasuaki ANTOKU
Technology Team, Globalization Section, Standing Committeeof the National University Hospital Council of Japan
Administrative Office of National University Hospital Council of Japan
G&MMari YOSHINO(G&M)MIDORI Printing CO.,LTD.
5F Grand Hawks V Hongo Bldg.,3-25-13 Hongo, Bunkyo-ku, Tokyo 113-0033
6-17-12 Hakata-eki-minami, Hakata-ku, Fukuoka 812-0016, JAPANTel: +81-92-292-0300
ISBN978-4-944005-23-9
● All rights pertaining to the contents published in this book (articles, photographs, illustrations, etc.) are owned by the author with regard to translation, duplication, reprinting and inclusion in databases.
● The unauthorized copying of this book is prohibited, except for exemptions as stipulated in the Copyright Act. Prior permission should be sought for this book to be copied.
● Any books with missing or disarranged pages will be replaced free of charge.
The company names and product names featured in this manual are all the trademarks or registered trademarks of the companies concerned.
This manual was created with the support of a grant from the Japan Society for the Promotion of Science under the “Core-to-Core Program (B. Asia-Africa Science Platforms)” and KAKENHI Grant Number 15K08556 and 16H02773.
This document has been produced with the financial assistance of the European Union under the Asi@Connect Project. The contents of this project are sole responsibility of TEMDEC and can under no circumstances be regarded as reflecting the position of the European Union.


ISBN978-4-944005-23-9
Telemedicine Conferencing
An Introductory Guidefor Engineers

Telemedicine Conferencing
An Introductory Guidefor Engineers
ISBN978-4-944005-23-9