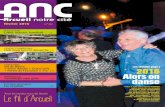Télécharger le manuel utilisateur au format pdf.
Transcript of Télécharger le manuel utilisateur au format pdf.

Version tablette Manuel de l’utilisateur
Version 1.1

Edugéo Tablette – Manuel de l’utilisateur
1
1 Table des matières 1 Table des matières ........................................................................................................................... 1
2 Introduction ..................................................................................................................................... 3
3 Installation ....................................................................................................................................... 4
3.1 Android .................................................................................................................................... 4
3.2 iOS............................................................................................................................................ 4
3.3 Windows .................................................................................................................................. 4
4 Première prise en main ................................................................................................................... 4
4.1 Ecran d’accueil ......................................................................................................................... 4
4.2 Visualisation cartographique ................................................................................................... 6
5 Je recherche ..................................................................................................................................... 7
5.1 Centrer sur ma position ........................................................................................................... 7
5.2 Moteur de recherche de lieux ................................................................................................. 7
6 J’affiche ............................................................................................................................................ 8
6.1 Gestionnaire de couches ......................................................................................................... 8
6.2 Catalogue de couches – Ajouter des données ........................................................................ 9
7 Je mesure ....................................................................................................................................... 10
7.1 Mesure de distance ............................................................................................................... 10
7.2 Mesure de surface ................................................................................................................. 11
8 Je dessine ....................................................................................................................................... 12
8.1 Dessiner des formes .............................................................................................................. 12
8.2 Modification des styles des formes ....................................................................................... 12
9 Fonctions avancées ........................................................................................................................ 14
9.1 Créer une légende ................................................................................................................. 14
9.2 GPS......................................................................................................................................... 15
9.3 Exporter ................................................................................................................................. 16
9.4 Importer ................................................................................................................................ 16
10 Paramètres et gestion des données hors ligne ............................................................................. 17
10.1 Paramètres avancés .............................................................................................................. 17
10.2 Gestion des données hors ligne ............................................................................................ 17
11 Glossaire ........................................................................................................................................ 19
11.1 Gestes .................................................................................................................................... 19
11.2 Définitions ............................................................................................................................. 19
12 Mentions légales ............................................................................................................................ 20

Edugéo Tablette – Manuel de l’utilisateur
2

Edugéo Tablette – Manuel de l’utilisateur
3
2 Introduction
Ce manuel utilisateur décrit l’usage de la version tablette de l’application Edugéo.
Édugéo est un service conçu par l'IGN en partenariat avec le Ministère de l'Éducation Nationale. Il
s'adresse aux élèves et aux professeurs des établissements d'enseignement primaire et secondaire.
D'ergonomie simple, cet outil permet d'élaborer en ligne des cartes légendées et donne la possibilité
aux enseignants, aux enseignants-documentalistes et aux élèves d'accéder à de nombreuses données
cartographiques (photos aériennes, cartes numérisées, données topographiques...) mais également
des données complémentaires comme des cartes de Cassini, les zones de gestion spécifiques, etc…
31 zones d’intérêt pédagogique ont été définies avec le concours de l'Inspection générale de
l'éducation nationale et des académies. Elles sont enrichies avec des cartes et photos aériennes
anciennes. Cette vaste gamme de ressources permet une analyse fine des territoires pour la période
contemporaine, depuis les années 1950 jusqu'à nos jours.

Edugéo Tablette – Manuel de l’utilisateur
4
3 Installation
3.1 Android
L’installation se fait au travers de Google Play, à l’adresse suivante :
https://play.google.com/store/apps/details?id=fr.ign.men&hl=fr
3.2 iOS
L’installation se fait au travers de l’App Store à l’adresse suivante :
https://itunes.apple.com/fr/app/edugeo/id980188730
3.3 Windows
L’installation se fait au travers du Windows Store à l’adresse suivante :
https://www.microsoft.com/fr-fr/store/apps/edugeo/9nblggh3nsx8
4 Première prise en main
4.1 Ecran d’accueil

Edugéo Tablette – Manuel de l’utilisateur
5
Au lancement, l’application est composée de la fenêtre cartographique sur la droite et de la barre de
menu principale sur la gauche. Celle-ci permet d’accéder aux rubriques suivantes :
Je recherche : accès au moteur de recherche – Cf. 5 - Je recherche
J’affiche : accès au gestionnaire de données – Cf. 6 - J’affiche
Je mesure : accès aux outils de mesure – Cf. 7 - Je mesure
Je dessine : accès aux outils de dessin et à la légende – Cf. 8 - Je dessine
Je configure : accès aux fonctions avancées – Cf. 9 - Fonctions avancées
La sélection d’une rubrique se fait via un « touch » (Cf. 11 - Glossaire) sur l’icône correspondant à
l’action voulue

Edugéo Tablette – Manuel de l’utilisateur
6
4.2 Visualisation cartographique
La fenêtre cartographique permet les actions suivantes :
Zoom/dézoom avec les boutons : les boutons et permettent de zoomer est
dézoomer dans la fenêtre de visualisation cartographique.
Le zoom et le dézoom sont également possible en pincer et écarter
Zoomer en faisant un double-tap.
Glisser la carte de manière à la recentrer sur une autre zone d’intérêt.
Pincer : Permet de dézoomer dans la fenêtre cartographique.
Ecarter : Permet de zoomer dans la fenêtre cartographique. Lorsque le zoom n’est plus possible, la visualisation fait appariptre le niveau de zoom maximum à l’issue du geste.
Double-tap: Permet d’atteindre le niveau de zoom immédiatement supérieur.
Glisser (Drag / Pan) : Permet de déplacer la carte dans tous les sens de manière à visualiser les zones en dehors de la fenêtre actuellement visualisée.

Edugéo Tablette – Manuel de l’utilisateur
7
Les logos partenaires situés en dessous des boutons de zoom présentent les fournisseurs des données apparaissant à l’écran.
5 Je recherche Cette rubrique permet d’accéder aux fonctions de géocodage et de géolocalisation.
La barre de menu est composée d’un champ de recherche et d’une puce de centrage vers votre
position actuelle.
5.1 Centrer sur ma position
Ce bouton permet de centrer la fenêtre de visualisation sur votre position actuelle.
Elle peut nécessiter de votre part en fonction du matériel utilisé de confirmer que
vous autorisez l’application à utiliser vos données de localisation.
5.2 Moteur de recherche de lieux
La recherche de lieux permet de rechercher une ville au une commune. L’autocomplétion permet à
partir de 3 caractères saisis de proposer des réponses pertinentes. Il est possible de sélectionner un
candidat proposé sans avoir à entièrement écrire le nom de la ville ou de la commune en touchant
directement le candidat directement le candidat de la liste :

Edugéo Tablette – Manuel de l’utilisateur
8
6 J’affiche Cette rubrique permet de sélectionner les données à visualiser sur la carte.
6.1 Gestionnaire de couches
Le gestionnaire de couche se situe à gauche lors de la sélection de la rubrique. Il
se décompose en 4 parties :
Le sélecteur d’opacité ;
Les couches affichées ;
L’accès au catalogue de couche « Ajouter des données » ;
La poubelle.
Il est possible de visualiser 2 couches simultanément, « Cartes IGN » et
« Photographies aériennes » sur la capture ci-contre.
Le sélecteur d’opacité permet par glissement , de jouer sur l’opacité de la
couche supérieure (« Cartes IGN » dans la capture ci-contre). Lorsque le curseur
est totalement à gauche, la couche supérieure est complètement transparente
(invisible) et lorsque le curseur est sur la droite, elle est entièrement visible et
masque la couche du dessous.
L’ordre des deux couches peut être modifié par glissement : pour inverser l’ordre des deux couches, il est possible de faire glisser l’une des deux couches à la position de l’autre de manière à ce que la pile des couches s’adapte.
Pour supprimer une des deux couches, il suffit de faire glisser la couche à supprimer vers la corbeille
et de relâcher lorsque la couche est à l’intérieur :

Edugéo Tablette – Manuel de l’utilisateur
9
6.2 Catalogue de couches – Ajouter des données
Le catalogue des couches permet de sélectionner les couches à afficher sur la carte parmi une large
sélection proposée par l’application.
On y accède via le bouton :
Le catalogue est organisé par thématique (un champ de filtrage permet de limiter le nombre de
thématiques présentées) :
Un thème regroupe des couches et peut être de deux natures :
Thématique de données : par exemple « Occupation du sol », « Zones de gestion », etc… Ces
thèmes regroupent des couches de données relatives au thème sélectionné
Zone pédagogique : par exemple « Biarritz », « Lyon », etc… Ces thèmes regroupent pour
chacune des zones pédagogiques les données photographiques et cartographiques
historiques disponibles.
L’ajout se fait via le bouton « Ajouter à la carte » présent sur chaque couche. Attention si 2 couches sont déjà présentes dans le gestionnaire de couches, l’ajout est impossible, et il faut au préalable en supprimer une.

Edugéo Tablette – Manuel de l’utilisateur
10
7 Je mesure
Il est possible de mesurer :
Une distance
Une surface
7.1 Mesure de distance
Pour mesurer une distance, il faut :
- Sélectionner l’outil « Une distance »
- Dessiner une polyligne en tapant chacune des extrémités de la polyligne
- Terminer en faisant un « double-tap »
Pendant le dessin, la distance mesurée est mise à jour à chaque « tap » dans la barre de menu du
haut.

Edugéo Tablette – Manuel de l’utilisateur
11
7.2 Mesure de surface
Pour mesurer une surface, il faut :
- Sélectionner l’outil « Une surface »
- Dessiner un polygone en tapant chacun des sommets du polygone.
- Terminer en faisant un « double-tap »
Pendant le dessin, la surface mesurée est mise à jour à chaque « tap » dans la barre de menu du
haut.
Dans les deux cas, après le «double-tap » final, la mesure recommence au prochain « tap », dans que l’outil est sélectionné. Il apparaît dans ce cas en rose dans la barre de menu.

Edugéo Tablette – Manuel de l’utilisateur
12
8 Je dessine
8.1 Dessiner des formes
Point Pour dessiner un point, il faut sélectionner l’outil, puis effectuer un « tap » pour positionner le point.
Ligne ou polyligne Pour dessiner une ligne ou polyligne, il faut procéder de la même manière que pour mesurer une distance : il faut sélectionner l’outil, puis chaque « tap » délimitera une extrémité de la polyligne. La fin du dessin se fait avec un « double-tap ».
Carré Le carré est obtenu via sélection de l’outil, puis en définissant le centre du carré avec un « tap » qui est maintenu en glissant, de manière à définir l’un des sommets. Il faut ensuite relâcher le « tap » une fois le sommet défini.
Polygone Pour dessiner un polygone, il faut procéder de la même manière que pour mesurer une surface : il faut sélectionner l’outil, puis chaque « tap » délimitera un sommet du polygone. La fin du dessin se fait avec un « double-tap ».
Cercle Le cercle est obtenu de la même manière que le carré, en définissant le centre du cercle avec un « tap » qui doit être maintenu en glissant, le relâchement définissant le rayon du cercle.
8.2 Modification des styles des formes
Le style des formes dessinées peut être modifié. Pour chacune des formes, un menu contextuel
apparait lors d’un « tap » sur l’élément.

Edugéo Tablette – Manuel de l’utilisateur
13
Pour les points : il est possible
o D’ajouter une description
o De modifier la couleur du point
o De modifier la transparence de la couleur du point
o De modifier sa taille
o De modifier sa forme
o D’appliquer le style d’une légende déjà existante
o De le déplacer
o De le supprimer
Pour les lignes : il est possible
o De changer sa couleur
o De modifier sa transparence
o D’appliquer le style d’une légende déjà existante
o De la déplacer et la faire pivoter
o De le supprimer
o Sa longueur est donnée à titre d’information
Pour les carrés, les polygones et les cercles : il est possible
o De changer leurs couleurs (Contour et remplissage)
o De modifier leur transparence
o D’appliquer le style d’une légende déjà existante
o De les déplacer et les faire pivoter
o De les supprimer
Pour chacune des formes, un lien de ce menu contextuel permet de supprimer la forme du croquis.

Edugéo Tablette – Manuel de l’utilisateur
14
9 Fonctions avancées
9.1 Créer une légende
Créer le titre
Le titre de la légende est défini en sélectionnant le bouton « Titre ». Une zone de texte
permettant la saisie du titre apparaît (« Zone des Rajals » dans la capture ci-dessus).
Il n’existe qu’un titre pour une légende et la modification est possible soit en re-
sélectionnant sur bouton « Titre », soit en effectuant un « tap » sur le libellé du titre.
Créer des sous-titres
Les sous-titres (« Sécurité » et « Protection » dans la capture ci-dessus) sont créés
grâce au bouton « Sous-titre ». Il peut y en avoir autant que nécessaire. Pour
modifier un sous-titre il faut effectuer un « tap » sur le libellé et le champ de saisie
réapparaît.
Pour supprimer un sous-titre, il suffit de faire glisser l’élément vers la corbeille en bas de la légende.

Edugéo Tablette – Manuel de l’utilisateur
15
Créer des entrées dans la légende
Pour créer des entrées dans la légende (« Borne incendie », « Accès pompier » et « Zone
protégée » sur la capture ci-dessus) il faut sélectionner le bouton « Objet ».
L’utilisateur doit alors renseigner un libellé pour l’entrée de légende, et sélectionner un
objet du croquis, de manière à ce que le style de l’objet soit identifié dans la légende.
Pour modifier une entrée, il faut effectuer un « tap » sur la ligne correspondante dans la légende puis
effectuer la modification.
Pour supprimer une entrée, il suffit de la faire glisser dans la corbeille située en bas de la légende.
9.2 GPS
« Point sur ma position » permet de disposer dans le croquis un point à la position actuelle de
l’utilisateur.
« Suivre ma position » permet de réaliser un tracé GPS du parcours effectué tablette en main. Le
tracé est inclus au croquis.
« Vidéo sur ma position » permet d’enregistrer une vidéo qui sera localisée sur la position actuelle

Edugéo Tablette – Manuel de l’utilisateur
16
9.3 Exporter
Les fonctions d’export sont les suivantes :
Exporter la carte : permet d’enregistrer les croquis et le contexte de la carte dans des fichiers
réutilisables et échangeables. Ces fichiers sont écrits dans le répertoire « Exports EduGeo » sur la
mémoire interne de la tablette.
Capture d’écran de la carte : l’application affiche la procédure pour réaliser la capture, puis affiche la
carte en plein écran de manière à effectuer une capture la plus large possible.
Capture d’écran de la carte : l’application affiche la procédure pour réaliser la capture, puis affiche la
légende.
Exporter pour Edugéo Web : permet d’enregistrer les croquis et le contexte de la carte dans des
fichiers réutilisables et échangeables avec le site Web www.edugeo.fr .
9.4 Importer
Il est possible d’importer un fichier KML ou Edugéo Web via le bouton « Importer ». Le fichier KML à
importer doit être disponible sur une URL qui est à renseigner dans le champ d’import.
Au « tap » sur « Importer le fichier KML», le fichier KML est importé.
Au « tap » sur « Importer depuis Edugéo Web», le fichier croquis Edugéo est importé.
« Importer depuis la tablette » permet de rouvrir un fichier pérsent sur la tablette précédemment
enregistré.

Edugéo Tablette – Manuel de l’utilisateur
17
10 Paramètres et gestion des données hors ligne
10.1 Paramètres avancés
Via les paramètres avancés, il est possible :
D’utiliser le positionnement GPS « précis » : l’activation de cette fonction via la case à
cocher permet d’améliorer le positionnement GPS ;
Supprimer toute la carte : permet d’effacer le croquis et la légende en cours ;
Supprimer uniquement la légende : permet de supprimer la légende du croquis en cours ;
Supprimer uniquement le croquis : permet de supprimer le croquis en cours, sans supprimer
la légende.
10.2 Gestion des données hors ligne
La gestion des données hors ligne permet de constituer un cache de données local de manière à ce
que l’application puisse être utilisée sans accès internet.
La procédure consiste à se positionner sur la zone géographique souhaitée puis d’accéder à la
configuration via le bouton « Configurer la mise en cache des données ».

Edugéo Tablette – Manuel de l’utilisateur
18
L’écran suivant apparait alors :
La fenêtre de dialogue permet d’indiquer le niveau de zoom (de 1 : niveau de zoom actuel à 4 :
niveau de zoom actuel ainsi que les 3 niveaux de zoom suivant).
La taille mémoire occupée et le nombre de tuiles à télécharger et stockée est estimée et actualisée
sur la fenêtre de dialogue.
Plus le nombre de couche et le nombre de niveau de zoom sélectionnés sont grand plus la taille
occupée par les données « hors lignes » est grande.
Le bouton « Démarrer l’enregistrement des données » permet de lancer le téléchargement, et le
pourcentage de progression est actualisé en fonction du téléchargement.
Lorsque les données sont téléchargées, l’accès au réseau n’est plus nécessaire pour l’affichage de ces
tuiles.
Le menu de paramétrage avancé permet d’effacer ses données et d’avoir un apercu de la taille
occupé (en espace et en nombre de tuiles).

Edugéo Tablette – Manuel de l’utilisateur
19
11 Glossaire
11.1 Gestes
Tap : Consiste à tapoter brièvement l’écran avec un doigt sur l’élément voulu.
Double-Tap : Consiste à tapoter rapidement deux fois avec un doigt sur l’élément voulus
Pincer : Consiste à poser 2 doigts sur l’écran puis à les rapprocher en glissant, à la manière d’un pincement.
Ecarter : Consiste à poser 2 doigts sur l’écran puis à les éloigner en glissant.
Glisser : Consiste à poser un doigt sur l’élément voulu, puis à glisser sur l’écran
11.2 Définitions
Polyligne : une polyligne est une figure géométrique formée d'une suite de segments, la seconde
extrémité de chacun d'entre eux étant la première du suivant. Un polygone est une ligne polygonale
fermée.

Edugéo Tablette – Manuel de l’utilisateur
20
12 Mentions légales Conditions générales d'utilisation du service Édugéo de l'Institut National de l'information
Géographique et Forestière, et du Ministère de l'Éducation Nationale sur www.edugeo.fr.
L'offre disponible sur le site correspond à un outil de visualisation des différentes données provenant
de l'I.G.N., des partenaires du Géoportail ou des partenaires du Ministère de l'Éducation Nationale.
Conditions d'utilisation du service Édugéo
L'outil de visualisation est réservé aux abonnés du service Édugéo. L'utilisation des produits I.G.N.
disponibles à la visualisation grâce à cet outil n'entraîne pas de transfert au profit de l'utilisateur des
droits exclusifs de propriété qui y sont attachés : leur utilisation est limitée à l'usage strictement
interne ou privé de l'utilisateur.
Toute autre exploitation, notamment reproduction graphique ou numérique, adaptation à des fins
de représentation ou de diffusion à des tiers, en l'état ou dans des produits dérivés, sous quelque
forme et par quelque moyen ou procédé technique que ce soient doivent faire l'objet d'une
demande d'autorisation formulée par écrit auprès de l'I.G.N. et soumise au paiement des droits
correspondants à l'utilisation envisagée, facturés au prix barème public I.G.N. en vigueur à la date de
la demande.
Droits de propriété / Propriété intellectuelle
Les fonds cartographiques et les bases de données de l'I.G.N. sont des œuvres originales protégées
par la législation sur la propriété intellectuelle. L'acquisition de cartes, sur support graphique ou
numérique, n'entraîne pas transfert au profit de l'acquéreur des droits exclusifs de propriété qui y
sont attachés.
Toute autre exploitation, notamment reproduction graphique ou numérique, adaptation à des fins
de représentation ou de diffusion à des tiers, en l'état ou dans des produits dérivés, sous quelque
forme et par quelque moyen ou procédé technique que ce soient, de même que toute numérisation
de document graphique à quelque fin que ce soit, y compris pour un usage interne, doivent faire
l'objet d'une demande d'autorisation formulée par écrit auprès de l'I.G.N. et soumise au paiement
des droits correspondants à l'utilisation envisagée, facturés au prix barème public I.G.N. en vigueur à
la date de la demande.
Mentions obligatoires
Les mentions obligatoires suivantes devront figurer sur toute représentation graphique ou
électronique des fichiers :
Référence du document : "Carte IGN n°..." ou nom du fichier, par exemple "BD ORTHO®"
Copyright : "© IGN - Paris - Année d'édition ou de référence"
Copyright de coéditeur, le cas échéant
"Reproduction interdite"

Edugéo Tablette – Manuel de l’utilisateur
21
Litiges
Les présentes conditions sont soumises à la loi française. En cas de désaccord persistant entre l'I.G.N.
et l'utilisateur sur leur interprétation ou leur exécution, le litige en résultant sera porté devant les
tribunaux compétents. Pour un acquéreur à caractère professionnel, compétence sera donnée aux
tribunaux de Paris, et ce même en cas de demande incidente ou d'appel en garantie, ou de pluralité
de défendeurs et nonobstant toute clause contraire.
Les présentes conditions s'appliquent à la visualisation de données géographiques proposées sur le
service Edugéo de l'Institut National de l'information Géographique et Forestière Siège social :
73 avenue de Paris
94165 SAINT-MANDE CEDEX
Tél : 01.43.98.80.00