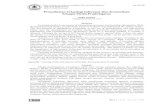Teknologi Informasi dan Komunikasi · Kita rasakan dalam kehidupan sehari-hari, ... bagian dari...
Transcript of Teknologi Informasi dan Komunikasi · Kita rasakan dalam kehidupan sehari-hari, ... bagian dari...


Teknologi Informasi dan Komunikasi
BerkomputerTerampil
untuk kelas VIII
Sekolah Menengah Pertama/Madrasah Tsanawiyah
Roni Yana
Hendi Hudaya

ii
Hak Cipta pada Kementerian Pendidikan Nasionaldilindungi oleh Undang-undang
Terampil
BerkomputerTeknologi Informasi dan Komunikasiuntuk Kelas VIII Sekolah Menengah Pertama/Madrasah Tsanawiyah
Penulis: Roni Yana Hendi HudayaUkuran buku : 21 × 29,7 cmSumber sampul : http://www.img.alibaba.com http://www.images02.olx.co.id http://www.sunartombs. les.wordpress.com
Diterbitkan oleh Pusat PerbukuanKementerian Pendidikan Nasional Tahun 2010
Diperbanyak oleh ....
1160004.6RON RONI Yana t Terampil Berkomputer Teknologi Informasi dan Komunikasi: untuk kelas VIII Sekolah Menengah Pertama/Madrasah Tsanawiyah/ Roni Yana, Hendi Hudaya.—Jakarta: Pusat Perbukuan, Kementerian Pendidikan Nasional, 2010. vi, 196 hlm.: ilus.; 21 x 29,7 cm
Bibliografi : hlm. 196 Indeks ISBN 978-979-095-173-0 (no jilid lengkap) ISBN 978-979-095-191-4
1. Teknologi Informasi - Studi dan Pengajaran I. Judul II. Roni Yana III. Hendi Hudaya

iii
Kata Sambutan
Puji syukur kami panjatkan ke hadirat Allah SWT, berkat rahmat dan karunia-Nya, Pemerintah, dalam hal ini, Departemen Pendidikan Nasional, pada tahun 2009, telah membeli hak cipta buku teks pelajaran ini dari penulis/penerbit untuk disebarluaskan kepada masyarakat melalui situs internet (website) Jaringan Pendidikan Nasional. Buku teks pelajaran ini telah dinilai oleh Badan Standar Nasional Pendidikan dan telah ditetapkan sebagai buku teks pelajaran yang memenuhi syarat kelayakan untuk digunakan dalam proses pembelajaran melalui Peraturan Menteri Pendidikan Nasional Nomor 49 Tahun 2009 tanggal 12 Agustus 2009. Kami menyampaikan penghargaan yang setinggi-tingginya kepada para penulis/penerbit yang telah berkenan mengalihkan hak cipta karyanya kepada Kementerian Pendidikan Nasional untuk digunakan secara luas oleh para siswa dan guru di seluruh Indonesia. Buku-buku teks pelajaran yang telah dialihkan hak ciptanya ini, dapat diunduh (download), digandakan, dicetak, dialihmediakan, atau difotokopi oleh masyarakat. Namun, untuk penggandaan yang bersifat komersial harga penjualannya harus memenuhi ketentuan yang ditetapkan oleh Pemerintah. Diharapkan buku teks pelajaran ini akan lebih mudah diakses oleh siswa dan guru di seluruh Indonesia maupun sekolah Indonesia yang berada di luar negeri sehingga dapat dimanfaatkan sebagai sumber belajar. Kami berharap, semua pihak dapat mendukung kebijakan ini. Kepada para siswa kami ucapkan selamat belajar dan manfaatkanlah buku ini sebaik-baiknya. Kami menyadari bahwa buku ini masih perlu ditingkatkan mutunya. Oleh karena itu, saran dan kritik sangat kami harapkan.
Jakarta,April 2010 Kepala Pusat Perbukuan

iv
Kata Pengantar
Peradaban dunia semakin tumbuh dan berkembang. Sekat dan batas-batas negara sudah lenyap dan tiada berarti. Kita rasakan dalam kehidupan sehari-hari, apa yang sedang terjadi di belahan dunia barat dapat dengan cepat diketahui oleh orang-orang yang berada jauh di kawasan timur hanya dalam hitungan detik. Itulah dampak dari melesatnya ilmu pengetahuan juga teknologi informasi dan komunikasi. Sebagaimana yang kamu ketahui, Teknologi Informasi dan Komu-nikasi memiliki banyak ragamnya, seperti telepon genggam, televisi, surat kabar, satelit, komputer, dan lain sebagainya. Semua itu benar-benar telah membuat kehidupan manusia menjadi jauh lebih mudah. Buku Terampil Berkomputer – Teknologi Informasi dan Komuniksi untuk kelas VIII SMP/MTs ini disusun untuk mengenalkan kamu kepada salah satu penerapan teknologi informasi dan komunikasi, yaitu komputer berikut perangkat lunaknya, khususnya perangkat lunak pengolah kata dan pengolah angka. Dengan mempelajari serta mengaplikasikan materi dalam buku ini, diharapkan kamu akan memiliki kompetensi dalam bidang teknologi informasi sehingga akan membawa manfaat dalam kehidupan kamu sehari-hari.
Selamat belajar.
Bandung, Juni 2009
Penulis

v
Daft ar Isi
Kata Sambutan............................................................................................. iiiKata Pengantar ............................................................................................ ivAyo, Belajar Teknologi Informasi dan KomunikasiSistematika Buku ......................................................................................... 2Metode Belajar ............................................................................................. 3
Bab 1 Mengenal Perangkat Lunak Pengolah KataA. Pendahuluan ........................................................................................... 6B. Membuka Perangkat Lunak Pengolah Kata ........................................... 8C. Mengenal Antarmuka Lingkungan Kerja Microsoft Word 2007 ............ 10D. Mengenal Kotak Dialog Microsoft Word ............................................... 15E. Mengakhiri Perangkat Lunak Pengolah Kata ............................................... 17Uji Kompetensi Bab 1 .................................................................................. 19
Bab 2 Mengenal Fungsi Menu dan Ikon Perangkat Lunak Pengolah Kata
A. Pendahuluan ........................................................................................... 22B. Fungsi Tombol Of ce ............................................................................. 22C. Fungsi Ribbon ........................................................................................ 23Uji Kompetensi Bab 2 .................................................................................. 33
Bab 3 Bekerja dengan Dokumen Perangkat Lunak Pengolah KataA. Pendahuluan ........................................................................................... 36B. Mulai Bekerja dengan Microsoft Word .................................................. 36Uji Kompetensi Bab 3 .................................................................................. 107
Bab 4 Mengenal Perangkat Lunak Pengolah AngkaA. Pendahuluan ........................................................................................... 112B. Membuka Perangkat Lunak Pengolah Angka ............................................... 114C. Mengenal Antarmuka Lingkungan Kerja Microsoft Excel 2007 ............ 114D. Mengenal Kotak Dialog Microsoft Excel .............................................. 117E. Mengakhiri Perangkat Lunak Pengolah Angka ...................................... 117Uji Kompetensi Bab 4 .................................................................................. 119
Bab 5 Mengenal Fungsi Menu dan Ikon Perangkat Lunak Pengolah Angka
A. Pendahuluan ........................................................................................... 122B. Fungsi Tombol Of ce ............................................................................. 122C. Fungsi Ribbon ........................................................................................ 123Uji Kompetensi Bab 5 .................................................................................. 133
Bab 6 Bekerja dengan Buku Kerja Perangkat Lunak Pengolah Angka
A. Pendahuluan ........................................................................................... 136B. Mulai Bekerja dengan Microsoft Excel .................................................. 136Uji Kompetensi Bab 6 .................................................................................. 185
Lampiran ...................................................................................................... 189Glosarium ...................................................................................................... 192Indeks ........................................................................................................... 194Daftar Pustaka .............................................................................................. 196
Diunduh dari BSE.Mahoni.com

vi

1
Ayo, Belajar Teknologi Informasi Ayo, Belajar Teknologi Informasi dan Komunikasidan Komunikasi
Apakah kamu sering membaca surat kabar, majalah, edaran, selebaran pengumuman, atau surat undangan? Pernahkah kamu berpikir, bagai-mana cara membuat dan menyusun dokumen-dokumen tersebut hingga tampil menarik dan enak dibaca? Menurutmu, apa kira-kira perangkat lunak komputer yang digunakan untuk menyusun dokumen-dokumen tersebut?
Contoh dokumen-dokumen yang dibuat menggunakan perangkat lunak komputer.
Sumber: Chip, Mei 2006

2 Terampil Berkomputer TIK untuk Kelas VIII
Dokumen-dokumen atau media-media yang disebutkan sebelumnya me rupakan contoh nyata penggunaan komputer dalam bidang penyajian informasi. Dalam kehidupan sehari-hari pun, kamu pasti sering bertukar informasi dengan teman-teman. Cara-cara penyampaiannya dapat berupa lisan atau tulisan. Cara penyampaian berupa tulisan dapat dilakukan menggunakan komputer agar hasilnya lebih baik. Sebelum membuat tulisan menggunakan komputer, kamu perlu mempelajari perangkat lunak yang sesuai.
Buku Terampil Berkomputer – Teknologi Informasi dan Komunikasi (TIK) untuk kelas VIII SMP/MTs ini disusun sebagai langkah awal yang akan menuntun kamu dalam mempelajari komputer, khususnya perangkat lunak pengolah kata dan pengolah angka. Dengan terampil menggunakan pengolah kata, kamu dapat dengan mudah membuat beberapa dokumen, seperti surat undangan, jadwal pelajaran, menulis cerita, dan beberapa karya lainya yang mendatangkan manfaat baik bagi diri sendiri maupun orang lain. Adapun pengolah angka dapat dijadikan alat bantu kamu dalam melakukan perhitungan dan pengolahan data. Selain itu, data yang dihitung dan diolah tersebut nantinya dapat disajikan dalam format yang sangat menarik.
Kedua jenis perangkat lunak tersebut paling banyak digunakan oleh masyarakat dalam kehidupan sehari-hari. Perlu kamu ketahui, hampir semua bidang pekerjaan di masyarakat dunia, baik pemerintah maupun swasta, dapat dipastikan menggunakan kedua jenis perangkat lunak ini.
Mempelajari komputer dan perangkat lunaknya yang merupakan bagian dari teknologi informasi dan komunikasi, cukup penting dilakukan dewasa ini. Inilah yang menjadi ujung tombak bagi manusia untuk dapat "menguasai" dunia.
Oleh karena itu, menguasai dan terampil menggunakannya meru-pakan suatu kebutuhan yang tidak dapat ditawar-tawar lagi. Selain itu, kelak ketika kamu dewasa dan terjun di dunia kerja, keterampilan komputermu tersebut akan tetap dibutuhkan.
Sistemati ka BukuMateri-materi yang terdapat dalam buku ini disusun berdasarkan Standar Isi 2006 untuk kelas VIII SMP/MTs. Secara garis besar, materi mata pelajaran TIK kelas VIII SMP lebih menitikberatkan kepada dasar-dasar penggunaan perangkat lunak pengolah kata (word processor) dan peng-olah angka (spread sheet).
Adapun sistematika penulisan buku ini adalah sebagai berikut.1. Buku ini terdiri atas 6 bab. Setiap awal bab disajikan uraian tentang
materi apa saja yang akan kamu pelajari pada bab bersangkutan serta beberapa pertanyaan yang akan menguji wawasanmu terhadap materi tersebut.
Wujud nyata Teknologi Informasi dan Komunikasi dalam
kehidupan manusia.Sumber: Chips, Mei 2006Sumber: Chips, Mei 2006

3Ayo, Belajar Teknologi Informasi dan Komunikasi
2. Pada Bab 1, kamu akan mengenal beberapa nama perangkat lunak pengolah kata, seperti WordStar, WordPerfect, ChiWriter, AmiPro, OpenOffi ce.org Writer, dan Microsoft Word. Pada bab ini, kamu secara lebih mendalam akan mengenal bagian-bagian yang terdapat pada jendela antarmuka (interface) perangkat lunak pengolah kata Microsoft Word 2007.
3. Pada Bab 2, secara khusus kamu akan diperkenalkan kepada namadan fungsi ikon-ikon perintah yang terdapat dalam menu tombol Offi ce dan ribbon yang merupakan bagian terpenting dalam antar-muka Microsoft Word 2007.
4. Pada Bab 3, kamu akan dituntun menggunakan serta mempraktikkan beberapa perintah utama dalam Microsoft Word 2007 secara langsung di depan komputer.
5. Pada Bab 4, kamu akan mengenal perangkat lunak pengolah angka berikut nama-nama produknya, seperti Quattro Pro, Lotus 1-2-3, dan Microsoft Excel 2007. Pada bab ini, secara lebih mendalam, kamu akan diperkenalkan kepada nama-nama serta fungsi beberapa bagian dalam jendela antarmuka perangkat lunak pengolah angka Microsoft Excel 2007.
6. Pada Bab 5, secara khusus akan dibahas mengenai fungsi nama-nama perintah yang terdapat dalam menu tombol Offi ce dan ribbon jendela antarmuka Microsoft Excel 2007.
7. Pada Bab 6, kamu akan dituntun untuk secara langsung menggunakan dan mempraktikkan beberapa perintah utama Microsoft Excel 2007 dan mengaplikasikannya dalam penyajian data.
Metode BelajarOleh karena pengajaran TIK kelas VIII SMP/MTs lebih berorientasi kepada keteram pilan praktikum maka dalam buku ini disajikan tuntunan kegiatan praktik prosedural bertajuk Ayo Berlatih terutama untuk Bab 3 dan Bab 6. Setiap kegiatan menuntut keaktifan kamu untuk melakukan langkah-langkah yang perlu dijalankan. Adapun setiap hasil keluaran (output) yang diperoleh, beberapa di antaranya dapat langsung dilihat dalam buku ini, sementara untuk sisanya, kamu disarankan untuk langsung melihatnya di layar monitor komputer.
Pada beberapa kegiatan, disisipkan beberapa tips sebagai saran alternatif untuk lebih memudahkan kamu dalam melakukan beberapa operasi. Pada akhir bab, disajikan evaluasi belajar dalam bentuk soal teoritis, praktikum, maupun tugas.
Perlu kamu ketahui, buku ini bukanlah satu-satunya sumber belajar pendamping kamu. Oleh karena itu, kamu dituntut untuk lebih berpikir kreatif serta mencoba beberapa perintah yang tidak secara tersirat dibahas dalam buku ini. Selain itu, cobalah untuk selalu aktif mencari sumber-sumber belajar lain, seperti majalah, surat kabar, internet, dan buku-buku penunjang lainnya. Jika ada suatu materi yang belum kamu pahami atau kuasai, janganlah malu-malu untuk selalu bertanya kepada gurumu atau orang yang lebih tahu. Kemudian, biasakanlah mengadakan semacam diskusi bertukar informasi bersama teman-temanmu.
Metode belajar (a) mandiri dengan mencoba langsung pada komputer dan (b) belajar kelompok. Gunakanlah (c) internet sebagai sumber belajarmu.
Sumber: www.kyriakon.or.id
Sumber: www.maranatha.edu
Sumber: Screen Capture
a
b
c

4 Terampil Berkomputer TIK untuk Kelas VIII
Tugas Proyek
Agar kamu lebih memiliki kompetensi mata pelajaran Teknologi Informasi dan Komunikasi, khususnya di kelas VIII, kerjakanlah tugas proyek berikut. Tugas proyek ini terdiri atas tugas semester 1 dan semester 2.
Semester 11. Pengerjaan : Kelompok2. Jenis Proyek : Membuat jadwal piket kelas3. Prasyarat : Bab 1, Bab 2, dan Bab 34. Pelaksanaan : Pada Bab 1 sampai Bab 3, kamu akan mempelajari salah satu perangkat lunak pengolah kata, yaitu Microsoft Word 2007. Bersama teman seke-lompokmu, buatlah jadwal piket di kelasmu selama satu minggu meng-gunakan kertas karton berukuran besar. Adapun untuk daftar siswa yang tugas piket setiap harinya, gunakanlah kertas HVS A4 80-100 gram/m2. Jadi, jumlah kertas yang harus dicetak sebanyak 6 lembar sebanyak jumlah hari tugas piket. Sisipkanlah berbagai macam objek gambar yang menarik untuk setiap lembar harinya serta berkreasilah dengan fasilitas pembuatan tabel sehingga tampil menarik. Setelah selesai dicetak, tempelkanlah setiap lembar kertas itu di atas karton besar. Kemudian, lapisilah dengan plastik agar jadwal piketmu dapat bertahan lama. Perhatikanlah sketsa di samping.5. Pelaporan :Setelah kamu membuat jadwal piket kelas, buatlah sebuah laporan tentang pelaksanaan tugasmu. Tuliskanlah langkah-langkah serta teknik yang dilakukan. Presentasikan di depan kelas serta kumpulkanlah kepada gurumu untuk mendapat penilaian. Karya terbaik akan digantungkan di dinding kelasmu.
Semester 21. Pengerjaan : Perorangan2. Jenis Proyek : Membuat anggaran keuangan pribadi3. Prasyarat : Bab 4, Bab 5, dan Bab 64. Pelaksanaan : Kamu tentunya memiliki uang saku bulanan yang rutin diberikan oleh orang tuamu, bukan? Sebagai langkah awal untuk memupuk kebiasaan selalu mengen dalikan keuangan agar dapat berhemat, buatlah sebuah rincian catatan keuangan pribadi kamu setiap bulannya. Catatlah penge-luaran rutin bulanan, pengeluaran tidak terduga, uang jajan, keperluan pribadi, dan lain-lain pada buku kerja perangkat lunak pengolah angka. Perangkat lunak pengolah angka Microsoft Excel 2007 akan kamu pelajari pada Bab 4, 5, dan 6. Masukkanlah pada tab lembar kerja yang berbeda untuk setiap bulannya. Perhatikan contoh pada gambar berikut.
Susunlah sebuah tabel yang ringkas dan mampu mewakili penyajian data keuangan pribadi kamu untuk setiap harinya. Gunakanlah rumus serta fungsi-fungsi untuk menghitung jumlah total pengeluaran, pengeluaran terbesar, pengeluaran terkecil, dan rata-rata pengeluaran tiap bulannya.
Kertas karton besar
Kertas HVS A4 berisi daft ar siswa yang piket seti ap harinya
Judul dapat terdiri atas kertas huruf yang dipotong rapi
Jadwal piket Kelas VIIID
CatatanCatatanPengerjaan tugas proyek semester 2 bukan untuk mengejar nilai. Oleh karena itu, jika kamu ti dak memiliki komputer, berundinglah dengan pihak laboratorium komputer sekolahmu agar bersedia menyediakan fasilitas perangkat komputer untuk keperluan pengerjaan tugas proyek ini.

BabBab
11
5
Mengenal Perangkat Lunak Mengenal Perangkat Lunak Pengolah KataPengolah Kata
Di kelas VII kamu telah mengenal sistem komputer dengan berbagai macam unsur pendukungnya. Selain itu, kamu pun mungkin telah mengenal beberapa perangkat lunak komputer aplikasi serta telah mempraktikannya.
Di kelas VIII ini, kamu akan diperkenalkan lebih dalam kepada perangkat lunak aplikasi pengolah kata.
Tahukah kamu bahwa ada berbagai macam nama produk perangkat lunak pengolah kata yang digunakan masyarakat? Salah satunya adalah Microsoft Word. Microsoft Word meru-pakan salah satu perangkat lunak aplikasi yang menyediakan berbagai fasilitas untuk keperluan mengolah kata.
Menguasai perangkat lunak ini sangat bermanfaat karena dapat mem bantumu dalam membuat berbagai macam dokumen untuk kebutuhan sehari-hari. Misalnya, untuk mengerjakan tugas sekolah, menulis cerita, membuat puisi di majalah dinding sekolah, membuat surat, menulis pengumuman, dan lain sebagainya.
Sebelum lebih jauh menggunakan perangkat lunak pengolah kata Microsoft Word, terlebih dahulu kita pelajari bagian-bagian yang umum terdapat di dalamnya.
A. PendahuluanB. Membuka Perangkat Lunak
Pengolah KataC. Mengenal Antarmuka
Lingkungan Kerja Microsoft Word 2007
D. Mengenal Kotak Dialog Microsoft Word
E. Mengakhiri Perangkat Lunak Pengolah Kata
• Perangkat lunak aplikasi• Pengolah kata• Microsoft Word• Tombol Offi ce• Quick Access Toolbar• Ribbon• Area kerja• Scroll Bar• Status Bar
Kata Kunci

6 Terampil Berkomputer TIK untuk Kelas VIII
A. PendahuluanApakah kamu ingin menulis? Misalnya, menulis cerita pendek (cerpen), menulis diary, atau membuat jadwal pelajaran dan ditempelkan di kamarmu? Kira-kira, kamu melakukannya akan memakai apa?
Mungkin, kamu berencana memakai mesin tik. Atau bahkan akan menggunakan tulisan tangan. Jika ada kesa lahan, biasanya kamu mem-perbaikinya dengan karet penghapus atau cairan pengoreksi. Cara-cara pengoreksian seperti ini tentunya akan memakan banyak waktu. Selain itu, jika kamu ingin memformat teks dengan bermacam gaya, tentunya sulit dilakukan dengan mesin tik, bukan?
Berangkat dari masalah seperti yang kamu hadapi tersebut, kemu-dian manusia men ciptakan komputer. Pada perkembangan selanjutnya, komputer dapat digunakan sebagai alat pengolah kata (word processor). Lambat laun, mulai bermunculan bebe rapa perangkat lunak aplikasi kom puter yang dibuat khusus untuk mengolah kata. Perangkat lunak peng olah kata yang cukup populer, antara lain WordStar, WordPerfect, ChiWriter, AmiPro, OpenOffi ce.org Writer, dan Microsoft Word.
Dari beberapa nama perang kat lunak pengolah kata tersebut, kita akan mem pelajari Microsoft Word. Per angkat lunak ini dikembangkan oleh perusahaan Microsoft dan berjalan di bawah sistem operasi Windows.
Masih ingatkah kamu apa yang dimaksud dengan perangkat lunak sistem operasi dan perangkat lunak aplikasi? Perangkat lunak sistem operasi adalah program yang mengendalikan fungsi dasar sistem komputer. Misalnya, mengatur media input-output, mengatur per ang-kat lunak aplikasi, mengendalikan kerja processor serta memory, dan lain-lain. Contoh perangkat lunak sistem operasi adalah MS-DOS, SCO UNIX, OS/2, Linux, Macintosh, dan Microsoft Windows.
Sebelum mempelajari bab ini, telaah soal-soal berikut. Kemudian, cobalah untuk menjawabnya. 1. Sebutkan beberapa contoh nama produk perangkat lunak pengolah kata yang kamu ketahui.2. Jelaskan salah satu cara untuk membuka perangkat lunak pengolah kata.3. Sebutkan nama bagian jendela Microsoft Word yang pernah kamu kenal.
Pelajarilah bab ini, kemudian jawab kembali soal-soal tersebut. Bandingkan kedua jawabanmu. Adakah yang harus diperbaiki dari jawaban pertamamu?
Uji Materi Awal
Sumber: www.freesoft waremagazine.com
Sumber: Screen Capture
Sementara itu, perangkat lunak aplikasi adalah pro gram komputer yang diciptakan khusus untuk berbagai keperluan tertentu. Misalnya, aplikasi pengolah kata, pengolah angka, pengolah gambar, permainan, multimedia, dan lain-lain. Perangkat lunak aplikasi tersebut harus dijalan-kan pada perangkat lunak sistem operasi agar dapat digu nakan. Contoh perangkat lunak aplikasi adalah CorelDraw, Microsofat Excel, Microsoft Word, Adobe Photoshop, Winamp, Zuma Deluxe, dan lain-lain.
b
Gambar 1.1 Tampilan antarmuka perangkat
lunak pengolah kata OpenOffi ce.org Writer.
Gambar 1.2 Contoh tampilan
antarmuka perangkat lunak sistem operasi (a) Linux KDE,
(b) Macintosh X, dan(c) Windows XP.
a c

7Mengenal Perangkat Lunak Pengolah Kata
Contoh tampilan antarmukaperangkat lunak aplikasi(a) CorelDraw, (b) Microsoft Word, dan(c) permainan: Zuma Deluxe.
1. Manfaat Perangkat Lunak Pengolah KataPerangkat lunak pengolah kata seperti Microsoft Word dapat digu-nakan untuk membuat berbagai jenis dokumen. Misalnya, surat, laporan praktikum, serta naskah untuk berbagai macam keperluan. Jika kamu gemar menulis buku harian (diary), cerpen, atau puisi, kamu dapat meng-gunakannya sebagai sarana menuangkan ide-idemu.
Dengan menggunakan perangkat lunak pengolah kata, pekerjaan kamu akan semakin mudah dan cepat. Selain itu, naskah terlihat rapi, mudah dikoreksi, format teks dapat diubah, serta mudah ditam bahkan gambar. Kamu pun dapat menyimpannya di media penyimpanan seperti fl ashdisk atau CD untuk dijadikan arsip.
2. Sejarah Singkat Microsoft WordMicrosoft Word (disingkat Word) adalah perang kat lunak (program) yang pertama kali diterbitkan pada 1983. Nama awalnya adalah Multi-Tool Word yang berjalan pada sistem operasi Xenix. Versi-versi lain kemudian dikem bangkan untuk berbagai sistem operasi. Misalnya, DOS pada 1983, Apple Macintosh pada 1984, SCO UNIX, OS/2, dan Microsoft Windows pada 1989.
Pada 25 Oktober 1983, Microsoft resmi menerbitkan program ini untuk IBM-PC dengan nama baru Microsoft Word. Saat itu, dunia perangkat lunak pengolah kata masih didominasi oleh WordPerfect dan WordStar.
Word untuk sistem operasi Macintosh dikembangkan dengan me-nam bahkan fi tur WYSIWYG (What You See Is What You Get). Program tersebut men dapatkan perhatian yang cukup luas dari masyarakat peng-guna komputer. Microsoft tidak membuat versi Word 2.0 for Macintosh, untuk menyamakan versi dengan Word untuk sistem operasi lainnya.
Word 3.0 for Macintosh diluncurkan pada 1987. Versi ini mencakup banyak peningkatan, tetapi memiliki banyak bug. Hanya dalam beberapa bulan, Microsoft mengganti Word 3.0 dengan Word 3.01 yang lebih stabil. Word 4.0 yang diluncurkan pada 1989 merupakan versi yang sangat sukses juga stabil digunakan.
Versi pertama dari Word for Windows akhirnya diluncur kan pada 1989. Dengan diluncurkannya Microsoft Windows 3.0 pada 1990, penjualan pun terdongkrak naik. Akhirnya, setelah diluncurkannya Word 2.0 for Windows, program pengolah kata ini semakin kokoh sebagai pemimpin pasar pengolah kata.
Pada 30 Agustus 1992, Microsoft memasukkan Microsoft Word ke dalam paket Microsoft Offi ce. Microsoft Offi ce merupakan paket perangkat lunak aplikasi perkantoran yang awalnya terdiri atas Microsoft Word dan Microsoft PowerPoint.
Versi pertama Word for Windows.
Sumber: www.id.wikipedia.org
Sumber: Screen Capture
T I KKonsepKonsep
Ciri khas perangkat lunak pengolah kata adalah mengolah mulai dari karakter, kata, kalimat hingga membentuk suatu paragraf. Sekumpulan paragraf membentuk satu halaman. Akhirnya, kumpulan halaman membentuk sebuah naskah yang disebut sebagai berkas (fi le) atau dokumen.
Gambar 1.3
Gambar 1.4
ba c

8 Terampil Berkomputer TIK untuk Kelas VIII
Tiga tahun kemudian, Microsoft meluncurkan Microsoft Offi ce 95 bersamaan dengan sistem operasi Microsoft Windows 95. Sejalan dengan perkembangan sistem operasi Microsoft Windows, Microsoft Offi ce sendiri terus berkembang dan melakukan banyak perubahan.
Pada rentang 2000-an, Microsoft sudah me lun curkan beberapa versi Microsoft Offi ce, antara lain Microsoft Offi ce 2000, Microsoft Offi ce XP (2002), Microsoft Offi ce 2003, dan Microsoft Offi ce System 2007. Mulai versi Microsoft Offi ce 2003, nama Microsoft Word diubah menjadi Microsoft Offi ce Word. Semua versi tersebut masih tetap digu nakan oleh masyarakat sampai sekarang.
3. Penggunaan Microsoft Offi ce Word 2007Sebagaimana yang telah diketahui, Microsoft telah mengeluarkan banyak versi Microsoft Offi ce. Namun, semua versi Microsoft Offi ce ter-sebut tidak jauh berbeda. Adapun versi yang terbaru pada hakikatnya me-ru pakan penyempurnaan dari versi-versi sebelumnya.
Pada buku ini akan dibahas Microsoft Offi ce Word 2007 sebagai perangkat lunak pengolah kata dan dija lankan pada sistem operasi Microsoft Windows XP SP3. Microsoft Offi ce Word 2007 selanjutnya disingkat Word.
4. Berkenalan dengan Teti kusPada saat bekerja dengan komputer, umumnya kamu harus meng-gunakan perangkat papan tik (keyboard) dan tetikus (mouse). Jika kamu baru mengenal tetikus maka ada beberapa istilah dalam penggunaannya. Istilah-istilah tersebut dapat dilihat pada Tabel 1.1.
Tabel 1.1Isti lah Penggunaan Teti kus
Istilah Keterangan
Pilih (Point)
Memindahkan penunjuk tetikus ke lokasi tertentu di bidang layar.
Klik (Click) Menekan tombol kiri tetikus satu kali.
Klik kanan (Right Click) Menekan tombol kanan tetikus satu kali.
Klik ganda (Double click)
Menekan tombol kiri tetikus dua kali secara cepat pada posisi tetikus diam.
Seret (Drag)
Geser tetikus sambil menekan tombol kiri ke posisi yang diinginkan.
Lepaskan (Drop)
Lepaskan tombol tetikus setelah sebelumnya diseret.
B. Membuka Perangkat Lunak Pengolah KataSebelum menggunakan perangkat lunak pengolah kata Microsoft Word, pastikan program ini telah terpasang di komputermu. Selain itu, pastikan pula perangkat kompu termu berfungsi dengan baik serta mendukung Microsoft Word 2007 dengan optimal.
Untuk memulai membuka perangkat lunak pengolah kata Microsoft Word, lakukanlah kegiatan dalam Ayo Berlatih 1.1.
T I KInfo Info
Charles SimonyiBanyak ide dan konsep Word diambil dari Bravo, pengolah kata berbasis grafi k pertama yang dikembangkan di Xerox Palo Alto Research Center (PARC). Pencipta Bravo, Charles Simonyi, meninggalkan Xerox PARC dan pindah ke Microsoft pada 1981. Simonyi juga mengajak Richard Brodie dari PARC. Pada 1 Februari 1983, pengembangan Multi -Tool Word dimulai.
Sumber: www.id.wikipedia.org
Tombol kiri
Tombol kanan
Sumber: CD Image
Gambar 1.5 Tombol kiri teti kus lebih umum
dipakai untuk pemberian perintah. Sementara itu, tombol kanan
dipakai untuk menampilkan menu perintah khusus
(menu jalan pintas/pop-up/shortcut).

9Mengenal Perangkat Lunak Pengolah Kata
Ayo Berlati h 1.1Ayo Berlati h 1.11. Nyalakan komputer dengan menekan tombol power on pada CPU
dan monitor. Tunggu sampai komputer me nampilkan bidang kerja desktop sistem operasi Windows XP.
2. a. Klik tombol menu Start b. Pilih All Programs c. Pilih Mirosoft Offi ce d. Pilih dan klik ikon Microsoft Offi ce Word 2007
a
c
b
d
Pada kondisi awal (default),
menu akan
berisi ikon program yang terakhir dibuka. Kamu dapat membuka Microsoft Word jika ikon programnya muncul di sana.

10 Terampil Berkomputer TIK untuk Kelas VIII
3. Tunggu beberapa saat hingga jendela antarmuka Microsoft Offi ce Word 2007 terbuka seperti gambar berikut.
4. Perangkat lunak pengolah kata Microsoft Word siap digunakan.
yang lainnya?yang lainnya?Mau tahuMau tahu
Kamu dapat menampilkan ikon jalan pintas (shortcut) program Microsoft Word di desktop. Caranya adalah sebagai berikut.1. Klik kanan pada ikon Microsoft Word.2. Pada menu yang muncul, klik Copy.
3. Klik kanan pada area bidang desktop. Kemudian, pada menu yang muncul, klik Paste Shortcut.
4. Perhati kan, ikon program Microsoft Word telah muncul di desktop dengan ditandai anak panah.
Untuk membukanya, klik ganda ikon tersebut.
C. Mengenal Antarmuka Lingkungan Kerja Microsoft Word 2007
Perhatikan kembali gambar tampilan jendela Word yang terlihat pada Ayo Berlatih 1.1. Tampilan yang tampak pada gambar tersebut dinamakan jendela antarmuka (interface) lingkungan kerja Microsoft Offi ce Word 2007.
Sebelum menggunakan perangkat lunak ini lebih lanjut, terlebih dahulu kita kenali nama-nama bagian jendelanya. Perhatikan Gambar 1.6.
1
2
3
4

11Mengenal Perangkat Lunak Pengolah Kata
Antarmuka Microsoft Offi ce Word 2007 dan bagian-bagiannya.
Secara umum, antarmuka jendela Word 2007 terdiri atas tombol Microsoft Offi ce, batang judul (title bar), ribbon (pita), mistar (ruler), area kerja, batang penggulung (scroll bar), dan batang status (status bar). Berikut adalah penjelasan bagian-bagian yang terda pat dalam jendela Word 2007.
1. Tombol Microsoft Offi ceBeberapa perangkat lunak yang tergabung pada Microsoft Offi ce System 2007 akan memiliki tombol Microsoft Offi ce (disingkat tombol Offi ce).
Jika kamu klik tombol Offi ce, akan muncul menu berisi beberapa perintah dasar di lingkungan Microsoft Offi ce System 2007. Perintah-perintah tersebut adalah New, Open, Save, Save As, Print, Prepare, Send, Publish, Close, Word (Application Name) Options, dan Exit Word (Application Name). Perhatikan Gambar 1.7.
2. Quick Access ToolbarQuick Access Toolbar pada kondisi awal terletak pada posisi kiri atas yang mudah dijangkau dengan sekali klik. Quick Access Toolbar berfungsi menam pilkan bebe rapa ikon perintah yang sering digunakan. Misalnya, perintah Save, Undo, Print, Copy, dan lain-lain. Jika diper lukan, kamu dapat mengubah-ubah posisi serta isinya. Pada kondisi awal (default), Quick Access Toolbar tampak seperti Gambar 1.8.
Quick Access Toolbar
Menu tombol Microsoft Offi ce
Gambar 1.6
Gambar 1.7
Gambar 1.8
Zoom
Batang Penggulung(Scroll Bar)
Tombol Navigasi Objek(Select Browse Object)
Kursor Titi k Sisip(Inserti on Point)
Penunjuk Teti kus
Area Kerja
Tombol Kendali
Kotak Pembagi(Split Box)
Penampil Mistar(View Ruler)
Baris Tab Ribbon
Batang Judul(Title Bar)
Ribbon
Tombol Microsoft Offi ce
Quick Access Toolbar
Mistar(Ruler)
Batang Status (Status Bar)
Tombol Word Help
View Mode Toolbar

12 Terampil Berkomputer TIK untuk Kelas VIII
3. Batang Judul (Title Bar)Batang judul (title bar) adalah bagian teratas dari jendela Word. Batang judul berisi informasi nama dokumen disertai nama perangkat lunaknya, yaitu Microsoft Word. Jika dokumen belum pernah disimpan, batang judul akan menampilkan dokumen dengan nama Document1, Document2, Document3, dan seterusnya. Perhatikan Gambar 1.9.
4. Tombol KendaliTombol kendali terdiri atas tiga buah tombol dan digu nakan untuk mengatur tampilan jendela program. Tombol kendali terletak pada sudut kanan atas jendela Microsoft Word. Adapun fungsi setiap tombol kendali dapat dilihat pada Tabel 1.2.
Tabel 1.2Fungsi Tombol Kendali
Tombol Keterangan
Menyembunyikan jendela program menjadi ikon di taskbar dekstop.
Mengembalikan jendela pada ukuran semula.
Menutup dan mengakhiri jendela program yang sedang aktif.
Perlu diketahui, jika tombol diklik maka akan berubah menjadi tombol . Fungsi tombol baru ini adalah untuk memperbesar ukuran jendela satu layar penuh. Keadaan ini akan berlaku juga sebaliknya.
5. RibbonRibbon merupakan tempat berkumpulnya berbagai perintah Microsoft Word. Antarmuka ribbon telah menggantikan sistem menu dan toolbar yang menjadi ciri khas Word versi-versi sebe lumnya. Dengan adanya sistem ribbon, pekerjaan kamu akan menjadi mudah dan menyenangkan.
Ribbon memiliki tujuh buah tab utama, yaitu Home, Insert, Page Layout, References, Mailings, Review, dan View. Setiap tab terdiri atas beberapa grup perintah (berupa ikon dan teks (command button)) yang memiliki fungsi-fungsi tersendiri.
Selain tujuh tab utama tersebut, terdapat dua jenis tab lain yang muncul hanya jika diperlukan, yaitu tab kontekstual dan tab program. Tab kon tekstual hanya aktif jika kamu memilih atau menyeleksi suatu objek, misalnya gambar dan tabel. Tab kontekstual akan muncul di sebelah kanan tab utama dengan warna mencolok. Perhatikan Gambar 1.12. Sementara itu, tab program akan muncul dan meng gantikan tab utama saat kita mengubah jenis tampilan, misalnya Print Preview. Perhatikan Gambar 1.13. Adapun cara mengaktifkan ribbon adalah dengan memilih dan mengeklik tabnya.
6. Tombol Microsoft Offi ce Word HelpPada posisi paling kanan dari baris nama tab ribbon terdapat tombol Microsoft Offi ce Word Help ( ). Tombol ini berfungsi menampilkan jendela Word Help yang berisi informasi tentang seluk beluk pengolah kata Microsoft Word 2007.
Gambar 1.9 Batang judul
Gambar 1.10 Tombol Kendali
Gambar 1.11 Ribbon
Gambar 1.12 Tab kontekstual
Gambar 1.13 Tab program Print Preview

13Mengenal Perangkat Lunak Pengolah Kata
Jika kamu memiliki kesulitan atau pertanyaan, kamu dapat meng-guna kan tombol ini untuk mencari jawabannya. Misalnya, kamu ingin mengetahui cara membuat tabel. Tekan tombol ini dan tik kata "table" pada kotak isian jendela Word Help, lalu tekan Enter. Sesaat kemudian, akan muncul banyak informasi tentang tabel.
7. Mistar (Ruler)Mistar umumnya berfungsi untuk menunjukkan ukuran halaman doku-men. Mistar terdiri atas mistar horizontal dan mistar vertikal. Mistar horizontal menunjukkan ukuran lebar halaman, sedangkan mistar vertikal menunjukkan ukuran tinggi halaman. Selain itu, fungsi lain mistar horizontal adalah untuk mengatur marjin kiri/kanan, tabulasi, dan indentasi paragraf. Sementara itu, mistar vertikal dapat mem bantu mengatur marjin atas dan bawah. Perhatikan Gambar 1.15.
8. Kotak Pembagi (Split Box)Kotak pembagi (split box) berfungsi membagi area kerja menjadi dua bagian jendela. Dengan demikian, kamu dapat melihat dua lokasi dokumen pada waktu bersamaan. Cara menggunakan kotak pembagi adalah seba gai berikut.a. Arahkan penunjuk tetikus pada kotak pembagi.b. Saat penunjuk tetikus berubah menjadi resize pointer ( ), klik dan
seret batang pembaginya (split bar) ke bawah, lalu lepaskan.Untuk mengembalikan area kerja ke tampilan semula, klik ganda
batang pembagi (split bar). Perhatikan Gambar 1.16.
(a) Mistar horizontal dan (b) mistar verti kal.
Jendela Word Help
Menggunakan kotak pembagi.(a) Klik, seret, dan (b) lepaskan.
Gambar 1.14
Gambar 1.15
Gambar 1.16
Seret ke bawah
b
a
a
Split Barb

14 Terampil Berkomputer TIK untuk Kelas VIII
9. Penampil Mistar (View Ruler)Tepat di bawah kotak pembagi, terdapat tombol View Ruler . Tombol ini berfungsi untuk menam pilkan atau menyem bunyikan mistar.
10. Area KerjaPada kondisi awalnya, area kerja berbentuk sebuah bidang mirip kertas berwarna putih. Semua kegiatan mengetik, menyunting, dan mengolah kata dilakukan pada bagian area kerja.
11. Kursor Titi k Sisip (Inserti on Point)Kursor titik sisip (biasa disebut kursor) berupa garis kecil vertikal yang selalu berkedip. Fungsi kursor titik sisip adalah untuk memasukkan data teks pada area kerja. Setiap kali data teks dimasukkan, kursor akan bergerak ke kanan. Perhatikan Gambar 1.18.
12. Batang Penggulung (Scroll Bar)Batang penggulung (scroll bar) terdiri atas batang peng gulung vertikal dan batang penggulung horizontal. Batang penggulung vertikal ber-fungsi meng geser area kerja ke atas dan ke bawah. Batang peng gulung horizontal berfungsi meng geser area kerja ke kiri dan ke kanan.
a
b
Perlu diketahui bahwa pada kondisi awal, batang penggulung hori-zontal tidak tampak. Untuk informasi lebih lanjut, lihat Bab 3 tentang navigasi dokumen.
13. Tombol Navigasi Objek (Select Browse Object)Tombol navigasi objek digunakan untuk melakukan pen carian objek-objek, seperti Field, Endnote, Footnote, pada dokumen. Perhatikan Gambar 1.20.
Perlu diketahui, jika tombol navigasi objek ini belum pernah dipakai sebelumnya, tombol dua panah atas dan bawah akan berfungsi sebagai navigasi halaman, (Previous Page dan Next Page).
Tombol navigasi sebelumnya
Tombol navigasi berikutnya
Gambar 1.17 Area kerja
Gambar 1.18 Kursor ti ti k sisip (Inserti on Point)
Gambar 1.19 (a) Batang penggulung verti kal
(b) Batang penggulung horizontal
Gambar 1.20 Tombol Navigasi Objek

15Mengenal Perangkat Lunak Pengolah Kata
14. Batang Status (Status Bar)Batang status berfungsi menampilkan informasi seputar dokumen yang sedang dikerjakan. Misalnya, informasi nomor halaman, nomor seksi, jumlah halaman maksimal, dan lain-lain. Pada kondisi awal, informasi yang ditam pilkan berupa nomor halaman dan jumlah kata dalam dokumen. Perhatikan Gambar 1.21(a).
Kamu dapat mengatur jenis infor masi yang ingin ditampilkan pada bagian batang status. Caranya, klik kanan pada area batang status. Kemudian, pada menu pop-up Customize Status Bar (Gambar 1.21(b))yang muncul, aktifkan tanda centang di depan nama informasi yang ingin ditampilkan dengan mengekliknya. Sementara itu, untuk menyembunyikan infor masi, hilangkan tanda centang dengan mengekliknya kembali.
15. View Shortcut ToolbarPada bagian kanan batang status, terdapat kum pulan ikon yang berfungsi mengatur jenis tampilan area kerja. Perhatikan Gambar 1.22.
16. ZoomBagian zoom berfungsi untuk memperbesar atau mem perkecil tampilan area kerja. Bagian zoom terdiri atas dua jenis, yaitu tombol zoom dan zoom slider. Tombol zoom akan membuka kotak dialog Zoom sehingga kamu bisa mengatur tingkat pembesaran dengan teliti. Sementara itu, zoom slider memiliki fungsi yang sama dengan tombol zoom, tetapi cara menggunakannya adalah dengan menggeser batang peng aturnya (slider). Dengan demikian, pembesaran yang dihasilkan lebih dinamis.
D. Mengenal Kotak Dialog Microsoft WordSelain bagian-bagian yang dijelaskan sebelumnya, terdapat bagian lain dari Microsoft Word, yaitu kotak dialog (dialog box). Kotak dialog akan memberikan pilihan yang lebih banyak kepada kamu seputar operasi tertentu. Misalnya, kotak dialog Print dan Font. Perhatikan Gambar 1.24 dan Gambar 1.25.
(a) Batang status dan (b) menu Customize Status Bar.
Gambar 1.21
Tombol pilihan
Nama kotak dialog
Tombol daft ar pilihan (menu dropdown)
Tombol operasi lanjutan
Kotak isian
Kotak cek
Tombol CloseTombol Help
Tombol perintah
Kotak dialog dan bagian-bagiannya. Gambar 1.24
b
a
View Shortcut Toolbar(a) Print Layout(b) Full Screen Reading(c) Web Layout(d) Outline(e) Draft
Gambar 1.22
a b c d e
(a) Zoom dan (b) Zoom Slider. Gambar 1.23
a b

16 Terampil Berkomputer TIK untuk Kelas VIII
T I KKonsepKonsep
Kotak daft ar pilihanTab (tabulasi)
Pada Tabel 1.3 dijelaskan fungsi setiap bagian pada kotak dialog Microsoft Word.
Tabel 1.3Fungsi Bagian-Bagian Kotak Dialog Microsoft Word
Bagian Keterangan
Tombol Close Untuk menutup kotak dialog.Tombol Help Untuk membuka jendela Word Help seputar kotak
dialog yang sedang dibuka.Tombol perintah Untuk melaksanakan atau membatalkan semua
pengaturan.Tombol daftar pilihan Biasa disebut menu dropdown, berfungsi untuk
menampilkan daftar pilihan perintah.Kotak cek Untuk memilih alternatif perintah yang disediakan.Tombol pilihan Untuk memilih alternatif perintah yang disediakan.Kotak isian Untuk memasukkan sesuatu sesuai keinginan.
Misalnya, nama berkas (fi le), jarak marjin, ukuran huruf, dan sebagainya.
Tab (Tabulasi) Untuk membuka halaman lain dari kotak dialog.Kotak daftar pilihan Berisi beberapa pilihan dalam bentuk daftar. Jika
pi lih an perintah jumlahnya banyak, gunakan batang penggulungnya guna melihat pilihan perintah lainnya.
Untuk memilih dan mengaktifkan bagian-bagian dalam kotak dialog, kamu dapat melakukannya menggunakan tetikus. Selain itu, kamu pun dapat menggunakan tombol-tombol papan tik berikut.1. Tab, untuk pindah dari satu bagian ke bagian berikutnya.2. Shift+Tab, untuk pindah dari bagian ke bagian sebelumnya.3. Alt+huruf yang digarisbawahi, untuk memilih satu bagian atau
perintah.4. Enter, untuk menutup kotak dialog dan menerapkan pengaturan yang
dilakukan.5. Esc, untuk menutup kotak dialog tanpa menerapkan pengaturan yang
dilakukan.
Tahukah kamu apa yang disebut menu pop-up? Menu pop-up, adalah menu yang muncul jika kita melakukan klik kanan pada suatu lokasi tertentu pada dokumen atau jendela Word. Menu pop-up menyediakan fasilitas jalan pintas untuk mengakses perintah-perintah tertentu. Perintah yang terdapat pada menu pop-up ti dak selalu sama, bergantung pada tempat yang diklik serta kondisi yang ada.
Link
Website
Berikut adalah situs yang berhu-bungan dengan perangkat lunak pengolah kata Microsoft Word.
htt p://belajaroffi ce.wordpress.com/2007/08/08/apa-sih-yang-baru-di-offi ce-2007/
htt p://kreati f-pisan.blogspot.com/2007/10/ms-word-2007.html
Gambar 1.25 Kotak dialog dan bagian-bagiannya.

17Mengenal Perangkat Lunak Pengolah Kata
Jika saat menutup Microsoft Word terdapat perubahan dokumen yang belum disimpan maka akan muncul kotak dialog berikut.
Klik jika kamu ingin menyimpannya, jika tidak akan menyimpannya, atau jika tidak jadi keluar dari Word. Adapun cara-cara menyimpan dokumen akan dibahas lebih lanjut pada Bab 3.
Ayo Berlati h 1.2Ayo Berlati h 1.2
E. Mengakhiri Perangkat Lunak Pengolah KataSebelumnya, kamu telah mengenal nama-nama bagian yang terdapat pada jendela Microsoft Word. Sekarang, kamu akan belajar cara menutup dan mengakhiri perangkat lunak tersebut dengan benar. Ada beberapa cara untuk melakukannya. Ikuti langkah-langkah berikut.
Cara 1:1. Klik tombol Offi ce.2. Klik tombol Exit Word.
Cara 2
Klik ganda tombol Offi ce.
Cara 3Pilih dan klik tombol Close, , pada sudut kanan atas jendela Word.Cara 4Tekan tombol Alt dan F4 pada papan tik secara bersa maan.
T I K
Uji Uji
Menurut pendapatmu, manakah cara yang paling cepat menutup Word 2007?
yang lainnya?yang lainnya?Mau tahuMau tahu
Pada kondisi awal (default), seti ap dokumen yang terbuka akan memiliki jendela tersendiri. Jadi, jika terdapat lebih dari satu dokumen yang terbuka, menutup Microsoft Word dengan cara 2, 3, dan 4 pada kegiatan Ayo Berlati h 1.2, ti dak serta merta menutup seluruh dokumen.
Kamu dapat mengatur tam pilan jendela beberapa dokumen yang terbuka agar berada dalam satu jendela program Word. Ikuti langkah-langkahnya berikut ini.1. Klik tombol Offi ce.2. Klik Word Opti ons hingga muncul kotak dialog Word Opti ons.3. Pilih dan klik kategori Advanced.4. Pada kelompok Display, hilangkan tanda centang pada kotak cek Show all windows in the Taskbar. 5. Klik OK.
Kotak dialog Exit Word Gambar 1.26

18 Terampil Berkomputer TIK untuk Kelas VIII
RangkumanPerangkat lunak aplikasi adalah program yang • diciptakan khusus untuk keperluan tertentu. Perangkat lunak aplikasi harus dijalankan pada perangkat lunak sistem operasi. Perangkat lunak pengolah kata berguna untuk • mem buat dokumen berbasis teks dan objek. Langkah-langkah membuka program Microsoft • Word adalah klik berturut-turut Start, All Programs, Microsoft Offi ce, Microsoft Offi ce Word 2007.
Lingkungan kerja jendela perangkat lunak peng-• olah kata Microsoft Word 2007 secara umum terdiri atas tombol Offi ce, batang judul (title bar), ribbon, mistar (ruler), area kerja, batang penggulung (scroll bar), dan batang status (status bar). Salah satu cara menutup program Microsoft Word • adalah klik berturut-turut tombol Offi ce, Exit Word.
Akhirnya kamu selesai mempelajari bab ini. Mema-hami bab ini sangat bermanfaat bagimu karena kamu dapat mengetahui letak serta nama-nama bagian dalam jendela Microsoft Word 2007. Bagian-bagian inilah yang nantinya kamu perlukan untuk membuat dokumen. Setelah mempelajari bab ini, coba kamu tinjau istilah-istilah di samping. Berilah tanda centang pada istilah yang telah kamu pahami. Jika ada istilah yang belum kamu pahami, coba diskusikan dengan guru atau temanmu untuk mendapatkan jawabannya.
Istilah √ Istilah √Tombol Offi ce Insertion Point
Title Bar Split Box
Quick Access Toolbar Split Bar
Grup Scroll Bar
Ribbon Select Browse Object
Ikon Zoom
Ruler Status Bar
Refl eksi
Peta Konsep
Perangkat Lunak
Sistem Operasi
LinuxMacintosh
UNIXWindows
Pengolah Kata
Amipro OpenOffi ce.org WriterMicrosoft Word 2007
Pengolah Angka Pengolah Gambar Multi media
Aplikasi
terdiri atas
contoh
memiliki bagian
contoh contoh
Berikut disajikan peta konsep yang akan membantumu mempermudah mempelajari bab ini.
Batang Judul
Ribbon MistarArea Kerja
TombolOffi ce
Batang Penggulung
Batang Status
Quick Access Toolbar

19Mengenal Perangkat Lunak Pengolah Kata
Uji Kompetensi Bab 1
A. Pilihlah jawaban yang paling tepat.
1. Program yang meng endalikan fungsi dasar sistem komputer disebut perangkat lunak ....a. aplikasib. sistem operasi c. pengolah katad. multimedia
2. Perangkat lunak pengolah kata berguna untuk ....a. memutar keping DVDb. mendengarkan musikc. mengolah citra (image) gambard. menyusun dokumen berbasis teks
3. Berikut adalah beberapa contoh pe rangkat lunak pengolah kata, kecuali ....a. WordStar b. OpenOffi ce.org Writerc. AmiProd. Lotus 1-2-3
4. Microsoft Word adalah salah satu pe rangkat lunak yang diterbitkan kali pertama pada ....a. 1980 c. 1982b. 1981 d. 1983
5. Urutan langkah baku untuk membuka program Microsoft Word menggunakan tombol Start adalah klik berturut-turut ….a. Start, Microsoft Offi ce Word 2007, Microsoft
Offi ceb. Start, Microsoft Offi ce, All Programs,
Microsoft Offi ce Word 2007c. Start, All Programs, Microsoft Offi ce,
Microsoft Offi ce Word 2007 d. Start, Microsoft Offi ce Word 2007, All
Programs, Microsoft Offi ce6. Bagian jendela Word 2007 yang tampak pada
gambar di samping berfungsi untuk .... a. menampilkan menu penanganan berkasb. memperbesar tampilan area kerjac. membagi area kerja menjadi dua bagiand. menggeser area kerja ke atas dan ke bawah
7. Ribbon adalah sistem pe ngelompokan ikon yang diperkenalkan pada Microsoft Word versi ....a. 2000b. XPc. 2003d. 2007
8. Berikut yang merupakan bagian dari tab ribbon Word 2007 adalah ....a. Fontb. Zoomc. Mailingsd. Editing
9. Pada jendela Word, tombol Word Help diperli-hatkan oleh gambar ....a. b. c. d.
10. Ikon pada jendela Word 2007 berfungsi untuk ....a. mengetahui ukuran halamanb. menampilkan/menyembunyikan mistarc. menampilkan ikon yang sering digunakand. mengetahui jumlah halaman
11. Perhatikan gambar berikut.
Bagian jendela Word yang tampak pada gambar di atas terletak pada posisi ... jendela.a. atas b. kiri c. tengahd. bawah
12. Jumlah halaman maksimal dari suatu dokumen dapat kita ketahui melalui bagian ....a. mistar c. view rulerb. batang status d. zoom slider
13. Jika kamu ingin memperbesar dan memperkecil tampilan area kerja maka kita harus menggunakan bagian ....a. view rulerb. tombol Offi cec. batang penggulungd. zoom
14. Berikut yang merupakan cara me nutup perangkat lunak pengolah kata Word paling cepat adalah ....a. klik tombol Offi ce, lalu Exit Wordb. klik ganda tombol Offi cec. klik tombol Close pada sudut atas jendelad. menekan tombol Alt dan F4 secara bersa maan
15. Perhatikan gambar berikut.
Jika kamu mengeklik tombol Yes maka kita akan ....a. menyimpan dokumen b. menutup dokumenc. membuka dokumend. mencetak dokumen

20 Terampil Berkomputer TIK untuk Kelas VIII
1. Jelaskan kegunaan perangkat lunak pengolah kata yang kamu ketahui. Sebutkan contohnya.
2. Sebutkan paling sedikit tiga bagian yang terdapat pada jendela Microsoft Word.
3. Microsoft Word memiliki konsep WYSIWYG. Apakah maksud konsep tersebut? Jelaskan.
4. Apakah yang kamu ketahui tentang Quick Access Toolbar?
5. Apakah yang kamu ketahui tentang gambar berikut?
6. Sebutkan minimal 3 nama tab ribbon yang terdapat pada jendela Microsoft Word.
7. Jelaskan fungsi kursor titik sisip. 8. Apakah yang kamu ketahui tentang bagian Select
Browse Object pada jendela Microsoft Word? 9. Apakah nama bagian jendela Microsoft Word yang
memuat informasi nomor halaman dokumen?10. Perhatikan gambar berikut.
Jika kamu mengeklik bagian yang dilingkari pada jendela Microsoft Word, apa yang akan terjadi?
B. Selesaikan soal-soal berikut dengan benar.
1. Coba kamu lakukan pengaturan posisi serta isi Quick Access Toolbar. Misalnya, ubahlah posisi Quick Access Toolbar menjadi di bawah ribbon. Kemudian, tampilkan beberapa ikon pokok yang akan sering dipakai. Untuk
menampilkannya, klik tombol Customize Quick Access Toolbar . Aktifkan satu persatu perintah pada
menu yang muncul. Temukan hal-hal yang baru dan jangan pernah takut untuk mencoba.2. Lakukan penekanan pada kombinasi tombol Ctrl+F1. Apa yang terlihat di layar? Tekan kombinasi tombol
Ctrl+F1 sekali lagi. Apa yang terlihat di layar? Coba kamu simpulkan dengan kata-katamu sendiri tentang apa yang terlihat di layar.
3. Aktifkan program Microsoft Word. Kemudian, tekan tombol Alt. Kamu akan melihat beberapa kotak huruf muncul di area ribbon. Itulah yang disebut keytip. Coba kamu tekan tombol huruf N, lalu tekan tombol Esc. Lanjutkan dengan menekan tombol P, lalu tekan tombol Esc, dan seterusnya. Kemudian, simpulkan hasil temuanmu itu dengan kata-katamu sendiri.
4. Tekan tombol Zoom hingga kotak dialog Zoom terbuka, lakukan beberapa percobaan untuk setiap tingkat persentase pembesaran area kerja Kemudian, geser-geserlah batang pengatur pada Zoom Slider untuk memperbesar dan memperkecil tampilan area kerja. Menurutmu, dari kedua cara tersebut, manakah yang paling mudah untuk memperbesar dan memperkecil tampilan area kerja?
Soal Prakti kum
1 C b k l k k t i i t i i Q i k A T lb Mi l b hl h i i Q i k A
Selain Microsoft Word, terdapat perangkat lunak pengolah kata lain yang juga banyak digunakan masyarakat, misalnya OpenOffi ce.org Writer. Coba kamu cari informasi tentang perangkat lunak tersebut dari sumber lain. Bandingkan letak, fungsi, dan nama menu juga ikon-ikonnya dengan yang terdapat pada Microsoft Word. Buatlah laporannya. Kemudian, kumpulkan kepada guru TIK-mu untuk dinilai. Kamu dapat mengerjakan tugas ini secara individu maupun berkelompok setelah selesai mempelajari Bab 3.
Tugas
S l i Mi ft W d t d t k t l k l h k t l i j b k di k k t

BabBab
22
21
Mengenal Fungsi Menu dan Ikon Mengenal Fungsi Menu dan Ikon Perangkat Lunak Pengolah Kata Perangkat Lunak Pengolah Kata
Pada Bab 1, kamu telah mengenal nama dan letak bagian-bagian yang terdapat dalam jendela perangkat lunak pengolah kata Microsoft Word 2007.
Pada Bab 2 ini, kamu akan mengenal fungsi perintah yang terdapat dalam menu tombol Offi ce dan tab-tab utama ribbon. Misalnya, fungsi perintah Save, Open, Print yang terdapat dalam menu tombol Offi ce, serta perintah Cut, Copy, Paste yang terdapat dalam tab Home
Adapun Home, Insert dan Page Layout adalah tiga tab ribbon yang akan paling sering kamu gunakan. Dengan mengetahui fungsi suatu perintah, kamu dapat dengan mudah menggunakannya untuk kelancaran pekerjaan mengolah kata. Oleh karena itu, pelajari bab ini dengan baik.
A. PendahuluanB. Fungsi Tombol Offi ceC. Fungsi Ribbon
• Menu tombol Offi ce• Ikon perintah• Subperintah• Tab ribbon• Home• Insert• Page Layout• References• Mailings• Review• View• Grup• Dialog Box Launcher
Kata Kunci

22 Terampil Berkomputer TIK untuk Kelas VIII
A. PendahuluanKamu telah mengetahui bahwa pada jendela Word 2007 terdapat bagian yang bernama tombol Offi ce dan ribbon. Kedua bagian utama tersebut akan mem bantumu membuat doku men dengan hasil yang memuaskan.
Tahukah kamu, apa saja fungsi serta kegunaan perintah-perintah yang terdapat dalam menu tombol Offi ce dan ribbon?
B. Fungsi Tombol Offi ceTombol Offi ce telah menggantikan menu File pada Microsoft Word versi sebe lumnya. Selain itu, beberapa perangkat lunak anggota Microsoft Offi ce 2007 akan memiliki tombol tersebut dengan daftar perintah yang tidak jauh berbeda. Tabel 2.1 menyajikan fungsi ikon-ikon perintah yang ter dapat dalam menu tombol Offi ce.
Tabel 2.1Fungsi Ikon-Ikon Perintah dalam Menu Tombol Offi ce
Ikon Keterangan
Membuat dokumen baru.
Membuka dokumen lama.
Menyimpan dokumen.
Menyimpan dokumen dengan nama atau lokasi baru.
Mencetak dokumen.
Penataan dokumen sebelum dipublikasikan.
Mengirimkan dokumen melalui E-mail dan layanan Fax Online.
Memublikasikan dokumen lewat blog.
Menutup dokumen.
Menata lingkungan kerja Word 2007.
Menutup program Word 2007.
Jika kamu perhatikan daftar menu tombol Offi ce, terdapat beberapa perintah yang memiliki subperintah yang ditandai dengan segitiga kecil. Subperintah ini akan memberikan perintah lanjutan terkait dengan perintah utamanya. Misalnya, perintah Print memiliki subperintah Print, Quick Print, dan Print Preview.
Sebelum mempelajari bab ini, telaah soal-soal berikut. Kemudian, cobalah untuk menjawabnya. 1. Tunjukkan ikon perintah pada tab Home yang berfungsi untuk menyalin teks atau objek.2. Apa yang kamu ketahui tentang ikon ini, ?
3. Jika kamu hendak membuka dokumen lama, mana yang sebaiknya kamu klik dari keti ga ikon ini, ?
Pelajarilah bab ini, kemudian jawab kembali soal-soal tersebut. Bandingkan kedua jawabanmu. Adakah yang harus diperbaiki dari jawaban pertamamu?
Uji Materi Awal
Gambar 2.1 Subperintah Print

23Mengenal Fungsi Menu dan Ikon Perangkat Lunak Pengolah Kata
C. Fungsi RibbonSebagaimana yang kamu ketahui, bagian ribbon terdiri atas tujuh tab utama yang mengelompokkan ikon perintah dalam bentuk grup menurut kedekatan fungsinya. Berikut uraian tentang fungsi ikon-ikon perintah yang terdapat dalam ketujuh tab utama ribbon Microsoft Word 2007.
1. Tab Home Tab Home berisi grup-grup ikon yang fungsinya berhubungan dengan proses penyuntingan (editing) doku men, seperti memindah kan teks, menyalin teks, mengatur jenis huruf, dan lain-lain. Adapun grup-grup tersebut adalah Clipboard, Font, Paragraph, Styles, dan Editing. Perhatikan Gambar 2.2.
Perhatikan, pada sudut kanan bawah di beberapa grup pada ribbon terdapat sebuah tombol ikon kecil. Fungsinya adalah untuk menampilkan kotak dialog lanjutan mengenai operasi grup bersangkutan. Ikon kecil ini disebut ikon Pembuka Kotak Dialog (Dialog Box Launcher). Sebagai contoh, jika kamu mengeklik ikon ini pada grup Font maka akan muncul kotak dialog Font. Oleh karena itu, ikon tersebut disebut Pembuka Kotak Dialog Font (Font Dialog Box Launcher).
Tabel 2.2 menyajikan fungsi ikon-ikon perintah yang terdapat dalam tab Home.
Tabel 2.2Fungsi Ikon-Ikon Perintah dalam Tab Home
Ikon Perintah Keterangan
Grup Clipboard
Paste Menempelkan isi clipboard.
Cut Memotong teks atau objek dan menyimpannya di clipboard.
Copy Menyalin teks atau objek dan menyimpannya di clipboard.
Format Painter Menyalin format teks atau objek untuk diterapkan kepada teks atau objek yang lain.
Grup FontFont Mengatur jenis huruf.
Font Size Mengatur ukuran huruf.
Grow Font Memperbesar ukuran huruf.
Shrink Font Memperkecil ukuran huruf.
Clear Formatting Menghapus format pada teks.
Bold Mengatur cetak tebal pada teks.
Italic Mengatur cetak miring pada teks.
Underline Mengatur garis bawah pada teks.
Strike through Memberi garis coretan pada teks.
T I KKonsepKonsep
Grup Font dalam tab Home memiliki kotak dialog Font. Kotak dialog ini dapat diguna-kan untuk mengatur format teks lebih lanjut.
Tab Home
Pembuka Kotak Dialog
Gambar 2.2
Gambar 2.3

24 Terampil Berkomputer TIK untuk Kelas VIII
Subscript Membuat teks berukuran kecil dan berada di bawah posisi garis normal (baseline).
Superscript Membuat teks berukuran kecil dan berada di atas posisi garis normal (baseline).
Change Case Mengatur kapitalisasi teks.
Text Highlight Color Menandai teks dengan warna khusus.
Font Color Mengatur warna teks.
Grup Paragraph
Bullets Membuat daftar berbutir.
Numbering Membuat daftar bernomor.
Multilevel List Membuat daftar multitingkat.
Decrease Indent Mengurangi inden kiri paragraf.
Increase Indent Menambah inden kiri paragraf.
Sort Mengurutkan data.
Show/Hide ¶ Menampilkan/menyembunyikan karakter tidak tercetak.
Align Text Left Mengatur baris paragraf rata kiri.
Center Mengatur baris paragraf rata tengah.
Align Text Right Mengatur baris paragraf rata kanan.
Justify Mengatur baris paragraf rata kiri kanan.
Line Spacing Mengatur jarak antarbaris pada paragraf.
Shading Mengatur warna latar teks/paragraf/tabel.
Bottom Border Mengatur bingkai teks/tabel.
Grup StylesQuick Style
GalleryMenerapkan style (gaya) paragraf yang telah didefi nisikan.
Change Styles Mengubah style (gaya) dokumen.
Grup Editing
Find Mencari teks atau objek-objek tertentu.
Replace Mencari sekaligus mengganti teks.
Select Memilih teks atau objek.
2. Tab InsertTab Insert berisi grup-grup ikon yang fungsinya berhubungan dengan proses penyisipan objek pada doku men, seperti tabel dan gambar. Adapun grup-grup tersebut adalah Pages, Tables, Illustrations, Links, Header & Footer, Text, dan Symbols. Perhatikan Gambar 2.4.
T I K
Uji Uji
Saat ini telah tersedia program Add-Ins yang mampu mengubah bahasa ikon dan menu Microsoft Offi ce 2007 menjadi Bahasa Indonesia. Apakah kamu akan memasang program ini di komputermu?
Gambar 2.4 Tab Insert

25Mengenal Fungsi Menu dan Ikon Perangkat Lunak Pengolah Kata
Tabel 2.3 menyajikan fungsi ikon-ikon perintah yang terdapat dalam tab Insert.
Tabel 2.3Fungsi Ikon-Ikon Perintah dalam Tab Insert
Ikon Perintah Keterangan
Grup Pages
Cover Page Membuat halaman sampul dengan desain yang telah tersedia.
Blank Page Menyisipkan halaman kosong pada posisi kursor.
Page Break Memulai halaman baru pada posisi kursor.
Grup TablesTable Membuat tabel.
Grup Illustrations
Picture Menyisipkan gambar yang berasal dari berkas (fi le).
Clip Art Menyisipkan objek Clip Art.
Shapes Menyisipkan gambar vektor (drawing).
SmartArt Menyisipkan bagan atau diagram.
Chart Menyisipkan grafi k.
Grup Links
Hyperlink Menyisipkan hipertaut (Hyperlink).
Bookmark Menyisipkan marka buku (Bookmark).
Cross-reference Menyisipkan referensi silang.
Grup Header & Footer
Header Menyisipkan komponen tajuk (header) halaman.
Footer Menyisipkan komponen kaki halaman (footer).
Page Number Menyisipkan penomoran halaman.
Grup TextText Box Menyisipkan kotak teks (text box).
Quick PartsMenyisipkan komponen siap pakai seperti autotext, dokumen, fi eld (ruas), tabel, dan lain-lain.
WordArt Menyisipkan objek teks hias.
Drop Cap Membuat huruf berukuran besar pada awal sebuah paragraf.
Signature Line Menyisipkan garis untuk keperluan tanda tangan digital.
Date and Time Menyisipkan tanggal dan waktu yang berlaku saat pembuatan dokumen
Object Menyisipkan objek-objek dari aplikasi di luar Word.
T I KKonsepKonsep
Bookmark berfungsi untuk menandai lokasi dokumen atau sekumpulan teks sehingga memudahkan kita untuk menemukannya sewaktu-waktu.

26 Terampil Berkomputer TIK untuk Kelas VIII
Grup Symbols
Equation Menulis bentuk persamaan matematis.
Symbol Menyisipkan karakter-karakter simbolis.
3. Tab Page LayoutTab Page Layout berisi grup-grup ikon yang fungsinya berhubungan dengan penanganan tata letak dan format halaman. Adapun grup-grup tersebut adalah Themes, Page Setup, Page Background, Paragraph, dan Arrange. Perhatikan Gambar 2.5.
Tabel 2.4 menyajikan fungsi ikon-ikon perintah yang terdapat dalam tab Page Layout.
Tabel 2.4Fungsi Ikon-Ikon Perintah dalam Tab Page Layout
Ikon Perintah Keterangan
Grup Themes
Themes Menerapkan tema format dokumen.
Theme Colors Mengubah warna tema yang dipakai.
Theme Fonts Mengubah jenis huruf tema yang dipakai.
Theme Effects Mengubah efek pada tema yang dipakai.
Grup Page Setup
Margins Mengatur marjin halaman.
Orientation Mengatur orientasi halaman.
Size Mengatur ukuran halaman.
Columns Membuat tata letak halaman berbentuk kolom.
Breaks Menyisipkan break (pemisah) halaman.
Line Numbers Mencantumkan nomor baris di sepanjang marjin kiri.
Hyphenation Menyisipkan sistem pemenggalan kata.
Grup Page Background
Watermark Menambahkan teks samar pada latar belakang halaman.
Page Color Memberi warna pada latar belakang halaman.
Page Borders Menambahkan bingkai pada halaman.
Grup Paragraph
Indent Left Mengatur batas kiri paragraf.
Indent Right Mengatur batas kanan paragraf.
T I KKonsepKonsep
Grup Page Setup dalam tab Home memiliki kotak dialog Page Setup. Kotak dialog ini dapat digunakan untuk mengatur format halaman lebih lanjut.
Gambar 2.5 Tab Page Layout

27Mengenal Fungsi Menu dan Ikon Perangkat Lunak Pengolah Kata
Spacing Before Mengatur jarak di awal paragraf.
Spacing After Mengatur jarak di akhir paragraf.
Grup Arrange
Position Mengatur posisi objek, relatif terhadap halaman.
Bring to Front Mengatur posisi suatu objek agar di atas objek lainnya.
Send to Back Mengatur posisi suatu objek agar di bawah objek lainnya.
Text Wrapping Mengatur pelipatan teks terhadap tepian objek.
Align Mengatur perataan tepi objek terhadap objek lainnya.
Group Mengumpulkan objek-objek terpilih menjadi satu kesatuan.
Rotate Memutar objek terpilih.
4. Tab ReferencesTab References berisi grup-grup ikon yang fungsinya berhubungan dengan penataan sistem rujukan naskah. Adapun grup-grup tersebut adalah Table of Contents, Footnotes, Citations & Bibliography, Captions, Index, dan Table of Authorities. Perhatikan Gambar 2.6.
Tabel 2.5 menyajikan fungsi ikon-ikon perintah yang terdapat dalam tab References.
Tabel 2.5Fungsi Ikon-Ikon Perintah dalam Tab References
Ikon Perintah Keterangan
Grup Table of Contents
Table of Contents Membuat daftar isi secara otomatis.
Add Text Menjadikan paragraf terpilih sebagai entri daftar isi.
Update Table Memutakhirkan nomor halaman entri pada daftar isi.Grup Footnotes
Insert Footnote Menyisipkan catatan kaki (footnote).
Insert Endnote Menyisipkan catatan di akhir dokumen (endnote).
Next Footnote Navigasi catatan kaki pada dokumen.
Show Notes Mencari footnote dan endnote.
Grup Citations & Bibliography
Insert Citation Menyisipkan penandaan (kutipan) sumber rujukan pada penyusunan naskah dokumen.
T I KKonsepKonsep
Perintah Group berfungsi untuk mengelompokkan berbagai objek menjadi satu kesatuan. Namun, sebelum diberikan perintah Group, objek-objek tersebut harus memiliki aturan Text Wrapping selain In Line With Text.
Tab References Gambar 2.6

28 Terampil Berkomputer TIK untuk Kelas VIII
Manage Sources Mengelola sumber rujukan pada penyusunan naskah dokumen.
Style Mengatur format penulisan sumber referensi dan daftar pustaka.
Bibliography Membuat daftar pustaka secara otomatis.
Grup Captions
Insert Caption Menyisipkan kapsi untuk nomor gambar, tabel, atau objek lainnya pada dokumen.
Insert Table of Figures
Membuat daftar gambar, tabel, atau objek lainnya.
Update Table Memutakhirkan daftar gambar, tabel, atau objek lainnya.
Cross-reference Menyisipkan tanda rujukan silang.
Grup Index
Mark Entry Menandai teks terpilih sebagai entri indeks.
Insert Index Membuat daftar indeks secara otomatis.
Update Index Memutakhirkan daftar indeks.
Grup Table of Authorities
Mark Citation Menandai teks terpilih sebagai entri pada daftar otoritas.
Insert Table of Authorities Membuat daftar otoritas.
Update Table of Authorities Memutakhirkan daftar otoritas.
5. Tab MailingsTab Mailings berisi grup-grup ikon yang fungsinya berhubungan dengan proses pencetakan di atas amplop dan surat-menyurat. Adapun grup-grup tersebut adalah Create, Start Mail Merge, Write & Insert Fields, Preview Results, dan Finish. Perhatikan Gambar 2.7.
Tabel 2.6 menyajikan fungsi ikon-ikon perintah yang terdapat dalam tab Mailings.
Tabel 2.6Fungsi Ikon-Ikon Perintah dalam Tab Mailings
Ikon Perintah Keterangan
Grup Create
Envelopes Mencetak langsung di atas amplop.
Labels Membuat label surat secara otomatis.
Grup Start Mail MergeStart Mail
MergeMembuat surat massal (mail merge) secara otomatis.
T I KKonsepKonsep
Tahukah kamu apa yang dimaksud ScreenTip? Pada kondisi awal, jika kamu menghenti kan sejenak penunjuk teti kus di atas ikon-ikon ribbon maka akan muncul sebuah kotak yang disebut ScreenTip. Screen ti p akan memberikan informasi tentang fungsi suatu ikon atau bagian jendela antarmuka Microsoft Word.
Gambar 2.7 Tab Mailings

29Mengenal Fungsi Menu dan Ikon Perangkat Lunak Pengolah Kata
Select Recipients Menentukan data-data penerima surat.
Edit Recipent List Menyunting data penerima surat.
Grup Write & Insert FieldsHighlight Merge
Fields Menandai bagian fi eld (ruas) pada surat.
Address Block Menyisipkan fi eld (ruas) data alamat penerima surat sekaligus.
Greeting Line Menyisipkan kata sapaan di awal surat.
Insert Merge Field Menyisipkan fi eld-fi eld tertentu dalam surat.
Rules Mengaktifkan fasilitas kemampuan mengambil keputusan pada pembuatan surat massal.
Match Fields Mencocokkan fi eld yang muncul pada dokumen dengan data penerima surat.
Update Labels Memutakhirkan dan mencantumkan semua data penerima surat pada setiap label yang dibuat.
Grup Preview Results
Preview Results Menampilkan surat dalam tampilan aktual.
Record Navigation
Menampilkan urutan data penerima surat pada tampilan aktual.
Find Recipent Mencari data penerima surat.
Auto Check for Errors
Memeriksa kesalahan pada proses pembuatan surat massal.
Grup Finish
Finish & Merge Langkah terakhir proses pembuatan surat massal.
6. Tab ReviewTab Review berisi grup-grup ikon yang fungsinya berhubungan dengan proses penela ahan, pengkajian, atau revisi dokumen. Adapun grup-grup tersebut adalah Proofi ng, Comments, Tracking, Changes, Compare, dan Protect. Perhatikan Gambar 2.8.
Tabel 2.7 menyajikan fungsi ikon-ikon perintah yang terdapat dalam tab Review.
Tabel 2.7Fungsi Ikon-Ikon Perintah dalam Tab Review
Ikon Perintah Keterangan
Grup Proofi ngSpelling
& Grammar Memeriksa ejaan dan tata bahasa.
Research Membuka task pane Research.
Tab Review Gambar 2.8

30 Terampil Berkomputer TIK untuk Kelas VIII
Thesaurus Mencari padanan kata terpilih.
Translate Mencari terjemahan kata terpilih dalam bahasa lain.
Translation ScreenTip
Menampilkan kotak terjemahan suatu kata jika penunjuk tetikus didekatkan di atasnya.
Set Language Menentukan bahasa yang digunakan pada dokumen.
Word Count Menghitung jumlah kata, baris, paragraf, dan unsur lainnya pada dokumen aktif.
Grup Comments
New Comment Memberikan komentar koreksi dokumen.
Delete Menghapus komentar.
Previous Menuju komentar sebelumnya.
Next Menuju komentar berikutnya.
Grup Tracking
Track Changes Menandai semua revisi yang dilakukan pada dokumen.
Balloons Mengatur bentuk penampilan komentar atau revisi.
Display for Review
Menampilkan atau menyembunyikan berbagai revisi dalam dokumen.
Show Markup Menampilkan atau menyembunyikan tanda revisi dalam dokumen.
Reviewing Pane Menampilkan atau menyembunyikan task pane untuk revisi dokumen.
Grup Changes
Accept Menerima satu revisi dan beralih ke revisi berikutnya.
Reject Mengabaikan satu revisi dan beralih ke revisi berikutnya.
Previous Beralih ke revisi sebelumnya.
Next Beralih ke revisi berikutnya.
Grup Compare
Compare Membandingkan atau menggabung beberapa versi dokumen.
Show Source Documents
Menampilkan atau menyembunyikan dokumen yang sedang dibandingkan.
Grup ProtectProtect
Document Mengatur hak akses terhadap dokumen.
7. Tab ViewTab View berisi grup-grup ikon yang fungsinya untuk mengatur tampilan jendela Word 2007. Adapun grup-grup tersebut adalah Document Views, Show/Hide, Zoom, Window, dan Macros. Perhatikan Gambar 2.9.
T I KKonsepKonsep
Tahukah kamu fungsi ikon yang berada pada Quick Access Toolbar? Pada kondisi awal, bagian ini memuat ti ga ikon perintah, yaitu:
• (Save), berfungsi untuk menyimpan dokumen. Jika dokumen belum pernah disimpan, ikon ini akan menampilkan kotak dialog Save.
• (Undo), berfungsi untuk membatalkan satu atau beberapa perintah/aksi terakhir,
• (Repeat), berfungsi untuk mengulangi aksi terakhir atau (Redo), berfungsi untuk membatalkan perintah Undo.
Catatan: perintah Repeat dan Redo terdapat pada posisi yang sama bergantung kondisi aksi terakhir.
Gambar 2.9 Tab View

31Mengenal Fungsi Menu dan Ikon Perangkat Lunak Pengolah Kata
Tabel 2.8 menyajikan fungsi ikon-ikon perintah yang terdapat dalam tab View.
Tabel 2.8Fungsi Ikon-Ikon Perintah dalam Tab View
Ikon Perintah Keterangan
Grup Document Views
Print Layout
Menampilkan area kerja seolah-olah kita langsung bekerja di atas kertas sesungguhnya. Apa yang kita lihat pada tampilan ini posisinya akan sama persis saat kita mencetaknya.
Full Sreen Reading
Menampilkan area kerja pada jenis tampilan satu layar penuh.
Web Layout Menampilkan area kerja saat akan muncul dalam browser web.
Outline Layout
Menampilkan area kerja pada tampilan outline terstruktur. Pada tampilan ini, kita bisa mengorganisasikan teks berdasarkan tingkat (level) tertentu sehingga akan memudahkan dalam pembuatan daftar isi.
Draft Menampilkan area kerja dengan tampilan sederhana.
Grup Show/Hide
View Check Box
Menampilkan dan menyembunyikan mistar (ruler), garis kisi (gridlines), peta dokumen (document map), papan pesan (message bar), dan thumbnails.
Grup Zoom
Zoom Membuka kotak dialog Zoom untuk mengatur besar kecilnya tampilan area kerja.
100% Menampilkan area kerja pada ukuran normal (100%).
One Page Menampilkan area kerja pada ukuran satu halaman penuh.
Two Pages Menampilkan area kerja pada ukuran dua halaman penuh secara berdampingan.
Pages Width Menampilkan area kerja sesuai dengan lebar jendela Word.
Grup Window
New Window Membuat jendela baru untuk dokumen aktif.
Arrange All Menata beberapa jendela dokumen yang aktif agar tampil di layar.
Split Membagi jendela area kerja dokumen yang aktif menjadi dua bagian.
View Side by Side Membandingkan dua dokumen yang terbuka.
Synchronous Scrolling
Menggulung dua jendela dokumen secara bersamaan.
Reset Window Position
Menata ulang dua jendela dokumen secara berdampingan.
Switch Windows Mengaktifkan jendela dokumen yang terbuka.
Grup Macros
Macros Mengaktifkan fasilitas pembuatan makro.
T I KKonsepKonsep
Macro adalah serangkaian perintah atau intruksi yang dipadukan dalam suatu perintah tunggal. Dengan membuat macro, kamu bisa merekam urutan perintah yang paling sering dilakukan sehingga dapat mempersingkat waktu.
Seperti yang kamu lihat, banyak sekali perintah-perintah yang terdapat dalam program Microsoft Word. Namun, semuanya ti dak perlu kamu hafal satu persatu. Jika kamu rajin berlati h dan terbiasa menggunakannya, lambat laun semua perintah tersebut akan mampu kamu kuasai. Ingatlah suatu ungkapan, “Bisa karena biasa!”

32 Terampil Berkomputer TIK untuk Kelas VIII
Berikut disajikan peta konsep yang akan membantumu mempermudah mempelajari bab ini.
Jendela Microsoft Word 2007
Penyunti ngan
Penyisipan objek
Tata letak halaman
Pembuatan sistem rujukan
Pembuatan surat menyurat
Pemeriksaan/penelaahan dokumen
Pengaturan tampilan dokumen
Home
Insert
Page Layout
References
Mailings
Review
View
Ribbon Tombol Offi ce
Pengelolaan berkas dokumen
(buat, simpan, buka, cetak)
memiliki
terdiri atas
fungsi
fungsi
fungsi
fungsi
fungsi
fungsi
fungsi
fungsi
• Beberapa jendela antarmuka perangkat lunak anggota Microsoft Offi ce 2007 memiliki bagian yang disebut tombol Offi ce dan ribbon.
• Tombol Offi ce memiliki beberapa pe rintah utama, di anta ranya sebagai berikut.
Perintah FungsiNew Membuat dokumen baru.Open Membuka dokumen lama.Save Menyimpan dokumen.Save As Menyimpan dokumen dengan
nama atau lokasi berbeda.Print Mencetak dokumen.Close Menutup dokumen.Exit Word Menutup program Microsoft Word.
• Ribbon terdiri atas grup-grup ikon perintah yang memi liki fungsi berdekatan. Ada tujuh tab utama dalam ribbon Word 2007, yaitu sebagai berikut.
Tab FungsiHome Penyuntingan dokumen.Insert Menyisipkan objek-objek.Page Layout Mengatur tata letak halaman.References Membuat sistem rujukan.Mailings Mencetak surat.Review Mengkaji dokumen.View Mengatur tampilan area kerja.
Refl eksiAkhirnya kamu selesai mempelajari bab ini. Memahami bab ini sangat bermanfaat bagimu karena kamu dapat mengetahui fungsi serta kegunaan perintah-perintah utama dalam jendela perangkat lunak pengolah kata Microsoft Word.
Jika ada bagian yang belum kamu pahami, coba diskusikan dengan guru atau temanmu untuk menda-patkan jawabannya
Rangkuman
Peta Konsep

33Mengenal Fungsi Menu dan Ikon Perangkat Lunak Pengolah Kata
1. Perintah yang ditunjuk oleh anak panah pada gambar di samping berfungsi untuk ….a. membuat dokumen barub. membuka dokumen lamac. menyimpan dokumen d. menutup dokumen
2. Jika hendak mengatur jenis huruf, kamu akan mengeklik tab ribbon ….a. Homeb. Insertc. Reviewd. View
3. Ikon terletak pada tab ....a. Homeb. Insertc. Reviewd. View
4. Jika akan menyalin suatu teks, kamu harus menge-klik ikon pada grup ... dalam tab Home.
a. Clipboardb. Fontc. Paragraphd. Styles
5. Fungsi perintah Paste adalah ….a. menyalin teks atau objek dan menyimpannya
di clipboardb. mengatur ukuran huruf dan objekc. memotong teks atau objek dan menyimpannya
di clipboardd. memanggil dan menempelkan isi clipboard
6. Nama dari ikon adalah ….a. Openb. Savec. Undod. Cut
7. Berikut yang merupakan ikon WordArt adalah ....a. b. c. d.
8. Menu dropdown Font Size terletak pada grup ….a. Fontb. Paragraphc. Clipboardd. Styles
9. Fungsi dari perintah Find adalah untuk ….a. mencari teksb. mengganti teksc. menuju halaman tertentud. menampilkan mistar
10. Ikon Grow dalam tab Home berfungsi untuk ....a. memperkecil ukuran hurufb. memperbesar ukuran hurufc. memperbesar tampilan area kerjad. memperkecil tampilan area kerja
11. Subperintah Print Preview dapat kita buka dengan mengeklik ikon subperintah ... pada menu tombol Offi ce.a. Save asb. Savec. Printd, Prepare
12. Ikon terletak pada ribbon ....a. Homeb. Page Layoutc. Referencesd. View
13. Jika kita ingin mengelompokkan objek menjadi satu kesatuan, kita harus mengeklik ikon ....
a.
b.
c.
d. 14. Kotak dialog Word Options berfungsi untuk ....
a. mengetahui jumlah halamanb. mengatur lingkungan kerja Wordc. menyisipkan komentard. memeriksa ejaan
15. Berikut yang merupakan fungsi tab View adalah ....a. untuk melakukan penyuntingan dokumenb. untuk mengatur tata letak halamanc. membuat surat otomatisd. untuk mengatur tampilan area kerja
Uji Kompetensi Bab 2
A. Pilihlah jawaban yang paling tepat.

34 Terampil Berkomputer TIK untuk Kelas VIII
1. Lakukan klik kanan pada beberapa ikon pada grup Font. Pada menu yang muncul, klik Add to Quick Access Toolbar. Perhatikan, ikon yang muncul pada Quick Access Toolbar. Lanjutkan dengan
mengeklik kanan ikon di Quick Access Toolbar. Pada menu yang muncul, klik Remove from Quick Access Toolbar. Pertanyaan:a. Menurut pendapatmu, apakah fungsi perintah Add to Quick Access Toolbar dan Remove from Quick
Access Toolbar tersebut? b. Kapankah kamu merasa bahwa bagian Quick Access Toolbar bermanfaat untuk mempercepat pemberian
suatu perintah? Sebagai petunjuk, aturlah jendela lingkungan kerja Word 2007 kamu hingga seperti gambar berikut.
1. Apakah yang kamu ketahui tentang tombol Offi ce?2. Apakah yang dimaksud dengan grup?3. Jelaskan fungsi tab Home secara umum.4. Sebutkan minimal tiga jenis perintah yang terdapat
tab Page Layout beserta fung sinya.
5. Perhatikan gambar ikon berikut.
Jelaskan fungsi ikon pada gambar tersebut.
B. Selesaikan soal-soal berikut dengan benar.
Tugas
2. Sebelumnya, kamu telah mempelajari bagian yang bernama Quick Access Toolbar. Coba lakukan klik pada ikon Customize Quick Access Toolbar ( ). Amati menu yang muncul. Kemudian, tuliskan beberapa perintah dalam menu tombol Offi ce atau ribbon yang nama perintahnya terdapat pada Quick Access Toolbar. Susunlah pekerjaaamu seperti tabel berikut.
Nama perintah Terdapat dalam Fungsi
Save Tombol Offi ce Menyimpan dokumen

BabBab
33
35
Bekerja dengan Dokumen Bekerja dengan Dokumen Perangkat Lunak Pengolah Kata Perangkat Lunak Pengolah Kata
Pada Bab 2, kamu telah mengenal nama serta fungsi semua pe-rintah dalam menu tombol Offi ce dan tab ribbon utama pengolah kata Microsoft Word. Cara terbaik untuk lebih mema haminya adalah dengan mempraktikannya langsung pada komputer.
Pada Bab 3 ini, kamu akan belajar cara meng gunakan bebe-rapa perintah pokok yang sering digunakan. Misalnya, membuat, menyim pan, menutup, membuka, dan men cetak dokumen.
Selain itu, kamu pun akan berlatih melakukan bebe rapa operasi pokok, seperti menyunting, memformat teks, meng atur paragraf, serta menyisipkan objek.
Tahukah kamu, bahwa perangkat lunak pengolah kata Microsoft Word menyediakan fasilitas otomatisasi pekerjaan, seperti pembuatan daftar isi dan mencetak langsung di atas amplop? Dengan menggunakan fasi litas otomatis ini, kamu tidak lagi harus mengetik secara manual. Dengan demikian, peker-jaanmu menjadi lebih singkat dan mudah.
Untuk memiliki keterampilan mengolah kata yang telah disebutkan sebelumnya, pelajarilah bab ini dengan baik.
A. PendahuluanB. Mulai Bekerja dengan
Microsoft Word
• New• Page Size• Save• Open• Cut• Copy• Paste• Find
• Font• Paragraph• Style• Alignment• Indent• Line Spacing• Object• Print
Kata Kunci

36 Terampil Berkomputer TIK untuk Kelas VIII
A. PendahuluanSaat bekerja dengan perangkat lunak pengolah kata, kamu akan selalu melakukan pekerjaan yang hampir sama. Misalnya, membuat, menyunting, dan menyimpan dokumen. Dokumen yang tersimpan suatu saat dapat dibuka kembali untuk dilakukan perubahan atau langsung dicetak.
Proses penyuntingan (editing) merupakan pekerjaan utama dalam pengolahan kata. Misalnya, menyalin, meng hapus, menyisipkan, dan mengatur format teks atau objek. Jika semua proses itu dilakukan dengan baik, kamu kelak akan mendapatkan hasil dokumen yang memu askan.
B. Mulai Bekerja dengan Microsoft WordKamu sudah mengenal nama serta fungsi ikon-ikon perintah yang terdapat dalam menu tombol Offi ce dan ribbon. Sekarang, mari kita belajar cara meng gunakan kedua fasilitas tersebut.
1. Membuat Dokumen Baru Sebagaimana yang telah kamu ketahui, pada saat membuka pengolah kata Microsoft Word, secara otomatis sebuah dokumen kosong telah tersedia. Kamu dapat langsung meng gunakannya. Jika kamu ingin membuka sebuah dokumen kosong lagi, ada beberapa langkah yang harus dilakukan. Apa saja langkah-langkahnya? Lakukanlah kegiatan berikut.
Ayo Berlati h 3.1Ayo Berlati h 3.11. Pastikan Word dalam keadaan aktif.2. Klik tombol Offi ce, lalu klik New.
3. Perhatikan kotak dialog New Document yang muncul.
4. Pada kategori Blank and recent, klik Blank document.5. Klik tombol Create. Dokumen kosong siap digu nakan.
T I K
Uji Uji
Coba kamu tampilkan ikon New pada Quick Access Toolbar, lalu klik ikon tersebut. Apa yang terlihat di layar?
Sebelum mempelajari bab ini, telaah soal-soal berikut. Kemudian, cobalah untuk menjawabnya. 1. Tunjukkan langkah-langkah untuk menyimpan dokumen pengolah kata.2. Tab ribbon apakah yang kali pertama harus diklik jika kamu akan mengatur format tabel?3. Apakah perbedaan antara pengerti an paragraf dalam bahasa Indonesia dengan pengerti an
paragraf dalam perangkat lunak pengolah kata?
Pelajarilah bab ini, kemudian jawab kembali soal-soal tersebut. Bandingkan kedua jawabanmu. Adakah yang harus diperbaiki dari jawaban pertamamu?
Uji Materi Awal
Tekan kombinasi tombol Ctrl+N untuk membuat dokumen baru secara cepat.

37Bekerja dengan Dokumen Perangkat Lunak Pengolah Kata
Ayo Berlati h 3.3Ayo Berlati h 3.3
Ayo Berlati h 3.2Ayo Berlati h 3.2
2. Mengatur Format HalamanKegiatan mengatur format halaman, antara lain menentu kan ukuran halaman, jarak marjin, dan orientasi halaman. Bagaimana cara mela-kukannya? Ikuti uraian berikut.
a. Menentukan Ukuran HalamanSaat kamu akan memulai bekerja dengan perangkat lunak pengolah kata, tentunya ukuran halamanlah yang pertama kali dipikirkan. Ukuran halaman perlu ditentukan sejak awal, teru tama jika kamu hendak membuat dokumen yang cukup panjang dengan ukuran yang sama. Selain itu, usahakan agar ukuran halaman dokumen sesuai dengan ukuran kertas yang kamu miliki. Hal ini dilakukan semata-mata untuk kemudahanmu ketika kelak mencetak dokumen.
Untuk mulai mengatur ukuran halaman, lakukan kegiatan Ayo Berlatih 3.2 berikut.
1. Pastikan dokumen dalam keadaan aktif.2. Aktifkan tab Page Layout. Pada grup Page Setup, klik ikon Size
hingga muncul menu pilihan ukuran halaman.
3. Pilih dan klik ukuran halaman yang kamu kehendaki, misal nya A4(21 cm × 29,7 cm).
b. Mengatur Jarak MarjinTahukah kamu, apa yang disebut marjin? Marjin adalah ruang kosong yang berada di sekeliling area pengetikan. Semua data diletakkan di daerah penge tikan tersebut. Akan tetapi, kamu dapat meletakkan berbagai unsur tambahan, seperti tajuk (header), kaki halaman (footer), juga nomor halaman (page number) pada daerah marjin ini.
Marjin terdiri atas empat macam, yaitu marjin atas, marjin bawah, marjin kiri, dan marjin kanan. Adapun posisi titik nol terletak pada setiap tepi halaman. Perhatikan Gambar 3.1.
Bagaimana cara mengatur jarak marjin? Coba kamu lakukan langkah-langkah berikut.
1. Pastikan dokumen dalam keadaan aktif.2. Aktifkan tab Page Layout. Pada grup Page Setup, klik ikon Margins.3. Pada menu yang muncul, pilih dan klik ukuran marjin yang kamu
kehendaki. Misal nya, pilih dan klik Normal.
CatatanCatatanPada kondisi awal (default), satuan panjang yang digunakan Word adalah inchi. Kamu dapat mengubahnya ke dalam centi meter (cm). Caranya adalah sebagai berikut.1. Buka kotak dialog Word
Opti ons.2. Klik Advanced.3. Cari kelompok Display.4. Pada menu dropdown Show
measurements in units of, klik Centi meters.
Area pengeti kan
Marjin atas
Marjin bawah
Mar
jin k
anan
Mar
jin k
iri
Marjin
Gambar 3.1

38 Terampil Berkomputer TIK untuk Kelas VIII
Ayo Berlati h 3.5Ayo Berlati h 3.5
Ayo Berlati h 3.4Ayo Berlati h 3.4
Selain dengan cara tersebut, kamu pun dapat mengatur jarak marjin dengan memanfaatkan fasilitas mistar. Ikuti langkah-langkah berikut.
1. Arahkan penunjuk tetikus pada batas marjin kiri hingga penunjuk tetikus berubah menjadi resize pointer ( ).
2. Klik dan seret sampai jarak yang kamu kehendaki.
3. Lepaskan tombol tetikus jika jarak marjin kiri telah dite mukan.4. Ulangi ketiga langkah tersebut untuk mengatur marjin kanan, marjin
bawah, dan marjin atas.
c. Menentukan Orientasi HalamanOrientasi halaman dapat diartikan sebagai arah aliran teks terhadap bidang kertas. Orientasi halaman terdiri atas dua jenis, yaitu posisi tegak (portrait) dan posisi tidur (landscape). Posisi marjin secara otomatis akan mengikuti orientasi yang dipilih. Misalnya, marjin atas pada orientasi tegak otomatis akan menjadi margin kiri pada orientasi tidur. Perhatikan Gambar 3.2.
Untuk melakukan pengaturan orientasi halaman, ikutilah kegiatan berikut.
1. Aktifkan tab Page Layout. Pada grup Page Setup, klik ikon Orientation.
2. Pada menu yang muncul, tentukan orientasi halaman yang kamu kehendaki.a. Portrait, untuk posisi halaman tegak.b. Landscape, untuk posisi halaman tidur.
3. Memasukkan DataSebagaimana yang kamu ketahui, proses memasukkan data dilakukan dengan menekan tombol-tombol karakter pada papan tik. Proses me-masukkan data ini disebut mengetik.
Setiap kamu melakukan pemasukan data, kursor akan bergerak ke arah marjin kanan. Jika kursor mendekati batas marjin kanan, Word akan memindahkan dan melipat teks (wrap text) ke baris berikutnya. Jadi, hindari menekan tombol Enter untuk membuat baris baru. Penekanan tombol Enter, hanya dilakukan jika kamu akan membuat paragraf baru.
Coba kamu berlatih memasukkan data-data teks pada kegiatan Ayo Berlatih 3.6.
KerjaKeselamatan Keselamatan
Sebelum mengeti k, aturlah jarak pandangan mata ke layar monitor +- 45 cm. Carilah posisi duduk yang tepat hingga kamu merasa nyaman. Jika memungkinkan, pasanglah lapisan anti radiasi monitor supaya matamu ti dak cepat lelah.
Gambar 3.2 (a) Orientasi portrait
(b) Orientasi landscape
a
b
Kamu dapat melakukan keti ga operasi pengaturan format halaman (mengatur ukuran, marjin, dan orientasi halaman) sekaligus pada kotak dialog Page Setup.
Untuk membuka kotak dialog Page Setup klik ikon pembuka kotak dialog Page Setup pada grup Page Setup dalam tab Page Layout.

39Bekerja dengan Dokumen Perangkat Lunak Pengolah Kata
Ayo Berlati h 3.6Ayo Berlati h 3.6Tik naskah berikut. Jika ada tanda , tekan lah tombol Enter.Susunan Huruf QWERTY pada Mesin TikSaat kali pertama ditemukan dan mendapat paten pada 1874, susunan huruf pada papan ti k ciptaan Christopher J. Sholes belum dinamai QWERTY. Nama itu muncul setelah orang memerhati kan susunan enam huruf paling kiri baris pertama papan ti k di sebuah mesin ti k. Saat generasi awal, bentuk mesin ti k masih sederhana. Susunan huruf papan ti knya saling berlainan, bergantung pada jenis mesin dan pembuatnya. Sholes sebenarnya bukan seorang penemu, melainkan editor surat kabar di Milwaukee, Amerika Serikat. Karena sehari-hari tugasnya juga menangani proses pengeti kan, ia jadi tahu kalau tangkai-tangkai huruf mesin ti k sering kali saling menyangkut. Tangkai huruf mesin ti k masa itu memang sedikit aneh karena dipasang terbalik sehingga huruf tercetak di balik kertas. Jika penge ti kan berlangsung cepat, tangkai hurufnya dapat saling menyangkut.Masalah itu coba dipecahkan Sholes dengan mengatur kembali huruf-hurufnya. Terutama huruf yang sering berurutan penggunaannya dalam bahasa Inggris seperti "t" dan "h". Proses pengeti kan berlangsung tanpa gangguan, meski kecepatannya jadi lebih lambat.Sholes lalu menjual hasil rancangan itu ke pabrik mesin ti k Remington yang belakangan menjadi produsen mesin ti k ternama dunia. Keti ka diluncurkan kali pertama pada 1874, sebenarnya ti dak ada yang menganggapnya sebagai barang aneh. Apalagi penjualannya ternyata ti dak menggembirakan. Mungkin saja disebabkan mesin ti k itu baru menyediakan huruf kapital saja. Setelah diluncurkan mesin jenis Remington 2 yang menyediakan juga huruf kecil, penjualannya langsung lancar.Penggunaan QWERTY terus meluas dan populer sampai hari ini, namun bukan berarti ti dak muncul alternati f susunan huruf baru. Salah satu yang cukup andal adalah rancangan Profesor August Dvorak dari Washington State University pada 1932. Dvorak membagi susunan huruf vokal di kiri dan konsonan di kanan. Misalnya, pada baris tengah tersusun abjad: AOEUIDHTNS.Susunan seperti itu membuat kedua tangan pengeti k dapat bekerja efekti f dan mengeti k juga jadi lebih cepat. Ada sekitar 400 kata (dalam bahasa Inggris) dapat diti k hanya dari baris tengah saja, sementara QWERTY hanya mampu 100 kata. Baris tengah Dvorak juga dikatakan sudah mencakup 70% dari seluruh pekerjaan, sedangkan QWERTY hanya 32% saja.Menariknya, pada sistem QWERTY ternyata terdapat ribuan kata yang harus ditulis dengan tangan kiri saja. Sedangkan tangan kanan hanya sekitar dua ratusan kata. Tentu buat mereka yang kidal hal itu sangat menguntungkan, tetapi masalahnya populasi manusia di dunia tetap lebih banyak yang bertangan kanan.Dvorak jelas lebih unggul, namun QWERTY lebih luas pemakaiannya. Mungkin ini dapat menjadi bukti bahwa persoalan mengeti k bukan semata-mata soal kemudahan dan kecepatan, tetapi soal kebiasaan. Untuk sekadar berubah kadang memang ti dak mudah.
Dikuti p dari Majalah Inti sari, November 2008
4. Menyimpan Dokumen Setelah kamu melakukan kegiatan Ayo Berlatih 3.6, tentunya dokumen tersebut perlu disimpan, bukan? Penyim panan do kumen penting dila-kukan agar kamu dapat menggunakannya di lain waktu. Kelak, kamu dapat menyuntingnya kembali, menam bahkan objek, men ce taknya, dikirimkan kepada teman, atau untuk keper luan yang lain. Tahukah kamu cara menyimpan do kumen? Lakukanlah kegiatan Ayo Berlatih 3.7.
T I KInfo Info
Terdapat banyak perangkat lunak komputer sebagai sarana belajar mengeti k cepat dan akurat dengan metode 10 jari. Contohnya adalah TypingMaster Pro. Program ini akan menuntun kamu untuk dapat mengembangkan keterampilan mengeti k 10 jari dengan cepat dan akurat.
Sumber: www.typingmaster.com
Gunakan metode mengeti k 10 jari agar proses pemasukan (input) data berjalan cepat dan nyaman.

40 Terampil Berkomputer TIK untuk Kelas VIII
Ayo Berlati h 3.7Ayo Berlati h 3.71. Klik tombol Offi ce, lalu klik Save.
Jika kamu baru kali pertama memberikan perintah Save, Word akan menampilkan kotak dialog Save As.
2. Tentukan lokasi pemacu diska (disk drive) tempat dokumen akan disimpan dengan mengeklik menu dropdown Save in.
3. Sebagai contoh, bukalah map (folder) My Documents.
4 Untuk membuat manajemen berkas (fi le) yang baik, buatlah map baru pada map My Documents. Untuk mem buat map baru, klik ikon New Folder.
Tik nama map yang kamu inginkan, misalnya Latihan punyaku, lalu klik OK. Di dalam map itulah, dokumenmu disimpan.
5. Pada kotak isian File Name, berilah nama Latihan Input Data. Pada bagian Save as type, pilih dan klik Word Document.
6. Klik tombol Save.
Saat kamu menyimpan suatu dokumen untuk kali pertamanya, akan muncul kotak dialog Save. Akan tetapi, untuk proses penyimpanan berikutnya pada dokumen yang sama, kotak dialog Save tidak akan muncul. Apakah kamu menge tahui alasannya?
• Tekan kombinasi tombol Ctrl+S untuk menyimpan dokumen secara cepat.
• Klik ikon , pada Quick Access Toolbar untuk menyimpan dokumen.
• Tekan tombol F12 untuk menampilkan kotak dialog Save As.
yang lainnya?yang lainnya?Mau tahuMau tahu
Word 2007 dapat menyimpan berkas dokumen dengan ber ba gai format, seperti *.doc, *.rtf , *.txt, *.html, dan lain-lain. Seluruh format ini memiliki kelebihan dan kekurangannya masing-masing. Sebagai contoh, berkas dengan format *.txt hanya dapat menyimpan
data berisi teks saja dan ti dak dapat berisi format atau objek. Namun kelebihannya, berkas berformat ini relati f berukuran lebih kecil serta lebih aman terhadap serangan virus.
T I KInfo Info
Microsoft Offi ce Word 2007 pada kondisi awal (default) akan menyimpan dokumen dalam bentuk berkas (fi le) berakhiran *.docx. Jenis berkas ini menggunakan format berbasis XML (eXtensible Markup Language). Ada beberapa keuntungan menyimpan dokumen dengan format baru ini, yaitu:• ukuran berkas yang kecil,• berkas yang rusak dapat
diselamatkan,• dokumen yang berisi makro
mudah dikenali, dan• informasi rahasia dalam
dokumen dapat disembu-nyikan.
Sumber: www.offi ce.microsoft .com

41Bekerja dengan Dokumen Perangkat Lunak Pengolah Kata
Ayo Berlati h 3.8Ayo Berlati h 3.8
KerjaKeselamatan Keselamatan
Sering-seringlah memberikan perintah Save untuk menghindari hilang atau rusaknya dokumen. Gunakan fasilitas AutoRecover untuk menyimpan dokumen secara otomati s. Jika fasilitas ini ti dak akti f, klik tombol Offi ce, lalu klik Word Opti ons hingga muncul kotak dialog Word Opti ons. Pada kategori Save dalam kelompok Save Documents, akti fk an kotak cek Save AutoRecover informati on every. Kemudian, pada kotak isiannya, masukkan nilai rentang waktu penyimpanan sesuai kebutuhan. Akhiri dengan mengeklik OK.
Jika aliran listrik terputus dan kamu belum sempat menyimpan dokumen, Word akan menampilkan jendela task pane Document Recovery keti ka kamu membuka Word kembali. Di dalamnya terdapat dua ti pe berkas dokumen, yaitu ti pe original dan autosaved. Tipe original merupakan berkas yang kamu simpan secara manual, sedangkan ti pe autosaved merupakan berkas hasil penyimpanan Word secara otomati s. Pilih dan klik nama dokumen yang menurutmu paling terakhir di simpan.
5. Menutup DokumenSetelah membuat dan menyimpan suatu dokumen, mung kin kamu ingin bekerja dengan dokumen lain. Jika dokumen lama tidak diperlukan lagi, sebaiknya ditutup. Hal ini dimak sudkan agar dapat menghemat memori komputer serta tidak membingungkanmu sebagai akibat ada banyak dokumen yang terbuka.
Jika kamu membuka lebih dari satu dokumen, menutup dokumen dapat dilakukan dengan menggunakan cara 2, 3, dan 4 pada kegiaan Ayo Berlatih 1.2. Jika kamu hanya memiliki satu dokumen yang terbuka, kamu dapat menutup dokumen tanpa keluar dari Word. Caranya adalah dengan mengeklik perintah Close pada menu tombol Offi ce.
6. Membuka DokumenDokumen yang telah kamu simpan dan telah ditutup, mungkin suatu saat akan dibuka kembali. Dengan mem buka dokumen, kamu dapat melakukan beberapa hal, misalnya mengubah, menyunting, mencetak, atau hanya sekadar membacanya.
Tahukah kamu bagaimana cara membuka dokumen yang telah tersimpan? Berikut langkah-langkahnya.
1. Klik tombol Offi ce, lalu klik Open.
Gunakanlah alat UPS (Uninterrupti ble Power Supply). yang mampu menyimpan arus listrik beberapa saat jika aliran listrik terputus. Dengan demikian, kamu memiliki waktu untuk segera menyimpan dokumen.
Sumber: wb3.indo-work.com
Tekan kombinasi tombol Ctrl+W untuk menutup dokumen tanpa keluar dari Word.

42 Terampil Berkomputer TIK untuk Kelas VIII
Selain cara pada Ayo Berlatih 3.8, kamu pun dapat mengguna kan fasilitas Recent Documents dalam menu tombol Offi ce untuk membuka dokumen. Setiap dokumen yang terakhir disimpan atau dibuka akan terdaftar pada menu Recent Documents. Perhatikan Gambar 3.3.
7. Navigasi DokumenNavigasi dokumen adalah kegiatan menjelajah dokumen dan dilanjutkan dengan memindahkan kursor ke lokasi tertentu. Navigasi dokumen umumnya dilakukan untuk melakukan beberapa peninjauan terhadap isi do kumen. Misalnya, membaca, mencari teks/objek, meng atur format teks, menyi sipkan objek, dan lain-lain.
a. Navigasi dengan Papan TikPerhatikan gambar berikut.
Pada gambar tersebut, kursor berada pada akhir kalimat. Untuk me min dahkan kursor di depan kata "mesin", dapat dilakukan dengan menekan tombol panah kiri pada papan tik. Namun, bagaimana jika
2. Perhatikan kotak dialog Open yang muncul.3. Tentukan lokasi map yang berisi berkas dokumen yang akan
dibuka, sebagaimana dalam perintah Save.4. Pilih dan klik nama berkas yang akan dibuka.
5. Klik Open.
Gambar 3.3 Fasilitas Recent Documents
Gambar 3.4 Ilustrasi navigasi dokumen.
• Tekan kombinasi tombol Ctrl+O, Ctrl+F12, atau Ctrl+Alt+F2 untuk mem-buka kotak dialog Open.
• Klik ganda nama berkas untuk membukanya secara cepat.
• Sambil menekan tombol Ctrl, klik seti ap nama berkas dokumen untuk membuka beberapa berkas sekaligus.

43Bekerja dengan Dokumen Perangkat Lunak Pengolah Kata
dokumen terdiri atas be be rapa paragraf yang cukup panjang? Ten tu-nya akan merepotkan bukan, jika harus selalu meng gunakan tombol panah? Oleh karena itu, guna kanlah tombol-tom bol navigasi. Tabel 3.1berikut menjelaskan beberapa tombol navigasi untuk keperluan "menjelajah" dokumen.
Tabel 3.1Tombol Papan Tik untuk Navigasi Dokumen
Tombol KeteranganSatu karakter ke kiriSatu karakter ke kananSatu baris ke atas
Satu baris ke bawah
Ctrl+ Satu kata ke kiriCtrl+ Satu kata ke kananPage up Satu layar ke atasPage down Satu layar ke bawahHome Ke awal barisEnd Ke akhir barisEnter Membuat paragraf baru
b. Navigasi dengan Batang PenggulungUntuk melakukan navigasi dokumen dengan batang peng gulung (scroll bar), perhatikan ilustrasi pada Gambar 3.5.
Klik tombol ini untuk meng geser area kerja ke kiri.
Klik tombol ini untuk meng geser area kerja ke kanan.
Klik dan seret batang penggulung horizontal ini
untuk meng geser area kerja ke kiri dan ke kanan secara cepat.
b
Klik tombol ini untuk meng geser area kerja ke atas.
Klik dan seret batang penggulung verti kal ini untuk meng geser area kerja ke atas atau ke bawah secara cepat.
Klik tombol ini untuk meng geser area kerja ke bawah.
CatatanCatatan• Batang penggulung verti kal ukurannya akan makin mengecil jika jumlah
halaman semakin banyak atau tampilan area kerja diperbesar.• Batang penggulung horizontal hanya muncul jika tampilan area kerja diperbesar
atau melebihi lebar jendela Microsoft Word.
CatatanCatatanUntuk mengetahui tombol navigasi selengkapnya, kamu dapat melihatnya pada lampiran buku ini.
Ilustrasi navigasi dokumen dengan menggunakan batang penggulung (a) verti kal dan (b) horizontal.
Setelah Word menampilkan bagian dokumen yang kamu inginkan, kamu dapat memindahkan kursor ke bagian ter se but. Pastikan penunjuk tetikus ber bentuk I-beam ( ). Kemu dian, pilih dan klik bagian do kumen yang dinginkan. Jika bagian tersebut belum pernah terisi teks, lakukan klik ganda untuk memindahkan kursor. Secara otomatis, kursor akan meloncat ke bagian yang dituju.
c. Navigasi dengan Roda Penggulung Teti kusPerangkat tetikus yang beredar saat ini umumnya sudah dilengkapi dengan roda penggulung vertikal. Letaknya antara tombol kiri dan kanan. Kamu dapat memutarnya untuk meng geser area kerja secara vertikal ke atas dan ke bawah. Per hatikan Gambar 3.6.
Selain itu, roda penggulung vertikal ini jika kamu tekan akan meng-aktifkan modus pan scrolling. Penunjuk tetikus akan berubah menjadi ikon pan pointer . Dalam bentuk ini, kamu dapat menggulung layar tanpa harus memutar penggulung. Caranya adalah dengan menggeser tetikus ke depan dan ke belakang. Untuk menonaktifkan modus pan scrolling, klik sekali lagi penggulung vertikal tersebut.
Teti kus yang dilengkapi dengan roda penggulung verti kal.
Penggulung layar verti kal
Sumber: www.i00.twenga.com
Gambar 3.5
Gambar 3.6
a

44 Terampil Berkomputer TIK untuk Kelas VIII
Ayo Berlati h 3.9Ayo Berlati h 3.9
T I KInfo Info
d. Menuju Halaman TertentuJika kamu memiliki dokumen dengan banyak halaman, mung kin kamu ingin menuju halaman tertentu dengan cepat. Caranya, klik ikon dropdown (segitiga kecil) Find pada grup Editing dalam tab Home. Pada menu yang muncul, klik Go To.... Kemu dian, Word akan menampilkan kotak dialog Find and Replace, tab Go To.
Dalam tab Go To, pada kotak isian Enter Page Number, masukkan nomor halaman yang dikehendaki. Kemudian, klik tombol Go To. Kursor akan langsung menuju halaman yang dimaksud.
8. Menyunti ng DokumenSaat kita menulis dokumen dengan perangkat lunak pengolah kata, kita akan sering melakukan kegiatan, seperti memilih, meng hapus, memo tong, menyalin, dan menyisipkan teks. Kegiatan ini seca ra umum dinamakan dengan "menyunting".
a. Memilih TeksSeringkali dalam menyunting suatu dokumen, ada bebe rapa teks yang akan diberi perlakuan khusus. Misal nya, dihapus, disalin, cetak tebal, dan sebagainya. Namun sebelumnya, teks tersebut harus dipilih.
Kamu dapat memilih teks, baik menggunakan kom binasi tombol papan tik maupun tetikus. Coba kamu lakukan kegiatan Ayo Berlatih 3.9 berikut.
Perangkat teti kus ini telah dileng kapi dengan penggulung horizontal. Pengguna komputer dapat memutarnya untuk menggulung layar dokumen secara horizontal ke kiri dan kanan.
Sumber: www.img.tomshardware.co
1. Perhatikan ilustrasi berikut.
Misalnya, kamu ingin memilih teks "Susunan Huruf". 2. Tempatkan kursor di belakang kata "Huruf".3. Tekan dan tahan tombol Shift pada papan tik. Saat tombol Shift
ditahan, tekan tombol panah kiri bebe rapa kali sampai huruf "S" pada kata "Susunan".
4. Perhatikan, teks yang dipilih dilingkupi oleh blok ber warna mencolok.
5. Lepaskan kedua tombol tersebut.
Setelah melakukan Ayo Berlatih 3.9, apakah kamu dapat menyimpul-kan apa yang dimaksud dengan blok?
Gambar 3.7 Ikon Go To
Gambar 3.8 Kotak dialog Find and Replace,
tab Go To

45Bekerja dengan Dokumen Perangkat Lunak Pengolah Kata
Selain dengan papan tik, operasi memilih teks dapat pula dilakukan dengan menggunakan tetikus. Untuk contoh pada Ayo Berlatih 3.9, kamu cukup mengeklik dan menyeret penunjuk tetikus di atas teks tersebut lalu lepaskan (click, drag, and drop).
Tabel 3.2 berikut menyajikan penggunaan tombol papan tik serta tetikus untuk memilih teks.
Tabel 3.2Penggunaan Tombol Papan Tik dan Teti kus untuk Memilih Teks
Teks yang dipilih CaranyaDengan Papan Tik
Satu karakter ke kanan Shift+ Satu karakter ke kiri Shift+ Satu baris ke atas Shift+ Satu baris ke bawah Shift+ Sampai awal kata Shift+Ctrl+ Sampai akhir kata Shift+Ctrl+ Sampai awal baris Shift+HomeSampai akhir baris Shift+End
Dengan TetikusPilih teks tertentu Klik dan seret penunjuk tetikus di atas teks.Satu kata Klik ganda pada kata yang dimaksud.Satu baris Arahkan penunjuk tetikus di area marjin kiri hingga
arah panahnya menghadap ke kanan, lalu klik.Satu paragraf Klik tiga kali pada sembarang teks dalam paragraf
atau arahkan penunjuk tetikus di area margin kiri hingga arah panahnya berubah arah, lalu klik ganda.
Satu kalimat Tekan Ctrl, lalu klik pada sembarang teks pada kalimat yang dimaksud.
Berikut adalah contoh operasi memilih teks.
b. Menghapus TeksPerhatikan contoh hasil pengetikan berikut.
Dikuti p dengan pengubahan dari Majalah Inti sari, November 2008
CatatanCatatanUntuk mengetahui daft ar selengkapnya kombinasi tombol papan ti k serta penggunaan teti kus untuk memilih teks, lihat lampiran buku ini.
Penulisan yang mengandung kesalahan ti k.
(a) Memilih paragraf dengan teti kus,(b) memilih teks secara acak, dan(c) memilih teks secara kolom.
seretklik
Memilih teks dengan teti kus. Gambar 3.9
Gambar 3.10
Gambar 3.11

46 Terampil Berkomputer TIK untuk Kelas VIII
Ayo Berlati h 3.10Ayo Berlati h 3.10
Apakah kamu menemukan beberapa kesalahan tik pada contoh teks tersebut? Menurutmu, apa yang harus dilakukan dengan kesalahan tik tersebut? Tentunya, kata yang salah harus dihapus lalu diperbaiki, bukan? Bagaimana caranya? Coba kamu laku kan kegiatan berikut.
Cara 11. Pilih teks yang ingin dihapus. Misalnya, kata "sebuah" yang tertik
dua kali.
2. Tekan tombol Delete atau Backspace pada papan tik.Cara 2Kita akan menghapus kata "sebuah".1. Letakkan kursor di posisi sebelah kanan huruf "h".2. Tekan tombol Backspace ( ) pada papan tik bebe rapa kali hingga
kata "sebuah" terhapus seluruhnya.3. Kita akan menghapus kata "yagn".4. Letakkan posisi kursor di sebelah kiri huruf "y".5. Tekan tombol Delete/Del beberapa kali hingga kata "yagn"
terhapus seluruhnya.
Setelah kamu melakukan kegiatan tersebut, apakah kamu dapat membedakan penggunaan tombol Backspace dan Delete?
c. Memindahkan TeksPerhatikan contoh penulisan artikel berikut.
Apakah kamu menemukan teks yang salah penem patan pada contoh tersebut? Tentunya, teks tersebut harus dipin dahkan, bukan? Dalam contoh kasus ini, kamu tidak perlu menghapusnya dan mengetik ulang teks dari awal. Cukup lakukan cara-cara berikut.
CatatanCatatanKamu dapat menekan dan menahan tombol Backspace atau Delete untuk mengha-pus teks tanpa terlebih da-hulu memilih teks tersebut. Namun, cara ini harus dilaku-kan dengan hati -hati karena dikhawati rkan ada beberapa teks yang ikut terhapus.
Ayo Berlati h 3.11Ayo Berlati h 3.111. Pilih teks yang akan kamu pindahkan.
2. Aktifkan tab Home. Pada grup Clipboard, klik ikon Cut.
Tekan kombinasi tombol Ctrl+Backspace atau Ctrl+Delete untuk menghapus kata secara cepat.
Gambar 3.12 Ilustrasi naskah yang mengandung
kesalahan penempatan teks.

47Bekerja dengan Dokumen Perangkat Lunak Pengolah Kata
Ayo Berlati h 3.12Ayo Berlati h 3.12
Dengan memberikan perintah Cut, data teks akan di po tong dan disimpan sementara di dalam clipboard.
3. Tempatkan kursor pada lokasi teks baru.4. Pada grup Clipboard dalam tab Home, klik ikon Paste.
Dengan memberikan perintah Paste, data teks yang berada dalam clipboard dipanggil untuk ditempelkan kembali.
d. Menyalin TeksPerhatikan contoh penulisan naskah berikut.
Apakah kamu menemukan sebuah kata yang muncul secara berulang pada teks tersebut? Jika kata atau kalimat yang berulang itu ditik ulang, tentunya akan memperlambat pekerjaanmu, bukan? Bagai mana caranya agar kamu tidak mengetik ulang teks yang sama? Lakukan kegiatan berikut.
1. Buat sebuah dokumen baru, lalu tik teks pada Gambar 3.13. Tekan Enter untuk berganti baris.
2. Jika sudah selesai, pilih semua teks yang kamu tik tersebut. Kita akan menyalin teks ter sebut sebanyak dua kali.
3. Aktifkan tab Home. Pada grup Clipboard, klik ikon Copy.
Dengan memberikan perintah Copy, data teks akan disalin dan disimpan sementara di dalam clipboard.
4. Letakkan kursor di bawah baris teks terakhir.
Tekan kombinasi tombol Ctrl+C untuk memberi perintah Copy secara cepat.
Ilustrasi naskah yang mengandung pengulangan teks.
Gambar 3.13
Tekan kombinasi tombol Ctrl+X untuk memberi perintah Cut dan Ctrl+V untuk memberi perintah Paste secara cepat.

48 Terampil Berkomputer TIK untuk Kelas VIII
Ayo Berlati h 3.13Ayo Berlati h 3.13
5. Klik ikon Paste. Hasil akhirnya akan seperti gambar berikut.
yang lainnya?yang lainnya?Mau tahuMau tahu
Perintah Cut dapat berarti menghapus teks yang dipilih. Hal ini terjadi jika perintah Cut dilakukan tanpa diiringi perintah Paste. Pada kasus seperti ini, isi clipboard berisiko terti mpa oleh data yang baru secara ti dak sengaja. Oleh karena itu, gunakanlah fasilitas Offi ce Clipboard. Offi ce Clipboard berguna untuk menampung lebih dari satu data.
Untuk mengakti fk an Offi ce Clipboard, pilih dan klik ikon Offi ce Clipboard Task Pane Launcher pada grup Clipboard dalam tab Home. Perhati kan gambar di samping.
Offi ce Clipboard berbentuk jendela yang disebut task pane. Jika task pane Offi ce Clipboard terbuka maka seti ap data yang diberi perintah Cut atau Copy akan dikumpulkan pada task pane ini. Untuk menempelkan suatu data, kamu cukup memilih dan mengeklik data yang dikehendaki. Jika kamu ingin menempelkan semua data, klik Paste All. Untuk menghapus seluruh data, klik Clear All.
9. Mengatur Format Teks Format secara bahasa berarti "bentuk". Dalam lingkup peng olah kata, mengatur format teks berarti melakukan peng aturan terhadap bentuk sebuah teks. Misalnya, meng atur jenis huruf (font), ukuran huruf (font size), gaya teks (font style), warna teks (font color), dan sebagainya.
a. Mengatur Jenis dan Ukuran HurufPerhatikan gambar berikut.
Seperti terlihat pada gambar, itulah yang disebut jenis huruf atau font. Selain itu, setiap jenis huruf dalam teks dapat diatur ukurannya. Adapun ukuran huruf dalam Word dinyatakan dalam satuan point (pt).
Kamu dapat menggunakan beberapa jenis huruf pada dokumenmu agar terlihat lebih menarik. Apakah kamu ingin mengetahui cara mengatur jenis dan ukuran huruf? Ikuti langkah-langkah berikut.
Cara 1: Menggunakan tab Home1. Bukalah berkas dokumen dengan nama Latihan Input Data.docx
yang yang telah kamu simpan.2. Ubahlah jenis dan ukuran huruf judul artikel. Misalnya, huruf
Comic San Ms ukuran 16 point. Untuk teks uraian, gunakan huruf Tahoma ukuran 11 point.
Gambar 3.14 Ilustrasi beberapa jenis huruf (font).
Gunakan perintah Undo (Ctrl+Z) jika kamu ti dak sengaja melakukan kesa lahan. Berikan perintah ini beberapa kali hingga di temukan posisi kondisi dokumen yang kamu inginkan.

49Bekerja dengan Dokumen Perangkat Lunak Pengolah Kata
3. Pilih teks judul artikel tersebut.4. Aktifkan tab Home. Pada grup Font, klik menu dropdown Font
untuk memilih jenis huruf (font). Gunakan batang peng gulungnya untuk mencari jenis huruf yang tidak terlihat. Klik Comic San Ms.
5. Klik menu dropdown Font Size untuk memilih ukuran huruf, lalu pilih dan klik nilai 16.
Cara 2: Menggunakan kotak dialog Font1. Pilih teks judul artikel tersebut.2. Aktikan tab Home. Pada grup Font, klik ikon pembuka kotak
dialog Font. Perhatikan kotak dialog Font yang muncul.
3. Pastikan tab Font aktif. Pada bagian Font, pilih dan klik huruf Comic San MS.
4. Pada bagian Size, pilih dan klik nilai 16.5. Klik OK.6. Perhatikan perubahannya di layar.Ulangi cara yang sama untuk mengatur huruf bagian teks uraiannya.
Tekan tombol kombinasi berikut.• Ctrl+> untuk memper besar
ukuran huruf.• Ctrl+< untuk memper kecil
ukuran huruf.• Ctrl+] untuk mem perbesar
ukuran huruf seba nyak 1 pt.• Ctrl+[ untuk mem perkecil
ukuran huruf sebanyak 1 pt.• Ctrl+D, Ctrl+Shift +F,
atau Ctrl+Shift +P untuk membuka kotak dialog Font.
Batang penggulung
Batang penggulung

50 Terampil Berkomputer TIK untuk Kelas VIII
Ayo Berlati h 3.14Ayo Berlati h 3.14
b. Mengatur Warna TeksPerhatikan potongan bait lagu pada Gambar 3.15. Kamu dapat membe-rikan warna pada teks sesuai ke inginanmu sehingga lebih menarik. Akan tetapi, dalam hal pe milihan warna teks, kamu harus memperhatikan etika sopan santun. Mengapa?
Sebagian orang menganggap warna memiliki arti tertentu. Misalnya, merah berarti marah. Jika kamu menulis surat memakai warna merah, orang yang memba canya akan meng anggap kamu sedang marah. Selain itu, pilihlah juga warna-warna yang mudah dibaca. Bagaimana cara memberi warna pada teks? Coba kamu ikuti langkah-langkah berikut.
Cara 1: Menggunakan tab Home 1. Pilih teks yang akan diatur warnanya.2. Aktifkan tab Home. Pada grup Font, klik
ikon drop down Font Color. 3. Pada panel yang muncul, pilih dan klik
warna yang kamu inginkan.
Cara 2: Menggunakan kotak dialog Font1. Pilih teks yang akan diatur warnanya.2. Bukalah kotak dialog Font dan pastikan
tab Font aktif. Pada menu dropdown Font Color, pilih dan klik warna yang kamu inginkan.
3. Klik OK.
c. Mengatur Gaya (Style) TeksPerhatikan penulisan artikel berikut.
Dikuti p dengan pengubahan dari majalah Chip, Mei 2006
Apa yang kamu lihat dari artikel tersebut? Pada artikel tersebut terdapat beberapa teks yang bergaya tebal, miring, dan bergaris bawah. Bagaimana cara mengatur gaya teks seperti itu?
Gambar 3.15 Ilustrasi teks berwarna
Gambar 3.16 Ilustrasi naskah yang mengandung
berbagai gaya teks.

51Bekerja dengan Dokumen Perangkat Lunak Pengolah Kata
Ayo Berlati h 3.15Ayo Berlati h 3.151. Pilih teks yang akan diatur gayanya.2. Bukalah kotak dialog Font, lalu aktikan tab Font. 3. Pada kotak pilihan Font Style, pilih dan klik gaya teks yang kamu
kehendaki.a. Regular, untuk teks gaya normal.b. Italic, untuk teks gaya miring ke kanan.c. Bold, untuk teks gaya tebal.d. Bold Italic untuk teks gaya tebal dan miring ke kanan.
4. Pada bagian Underline style, pilih dan klik jenis garis bawah yang kamu kehendaki.
5. Pada bagian Underline color, pilih dan klik warna garis bawah yang kamu kehendaki.
6. Klik OK.
Selain dengan cara pada kegiatan Ayo Berlatih 3.15, kamu dapat langsung meng gunakan toolbar Font Style yang terdapat pada grup Font dalam tab Home. Misalnya, untuk memberikan gaya cetak tebal, cukup kamu klik ikon hingga berubah warna .
Coba kamu berlatih mengatur gaya teks pada berkas Latihan Input Data.docx yang telah kamu simpan.
d. Mengatur Kapitalisasi TeksPerhatikan contoh teks berikut.
Misalnya, kamu bermaksud mengubah setiap huruf awal kata pada teks tersebut menjadi huruf besar (kapital). Untuk mengubahnya secara mudah dan cepat tanpa harus menekan tombol Shift, kamu cukup klik ikon Change Case pada grup Font dalam tab Home. Pada menu yang muncul, klik Capitalize Each Word. Namun, seperti biasa, sebelumnya kamu harus memilih teks yang akan diatur kapitalisasi hurufnya.
Coba kamu lakukan latihan sendiri dengan meng aktifkan perintah lainnya dalam menu ikon Change Case. Lihat perubahannya di layar. Kemudian, buatlah kesimpulanmu pada Tabel 3.3.
Ilustrasi teks yang akan diatur kapitalisasinya.
Menu ikon Change Case.
Tekan kombinasi tombol berikut.• Ctrl+B untuk mengatur gaya
cetak tebal.• Ctrl+I untuk mengatur gaya
cetak miring/italik.• Ctrl+U untuk mengatur
garis bawah.
Gambar 3.17
Gambar 3.18
yang lainnya?yang lainnya?Mau tahuMau tahu
Beberapa pengaturan format teks dapat kamu lakukan dengan memanfaatkan fasilitas minitoolbar. Pada kondisi awal, minitoolbar akan muncul jika kamu mendekatkan penunjuk teti kus pada teks yang dipilih.

52 Terampil Berkomputer TIK untuk Kelas VIII
Ayo Berlati h 3.16Ayo Berlati h 3.16
Tabel 3.3Fungsi Perintah-Perintah Change Case
Perintah FungsiSentence case. ...lowercase ...UPPERCASE ...Capitalize Each Word ...tOGGLE cASE ...
e. Mengatur Efek HurufKamu telah mengetahui bahwa pada kotak dialog Font terdapat bagian yang bernama Effects. Perhatikan Gambar 3.19.
Coba kamu lakukan percobaan sendiri dengan meng aktifkan satu persatu perintah pada bagian Effects ter se but. Kemudian, lihat hasilnya di layar. Akan tetapi sebelumnya, pilihlah sebuah kalimat pada artikel yang telah kamu tik. Setelah itu, tulislah kegunaan perintah tersebut pada Tabel 3.4 berikut.
Tabel 3.4Fungsi Perintah-Perintah Eff ects
Perintah FungsiStrikethroughDouble strikethroughSuperscriptSubscriptShadowOutlineEmbossEngraveSmall capsAll capsHidden
10. Mencari TeksSaat sedang menyusun sebuah dokumen, ada ka lanya kamu ingin mencari suatu teks. Jika kamu menca rinya satu persatu, tentu akan terasa lama, bukan? Oleh karena itu, gunakanlah fasilitas pencarian teks. Misalnya, kamu ingin mencari teks "qwerti" dalam artikel "Susunan Huruf QWERTY pada Mesin Tik". Masih ingat kah kamu, ikon mana yang dipergunakan untuk men cari teks?
1. Bukalah berkas Latihan Input Data.docx.2. Aktifkan tab Home. Pada grup Editing, klik ikon Find.3. Perhatikan kotak dialog Find and Replace yang muncul.
4. Pada kotak isian Find What, tik teks "qwerty".
Gambar 3.19 Perintah-perintah Eff ects
Tekan kombinasi tombol Ctrl+F untuk membuka kotak dialog Find and Replace, tab Find.

53Bekerja dengan Dokumen Perangkat Lunak Pengolah Kata
Ayo Berlati h 3.17Ayo Berlati h 3.17
5. Klik tombol Find Next untuk memulai pencarian. Setiap kata yang ditemukan akan diberi tanda blok. Klik tombol Find Next sekali lagi untuk melanjutkan pencarian
6. Setelah proses pencarian selesai maka akan muncul pesan berikut.
7. Klik OK.
11. Mencari dan Mengganti TeksPerhatikan teks rencana naskah cerpen berikut.
Apakah kamu menemukan kata-kata yang perlu diganti dalam petikan naskah cerpen tersebut?
Bagaimana jika kata yang perlu diganti itu terdapat pada dokumen yang cukup panjang? Jika kamu mencari dan menggantinya satu persatu tentu akan sangat membo sankan, bukan? Bagaimana caranya agar pekerjaan ini menjadi lebih mudah? Ikuti langkah-langkah berikut.
Misalnya, teks yang akan diganti adalah "aku" dan teks peng gan tinya adalah "saya".1. Pilih paragraf yang teksnya akan diganti. Jika tidak ada teks
yang dipilih maka Word akan melakukan pencarian ke seluruh isi dokumen.
2. Aktifkan tab Home. Pada grup Editing, klik ikon Replace hingga muncul kotak dialog Find And Replace, tab Replace.
3. Pada kotak isian Find What, tik kata "aku".4. Pada kotak Replace With, tik kata "saya".
5. Pilih dan klik salah satu tombol berikut.a. Replace, untuk mencari kata "aku" pertama dan langsung
menggantinya dengan kata "saya". Klik tombol Replace jika tidak semua kata yang ditemukan akan diganti.
T I K
Uji Uji
Kamu bermaksud ti dak akan mengganti kata "aku", tetapi hanya mengubah formatnya menjadi cetak miring/italik. Ternyata, kata "aku" tersebut sangat banyak. Bagaimana kamu melakukannya dengan cepat? Untuk mengetahui jawabannya, coba kamu buka lampiran pada buku ini.
Ilustrasi naskah yang teksnya akan diganti .
Gambar 3.20

54 Terampil Berkomputer TIK untuk Kelas VIII
b. Replace All, jika semua kata "aku" akan diganti de ngan kata "saya". Klik tombol Replace All jika kamu memang yakin akan mengganti semua kata "aku" dengan kata "saya".
c. Find Next, jika kata yang ditemukan tidak langsung diganti dengan kata yang baru.
6. Jika telah selesai, klik tombol Close.
12. Mengatur Format ParagrafPengertian paragraf dalam Word adalah sekumpulan teks yang diakhiri dengan penekanan tombol Enter. Jadi, wa laupun teks hanya terdiri atas beberapa karakter, asal diakhiri dengan penekanan tombol Enter maka akan diper lakukan sebagai paragraf. Bagai mana kita tahu bahwa suatu teks telah diakhiri dengan penekanan tombol Enter?
Coba kamu buka berkas Latihan Input Data.docx. Kemudian, aktifkan ikon Show/Hide pada grup Para graph dalam tab Home. Perhatikan, apa yang terlihat di layar. Apakah kamu melihat simbol karakter seperti huruf P terbalik, ? Itulah tanda bahwa suatu teks telah diakhiri dengan penekanan tombol Enter. Perhati kan gambar berikut.
Batas (inden) baris pertama
Batas (inden) kiri paragraf
Paragraf kosong
Batas (inden) kanan paragraf
Tanda akhir paragraf
Satu paragraf
a. Mengatur Perataan Teks ParagrafPerhatikan gambar berikut.
a b c d
Pada gambar tersebut terdapat empat paragraf yang memiliki peng-aturan perataan baris teks yang berbeda, yaitu sebagai berikut.1) Rata kiri Pada perataan kiri, setiap baris pada paragraf akan menempel pada
batas inden kiri dan jarak antarkata akan selalu sama.
Gambar 3.21 Mengakti fk an tombol Show/Hide .
Gambar 3.22 Unsur-unsur paragraf
Gambar 3.23 Ilustrasi perataan teks paragraf
(a) rata kiri, (b) rata tengah, (c) rata kanan, dan (d) rata kiri kanan.

55Bekerja dengan Dokumen Perangkat Lunak Pengolah Kata
Ayo Berlati h 3.18Ayo Berlati h 3.18
2) Rata tengah Pada perataan tengah, setiap baris dalam paragraf akan terletak tepat
di tengah antara batas inden kiri dan batas inden kanan serta jarak antarkata akan selalu sama.
3) Rata kanan Pada perataan kanan, setiap baris dalam paragraf akan menempel pada
batas inden kanan dan jarak antarkata akan selalu sama.4) Rata kiri kanan Pada perataan kiri kanan, setiap baris dalam paragraf akan menempel
pada batas inden kiri dan batas inden kanan serta jarak antarkata tidak akan selalu sama.
Untuk melakukan pengaturan perataan teks paragraf, ikuti langkah-langkah berikut.
1. Bukalah kembali berkas Latihan Input Data.docx.2. Klik sembarang teks pada sebuah paragraf atau pilih be be rapa
paragraf yang akan diatur perataan teksnya.3. Aktifkan tab Home. Pada grup Paragraph, klik ikon pembuka
kotak dialog Paragraph.4. Perhatikan kotak dialog Paragraph yang muncul.
5. Pastikan tab Indents and Spacing dalam keadaan aktif. 6. Pada bagian General, klik menu dropdown Alignment. 7. Pilih dan klik perataan teks yang kamu kehen daki.
a. Left, untuk perataan kiri.b. Centered, untuk perataan tengah.c. Right, untuk perataan kanan.d. Justifi ed, untuk peratan kiri kanan.
8. Klik OK.9. Perhatikan hasilnya di layar.
yang lainnya?yang lainnya?Mau tahuMau tahu
Coba kamu lakukan beberapa operasi berikut.1. Klik sembarang teks pada paragraf pertama arti kel
"Susunan Huruf QWERTY pada Mesin Tik".2. Tekan kombinasi tombol Ctrl+L, lihat hasilnya di layar.
3. Tekan kombinasi tombol Ctrl+E, lihat hasilnya.4. Tekan kombinasi tombol Ctrl+R, lihat hasilnya.5. Tekan kombinasi tombol Ctrl+J, lihat hasilnya.Apa yang dapat kamu simpulkan?
Kamu telah mengetahui bahwa pada grup Paragraph dalam tab Home terdapat sekumpulan ikon untuk meng atur perataan paragraf. Perhatikan Gambar 3.24. Dapatkah kamu menggunakannya? Coba kamu laku kan perataan paragraf pada kegiatan Ayo Berlatih 3.18 dengan meng-gunakan ikon-ikon tersebut. Perhatikan hasilnya di layar.
CatatanCatatanPembahasan tentang inden-tasi paragraf akan dibahas pada bagian tersendiri.
Kelompok ikon perataan teks paragraf (a) rata kiri, (b) rata tengah,(c) rata kanan, dan (d) rata kiri kanan.
Gambar 3.24
a b c d

56 Terampil Berkomputer TIK untuk Kelas VIII
b. Pemenggalan KataSaat kita mengatur perataan teks paragraf rata kiri kanan, Word akan mengatur lebar antarkata dengan memberikan spasi lunak (softspace). Spasi lunak ini diberikan agar tepi kiri dan kanan paragraf menjadi rata.
Namun, kadang-kadang ada beberapa baris yang jumlah dan panjang kata-kata nya tidak sama. Lebar dan sempitnya jarak kata akan bergantung pada jumlah dan panjang kata pada barisnya.
Kondisi tersebut dapat menyebabkan jarak antarkata pada baris-baris paragraf tidak akan selalu sama. Bahkan, ada baris yang memiliki jarak kata yang sangat renggang. Perhatikan Gambar 3.25 berikut.
Spasi keras (hardspace) yang kita berikan dengan menekan tombol spasi.
Spasi lunak (soft space) yang diberikan Word untuk mengatur jarak kata.
Jika ada beberapa baris yang jarak antarkatanya terlalu renggang atau sempit maka akan membuat teks tidak nyaman dibaca. Untuk mengatasi hal ini, kamu dapat menggunakan fasilitas pe meng galan kata otomatis atau automatic hyphenation. Akan tetapi, fasilitas ini hanya akan ber fungsi dengan baik jika digunakan dalam bahasa Inggris.
Jika kamu membuat dokumen berbahasa Inggris, kamu dapat meman faatkan fasilitas ini. Caranya adalah dengan mengeklik ikon Hyphenation pada grup Page Setup dalam tab Page Layout. Pada menu yang muncul, klik Automatic.
Jika kamu membuat dokumen berbahasa Indonesia, kamu dapat memilih cara manual. Dengan cara ini, Word akan memeriksa dokumenmu dan mencari kata-kata yang mungkin dapat dipenggal. Jika ditemukan, akan muncul kotak dialog berikut.
Aturlah pemenggalan kata yang sesuai dengan kaidah Bahasa Indonesia, lalu klik Yes. Untuk mengabaikan temuan ini, klik No dan mencari kata berikutnya. Klik Cancel untuk membatalkan pemenggalan kata.
yang lainnya?yang lainnya?Mau tahuMau tahu
Cara lain untuk melakukan pemenggalan kata, yaitu dengan menyi sipkan kode pemenggal kata yang disebut opti onal hyphen. Caranya adalah sebagai berikut.1. Tempatkan kursor ti ti k sisip pada kata yang ingin
kamu penggal. Lakukan pemenggalan mengikuti kaidah Bahasa Indonesia yang baik dan benar.
2. Tekan kombinasi tombol Ctrl+ -.
Kode opti onal hyphen sifatnya tersembunyi. Namun, kamu me lihatnya sebagai tanda hubung (-). Untuk melihat kode opti onal hyphen, kamu dapat mengakti fk an ikon . Dengan menyisipkan opti onal hyphen, Word akan memperlakukannya sebagai tanda pemenggal kata dan bukan karakter minus (-).
Gambar 3.25 Ilustrasi paragraf yang mengandung
spasi lunak yang cukup lebar.
Gambar 3.26 Mengakti fk an fasilitas Automati c
Hyphenati on.
Gambar 3.27 Mengakti fk an fasilitas Manual Hyphenati on.

57Bekerja dengan Dokumen Perangkat Lunak Pengolah Kata
Ayo Berlati h 3.19Ayo Berlati h 3.19
Karakter tanda hubung minus, bukan opti onal hyphen
Karakter minus akan tetap terbawa
Kode opti onal hyphen
Karakter tanda hubung dari opti onal hyphen
Karakter tanda hubung dari opti onal hyphen ti dak akan terbawa
1. Buka kembali berkas Latihan Input Data.docx.2. Klik paragraf pertama pada artikel tersebut.
3. Aktifkan tab Home. Pada grup Paragraph, klik ikon Line spacing.4. Pada menu yang muncul, pilih dan klik 1,5.
5. Perhatikan hasilnya.
Jika, sebuah kata yang mengandung kode opti onal hyphen berpindah posisi di tengah paragraf, misalnya maka kata tersebut akan utuh kembali. Jadi, dalam hal ini, hindari melakukan pemenggalan kata dengan menekan karakter minus (-) karena Word akan
memperlakukannya sebagai sebuah karakter. Jika kata yang disisipkan karakter minus (-) berpindah posisi maka karakter tersebut akan ikut terbawa. Hal ini dapat mengurangi ti ngkat kerapian dokumen kamu.
c. Mengatur Jarak Antarbaris pada ParagrafPada umumnya, jarak antarbaris lebih dikenal dengan istilah jarak spasi baris. Apakah kamu mengetahui mak sud nya? Untuk lebih memaha minya, lakukanlah kegi a tan berikut.

58 Terampil Berkomputer TIK untuk Kelas VIII
6. Jika kamu ingin mengatur jarak spasi dengan tatanan lebih lanjut, pilih dan klik Line Spacing Options... hingga kotak dialog Paragraph terbuka.
7. Pada bagian Spacing, klik menu dropdown Line spacing.
8. Pilih dan klik 1,5 lines.9. Jika sudah selesai, klik OK.
T I KKonsepKonsep
Pada jarak baris tunggal, jarak baris akan disesuaikan dengan jenis huruf (font) terbesar pada baris bersangkutan ditambah ruang tambahan. Seti ap jenis huruf tersebut memiliki ruang tambahan yang berbeda satu sama lain. Dari kegiatan Ayo Berlatih 3.19 dapat disimpulkan bahwa jarak
antarbaris merupakan jarak relatif suatu baris dengan baris lainnya pada sebuah paragraf. Coba kamu lakukan percobaan dengan beberapa nilai jarak baris yang lainnya.
Pada Tabel 3.5, dijelaskan beberapa jarak spasi baris yang tertera pada menu dropdown Line spacing dalam kotak dialog Paragraph.
Tabel 3.5Jarak Antarbaris
Jarak baris Jarak Antarbaris
Single tunggal1,5 lines satu setengahDouble duaAt least jarak terkecil yang dapat ditampung dengan satuan point (pt)Exactly jarak dengan nilai tertentu dengan satuan point (pt)Multiple jarak dengan skala persentase dari jarak baris tunggal.
Misalnya, jika baris diatur 1,3 maka jarak baris akan ditambahkan 30%. Jika baris diatur 0,8 maka jarak baris akan dikurangi 20%.
Perlu diketahui, suatu paragraf yang mengguna kan jarak antarbaris At least akan tetap memperhitungkan setiap teks/objek yang ukur annya lebih tinggi dari jarak baris yang ditentukan. Sementara itu, suatu paragraf yang menggunakan jarak antarbaris Exactly akan mengabaikan setiap teks/objek yang ukur annya lebih tinggi dari jarak baris yang ditentukan. Perhatikan Gambar 3.28 berikut.
Gunakan kombinasi tombol berikut.• Ctrl+1 untuk mengatur
jarak baris tunggal.• Ctrl+5 untuk mengatur
jarak baris satu setengah• Ctrl+2 untuk mengatur
jarak baris dua.
Gambar 3.28 Contoh paragraf dengan pengaturan
jarak antarbaris(a) At least dan (b) Exactly.
a b

59Bekerja dengan Dokumen Perangkat Lunak Pengolah Kata
Ayo Berlati h 3.20Ayo Berlati h 3.20
d. Mengatur Indentasi ParagrafIndentasi merupakan batas kiri dan kanan yang dimiliki oleh sebuah paragraf. Dengan pengaturan indentasi, kamu dapat me nen tukan beberapa bentuk paragraf pada dokumen. Perhatikan Gambar 3.29 berikut.
a
b
c
Penjelasan gambar:1) Gambar 3.29(a) adalah bentuk paragraf dengan inden kiri berada
pada satu garis lurus (indentasi normal).2) Gambar 3.29(b) adalah bentuk paragraf dengan baris pertama lebih
menjorok ke dalam (indentasi fi rst line).3) Gambar 3.29(c) adalah bentuk paragraf dengan baris pertama lebih
menjorok keluar (indentasi gantung/hanging).Untuk lebih memahami indentasi paragraf, lakukan kegiatan-
kegiatan Ayo Berlatih 3.20, 3.21, dan 3.22. Namun, sebelumnya, kamu buka berkas Latihan Input Data.docx.
1. Pilih satu atau beberapa paragraf yang akan diatur inden tasinya.
2. Aktifkan tab Page Layout. Pada grup Paragraph, bagian Indent, masukkan nilai inden tasi yang dikehendaki.
a. Left, untuk mengatur jarak inden kiri dari marjin kiri.b. Right, untuk mengatur jarak inden kanan dari marjin kanan.
3. Untuk contoh latihan ini, masukan nilai 1,5 untuk inden kiri dan 2,5 untuk inden kanan.
T I K
Uji Uji
Coba kamu lakukan percobaan dengan memasukkan nilai negati f pada kotak isian inden kiri dan inden kanan. Lihat hasilnya di layar. Apa yang dapat kamu simpulkan?
Jenis-jenis paragraf berdasarkan inden.(a) Normal(b) First line (menjorok)(c) Hanging (gantung)
Gambar 3.29

60 Terampil Berkomputer TIK untuk Kelas VIII
Ayo Berlati h 3.22Ayo Berlati h 3.22
Ayo Berlati h 3.21Ayo Berlati h 3.21
4. Perhatikan hasilnya di layar.
1. Masih dengan berkas Latihan Input Data.docx.2. Klik satu paragraf yang belum diatur indentasinya.3. Bukalah kotak dialog Paragraph.4. Aktifkan tab Indents and Spacing. Pada bagian Indentation, pilih
dan klik menu dropdown Special.5. Pada menu yang muncul, klik First line.6. Pada kotak isian By, masukan nilai 1,5.
7. Klik OK.
1. Masih dengan berkas Latihan Input Data.docx.2. Klik satu paragraf yang belum diatur indentasinya.3. Bukalah kotak dialog Paragraph.4. Pada bagian Indentation, tab Indents and Spacing, klik menu
dropdown Special.5. Pada menu yang muncul, klik Hanging.6. Pada kotak isian By, masukan nilai 2.
7. Klik OK.
Setelah melakukan kegiatan pada Ayo Berlatih 3.21 dan Ayo Berlatih 3.22, apakah sekarang kamu dapat mem bedakan fungsi perintah First line dan Hanging pada menu Spesial dalam kotak dialog Paragraph?
Kamu dapat membuat paragraf dengan baris pertama menjorok ke dalam (fi rst line) menggunakan penekanan tombol Tab pada awal paragraf.
Tekan kombinasi tombol berikut.• Ctrl+M untuk memperbesar
inden kiri.• Ctrl+Shift +M untuk
memperkecil inden kiri.• Ctrl+T untuk memperbesar
inden gantung.• Ctrl+Shift +T untuk
memperkecil inden gantung.

61Bekerja dengan Dokumen Perangkat Lunak Pengolah Kata
Mengatur Indentasi dengan MistarSelain dengan cara-cara yang dijelaskan sebelumnya, peng aturan inden-tasi dapat juga dilakukan dengan me man faatkan mistar horizontal. Pengaturan indentasi dengan cara ini relatif lebih mudah. Perhatikan Gambar 3.30 berikut.
Inden kiri
Inden kanan
Inden gantung (Hanging indent)
Inden menjorok (First line indent)
Tepat berimpit dengan marjin kiri dan marjin kanan, terdapat bagian yang disebut dengan pengatur indentasi. Pengatur indentasi sebelah kiri terdiri atas tiga jenis, yaitu inden kiri (segiempat), inden gantung (segilima bawah), dan inden menjorok (segilima atas). Sementara itu, pengatur indentasi kanan hanya terdiri atas sebuah segilima.
Berikut adalah cara-cara menggunakan pengatur indentasi pada mistar horizontal untuk mengatur indentasi paragraf.a) Untuk mendapatkan indentasi kiri tanpa bentuk menjorok atau
gantung, klik dan seret segiempat ke posisi yang kamu inginkan. Perhatikan Gambar 3.31.
b) Untuk mendapatkan indentasi kiri dengan bentuk menjorok, klik dan seret segilima atas ke posisi yang kamu ingin kan. Perhatikan Gambar 3.32.
c) Untuk mendapatkan indentasi kiri dengan bentuk gantung, klik dan seret segilima bawah ke posisi yang kamu inginkan. Perhatikan Gambar 3.33.
d) Untuk mendapatkan indentasi kanan, klik dan seret segilima ke posisi yang kamu inginkan. Perhatikan Gambar 3.34.
Ilustrasi mengatur indentasi kiri dengan bentuk gantung.
Pengatur indentasi dan bagian-bagiannya.
Gambar 3.30
Ilustrasi mengatur indentasi kiri dengan bentuk normal.
Gambar 3.31
Ilustrasi mengatur indentasi kiri dengan bentuk menjorok.
Gambar 3.32
Gambar 3.33
Ilustrasi mengatur indentasi kanan.
Gambar 3.34

62 Terampil Berkomputer TIK untuk Kelas VIII
Ayo Berlati h 3.23Ayo Berlati h 3.23Cara 1: Menggunakan tab Page Layout1. Klik satu atau pilih beberapa paragraf yang akan diatur jarak
antarparagrafnya.2. Aktifkan tab Page Layout. Pada grup
Paragraph, bagian Spacing, masuk kan nilai jarak paragraf yang kamu inginkan.a. Before, jarak sebelum paragraf.b. After, jarak setelah paragraf.
Cara 2: Menggunakan kotak dialog Paragraph1. Klik satu atau pilih beberapa paragraf yang akan diatur jarak
antarparagrafnya.2. Buka kotak dialog Paragraph dan pastikan tab Indents and
Spacing dalam keadaan aktif.3. Pada bagian Spacing, atur jarak paragraf yang kamu kehen daki.
a. Before, jarak sebelum paragraf.b. After, jarak setelah paragraf.
4. Klik OK.
e. Mengatur Jarak AntarparagrafJarak antarparagraf adalah jarak vertikal yang diberikan pada awal dan akhir paragraf. Perhatikan Gambar 3.35 berikut.
Jarak antarparagraf
Bagaimana cara mengatur jarak antarparagraf? Lakukan kegiatan dalam Ayo Berlatih 3.23 berikut.
Bagaimana, mudah bukan? Fasilitas pengaturan jarak antarparagraf ini terutama digunakan untuk memi sahkan subjudul dan paragraf sebe-lumnya. Sementara itu, untuk teks uraian isi (bodytext), di Indonesia lazim menggunakan paragraf menjorok ke dalam. Oleh karena itu, jarak paragrafnya dibuat nol. Akan tetapi, jika kamu akan membuat semacam karya tulis dengan bentuk paragraf normal, jarak ini sebaiknya digunakan. Hal ini berguna untuk menandakan bahwa suatu teks itu adalah sebuah paragraf. Perhatikan contoh pengaturan paragraf berikut.
Beberapa orang umumnya selalu meng gunakan tombol Enter untuk membuat jarak antarparagraf. Jadi, jika kamu suatu saat menulis suatu karya tulis yang terdiri atas banyak teks, sebaiknya kamu hindari cara tersebut.
Gambar 3.35 Ilustrasi jarak antarparagraf
Gambar 3.36 Contoh pengaturan jarak antar
paragraf.

63Bekerja dengan Dokumen Perangkat Lunak Pengolah Kata
f. Pembuatan TabulasiTahukah kamu apakah yang dimaksud dengan tabulasi? Tabulasi atau tab stop merupakan titik pember hentian kursor saat kamu menekan tombol Tab pada papan tik.
Tabulasi umumnya berfungsi untuk meluruskan dan merapikan penulisan daftar teks dalam bentuk kolom. Per ha tikan contoh penggunaan tabulasi pada gambar berikut.
Pada kondisi awal (default), Word telah menentukan jarak tab stop, yaitu 1,27 cm atau 0,5 inchi ke kanan. Saat tombol Tab ditekan sekali, kursor akan meloncat ke posisi 1,27 cm. Jika ditekan sekali lagi, akan meloncat ke 2,54 cm. Begitu seterusnya mengikuti kelipatannya.
Selain posisi yang telah ditentukan oleh Word, kamu pun dapat mengatur sendiri posisi tabulasi tersebut sesuai keinginan.
Secara umum, tabulasi yang biasa digunakan terdiri atas 4 macam, antara lain:1) rata kiri: meluruskan teks rata kiri,2) rata tengah: meluruskan teks rata tengah,3) rata kanan: meluruskan teks rata kanan, dan4) rata desimal: meluruskan teks rata desimal.
Agar kamu lebih memahami fungsi penggunaan tabulasi, lakukanlah kegiatan Ayo Berlatih 3.24 berikut.
Ayo Berlati h 3.24Ayo Berlati h 3.24Sebelum melakukan kegiatan ini, pastikan satuan panjang yang di-gunakan adalah centimeter (cm) serta lingkungan regional Windows XP diatur pada Indonesian.1. Buatlah sebuah dokumen baru dengan pengaturan berikut. Format paragraf:
a. jarak paragraf: sebelum 0 pt, sesudah 0 ptb. rata kiri serta indentasi normalc. ukuran marjin normal
Format teks: jenis huruf Times New Roman,
ukuran 10 pt2. Bukalah kotak dialog Paragraph.3. Pilih dan klik tombol Tabs.4. Perhatikan kotak dialog Tabs
yang muncul.5. Isikan berturut-turut nilai 4, 8,
dan 11 pada kotak isian Tab stop position. Setiap kali mema-sukkan nilai-nilai tersebut, klik Left pada bagian Alignment, lalu klik tombol Set.
Gambar 3.37Contoh penggunaan tabulasi.
Isilah kotak isian Default tab stops untuk mengatur jarak standar baru tab stop.

64 Terampil Berkomputer TIK untuk Kelas VIII
Coba perhatikan teks yang baru kamu tik. Terlihat lurus dan rapi, bukan? Sekarang, lakukan kegiatan tersebut dengan mencoba perataan tab stop lainnya. Apa yang dapat kamu simpulkan setelah melakukannya?
Selain menggunakan cara-cara yang dijelaskan sebe lumnya, kamu pun dapat memanfaatkan mistar horizontal untuk mengatur tabulasi.
Untuk membuat tab stop baru, klik mistar di posisi yang kamu inginkan. Jika posisi tab stop belum sesuai keinginan, klik dan seret tab stop tersebut ke posisi lainnya. Perhatikan ilustrasi berikut.
Pada kondisi awal (default), tanda tab stop yang aktif adalah jenis perataan kiri ( ). Akan tetapi, bagaimana jika kamu ingin menambahkan tab stop dengan perataan lainnya? Coba kamu perhatikan perpotongan antara penggaris horizontal dan pengggaris vertikal. Di sana terdapat sebuah kotak ( ). Klik beberapa kali pada kotak tersebut. Kamu akan melihat tanda tab stop berganti-ganti sesuai fungsinya. Perhatikan Tabel 3.6 berikut.
Tabel 3.6Tanda Tabulasi (Tab Stop)
Tanda Tabulasi Fungsi Perataan
Rata kiri
Rata tengah
Rata kanan
Rata desimal
Jika kamu ingin menghapus suatu tanda tab stop, kamu cukup mengeklik dan menyeretnya keluar mistar.
g. Membuat Daft ar Berbuti rMungkin kamu sering melihat sebuah tulisan atau artikel yang pada beberapa paragraf diberi tanda butir hitam, misalnya seperti yang terlihat pada Gambar 3.40.
CatatanCatatanKarakter tabulasi berbentuk anak panah, dan sifat-nya tersembunyi. Akti fk an tombol Show/Hide untuk melihat karakter tabulasi.
Gambar 3.38 Membuat dan memindahkan tab
stop melalui mistar horizontal.
Gambar 3.39 Menghapus tanda tab stop melalui
mistar.
6. Klik OK. Tanda tab stop ( ) yang telah kamu atur mun cul di mistar horizontal.
7. Tik data-data berikut. Jika ada tanda ( ), tekan Tab. Jika ada tanda ( ), tekan Enter. Begitu sete rusnya.Nama Kota Hobi Tinggi BadanRini Astuti Bandung Berkirim Surat 102,566Joko Santoso Jakarta Membaca 103,567Ahmad Ismail Banda Aceh Sepak Bola 96,96Dewi Astuti Surabaya Melukis 114,69
• Hindari penggunaan batang spasi (space bar) pada papan ti k untuk contoh kasus seperti kegiatan Ayo Berlati h 3.24 karena akan menyebabkan teks tampak ti dak lurus dan rapi.
• Untuk menyunti ng aturan suatu tab stop, klik ganda tanda tab stop tersebut pada mistar horizontal.

65Bekerja dengan Dokumen Perangkat Lunak Pengolah Kata
Pada umumnya, pemakaian karakter butir (bullet) digu nakan untuk menuliskan daftar berurut pada sebuah konteks gagasan. Microsoft Word menyediakan beberapa cara untuk membuat daftar berbutir, yaitu sebagai berikut.
1) Menggunakan Fasilitas AutoCorrectUntuk membuat daftar berbutir, kamu cukup mengetikkan karakter * atau –, lalu tekan tombol spasi. Secara otomatis, Word akan membuat daftar berbutir. Pada sebelah kiri paragraf muncul sebu ah ikon petir yang menandakan fasilitas automatic bullet aktif. Jika kamu klik ikon ini, akan muncul sebuah menu. Perhatikan Gambar 3.41
Pada menu tersebut, terdapat tiga pilihan, yaitu sebagai berikut.a) Undo Automatic Bullets berfungsi untuk membatal kan fasilitas
automatic bullet.b) Stop Automatically Creating Bulleted Lists berfungsi untuk
menonaktifkan fasilitas automatic bullet.c) Control Autoformat Options... berfungsi untuk me nam pilkan
kotak pengaturan automatic bullet lebih lanjut.Kamu dapat mengatur kembali posisi butir sesuai dengan keper-
luanmu. Caranya, klik kanan paragraf ber sang kutan. Pada menu pop-up yang muncul, klik Adjust List Indents... hingga muncul kotak dialog Adjust Lists Indents. Perhatikan Gambar 3.42.
Pada kotak dialog tersebut, terdapat pilihan, yaitu sebagai berikut.a) Bullet position, untuk mengatur jarak butir dari marjin kiri.b) Text indent, mengatur jarak teks dari marjin kiri.c) Follow number with, menentukan karakter awal posisi teks.
Karakter yang dimaksud adalah, tabulasi, spasi, atau nonkarakter.d) Add tab stop at, menyisipkan tanda tab stop.
Untuk membuat daftar butir berikutnya, tekan tombol Enter sekali. Word akan membuatkan kembali butir yang sama. Jika kamu ingin meningkatkan tingkatan (level) butir pada paragraf yang baru ini, tekan tombol Tab.
a b
2) Menggunakan Tab HomeIkuti langkah-langkah pada kegiatan Ayo Berlatih 3.25 untuk membuat paragraf berbutir menggunakan tab Home.
Gambar 3.40Contoh daft ar berbuti r.
Gambar 3.41AutoCorrect Opti ons
Peningkatan level paragraf buti r.(a) Sebelum diti ngkatkan dan(b) setelah diti ngkatkan.
Gambar 3.43
Kotak dialog Adjust List Indents Gambar 3.42

66 Terampil Berkomputer TIK untuk Kelas VIII
Ayo Berlati h 3.26Ayo Berlati h 3.26
Ayo Berlati h 3.25Ayo Berlati h 3.251. Pilih paragraf yang akan diberi butir atau letakkan kursor pada
posisi awal mengetik.
2. Aktifkan tab Home. Pada grup Paragraph, klik ikon Bullets atau klik panah dropdown-nya untuk membuka panel Bullets.
3. Pilih dan klik karakter butir yang kamu kehendaki.
Gambar 3.44 Contoh daft ar bernomor.
Dari kedua cara pembuatan daftar butir tersebut, setiap kali kamu menekan tombol Enter sekali, butir baru akan muncul. Jika kamu ingin mengakhiri daftar berbutir ini, tekan tombol Enter sekali lagi.
h. Membuat Daft ar BernomorParagraf bernomor digunakan untuk membuat sebuah daf tar berurut berformat angka atau huruf. Perha tikan Gambar 3.44 berikut.
Sebagaimana pada daftar berbutir, pada pembuatan daftar bernomor pun memiliki fasilitas AutoCorrect. Untuk membuatnya, kamu cukup menge tikkan teks 1. (karakter "satu" dan "titik"), a. (karakter "a" dan "titik"), atau A. (karakter "A" dan "titik" ), lalu tekan tombol spasi.
Selain menggunakan fasilitas AutoCorrect, kamu juga dapat meng-gunakan tab Home untuk membuat daftar bernomor. Ikuti langkah-langkah berikut.
1. Pilih paragraf yang akan dibuat daftar bernomor atau letakkan kursor pada posisi awal mengetik.

67Bekerja dengan Dokumen Perangkat Lunak Pengolah Kata
Ayo Berlati h 3.27Ayo Berlati h 3.27
CatatanCatatanFasilitas automati c bullet/numbering hanya muncul jika dalam kondisi akti f. Jika fasilitas ini ti dak akti f, bukalah kotak dialog Word Opti ons pada kategori Proofi ng. Kemudian, klik tombol AutoCorrect Opti ons. Pada kotak dialog AutoCorrect yang muncul, masuklah pada tab AutoFormat As You Type. Akti fk an perintah yang dilingkari berikut.
2. Aktifkan tab Home. Pada grup Paragraph klik ikon Numbering atau klik ikon panah dropdown-nya untuk memilih jenis peno-moran yang tersedia.
i. Menggunakan Fasilitas Drop CapApakah kamu sering membaca surat kabar atau majalah? Jika ya, kamu pasti sering melihat pada sebuah artikel, huruf per tama pada paragraf awalnya berukuran lebih besar.
Bagaimana pendapatmu mengenai gaya penulisan seper ti itu? Terlihat menarik, bukan? Kamu pun dapat membuatnya menggunakan pengolah kata Microsoft Word. Bagaimana cara membuatnya? Ikuti langkah-langkah berikut.
1. Klik paragraf yang ingin kamu tambahkah huruf beru kuran besar pada awal katanya.
2. Aktifkan tab Insert. Pada grup Text, klik ikon Drop Cap.
3. Pada menu yang muncul, pilih dan klik jenis drop cap yang kamu inginkan.
4. Jika kamu ingin mengatur lebih lanjut operasi drop cap, klik Drop Cap Options....
5. Perhatikan kotak dialog Drop Cap yang muncul.a. Pada menu dropdown Font, tentukan
jenis huruf yang kamu inginkan.b. Pada kotak isian Lines to drop
tentukan jumlah baris yang ingin dikenai drop cap.
c. Pada kotak isian Distance from text, tentukan jarak drop cap terhadap teks.
6. Jika sudah selesai, klik OK. 7. Perhatikan contohnya berikut ini.
T I K
Uji Uji
Bagaimana cara membuat tampilan berikut?

68 Terampil Berkomputer TIK untuk Kelas VIII
j. Pengaturan Paragraf Lebih LanjutPengaturan paragraf lebih lanjut berhubungan dengan penge lolaan paragraf terkait dengan pagination (penghala manan). Untuk pengaturan pagination, kamu dapat meng gunakan kotak dialog Paragraph pada tab Line and Page Breaks. Perhatikan Gambar 3.45 berikut.
Berikut adalah penjelasan tentang pilihan perintah pada bagian Pagination.1) Widow/Orphan control, mengatur agar baris terakhir paragraf
tidak muncul sendirian di awal halaman sementara baris lainnya berada pada halaman sebe lumnya serta mengatur agar baris pertama paragraf tidak muncul sendirian di akhir halaman sedangkan baris lainnya berada pada halaman berikutnya.
a b
2) Keep with next, mengatur agar paragraf selalu berada dalam satu halaman yang sama dengan paragraf beri kutnya. Perintah ini berguna terutama pada penulisan sub judul dengan paragraf pertamanya.
a b
3) Keep lines together, mengatur agar sebuah paragraf selalu berada pada satu halaman utuh dan tidak terpi sah pada halaman yang berbeda.
a b
4) Page break before, menyisipkan page break (pemisah halaman)sebelum paragraf terpilih.
Gambar 3.45 Bagian Paginati on, tab Line and
Page Breaks pada kotak dialog Paragraph.
Gambar 3.46 Paragraf dengan
(a) widow dan (b) orphan.
Gambar 3.47 (a) Keep with next ti dak akti f.
(b) Keep with next akti f.
Gambar 3.48 (a) Keep lines together ti dak akti f.
(b) Keep lines together akti f.

69Bekerja dengan Dokumen Perangkat Lunak Pengolah Kata
Ayo Berlati h 3.28Ayo Berlati h 3.28
Coba kamu berlatih menggunakan perintah pada bagian Pagination dan terapkan pada dokumen buatanmu sendiri atau kamu dapat memprak-tikannya pada berkas Pagination.docx dalam lampiran CD buku ini
13. Membuat Halaman Berkolom Microsoft Word menyediakan fasi litas pembuatan halaman ber kolom seperti yang diterapkan pada surat kabar atau majalah.
Tahukah kamu cara membuat halaman dengan bentuk kolom? Ikuti langkah-langkah berikut
1. Pilih teks yang akan dibuat kolom atau tempatkan kursor titik sisip di posisi mulai mengetik kolom.
2. Aktifkan tab Page Layout. Pada grup Page Setup, klik ikon Columns.
3. Pada menu yang muncul, pilih dan klik jumlah kolom yang diinginkan.a. One, teks dibuat menjadi satu kolom.b. Two, teks dibuat menjadi dua kolom.c. Three, teks dibuat menjadi tiga kolom.d. Left, teks dibuat menjadi dua kolom dengan
kolom sebelah kiri lebih sempit.e. Right, teks dibuat menjadi dua kolom
dengan kolom sebelah kanan lebih sempit.4. Perhatikan contoh berikut.
14. Menambahkan Bingkai pada ParagrafTeks atau paragraf dapat kita tambahkan bingkai agar tam pilannya lebih menarik atau untuk menandai bahwa teks atau paragraf tersebut cukup penting.
Untuk mengetahui cara menambahkan bingkai pada paragraf, lakukan kegiatan Ayo Berlatih 3.29.

70 Terampil Berkomputer TIK untuk Kelas VIII
Ayo Berlati h 3.29Ayo Berlati h 3.291. Pilih teks atau paragraf yang akan ditambahkan bingkai.
2. Aktifkan tab Home. Pada grup Paragraph, klik ikon dropdown Bottom Border.
3. Pada menu yang muncul, klik Borders and Shading... hingga muncul kotak dialog Borders and Shading.
4. Aktifkan tab Borders. Pada bagian Setting, pilih dan klik jenis bingkai yang diingin kan.a. None, menghilangkan bingkai.b. Box, bingkai bentuk biasa.c. Shadow, bingkai dengan efek bayangan.d. 3D, bingkai dengan efek tampilan tiga dimensi.e. Custom, bingkai yang dibuat mengunakan diagram Preview.
5. Aturlah format garis yang kamu inginkan.a. Pilihlah motif garis pada bagian Style.b. Pilihlah warna garis pada bagian Color.c. Tentukan ketebalan garis pada bagian Width.
6. Jika kamu ingin memberikan warna atau corak arsir pada bagian dalam bingkai, klik tab Shading.
7. Pilihlah warna latar teks pada bagian Fill.8. Pada bagian Patterns,
a. pilihlah corak arsiran pada menu dropdown Style danb. pilihlah warna arsiran pada menu dropdown Color.

71Bekerja dengan Dokumen Perangkat Lunak Pengolah Kata
9. Pada menu dropdown Apply to, klik Paragraph.
10. Klik OK. Perhatikan contoh hasilnya berikut ini
15. Menambahkan Bingkai pada HalamanSelain menambahkan bingkai pada paragraf, kamu pun dapat menam-bahkan bingkai yang mengelilingi halaman. Penambahan bingkai ini akan membuat dokumenmu semakin indah dan menarik. Perhatikan contoh halaman berbingkai pada Gambar 3.49.
Untuk mengetahui cara-cara menambahkan bingkai pada halaman, ikuti langkah-langkahnya pada kegiatan Ayo Berlatih 3.30 berikut.
Ayo Berlati h 3.30Ayo Berlati h 3.301. Aktifkan dokumen yang akan ditambahkan bingkai halaman.2. Aktifkan tab Page Layout. Pada grup Page Background,
klik ikon Page Borders. Kotak dialog Borders and Shading, tabulasi Page Border akan ditampilkan.
3. Lakukan pengaturan bingkai seperti halnya pada paragraf.4. Jika kamu ingin menambahkan bingkai halaman dalam bentuk
motif hias, klik menu dropdown Art.5. Pada menu yang muncul, pilih dan klik motif hias yang kamu
sukai.6. Atur tingkat ketebalan motif hias pada bagian Width.7. Beberapa motif hias, warnanya dapat diatur pada menu dropdown
Color.8. Tentukan halaman yang akan ditambahkan bingkai pada menu
dropdown Apply To.
Gambar 3.49Contoh halaman berbingkai.

72 Terampil Berkomputer TIK untuk Kelas VIII
Gunakan tombol-tombol pada diagram Preview jika kamu ingin mengakti fk an beberapa tepi bingkai saja.
a. Whole Document, untuk menambahkan bingkai di seluruh halaman.
b. This Section, untuk menambahkan bingkai pada seksi yang sedang aktif.
c. This Section-First page only, untuk menambahkan bingkai pada halaman pertama dalam seksi yang aktif.
d. This Section-All except fi rst page, untuk menambahkan bingkai pada seksi yang aktif kecuali halaman pertamanya.
9. Jika sudah selesai, klik OK.10. Perhatikan hasilnya di layar.
16. Menyisipkan Objek/Unsur Tambahan pada DokumenAdakalanya dalam sebuah dokumen, kita harus menyi sip kan objek atau unsur-unsur tertentu. Penyisipan ini selain memperindah tampilan juga dimaksudkan untuk mem per jelas pesan informasi yang ingin di-sampaikan.
Pada bagian ini, kamu akan belajar cara menyisipkan beberapa objek/unsur tambahan, seperti tajuk dan kaki halaman (header and footer), nomor halaman (page numbers), simbol (symbol), objek vektor (drawing), gambar foto, Clip Art, teks hias (WordtArt), SmartArt, dan tabel.
a. Menyisipkan Tajuk dan Kaki HalamanTajuk dan kaki halaman merupakan terjemahan bebas dari header and footer. Tahukah kamu apa yang disebut tajuk dan kaki halaman? Tajuk adalah bagian yang ditem patkan di area marjin atas halaman, sedangkan kaki halaman di area marjin bawah halaman. Kamu dapat menyisipkan teks dan objek pada tajuk dan kaki halaman sesuai ke inginanmu. Teks dapat diatur formatnya se perti yang kamu lakukan pada area kerja. Perhatikan contoh tajuk dan kaki halaman pada Gambar 3.50.
Bagaimana cara menyisipkan tajuk dan kaki halaman? Ikuti langkah-langkah pada kegiatan Ayo Berlatih 3.31.
Gambar 3.50 (a) Tajuk (header)
(b) Kaki halaman (footer)
a
b

73Bekerja dengan Dokumen Perangkat Lunak Pengolah Kata
Ayo Berlati h 3.31Ayo Berlati h 3.311. Aktifkan dokumen yang akan ditambahan tajuk (header) dan kaki
halaman (footer).2. Aktifkan tab Insert. Pada grup Header & Footer, klik ikon
Header untuk menyisipkan tajuk dan ikon Footer untuk menyi-sipkan kaki halaman.
3. Pada menu yang muncul, pilih dan klik salah satu format de sain tajuk atau kaki halaman. Misalnya, klik desain Alphabet.
4. Tik teks yang akan kamu letakkan pada area tajuk. Misalnya, "Belajar Perangkat Lunak Pengolah Kata".
5. Pada tab Design dalam Header & Footer Tools, klik ikon Go to Footer untuk mengaktifkan area kaki halaman.
6. Tik teks yang akan kamu letakkan pada area kaki halaman. Misalnya, diisi dengan nama laboratorium komputer seko lah kamu.
7. Jika sudah selesai, klik tombol Close Header and Footer pada tab Design untuk kembali ke dokumen utama.
• Untuk mengakti fk an area tajuk atau kaki halaman secara cepat, klik ganda pada bagian area tajuk atau kaki halaman tersebut.
• Untuk kembali ke dokumen utama secara cepat, klik ganda area dokumen.

74 Terampil Berkomputer TIK untuk Kelas VIII
b. Menyisipkan Nomor HalamanJika kamu membaca sebuah buku, diktat, majalah, atau surat kabar, pasti kamu akan selalu melihat nomor halaman di atas atau di bawah halaman nya. Pencantuman nomor halaman ini dimaksudkan agar kamu dapat langsung me nu ju halaman tertentu dengan cepat. Oleh karena itu, jika kamu membuat sebuah dokumen pengolah kata yang ter diri atas banyak halaman, seperti laporan praktikum, karya tulis, atau sejenisnya, catumkanlah nomor halaman. Ba gai mana cara membuatnya? Ikuti langkah-langkahnya berikut.
Ayo Berlati h 3.32Ayo Berlati h 3.321. Bukalah berkas Latihan Input Data.docx, lalu sisipkan empat
halaman kosong pada akhir artikel.2. Aktifkan tab Insert. Pada grup Header & Footer, klik ikon Page
Number.3. Pada menu yang muncul, pilihlah posisi
nomor halaman yang kamu inginkan.a. Top of Page, posisi nomor di area tajuk
(header).b. Bottom of Page, posisi nomor di area
kaki halaman (footer).c. Page Margins, posisi nomor di luar
area tajuk atau kaki halaman.d. Current Position, nomor halaman akan disisipkan pada posisi
kursor titik sisip.Untuk contoh kali ini, pilihlah posisi di kanan bawah (Plain Number 3)
4. Perhatikan, nomor halaman muncul di area kaki halaman sebelah kanan bawah setiap halaman dokumen. Nomor ini akan berurut seiring pergantian halaman.
5. Jika kamu ingin mengatur format nomor halaman lebih lanjut, klik Format Page Numbers... hingga muncul kotak dialog Page Number Format.
6 Pada menu dropdown Number format, pilih dan klik format angka yang akan kamu gunakan.
7. Pada bagian Page numbering, pilih urutan nomor halaman.a. Continue from previous section,
meneruskan nomor halaman dari seksi sebelumnya.
b. Start at, memulai nomor halaman dari urutan tertentu.
8. Klik OK.
T I K
Uji Uji
Tahukah kamu fungsi ikon Remove Page Numbers?
Hindari mengeti kkan nomor halaman secara manual di posisi tajuk atau kaki halaman.

75Bekerja dengan Dokumen Perangkat Lunak Pengolah Kata
Ayo Berlati h 3.33Ayo Berlati h 3.33
c. Menyisipkan SimbolSimbol adalah karakter-karakter khusus yang tidak terda pat pada susunan papan tik standar. Simbol biasanya digunakan dalam perhitungan rumus perhitungan mate matis. Namun, kamu pun dapat menyisipkan karakter simbol lainnya sesuai kebutuhan. Perhatikan contoh-contoh simbol berikut.1) Kelompok huruf Yunani, seperti α β γ δ ε ζ θ π ρ φ ω .2) Kelompok karakter gambar, seperti ☺ . 3) Kelompok karakter khusus, seperti á ÿ ğ å Ž ¶ §.
Apakah kamu mengetahui cara menyi sipkan simbol ke dalam dokumen?
Ada beberapa jenis huruf yang memiliki karakter simbol serupa. Pilihlah jenis huruf (font) yang sejenis. Hal ini dimaksudkan agar karakter simbol yang digunakan selalu konsisten pada satu dokumen, kecuali ada beberapa bagian pada dokumen yang memang karakter simbolnya dibuat berbeda.
1. Dalam latihan ini, kita akan membuat rumus persamaan kuadrat x2 + x + = 0.
2. Letakkan kursor di posisi yang akan disi sipkan simbol.
3. Aktifkan tab Insert. Pada grup Symbols, klik ikon Symbol.
4. Pada panel yang muncul, klik More Symbols... hingga muncul kotak dialog Symbol.
5. Pilihlah nama kelompok simbol yang sesuai pada menu dropdown Font. Dalam latihan ini, pilihlah huruf Symbol.
6. Pilih dan klik simbol yang akan digunakan. Dalam lati han ini, klik simbol (alfa).
7. Klik tombol Insert atau klik ganda simbol terse but. Karakter akan muncul di area kerja.
8. Dengan tidak menutup kotak dialog Symbol, lanjutkan mengetik karakter x2 +.
9. Ulangi langkah 6 sampai 7 untuk karakter lainnya (beta dan gamma).
10. Jika telah selesai, tutup kotak dialog Symbol dengan mengeklik tombol Cancel.
Perlu diketahui, bahwa setiap karakter simbol yang terakhir disisipkan akan muncul pada bagian Re cently used symbols. Dengan demikian, kamu dapat menggunakannya kembali dengan cepat.
T I K
Uji Uji
Apakah kamu masih ingat cara membuat karakter superscript?

76 Terampil Berkomputer TIK untuk Kelas VIII
Ayo Berlati h 3.34Ayo Berlati h 3.34
1. Buatlah dokumen baru. 2. Sebelumnya, tik teks "Bagan Proses Informasi".3. Aktifkan tab Insert. Pada grup Text, klik ikon Text Box.4. Pada menu yang muncul, klik Draw
Text Box.5. Perhatikan, penunjuk tetikus berubah
menjadi tanda plus (+) atau crosshair. 6. Arahkah crosshair ke posisi yang tepat.
Klik dan seret ke arah diagonal hingga membentuk ukuran yang dinginkan, lalu lepaskan.
klik
seret, lepaskan
7. Perhatikan, kotak telah muncul dengan kursor titik sisip di dalamnya. Tik teks "Masukan (Input) ".
8. Jika diperlukan, aturlah ukuran kotak teks dengan menggunakan titik pe gang an (sizing handler) yang mengelilingi kotak.
9. Pada tab kontekstual Format dalam toolbar Text Box Tools, klik ikon Draw Text Box.
d. Menyisipkan Objek VektorObjek vektor lebih dikenal sebagai objek drawing yang terdiri atas garis dan kurva. Microsoft Word menyediakan dua jenis objek vektor yang dapat disisipkan, yaitu kotak teks (text box) dan shape.
1) Kotak Teks (Text Box)Kotak teks atau text box awalnya berbentuk bujur sangkar atau persegi-panjang yang di dalamnya dapat diisi teks. Namun, kamu dapat meng-ubah bentuknya jika diper lukan. Perhatikan contoh kotak teks pada Gambar 3.51.
Kita akan berlatih membuat kotak teks seperti pada gambar tersebut. Ikuti langkah-langkah berikut.
• Kamu dapat langsung menggambar kotak teks dengan hanya menge-kliknya di area kerja keti ka penunjuk teti kus masih berupa crosshair.
• Untuk membuat kotak dengan ukuran dan bentuk yang sama secara cepat, tekanlah tombol Ctrl sambil memilih dan menyeret kotak pertama ke lokasi lain.
• Untuk membuat garis lurus verti kal/horizontal, tekan tombol Shift saat meng-gambar garis.
Gambar 3.51 Contoh kotak teks (text box).

77Bekerja dengan Dokumen Perangkat Lunak Pengolah Kata
Ayo Berlati h 3.35Ayo Berlati h 3.35
10. Buatlah kotak ke dua dan ke tiga.11. Kita akan membuat garis berkepala
anak panah. Aktifkan tab Insert. Pada grup Illustrations, klik ikon Shapes.
12. Pada kelompok Line, klik ikon Arrow.
13. Buatlah dua bentuk gambar anak panah dengan ukuran yang sesuai.
14. Pastikan gambar buatanmu sesuai dengan Gambar 3.51.15. Simpanlah dokumenmu dengan nama Latihan Gambar.docx.
Mengubah Bentuk Kotak TeksSeperti yang telah disebutkan sebelumnya, kamu dapat meng ubah bentuk kotak teks menjadi bentuk lainnya. Sebagai contoh, kita akan mengubah kotak teks pada Gambar 3.51 menjadi bentuk lingkaran. Ikuti langkah-langkah berikut.
Bentuk-bentuk karakter shape.
1. Pilih semua kotak teks yang akan diubah bentuknya dengan menekan tombol Shift dan klik tetikus.
2. Aktifkan tab Format dalam toolbar Text Box Tools.
3. Pada grup Text Box Styles, pilih dan klik ikon Change Shape.
4. Pada panel yang muncul, klik bentuk lingkaran.
2) Menyisipkan Gambar ShapeSelain fasilitas pembuatan kotak teks, Word juga menye diakan sejumlah bentuk karakter gambar praformat siap pakai yang disebut shape. Pembuatan shape telah sedikit disinggung pada bagian sebelumnya.
Untuk menyisipkan objek shape caranya sama seperti menyisipkan kotak teks yaitu dengan mengeklik dan menye retnya secara diagonal.
Beberapa bentuk shape dapat ditambahkan teks di dalamnya. Untuk melakukannya, kamu cukup mengeklik kanan pada objek shape bersangkutan. Pada menu pop-up yang muncul, klik Add Text.
Adapun bentuk-bentuk shape yang tersedia dapat dilihat pada Gambar 3.54.
Kotak teks berbentuk lingkaran. Gambar 3.52
Menu pop-up pada objek shape. Gambar 3.53
Gambar 3.54
• Tekan tombol Shift sambil menyeret penunjuk teti kus untuk menggambar objek shape dalam bentuk yang proporsional.
• Klik perintah Lock Drawing Mode pada menu pop-up seti ap karakter shape untuk menggambar lebih dari satu buah bentuk karakter shape yang sama.

78 Terampil Berkomputer TIK untuk Kelas VIII
3) Mengatur Format Kotak Teks dan ShapeSaat kamu sedang bekerja dengan objek kotak teks atau shape, akan muncul tab konstekstual Format di bawah Text Box Tools dan Drawing Tools. Kamu dapat menggunakan tab Format tersebut untuk mengatur format kotak teks dan shape lebih lanjut. Perhatikan Gambar 3.55.
Kedua tab ini umumnya memiliki fungsi yang tidak jauh berbeda. Tabel 3.7 berikut menjelaskan fungsi beberapa ikon pada tab Format dalam toolbar Text Box Tools.
Tabel 3.7Fungsi Beberapa Ikon Tab Format dalam Text Box Tools
Ikon Perintah Keterangan
Draw Text Box Menggambar kotak teks.
Text Direction Mengatur arah aliran teks dalam kotak teks.
Create Link Membuat aliran teks yang bersam bung pada beberapa kotak teks yang berbeda.
Break link Memutuskan aliran teks pada beberapa kotak teks.
Text Box Styles Gallery Daftar format objek siap pakai.
Shape Fill Mengatur motif area dalam objek.
Shape Outline Mengatur garis tepi objek
Change Shape Mengubah bentuk objek shape terpilih.
Shadow Effects Menerapkan efek bayangan.
3D Effects Menerapkan efek tiga dimensi.
Size Mengatur ukuran tinggi dan panjang objek dengan teliti.
Coba kamu berlatih mengatur format kotak teks dan shape dengan meng gunakan tombol-tombol seperti Shapes Style, Shape Fill, Shape Outline, Shadow Effects, dan 3D Effects. Sebagai contoh, perhatikan gambar berikut.
Gambar 3.55 Tab Format dalam toolbar Text Box
Tools.
Gambar 3.56 Contoh hasil pengaturan format
objek vektor.

79Bekerja dengan Dokumen Perangkat Lunak Pengolah Kata
Ayo Berlati h 3.36Ayo Berlati h 3.36
e. Menyisipkan Gambar dari Berkas (File)Perhatikan gambar berikut.
Sumber: Dokumentasi penulis
1. Aktifkan halaman yang akan disisipi gambar.2. Tempatkan kursor pada posisi yang akan ditem patkan gambar.3. Aktifkan tab Insert. Pada grup Illustrations, klik ikon Picture
sehingga muncul kotak dialog Insert Picture.
4. Tentukan lokasi tersimpannya berkas gambar pada kotak Look in.
5. Pilih dan klik berkas gambar yang dinginkan6. Klik tombol Insert atau klik ganda gambar tersebut.
T I KKonsepKonsep
Objek gambar umumnya berjenis bitmap yang terdiri atas dari kumpulan ti ti k-ti ti k (pixel) dan membentuk citra (image) sebuah gambar.
Bagaimana pendapatmu tentang gambar tersebut? Menarik, bukan? Dengan menyisipkan gambar atau foto, dokumen yang kamu buat akan lebih menarik dan bermakna.
Untuk menyisipkan gambar dari berkas, ikuti langkah-langkahnya berikut ini.
CatatanCatatanDalam CD yang disertakan dengan buku ini, terdapat beberapa berkas (fi le) gambar yang dapat digunakan sebagai lati han.
Contoh penyisipan berkas (fi le) gambar foto.
Gambar 3.57

80 Terampil Berkomputer TIK untuk Kelas VIII
Mengatur Format Gambar Gambar yang telah disisipkan, formatnya dapat diatur sede mikian rupa sehingga tampilannya lebih menarik. Operasi pengaturan ini dapat dilakukan meng gunakan tab Format dalam toolbar Picture Tools. Per-ha tikan Gambar 3.58 berikut.
Tabel 3.8 berikut menyajikan fungsi beberapa ikon pada tab Format dalam toolbar Picture Tools.
Tabel 3.8Fungsi Beberapa Ikon Tab Format dalam Toolbar Picture Tools
Ikon Perintah Keterangan
Brightness Mengatur kecerahan gambar.
Contrast Mengatur intensitas warna.
Recolor Memberikan nada pewarnaan.
Compress Pictures Mengatur kompresi berkas gambar.
Change Picture Mengganti gambar.
Reset Picture Menghapus format gambar.
Picture Style Gallery Daftar format gambar siap pakai.
Picture Shape Mengatur bentuk bingkai gambar.
Picture Border Mengatur garis bingkai gambar.
Picture Effects Mengatur efek visual gambar.
Crop Membuang bagian gambar yang tidak dikehendaki.
Coba kamu berlatih menggunakan beberapa ikon pada tab Format dalam toolbar dari Picture Tools. Perhatikan contoh pada Gambar 3.59.
Perlu diketahui bahwa fasilitas pengaturan format gambar foto seperti Gambar 3.59 hanya akan muncul jika format dokumen dalam bentuk format Word 2007 (*.docx). Jika dokumen dalam bentuk format Word versi sebelumnya (*.doc) maka fasilitas tersebut tidak akan aktif.
f. Menyisipkan Gambar Clip Art Clip Art sebenarnya merupakan berkas (fi le) digital yang berisi media-media, seperti gambar, video, suara, dan ani masi. Namun, beberapa pihak lebih menganggap Clip Art sebagai objek shape yang lebih kompleks.
Pada pela jaran kali ini, kamu akan belajar memasukkan Clip Art berjenis gambar. Bagaimana cara menyisipkan objek Clip Art? Lakukan kegiatan pada Ayo Berlatih 3.37.
Gambar 3.58 Tab Format dalam toolbar Picture
Tools
Gambar 3.59 Beberapa contoh format objek
gambar foto.(a) Picture Style Gallery
(b) Picture Eff ects(c) Picture Shape

81Bekerja dengan Dokumen Perangkat Lunak Pengolah Kata
Ayo Berlati h 3.37Ayo Berlati h 3.371. Letakkan kursor di posisi yang akan
disisipkan Clip Art.2. Aktifkan tab Insert. Pada grup Illus-
trations, klik ikon Clip Art.3. Pada jendela task pane Clip Art yang
muncul di sebelah kanan, klik Organize clips….
4. Word akan menampilkan jendela program Microsoft Clip Organizer.
5 Pada jendela hierarki map (folder) sebelah kiri, klik ganda map Offi ce Collection.
6. Pilih salah satu kelompok clip yang diinginkan, misalnya kelompok Buildings. Pada kotak sebelah kanan, pilih dan klik ikon panah dropdown pada thumbnail gambar yang diinginkan. Pada menu yang muncul, klik Copy.
7. Aktifkan kembali jendela Microsoft Word.8. Aktifkan tab Home. Pada grup Clipboard, klik ikon Paste. 9. Tutup jendela Microsoft Clip Organizer dengan mengeklik
tombol Close ( ).
CatatanCatatanObjek gambar dari berkas dan Clip Art akan mengakti fk an tab yang sama yaitu Format dalam toolbar Picture Tools.
Selain dengan membuka program Microsoft Clip Organizer, kamu dapat langsung menampilkan daftar Clip Art pada task pane Clip Art. Caranya adalah dengan mengetikkan kata kunci pada kotak Search for. Misalnya, tik "building" lalu tekan tombol Go.
Cara tersebut dapat dilakukan jika kamu sudah mengetahui kata kunci yang tersedia sehingga penyisipan clip dapat lebih cepat. Untuk menyisipkan Clip Art, pilih dan klik thumbnail Clip Art yang tersedia pada jendela task pane Clip Art. Memasukkan kata kunci
pada task pane Clip Art.
Gambar 3.60

82 Terampil Berkomputer TIK untuk Kelas VIII
g. Menyisipkan WordArtWordArt merupakan objek teks dengan sentuhan kreasi seni dekoratif. Dengan menyisipkan objek WordArt, dokumen kamu akan lebih cantik dan meng undang orang untuk membacanya. Perhatikan contoh penggunaan WordArt berikut.
Bagaimana cara menyisipkan objek WordArt dalam dokumen? Ikuti langkah-langkah berikut.
Ayo Berlati h 3.38Ayo Berlati h 3.381. Tempatkan kursor di posisi yang diinginkan.2. Aktifkan tab Insert. Pada grup Text, klik ikon WordArt.3. Pada panel yang muncul, pilih dan klik model gaya tampilan teks
yang kamu inginkan.
4. Perhatikan kotak dialog Edit WordArt Text yang muncul.
5. Pada kotak Text, tik teks yang kamu inginkan.6. Jika diperlukan, aturlah jenis, ukuran, dan gaya teksnya.7. Jika sudah selesai, klik OK.
• Seti ap kali kamu menyi-sipkan objek, seperti citra (image) gambar, Clip Art, atau WordArt, posisi objek akan ikut mengalir dengan teks (inline with text). Aturlah objek agar berada pada status Text Wrapping selain In Line with Text agar kamu lebih leluasa mengatur posisi objek tersebut.
• Tekan kombinasi tombol Ctrl+D untuk membuat duplikat objek. Namun, objek bersangkutan harus memiliki aturan Text Wrapping selain Inline with Text.
Ctrl+DC
Gambar 3.61 Contoh penggunaan WordArt.

83Bekerja dengan Dokumen Perangkat Lunak Pengolah Kata
Objek WordArt langsung muncul di area kerja. Klik objek tersebut hingga muncul tab Format dalam toolbar WordArt Tools.
Dengan menggunakan tab Format, kamu dapat meng atur kembali format objek WordArt tersebut sesuai keinginan.
Tabel 3.9 berikut menyajikan fungsi beberapa ikon pada tab Format dalam toolbar WordArt Tools.
Tabel 3.9Fungsi Beberapa Ikon Tab Format dalam WordArt Tools
Ikon Perintah Keterangan
Edit Text Menyunting teks WordArt.
Spacing Mengatur jarak antarkarakter.
Even Heights Menyamakan tinggi huruf dan sebaliknya.
WordArt Vertikal Text
Mengubah posisi teks horizontal menjadi vertikal dan sebaliknya.
Align Text Mengatur perataan teks.
WordArt Styles Gallery Daftar format WordArt siap pakai.
Shape Fill Mengatur warna dan motif area dalam teks.
Shape Outline Mengatur garis tepian teks.
Change WordArt Shape Mengubah irama bentuk teks.
Coba kamu lakukan latihan sendiri dengan mencoba beberapa ikon tersebut pada objek WordArt. Perhatikan contoh pada Gambar 3.61
h. Menyisipkan SmartArtSmartArt merupakan fasilitas baru dalam Word 2007. SmartArt berfungsi untuk membuat bagan atau diagram secara oto matis. Perhatikan contoh penggunaan SmartArt pada Gambar 3.63.
Untuk menyisipkan SmartArt, klik ikon SmartArt pada grup Illustrations dalam tab Insert.
Sebagaimana halnya dengan objek gambar dari berkas atau ClipArt, objek SmartArt pun bergantung pada jenis format dokumen yang sedang aktif. Jika dokumen berformat (*.docx), akan muncul kotak dialog seperti Gambar 3.65(a). Namun, jika berformat (*.doc) maka akan muncul kotak dialog seperti Gambar 3.65(b).
Tab Format dalam toolbar WordArt Tools.
Gambar 3.62
Contoh diagram menggunakan fasilitas SmartArt.
Gambar 3.63
Ikon untuk menyisipkan objek SmartArt.
Gambar 3.64

84 Terampil Berkomputer TIK untuk Kelas VIII
Jika kita memilih semua kategori diagram pada kotak dialog Choose a SmartArt Graphic (*.docx) maka akan muncul toolbar kontekstual SmartArt Tools dengan dua tab, yaitu Design dan Format. Sebagai contoh, kita pilih kategori List. Perhatikan Gambar 3.66 berikut.
Jika kita memilih tipe diagram pada kotak dialog Diagram Gallery (*.doc) maka akan terdapat perbedaan dalam toolbar kontekstual yang muncul. Misalnya, kita memilih tipe diagram Organization Chart maka tab toolbar kontekstual yang muncul adalah Organization Chart Tools.
Jika kita memilih tipe diagram lainnya maka toolbar kontekstual yang muncul adalah Diagram Tools. Per hatikan Gambar 3.67.
Coba kamu berlatih menggunakan salah satu jenis diagram untuk format dokumen (*.docx). Sebagai contoh, perhatikan Gambar 3.63.
Gambar 3.65 Kotak dialog ikon perintah SmartArt
pada format dokumen (a) (*.docx) dan (b) (*.doc).
Gambar 3.66 Tab Design dan Format dalam
toolbar SmartArt Tools.
Gambar 3.67 Toolbar (a) Organizati on Chart
dan (b) Diagram Tools. Masing-masing memiliki satu tab,
yaitu Format.
a b
a
b

85Bekerja dengan Dokumen Perangkat Lunak Pengolah Kata
Ayo Berlati h 3.39Ayo Berlati h 3.39
i. Membuat TabelTabel merupakan sebuah bentuk penyajian informasi yang tersusun atas baris dan kolom. Adapun perpotongan antara baris dan kolom disebut sel. Biasanya kita menyimpan data-data di dalam sel-sel tersebut. Perha tikan contoh tabel pada Gambar 3.68.
Microsoft Word menyediakan beberapa cara pembuatan tabel, di antaranya adalah sebagai berikut.
1. Letakkan kursor di posisi yang diinginkan.2. Aktifkan tab Insert. Pada grup Tables, klik ikon Table.3. Pada menu yang muncul, klik Insert Table....4. Perhatikan kotak dialog Insert Table yang muncul,
5. Pada bagian Table size, tentukan,a. jumlah kolom pada kotak isian Number of columns,b. jumlah baris pada kotak isian Number of rows.
6. Klik OK.
Tabel akan muncul di area kerja dan siap diisi data. Data yang dima-sukkan dapat berjenis teks atau objek. Kamu dapat memformat kedua jenis data itu menurut cara yang telah kamu pelajari sebelumnya.
1) Memilih TabelSaat bekerja dengan tabel, adakalanya kita harus melakukan pemilihan sel, baris, kolom, atau tabel secara keseluruhan untuk mengatur format teks atau tabel itu sendiri.
a) Memilih SelUntuk memilih sel, arahkan penunjuk tetikus di sebelah kiri sel. Pastikan penunjuk tetikus berubah bentuk dan arah. Kemudian, klik dan seret untuk memilih beberapa sel. Perhatikan Gambar 3.69.
b) Memilih BarisUntuk memilih baris, arahkan penunjuk tetikus di sebelah kiri tabel. Pastikan penunjuk tetikus berubah arah. Kemudian, klik dan seret untuk memilih beberapa baris. Perhatikan Gambar 3.70.
Contoh tabel sederhana. Gambar 3.68
T I K
Uji Uji
Coba kamu cari cara lain untuk membuat tabel.
Memilih sel.
Memilih baris.
Gambar 3.69
Gambar 3.70

86 Terampil Berkomputer TIK untuk Kelas VIII
c) Memilih KolomUntuk memilih kolom, arahkan penunjuk tetikus di atas tabel. Pastikan penunjuk tetikus berubah bentuk dan arah. Kemudian, klik dan seret untuk memilih beberapa kolom. Perhatikan Gambar 3.71.
d) Memilih Table Secara KeseluruhanUntuk memilih tabel secara keseluruhan, klik pegang an pemindah tabel (table move handle) di sudut kiri atas tabel.
2) Menyunting TabelKegiatan menyunting tabel dapat berupa menambah atau meng hapus baris, kolom, atau sel; menggabungkan atau memisahkan sel; dan meng-atur lebar baris atau kolom, mengatur perataan serta arah orientasi teks, di dalam sel.
a) Menambah dan Menghapus BarisUntuk menambah baris, letakkan kursor di sel yang akan ditambah kan baris. Aktifkan tab Layout dalam toolbar Table Tools. Pada grup Rows & Columns, klik ikon Insert Above untuk menambahkan baris di atas posisi kursor atau Insert Below untuk menambahkan baris di bawah posisi kursor.
Sementara itu, jika kamu akan menghapus baris, kamu cukup memilih beberapa baris yang akan dihapus. Kemudian, klik ikon Delete pada grup Rows & Columns. Pada menu yang muncul, klik Delete Rows.
b) Menambah dan Menghapus KolomUntuk menambah kolom, letakkan kursor di sel yang akan ditam bahkan kolom. Aktifkan tab Layout dalam toolbar Table Tools. Pada grup Rows & Columns, klik ikon Insert Left untuk menambahkan kolom di kiri posisi kursor atau Insert Right untuk menambahkan kolom di kanan posisi kursor.
Gambar 3.71 Memilih kolom.
Gambar 3.72 Memilih tabel secara keseluruhan.
Gambar 3.73 Perintah Insert Above untuk
menambahkan baris di atas posisi kursor, sedangkan perintah Insert
Below untuk menambahkan baris di bawah posisi kursor.
Gambar 3.74 Perintah Delete Rows untuk
menghapus baris.

87Bekerja dengan Dokumen Perangkat Lunak Pengolah Kata
Sementara itu, jika kamu akan menghapus kolom, kamu cukup memilih beberapa kolom yang akan dihapus. Kemudian, klik ikon Delete pada grup Rows & Columns. Pada menu yang muncul, klik Delete Columns.
c) Menambahkan dan Menghapus Sel Jika kamu ingin menambahkan sel, letakkan kursor di satu sel atau pilih beberapa sel yang akan disisipkan. Pada grup Rows & Columns, tab Layout dalam toolbar Table Tools, klik ikon pembuka kotak dialog Insert Cells. Word akan menampilkan kotak dialog Insert Cells. Pilih dan klik salah satu perintah berikut.(1) Shift cells right, untuk menyisipkan sel di sebelah kiri sel terpilih. (2) Shift cells down, untuk menyisipkan sel di atas sel terpilih.(3) Insert entire row, untuk menyisipkan baris kosong di atas sel
terpilih.(4) Insert entire column, untuk menyisipkan kolom kosong di kiri sel
terpilih.Jika sudah selesai, klik tombol OK.
Sementara itu, jika kamu akan menghapus sel, letakkan kursor di sel atau pilih beberapa sel yang akan dihapus. Kemudian, klik ikon Delete pada grup Rows & Columns. Pada menu yang muncul, klik Delete Cells... hingga muncul kotak dialog Delete Cells. Pilih dan klik salah satu perintah berikut. (1) Shift cells left, untuk menghapus sel terpilih dan meng geser data di
sel sebelah kanannya dan menempati sel yang dihapus tadi.(2) Shift cells up, untuk menghapus sel terpilih dan meng geser data di
sel bagian bawahnya dan menempati sel yang dihapus tadi.(3) Delete entire row, untuk menghapus baris tempat sel terpilih.(4) Delete entire column, untuk menghapus kolom tempat sel terpilih
d) Menggabungkan dan Memisahkan SelUntuk menggabungkan sel, pilih beberapa sel yang akan digabungkan. Pada grup Merge, tab Layout dalam toolbar Table Tools, klik ikon Merge Cells . Perhatikan contoh pada Gambar 3.79.
Untuk memisahkah sel ke dalam beberapa kolom atau baris, pilih satu atau beberapa sel yang akan dipisahkan, lalu klik ikon Split Cells
. Word akan menampilkan kotak dialog Split Cells. Pada kotak isian Number of columns, isikan jumlah kolom yang dikehendaki. Pada kotak isian Number of rows, isikan jumlah baris yang dikehendaki. Akhiri dengan mengeklik tombol OK.
Perintah Insert Left untuk menambahkan kolom di kiri posisi kursor, sedangkan perintah Insert Right untuk menambahkan kolom di kanan posisi kursor.
Gambar 3.75
Perintah Delete Columns untuk menghapus kolom.
Gambar 3.76
Gambar 3.77
Kotak dialog Split Cells
Sel (a) sebelum digabungkan dan (b) setelah digabungkan.
Gambar 3.79
Gambar 3.80
Kotak dialog Delete Cells Gambar 3.78
Kotak dialog Insert Cells
a b

88 Terampil Berkomputer TIK untuk Kelas VIII
e) Mengatur Tinggi Baris dan Lebar KolomPengaturan tinggi baris dan lebar kolom dapat dilakukan dengan menggunakan penunjuk tetikus. Caranya, arahkan penunjuk tetikus ke bingkai salah satu sel. Pastikan bentuk penunjuk berubah menjadi seperti terlihat pada Gambar 3.81. Klik dan seret penunjuk tetikus. Tinggi baris dan lebar kolom akan mengikuti arah penyeretan penunjuk tetikus yang kamu lakukan.
a b
f) Mengatur Perataan SelSaat kita melakukan penyuntingan tabel, adakalanya terdapat beberapa sel yang terlalu lebar dengan data teks yang sedikit. Pada sel yang lebar tersebut, pada kondisi awalnya, teks akan selalu berada pada posisi sudut kiri atas.
Kamu dapat mengatur posisi teks tersebut dengan meng gunakan ikon perataan sel pada grup Alignment, tab Layout dalam toolbar Table Tools. Perhatikan contoh berikut.
a b
g) Mengatur Arah Teks dalam SelPada kondisi awal, arah teks dalam di sel tabel adalah horizontal. Namun, jika diperlukan, kamu dapat mengubahnya menjadi vertikal ke atas atau vertikal ke bawah. Untuk mengubahnya, kamu cukup pilih sel yang akan diatur arah selnya, lalu klik ikon Text Direction pada grup Alignment, tab Layout dalam toolbar Table Tools. Perhatikan contoh berikut.
a b
17. Penanganan Dokumen Lebih LanjutUntuk kemudahan kamu dalam membuat dokumen, Microsoft Word telah menye diakan beberapa fasilitas otomatis, antara lain:a. pembuatan style (gaya) paragraf,b. pembuatan daftar isi,c. penggunaan AutoCorrect,d. pemeriksaan ejaan dan tata bahasa,e. seksi, danf. membuat keamanan dokumen.
a. Pembuatan Style (Gaya) paragrafStyle adalah kumpulan pengaturan format yang dapat digu nakan setiap saat. Kegunaan style adalah untuk me mudahkan kamu dalam memformat setiap teks/paragraf dengan format yang sama secara berulang.
Gambar 3.81 Mengatur (a) ti nggi baris dan (b)
lebar kolom menggunakan teti kus.
Gambar 3.82 Kumpulan ikon perataan sel
Gambar 3.83 Teks pada sel (a) sebelum diatur
perataannya dan (b) setelah diatur perataannya.
Gambar 3.84 Contoh tabel dengan beberapa sel
yang telah diubah arah teksnya.(a) Arah teks verti kal ke atas
dan (b) arah teks verti kal ke bawah.
Gunakan perintah AutoFit Contents untuk mengatur lebar kolom agar sesuai dengan data terpanjangnya.

89Bekerja dengan Dokumen Perangkat Lunak Pengolah Kata
1) Menerapkan Style Word telah menyediakan beberapa style dalam kotak Style Gallery yang dapat langsung kamu gunakan. Perhatikan contoh dokumen berikut.
Setelah diberi style
2) Membuat Sytle Selain langsung menerapkan style yang tersedia, kamu pun dapat membuat style sendiri. Misalnya, format dalam contoh Gambar 3.86 akan kita atur sebagai berikut.
Judul Bab: Tahoma 12 pt, rata kiri, cetak tebal, warna biru, jarak sebelum paragraf 3 pt,
setelah paragraf 2 pt
Sub A: Arial 12 pt, cetak tebal, warna hijau, jarak sebelum
paragraf 6 pt, setelah paragraf 1 pt
Sub 1: Times New Roman 11 pt, cetak tebal, warna hitam, jarak sebelum paragraf 6 pt, setelah
paragraf 0 pt
Adapun langkah-langkah untuk membuat style adalah sebagai berikut.
Ayo Berlati h 3.40Ayo Berlati h 3.40
Style Gallery Gambar 3.85
Contoh teks yang menggunakan fasilitas toolbar Style Gallery.
Gambar 3.86
Ilustrasi contoh pengaturan format untuk pembuatan style.
Gambar 3.87
1. Pilih teks "Bab 1 Perangkat Lunak Pengolah Kata", lalu formatlah seperti aturan pada Gambar 3.87.
2. Aktifkan tab Home. Pada grup Styles, klik ikon dropdown Sytle Galery.
3. Pada menu yang muncul, klik Save Selection as New Quick Style....
Teks Uraian: Times new roman 11 pt, rata kiri kanan, jarak sebelum paragraf 0 pt, setelah paragraf 0 pt, indentasi fi rst line 1 cm.

90 Terampil Berkomputer TIK untuk Kelas VIII
4. Perhatikan kotak dialog Create New Style from Formatting yang muncul.
5. Pada kotak isian Name, berilah nama "Judul Bab".6. Klik OK.7. Lakukan langkah kerja yang sama untuk paragraf lainnya.
a. Untuk teks "A. Pendahuluan", berilah nama "Sub A".b. Untuk teks "1. Manfaat Perangkat Lunak Pengolah Kata",
berilah nama "Sub 1".c. Untuk teks uraian (bodytext), berilah nama "Teks Uraian".
Setelah kamu melakukan kegiatan Ayo Berlatih 3.40 maka nama-nama style yang baru akan tercantum dalam kotak Style Gallery. Untuk menggunakannya, kamu cukup mengeklik paragraf yang akan diterapkan style. Kemudian, klik nama style dalam kotak Style Gallery.
Jika langkah-langkahmu benar maka tampilan akhirnya akan seperti gambar berikut
Jika suatu saat kamu ingin memutakhirkan (update) format suatu style, kamu cukup memformat ulang paragraf yang bersangkutan. Kemudian, klik kanan paragraf tersebut. Pada menu yang muncul, pilih Styles, lalu klik Update [style name] to Match Selection.
Dengan mengeklik Update [style name] to Match Selection maka setiap paragraf yang memakai style yang sama, secara otomatis akan menyesuaikan diri dengan aturan format terbaru.
Gambar 3.88 Style paragraf yang baru, akan
tercantum pada kotak Style Gallery.
Gambar 3.89 Contoh hasil pembuatan style
secara manual.
Gambar 3.90 Perintah Update [style name]
to Match Selecti on untuk memutakhirkan (update) aturan
format style.

91Bekerja dengan Dokumen Perangkat Lunak Pengolah Kata
Ayo Berlati h 3.41Ayo Berlati h 3.41
b. Pembuatan Daft ar IsiDaftar isi adalah suatu daftar yang menunjukkan letak halaman bagian-bagian tertentu dalam suatu dokumen. Misalnya, judul, subjudul, sub-subjudul, dan lain-lain. Dengan hanya me lihat daftar isi, kita dapat dengan cepat menuju bagian-bagian dokumen yang dimaksud.
Word menyediakan fasilitas pembuatan daftar isi secara otomatis sehingga kamu tidak perlu mengetiknya secara manual. Namun, agar pembuatan daftar isi lebih mudah, sebe lumnya bagian yang akan didaf-tarkan telah diatur dalam style paragraf tersendiri. Style inilah yang akan dijadikan entri acuan bagi Word untuk membuat daftar isi.
Sebagai latihan membuat daftar isi secara otomatis, coba kamu lakukan kegiatan Ayo Berlatih 3.41 berikut.
1. Bukalah berkas Latihan Daftar Isi.docx dalam CD yang disertakan dengan buku ini.
2. Letakkan kursor pada halaman 1 di bawah teks "Daftar Isi".3. Aktifkan tab References. Pada grup Table of Contents, klik
ikon Table of Contents.4. Pada menu yang muncul, klik Insert Table of Contents....
5. Perhatikan kotak dialog Table of Contents yang muncul.6. Klik tombol Options....
Link
Website
Berikut adalah situs-situs yang berhubungan dengan belajar pengolah kata Microsoft Word secara online.
htt p://www.free-training-tutorial.com/microsoft -word-online.html
htt p://offi ce.microsoft .com/en-us/training/HA102155661033.aspx
htt p://videobelajar.com/category/microsoft -word/

92 Terampil Berkomputer TIK untuk Kelas VIII
7. Perhatikan kotak dialog Tables of Contents Options yang muncul.
8. Pada bagian Styles, carilah style yang telah kamu buat pada kegiatan Ayo Berlatih 3.40 dengan menggunakan batang peng-gulungnya. Isilah pada kolom TOC level, untuk setiap style:a. tingkat (level) 1 untuk Judul Bab,b. tingkat (level) 2 untuk Sub A, danc. tingkat (level) 3 untuk Sub 1.
Sementara itu, kosongkan untuk style lainnya.
9. Klik OK.10. Kembali ke kotak dialog Table of Contents. Jika diperlukan,
tentukan karakter tab leader pada menu dropdown Tab leader. Pilih dan klik format daftar isi yang dikehendaki pada menu dropdown Formats. Sebagai contoh, pilih titik tab leader titik-titik dan format Formal.
11. Klik OK. Berikut adalah contoh hasil pembuatan daftar isi.
c. Penggunaan AutoCorrectAutoCorrect adalah fasilitas yang otomatis memperbaiki kesalahan pada saat pengetikan. Pada kondisi awal (default), fasilitas ini dalam keadaan aktif. Untuk meng aturnya kembali, bukalah kotak dialog Word Options. Pada kategori Proofi ng, klik tombol AutoCorrect Options.... Perhatikan Gambar 3.91 berikut.
Seret batang penggulung untuk mencari style yang ti dak terlihat.
Gambar 3.91 Membuka kotak dialog AutoCorrect melalui kotak dialog Word Opti ons.
T I K
Uji Uji
Jika suatu entri daft ar isi berpindah halaman, sedangkan daft ar isi telah dibuat, apakah yang akan terjadi dengan daft ar isi? Apakah isinya otomati s berubah? Jika ti dak berubah, apa yang sebaiknya kamu lakukan?

93Bekerja dengan Dokumen Perangkat Lunak Pengolah Kata
Word kemudian akan menampilkan kotak dialog AutoCorrect.
Pada kotak dialog AutoCorrect, kamu dapat mengatur pilihan perbaikan sebagai berikut.1) Dua awal huruf kapital di awal suatu kata. Saat mengetikkan suatu kata yang harus diawali dengan huruf
kapital, umumnya kita menahan tombol Shift. Namun, seringkali tombol tersebut terlambat diangkat sehingga huruf keduanya pun ikut menjadi kapital. Word akan otomatis mengganti huruf kedua tersebut dengan huruf kecil.
2) Pengapitalan huruf pertama di awal kalimat. Setiap kata terakhir pada kalimat selalu diakhiri dengan tanda titik,
sedangkan kata berikutnya meru pakan awal kalimat baru. Jika kamu lupa mene kan tombol Shift, Word otomatis akan mengo reksinya menjadi huruf kapital.
3) Pengapitalan huruf pertama di awal sel tabel.4) Pengapitalan huruf pertama nama hari (berlaku untuk bahasa Inggris).5) Tombol Caps Lock yang tidak sengaja aktif Untuk suatu keperluan tertentu, kita mengaktifkan tombol Caps
Lock, tetapi lupa menonaktifkannya lagi. Akibatnya, teks berikutnya yang ditik akan muncul, misalnya seperti ini: “bERIKUTNYA". Kata tersebut secara otomatis akan dikoreksi menjadi "Berikutnya".
6) Penggantian suatu teks tertentu. Saat menulis dokumen, seringkali kita mela kukan ke salahan tik yang
sama. Misalnya, kata "dengan" sering tertik "denagn", kata "akhir" sering tertik "kahir". Jika kesalahan ini berulang-ulang, tentu cukup meng ganggu. Dengan fasilitas AutoCorrect, kesa lahan tik yang kita lakukan akan langsung diperbaiki oleh Word.
Word telah memiliki daftar kata yang dianggap akan sering salah tik disertai perbaikannya. Namun, daftar tersebut dibuat dalam bahasa Inggris. Walau demikian, kamu tetap dapat menambahkan sendiri daftar kata yang ingin otomatis dikoreksi. Misalnya, teks "denagn" tadi. Tuliskan teks "denagn" (kata yang salah) pada kotak Replace dan teks "dengan" (kata yang benar) pada kotak With, lalu klik tombol Add.
Sekarang, jika kamu menuliskan kata "denagn" otomatis akan dikoreksi menjadi "dengan".
Kotak dialog AutoCorrect Gambar 3.92
Tekan kombinasi tombol Alt+T, lalu A untuk membuka kotak dialog AutoCorrect.
T I K
Uji Uji
Bagaimana jika suatu teks bukan akhir dari sebuah kalimat, seperti Ir., ST., MSc.? Apa yang sebaiknya kamu lakukan?

94 Terampil Berkomputer TIK untuk Kelas VIII
yang lainnya?yang lainnya?Mau tahuMau tahu
Fasilitas AutoCorrect juga dapat dimanfaatkan bagi kamu yang biasa menulis dengan singkatan. Misalnya, kata "yang" disingkat "yg", kata "tersebut" disingkat "tsb", teks "dan lain-lain" disingkat "dll". Namun, pemanfaatannya harus ditujukan untuk mempersingkat
pekerjaan dan sebatas diperlukan saja. Jika kamu terlalu mengandalkan fasilitas ini, dikhawati rkan akan menurunkan keterampilanmu mengeti k cepat dan akurat serta kebiasaan ini akan terus terbawa-bawa.
d. Pemeriksaan Ejaan dan Tata BahasaFasilitas pemeriksaan ejaan (spelling) dan tata bahasa (grammar) digu-nakan untuk memeriksa ejaan dan tata bahasa dokumen. Namun, fasilitas ini terbatas untuk bahasa Inggris saja. Jika kamu menulis dokumen berbahasa Inggris, kamu dapat memanfaatkannya.
Untuk mengaktifkan fasilitas ini, klik ikon Spelling & Grammar pada grup Proofi ng dalam tab Review.
Jika ditemukan teks yang tidak dikenal atau tata bahasa yang keliru, akan muncul kotak dialog seperti gambar berikut.
Kata yang tidak dikenal atau tata bahasa yang keliru akan diberi tanda pada kotak atas. Adapun pada kotak bawah terdaftar beberapa kata pengganti yang disarankan. Kamu dapat menindaklanjuti temuan Word itu dengan tombol-tombol sebelah kanan, yaitu sebagai berikut.1) Ignore Once, mengabaikan temuan satu persatu.2) Ignore All, mengabaikan semua temuan serupa sekaligus.3) Add to dictionary, memasukkan teks yang tidak dikenal ke kamus
Word. Dengan demikian, teks se rupa tidak akan dianggap salah lagi.
4) Change, mengubah temuan dengan teks pengganti satu persatu.5) Change All, mengubah semua temuan serupa dengan teks pengganti
sekaligus.6) AutoCorrect, memasukkan pasangan teks temuan dan perbaikannya
ke dalam daftar AutoCorrect.Saat pertama kali Word diinstal, fasilitas lain dari spelling and
grammar dalam keadaan aktif. Hal ini ditan dai dengan munculnya garis merah bergelombang di bawah teks tidak dikenal. Sementara itu, untuk tata bahasa yang keliru diberi warna hijau. Perhatikan Gambar 3.95.
T I KInfo Info
Kini telah tersedia fasilitas Add-Ins koreksi ejaan Indonesia yang dapat diintegrasi kan ke dalam Microsoft Word. Dengan demikian, kita dapat mengoreksi kesalahan ti k dalam Bahasa Indonesia.
Sumber: www.wiwid.org
Gambar 3.93 Ikon perintah Spelling and Grammar
Gambar 3.94 Kotak dialog Spelling and Grammar
Tekan tombol F7 untuk mem-buka kotak dialog Spelling and Grammar.

95Bekerja dengan Dokumen Perangkat Lunak Pengolah Kata
Oleh karena kita umumnya menulis dokumen berbahasa Indonesia, tentunya pengaktifan fasilitas ini cukup meng ganggu. Kamu dapat me-non aktifkannya melalui kotak dialog Word Options. Dapatkah kamu melakukannya?
e. SeksiTahukah kamu yang disebut dengan seksi (section)? Seksi merupakan fasilitas pengaturan format halaman yang memungkinkan kamu mengatur tata letak halaman yang berbeda satu sama lain dalam satu dokumen.
Agar kamu lebih memahami tentang peng gunaan seksi, perhatikan ilustrasi berikut.
Halaman 1Halaman 2
Halaman 3
Halaman 4Halaman 5
Penjelasan gambar1) Halaman 1, ukuran kertas yang digunakan adalah legal dan terdiri
atas satu seksi (disisipkan Section Break jenis Next Page).2) Halaman 2, ukuran kertas yang digunakan adalah letter dan terdiri
atas satu seksi (disisipkan Section Break jenis Next Page).3) Halaman 3, ukuran kertas yang digunakan adalah letter dengan
orientasi landscape dan terdiri atas satu seksi (disisipkan Section Break jenis Next Page).
4) Halaman 4, ukuran kertas yang digunakan adalah A3 dan terdiri atas dua seksi. Bagian atas dengan tata letak satu kolom merupakan seksi tersendiri (disisipkan Section Break jenis Continuous) dan bagian bawah dengan tata letak dua kolom juga merupakan seksi tersendiri (disisipkan Section Break jenis Next Page).
5) Halaman 5, ukuran kertas yang digunakan adalah tabloid dengan orientasi landscape dan terdiri atas satu seksi. Selain ukuran dan orientasi halaman, kamu pun dapat meng gunakan
beberapa unsur untuk membuat tata letak halaman yang berbeda satu sama lain. Adapun unsur-unsur tersebut, antara lain:1) marjin,2) sumber kertas untuk mesin pencetak (printer),3) bingkai halaman,4) perataan vertikal (vertikal alignment),5) tajuk dan kaki halaman (header and footer),6) kolom,7) penomoran halaman, dan8) catatan kaki (footnote) dan catatan akhir (endnote).
Contoh teks yang ti dak dikenal dalam kamus Word.
Gambar 3.95
Contoh pengaturan format halaman menggunakan pembagian seksi.
Gambar 3.96

96 Terampil Berkomputer TIK untuk Kelas VIII
Ayo Berlati h 3.42Ayo Berlati h 3.42
Sekarang, mari kita lakukan kegiatan berikut untuk membuat peng-aturan tata letak halaman seperti yang terlihat pada Gambar 3.96.
1. Buatlah dokumen baru. 2. Aturlah ukuran kertas menjadi legal. 3. Aktifkan tab Page Layout. Pada grup Page Setup, klik ikon
Breaks. 4. Pada menu yang muncul, klik Next Page.
5. Aktifkan tab Insert. Pada grup Pages, klik ikon Cover Page. 6. Pada menu yang muncul, klik Motions. Biarkan template ha-
laman sampul seperti apa adanya. Penyisipan halaman sampul ini hanya untuk tujuan contoh.
7. Letakkan kursor di halaman 2. 8 Aturlah ukuran halaman 2 menjadi letter. 9. Tik sembarang teks hingga mencapai setengah halaman.10. Sisipkan Section Breaks jenis Next Page.11. Aturlah ukuran halaman baru ini menjadi berorientasi landscape
atau tidur.12 Tik sembarang teks hingga mencapai tiga perempat halaman.13. Sisipkan Section Breaks jenis Next Page.14. Pada halaman baru ini, aturlah ukuran halaman menjadi A3 dan
orientasinya menjadi portrait atau tegak.15. Tik sembarang teks hingga mencapai seperempat halaman.16. Sisipkan Section Breaks jenis Continuous.
T I K
Uji Uji
Berapakah jumlah seksi yang terdapat dalam contoh dokumen pada Gambar 3.96?

97Bekerja dengan Dokumen Perangkat Lunak Pengolah Kata
17. Pada seksi baru ini, aturlah tata letaknya dalam bentuk dua kolom.
18. Tik sembarang teks sehingga kedua kolom tersebut hampir terisi dengan teks. Usahakan teks tidak menyeberang ke halaman berikutnya.
19. Sisipkan Section Break jenis Next Page.20. Pada halaman yang baru ini, aturlah orientasi halaman menjadi
landscape dan kembalikan menjadi tata letak satu kolom. 21. Sisipkan beberapa baris teks. 22. Pastikan hasil akhir pembagian seksi mirip dengan Gambar 3.96.
Saat kamu menyisipkan section break (pemisah seksi), memang tidak terlihat apa-apa. Namun, jika kamu aktifkan ikon perintah Show/Hide ¶ pada grup Paragraph dalam tab Home, akan tampak suatu kode section break. Pada bagian setelah section break inilah, kamu dapat menentukan tata letak yang berbeda dengan bagian sebelum section break.
Selain menggunakan tab Page Layout, kamu juga dapat mengatur pembagian seksi menggunakan kotak dialog Page Setup. Perhatikan kotak dialog Page Setup berikut.
Sebelum membuka kotak dialog Page Setup, letakkan kursor pada posisi di mana bagian dokumen setelah kursor akan dijadikan seksi baru. Pada bagian Section Start, pilihlah jenis seksi yang akan dibuat. Pada menu dropdowan Apply to, klik This point forward.
Pada seksi baru yang baru terbentuk, aturlah unsur-unsur tata letak yang kamu inginkan seperti yang telah dijelaskan sebelumnya. Jika kamu ingin membuat seksi baru, ulangi langkah yang sama. Begitu seterusnya.
f. Membuat Keamanan Dokumen Pernahkan kamu membuat tulisan rahasia seperti diary yang bernada men curahkan isi hati pada sebuah buku kecil? Kemudian, suatu hari, kamu berencana memin dahkannya dalam bentuk dokumen pengolah kata Microsoft Word. Jika hal ini jadi kamu lakukan, tentunya kamu tidak ingin orang lain membacanya, bukan?
Untuk keperluan ini, Word telah menyediakan fasi litas pengamanan terhadap dokumenmu. Adapun cara ker janya adalah dengan memberikan kata sandi (password). Jadi, orang lain tidak dapat membuka dokumenmu jika mereka tidak mengetahui kata sandinya. Bagaimana menambahkan peng amanan pada dokumen? Lakukan kegiatan Ayo Berlatih 3.43.
Kotak dialog Page Setup Gambar 3.97
T I K
Uji Uji
Bagaimana cara membuka kotak dialog Page Setup?
T I K
Uji Uji
Dapatkah kamu menun-jukkan cara membuat seksi baru untuk teks yang terlebih dahulu dipilih?

98 Terampil Berkomputer TIK untuk Kelas VIII
Ayo Berlati h 3.44Ayo Berlati h 3.44
Ayo Berlati h 3.43Ayo Berlati h 3.431. Aktifkan dokumen yang ingin kamu amankan.2. Klik tombol Offi ce, lalu pilih Prepare.3. Pada submenu Prepare, klik Encrypt Document.
4. Word akan menampilkan kotak dialog Encrypt Document.5 Pada kotak Password, tik kata sandi yang kamu inginkan. Kata
sandi yang ditik akan tampak sebagai kode butir hitam.
6. Klik OK hingga muncul kotak dialog Confi rm Password.7. Tik kata sandi yang sama, sekali lagi. Hal ini dimak sudkan agar
tidak terjadi ke salahan tik kata sandi.
8. Klik OK.
Gunakan kata sandi dengan ti ngkat keamanan ti nggi dan sukar ditebak. Misalnya, “m@K^n”. Catatlah serta simpan di tempat yang aman.
Sekarang, dokumen kamu telah dilindungi oleh kata sandi. Setiap kali dokumen akan dibuka, Word akan menanyakan kata sandi yang benar. Perhatikan Gambar 3.98.
Jika kamu suatu saat ingin mencabut peng amanan terhadap dokumen, ikuti langkah-langkah berikut.
1. Aktifkan dokumen yang ingin dicabut pengamanannya.2. Klik tombol Offi ce, lalu klik Save As. 3. Pada kotak dialog Save As, klik tombol Tools, lalu klik General
Options....
Gambar 3.98 Word akan menanyakan kata sandi
yang benar untuk dokumen yang dilindungi password (kata sandi).

99Bekerja dengan Dokumen Perangkat Lunak Pengolah Kata
4. Word akan menampilkan kotak dialog General Options.5. Pada kotak isian Password to open, pilih atau beri blok kata
sandi yang aktif, lalu tekan Delete pada papan tik.
6. Klik OK.7. Pada kotak dialog Save As, klik tombol Save.
18. Mencetak DokumenDokumen yang kamu buat, tentu suatu saat akan didis tribusikan, baik untuk pribadi atau pihak lain. Sebelum didistribusikan, dokumen tersebut perlu dicetak. Walau pun media digital seperti CD dan internet dapat digunakan, pencetakan di atas kertas masih tetap diperlukan.
a. Prati lik Cetak (Print Preview)Walaupun Word menyediakan jenis tampilan WYSIWYG, sebaiknya kamu tetap memeriksa dokumen pada tam pilan utuh. Fasilitas pratilik cetak (print preview) akan memberikan tampilan dokumen yang sangat mirip dengan hasil cetaknya.
Untuk mengaktifkan fasilitas ini, klik Print Preview pada subperintah Print dalam menu tombol Offi ce. Word akan mengaktifkan modus tampilan pratilik cetak, seperti tampak pada Gam bar 3.99.
Modus tampilan prati lik cetak (print preview).
Gambar 3.99
Gunakan tombol Next Page dan Previous Page pada tab Print Preview untuk melakukan navigasi halaman.

100 Terampil Berkomputer TIK untuk Kelas VIII
Coba kamu bereksperimen dengan ikon-ikon perintah yang terdapat dalam tab Print Preview untuk melakukan pemeriksaan dokumen.
Jika kamu telah merasa yakin dengan tampilan doku men mu, tutup modus Print Preview dengan mengeklik tombol Close Print Preview.
b. Pengaturan PencetakanKegiatan mencetak dokumen umumnya dilakukan dengan meng gunakan perangkat yang disebut pencetak (printer). Namun, sebelum mencetak, pastikan bahwa kamu memi liki mesin pencetak yang terhubung ke komputermu.
Secara umum, mencetak dokumen dilakukan dengan mengeklik perintah Print pada menu tombol Offi ce. Kemudian, Word akan menam-pilkan kotak dialog Print. Perhatikan Gambar 3.100 berikut.
Berikut adalah penjelasan setiap bagian pada kotak dialog Print.Bagian Printer1) Menu dropdown Name, berisi daftar pencetak yang terhubung ke
komputermu. Word langsung meng aktifkan pencetak yang telah diba-kukan (default) oleh Windows. Untuk memilih pencetak lain, klik ikon dropdown-nya, lalu pilih dan klik pencetak yang diinginkan.
2) Tombol Properties, menampilkan aturan properti mesin pencetak yang terpilih.
3) Tombol Find Printer, mencari pencetak yang berada dalam sistem jaringan komputer.
4) Kotak cek, Print to fi le, mencetak dokumen dalam bentuk format berkas (fi le).
5) Kotak cek Manual duplex, mencetak bolak-balik secara manual. Jika pilihan ini diaktifkan, Word akan mencetak satu sisi terlebih dahulu. Setelah satu sisi selesai dicetak, Word akan meminta kamu membalikkan kertas untuk mencetak sisi lainnya.
Bagian Page range1) Tombol pilihan All, mencetak seluruh halaman doku men aktif.2) Tombol pilihan Current page, mencetak halaman pada posisi kursor
titik sisip berada.3) Tombol pilihan Selection, mencetak teks atau bagian yang dipilih
saja.4) Kotak isian Pages, mencetak halaman-halaman tertentu. Sebagai
contoh, tik 1,3,5-12, jika kamu ingin mencetak halaman 1, 3, 5-12 saja.
Gambar 3.100 Kotak dialog Print
Tekan kombinasi tombol Ctrl+P untuk membuka kotak dialog Print.

101Bekerja dengan Dokumen Perangkat Lunak Pengolah Kata
Bagian Copies1) Kotak isian Number of copies, mengatur jumlah salinan cetakan
yang dibutuhkan. 2) Kotak cek Collate, menentukan urutan salinan pen cetakan jika lebih
dari satu. Sebagai contoh, jika pilihan ini aktif maka urutan cetakan akan 1-2-3, 1-2-3. Jika tidak aktif, urutannya akan 1-1, 2-2, 3-3.
Bagian Zoom1) Menu dropdown Pages per sheet, menentukan jumlah halaman yang
akan dicetak tiap lembar kertas.2) Menu dropdown Scale to paper size, menentukan skala halaman
yang akan dicetak. Sebagai contoh, kamu memiliki dokumen dengan halaman berukuran A3, tetapi kertas yang tersedia berukuran A4. Oleh karena itu, pilihlah A4 pada menu ini. Akan tetapi, tentu saja ukuran dokumenmu tampak lebih kecil dari sebenarnya.
Bagian Lain1) Menu dropdown Print what, menentukan bagian dokumen yang
akan dicetak. Misalnya, jika kamu ingin mencetak properti dokumen saja, pilih dan klik Document properties.
2) Menu dropdown Print, menentukan pilihan jenis nomor halaman yang akan dicetak. Misalnya, jika kamu ingin mencetak hanya halaman genap saja, pilih dan klik Even pages.
3) Tombol Options, menampilkan kotak dialog Word Options untuk mengatur operasi pencetakan lebih lanjut.
Jika kamu telah mengatur operasi pencetakan, kamu tinggal menge-klik tombol OK pada kotak dialog Print. Mesin pencetak akan segera memulai proses pencetakan.
c. Mengatur Properti PencetakanSebagaimana yang kamu ketahui, pada kotak dialog Print di bagian Printer terdapat tombol Properties. Tombol ini berfungsi untuk menam-pilkan aturan lebih lanjut perihal mesin pencetak yang digunakan. Namun, kotak dialog Properties yang mun cul bergantung pada merek mesin pencetaknya.
Melalui kotak dialog Properties, kamu dapat mengatur ukuran kertas, orientasi halaman, kualitas pencetakan, serta jenis tinta yang akan digunakan.
d. Membatalkan Proses PencetakanSaat proses mencetak berlangsung, kamu sewaktu-waktu dapat memba-talkanya. Pembatalan ini dapat diakibatkan oleh beberapa hal, misalnya salah memberikan pengaturan perintah cetak, kertas yang dipakai tidak sesuai, ada bagian dokumen yang harus diubah, dan sebagainya.
T I K
Uji Uji
Selain menampilkan kotak dialog Print kamu pun dapat memberikan perintah Quick Print untuk mencetak. Apa kegunaan perintah Quick Print? Jika kamu merasa perintah Quick Print bermanfaat, coba tampilkan ikon perintahnya pada Quick Access Toolbar.
CatatanCatatanSetelah Word mengi rimkan tugas pencetakan kepada mesin pencetak (printer), kamu dapat langsung bekerja dengan Word kembali. Biarkanlah mesin pencetak menyelesaikan tugasnya hingga selesai.
Contoh kotak dialog Properti es mesin pencetak.
Gambar 3.101

102 Terampil Berkomputer TIK untuk Kelas VIII
Adapun langkah-langkah umum untuk membatalkan proses pen-cetakan adalah sebagai berikut.1) Klik ganda ikon Printer yang muncul di taskbar ujung kanan hingga
muncul jendela daftar dokumen yang sedang atau akan dicetak.2) Klik kanan nama dokumen yang akan dibatalkan pencetakannya.3) Pada menu yang muncul, klik Cancel.
Selain menggunakan cara tersebut, kamu pun dapat mem batalkan proses pencetakan dengan langsung mengambil kertas yang masih tersimpan di baki (tray) mesin pencetak. Cara ini menyebabkan mesin pencetak tidak dapat melanjutkan proses pencetakan. Kemudian, akan muncul pesan bahwa kertas tidak tersedia atau sudah habis. Untuk langsung mem batalkan proses pencetakan, klik tombol Cancel.
c. Mencetak Langsung di Atas AmplopPernahkah kamu mengetik surat, misalnya surat un dangan rapat dengan menggunakan komputer? Ada kalanya, surat tersebut harus dimasukkan ke dalam amplop. Akan tetapi, jika isi surat ditik komputer, sementara alamat pada amplop ditulis tangan, tentu seperti ada yang kurang, bukan? Oleh karena itu, agar surat tampak rapi dan seimbang, gunakanlah fasilitas pencetakan langsung di atas amplop.
Untuk mengaktifkan fasilitas ini, kamu dapat mengeklik ikon Envelopes pada grup Create dalam tab Mailings. Word kemudian akan menampilkan kotak dialog Envelopes and Labels. Perhatikan Gambar 3.106 berikut.
Tik alamat penerima surat pada kotak Delivery address, sedangkan alamat pengirim surat pada kotak Return address. Jika kamu tidak ingin alamat pengirim surat ikut tercetak, aktifkan kotak cek Omit.
Kotak Preview menunjukkan tampilan bentuk amplop. Kotak Feed menunjukkan cara memasukkan amplop ke dalam pencetak.
Gambar 3.102 Ikon Printer di taskbar.
Gambar 3.103 Jendela tugas pencetakan
Gambar 3.104 Kotak dialog pesan bahwa kertas
ti dak tersedia.
Gambar 3.105 Ikon Create Envelopes
Gambar 3.106 Kotak dialog Envelopes and Labels
CatatanCatatanKotak cek Add electronic postage dan tombol E-post-age Properti es digunakan jika kamu memiliki perangkat lunak E-postage.

103Bekerja dengan Dokumen Perangkat Lunak Pengolah Kata
Jika kamu ingin amplop yang sama dicetak di lain waktu, klik tombol Add to Document. Klik tombol Options untuk mengatur jenis huruf, ukuran amplop, serta cara memasukkanya ke mesin pencetak.
Setelah semua pengaturan selesai, klik tombol Print. Mesin pencetak (printer) akan mulai mencetak langsung pada amplop. Namun, jangan lupa untuk menyimpan amplop di baki (tray) mesin pencetak.
yang lainnya?yang lainnya?Mau tahuMau tahu
Tahukah kamu bahwa dalam perangkat lunak pengolah kata dikenal isti lah Mail Merge? Mail Merge dapat diarti kan sebagai proses penggabungan dua buah dokumen. Dokumen pertama berisi format naskah surat, sedangkan dokumen kedua berisi sumber data. Penggabungan ini berguna untuk pembuatan surat yang sifatnya massal. Misalnya, kamu ditugaskan membuat surat undangan untuk 20 orang dengan isi surat yang sama. Namun, hal yang membedakannya hanya terletak di awal surat seperti berikut.
Kepada Yth. ….. …..
Kamu dapat saja mengisi ti ti k-ti ti k tersebut dengan nama dan alamat penerima lalu mencetaknya. Kemudian, melakukan hal yang sama sebanyak 20 kali. Atau dapat juga dengan menyalinnya sebanyak 20 halaman dengan nama dan alamat yang berbeda. Namun, bagaimana jika ternyata orang yang diundang jumlahnya lebih banyak, misalnya 100 bahkan lebih? Tentu cara-cara tersebut sangat ti dak prakti s, bukan? Agar pekerjaan tersebut jauh lebih mudah, terlebih dahulu buatlah sebuah dokumen kosong. Kemudian, su sunlah daft ar nama dan alamat pihak yang akan diun dang dalam bentuk tabel. Kemudian, simpanlah dokumen tersebut, misalnya dengan nama Data.docx. Perhati kan contoh tabel berikut.Nama AlamatAndi Sutandi Jl. Pahlawan No. 7Ani Rukmini Jl. Garuda No. 109Rudi Wijaya Jl. Soekarno Hatt a No. 309Tuti Maesaroh Jl. Dewi Sarti ka No. 8
Langkah selanjutnya adalah menyiapkan dokumen utama berisi format naskah surat yang akan diedarkan. Misalnya, seperti contoh surat undangan berikut.
Sekarang, mari kita mulai proses Mail Merge.1. Akti fk an tab Mailings. Pada grup Start Mail Merge,
klik Start Mail Merge.2. Pada menu yang muncul, klik Step by Step Mail
Merge Wizard....
3. Perhati kan, task pane Mail Merge muncul di sebelah kanan jendela Word. Task pane ini berisi panduan langkah demi langkah proses Mail Merge.
Langkah 1: Pilihlah jenis dokumen yang akan dibuat. Untuk kasus ini, pilih dan klik Lett ers (surat), lalu klik Next: Starti ng document.
Langkah 2: Pilihlah dokumen yang berisi format naskah surat. Klik Use the current document karena kita menggunakan dokumen yang sedang akti f, lalu klik Next: Select recipients.

104 Terampil Berkomputer TIK untuk Kelas VIII
Langkah 3: Pilihlah sumber data yang akan digunakan. Klik Use an existi ng list, lalu klik Browse... dan bukalah berkas Data.docx yang telah kamu buat sebelumnya.
Perhati kan kotak dialog Mail Merge Recipients yang muncul.
Jika ada data yang ti dak akan kamu sertakan, hilangkan tanda centang ( ) di depan data tersebut, lalu klik OK.
Pada jendela task pane Mail Merge, klik Next: Write your lett er.
Langkah 4: Siapkan tempat bagi data-data yang telah dibuka sebelumnya. Letakkan kursor di bawah teks "Kepada Yth." Kemudian, klik More items....
Pada kotak dialog yang muncul, pilih dan klik ruas (fi eld) Nama, lalu klik Insert diikuti Close.
Lakukan hal yang sama untuk menyisipkan ruas (fi eld) Alamat di bawah ruas Nama. Dengan melakukan langkah ini, dokumenmu akan tampak seperti berikut.
Jika sudah selesai, klik Next: Preview your lett ers.
Langkah 5: Klik tombol navigasi Recipient: untuk melihat tampilan aktual surat sebelum dicetak, lalu klik Next: Complete the merge.
Langkah 6: Pada langkah terakhir ini, klik Print.
Perhati kan kotak dialog yang muncul.
Pilih data yang akan digabungkan dan dicetak. Untuk contoh ini, pilih All, lalu klik OK untuk mulai proses men cetak surat undangan secara serentak.
Sekarang kamu ti dak perlu lagi mengganti nama dan alamat satu persatu karena sudah disesuaikan dengan berkas Data.docx.

105Bekerja dengan Dokumen Perangkat Lunak Pengolah Kata
Membuat dokumen dapat dilakukan dengan • mengeklik tombol Offi ce, lalu New (Ctrl+N). Menyimpan dokumen dapat dilakukan dengan • mengeklik tombol Offi ce, lalu Save (Ctrl+S). Menutup dokumen dapat dilakukan dengan • mengeklik tombol Offi ce, lalu Close (Ctrl+W). Membuka dokumen dapat dilakukan dengan • mengeklik tombol Offi ce, lalu Open (Ctrl+O). Memindahkan teks dapat dilakukan dengan • memilih teks yang akan dipindahkan, klik ikon Cut (Ctrl+X) pada tab Home. Letakkan kursor pada posisi baru, klik ikon Paste (Ctrl+V). Menyalin teks dapat dilakukan dengan memilih • teks yang akan disalin, klik ikon Copy (Ctrl+C) pada tab Home. Letakkan kursor pada posisi baru, klik ikon Paste (Ctrl+V). Mencetak dokumen dapat dilakukan mengeklik • tombol Offi ce, lalu Print (Ctrl+P).Mengatur format halaman dapat dilakukan pada • grup Page Setup, tab Page Layout.
Mengatur format teks dapat dilakukan pada grup • Font, tab Home. Mengatur format paragraf dapat dilakukan pada • kotak dialog Paragraph. Menyisipkan objek, seperti tabel, gambar, dan • WordArt dapat dilakukan pada tab Insert.Style• berfungsi memudahkan pengaturan format yang sama untuk teks atau paragraf.Membuat daftar isi secara otomatis dapat • dilakukan pada tab Insert.Fasilitas • AutoCorrect berfungsi memperbaiki kesalahan tik yang sering terjadi.Fasilitas • Spelling and Grammar berguna untuk memperbaiki kesalahan dalam hal ejaan dan tata bahasa.Seksi berguna untuk mengatur tata letak halaman • yang berbeda satu sama lain.Dokumen dapat disisipkan • password untuk menjaga keamanannya.Mencetak dokumen dapat dilakukan di atas kertas • dan amplop.
Refl eksiAkhirnya kamu selesai mempelajari bab ini. Mema-hami bab ini sangat bermanfaat karena kamu mendapat pengetahuan serta tuntunan untuk langsung mencoba perangkat lunak peng olah kata di depan komputer. Setelah mempelajari bab ini, coba kamu tinjau istilah-istilah berikut. Berilah tanda centang pada istilah yang telah kamu pahami. Jika terdapat istilah yang belum kamu pahami, coba diskusikan dengan guru atau temanmu untuk mendapatkan jawabannya.
Istilah √ Istilah √New Font SizeLandscape Font StylePortrait Font ColorMargin Font EffectsPage Setup FindNavigasi Replace
Go To ParagraphBlok AlignmentCut CellCopy StylePaste Table of ContentFont Line spacingDrop Cap IndentationPage Number Tab StopHeader/Footer Bullet/NumberingText Box AutoCorrectClip Art Spelling &
GrammarWordArt SectionTable EnvelopeRow Print PreviewColumn Print
Rangkuman

106 Terampil Berkomputer TIK untuk Kelas VIII
Berikut disajikan peta konsep yang akan membantumu mempermudah mempelajari bab ini.
Kegiatan Mengolah Kata
antara lain
Penanganan berkas dokumen
• Membuat dokumen• Menyimpan dokumen• Menutup dokumen• Membuka dokumen
contohnya
Menyisipkan objek/unsur tambahan
• Tajuk/kaki halaman• Gambar• Foto• Clip Art• WordArt• Tabel
contohnya
Otomati sasi Pekerjaan
• Membuat style (gaya) paragraf• Membuat daft ar isi• Koreksi otomati s (AutoCorrect)• Seksi
contohnya
• Mengatur format halaman• Menghapus teks• Memotong teks• Menyalin teks• Menempelkan teks• Mengatur format teks/paragraf
Mengelola Dokumen
contohnya
Mencetak dokumen
• Mencetak pada kertas• Mencetak pada amplop
contohnya
Peta Konsep

107Bekerja dengan Dokumen Perangkat Lunak Pengolah Kata
Uji Kompetensi Bab 3
A. Pilihlah jawaban yang paling tepat.
1. Jika ingin membuat dokumen baru maka perintah yang harus diklik pada menu tombol Offi ce adalah ....a. New c. Openb. Save d. Print
2. Klik tab Page Layout, klik Size, klik A4 adalah langkah-langkah untuk mengatur ... halaman.a. marjin c. ukuranb. orientasi d. tata letak
3. Berkas (fi le) dokumen perangkat lunak pengolah kata Microsoft Word 2007, pada kondisi awal akan ber akhiran ....a. doc c. doxb. docx d. dot
4. Ctrl+S merupakan kombinasi tombol untuk memu-dahkan kamu melakukan operasi ....a. membuka dokumenb. menyimpan dokumenc. menutup dokumend. mencetak dokumen
5. Microsoft Word memiliki fasilitas penyimpanan dokumen secara otomatis, yaitu ....a. AutoCorrect c. AutoTextb. AutoRecover d. AutoField
6. Jika kamu mengeklik ganda sebuah teks, berarti kamu memilih sebuah ....a. kalimat c. katab. karakter d. paragraf
7. Kombinasi tombol Ctrl+X berfungsi untuk ....a. menempelkan teks c. mewarnai teksb. memotong teks d. menyalin teks
8. Jika ingin mengatur pewarnaan huruf maka kamu harus mengaturnya pada kotak dialog ....a. Font c. Bullet and Numberingb. Paragraph d. Find and Replace
9. Kotak dialog Find and Replace dapat dibuka menggunakan kombinasi tombol ....a. Ctrl+S c. Ctrl+Ab Ctrl+F d. Ctrl+1
10. Untuk mengatur gaya teks maka kamu harus meng-gunakan kumpulan ikon ....a. c.
b. d.
11. Ikon berikut yang jika diklik akan menampilkan kotak dialog seperti gambar di samping adalah ....
a. c.
b. d.
12. Perhatikan gambar berikut.
Untuk membuat tampilan seperti tampak pada gambar, kamu harus menggunakan fasilitas ....a. Bullet and Numberingb. Tabulasic. Insert Pictured. Header
13. Bagian yang dicetak di area marjin atas disebut ....a. Gutter c. Marginb. Header d. Footer
14. Jika ingin menyisipkan tabel maka kamu harus mengeklik ikon ....a. c.
b. d.
15. Perhatikan gambar berikut.
Agar teks dalam tabel tampak seperti gambar tersebut, kamu harus menggunakan ikon ....
a. c.
b. d.
16. Objek yang tampak pada gambar di samping berjenis ....a. WordArt c. Shapeb. Picture d. SmartArt
17. Untuk menyusun daftar isi secara otomatis, terlebih dahulu kamu harus mem b uat ....a. fi eld c. styleb. text d. paragraph
18. Perintah untuk mencetak dokumen tanpa membuka kotak dialog Print adalah ....a. Print Preview c. Printb. Quick Print d. Prepare
19. Kamu sewaktu-waktu dapat membatalkan proses pencetakan dengan cara ....a. membuka jendela tugas pencetakanb. membuka kotak dialog Printc. mencabut kabel mesin pencetakd. mematikan komputer secara mendadak
20. Jika ingin mencetak alamat pada amplop maka kamu harus mengaktifkan tab ribbon ....a. Home c. Mailingsb. Page Layout d. View

108 Terampil Berkomputer TIK untuk Kelas VIII
1. Sebutkan langkah-langkah untuk menyalin teks.2. Apakah kelemahan mengatur tabulasi dengan
meng gunakan mistar horizontal?3. Apakah perbedaan perintah Save dan Save As?4. Berikut adalah contoh daftar bernomor yang dibuat
menggunakan fasilitas Auto Numbering.
Tuliskan langkah-langkah yang perlu dilakukan agar gambar (a) dapat menjadi gambar (b).
5. Bukalah kotak dialog Font. Kemudian, masuklah ke tab Character Spacing.
Coba kamu lakukan uji coba perintah-perintah tab Character Spacing yang tampak pada gambar tersebut. Kemudian, sebutkan nama perintah untuk membuat teks seperti gambar berikut.
6. Berikut adalah daftar beberapa siswa yang menyum-bang untuk korban bencana alam.
a. Lakukan blok pada kolom nama seperti gambar di samping. Kemudian klik ikon Sort pada grup Data, tab Layout dalam toolbar Table Tools. Pada menu yang muncul, klik OK.
Apa yang dapat kamu simpulkan dari langkah yang kamu lakukan tersebut?
b. Letakkan kursor titik sisip pada sel yang kosong. Kemudian, klik ikon pada grup Data, tab Layout dalam toolbar Table Tools. Pada menu yang muncul, klik OK. Dapatkah kamu menyimpulkan sesuatu dari hasil yang terlihat di layar?
B. Selesaikan soal-soal berikut dengan benar.
1. Saat kamu menyisipkan berbagai objek, seperti shape, gambar foto, kotak teks, Clip Art, atau WordArt, kamu akan melihat ikon Text Wrapping selalu muncul pada tab kon tekstualnya. Coba kamu terapkan beberapa perintah Text Wrapping pada berkas Latihan Input Data.docx. Kemudian, formatlah doku men tersebut sedemikian rupa sehingga sesuai dengan gambar di samping. Sebagai petunjuk, gunakan:a. Drop Cap,b. Clip Art,c. Text Wrapping,d. pembuatan seksi, dane. tata letak dua kolom.f. Untuk jenis dan ukuran huruf, kamu tentukan sendiri asal
mudah dibaca.
Soal Prakti kum
a
b

109Bekerja dengan Dokumen Perangkat Lunak Pengolah Kata
2. Buatlah beberapa objek seperti gambar berikut.
Kemudian, atur bentuk dan posisinya hingga seperti gambar berikut.
Petunjuk:a. Gunakan fasilitas multipilih, yaitu tekan Shift
dan klik. Jika diperlukan, gunakan perintah Select Objects pada grup Editing, tab Home.
b. Gunakan ikon Change Shape, Align, Shadow
Effects.c. Format teks adalah Times New Roman jarak
paragraf 0 pt.d. Untuk mengetengahkan teks dalam kotak, klik
kanan pada objek kotak teks, klik Format Auto-Shapes. Pada kotak dialog yang muncul, masuklah pada tab Text Box. Kemudian, klik Center pada bagian Vertical Aligment. Akhiri dengan menekan tombol OK.
3. Berikut adalah contoh sampul tugas kliping hasil karya salah seorang temanmu.
Coba kamu buat dokumen seperti contoh tersebut, dengan menggunakan ukuran kertas A4 dan memakai namamu serta nama sekolahmu. Jika diperlukan, kamu dapat menyisipkan berkas gambar pada CD yang disertakan dengan buku ini. Simpanlah dokumenmu dengan nama Latihan Membuat Sampul.docx.
4. Buatlah sebuah brosur seperti gambar berikut.
Petunjuk: Untuk memberi warna latar pada sel
tabel, gunakan ikon Shading pada grup Table Styles pada tab Design dalam toolbar Table Tools.
Namun, sebelumnya, pilihlah sel-sel yang akan diberi warna latar tersebut. Simpanlah dokumenmu dengan nama Latihan Membuat Brosur.docx.

110 Terampil Berkomputer TIK untuk Kelas VIII
7. Berikut adalah contoh naskah undangan pertemuan arisan di sebuah kelompok ibu-ibu PKK di kota Bandung.
kelompok pkk rt. 02 rw. 08 pasirlayung kelurahan padasuka kecamatan cimenyanjalan pasirlayung barat bandung
kepada yth. ibu-ibu pkk pasirlayungdi tempatdengan hormat,puji dan syukur kita panjatkan ke khadirat tuhan yang maha esa atas segala rahmat dan karunia-nya kepada kita semua. salawat serta salam semoga tercurah kepada junjunan alam rasulullah muhammad saw.sehubungan dengan pertemuan ruti n bulanan kelompok pkk rt.02 rw. 08 pasirlayung, kami mengundang ibu untuk menghadiri acara tersebut yang insya allah akan diselenggarakan pada:hari/tanggal : minggu/14 desember 2008pukul : 16.00 wibtempat : rumah ibu bagusacara : - arisan - pertemuan ruti n bulanandemikian undangan ini kami sampaikan. mengingat penti ngnya acara pertemuan tersebut, kehadiran ibu-ibu tepat pada waktunya sangat kami harapkan.atas perhati an dan kerjasamanya. kami mengucapkan terima kasih.mengetahuiketua pkk rt.02 rw. 08 sekretaris pkk rt 02 rw 08
(ibu daddy) (ibu nunung)
5. Buatlah sebuah pengumuman dengan teks slogan berbunyi:
"Dilarang Membuang Sampah Sembarangan""Kebersihan adalah sebagian dari iman"
Gunakan daya kreativitasmu untuk membuat peng umuman slogan yang menarik. Simpanlah dokumenmu dengan nama Latihan Membuat Slogan.docx. Ke mu dian, cetaklah di atas kertas A4 dan tempelkan di lokasi strategis sekolahmu. Namun, sebelum menem pelkannya, mintalah izin pada pihak sekolah.
6. Salah seorang temanmu akan mengadakan acara pesta ulang tahun ke-14 secara seder hana. Kamu di-minta membantu membuatkan surat un dangannya. Adapun teman-teman yang akan diundang sebanyak 10 orang, yaitu Andi, Rudi, Toni, Opik, Asep, Rini, Nia, Retno, Anggi, dan Ani.
Coba kamu bantu temanmu itu dengan mem-buatkan surat undangan yang menarik. Kemudian, untuk nama-nama orang yang diundang, cetaklah langsung di atas amplop. Simpanlah dokumenmu dengan nama Latihan Membuat Undangan.docx.
Bantulah ibu-ibu PKK tersebut dengan membuat-kan surat undangan yang rapi dan baik. Simpanlah doku menmu dengan nama Latihan Membuat Surat.docx.
Petunjuk:• Ukuran halaman A4, ukuran marjin normal• Kepala surat rata tengah, jenis huruf: Times
New Roman 14 pt, cetak tebal huruf besar semua, diberi garis mendatar
• Isi surat rata kiri kanan, jenis huruf: Times New Roman 11 pt,
• Gunakanlah fasilitas tabulasi (tab stop)
Kamu sudah belajar cara memberikan kata sandi atau password kepada dokumen Word agar orang lain tidak dapat membukanya. Namun, ada satu metode pengamanan lain, yaitu memberikan kata sandi agar dokumenmu dapat dibaca saja sedangkan isinya hanya dapat diubah jika mengetahui kata sandinya.
Coba kamu tuliskan langkah-langkah memberikan kata sandi agar dokumenmu hanya dapat dibuka, sementara isinya hanya dapat diubah olehmu saja.
TugasK d h b l j b ik k t di t d k d d k W d l i tid k d t

111
BabBab
44Mengenal Perangkat Lunak Mengenal Perangkat Lunak Pengolah AngkaPengolah Angka
Kamu mungkin pernah memiliki uang celengan dan ingin mengetahui jumlah seluruhnya. Salah satu ca ranya adalah dengan memakai alat bantu hitung, seperti kalkulator. Jika uangmu berjumlah sedikit, mungkin kalkulator masih dapat membantu. Akan tetapi, ba gaimana jika jumlahnya sangat banyak? Jika tetap meng gunakan kalkulator, mungkin ada sejumlah uang yang terlewat atau mungkin juga kamu salah me nekan tombol maka sia-sialah semuanya. Kamu harus men jumlahkannya mulai dari awal lagi.
Kini telah tersedia perangkat lunak komputer yang berfungsi sebagai pengolah angka (spreadsheet). Salah satunya adalah Microsoft Excel. Microsoft Excel akan membantumu men-jumlahkan uang tabung anmu tersebut dengan cepat, sekaligus menya jikannya dengan tampilan yang menarik
Selain itu, Microsoft Excel menyediakan beberapa fasilitas canggih untuk mem bantu kamu dalam mengolah data, baik yang berjenis angka maupun non angka. Adapun setiap bidang pekerjaan yang berhubungan dengan angka, dapat diselesaikan dengan mudah menggunakan perangkat lunak ini.
Namun, sebelum lebih jauh menggunakan pengolah angka Microsoft Excel, mari kita ketahui bagian-bagian yang terdapat di dalamnya.
A. PendahuluanB. Membuka Perangkat
Lunak Pengolah AngkaC. Mengenal Antarmuka
Lingkungan Kerja Microsoft Excel 2007
D. Mengenal Kotak Dialog Microsoft Excel
E. Mengakhiri Perangkat Lunak Pengolah Angka
• Pengolah angka• Microsoft Excel• Workbook• Worksheet• Formula Bar• Cell• Cell Pointer• Row• Column• Gridlines
Kata Kunci

112 Terampil Berkomputer TIK untuk Kelas VIII
A. Pendahuluan Dahulu, jika orang hendak melakukan pengolahan angka, mereka meng-gunakan cara-cara konvensional. Misalnya, menggunakan sempoa, potongan lidi, biji-bijian, kalku lator, dan lain sebagainya. Namun, seiring dengan berjalannya waktu, angka yang akan diolah makin lama makin kompleks dan banyak. Selain itu, jika mereka harus menyajikannya dalam bentuk lembaran kertas, tentu akan menjadi pekerjaan yang kurang praktis jika tetap dilakukan dengan cara konvensional.
Berangkat dari masalah tersebut, manusia mulai menciptakan pe-rangkat lunak komputer yang secara khusus digunakan untuk mengolah angka. Perangkat lunak jenis ini secara umum disebut juga aplikasi lembar kerja pengolah angka (spreadsheet).
Dewasa ini, sudah banyak beredar beberapa produk perangkat lunak pengolah angka, baik yang berdiri sendiri maupun tergabung ke dalam paket perangkat lunak perkantoran. Beberapa contoh di antaranya adalah Visicalc, Lotus 1-2-3, Quattro Pro, OpenOffi ce.org Calc, dan Microsoft Excel. Adapun Microsoft Excel adalah perangkat lunak pengolah angka yang tergabung ke dalam paket perangkat lunak Microsoft Offi ce.
Sebelum mempelajari bab ini, telaah soal-soal berikut. Kemudian, cobalah untuk menjawabnya. 1. Apa yang dimaksud dengan perangkat lunak pengolah angka (spreadsheet)?2. Apa yang kamu ketahui tentang Microsoft Excel?3. Sebutkan bagian jendela Microsoft Excel yang pernah kamu kenal.
Pelajarilah bab ini, kemudian jawab kembali soal-soal tersebut. Bandingkan kedua jawabanmu. Adakah yang harus diperbaiki dari jawaban pertamamu?
Uji Materi Awal
Gambar 4.1 Kalkulator
Gambar 4.2 Contoh beberapa antarmuka
perangkat lunak pengolah angka (spreadsheet).
(a) Visicalc(b) Lotus 1-2-3(c) Quatt ro Pro
(d) OpenOffi ce.org Calc
1. Kegunaan Perangkat Lunak Pengolah AngkaPerangkat lunak pengolah angka seperti Microsoft Excel dapat digunakan untuk membantu menghitung, memproyeksikan, menganalisis, dan mem- pre sentasikan data. Di dalamnya, kamu akan banyak bersinggungan dengan metode-metode pembuatan tabel dan grafi k yang sangat dibu-tuhkan sekali, misalnya dalam penyusunan data-data perusahaan, hasil penelitian, maupun dalam pembuatan makalah pribadi.
Sumber: CD Image
Sumber: www.hongwanjihi.org
Sumber: www.images.amazon.com
Sumber: www.etoshop.com
Sumber: ww1.prweb.com
a
c d
b

113Mengenal Perangkat Lunak Pengolah Angka
2. Sejarah Singkat Microsoft ExcelPada 1982, Microsoft membuat sebuah perangkat lunak (program) apli-kasi pengolah angka (spreadsheet) dengan nama Multiplan. Multiplan ber jalan pada sistem operasi CP/M. Microsoft tidak membuat Multiplan versi MS-DOS karena di sana sudah ada pengolah angka sejenis, yaitu Lotus 1-2-3.
Beberapa waktu kemudian, Microsoft mengawali proyek pengem-bangan sebuah program pengolah angka, yaitu Excel. Program Excel memiliki fungsi setara dengan Lotus 1-2-3. Versi pertama Excel (Excel 1.0) diluncurkan untuk sistem operasi Macintosh pada 1985. Adapun versi Windows-nya pada November 1987 dengan penomoran versi 2.0. Sementara itu, pihak Lotus Corporation belum mengeluarkan Lotus 1-2-3 versi Windows dan tetap bertahan dengan versi MS-DOS-nya.
Seiring berjalannya waktu, Excel mulai menggeser kedudukan Lotus 1-2-3 dalam pangsa pasar program spreadsheet.
Pada masa-masa awal peluncurannya, Excel pernah menjadi sasaran tuntutan perusahaan lain. Perusahaan lain ini lebih dahulu menjual sebuah perangkat lunak yang juga memiliki nama Excel. Akhirnya, tuntutan tersebut berakhir dengan kekalahan Microsoft. Microsoft diharuskan mengubah nama Excel menjadi "Microsoft Excel". Namun, dalam prak-tiknya, hal ini diabaikan. Bahkan, Microsoft membeli merek Excel dari perusahaan yang sebelumnya menuntut mereka. Dengan demikian, penyebutan nama Excel saja tidak bermasalah lagi.
Pada 1993, Excel mulai digabungkan ke dalam paket program Microsoft Offi ce. Pada versi ini, Microsoft merancang ulang tampilan antarmuka Microsoft Word dan Microsoft PowerPoint agar sesuai dengan tampilan Microsoft Excel. Hal ini dilakukan karena Excel pada saat itu menjadi aplikasi spreadsheet yang paling banyak digunakan.
Seiring dengan perkembangan perangkat lunak dan perangkat keras komputer, Microsoft rata-rata melun curkan Excel versi terbaru setiap dua tahun sekali. Saat buku ini ditulis, versi terakhir Excel untuk Windows adalah Microsoft Offi ce Excel 2007 (Excel 12), sementara untuk Macintosh (Mac OS X) adalah Microsoft Offi ce Excel 2008. Untuk me lihat daftar lengkap versi Excel yang pernah beredar, lihat lampiran dalam buku ini.
Sumber: www.id.wikipedia.com
3. Penggunaan Microsoft Offi ce Excel 2007Seperti yang disinggung sebelumnya, program Excel telah mencapai versi 12 yang tergabung dalam paket program Microsoft Offi ce System 2007 untuk Windows dan Microsoft Offi ce 2008 untuk Macintosh. Pada buku ini, perangkat lunak pengolah angka yang akan dibahas adalah Microsoft Offi ce Excel 2007 yang berjalan pada sistem operasi Microsoft Windows XP SP3. Microsoft Offi ce Excel 2007 selanjutnya disingkat Excel.
Antarmuka Microsoft Excel 1995
Ikon Microsoft Offi ce versi awal Gambar 4.3
Gambar 4.4
T I KInfo Info
OpenOffi ce.org adalah sebuah paket aplikasi perkantoran berkode sumber terbuka (open source) yang dapat diperoleh secara grati s. Paket tersebut termasuk komponen-komponen pengolah kata (word processor), pengolah angka (spreadsheet), presentasi, ilustrasi vektor, dan gudang data (database). OpenOffi ce.org ditujukan sebagai saingan bagi Microsoft Offi ce dan dapat dijalankan di atas berbagai platf orm sistem operasi, di antaranya Windows, Solaris, Linux, dan Mac OS X. OpenOffi ce mendukung standar dokumen terbuka untuk pertukaran data, dan dapat digunakan tanpa biaya. Pengguna komputer dapat mengunduhnya di www.openoffi ce.org.
Sumber: www.id.wikipedia.com

114 Terampil Berkomputer TIK untuk Kelas VIII
Batang Penggulung Verti kal(Verti cal Scroll Bar)
Batang Penggulung Horizontal(Horizontal Scroll Bar)
Penunjuk Teti kus
Lembar Kerja(Worksheet)
Batang Rumus(Formula Bar)
Kotak Nama(Name Box)
Penunjuk Sel
Pembuka Kotak Dialog Insert Functi on
Tombol Kendali
Tombol Excel Help
Kotak Pembagi Horizontal(Horizontal Split Box)
Kotak Pembagi Verti kal(Verti cal Split Box)
Baris Tab Ribbon
Batang Judul(Title Bar)
Ribbon
Huruf Kolom
Nomor Baris
Tombol Microsoft Offi ce
Quick Access Toolbar
ZoomView Mode ToolbarBatang Status (Status Bar)
Tab Lembar Kerja (Sheet Tab)
B. Membuka Perangkat Lunak Pengolah AngkaPada Bab 1, kamu telah belajar membuka perangkat lunak Microsoft Offi ce Word 2007. Cara yang sama dapat kamu lakukan untuk membuka Microsoft Offi ce Excel 2007. Coba kamu cari ikon Microsoft Offi ce Excel 2007 dan klik untuk membukanya.
Selain itu, untuk memudahkan kamu dalam membuka program ini di lain waktu, buatlah ikon jalan pintas (shortcut) Microsoft Offi ce Excel 2007 di desktop.
C. Mengenal Antarmuka Lingkungan Kerja Microsoft Excel 2007
Setelah kamu mengeklik ikon perangkat lunak pengolah angka Microsoft Offi ce Excel 2007 maka Windows XP akan menampilkan jendela antarmuka (interface) program Microsoft Offi ce Excel 2007. Perhatikan Gambar 4.6.
Gambar 4.5 Ikon Microsoft Offi ce Excel 2007.
Gambar 4.6 Jendela antarmuka
Microsoft Excel 2007Sebagaimana perangkat lunak aplikasi yang tergabung dalam paket
program Microsoft Offi ce System 2007, antarmuka Excel 2007 pun tidak jauh berbeda dengan antarmuka Word 2007. Berikut adalah uraian tentang beberapa bagian antarmuka Excel 2007 yang perlu kamu ketahui.

115Mengenal Perangkat Lunak Pengolah Angka
1. Tombol Microsoft Offi ceMasih ingatkah kamu dengan tombol Offi ce yang ter dapat pada Word 2007? Fungsi tombol Offi ce pada Excel 2007 pun tidak jauh berbeda dengan yang terdapat pada Word 2007. Perhatikan Gambar 4.7.
2. Quick Access ToolbarSebagaimana Word 2007, Quick Access Toolbar pada Excel 2007 pun kondisi awal terletak pada posisi kiri atas. Quick Access Toolbar digunakan untuk menampilkan be be rapa ikon perintah yang paling sering dipakai.
Coba kamu tambahkan beberapa ikon pada Quick Access Toolbar dan aturlah posisinya sehingga tampak seperti pada Gambar 4.8.
3. RibbonRibbon pada program Excel 2007 memiliki 7 tab utama, yaitu Home, Insert, Page Layout, Formulas, Data, Review, dan View. Sebagaimana pada program Word 2007, program Excel 2007 pun memiliki tab ribbon kontekstual untuk pengaturan format objek-objek tertentu, seperti objek grafi k, gambar, Clip Art, dan lain-lain.
4. Kotak Nama (Name Box)Kotak nama memuat informasi tentang alamat sel atau nama objek. Kotak nama juga dapat digunakan untuk menamai sel sehingga sewaktu-waktu mudah dilacak.
5. Batang Rumus (Formula Bar)Batang rumus (formula bar) memuat informasi mengenai isi sel yang sedang aktif.
6. Lembar Kerja (Worksheet)Pada saat kamu mengaktifkan Microsoft Excel, sebuah buku kerja (workbook) kosong akan terbuka dan siap di gu nakan. Pada kondisi awal (default), buku kerja tersebut terdiri atas tiga lembar kerja (worksheet) yang diwakili oleh tab lembar kerja (sheet tab). Jumlah lembar kerja dalam tiap buku kerja dapat ditambah atau dikurangi sesuai kebutuhan.
Tiap lembar kerja terdiri atas 16.384 kolom (column) dan 1.048.576 baris (row). Kolom diwakili oleh huruf A, B, C, sampai XFD, sedangkan baris d i wakili oleh angka 1, 2, 3, sampai 1.048.576.
Posisi Quick Access Toolbar berada di bawah ribbon.
Ribbon
Tombol Offi ce pada program Microsoft Offi ce Excel 2007.
Gambar 4.7
Gambar 4.8
Gambar 4.9
Kotak nama (name box) Gambar 4.10
Batang rumus (formula bar) Gambar 4.11
T I KKonsepKonsep
Workbook merupakan kum-pulan dari sheet (lembar), sedang kan lembar kerja yang terda pat dalam sheet disebut worksheet.

116 Terampil Berkomputer TIK untuk Kelas VIII
Pada setiap lembar kerja, terdapat garis-garis kisi (gridlines) yang berfungsi memudahkan kamu dalam memasukkan data pada suatu sel. Perhatikan Gambar 4.12.
7. Sel (Cell)Sel merupakan perpotongan antara kolom dan baris. Sel diberi nama menurut posisi kolom dan barisnya. Misalnya, sel B5 adalah perpotongan antara kolom B dan baris 5.
Di dalam sel itulah, data-data dimasukkan. Setiap sel yang akan digunakan, terlebih dahulu harus dipilih meng gunakan tetikus atau papan tik. Sel yang terpilih akan dilingkupi oleh kotak berwarna hitam yang disebut dengan penunjuk sel atau cell pointer .
8. Tombol Microsoft Offi ce Excel HelpSebagaimana program yang lain, Excel juga dilengkapi dengan fasilitas bantuan (help). Fasilitas ini dapat diaktifkan dengan mengeklik ikon Microsoft Offi ce Excel Help ( ) hingga muncul jendela Excel Help. Jendela Excel Help berisi informasi seputar penggunaan program Excel.
9. Batang PenggulungSebagaimana Word 2007, batang penggulung Excel 2007 juga terdiri atas batang penggulung vertikal dan horizontal. Batang penggulung vertikal berfungsi untuk menggeser lembar kerja ke atas atau ke bawah. Adapun batang penggulung horizontal berfungsi untuk menggeser lembar kerja ke kiri dan ke kanan.
a
b
10. Kotak Pembagi Lembar Kerja (Split Box)Kotak pembagi lembar kerja dalam program Excel terdiri atas kotak pembagi lembar kerja vertikal dan horizontal. Kotak pembagi lembar kerja vertikal berfungsi untuk membagi lembar kerja secara vertikal. Adapun kotak pembagi lembar kerja horizontal berfungsi untuk membagi lembar kerja secara horizontal. Dengan menggunakan kotak pembagi lembar kerja, kamu dapat melihat beberapa lokasi lembar kerja pada pada waktu yang bersamaan. Perhatikan kembali Gambar 4.12.
Gambar 4.12 Lembar kerja (worksheet)
Gambar 4.13 Jendela Excel Help
Gambar 4.14 (a) Batang penggulung verti kal
(b) Batang penggulung horizontal

117Mengenal Perangkat Lunak Pengolah Angka
11. Batang Status (Status Bar)Batang status berfungsi menampilkan informasi status sel yang sedang aktif serta informasi seputar operasi pengolahan data yang sedang dila-kukan.
12. View Mode ShortcutBagian View Mode Shortcut terdiri atas tiga tombol yang berfungsi mengatur tampilan lembar kerja. Ketiga tombol itu adalah Normal, Page Layout, dan Page Break Preview. Tombol Normal berfungsi menampilkan lembar kerja secara sederhana. Tombol Page Layout berfungsi menampilkan lembar kerja pada saat tercetak di atas kertas. Tombol Page Break Preview berfungsi menampilkan lembar kerja menurut pemenggalan halaman.
13. ZoomZoom terdiri atas zoom dan zoom slider. Tombol Zoom berfungsi menam-pilkan kotak dialog Zoom guna menentukan tingkat pembesaran secara teliti. Zoom slider digunakan untuk mengatur tingkat pembesaran lembar kerja secara dinamis dengan menggeser penalanya.
D. Mengenal Kotak Dialog Microsoft ExcelPada Bab 1, kamu telah mengenal kotak dialog program Microsoft Word. Kotak dialog dalam program Microsoft Excel pun tidak jauh berbeda dengan kotak dialog pada Microsoft Word. Namun, ada bagian kotak dialog dalam Microsoft Excel yang perlu kamu kenal, yaitu tombol pemilih range atau secara istilah disebut Collapse Dialog. Perhatikan Gambar 4.18 berikut.
Tombol pemilih range berfungsi untuk memilih range pada lembar kerja sebagai sumber data yang akan diolah pada kotak dialog bersangkutan. Tombol permilih range umumnya banyak terdapat pada kotak dialog yang berhubungan dengan penyisipan fungsi dan pencetakan lembar kerja.
Ketika tombol Collapse Dialog diklik maka kotak dialog akan mengecil dan muncul tombal baru yang disebut Expand Dialog. Perhatikan Gambar 4.19 berikut.
E. Mengakhiri Perangkat Lunak Pengolah Angka
Cara menutup perangkat lunak pengolah angka Microsoft Excel tidak berbeda dengan yang dilakukan pada perangkat lunak pengolah kata Microsoft Word. Coba kamu lakukan langkah-langkah mengakhiri pro-gram Microsoft Excel seperti yang pernah kamu lakukan pada program Microsoft Word.
View Mode Shortcut,(a) Normal, (b) Page Layout, dan (c) Page Break Preview.
Batang status Gambar 4.15
Gambar 4.16
(a) Zoom dan (b) Zoom Slider. Gambar 4.17
Kotak dialog dengan tombol pemilih range (Collapse Dialog).
Gambar 4.18
Tombol pemilih range (Collapse Dialog) berubah menjadi tombol Expand Dialog.
Gambar 4.19
a
a b
b c

118 Terampil Berkomputer TIK untuk Kelas VIII
Berikut disajikan peta konsep yang akan membantumu mempermudah mempelajari bab ini.
Perangkat Lunak Pengolah Angka
Lotus 1-2-3 Microsoft Excel 2007
contoh
memiliki bagian
TombolOffi ce
Batang penggulung
Batang status
Quick Access Toolbar
Ribbon Batang rumus
Lembar kerja
Batang Judul
Perangkat lunak pengolah angka biasa disebut juga • dengan aplikasi lembar kerja atau spreadsheet. Perangkat lunak pengolah angka berguna untuk • membuat tabel, keperluan perhitungan, serta analisis data berbasis teks atau angka/nilai. Langkah-langkah membuka program Microsoft • Excel adalah klik berturut-turut Start, All Programs, Microsoft Offi ce, Microsoft Offce Excel 2007.
Lingkungan kerja jendela Excel 2007 secara umum • terdiri atas tombol Offi ce, batang judul, ribbon, batang rumus, lembar kerja, batang penggulung, dan batang status. Salah satu cara menutup program Microsoft Excel • adalah klik berturut-turut tombol Offi ce, Exit Excel.
Rangkuman
Akhirnya kamu selesai mempelajari bab ini. Mema-hami bab ini sangat bermanfaat bagimu karena kamu dapat mengetahui letak serta nama-nama bagian dalam jendela Microsoft Excel 2007. Bagian-bagian inilah yang nantinya kamu perlukan untuk membuat buku kerja. Setelah mempelajari bab ini, coba kamu tinjau istilah-istilah di samping. Berilah tanda centang pada istilah yang telah kamu pahami. Jika ada istilah yang belum kamu pahami, coba diskusikan dengan guru atau temanmu untuk mendapatkan jawabannya.
Istilah √ Istilah √
Workbook Formula BarWorksheet ColumnCell RowCell Pointer Sheet Tab
Refl eksi
Peta Konsep

119Mengenal Perangkat Lunak Pengolah Angka
Uji Kompetensi Bab 4
A. Pilihlah jawaban yang paling tepat.1. Perangkat lunak pengolah angka (spreadsheet)
berguna untuk ....a. memutar videob. mendengarkan musikc. menganalis datad. menyusun dokumen
2. Berikut adalah beberapa contoh pe rangkat lunak pengolah angka, kecuali ....a. Lotus 1-2-3b. Microsoft Excelc. OpenOffi ce.org Calcd. Calculator
3. Microsoft Excel mulai diintegrasikan ke dalam paket program Microsoft Offi ce pada ....a. 1991 c. 1993b. 1992 d. 1994
4. Berikut yang merupakan ikon perangkat lunak pengolah angka Microsoft Excel 2007 adalah ....
a. c.
b. d.
5. Pada kondisi awal, jumlah lembar kerja dalam setiap buku kerja baru adalah ... buah.a. satu c. duab. tiga d. empat
6. Perhatikan gambar berikut.
Bagian jendela Excel 2007 yang tampak pada
gambar tersebut berfungsi untuk ....a. menampilkan menu penanganan berkasb. memperbesar tampilan area kerjac. menamai sel atau ranged. menggulung lembar kerja
7. Perpotongan antara baris dan kolom dalam lembar kerja perangkat lunak pengolah angka disebut ....a. baris b. sel c. kolomd. range
8. Gambar berikut yang berfungsi mengatur tampilan lembar kerja adalah....
a.
b.
c.
d.
9. Berikut yang bukan merupakan bagian dari tab ribbon Excel 2007 adalah ....a. Home c. Page Layoutb. Insert d. Font
10. Buku kerja merupakan kumpulan dari ....a. datab. lembar kerjac. lembard. kolom
11. Bagian jendela Excel 2007 yang berfungsi untuk membagi lembar kerja menjadi beberapa bagian adalah ....a. batang rumus b. kotak nama c. kolomd. kotak pembagi
12. Perhatikan ikon berikut.
Ikon yang terlihat pada gambar tersebut ber fungsi untuk ....a. membuka jendela Microsoft Excelb. menamai range di lembar kerjac. memilih range di lembar kerjad. menampilkan status sel
13. Bagian jendela Excel 2007 yang berfungsi untuk menampilkan ikon perintah yang paling sering digunakan diperlihatkan oleh gambar ....
a.
b.
c
d.
14. Ikon Page Break Preview terletak pada bagian ....a. View Shortcuts Modeb. Zoomc. Formula Bard. Scroll Bar
15. Perhatikan gambar berikut.
Bagian jendela Excel yang tampak pada gambar tersebut adalah ....a. worksheet b. workbook c. sheet tabd. tab

120 Terampil Berkomputer TIK untuk Kelas VIII
1. Jelaskan kegunaan perangkat lunak pengolah angka yang kamu ketahui, sebutkan contohnya.
2. Sebutkan beberapa cara membuka perangkat lunak pengolah angka Microsoft Excel.
3. Sebutkan bagian-bagian yang terdapat pada jendela Microsoft Excel 2007.
4. Jika kamu menekan tombol( ), apa yang akan terjadi?
5. Apakah perbedaan antara ribbon pada Word 2007 dan ribbon pada Excel 2007?
6. Sebutkan nama grup ikon yang terdapat pada tab Formulas minimal 3 macam.
7. Jelaskan fungsi batang rumus atau formula bar. 8. Perhatikan gambar berikut.
Apa yang kamu ketahui tentang ikon tersebut? 9. Apakah nama bagian jendela Excel 2007 yang
berfungsi untuk mengatur tampilan lembar kerja?10. Jelaskan langkah-langkah yang benar untuk menu-
tup program Microsoft Excel.
B. Selesaikan soal-soal berikut dengan benar.
Kamu sepintas telah mengenal perangkat lunak pengolah angka Lotus 1-2-3 dan OpenOffi ce.org Calc. Carilah informasi-informasi berikut dari sumber lain mengenai kedua nama perangkat lunak pengolah angka tersebut.1. Versi terakhir yang dikeluarkan. 2. Persamaan dan perbedaan bagian-bagian jendela antarkeduanya.Kamu dapat mengerjakan tugas ini secara individu atau kelompok dengan menggunakan perangkat lunak pengolah kata Microsoft Word. Akan lebih baik jika pekerjaanmu dilengkapi oleh gambar. Jika sudah selesai, cetaklah di atas kertas A4 dan kumpulkan kepada guru TIK-mu untuk dinilai.
Tugas
i l h l k l k l h k d O Offi C l C il h

BabBab
55
121
Pada Bab 4, kamu telah mengenal nama-nama bagian yang ter-dapat pada jendela program Microsoft Excel 2007. Bagian-bagian itulah yang akan membantumu mengolah berbagai data dan angka dengan hasil akurat, cepat, dan memuaskan.
Dari beberapa bagian jendela Excel 2007, tombol Offi ce dan ribbon merupakan bagian yang terpenting. Hal ini karena hampir semua perintah-perintah pengolahan angka terdapat pada kedua bagian ini.
Oleh karena itu, sebelum lebih lanjut menggunakan perintah-perintah yang terdapat dalam menu tombol Offi ce dan ribbon, terlebih dahulu kamu ketahui fungsi-fungsinya.
Pelajarilah bab ini dengan baik, sebagai bahan pengetahuan awal menggunakan perangkat lunak pengolah angka Microsoft Excel 2007.
A. PendahuluanB. Fungsi Tombol Offi ceC. Fungsi Ribbon
• Tab Formulas• Tab Data
Kata Kunci
Mengenal Fungsi Menu dan Ikon Mengenal Fungsi Menu dan Ikon Perangkat Lunak Pengolah Angka Perangkat Lunak Pengolah Angka

122 Terampil Berkomputer TIK untuk Kelas VIII
A. PendahuluanBeberapa perangkat lunak yang tergabung pada paket program Microsoft Offi ce System 2007 akan memiliki tombol Offi ce dan ribbon. Kedua bagian ini sangat penting karena merupakan pusat terkumpulnya ikon-ikon perintah. Dalam tombol Offi ce pada program Excel 2007, tersedia fasilitas untuk membuat, membuka, menyimpan, dan mencetak buku kerja. Sementara itu, dalam ribbon tersedia ikon-ikon perintah yang dapat membantu kamu menyelesaikan segala tugas pengolahan data, seperti menyalin, mengelola, dan memformat data.
B. Fungsi Tombol Offi cePada saat kamu mengeklik tombol Offi ce pada program Excel 2007 maka akan muncul suatu panel menu yang mirip dengan tombol Offi ce pada program Word 2007. Panel tersebut berisi daftar perintah yang ber-hubungan dengan penanganan berkas buku kerja.
Tabel 5.1 menyajikan fungsi ikon-ikon perintah yang terdapat dalam menu tombol Offi ce.
Tabel 5.1Fungsi Ikon-Ikon Perintah dalam Tombol Offi ce
Ikon Keterangan
Membuat buku kerja (workbook) baru.
Membuka buku kerja yang tersimpan di media penyimpanan.
Menyimpan buku kerja.
Menyimpan buku kerja dengan nama atau lokasi baru.
Mencetak buku kerja.
Penataan buku kerja sebelum dipublikasikan.
Mengirimkan buku kerja melalui E-mail dan layanan Fax Online.
Mendistribusikan buku kerja kepada orang lain melalui berbagai layanan.
Menutup buku kerja,
Menata lingkungan kerja Excel 2007.
Menutup program Excel 2007.
Sebelum mempelajari bab ini, telaah soal-soal berikut. Kemudian, cobalah untuk menjawabnya. 1. Apa yang kamu ketahui tentang ikon ini, ?2. Apa yang kamu ketahui tentang Number Format?3. Manakah dari ikon-ikon ini, yang berfungsi untuk menggabungkan sel?
Pelajarilah bab ini, kemudian jawab kembali soal-soal tersebut. Bandingkan kedua jawabanmu. Adakah yang harus diperbaiki dari jawaban pertamamu?
Uji Materi Awal

123Mengenal Fungsi Menu dan Ikon Perangkat Lunak Pengolah Angka
C. Fungsi RibbonSebagaimana yang kamu ketahui, ribbon Excel 2007 memiliki tujuh tab utama yang dapat digunakan. Ketujuh tab tersebut adalah Home, Insert, Page Layout, Formulas, Data, Review, dan View.
Berikut adalah uraian mengenai fungsi ikon-ikon perintah yang terdapat pada ketujuh tab utama ribbon Excel 2007.
1. Tab HomeTab Home berisi grup-grup ikon perintah yang berhubungan dengan operasi penyuntingan yang sering digu nakan terhadap data atau sel. Adapun grup-grup ikon tersebut adalah Clipboard, Font, Alignment, Number, Styles, Cells, dan Editing. Perhatikan Gambar 5.1.
Tabel 5.2 menyajikan fungsi ikon-ikon perintah yang terdapat dalam tab Home.
Tabel 5.2Fungsi Ikon-Ikon Perintah dalam Tab Home
Ikon Perintah Keterangan
Grup Clipboard
Paste Menempelkan isi clipboard.
Cut Memotong sel, data, teks, atau objek dan menyimpannya di clipboard.
Copy Menyalin sel, data, teks, atau objek dan menyimpannya di clipboard.
Format Painter Menyalin format sel untuk diterapkan kepada sel lain.
Grup FontFont Mengatur jenis huruf.
Font Size Mengatur ukuran huruf.
Increase Font Size Memperbesar ukuran huruf.
Decrease Font Size Memperkecil ukuran huruf.
Bold Mengatur cetak tebal pada teks.
Italic Mengatur cetak miring pada teks.
Underline Mengatur garis bawah pada teks.
Bottom Border Mengatur bingkai sel.
Fill Color Mengatur warna latar belakang sel.
Font Color Mengatur warna teks.
Grup Alignment
Top Align Mengatur teks agar di posisi atas sel.
Middle Align Mengatur teks agar di posisi tengah sel.
Bottom Align Mengatur teks agar di posisi bawah sel.
Gambar 5.1Tab Home

124 Terampil Berkomputer TIK untuk Kelas VIII
T I KInfo Info
Orientation Mengatur arah orientasi teks dalam sel.
Align Text Left Mengatur teks rata kiri secara horizontal.
Center Mengatur teks rata tengah secara horizontal.
Align Text Right Mengatur teks rata kanan secara horizontal.
Decrease Indent Mengurangi jarak teks terhadap tepi sel.
Increase Indent Menambah jarak teks terhadap tepi sel.
Wrap Text Melipat teks satu baris menjadi beberapa baris dalam satu sel.
Merge & Center Mengatur penggabungan sel.
Grup NumberNumber Format Mengatur format angka.
Accounting Number Format Mengatur format mata uang negara.
Percent Style Mengatur format persentase angka.
Comma Style Menambahkan tanda pemisah angka nilai ribuan.
Increase Decimal Menambahkan jumlah angka desimal di belakang koma.
Decrease Decimal Mengurangi jumlah angka desimal di belakang koma.
Grup StylesConditional Formatting Mengatur format sel-sel berdata unik.
Format as Table Mengatur sel atau range terpilih sebagai format tabel.
Cell Styles Mengatur style (gaya) format sel.
Grup Cells
Insert Menyisipkan sel, baris, kolom, atau lembar kerja (sheet).
Delete Menghapus sel, baris, kolom, atau lembar kerja
Format Mengatur tinggi baris, lebar kolom, menata lembar kerja, dan memformat sel.
Grup Editing
Sum Menyisipkan fungsi-fungsi yang paling sering digunakan dalam perhitungan.
Fill Menerapkan pola data berurut pada suatu range.
Clear Menghapus format, isi, atau komentar sel.
Sort & Filter Mengurutkan dan menyaring data agar mudah dianalisis.
Find & Select Fasilitas pencarian informasi data dan memilih objek.
2. Tab InsertTab Insert berisi grup-grup ikon yang berhubungan dengan operasi penyisipan objek-objek tambahan, seperti grafi k, gambar, WordArt, fungsi perhitungan, dan lain-lain. Adapun grup-grup ikon tersebut adalah Tables, Illustrations, Charts, Links, dan Text. Perhatikan Gambar 5.2.
Virus komputer dapat meng-gandakan diri dan meng-infeksi komputer tanpa sepengetahuan penggunanya. Virus dapat merusak berkas (fi le), merusak sistem operasi, bahkan memformat harddisk. Penyebaran virus dapat terjadi melalui e-mail, fl ashdisk, CD, dan internet. Untuk menghindarkan komputer dari virus, ada beberapa langkah pencegahan, antara lain sebagai berikut.1. Gunakanlah program
Anti Virus. 2. Pasti kanlah bahwa
program Anti Virus bekerja seti ap kali komputer digunakan.
3. Biasakanlah melakukan pemeriksaan (scan) virus terlebih dahulu sebelum membuka fl ashdisk atau CD.
4. Waspadalah dengan berkas-berkas ti dak dikenal berakhiran *.exe atau berjenis applicati on, misalnya cinta.exe.
5. Hati -hati dengan taut (link) ti dak dikenal yang ditemukan di internet.
Sumber: Pikiran Rakyat, 11 Desember 2008

125Mengenal Fungsi Menu dan Ikon Perangkat Lunak Pengolah Angka
Tabel 5.3 menyajikan fungsi ikon-ikon perintah yang terdapat dalam tab Insert.
Tabel 5.3Fungsi Ikon-Ikon Perintah dalam Tab Insert
Ikon Perintah Keterangan
Grup Tables
PivotTable Fasilitas pembuatan PivotTable untuk mengelola data.
Table Menyajikan data berbentuk tabel sehingga mudah dianalisis.
Grup Illustrations
Picture Menyisipkan berkas gambar.
Clip Art Menyisipkan objek Clip Art.
Shapes Menyisipkan objek shape.
SmartArt Menyisipkan objek SmartArt.
Grup Charts
Insert Chart Membuat grafi k dalam berbagai tipe, seperti kolom, garis, lingkaran, batang, area, dan pencar.
Grup Links
HyperlinkMenyisipkan hipertaut (hyperlink) suatu berkas (fi le), alamat surat elekronik (e-mail), atau halaman web (web page).
Grup Text
Text Box Menyisipkan kotak teks (text box).
Header & Footer
Menyisipkan tajuk (header) dan kaki halaman (footer).
WordArt Menyisipkan objek WordArt.
Signature Line Menyisipkan garis untuk keperluan tanda tangan digital elektronis.
Object Menyisipkan berbagai tipe objek dari program aplikasi lain.
Symbol Menyisipkan karakter simbolis.
3. Tab Page LayoutTab Page Layout berisi grup-grup ikon yang berhu bungan dengan penanganan tata letak lembar kerja (work sheet) dan komponen-kompo-nennya yang akan ter cetak. Adapun grup-grup ikon tersebut adalah Themes, Page Setup, Scale to Fit, Sheet Options, dan Arrange. Perhatikan Gambar 5.3.
T I KKonsepKonsep
PivotTable merupakan cara prakti ks dan interakti f guna meringkas data-data yang berjumlah besar sehingga mudah dianalisis.
Gambar 5.2Tab Insert

126 Terampil Berkomputer TIK untuk Kelas VIII
T I KInfo Info
Tabel 5.4 menyajikan fungsi ikon-ikon perintah yang terdapat dalam tab Page Layout.
Tabel 5.4Fungsi Ikon-Ikon Perintah dalam Tab Page Layout
Ikon Perintah Keterangan
Grup Themes
Themes Daftar tema penyajian data secara keseluruhan mencakup warna, jenis huruf, dan efek lainnya.
Colors Mengubah warna tema yang dipakai.
Fonts Mengubah jenis huruf tema yang dipakai.
Effects Mengubah efek pada tema yang dipakai.
Grup Page Setup
Margins Mengatur marjin halaman.
Orientation Mengatur orientasi halaman.
Size Mengatur ukuran halaman.
Print Area Mencetak area yang terpilih dalam lembar kerja.
Breaks Menyisipkan batas pemenggalan halaman (break).
Background Menyisipkan gambar latar belakang lembar kerja.
Print Titles Menandai area kerja yang akan muncul di setiap halaman saat dicetak.
Grup Scale to FitWidth/Height/
ScaleMengatur skalabilitas area kerja terhadap jumlah halaman maksimum yang akan dicetak.
Grup Sheet Options
Gridlines Mengatur kemunculan dan pencetakan garis kisi (gridlines).
Heading Mengatur kemunculan dan pencetakan huruf kolom dan nomor baris.
Grup Arrange
Bring to Front Mengatur posisi suatu objek agar di atas objek lain.
Send to Back Mengatur posisi suatu objek agar di bawah objek lain.
Selection Pane Menampilkan jendela yang khusus memilih dan mengatur kemunculan suatu objek.
Align Mengatur perataan tepian objek terhadap objek lain.
Grup Mengumpulkan objek-objek terpilih menjadi satu kesatuan
Rotate Memutar objek terpilih.
Gambar 5.3 Tab Page Layout
Zahir Accounti ng merupakan perusahaan pengembang perangkat lunak dari dalam negeri yang membuat perangkat lunak dalam bidang keuangan akuntansi, seperti Zahir Merdeka dan ZahirPOS.
Sumber: www.zahiraccounti ng.com

127Mengenal Fungsi Menu dan Ikon Perangkat Lunak Pengolah Angka
4. Tab FormulasTab Formulas berisi grup-grup ikon yang berhu bungan dengan pena-nganan rumus dan komponen-komponennya. Adapun grup-grup ikon tersebut adalah Function Library, Defi ned Names, Formula Auditing, dan Calculation. Perhatikan Gambar 5.4.
Tabel 5.5 menyajikan fungsi ikon-ikon perintah yang terdapat dalam tab Formulas.
Tabel 5.5Fungsi Ikon-Ikon Perintah dalam Tab Formulas
Ikon Perintah Keterangan
Grup Function Library
Insert Function Menyisipkan fungsi melalui kotak dialog Insert Function.
AutoSum Tombol jalan pintas untuk beberapa fungsi yang sering digunakan.
Recently Used Daftar beberapa fungsi yang terakhir digunakan.
Financial Daftar beberapa fungsi kategori keuangan.
Logical Daftar beberapa fungsi kategori logika.
Text Daftar beberapa fungsi kategori teks.
Date & Time Daftar beberapa fungsi kategori tanggal dan waktu.
Lookup & Reference Daftar beberapa fungsi kategori acuan.
Math & Trig Daftar beberapa fungsi kategori matematika dan trigonometri.
More Functions Daftar fungsi kategori lainnya.
Grup Defi ned Names
Name Manager Mengelola penamaan suatu sel atau range terpilih yang terdapat dalam lembar kerja.
Defi ne Name Menamai sel atau range terpilih dalam lembar kerja.
Use in Formula Memilih nama sel atau range terpilih untuk digunakan dalam rumus.
Create from Selection Menamai sel atau range terpilih secara otomatis.
Grup Formula Auditing
Trace Precedents
Menampilkan tanda anak panah untuk melacak alamat suatu sel yang datanya berpengaruh terhadap nilai sel terpilih.
Trace Dependents
Menampilkan tanda anak panah untuk melacak alamat suatu sel yang nilainya dipengaruhi oleh nilai sel terpilih.
Remove ArrowsMenghilangkan tanda anak panah yang dibuat oleh perintah Trace Precedents atau Trace Dependents.
Gambar 5.4Tab Formulas
T I KKonsepKonsep
Dengan menggunakan perintah Trace Precedents atau Trace Dependents, kita akan mudah menemukan alamat sel-sel yang nilai datanya saling berpengaruh.

128 Terampil Berkomputer TIK untuk Kelas VIII
Show Formulas Menampilkan penulisan rumus yang termuat dalam sel lembar kerja.
Error Checking Memeriksa kesalahan dalam proses perhitungan rumus.
Evaluate Formula
Menulusuri tahap demi tahap proses perhitungan suatu rumus.
Watch Window Memantau perubahan nilai suatu sel atau range melalui jendela khusus.
Grup CalculationCalculation
Options Daftar pilihan tipe pelaksanaan perhitungan.
Calculate Now Memerintahkan Excel untuk segera melaksanakan perhitungan pada buku kerja yang aktif.
Calculate Sheet Memerintahkan Excel untuk segera melaksanakan perhitungan hanya pada lembar kerja yang aktif.
5. Tab DataTab Data berisi grup-grup ikon yang berhu bungan dengan pengelolaan data. Adapun grup-grup ikon tersebut adalah Get External Data, Connections, Sort & Filter, Data Tools, dan Outline. Perhatikan Gambar 5.5.
Tabel 5.6 menyajikan fungsi ikon-ikon perintah yang terdapat dalam tab Data.
Tabel 5.6Fungsi Ikon-Ikon Perintah dalam Tab Data
Ikon Perintah Keterangan
Grup Get External Data
From Access Memuat data dari program Microsoft Access.
From Web Memuat data dari halaman web.
From Text Memuat data dari berkas (fi le) teks.
From Other Sources Memuat data dari sumber lainnya.
Existing Connections
Koneksi ke sumber data eksternal yang sedang aktif.
Grup Connections
Refresh All Memutakhirkan informasi dalam buku kerja yang berasal dari suatu sumber data.
Connections Menampilkan daftar sumber data yang sedang digunakan buku kerja.
Properties Properti koneksi sumber data.
Edit Links Menampilkan berkas yang ditautkan (link) dengan lembar kerja aktif.
Grup Sort & Filter
Sort Mengurutkan data
Gambar 5.5 Tab Data

129Mengenal Fungsi Menu dan Ikon Perangkat Lunak Pengolah Angka
Filter Menggunakan fasilitas penyaringan data.
Clear Menonaktifkan fasilitas penyaringan data.
Reapply Menerapkan kembali penyaringan data atas perubahan data suatu sel.
Advanced Menata penyaringan yang lebih kompleks terhadap data.
Grup Data Tools
Text to Columns Memisahkan penulisan teks dalam suatu sel sehingga menjadi beberapa kolom.
Remove Duplicates
Menghapus duplikat baris yang terdapat dalam lembar kerja.
Data Validation Mencegah pemasukan tipe data yang salah pada suatu sel.
Consolidate Menggabungkan nilai beberapa range menjadi satu range tersendiri.
What-If Analysis Membuat skenario analisis data.
Grup Outline
Group Mengelompokkan sejumlah sel sehingga dapat disembunyikan dan ditampilkan.
Ungroup Memisahkan sejumlah sel yang telah dikelompokkan.
Subtotal Menotalkan nilai beberapa baris menurut data yang relevan.
Show Detail Memunculkan grup sel yang disembunyikan.
Hide Detail Menyembunyikan grup sel.
6. Tab ReviewTab Review berisi grup-grup ikon yang fungsinya berhubungan dengan proses revisi, penelaahan, atau pengkajian terhadap buku kerja. Adapun grup-grup ikon tersebut adalah Proofi ng, Comments, dan Changes. Perhatikan Gambar 5.6.
Tabel 5.7 menyajikan fungsi ikon-ikon perintah yang terdapat dalam tab Review.
Tabel 5.7Fungsi Ikon-Ikon Perintah dalam Tab Review
Ikon Perintah Keterangan
Grup Proofi ng
Spelling Memeriksa ejaan.
Research Membuka jendela task pane Research.
Thesaurus Mencari persamaan arti kata.
Translate Menerjemahkan suatu kata ke dalam bahasa lain.
Gambar 5.6Tab Review

130 Terampil Berkomputer TIK untuk Kelas VIII
Grup Comments
New Comment Menambahkan komentar.
Delete Menghapus komentar.
Previous Menuju komentar sebelumnya.
Next Menuju komentar berikutnya.
Show/Hide Comment Menampilkan/menyembunyikan komentar.
Show All Comments Menampilkan seluruh komentar.
Show Ink Menampilkan catatan sisipan (anotasi tinta) yang terdapat dalam lembar kerja.
Grup Changes
Protect Sheet Memproteksi lembar kerja.
Protect Workbook Memproteksi buku kerja.
Share Workbook Memungkinkan kita dapat bekerja sama dengan orang lain pada buku kerja yang sama.
Protect and Share Workbook
Memproteksi buku kerja dan bekerja sama dengan orang lain
Allow Users to Edit Ranges
Memungkinkan orang lain dapat mengubah isi range.
Track Changes Menandai jejak koreksi.
7. Tab ViewTab View berisi grup-grup ikon yang berhu bungan dengan penataan tampilan lembar kerja dan jendela Excel. Adapun grup-grup ikon tersebut adalah Workbook Views, Show/Hide, Zoom, Window, dan Macros. Perhatikan Gambar 5.7.
Tabel 5.8 menyajikan fungsi ikon-ikon perintah yang terdapat dalam tab View.
Tabel 5.8Fungsi Ikon-Ikon Perintah dalam Tab View
Ikon Perintah Keterangan
Grup Workbook Views
Normal Menampilkan lembar kerja dalam tampilan normal.
Page Layout Menampilkan lembar kerja dalam tampilan tata letak sewaktu tercetak di kertas (WYSIWYG).
Page Break Preview
Menampilkan lembar kerja dalam tampilan pemenggalan halaman.
Gambar 5.7 Tab View

131Mengenal Fungsi Menu dan Ikon Perangkat Lunak Pengolah Angka
Custom Views Mengatur penataan tampilan aktif menjadi satu jenis tampilan yang didefi nisikan sendiri.
Full Screen Menampilkan lembar kerja menjadi satu layar penuh.
Grup Show/HideView Check
BoxMenampilkan/menyembunyikan mistar, garis kisi, batang rumus, label garis/kolom, dan batang pesan.
Grup Zoom
Zoom Mengatur tingkat pembesaran tampilan lembar kerja melalui kotak dialog Zoom.
100% Menampilkan lembar kerja pada tingkat pembesaran 100%.
Zoom to Selection
Memperbesar tampilan area yang terpilih pada lembar kerja.
Grup Window
New Window Membuat jendela baru untuk buku kerja yang sedang aktif.
Arrange All Menata jendela buku kerja yang terbuka agar tampak rapi sehingga tampil berdampingan.
Freeze Panes Mengunci kolom atau baris tertentu agar tetap terlihat saat lembar kerja digulung atau digeser.
SplitMembagi lembar kerja menjadi beberapa bagian sehingga kita bisa melihat lokasi yang berbeda pada lembar kerja.
Hide Menyembunyikan jendela buku kerja yang aktif.
Unhide Memunculkan kembali jendela buku kerja yang disembunyikan.
View Side by Side
Menampilkan dua jendela buku kerja agar dapat dibandingkan.
Synchronous Scrolling
Menggulung dan menggeser lembar kerja secara bersamaan dua jendela buku kerja yang berbeda.
Reset Window Position
Menata kembali posisi dua jendela buku kerja yang sedang dibandingkan.
Save Workspace
Menyimpan aturan tata letak bidang kerja jendela Excel yang sedang aktif.
Switch Window Mengaktifkan jendela buku kerja yang sedang terbuka.
Grup Macro
Macro Membuat macro.
Link
Website
Berikut adalah situs yang berhu-bungan dengan perangkat lunak pengolah angka Microsoft Excel.
htt p://www.xl-mania.com

132 Terampil Berkomputer TIK untuk Kelas VIII
Refl eksiAkhirnya kamu selesai mempelajari bab ini. Memahami bab ini sangat bermanfaat bagimu karena kamu dapat mengetahui fungsi serta kegunaan perintah-perintah utama dalam jendela perangkat lunak pengolah angka Microsoft Excel 2007.
Jika ada bagian yang belum kamu pahami, coba diskusikan dengan guru atau temanmu untuk menda-patkan jawabannya
• Tombol Offi ce pada Excel 2007 memiliki beberapa pe rintah, di anta ranya sebagai berikut.
Perintah FungsiNew Membuat buku kerja baru.Open Membuka buku kerja lama.Save Menyimpan buku kerja.Save As Menyimpan buku kerja dengan
nama dan lokasi berbeda.Print Mencetak buku kerja.Close Menutup buku kerja.Exit Excel Menutup program Microsoft Excel.
• Ribbon dalam program Excel 2007 memiliki tujuh tab utama, yaitu sebagai berikut.
Tab FungsiHome Penyuntingan format data/sel.Insert Menyisipkan objek-objek.Page Layout Mengatur tata letak halaman.Formulas Mengelola rumus dan fungsi.Data Mengelola data.Review Merevisi/penelaahan buku
kerjaView Mengatur tampilan buku kerja
Rangkuman
Berikut disajikan peta konsep yang akan membantumu mempermudah mempelajari bab ini.
Jendela Microsoft Excel 2007
Penyunti ngan format data/sel
Penyisipan objek
Tata letak halaman
Pengelolaan rumus dan fungsi
Pengelolaan data
Pemeriksaan/penelaahan buku kerja
Pengaturan Tampilan buku kerja
Home
Insert
Page Layout
Formulas
Data
Review
View
Ribbon Tombol Offi ce
Pengelolaan berkas buku kerja
(buat, simpan, buka, cetak)
memiliki
terdiri atas
fungsi
fungsi
fungsi
fungsi
fungsi
fungsi
fungsi
fungsi
Peta Konsep

133Mengenal Fungsi Menu dan Ikon Perangkat Lunak Pengolah Angka
1. Perintah yang ditunjuk oleh anak panah pada gambar di samping berfungsi untuk ….a. membuat buku kerjab. membuka buku kerjac. menyimpan buku kerjad. menutup buku kerja
2. Menyalin isi suatu sel merupakan fungsi dari ikon perintah ....a. Cut b. Copyc. Pasted. Format Painter
3. Untuk mengatur orientasi sel maka kamu harus mengeklik ikon ....a. b. c. d.
4. Fungsi grup Number dalam tab Home adalah ....a. mengatur jenis hurufb. mengatur tata letak halamanc. mengatur format angkad. mengatur perataan sel
5. Perhatikan gambar berikut.
Nama grup yang tampak pada gambar tersebut adalah ....a. Fontb. Alignmentc. Numberd. Styles
6. Jika ingin menyisipkan berbagai macam objek ke dalam lembar kerja, kamu harus melakukannya dalam tab ....a. Home b. Insert c. Page Layoutd. Formulas
7. Grup Function Library terdapat pada tab ....a. Home b. Insert c. Page Layoutd. Formulas
8. Grup Page Setup secara umum berfungsi untuk ....a. mengatur format halamanb. menampilkan garis kisic. mengatur penampilan objekd. menyisipkan rumus
9. Untuk mengelola data merupakan fungsi dari tab ....a. Formulas c. Reviewb. Data d. View
10. Untuk menyisipkan fungsi adalah kegunaan dari ikon ...a.
b.
c.
d.
11. Fungsi ikon adalah untuk ....
a. menghapus datab. menyaring datac. menjiplak datad. mengumpulkan data
12. Tab ribbon Review secara umum berfungsi untuk ....a. penelaahan datab. penyuntingan datac. pengelolaan datad. penyimpanan data
13. Berikut yang tidak termasuk grup dalam tab ribbon Insert adalah ....a. Tablesb. Illustrationsc. Linksd. Proofi ng
14. Ikon perintah Format terdapat pada grup ... dalam tab Home.a. Alignment b. Editing c. Numberd. Cells
15. Lembar kerja akan semakin menarik jika kamu menyisipkan gambar latar belakang. Untuk me-lakukannya, kamu harus mengeklik ikon ....
a.
b.
c.
d.
Uji Kompetensi Bab 5
A. Pilihlah jawaban yang paling tepat.

134 Terampil Berkomputer TIK untuk Kelas VIII
1. Sebutkan tiga perintah yang terdapat pada tom bol Offi ce serta jelaskan fungsinya.
2. Apa yang kamu ketahui tentang gambar berikut?
3. Jelaskan fungsi ikon secara umum.4. Sebutkan minimal 3 jenis perintah yang terdapat
ribbon Page Layout beserta fung sinya.5. Apakah nama perintah yang berfungsi untuk
menyaring data?
B. Selesaikan soal-soal berikut dengan benar.
1. Coba kamu berlatih menggunakan perintah-perintah yang terdapat pada ikon Freeze Panes dalam tab View. Menurutmu, apakah persamaan dan perbedaan perintah-perintah tersebut dengan fungsi Split Box pada jendela Microsoft Excel 2007?
2. Kamu sudah mengetahui bahwa tepat di sebelah kiri baris sheet tab, terdapat serangkaian ikon seperti gambar berikut.
Menurutmu, apakah fungsi setiap ikon pada bagian tersebut?
Tugas
b k b l ih k i h i h d

BabBab
66
135
Bekerja dengan Buku Kerja Bekerja dengan Buku Kerja Perangkat Lunak Pengolah AngkaPerangkat Lunak Pengolah Angka
Sebagaimana yang kamu ketahui, perangkat lunak pengolah angka dapat dipergunakan untuk melakukan perhitungan mulai dari yang sederhana hingga paling rumit. Jika dalam kehidupan sehari-hari, kamu memerlukan alat bantu hitung yang cepat dan akurat, gunakanlah perangkat lunak pengolah angka. Selain itu, segala macam data yang diolah dapat disajikan dengan tampilan yang menarik.
Pada bab ini, kamu akan belajar operasi-operasi pokok dalam perangkat lunak pengolah angka, seperti membuat, menyimpan, menutup, membuka, dan mencetak buku kerja. Selain itu, kamu pun akan belajar melakukan perhitungan dasar, membuat rumus, menyi sipkan fungsi matematis, mengatur format sel, dan beberapa operasi lainnya yang layak kamu ketahui.
Pelajarilah bab ini dengan baik agar tingkat penguasaanmu terhadap perangkat lunak pengolah angka semakin mening kat. Kelak di kemudian hari, kamu akan mendapat manfaat yang besar darinya.
A. PendahuluanB. Mulai Bekerja dengan
Microsoft Excel
• Range• Tipe Data• Formula• Sel Relati f• Sel Mutlak• AutoComplete• AutoFill• Fill Handle
• Functi on• Functi on
Argument• Format Cells• Merge &
Center• Wrap Text• Chart
Kata Kunci

136 Terampil Berkomputer TIK untuk Kelas VIII
A. PendahuluanSaat bekerja dengan perangkat lunak pengolah angka, kita akan melaku-kan operasi-operasi umum, seperti membuat, menyimpan, menutup, mem-buka, dan mencetak buku kerja. Sementara itu, penyuntingan merupakan proses utama, seperti memasukkan data, membuat rumus, menyisipkan fungsi, mengatur tampilan sel, dan sebagainya.
B. Mulai Bekerja dengan Microsoft Excel Pada Bab 5, kamu telah mengetahui nama serta fungsi ikon-ikon perintah yang terdapat dalam menu tombol Offi ce dan ribbon program Microsoft Excel 2007. Sekarang, mari kita belajar menggunakannya.
1. Membuat Buku Kerja BaruSebagaimana yang kamu ketahui, setiap kali program Excel diak tifkan, sebuah buku kerja (workbook) kosong dengan tiga lembar kerja (sheet) telah tersedia. Dengan demikian, kamu dapat langsung meng gunakannya. Jika kamu ingin membuat buku kerja baru, lakukan langkah-langkah berikut.
Ayo Berlati h 6.1Ayo Berlati h 6.1
1. Pastikan program Excel 2007 dalam keadaan aktif.2. Klik tombol Offi ce, lalu klik New.3. Perhatikan kotak dialog New Workbook yang muncul.
4. Pada kategori Blank and recent, klik Blank Workbook. 5. Klik tombol Create. Buku kerja baru siap digunakan
Sebelum mempelajari bab ini, telaah soal-soal berikut. Kemudian, cobalah untuk menjawabnya. 1. Manakah dari kombinasi tombol Ctrl+1, Ctrl+2, Ctrl+3, yang berfungsi untuk membuka kotak
dialog Format Cells?2. Apa yang kamu ketahui tentang alamat sel acuan?3. Tunjukkan langkah-langkah umum untuk membuat objek grafi k dalam lembar kerja.
Pelajarilah bab ini, kemudian jawab kembali soal-soal tersebut. Bandingkan kedua jawabanmu. Adakah yang harus diperbaiki dari jawaban pertamamu?
Uji Materi Awal

137Bekerja dengan Buku Kerja Perangkat Lunak Pengolah Angka
2. Memindahkan Penunjuk SelKetika lembar kerja Excel 2007 pertama kali terbuka, penunjuk sel berada pada alamat sel A1. Kamu dapat memindahkan penunjuk sel ini dengan tombol-tombol papan tik, tetikus, atau fasilitas Go To.
a. Memindahkan Penunjuk Sel Menggunakan Papan TikUntuk memindahkan penunjuk sel menggunakan papan tik, gunakanlah tombol-tombol yang terdapat dalam Tabel 6.1 berikut.
Tabel 6.1Tombol Papan Tik untuk Memindahkan Penunjuk Sel
Tombol Keterangan
Pindah satu sel ke kiri, kanan, atas, atau bawah. Ctrl+ Pindah ke sel paling kiri pada suatu range.Ctrl+ Pindah ke sel paling kanan pada suatu range.Ctrl+ Pindah ke sel paling atas pada suatu range.
Ctrl+ Pindah ke sel paling bawah pada suatu range.Tab Pindah satu sel ke kanan.Shift+Tab Pindah satu sel ke kiri.Enter Pindah satu sel ke bawah. Shift+Enter Pindah satu sel ke atas.Home Pindah ke kolom A pada posisi baris yang aktif.Ctrl+Home Pindah ke sel A1 pada lembar kerja yang aktif. Ctrl+End Pindah ke posisi sel terakhir yang terisi data.Page Up Pindah satu layar ke atas. Page Down Pindah satu layar ke bawah.Alt+Page Up Pindah satu layar ke kiri. Alt+Page Down Pindah satu layar ke kanan.
Ctrl+Page Up Pindah dari satu tab lembar kerja ke tab lembar kerja sebelumnya.
Ctrl+Page Down Pindah dari satu tab lembar kerja ke tab lembar kerja berikutnya.
b. Memindahkan Penunjuk Sel Menggunakan Teti kusJika kamu ingin memindahkan penunjuk sel meng gunakan tetikus, cukup klik tombol kiri satu kali pada alamat sel yang dimaksud. Jika alamat sel yang dimaksud tidak terlihat di layar, gunakan batang peng gulung untuk menggeser lembar kerja sehingga alamat sel tersebut terlihat. Sebagai contoh, jika kamu ingin memilih sel C4, arahkan penunjuk tetikus ( ) pada sel C4, kemudian klik tombol tetikus satu kali. Perhatikan Gambar 6.1.
c. Menggunakan Fasilitas Go ToGo To merupakan fasilitas untuk menemukan alamat sel tertentu dengan cepat. Misalnya, penunjuk sel sedang berada pada sel C4 dan kamu bermaksud memindahkan penunjuk sel tersebut ke sel C100. Untuk melakukan hal tersebut, lakukan kegiatan Ayo Berlatih 6.2.
Memilih sel C4. Gambar 6.1

138 Terampil Berkomputer TIK untuk Kelas VIII
Ayo Berlati h 6.2Ayo Berlati h 6.2
3. Mengenal RangePada saat bekerja dengan perangkat lunak pengolah angka, kamu tidak saja bekerja dengan satu sel, tetapi mungkin bekerja dengan kumpulan sel. Sekumpulan sel yang saling bersebelahan disebut range. Range diberi nama menurut alamat sel di ujung kiri atas hingga ujung kanan bawah. Sebagai contoh, kumpulan sel yang dimulai dari sel B3 sampai sel E8 dinyatakan sebagai range B3:E8. Kamu juga boleh menamakan range tersebut dengan E8:B3. Perhatikan gambar berikut.
Berbagai proses pengolahan dapat dilakukan pada suatu range. Untuk memproses suatu range, kamu terlebih dahulu harus menyatakan atau memilih range tersebut. Memilih range dapat dilakukan menggunakan tombol Shift atau tetikus.
a. Memilih Range Menggunakan Tombol Shift Kamu dapat memilih range menggunakan tombol Shift bersamaan dengan tombol anak panah. Misalnya, kamu akan memilih range B3:E8. Langkah untuk memilihnya, adalah sebagai berikut.1) Letakkan penunjuk tetikus di sel B3.2) Sambil menekan tombol Shift, tekan tombol anak panah hingga
mencapai E8.Perhatikan, range yang dipilih akan diberi tanda blok berwarna
biru muda (lihat kembali Gambar 6.2). Jika kamu ingin membatalkan pemilihan, klik di sembarang tempat dalam lembar kerja.
1. Aktifkan lembar kerja2. Aktifkan tab Home. Pada grup Editing, klik
ikon Find & Select.3. Pada menu yang muncul, klik Go To....4. Perhatikan kotak dialog Go To yang muncul. 5. Pada kotak isian Reference, tik C100.6. Klik OK. Penunjuk sel akan langsung menuju
sel C100.
Gambar 6.2 Ilustrasi range B3:E8.
Untuk mempercepat pemilihan range, tekan tombol Shift di awal range, lalu klik di sel akhir range

139Bekerja dengan Buku Kerja Perangkat Lunak Pengolah Angka
Berikut disajikan daftar kombinasi tombol papan tik untuk operasi memilih range.
Tabel 6.2Kombinasi Tombol Papan Tik untuk Memilih Range
Kombinasi Tombol Keterangan
Ctrl+Shift+Home Memilih dari sel/range yang aktif sampai sel A1.
Ctrl+Shift+End Memilih dari sel/range yang aktif sampai sel terakhir yang berisi data.
Ctrl+Shift+
Memilih dari sel/range yang aktif sampai kolom A. Jika baris berisi data, kombinasi tombol ini terlebih dahulu akan memilih hingga perbatasan setiap range ke arah kiri
Ctrl+Shift+
Memilih dari sel/range yang aktif sampai kolom XFD. Jika baris berisi data, kombinasi tombol ini terlebih dahulu akan memilih hingga perbatasan setiap range ke arah kanan
Ctrl+Shift+
Memilih dari sel/range yang aktif sampai baris 1. Jika baris berisi data, kombinasi tombol ini terlebih dahulu akan memilih hingga perbatasan setiap range ke arah atas
Ctrl+Shift+
Memilih dari sel/range yang aktif sampai baris 1.048.576. Jika baris berisi data, kombinasi tombol ini terlebih dahulu akan memilih hingga perbatasan setiap range ke arah bawah
b. Memilih Range Menggunakan Teti kusLangkah-langkah untuk memilih range menggunakan tetikus adalah sebagai berikut.1) Klik sel B3. Pastikan penunjuk tetikus berbentuk tanda plus putih.
Kamu harus menunjuk di dalam sel, bukan di tepinya.2) Seret penunjuk tetikus sampai ke sel E8, lalu lepaskan tombol
tetikus.
klik
seret
c. Memilih Kolom atau BarisKamu dapat memilih range kolom atau baris dengan mengeklik huruf kolom atau nomor baris yang kamu inginkan. Jika kamu ingin memilih beberapa kolom sekaligus, klik di kolom yang pertama. Perhatikan, penunjuk tetikus berubah bentuk dan arah. Kemudian, seret penunjuk tetikus untuk memilih sekumpulan kolom. Ulangi cara yang sama untuk memilih beberapa baris sekaligus.
(a) Memilih kolom.(b) Memilih baris.
Memilih range B3:E8 menggunakan teti kus.
Gambar 6.3
Gambar 6.4
Untuk memilih beberapa range sekaligus, tekan dan tahan tombol Ctrl sambil memilih seti ap range yang dikehendaki menggunakan teti kus.
Penunjuk teti kus berubah arah dan
bentuk.
Penunjuk teti kus berubah arah dan bentuk.
ab

140 Terampil Berkomputer TIK untuk Kelas VIII
Ayo Berlati h 6.3Ayo Berlati h 6.3
d. Memberi Nama RangeKamu dapat memberi nama suatu range sesuai keinginan. Pemberian nama ini dimaksudkan agar range tersebut lebih mudah dikenali. Dengan demikian, kamu dapat dengan cepat menemukannya menggunakan perintah Go To atau melalui kotak nama (Name Box). Sebagai contoh, perhatikan Gambar 6.5. Misalnya, kamu akan memberi nama "Uang Sumbangan" pada range B3:B7. Untuk memberi nama range, lakukan kegiatan Ayo Berlatih 6.3 berikut.
yang lainnya?yang lainnya?Mau tahuMau tahu
Coba kamu ikuti langkah-langkah berikut.1. Letakkan penunjuk sel di sel E10, 2. Tekan tombol F8 pada papan ti k satu kali. 3. Perhati kan indikator Extend Selecti on pada batang
status muncul, .
4. Tekanlah tombol anak panah kanan kiri, kanan, atas, dan bawah beberapa kali .
5 Tekan tombol Esc, lalu tekan sembarang tombol anak panah.
Apa yang dapat kamu simpulkan pada hasil temuanmu itu?
1. Pilih range yang akan diberi nama, dalam contoh ini, pilih B3:B7.2. Aktifkan tab Formulas. Pada grup Defi ned Names, klik ikon
Defi ne Name.3. Perhatikan kotak dialog New Name yang
muncul.
4. Pada kotak isian Name, tik "Uang_Sumbangan".5. Klik OK
Sekarang range tersebut telah diberi nama. Kamu dapat mencarinya dengan cepat, menggunakan kotak nama atau kotak dialog Go To.
4. Memasukkan Data ke Lembar KerjaDalam perangkat lunak pengolah angka, dikenal tiga macam tipe data, yaitu teks (label), angka (value), dan rumus/fungsi (formula/function).
a. Data Teks (Label)Sifat-sifat data teks adalah sebagai berikut.1) Tidak dapat diolah dengan operator matematika, seperti tambah (+),
kurang (-), kali (*), dan bagi (/).2) Dapat berisi semua jenis karakter, mulai dari huruf (Aa, Bb, Cc,
Dd, .....), angka (1, 2, 3, ...), simbol (^, @, #, $, %), dan tanda baca (!?., ).
3) Di dalam sel selalu berformat rata kiri.4) Diawali oleh karakter apostrof (') untuk karakter angka yang diper-
lakukan sebagai teks (label).
T I K
Uji Uji
Coba prakti kkan cara mencari range yang telah diberi nama dengan menggunakan kotak nama atau kotak dialog Go To.
Gambar 6.5 Contoh range yang akan diberi
nama.

141Bekerja dengan Buku Kerja Perangkat Lunak Pengolah Angka
b. Data Nilai (Value)Sifat-sifat data nilai (value) adalah sebagai berikut.1) Dapat diolah dengan operator matematika, seperti tambah (+),
kurang (-), kali (*), dan bagi (/).2) Hanya boleh berisi data, seperti: a) bilangan bulat, seperti 1, 2, 3, 4, 5, b) bilangan desimal, seperti 12,5, c) bilangan notasi ilmiah, seperti 2,5E+3 artinya 2,5 ×10-3, d) bilangan negatif berawalan tanda minus, e) penulisan tanggal, seperti 15/1/2009, dan f) penulisan waktu, seperti 15:30:30.3) Di dalam sel selalu berformat rata kanan.
c. Data Rumus/Fungsi (Formula/Functi on)Tipe data ini terdiri atas rumus-rumus, seperti perkalian, pembagian, penjumlahan, serta fungsi lainnya. Tipe data ini merupakan tipe data terpenting dalam pengolah angka karena akan selalu digunakan dalam pengolahan data, baik data teks maupun data nilai.
Sebagai contoh, kita akan memasukkan data berikut.
No. Nama Nilai
1 Anggi Sumiati 6
2 Ratna Sanitri 8
3 Asep Saepudin 7
4 Rudi Chaerudin 7
Untuk memasukkan data, lakukan kegiatan Ayo Berlatih 6.4 berikut.
Ayo Berlati h 6.4Ayo Berlati h 6.4
1. Aktifkan lembar kerja. 2. Letakkan penunjuk sel di sel B3, tik "No.", lalu tekan Enter.
Penekanan tombol Enter akan membuat teks "No." masuk ke dalam lembar kerja (dalam contoh ini ke sel B3) dan langsung ditempatkan rata kiri. Penunjuk sel langsung pindah ke baris berikutnya, dalam contoh ini ke sel B4.
3. Pada sel B4, tik angka 1, lalu tekan Enter. Angka 1 masuk ke sel B4 dan langsung ditempatkan rata kanan.
4. Ulangi langkah 3 untuk memasukkan data sampai no 4. 5. Pindahkan penunjuk sel ke sel C3, tik "Nama", lalu tekan Enter. 6. Pada sel C4, tik "Anggi Sumiati, lalu tekan Enter. 7. Ulangi langkah 6 untuk memasukkan data sampai "Rudi
Chaerudin". 8. Pindahkan penunjuk sel ke
sel D3, tik "Nilai", lalu tekan Enter.
9. Pada sel D4, tik angka 6, lalu tekan Enter.
10. Ulangi langkah 9 untuk mema sukkan data nilai sam-pai nilai kepunyaan Rudi Chaerudin.
11. Perhatikan hasil akhirnya pada gambar di samping.
CatatanCatatan• Keti ka kamu sedang
mengeti k di suatu sel maka batang status akan menampilkan indikator Enter. Ini arti nya, sel tersebut sedang masuk pada modus Enter atau memasukkan data.
• Untuk memasukkan data, ti dak harus selalu diakhiri dengan menekan tombol Enter, tetapi juga dapat menggunakan tombol anak panah.
• Untuk membatalkan memasukkan data, tekan tombol Esc.
T I K
Uji Uji
Dapatkah kamu menunjukkan mana jenis data nilai dan jenis data teks pada data yang kamu masukkan pada kegiatan Ayo Berlati h 6.4?

142 Terampil Berkomputer TIK untuk Kelas VIII
Ayo Berlati h 6.5Ayo Berlati h 6.5
yang lainnya?yang lainnya?Mau tahuMau tahu
Kamu telah mengetahui bahwa penekanan tombol Enter akan memindahkan penunjuk sel dari satu sel ke sel yang berada di bawahnya pada satu kolom. Jika diperlukan, kamu dapat mengatur arah perpindahan penunjuk sel setelah penekanan tombol Enter. Ingin tahu caranya? Lakukanlah langkah-langkah berikut.
1. Bukalah kotak dialog Excel Opti ons.2. Masuklah pada kategori Advanced. 3. Pada kelompok Editi ng Opti ons, akti fk an kotak cek
Aft er pressing Enter, move selecti on4. Pada menu dropdown Directi on, pilih dan klik arah
perpindahan penunjuk sel yang kamu kehendaki.
a. Down, penunjuk sel pindah satu sel ke bawah. b. Right, penunjuk sel pindah satu sel ke kanan. c. Up, penunjuk sel pindah satu sel ke atas. d. Left , penunjuk sel pindah satu sel ke kiri.
5. Jika sudah selesai, klik OK.
5. Fasilitas dalam Memasukkan DataPerangkat lunak pengolah angka seperti Excel menyediakan fasilitas untuk kemudahanmu dalam memasukkan data. Pelajarilah uraian berikut.
a. AutoComplete AutoComplete merupakan fasilitas yang dapat membantu kamu dalam melengkapi data yang sama secara otomatis. Untuk lebih memahami prinsip kerja fasilitas ini, lakukan kegiatan berikut.
1. Masukkan semua data-data di samping ke da lam lembar kerja.
2. Setelah data kamu masukkan, ternyata anak yang bernama Rini sebenarnya berasal dari kota Bandung sedangkan Dadang dari kota Jakarta.
3. Saat penunjuk sel berada pada sel C8, tik huruf "B", lalu tekan Enter.
4. Saat penunjuk sel berada pada sel C9, tik huruf "J", lalu tekan Enter.
Pada saat kamu mengetik huruf "B" di sel C8 dan huruf "J" di sel C9, apakah kamu melihat serangkaian teks yang diberi blok hitam? Jika kamu melihatnya, apakah sekarang kamu dapat mendefi nisikan kembali kegunaan fasilitas AutoComplete?
b. AutoFillAutoFill merupakan fasilitas untuk memasukkan suatu urutan data secara otomatis, seperti urutan nomor, urutan hari, dan bulan. Untuk lebih memahami fasilitas AutoComplete, lakukan kegiatan berikut.
Ayo Berlati h 6.6Ayo Berlati h 6.6
1. Tik angka 1 pada sel B2, teks "Minggu" pada sel C2, dan teks "Januari" pada sel D2.
2. Klik sel B2. Kemudian, arah kan penunjuk tetikus pada kotak hitam (fi ll handle) di sudut kanan bawah sel B2 se hingga penunjuk tetikus ber bentuk tanda plus hitam .
T I K
Uji Uji
Apakah fasilitas AutoComplete berlaku untuk sel pada kolom yang berbeda?

143Bekerja dengan Buku Kerja Perangkat Lunak Pengolah Angka
3. Klik dan seret fi ll handle tersebut hingga sel B11, lalu lepaskan.
4. Perhatikan, di sebelah kanan sel B11, muncul ikon AutoFill Options, lalu klik ikon tersebut.
5. Pada menu yang muncul, pilih dan klik Fill Series, perhatikan Gambar (a).
6. Klik sel C2, lalu klik dan seret fi ll handle sel C2 hingga sel C8, lalu lepaskan.
7. Klik sel D2, lalu klik dan seret fi ll handle sel D2 hingga sel D13, lalu lepaskan.
8. Pastikan hasil akhir yang kamu dapat, seperti Gambar (b).
Fill Handle
T I K
Uji Uji
Isikan nilai 2 pada sel A2, lalu isikan nilai 4 pada pada sel A3. Pilih kedua sel itu, Kemudian, klik dan seret fi ll handle hingga sel A15. Apa kamu dapat menyimpulkan sesuatu dari yang terlihat di layar?
yang lainnya?yang lainnya?Mau tahuMau tahu
Perhati kan gambar di samping.
Pada gambar tersebut terdapat urutan nomor mulai dari nomor 1 sampai 10. Kamu dapat saja mengisikan urutan nomor tersebut satu per satu secara manual atau menggunakan fasilitas AutoFill, Namun, bagaimana jika urutan tersebut berjumlah lebih dari 100? Tentu akan merepotkan, bukan jika masih menggunakan cara tersebut? Ada cara yang lebih cepat.Misalkan, kamu akan memasukkan urutan nomor dari angka 1 sampai 50 mulai pada sel C3 ke bawah.1. Letakkan penunjuk sel di sel C3.2. Masukkan angka 1, lalu tekan Enter.3. Letakkan kembali penunjuk sel di sel C3.4. Akti fk an tab Home. Pada grup Editi ng, klik ikon Fill.
5. Pada menu yang muncul, klik Series....6. Perhati kan kotak dialog Series yang muncul. a. Pada bagian Series in, akti fk an perintah Columns. b. Pada bagian Type, akti fk an perintah Linear. c. Pada kotak isian Step value, isikan nilai 1. d. Pada kotak isian Stop value, isikan nilai 50.
7. Klik OK.8. Perhati kan hasilnya di layar. Apa yang dapat kamu
simpulkan?
a b

144 Terampil Berkomputer TIK untuk Kelas VIII
c. Memasukkan Angka dengan Jumlah Digit Desimal TetapAdakalanya angka yang kita masukkan bernilai desimal, seperti (8,56), (6,64), (7,74). Kamu dapat mengatur agar Excel selalu menambahkan tanda koma. Sementara itu, kamu cukup mengetikkan angka-angkanya saja. Jadi, untuk kasus tersebut, kamu cukup mengetikkan 856, 664, dan 774. Untuk melakukan pengaturan seperti ini, lakukan kegiatan Ayo Berlatih 6.7 berikut.
CatatanCatatanSel-sel yang akan diisikan data yang sama, letaknya ti dak harus selalu saling bersebelahan.
Ayo Berlati h 6.8Ayo Berlati h 6.81. Pilihlah sel-sel yang akan diisikan data
yang sama sekaligus, misalnya range B2:C11.
2. Dengan tidak didahului oleh tindakan lain, langsung masukkan data yang kamu inginkan.
3. Jika sudah selesai, tekan kombinasi tombol Ctrl+Enter.
4. Perhatikan hasilnya di layar.
Ayo Berlati h 6.9Ayo Berlati h 6.91. Klik tombol Offi ce, lalu klik Save.2. Perhatikan kotak dialog Save As yang muncul.3. Pada bagian Save in, tentukan pemacu diska keras (harddisk) yang
akan digunakan untuk menyimpan berkas buku kerja.4. Pada kotak daftar map (folder) yang muncul, klik dua kali map
tempat berkas buku kerja akan disimpan.5. Pada kotak isian File name, tik nama berkas yang kamu inginkan.
Misalnya, Latihan Input Data Excel.
Ayo Berlati h 6.7Ayo Berlati h 6.71. Bukalah kotak dialog Excel Options.
2. Klik Advanced, lalu di bawah Editing options, aktifkan kotak cek Automatically insert a decimal point.
3. Dalam kotak isian Places, masukkan angka positif untuk jumlah digit angka di belakang koma atau angka negatif untuk angka jumlah digit di depan koma.
CatatanCatatanNonakti fk an kotak cek Automati cally insert a decimal point jika sudah ti dak digunakan.
d. Memasukkan Data yang Sama di Beberapa Sel SekaligusJika kamu bermaksud memasukkan data yang sama di beberapa sel sekaligus, ikutilah cara-cara berikut guna menghemat waktu.
6. Menyimpan Buku KerjaBuku kerja (workbook) yang telah kamu buat pada kegiatan Ayo Berlatih 6.4 dapat disimpan menggunakan langkah-langkah sebagai berikut.
T I K
Uji Uji
Masukkan nilai negati f –6 pada kotak isian Places, lalu ti k berturut angka-angka berikut pada sel-sel yang berbeda.• 1• 10• 15• 20Apa yang terlihat di layar? Apakah kamu dapat menyimpulkan sesuatu?

145Bekerja dengan Buku Kerja Perangkat Lunak Pengolah Angka
6. Pada menu dropdown Save as type, pilih dan klik Excel Workbook.
7. Klik Save.
yang lainnya?yang lainnya?Mau tahuMau tahu
Seperti halnya Word, Excel pun menyediakan fasilitas Save AutoRecover yang dapat menyimpan buku kerja secara otomati s. Untuk mengakti fk an fasilitas ini, lakukan langkah-langkah berikut.1. Bukalah kotak dialog Excel Opti ons. 2. Masuklah ke kategori Save.3. Pada kelompok Save workbooks, akti fk an
kotak cek Save AutoRecover Informati on every.
4. Masukkan rentang waktu yang dinginkan, misalnya 10 menit pada kotak isiannya.
5. Klik OK.
7. Menutup Buku KerjaJika kamu bermaksud membuat buku kerja baru, sedangkan buku kerja yang aktif tidak diperlukan kembali, sebaiknya buku kerja yang aktif tersebut ditutup.
Pada Bab 3, kamu telah mempelajari cara menutup dokumen dalam perangkat lunak pengolah kata Microsoft Word. Coba kamu lakukan cara yang sama untuk menutup buku kerja dalam perangkat lunak pengolah angka Microsoft Excel.
8. Membuka Buku Kerja Buku kerja yang telah tersimpan dapat kamu buka kembali untuk berbagai keperluan. Sebagai contoh, bukalah buku kerja dengan nama Latihan Input Data Excel.xlsx pada Ayo Berlatih 6.4. Untuk melakukannya, ikuti langkah berikut.
Ayo Berlati h 6.10Ayo Berlati h 6.10
1. Klik tombol Offi ce, lalu klik Open.2. Perhatikan kotak dialog Open yang muncul.3. Pada bagian Look in, tentukan pemacu diska keras (harddisk) atau
map tempat berkas buku kerja tersimpan.

146 Terampil Berkomputer TIK untuk Kelas VIII
Ayo Berlati h 6.11Ayo Berlati h 6.11
4. Jika diperlukan, klik ganda pada daftar map tempat berkas disimpan.
5. Pilih dan klik nama berkas Latihan Input Data Excel.xlsx.
6. Klik Open.
9. Menyunti ng Data Saat bekerja dengan perangkat lunak pengolah angka, kita akan selalu melaku kan kegiatan menyunting data dalam sel. Kegiatan menyunting ini dapat berupa memperbaiki, mengganti, menghapus, memindahkan, atau menyalin data.
a. Memperbaiki DataJika kamu merasa ada data-data yang harus sedikit diperbaiki atau di-perbaharui, sebaiknya kamu tidak perlu mengetiknya dari awal. Cukup lakukan cara-cara pada kegiatan berikut.
T I K
Uji Uji
Jika kamu merasa Open me ru-pakan perintah yang penti ng, coba kamu tampilkan ikon perintahnya pada Quick Access Toolbar.
Misalnya, isi sel C6 yang berisi teks "Asep Saepudin" pada berkas Latihan Input Data Excel.xlsx akan kita ganti dengan teks "Atep Saepudin". Cara memperbaikinya adalah sebagai berikut.1. Letakkan penunjuk sel di sel C6.2. Klik ganda sel C6 tersebut. Selanjutnya, sel tersebut akan berada
pada modus Edit atau penyuntingan. Perhatikan pada batang status, muncul indikator Edit, .
3. Untuk memperbaiki data, kamu dapat menggunakan tombol-tombol berikut.a. Delete (Del), untuk menghapus karakter di kanan kursor.b. Backspace, untuk menghapus karakter di kiri kursor.c. , untuk memindahkan kursor satu karakter ke kiri dan ke
kanan.d. , untuk memindahkan kursor satu baris (jika ada) ke atas dan
ke bawah dalam satu sel.e. Ctrl+ , untuk memindahkan kursor satu kata ke kiri.f. Ctrl+ , untuk memindahkan kursor satu kata ke kanan.g. Home, untuk memindahkan kursor ke awal baris dalam sel.h. End, untuk memindahkan kursor ke akhir baris dalam sel.
4. Jika sudah selesai, tekan tombol Enter.
Tekan tombol F2 untuk mengakti fk an modus Edit.

147Bekerja dengan Buku Kerja Perangkat Lunak Pengolah Angka
Ayo Berlati h 6.13Ayo Berlati h 6.13
Ayo Berlati h 6.12Ayo Berlati h 6.12
Jika kamu menyisipkan karakter baru pada suatu teks dengan modus Edit, karakter tersebut akan menyisip di posisi kursor dan tidak akan menimpa karakter yang telah ada. Namun, jika kamu ingin menimpa karakter di posisi kursor, tekanlah tombol Insert pada papan tik. Selanjutnya, kursor akan berada pada modus Overtype dan berubah menjadi kotak hitam.
Jika kamu ingin langsung mengganti data tanpa masuk pada modus Edit, kamu cukup aktifkan sel yang akan diganti datanya. Kemudian, masukkan data baru. Secara otomatis, data baru akan masuk dan meng-gantikan data lama.
b. Menghapus DataJika kamu ingin menghapus data yang tidak dibutuhkan pada suatu sel atau range, ikutilah langkah-langkah berikut.
1. Letakkan penunjuk sel pada sel yang datanya akan dihapus. Jika data yang akan dihapus berada pada suatu range, sebelumnya, pilihlah range tersebut.
2. Aktifkan tab Home. Pada grup Editing, klik ikon Clear.3. Pada menu yang muncul, pilih dan klik salah
satu perintah berikut.a. Clear All, untuk menghapus data serta
formatnya.b. Clear Formats, untuk menghapus format
data dan format sel sekaligus.c. Clear Contents, untuk menghapus data saja.Dalam contoh ini, pilih dan klik Clear Contents.
c. Memindahkan DataPerhatikan gambar berikut.
Pada gambar tersebut, terdapat penempatan data yang kurang tepat. Untuk memperbaikinya, ikuti langkah-langkah berikut.
1. Aktifkan sel atau pilih range yang datanya akan dipindahkan. Pada contoh pada Gambar 6.6, pilih range D4:D7.
2. Aktifkan tab Home. Pada grup Clipboard, klik ikon Cut. Perhatikan, range yang diberi perintah Cut dikelilingi oleh garis putus-putus yang bergerak (marquee).
3. Pindahkan petunjuk sel ke lokasi sel baru. Pada contoh tersebut, ke sel C4.
4. Pada grup Clipboard dalam tab Home, klik ikon Paste atau tekan tombol Enter.
• Tekan kombinasi tombol Ctrl+X untuk memberikan perintah Cut.
• Ctrl+V untuk memberikan perintah Paste
• Untuk membatalkan perintah Cut, tekan tombol Esc.
CatatanCatatanTekan tombol Esc untuk mem-batalkan perbaikan data.
Tabel dengan posisi data yang keliru. Gambar 6.6
Tekan tombol Delete/Del pada papan ti k untuk menghapus data.

148 Terampil Berkomputer TIK untuk Kelas VIII
Ayo Berlati h 6.14Ayo Berlati h 6.14
Selain dengan cara pada Ayo Berlatih 6.13, kamu dapat memindahkan data dengan metode seret dan lepaskan (drag and drop). Caranya, klik sel atau pilih range yang akan dipindahkan. Kemudian, arahkan penunjuk tetikus di tepi bingkai sel/range hingga penunjuk tetikus berubah bentuk. Kemudian, klik dan seret ke lokasi baru yang dinginkan, lalu lepaskan.
a b c
d. Menyalin DataPerhatikan Gambar 6.8. Pada gambar tersebut terdapat beberapa tabel yang memiliki data-data yang sama pada beberapa selnya. Kamu dapat saja mengetik ulang data-data tersebut. Namun, tentu cara ini kurang efi sien. Oleh karena itu, gunakan metode menyalin data. Ikuti langkah-langkahnya dalam Ayo Berlatih 6.14.
1. Aktifkan sel atau pilih range yang datanya akan disalin. Pada contoh pada Gambar 6.8, pilih range A2:B6.
2. Aktifkan tab Home. Pada grup Clipboard, klik ikon Copy. Sebagaimana halnya pada perintah Cut, range yang akan disalin dikeli lingi oleh garis putus-putus yang bergerak (marquee).
3. Pindahkan petunjuk sel ke lokasi penyalinan yang diinginkan, misalnya, ke sel A9.
4. Pada grup Clipboard dalam tab Home, klik ikon Paste.5. Ulangi langkah 4 untuk menyalin data yang sama pada lokasi lain
yang berbeda.6. Jika telah selesai, tekan tombol Enter.
Selain dengan cara pada Ayo Berlatih 6.14, kamu dapat menyalin data dengan metode seret dan lepaskan (drag and drop) seperti halnya memindahkan data. Caranya, klik sel atau pilih range yang akan disalin. Kemudian, arahkan penunjuk tetikus di tepi bingkai sel/range, lalu tekan dan tahan tombol Ctrl. Perhatikan, muncul tanda plus di samping penunjuk tetikus ( ). Sambil menekan tombol Ctrl, klik dan seret range ke lokasi baru penyalinan yang dingin kan, lalu lepaskan.
yang lainnya?yang lainnya?Mau tahuMau tahu
Berbeda dengan Microsoft Word, pemberian perintah Cut dan Copy pada program Microsoft Excel ti dak memindahkan data tersebut ke Clipboard. Dengan demikian, setelah perintah Paste atau Enter diberikan, data tersebut ti dak dapat ditempelkan lagi. Jika kamu
memerlukan beberapa data sama yang perlu disalin, gunakan fasilitas Offi ce Clipboard. Penggunaan fasilitas ini telah dibahas pada bab tentang pengolah kata Word 2007.
10. Menggunakan Fasilitas UndoJika kamu secara tidak sengaja melakukan kesalahan dalam memberi perintah, kamu dapat membatalkan perintah tersebut. Excel 2007 dapat mengingat 100 perintah yang terakhir diberikan. Sebagai contoh, misalnya kamu keliru menghapus data suatu sel. Untuk membatalkannya, klik tombol Undo pada Quick Access Toolbar. Jika kamu ingin membatalkan
Gambar 6.7 Memindahkan data
dengan metode seret dan lepaskan (drag and drop).
(a) Klik, (b) seret, dan (c) lepaskan.
Gambar 6.8 Contoh beberapa tabel yang
memiliki data yang sama.
• Tekan kombinasi tombol Ctrl+C untuk memberikan perintah Copy.
• Untuk membatalkan perintah Copy, tekan tombol Esc.

149Bekerja dengan Buku Kerja Perangkat Lunak Pengolah Angka
Ayo Berlati h 6.15Ayo Berlati h 6.15
beberapa perintah terakhir sekaligus, klik ikon dropdown di samping ikon Undo. Pada menu yang muncul, pilih dan klik beberapa perintah yang ingin dibatalkan. Jika kamu tidak jadi membatalkan perintah Undo, klik ikon Redo di sampingnya.
11. Mengelola Buku KerjaPada saat bekerja dengan perangkat lunak pengolah angka, kadang-kadang kita perlu melakukan pengaturan terhadap buku kerja. Misalnya, mengatur lebar kolom, mengatur tinggi baris, menyisipkan atau menghapus baris/kolom/sel, serta menambah atau menghapus lembar kerja.
a. Mengatur Lebar KolomSaat kamu kali pertama memasukkan data pada Ayo Berlatih 6.4, mungkin kamu melihat kolom yang lebarnya lebih sempit dari lebar datanya. Kamu dapat mengatur lebar kolom tersebut sedemikian rupa sesuai keinginan. Untuk mengatur lebar kolom, lakukan kegiatan berikut.
Cara 1: Menggunakan kotak dialog Column Width1. Letakkan penunjuk sel di sel yang lebar kolomnya akan diatur.
Jika kolom yang akan diatur lebih dari satu, pilihlah range yang mewakili kolom-kolom tersebut.
2. Aktifkan tab Home. Pada grup Cells, klik ikon Format. 3. Pada menu yang muncul, klik Column Width....4. Perhatikan kotak dialog Column Width
yang muncul.5. Pada kotak isian Column Width, isikan
lebar kolom yang diinginkan.6. Klik OK.
Cara 2: Menggunakan Tetikus 1. Arahkan penunjuk tetikus pada ba-
tas kanan huruf kolom yang lebar-nya akan diatur. Misalnya, jika kamu akan mengatur lebar kolom C, arahkan penunjuk tetikus pada per - batasan kolom C dan kolom D. Pas tikan penunjuk tetikus berubah ben tuk menjadi panah dua arah horizontal. Jika kolom yang akan diatur lebarnya lebih dari satu, terlebih dahulu pilihlah huruf-huruf kolom tersebut. Kemudian, arahkan penunjuk tetikus ke salah satu batas kolom hingga penunjuk tetikus berubah bentuk.
2. Klik dan seret ke kiri atau ke kanan sesuai dengan keinginan kamu, lalu lepaskan.
b. Mengatur Lebar Kolom Agar Sesuai dengan Data Terpanjang pada Sel Tertentu
Kamu dapat mengatur lebar suatu kolom agar sesuai dengan lebar data pada sel tertentu. Ikuti langkah-langkahnya dalam Ayo Berlatih 6.16.
Klik ganda pada batas kolom C dan D untuk mengatur lebar kolom C agar sesuai data terpanjangnya.
Membatalkan beberapa perintah sekaligus.
Gambar 6.9
Ilustrasi lebar kolom lebih sempit dari lebar datanya.
Gambar 6.10

150 Terampil Berkomputer TIK untuk Kelas VIII
Ayo Berlati h 6.16Ayo Berlati h 6.161. Letakkan penunjuk tetikus di sel berisi data, misalnya di sel C5.2. Aktifkan tab Home. Pada grup Cells, klik ikon Format.3. Pada menu yang muncul, klik AutoFit Column Width.4. Perhatikan, lebar kolom C telah sesuai dengan lebar data sel C5.
c. Mengatur Tinggi BarisPrinsip kerja mengatur tinggi baris hampir sama dengan mengatur lebar kolom. Untuk mengatur tinggi baris, ikuti langkah-langkah berikut.
Ayo Berlati h 6.17Ayo Berlati h 6.17Cara 1: Menggunakan kotak dialog Row Height1. Letakkan penunjuk sel di sel yang tinggi barisnya akan diatur. Jika
baris yang akan diatur lebih dari satu, pilihlah range yang mewakili baris-baris tersebut.
2. Aktifkan tab Home. Pada grup Cells, klik ikon Format. 3. Pada menu yang muncul, klik Row Height....4. Perhatikan kotak dialog Row Height yang
muncul.5. Pada kotak isian Row Height, isikan tinggi
baris yang diinginkan.6. Klik OK.
Cara 2: Menggunakan tetikus 1. Arahkan penunjuk tetikus pada batas
bawah nomor baris yang ting ginya akan diatur. Misalnya, jika kamu akan mengatur tinggi baris 5, arah-kan penunjuk tetikus pada per ba-tasan baris 5 dan baris 6. Pastikan penunjuk tetikus berubah bentuk menjadi anak panah dua arah vertikal. Jika baris yang akan diatur tingginya lebih dari satu, terlebih dahulu pilihlah nomor-nomor baris tersebut. Kemudian, arahkan penunjuk tetikus ke salah satu batas baris hingga penunjuk tetikus berubah bentuk.
2. Klik dan seret ke atas atau ke bawah sesuai dengan keinginan kamu, lalu lepaskan.
d. Menyisipkan Lembar KerjaSebagaimana yang kamu ketahui, pada kondisi awal (default), setiap buku kerja akan memiliki tiga buah lembar kerja (sheet). Setiap lembar kerja diwakili oleh tab yang terletak di bawah jendela lembar kerja. Jika diperlukan, kamu dapat menambahkan lembar kerja yang baru. Untuk mengetahui cara menyisipkan lembar kerja, lakukan kegiatan Ayo Berlatih 6.18.

151Bekerja dengan Buku Kerja Perangkat Lunak Pengolah Angka
Ayo Berlati h 6.19Ayo Berlati h 6.19
Ayo Berlati h 6.18Ayo Berlati h 6.181. Aktifkan buku kerja.2. Aktifkan tab Home. Pada grup Cells, klik ikon dropdown Insert. 3. Pada menu yang muncul, klik Insert Sheet. Perhatikan, tab lembar
kerja baru, muncul.
4. Jika kamu ingin mengatur urutan lembar kerja (sheet), pilih dan klik tab lembar kerja yang akan diurutkan.
klik seret
yang lainnya?yang lainnya?Mau tahuMau tahu
Seti ap kali kamu membuat buku kerja baru, Excel selalu menyediakan ti ga lembar kerja kosong. Apakah kamu ingin mengetahui cara agar seti ap kali buku kerja baru dibuat, jumlah lembar kerja yang kosong ti dak harus selalu ti ga? Untuk mengetahui caranya, ikuti langkah-langkah berikut.1. Bukalah kotak dialog Excel Opti ons.2. Klik kategori Popular. 3. Tentukan jumlah lembar kerja yang kamu kehendaki pada kotak isian Include this
many sheets dalam kelompok When creati ng new workbooks. 4. Klik OK.
e. Menyisipkan BarisPerhatikan contoh tabel pada Gambar 6.11.
Misalnya, ketika kamu memasukkan data-data pada tabel tersebut, ada sejumlah data yang terlewatkan, yaitu data untuk "BJ Habibie" di antara "Soeharto" dan "Abdurrahman Wahid". Untuk mengatasi hal ini, kamu perlu menyisipkan baris baru di antara baris 4 dan 5. Adapun langkah-langkahnya adalah sebagai berikut.
1. Pilih sel atau range tempat baris baru akan disisip kan, sebagai contoh, klik sel B5.
Tabel yang akan disisipkan baris. Gambar 6.11
Gunakan cara berikut untuk menambahkan lembar kerja baru.• Tekan kombinasi tombol
Shift +F11.• Klik tombol Insert
Worksheet.

152 Terampil Berkomputer TIK untuk Kelas VIII
2. Aktifkan tab Home. Pada grup Cells, klik ikon dropdown Insert.3. Pada menu yang muncul, klik Insert Sheet Rows.4. Perhatikan, baris baru muncul dan mendorong baris terpilih ke
bawah.
f. Menyisipkan Kolom Perhatikan contoh tabel pada Gambar 6.12.
Misalkan, pada tabel tersebut, kita akan menyisipkan kolom "Alamat" di antara kolom "Nama" dan "Telepon". Bagaimana cara menyisipkan kolom? Ikuti cara-caranya berikut ini.
T I K
Uji Uji
Pilih baris nomor 5 pada Ayo Berlati h 6.19. Kemudian, dalam keadaan masih terpilih, lakukan klik kanan pada baris nomor 5 tersebut. Apakah kamu menemukan perintah Insert pada menu yang muncul? Apakah kamu dapat menyisipkan baris baru dengan menggunakan perintah ini?
T I K
Uji Uji
Dapatkah kamu menunjukkan cara menyisipkan lebih dari satu kolom atau baris pada lembar kerja?
Ayo Berlati h 6.20Ayo Berlati h 6.20
1. Klik salah satu sel di kolom C.2. Aktifkan tab Home. Pada grup Cells, klik ikon dropdown Insert.3 Pada menu yang muncul, klik Insert Sheet Columns.4. Perhatikan, kolom baru disisipkan pada posisi penunjuk sel.
5. Lanjutkan dengan memasukkan data baru yang diinginkan pada kolom baru tersebut.
g. Menghapus Kolom atau BarisJika dalam suatu lembar kerja ada data yang tidak dibutuhkan dalam suatu kolom atau baris, sebaiknya kolom atau baris tersebut dihapus. Untuk menghapus kolom atau baris, lakukanlah kegiatan Ayo Berlatih 6.21.
Gambar 6.12 Tabel yang akan disisipkan kolom.

153Bekerja dengan Buku Kerja Perangkat Lunak Pengolah Angka
Ayo Berlati h 6.21Ayo Berlati h 6.21Cara 1: Menggunakan kotak dialog Delete1. Pilih sel atau range yang baris atau kolomnya akan dihapus.2. Aktifkan tab Home. Pada grup Cells, klik ikon dropdown Delete.3. Pada menu yang muncul, klik Delete
Cells....4. Perhatikan kotak dialog Delete yang
muncul.5. Pilih dan klik Entire row untuk menghapus
baris atau Entire column untuk menghapus kolom.
6. Klik OK.
Cara 2: Menggunakan ikon dropdown Delete1. Ulangi langkah 1 dan 2 pada cara 1. 2. Pada menu yang muncul, pilih dan klik salah satu perintah berikut.
a. Delete Sheet Rows, untuk menghapus baris.b. Delete Sheet Columns, untuk menghapus kolom.
T I K
Uji Uji
Adakah cara lain untuk menghapus baris atau kolom?
h. Menyisipkan SelPerhatikan contoh tabel pada Gambar 6.13.
Pada tabel tersebut, terdapat kekurangan dua sel, yaitu sel B4 dan B5. Oleh karena itu, kita perlu menambahkan dua sel baru. Untuk mengetahui cara menyisipkan sel, ikuti langkah-langkah berikut.
Ayo Berlati h 6.22Ayo Berlati h 6.221. Pilihlah range B4:B5.2. Aktifkan tab Home. Pada grup Cells, klik ikon dropdown
Insert.3. Pada menu yang muncul, klik Insert Cells....4. Perhatikan kotak dialog Insert yang muncul.5. Pilih dan klik salah satu perintah berikut.
a. Shift cells right, untuk menyisipkan sel/range kosong dan memindahkan sel/range yang dipilih ke kanan.
b. Shift cells down, untuk menyisipkan sel/range kosong dan memindahkan sel/range yang dipilih ke bawah.
6. Klik OK.
i. Menghapus SelIstilah menghapus sel berbeda dengan istilah menghapus data. Jika meng-hapus data, kita hanya menghapus isi dari sel bersangkutan, sedangkan selnya sendiri masih ada. Namun, jika kita menghapus sel, selain datanya dihapus, selnya pun akan ikut dihapus dan digantikan posisinya oleh sel yang berada didekatnya. Tahukah kamu cara menghapus sel? Coba kamu ikuti langkah-langkah pada kegiatan Ayo Berlatih 6.23.
Gambar 6.13Tabel yang akan disisipkan sel.
Tekan kombinasi tombol Ctrl+ - untuk membuka kotak dialog Delete.
• Klik langsung ikon Insert untuk menyisipkan sel di sebelah kiri range terpilih.
• Tekan kombinasi tombol Ctrl+ + untuk membuka kotak dialog Insert.

154 Terampil Berkomputer TIK untuk Kelas VIII
Ayo Berlati h 6.23Ayo Berlati h 6.231. Pilih sel atau range yang akan dihapus.2. Aktifkan tab Home. Pada grup Cells, klik ikon dropdown Delete.3. Pada menu yang muncul, klik Delete Cells....
hingga muncul kotak dialog Delete.4. Pilih dan klik salah satu perintah berikut.
a. Shift cells left, untuk menghapus sel terpilih dan posisinya digantikan oleh sel yang berada di kanannya.
b. Shift cells up, untuk menghapus sel terpilih dan posisinya digantikan oleh sel yang berada di bawahnya.
5. Klik OK.
j. Menggabungkan SelPerhatikan contoh tabel pada Gambar 6.14.
Bagaimana pendapatmu tentang penyajian tabel di atas? Menu-rutmu, apa yang sebaiknya dilakukan agar tampilan tabel tersebut tampak seimbang? Pada kasus seperti ini, agar tabel terlihat seimbang, sel A4 dan A5, B4 dan B5, serta sel C4, D4, dan E4 sebaiknya digabungkan. Bagaimana cara menggabungkan sel?
Ayo Berlati h 6.24Ayo Berlati h 6.24Cara 1: Menggunakan kotak dialog Format Cells1. Pilihlah beberapa sel yang akan digabungkan. Dalam contoh ini,
misalnya pilih range C4:E4.2. Aktifkan tab Home. Pada grup
Alignment, klik ikon pem buka kotak dialog Format Cells.
3. Perhatikan, tabulasi Aligment pada kotak dialog Format Cells ditampilkan.
4. Pada bagian Text control, aktifkan kotak cek Merge cells.
5. Klik OK.
CatatanCatatanUntuk memisahkan sel yang digabung, nonakti fk an kotak cek Merge Cells.
Gambar 6.14 Tabel dengan beberapa sel
yang akan digabungkan.
Klik langsung ikon Delete untuk menghapus sel terpilih dan posisinya diganti kan oleh sel di bawahnya.

155Bekerja dengan Buku Kerja Perangkat Lunak Pengolah Angka
Ayo Berlati h 6.25Ayo Berlati h 6.25
Cara 2: Menggunakan ikon Merge & Center1. Ulangi langkah 1 pada cara 1.2. Aktifkan tab Home. Pada grup Alignment,
klik ikon dropdown Merge & Center.3. Pada menu yang muncul, klik Merge Cells.4. Perhatikan, sel-sel yang dipilih telah digabungkan
menjadi satu sel.
CatatanCatatanUntuk memisahkan sel yang digabung, pada menu Merge & Center, klik Unmerge Cells.
12. Mengatur Format Data AngkaData berjenis angka atau nilai dapat kita atur formatnya sesuai kebutuhan. Misalnya, angka biasa, angka persen, angka desimal, angka dengan pemisah ribuan, angka dengan mata uang negara, dan sebagainya. Satu hal yang perlu diperhatikan, ketika akan memasukkan data dengan format tertentu, sebaiknya kamu tidak perlu mengetikkannya secara manual. Sebagai contoh, ketika kamu akan memasukkan data angka dengan pemisah ribuan dan tanda sen, misalnya Rp12.345.678,00, janganlah mengetikkan Rp12.345.678,00. Akan tetapi, cukup tik 12345678 karena Excel akan menambahkan sendiri format penulisan yang seharusnya. Oleh karena itu, gunakanlah pengaturan format data angka menurut kategorinya.
Untuk lebih memahami cara mengatur format data angka, coba kamu masukkan tabel berikut pada lembar kerja Excel.
Selanjutnya, lakukan kegiatan Ayo Berlatih 6.25 berikut.
CatatanCatatanUntuk beberapa ti pe data, keti ka data dimasukkan dalam format bakunya, Excel langsung mengenalinya dan akan mengatur sesuai format yang berlaku pada sel bersangkutan.
Contoh data angka yang akan diatur formatnya.
1. Pilih range A4:A7, lalu salinlah ke range B4:G7 dengan meng-gunakan fi ll handle.
2. Pilih range B4:B7 .3 Aktifkan tab Home. Pada grup Cells, klik ikon Format.4. Pada menu yang muncul, klik Format Cells....5. Perhatikan kotak dialog Format Cells yang muncul dan pastikan
tabulasi Number dalam keadaan aktif.6. Dalam kotak daftar pilihan Category, pilihlah salah satu kategori
berikut.a. General, untuk menampilkan angka dalam format aslinya.b. Number, untuk menampilkan angka dalam format pemisah
ribuan, format bilangan desimal, dan format bilangan negatif.c. Currency/Accounting, untuk menampilkan angka dalam
format simbol mata uang negara.d. Date, untuk menampilkan angka dalam format penulisan
tanggal.
Gambar 6.15

156 Terampil Berkomputer TIK untuk Kelas VIII
e. Time, untuk menampilkan angka dalam format penulisan waktu.
f. Percentage, untuk menampilkan angka dalam format persentase.
g. Fraction, untuk menampilkan angka dalam format bilangan pecahan.
h. Scientifi c, untuk menampilkan angka dalam format notasi ilmiah.
i. Text, untuk memperlakukan angka sebagai data teks atau label.
j. Special, untuk melacak daftar dan nilai-nilai basis data.k. Custom untuk mengatur format angka dengan ketentuan
sendiri. Sebagai contoh, kita akan menampilkan angka dalam range B4:B7
dalam format pemisah angka ribuan dengan dua desimal. Klik kategori Number, aturlah jumlah desimal sebanyak dua angka dalam kotak isian Decimal places. Kemudian, aktifkan kotak cek Use 1000 separator (.).
7. Jika sudah selesai klik OK.8. Lakukan pengaturan angka untuk setiap range yang berbeda.
Masuklah pada kategori yang sesuai.
Setelah kamu melakukan kegiatan dalam Ayo Berlatih 6.25, coba bandingkan hasil yang kamu peroleh dengan gambar berikut.
Selain dengan menggunakan kotak dialog Format Cells, kamu pun dapat langsung menggunakan grup Number pada tab Home untuk melakukan pengaturan format tampilan data angka. Coba kamu lakukan percobaan untuk tiap ikon yang terdapat pada grup tersebut. Cara manakah yang paling mudah?
Tekan kombinasi tombol Ctrl+1 untuk membuka kotak dialog Format Cells.
Gambar 6.16 Hasil pengaturan format angka.

157Bekerja dengan Buku Kerja Perangkat Lunak Pengolah Angka
13. Mengatur Format Tampilan SelPada saat bekerja dengan perangkat lunak pengolah angka, adakalanya kita harus mengatur format tampilan sel agar penyajian data terlihat rapi dan menarik. Beberapa pengaturan format tampilan sel yang akan dipelajari adalah pengaturan bingkai sel (border), warna dan corak sel (shading), perataan data sel, dan pengaturan format teks
a. Mengatur Bingkai SelPada setiap perangkat lunak pengolah angka, kamu akan melihat garis-garis kisi (gridlines) yang membentang pada lembar kerja (worksheet). Garis-garis kisi ini hanya berfungsi membantu kamu untuk melihat batas tiap-tiap sel.
Pada kondisi awal (default) garis-garis kisi ini tidak akan ikut tercetak saat kamu mencetak lembar kerja ke mesin pencetak (printer). Untuk menambahkan garis layaknya sebuah tabel yang akan dicetak, kamu perlu menambahkan garis bingkai untuk setiap tabel. Sebagai contoh, perhatikan contoh tabel dengan pengaturan garis bingkai berikut.
Sumber: Kompas, 11 Desember 2008
Untuk mengetahui cara menambahkan bingkai pada setiap sel, lakukan kegiatan Ayo Berlatih 6.26 berikut.
Ayo Berlati h 6.26Ayo Berlati h 6.261. Masukkan data pada Gambar 6.17 ke dalam lembar kerja, lalu
simpan buku kerja dengan nama Latihan Format Sel.xlsx.
2. Pilihlah sel atau range yang akan diberi bingkai, misalnya range B3:D15.
3. Aktifkan tab Home. Pada grup Font, klik ikon dropdown Bottom Border.
4. Pada menu yang muncul, klik More Borders...hingga muncul kotak dialog Format Cells, tab Border.
Contoh tabel yang telah diberi bingkai.
Gambar 6.17
Tekan kombinasi tombol Alt+Enter untuk membuat baris baru dalam sebuah sel.

158 Terampil Berkomputer TIK untuk Kelas VIII
5. Pada bagian Presets, pilih dan klik salah satu tombol berikut.a. None, untuk menghapus seluruh garis bingkai yang ada.b. Outline, untuk menambahkan garis bingkai di sekeliling sel
atau range terpilih.c. Inside, untuk menambahkan garis bingkai di dalam range.
6. Pada bagian Border, pilih dan klik tombol garis bingkai yang dikehendaki. Kamu dapat menambahkan garis bingkai di kiri, kanan, atas, bawah, dan diagonal pada sel atau range terpilih.
7. Pada kotak pilihan Style, pilih dan klik model motif garis yang diinginkan.
8. Pada menu dropdown Color, pilih dan klik warna garis bingkai yang kamu inginkan.
Sebagai contoh, klik tombol Outline dan Inside pada bagian Presets.
9. Klik OK.
Untuk menambahkan garis bingkai, selain menggunakan kotak dialog Format Cells, kamu dapat langsung menggunakan menu ikon dropdown Border pada grup Font dalam tab Home. Perhatikan Gambar 6.18.
b. Mengatur Corak dan Warna SelSelain menambahkan garis bingkai, kamu pun dapat menambahkan corak dan warna pada sel atau range. Dengan demikian, tabel akan tampil menarik dan mudah untuk dibaca. Ikuti langkah-langkah berikut untuk menambahkan corak dan warna terhadap sel atau range.
Ayo Berlati h 6.27Ayo Berlati h 6.271. Pilih sel atau range yang akan diatur warna dan coraknya.2. Aktifkan tab Home. Pada grup Cells, klik ikon Format.3. Pada menu yang muncul klik Format Cells... hingga muncul kotak
dialog Format Cells.
Gambar 6.18 Daft ar menu perintah pengaturan
garis bingkai pada menu dropdown Border.
Gunakan kelompok perin tah Draw Border untuk meng -gambar garis bingkai sel atau range secara manual.

159Bekerja dengan Buku Kerja Perangkat Lunak Pengolah Angka
4. Klik tab Fill.5. Tentukan warna latar pada bagian Background Color.6. Tentukan corak dan pola warna pada Pattern Color dan Pattern
Style.
7. Klik OK.8. Perhatikan contoh hasil pengaturan warna sel berikut.
c. Perataan Data SelKamu telah mengetahui bahwa data berjenis nilai (value) secara otomatis akan ditempatkan pada rata kanan, sedangkan data teks (label) akan ditempatkan pada rata kiri pada posisi horizontal. Namun, jika diperlukan, kamu dapat mengubah jenis perataan data tersebut. Untuk mengatur perataan data di dalam sel, lakukan kegiatan Ayo Berlatih 6.28.
Untuk mempercepat peng-aturan warna sel atau range, gunakan ikon Fill Color pada grup Font dalam tab Home.

160 Terampil Berkomputer TIK untuk Kelas VIII
CatatanCatatan• Perintah Merge cells
telah disinggung pada pembahasan tentang penggabungan sel.
• Bagian Text Directi on digunakan jika sistem operasi yang digunakan mendukung penulisan dari kanan ke kiri, misalnya teks dalam huruf Arab.
Ayo Berlati h 6.28Ayo Berlati h 6.281. Pilih sel atau range yang akan diatur perataan datanya.2. Aktifkan tab Home. Pada grup Alignment, klik ikon pembuka
kotak dialog Format Cells untuk membuka tabulasi Alignment dalam kotak dialog Format Cells.
3. Pada menu dropdown Horizontal, pilih dan klik salah satu perataan data berikut.a. General, data teks akan diatur rata kiri, sedangkan data angka/
nilai akan diatur rata kanan.b. Left (Indent), data akan diatur rata kiri dengan pemberian jarak
(indent) dari tepi kiri sel.c. Center, data akan diatur rata tengah.d. Right (Indent), data akan diatur rata kanan dengan pemberian
jarak (indent) dari tepi kanan sel. e. Fill, data akan diulangi sehingga memenuhi baris horizontal sel.f. Justify, data akan diatur rata kiri dan kanan. Khusus untuk baris
terakhir (jika ada) akan diatur rata kiri.g. Center Accros Selection, data akan diatur pada posisi tengah
range terpilih yang melintasi beberapa kolom tertentu.h. Distributed (Indent), data akan diatur rata kiri dan kanan.
4. Pada menu dropdown Vertical, pilih dan klik salah satu perataan data berikut.a. Top, data akan diatur rapat ke tepi atas sel.b. Center, data akan diatur pada posisi tengah secara vertikal.c. Bottom, data akan diatur rapat ke tepi bawah sel.
5. Pada bagian Orientation, aturlah Orientasi data serta posisi kemiringannya.
6. Jika diperlukan, aktifkan kotak cek pada bagian Text control.a. Wrap text, untuk melipat data menjadi beberapa baris ke bawah
dalam satu sel jika lebar kolomnya tidak cukup.b. Shrink to fi t, ukuran (size) data akan diperkecil jika lebar
kolomnya tidak cukup.c. Merge cells, untuk menggabungkan beberapa sel menjadi satu
sel tersendiri.7. Jika sudah selesai, klik tombol OK.

161Bekerja dengan Buku Kerja Perangkat Lunak Pengolah Angka
Ayo Berlati h 6.29Ayo Berlati h 6.29
Sebagai latihan dalam mengatur perataan data sel, formatlah tabel pada Gambar 6.17 sehingga tampak seperti gambar berikut.
Selain menggunakan kotak dialog Format Cells, kamu dapat meng-gunakan grup ikon Alignment untuk mengatur perataan data sel. Coba kamu lakukan pengaturan perataan data dengan menggunakan grup ikon Alignment tersebut. Kemudian, simpulkan, cara mana yang lebih mudah dan cepat.
d. Mengatur Format TeksKamu dapat mengatur format teks sesuai dengan keinginanmu. Pengaturan format teks ini meliputi pengaturan jenis, ukuran, gaya, dan warna huruf. Untuk mengatur format teks, ikuti langkah-langkah berikut.
1. Pilih sel atau range yang akan diatur format teksnya.2. Aktifkan tab Home. Pada grup Font, klik ikon pembuka kotak
dialog Font hingga kotak dialog Format Cells, tab Font terbuka.
Contoh tabel yang telah diatur perataan data selnya.
Gambar 6.19
Grup ikon Alignment dalam tab Home.
Gambar 6.20

162 Terampil Berkomputer TIK untuk Kelas VIII
3. Tentukan:a. jenis huruf yang dinginkan pada bagian Font,b. gaya huruf yang dinginkan pada bagian Font style,c. ukuran huruf yang dinginkan pada bagian Font size, dand. warna huruf yang dinginkan pada menu dropdown Color.
4. Jika kamu ingin menambahkan garis bawah (underline) pada teks, pilih dan klik jenis garis bawah pada menu dropdown Underline.
5. Jika diperlukan, pada bagian Effects, aktifkan kotak cek berikut.a. Strikethrough, untuk teks dengan tampilan coretan di tengah
teks.b. Superscript, untuk teks dengan ukuran kecil dan posisi di atas
garis normal (baseline).c. Subscript, untuk teks dengan ukuran kecil dan posisi di bawah
garis normal (baseline).6. Jika sudah selesai, klik OK.
Selain menggunakan kotak dialog Font, kamu pun dapat mengguna-kan ikon-ikon pada grup Font dalam tab Home untuk mengatur format teks. Coba kamu lakukan pengaturan dengan menggunakan grup Font untuk mengatur format teks. Perhatikan perubahannya di layar.
14. Menggunakan Rumus dan FungsiSalah satu fungsi utama penggunaan perangkat lunak pengolah angka adalah untuk keperluan perhitungan data secara otomatis. Proses perhi-tungan data tersebut dapat dilakukan menggunakan rumus atau fungsi.
a. Menggunakan Rumus (Formula)Rumus atau formula adalah proses perhitungan yang kita buat sendiri untuk keperluan tertentu. Dengan menggunakan rumus, kita dapat me-lakukan perhitungan yang melibatkan operator-operator matematika sebagai berikut.
Tabel 6.3Beberapa Operator Matemati ka yang dapat Digunakan dalam Rumus
Simbol Keterangan
^ Pemangkatan* Perkalian/ Pembagian+ Penjumlahan- Pengurangan& Penggabungan
Penulisan rumus dapat dilakukan dengan meng gunakan angka tetap (konstanta) atau sel acuan. Jika akan membuat rumus, kamu harus mengawalinya dengan karakter "sama dengan" (=).
1) Penulisan Rumus Menggunakan Angka Tetap (Konstanta)Penulisan rumus dengan angka tetap, dilakukan dengan menuliskan angka dan operatornya pada suatu sel. Sebagai contoh, coba kamu tik rumus-rumus pada Gambar 6.22(a) ke dalam lembar kerja Excel. Setiap kali selesai menuliskan suatu rumus, tekanlah tombol Enter. Perhatikan hasilnya pada Gambar 6.22(b).
Gambar 6.21 Grup ikon Font dalam tab Home.
Gambar 6.22 (a) Penulisan rumus menggunakan
angka tetap.(b) Hasil perhitungan
Gunakan kombinasi tombol berikut untuk mengatur gaya teks.• Ctrl+2 untuk cetak tebal.• Ctrl+3 untuk cetak miring.• Ctrl+4 untuk garis bawah.• Ctrl+5 untuk coretan.
a
b

163Bekerja dengan Buku Kerja Perangkat Lunak Pengolah Angka
2) Penulisan Rumus Menggunakan Sel AcuanMenuliskan rumus dengan menggunakan sel acuan adalah cara yang paling mudah terutama jika angka yang akan dihitung cukup banyak. Untuk lebih memahami cara ini, coba kamu masukkan data-data pada Gambar 6.23 ke lembar kerja yang kosong. Setiap kali kamu menuliskan rumus di sel D3 sampai D7, akhiri dengan penekanan tombol Enter. Perhatikan hasil yang terlihat di layar.
Dari Gambar 6.23, dapat diketahui bahwa membuat rumus meng-gunakan sel acuan dilakukan dengan menuliskan alamat sel berisi data yang akan dihitung disertai operator penghitungnya.
T I K
Uji Uji
Apa yang akan terjadi jika kamu menuliskan =(B3*2)+C3 di sel D8 pada contoh pada Gambar 6.23?
Menulis rumus dengan sel acuan.
yang lainnya?yang lainnya?Mau tahuMau tahu
Pada saat kamu memasukkan karakter sama dengan (=) untuk menuliskan rumus, kamu dapat langsung mengeklik sel acuan yang datanya akan diolah. Saat kamu mengeklik sel acuan, batang status menampilkan modus Point (tunjuk). Adapun seti ap sel acuan yang diklik dan dimasukkan pada sebuah rumus akan dikelilingi oleh garis putus-putus yang selalu bergerak (marquee). Metode penulisan rumus dengan cara klik seperti ini akan mengurangi ti ngkat kesalahan penulisan rumus.
3) Menyalin RumusSalah satu kemudahan yang diberikan perangkat lunak pengolah angka dalam melakukan perhitungan adalah kamu hanya cukup menulis rumus satu kali. Kemudian, rumus tersebut dapat disalin ke sel-sel yang lain tanpa harus menuliskan rumus satu persatu. Untuk lebih memahami hal ini, coba kamu lakukan kegiatan berikut.
Ayo Berlati h 6.30Ayo Berlati h 6.30
Misalnya, kamu akan menghitung jumlah uang tabungan pribadi kamu di koperasi sekolahmu. Adapun data-datanya adalah sebagai berikut.
1. Masukkan data-data tersebut ke dalam lembar kerja Excel.2. Tuliskan rumus =C5+D5+E5+F5 di sel G5, lalu tekan Enter.3. Arahkan penunjuk sel pada fi ll handle sel G5 hingga penunjuk
tetikus berubah menjadi tanda plus hitam.4. Klik dan seret fi ll handle ke sel G10, lalu lepaskan.5. Perhatikan hasilnya di layar.
CatatanCatatanKamu dapat menggunakan perintah Copy untuk menyalin rumus.• Berikan perintah Copy pada
sel G5.• Pilih range G6:G10.• Tekan tombol Enter.
Gambar 6.23

164 Terampil Berkomputer TIK untuk Kelas VIII
Ayo Berlati h 6.31Ayo Berlati h 6.31
Setelah melakukan kegiatan Ayo Berlatih 6.30, coba kamu telusuri perubahan rumus di setiap sel range G5:G10 dengan melihatnya di batang rumus (formula bar). Apa yang dapat kamu simpulkan?
Dari kegiatan Ayo Berlatih 6.30, dapat diketahui bahwa jika kita menyalin sel berisi rumus dengan sel acuan maka perhitungan rumus secara otomatis akan mengikuti perubahan alamat sel acuan yang sesuai dengan arah penyalinannya (arah baris atau kolom).
4) Membuat Rumus dengan Acuan Alamat Sel Relatif dan Mutlak
Kamu telah mengetahui, jika suatu rumus bersel acuan pada suatu sel disalin ke sel-sel yang berada di bawahnya maka sel acuan pada rumus yang disalin pun akan ikut berubah. Alamat sel yang berubah jika dilakukan proses penyalinan disebut alamat sel relatif. Akan tetapi, jika kamu memiliki data nilai tetap (konstanta) di suatu sel, sementara kamu tidak ingin alamat sel itu berubah jika disalin, apa yang harus dilakukan? Untuk mengetahui jawabannya, coba kamu lakukan kegiatan berikut.
Misalnya, kamu memiliki daftar nama siswa yang menabung di kelasmu. Setiap uang tabungan temanmu tersebut disepakati sebanyak 10 persen akan disumbangkan kepada korban bencana alam. Adapun data-datanya adalah sebagai berikut.
1. Masukkanlah tabel tersebut ke dalam lembar kerja Excel.2. Simpanlah nilai 10% di sel B17.3. Buatlah rumus =B17*D5 di sel E5. 4. Sunting (edit) kembali rumus di sel E5 (dengan menekan tombol
F2 atau klik ganda sel E5), lalu letakkan kursor titik sisip di posisi alamat sel B17.
5. Saat kursor titik sisip berada pada posisi B17, tekan tombol F4 satu kali hingga muncul simbol dollar ($) mengapit huruf B, (=$B$17*D5).
6. Akhiri dengan menekan tombol Enter.
7. Salin rumus di sel E5 ke range E6:E14.
8. Perhatikan hasilnya di layar.
CatatanCatatanUntuk keperluan lati han membuat rumus beralamat sel mutlak, kamu dapat membuka berkas buku kerja Lati han Excel.xlsx dalam lembar kerja Lati han Sel Mutlak pada CD yang disertakan dengan buku ini.
Klik ikon Show Formulas pada grup Formula Auditi ng, dalam tab Formula untuk melihat penulisan rumus di lembar kerja.

165Bekerja dengan Buku Kerja Perangkat Lunak Pengolah Angka
Jika kamu mengaktifkan ikon Show Formulas, akan terlihat bahwa alamat sel B17 dalam rumus sepanjang range E6:E14 tidak berubah meskipun disalin ke bawah (bahkan ke kiri, kanan, dan atas). Alamat sel seperti B17 yang tidak berubah meskipun disalin baik secara baris atau secara kolom disebut dengan alamat sel mutlak.
yang lainnya?yang lainnya?Mau tahuMau tahu
Selain alamat sel relati f dan mutlak, terdapat alamat sel yang lain, yaitu alamat sel campuran (semi mutlak). Alamat sel campuran terdiri atas alamat sel yang mutlak secara baris tetapi relati f secara kolom serta alamat sel yang mutlak secara kolom tetapi relati f secara baris. Untuk mema hami alamat sel campuran ini, ikuti contoh berikut.1. Buatlah tabel berikut di lembar kerja Excel.
2. Letakkan penunjuk sel di sel C3.3. Buatlah rumus =B3*C2 (saat kursor ti ti k sisip berada
pada alamat sel B3, tekan tombol F4 ti ga kali dan saat kursor ti ti k sisip berada pada alamat sel di C2, tekan tombol F4 dua kali).
4. Pasti kan kamu mendapatkan rumus =$B3*C$2.5. Salin rumus sel C3 ke bawah hingga sel C12.6. Biarkan range C3:C12 dalam keadaan terpilih, lalu
gunakan fi ll handle untuk menyalin range C3:C12 hingga kolom L.
7. Perhati kan hasilnya pada gambar berikut.
8. Coba kamu akti fk an ikon Show Formulas. Kamu akan melihat perbedaan antara alamat sel relati f baris dan mutlak kolom serta relati f kolom dan mutlak baris.
Menurutmu, apa nama yang sebaiknya diberikan pada tabel yang kamu buat tersebut?
b. Menggunakan FungsiFungsi adalah program siap pakai yang telah disediakan Excel untuk membantu mempermudah pengolahan data. Data yang diolah dapat berjenis teks (label) atau nilai (value). Fungsi-fungsi tersebut dikelompok-kan menurut jenisnya, misalnya fungsi keuangan (fi nancial), fungsi waktu dan tanggal (date and time), fungsi matematika (math and trigonometry), fungsi statistika (statistical), dan sebagainya.
T I KKonsepKonsep
Tekan tombol F4, • satu kali untuk alamat sel
dengan mutlak baris dan mutlak kolom, contoh $B$1,
• dua kali untuk alamat sel dengan mutlak baris dan relati f kolom, contoh B$1,
• ti ga kali untuk alamat sel dengan relati f baris dan mutlak kolom, contoh $B1, atau
• empat kali untuk alamat sel dengan relati f baris dan relati f kolom, contoh B1.
Tabel dengan penulisan rumus beralamat sel mutlak.
Gambar 6.24

166 Terampil Berkomputer TIK untuk Kelas VIII
Ayo Berlati h 6.32Ayo Berlati h 6.32
Pada umumnya, penulisan fungsi diawali dengan tanda sama dengan (=), lalu diikuti nama fungsi, tanda kurung buka, beberapa argumen yang dapat berupa angka, label, rumus, alamat sel, atau range, dan diakhiri dengan tanda kurung tutup. Perhatikan struktur penulisan fungsi berikut.
=Nama Fungsi(argumen1, argumen2, ...)
Pada saat menambahkan fungsi ke lembar kerja, kamu dapat menge-tikkan fungsi secara manual. Cara ini dapat kamu lakukan jika kamu sudah hafal nama fungsi dan argumen-argumen yang akan diolah. S ementara itu, untuk menghindari kesalahan penulisan nama fungsi dan argumennya, kamu dapat menggunakan kotak dialog Insert Functions. Kotak dialog Insert Functions akan memandu kamu ketika memasukkan data yang akan diolah.
Tabel 6.4 berikut menyajikan beberapa fungsi yang sering digu nakan dalam proses pengolahan angka.
Tabel 6.4Beberapa Fungsi Standar dalam Pengolah Angka
Fungsi Kategori KeteranganSUM Matematika Menghitung jumlah nilai dari suatu range.AVERAGE Statistika Menghitung rata-rata nilai dari suatu range.MIN Statistika Menghitung nilai terkecil dari suatu range.MAX Statistika Menghitung nilai terbesar dari suatu range.COUNT Statistika Menghitung banyaknya data dari suatu range.DATE Tanggal/waktu Menulis format tanggal.TIME Tanggal/waktu Menulis format waktu.IF Logika Membandingkan data.
Agar kamu lebih memahami penggunaan fungsi, lakukan kegiatan Ayo Berlatih 6.32, Ayo Berlatih 6.33, dan Ayo Berlatih 6.34.
1. Masukkan data-data berikut ke dalam lembar kerja kosong.
CatatanCatatanUntuk mempermudah memasukkan data pada kegiatan Ayo Berlati h 6.32, kamu dapat menggunakan berkas buku kerja Lati han Excel.xlsx dalam lembar kerja Fungsi Standar pada CD yang disertakan dengan buku ini.
Periksalah kembali penulisan fungsi yang kamu buat karena jika terjadi kesalahan, menyebabkan fungsi ti dak dapat bekerja sehingga Excel akan menampilkan pesan kesalahan.

167Bekerja dengan Buku Kerja Perangkat Lunak Pengolah Angka
2. Letakkan penunjuk sel di sel C15.3. Aktifkan tab Formulas. Pada grup Function
Library, klik ikon Insert Function.4. Excel akan menampilkan kotak dialog Insert
Function.5. Pada menu dropdown Or select a Category, pilih dan klik kategori
fungsi yang dikehendaki atau pilih All untuk menampilkan semua fungsi yang tersedia menurut abjad. Sebagai contoh, pilih dan klik kategori Math & Trig. Pada kotak pilihan Select a function, klik SUM.
6. Klik OK hingga muncul kotak dialog Function Arguments untuk fungsi SUM.
7. Pada kotak isian Number 1, klik tombol Collapse Dialog hingga kotak dialog Function Arguments berubah menjadi kecil.
8. Dengan menggunakan tetikus, pilihlah range di lembar kerja yang akan dihitung jumlah nilainya. Dalam hal ini, pilihlah range C4:C14 karena kita terlebih dahulu akan menghitung jumlah total wisatawan Nusantara yang berkunjung ke Bandung pada 2007.
CatatanCatatanDalam beberapa kasus perhitungan, Excel dapat menentukan range yang mungkin akan diolah. Jadi, kita ti dak perlu lagi memilih range tersebut.
Untuk menemukan suatu fungsi dengan cepat, ti k nama fungsi pada kotak isian Search for a functi on, lalu klik tombol Go.

168 Terampil Berkomputer TIK untuk Kelas VIII
9. Jika range C4:C14 sudah terpilih (ditandai dengan garis putus-putus yang selalu bergerak (marquee)), klik tombol Expand Dialog sehingga kotak dialog Function Arguments kembali seperti semula. Biarkan kotak isian Number 2 dalam keadaan kosong, lalu klik OK. Hasil penjumlahan akan muncul secara otomatis di sel C15.
10. Coba kamu lakukan langkah kerja yang sama untuk menghitung jumlah rata-rata pengunjung, jumlah pengunjung terbesar, jumlah pengunjung terkecil, dan banyaknya objek wisata. Lakukan juga untuk kategori wisatawan mancanegara. Gunakan fungsi-fungsi yang sesuai untuk menghitung data-data tersebut.
CatatanCatatanJika kamu mengeti kkan fungsi secara manual, Excel akan menampilkan menu pop-up daft ar fungsi dengan beberapa huruf awal yang sama.
Jika kamu mengeti kkan kurung buka setelah nama fungsi maka akan muncul toolti ps yang akan menampilkan tata tulis (syntax) fungsi bersangkutan.
Gunakan ikon dropdown SUM pada grup Editi ng dalam tab Home untuk menuliskan secara cepat fungsi-fungsi yang paling sering digunakan.

169Bekerja dengan Buku Kerja Perangkat Lunak Pengolah Angka
Ayo Berlati h 6.33Ayo Berlati h 6.33
1. Buatlah lembar kerja baru, lalu masukkan tabel seperti berikut.
2. Letakkan penunjuk sel di sel E2.3. Bukalah kotak dialog Insert Function, lalu carilah fungsi DATE
pada kategori Date&Time hingga muncul kotak dialog Function Arguments untuk fungsi DATE.
4. a. Pada kotak isian Year, masukkan tahun sekarang, misalnya 2009.b. Pada kotak isian Month, masukkan bulan sekarang, misalnya 1.c. Pada kotak isian Day, masukkan tanggal sekarang, misalnya 17.
5. Klik OK.6. Letakkan penunjuk sel di sel E3.7. Bukalah kotak dialog Insert Function, lalu carilah fungsi TIME
pada kategori Date&Time hingga muncul kotak dialog Function Arguments untuk fungsi TIME.
8. a. Pada kotak isian Hour, masukkan jam sekarang, misalnya 18.b. Pada kotak isian Minute, masukkan menit sekarang, misalnya 10.c. Pada kotak isian Second, masukkan detik sekarang, misalnya 45.
9. Klik OK. Perhatikan hasilnya berikut ini.
T I KKonsepKonsep
• Bentuk baku penulisan fungsi DATE adalah =DATE(tahun;bulan;tanggal)
• Bentuk baku penulisan fungsi TIME adalah =TIME(jam;menit;deti k)
Semua argumen yang dimasukkan harus dalam bentuk angka bukan teks.
T I K
Uji Uji
Coba kamu lakukan penga-turan format penulisan tanggal dan waktu pada kotak dialog Format Cells sehingga penulisan tanggal mengikuti kelaziman di Indonesia. Misalnya, untuk tanggal adalah 17 Januari 2009, sedangkan untuk waktu adalah 18:10:46.
Tekan kombinasi tombol berikut.• Ctrl+ : untuk mencan tum-
kan waktu sekarang sesuai dengan sistem operasi.
• Ctrl+ ; untuk mencantum-kan tanggal sekarang sesuai dengan sistem operasi.

170 Terampil Berkomputer TIK untuk Kelas VIII
Ayo Berlati h 6.34Ayo Berlati h 6.34
T I KKonsepKonsep
Fungsi IF digunakan jika kita ingin menguji suatu data serta mengambil keputusan dari serangkaian alternati f yang diberikan. Pada umumnya, bentuk baku penulisan fungsi IF adalah sebagai berikut.
=IF([logical_test; [value_if_true]; [value_if_false]).
Cara membaca bentuk ini adalah jika kondisi logical_test benar maka perintah pada value_if_true yang akan dilaksanakan. Namun, jika salah maka perintah value_if_false yang akan dilaksanakan. Penggunaan fungsi IF umumnya memerlukan operator relasi (pembanding) berikut.
= Sama dengan
< Lebih kecil dari
> Lebih besar dari
<= Lebih kecil dari atau sama dengan
>= Lebih besar dari atau sama dengan
<> Tidak sama dengan
Buatlah tabel nilai praktikum mata pelajaran TIK (Teknologi Informasi dan Komunikasi) untuk setiap siswa seperti berikut.
Adapun ketentuan yang diberikan adalah jika nilai praktikum lebih besar dari 59 maka siswa dinyatakan lulus. Akan tetapi, jika lebih kecil dari 60 maka dinyatakan harus mengulang. Mari, kita mulai.1. Letakkan penunjuk sel di sel D7. 2. Bukalah kotak dialog Insert Functions.3. Carilah fungsi IF pada kategori Logical atau Most Recently Used,
lalu klik OK hingga muncul kotak dialog Function Arguments untuk fungsi IF.
CatatanCatatanUntuk mempermudah memasukkan data pada Ayo Berlati h 6.34, kamu dapat menggunakan berkas buku kerja Lati han Excel.xlsx dalam lembar kerja Fungsi Logika pada CD yang disertakan dengan buku ini.

171Bekerja dengan Buku Kerja Perangkat Lunak Pengolah Angka
4. Masukkan ekspresi logika pengujian pada kotak isian Logical_test, dalam hal ini, tik C7>=60.
5. Pada kotak isian Value_if_true, masukkan nilai yang benar jika ekspresi logika pengujian bernilai benar, dalam hal ini, tik "Lulus".
6. Pada kotak isian Value_if_false, masukkan nilai yang salah jika ekspresi logika pengujian bernilai salah, dalam hal ini, tik "Mengulang".
7. Jika sudah selesai, klik OK.8. Salin rumus D7 ke range D8:D26.9. Perhatikan hasilnya berikut ini.
15. Mengelola DataSaat kamu memiliki data dalam lembar kerja, kadang-kadang kamu ingin mengetahui urutan data secara alfabetis dan menya ringnya dengan kriteria tertentu.
a. Mengurutkan DataPerhatikan kembali tabel daftar nilai praktikum mata pelajaran TIK pada kegiatan Ayo Berlatih 6.34. Misalnya, kamu bermaksud untuk menge-tahui siapa siswa yang memiliki nilai terkecil pertama, nilai terkecil kedua, dan seterusnya hingga yang terbesar. Untuk keperluan ini, kamu perlu mengurutkan data. Proses pengurutan data dapat dilakukan mulai dari nilai terkecil sampai nilai terbesar atau dari nilai terbesar sampai nilai terkecil. Untuk mulai mengurutkan data, lakukan kegiatan berikut.
Ayo Berlati h 6.35Ayo Berlati h 6.35
1. Bukalah buku kerja Latihan Excel.xlsx pada CD yang disertakan dengan buku ini.
2. Jika buku kerja sudah terbuka, klik tab lembar kerja Urut Data.3. Pilihlah range C7:C26.

172 Terampil Berkomputer TIK untuk Kelas VIII
4. Aktifkan tab Home. Pada grup Editing, klik ikon Sort & Filter.5. Pada menu yang muncul, klik salah satu perintah berikut.
a. Sort Smallest to Largest, untuk mengurutkan data dari nilai yang terkecil sampai terbesar
b. Sort Largest to Smallest, untuk meng-urutkan data dari nilai yang terbesar sampai terkecil.
Sebagai contoh, klik Sort Smallest to Largest.6. Pada kotak dialog Sort Warning yang muncul,
klik salah satu tombol pilihan berikut.a. Expand the selection, untuk mengurutkan nilai sekaligus
dengan data yang berada di dekat range terpilih.b. Continue with the current selection, untuk mengurutkan nilai
pada range yang terpilih saja.Sebagai contoh, klik Expand the selection.
7. Klik tombol Sort dan perhatikan hasilnya.
b. Menyaring DataPerhatikan Gambar 6.25. Misalnya, kamu ingin mengetahui siapa saja siswa VIIIA yang berasal dari kecamatan Cimenyan. Jika jumlah datanya sedikit, mungkin kamu cukup dengan membacanya saja. Namun, ba-gaimana jika jumlah datanya sangat banyak? Tentu akan merepotkan bukan, jika harus mencarinya satu persatu? Oleh karena itu, gunakanlah fasilitas penyaringan data.
Untuk mengetahui cara penyaringan data pada tabel, lakukan kegiatan Ayo Berlatih 6.36.
Gambar 6.25 Contoh tabel dengan data
yang akan disaring.

173Bekerja dengan Buku Kerja Perangkat Lunak Pengolah Angka
Ayo Berlati h 6.36Ayo Berlati h 6.36
Pindahkan data pada Gambar 6.25 ke lembar kerja kosong atau kamu dapat membuka berkas buku kerja Latihan Excel.xlsx pada tab lembar kerja Saring Data dalam CD yang diser takan dengan buku ini.1. Jika lembar kerja telah terbuka, klik sel C6 dengan nama kolom
"Asal Kecamatan".2. Aktifkan tab Home. Pada grup Editing, klik ikon Sort & Filter.3. Pada menu yang muncul, klik Filter. 4. Perhatikan, di bagian kanan "Nama
Siswa" (B6) dan "Asal Kecamatan" (C6) muncul tombol dropdown.
5. Klik tombol dropdown tersebut hingga muncul sebuah panel penyaringan data.
6. Pada bagian Text Filters, aktifkan kotak cek di depan data-data yang ingin kamu saring, misalnya aktifkan kotak cek data "Cimenyan", lalu klik OK.
7. Perhatikan, semua siswa yang berasal dari kecamatan Cimenyan akan ditampilkan sementara siswa dari kecamatan lainnya akan disembunyikan.
T I K
Uji Uji
Coba kamu klik ikon dropdown untuk kolom "Nama Siswa". Perintah apa yang harus kamu klik agar data nama siswa yang berasal dari kecamaan Cimenyan berurutan secara alfabeti s?

174 Terampil Berkomputer TIK untuk Kelas VIII
16. Menyisipkan ObjekSebagaimana perangkat lunak pengolah kata, kamu pun dapat menyi sip -kan objek ke dalam lembar kerja perangkat lunak pengolah angka. Objek-objek yang dapat disisipkan, antara lain berkas gambar (picture), Clip Art, WordArt, kotak teks (text box), shape, SmartArt dan grafi k (chart). Semua penyisipan objek-objek ini dapat dilakukan pada tab Insert.
Perlu diketahui, jika kamu menyisipkan serta memilih objek kotak teks, shape, dan WordArt, Excel akan menambahkan tab ribbon kon-tekstual yang sama, yaitu Format dalam toolbar Drawing Tools. Perha-tikan Gambar 6.26 berikut.
Coba kamu lakukan beberapa percobaan dengan objek shape, WordArt, kotak teks (text box), dan berkas gambar (picture) yang disi-sipkan pada lembar kerja pengolah angka. Sebagai contoh, perhatikan hasil pengaturan objek-objek berikut.
CatatanCatatanJika kamu ingin menyisipkan teks ke dalam objek shape, klik kanan pada objek shape bersangkutan. Kemudian, pada menu yang muncul, klik Edit Text.
Shapes
Clip Art
Gambar (picture)
WordArt/kotak teks
T I K
Uji Uji
Dapatkah kamu menunjukkan ikon-ikon pada tab Insert yang berfungsi menyisipkan berbagai macam objek ke dalam lembar kerja?
Gambar 6.26 Beberapa contoh objek dan tab
ribbon kontekstualnya.
Gambar 6.27 Beberapa contoh objek yang
disisipkan ke dalam lembar kerja pengolah angka.

175Bekerja dengan Buku Kerja Perangkat Lunak Pengolah Angka
Membuat Grafi kSalah satu fasilitas utama yang dimiliki oleh perangkat lunak pengolah angka adalah kemampuan menyajikan data dalam bentuk grafi k (chart). Data yang disajikan dalam bentuk grafi k akan memudahkan kita dalam menganalisis pola perubahan data (trend) dibandingkan jika disajikan dalam bentuk tabel.
1) Jenis-Jenis Grafi kPerangkat lunak pengolah angka Excel 2007 menyediakan banyak pilihan tipe grafi k yang dapat disisipkan ke dalam lembar kerja. Misalnya, tipe kolom (column), garis (line), lingkaran (pie), batang (bar), area, dan lain-lain. Perhatikan contoh-contoh tipe grafi k berikut.
a
c
b
d
2) Bagian-Bagian Grafi kSebelum membuat grafi k, kita harus mengetahui bagian-bagian yang biasa terdapat pada sebuah grafi k. Perhatikan gambar bagian-bagian grafi k berikut.
Judul Grafi k (Chart Title)
Daerah Plot Data (Plot Area)
Daerah Grafi k (Chart Area)
Sumbu X[Horizontal (Category) Axis]
Legenda(Legend)
Sumbu Y [Verti cal (value) Axis]
Dalam membuat grafi k, kamu tidak harus selalu menampilkan semua bagian-bagiannya, tetapi bergantung kepada pengaturan yang kamu lakukan terhadap grafi k tersebut.
T I KKonsepKonsep
Tipe grafi k umumnya dipilih berdasarkan tujuan pembuatan grafi k dan ti pe data yang disediakan.
Beberapa ti pe grafi k.(a) Garis (line)(b) Pencar (scatt er)(c) Kolom(column)(d) Lingkaran (pie)
Gambar 6.28
Grafi k dan bagian-bagiannya. Gambar 6.29

176 Terampil Berkomputer TIK untuk Kelas VIII
Ayo Berlati h 6.37Ayo Berlati h 6.37
3) Mulai Membuat Grafi kSebagai contoh, dalam kegiatan Ayo Berlatih 6.37, kita akan membuat grafi k tipe kolom untuk data kunjungan wisatawan Nusantara ke kota Bandung pada 2007 untuk 11 objek wisata. Adapun untuk tipe grafi k lainnya, dapat kamu pelajari sendiri dengan langsung bekerja pada Excel 2007.
1. Bukalah berkas buku kerja kerja Latihan Excel.xlsx pada lembar kerja Data Wisatawan.
2. Pilihlah range B4:C14.3. Aktifkan tab Insert. Pada grup Charts, klik ikon Column.4. Pada panel yang muncul, klik Clustered Column.
5. Perhatikan, grafi k tipe kolom langsung muncul di lembar kerja.
4) Mengatur Format Grafi kSaat pertama ditampilkan di lembar kerja, format grafi k masih sederhana. Namun, jika diperlukan, kita dapat mengatur format grafi k sehingga tampil menarik dan enak dibaca.
Pada kegiatan Ayo Berlatih 3.38, kita akan mengubah format grafi k pada kegiatan Ayo Berlatih 6.37 menjadi seperti Gambar 6.30.
Link
Website
Berikut adalah situs-situs yang berhubungan dengan belajar perangkat lunak pengolah angka Microsoft Excel secara online.
htt p://www.free-training-tutorial.com/
htt p://offi ce.microsoft .com/en-us/training/HA102189871033.aspx
htt p://videobelajar.com/2008/05/21/5-teknik-master-chart-teknik-1-pengenalan-grafi k-12/
htt p://videobelajar.com/category/microsoft -excel/

177Bekerja dengan Buku Kerja Perangkat Lunak Pengolah Angka
Ayo Berlati h 6.38Ayo Berlati h 6.381. Oleh karena data yang kita masukkan hanya terdiri atas satu seri,
hapuslah kotak Series 1, dengan menekan tombol Delete.2. Aturlah ukuran kotak grafi k menggunakan grup Size
(tab Format, toolbar Chart Tools) sehingga tampak lebih besar.
3. Kita akan menambahkan judul grafi k. Aktifkan tab Layout dalam toolbar Chart Tools. Pada grup Labels, klik ikon Chart Title. Pada menu yang muncul klik Above Chart.
4. Tik judul grafi k dengan teks "Wisatawan Nusantara ke Objek Wisata Kota Bandung 2007" pada kotak Chart Title yang muncul.
5. Klik daerah plot data (plot area) pada grafi k. Aktifkan tab Layout. Pada grup Current Selection, klik ikon Format Selection. Perha-tikan kotak dialog Format Plot Area yang muncul.
Contoh grafi k yang telah diatur formatnya.
Gambar 6.30

178 Terampil Berkomputer TIK untuk Kelas VIII
6. Pada kategori Fill, aktifkan tombol pilihan Picture or texture fi ll. Klik tombol File hingga muncul kotak dialog Insert Picture. Kemudian, pilih dan klik gambar Objek Wisata.tif pada CD buku ini. Akhiri dengan mengeklik tombol Insert.
7. Kembali ke kotak dialog Format Plot Area. Aturlah tingkat tembus pandang gambar sebesar 65% pada bagian Tranparency. Akhiri dengan mengeklik tombol Close.
8. Klik daerah grafi k (chart area), lalu aktifkan tab Format. Pada grup Shape Styles, klik tombol dropdown Shape Styles Gallery. Pada panel yang muncul, klik Subtle Effect - Accent 3.
9. Kita akan mengatur skala sumbu vertikal. Klik sumbu Y [Vertical (value) Axis], lalu klik ikon Format Selection (grup Current Selection dalam tab Format) hingga muncul kotak dialog Format Axis. Pada kategori Axis Options, aturlah skala seperti tampilan berikut. Akhiri dengan mengeklik tombol Close.
10. Klik sumbu Y, lalu aturlah format teksnya, misalnya Calibri, normal, 9 pt. Gunakan tab Home untuk memformat teks. Lakukan hal yang sama untuk sumbu X.
11. Klik kotak teks judul grafi k, lalu aturlah format teknya, misalnya Algerian, tebal, 14 pt.
12. Klik kotak teks judul grafi k. Aktifkan tab Format dalam toolbar Chart Tools. Pada kotak WordArt Styles Gallery, pilih dan klik Gradient Fill – Accent 6, Inner Shadow.
CatatanCatatanLakukan berbagai percobaan untuk beberapa perintah yang kamu temui pada toolbar Chart Tools.

179Bekerja dengan Buku Kerja Perangkat Lunak Pengolah Angka
17. Mengatur Format HalamanSebelum bekerja dengan perangkat lunak pengolah angka, sangat disa-rankan agar kamu telah menentukan ukuran serta orientasi halaman yang akan digunakan. Hal ini dimaksudkan agar saat mencetak, hasil cetak yang didapatkan sesuai dengan tata letak data yang diatur sebelumnya.
Untuk mengatur ukuran serta orientasi halaman, kamu dapat me-lakukannya dengan mudah menggunakan grup Page Setup dalam tab Page Layout. Perhatikan gambar berikut.
Untuk mengatur ukuran halaman, klik ikon Size. Pada menu yang muncul, klik ukuran halaman yang kamu kehendaki. Sementara itu, untuk menentukan orientasi halaman, klik ikon Orientation. Jika kamu ingin mengatur jarak marjin, kamu dapat menggunakan ikon Margins.
a b c
CatatanCatatanKamu dapat menggunakan kotak dialog Page Setup untuk mengatur format halaman lebih lanjut. Untuk menampilkan kotak dialog Page Setup, klik ikon pembuka kotak dialog Page Setup pada grup Page Setup dalam tab Page Layout.
Untuk mengatur ukuran dan orientasi halaman, gunakan tab Page.
ukuran halaman
orientasi halaman
Untuk mengatur jarak marjin, gunakan tab Margins.
Grup Page Setup dalam tab Page Layout.
Gambar 6.31
(a) Mengatur ukuran halaman.(b) Mengatur orientasi halaman.(c) Mengatur marjin halaman.
Gambar 6.32
Untuk mempermudah proses pencetakan, sesuaikan ukuran halaman pada lembar kerja dengan ukuran kertas yang digunakan.

180 Terampil Berkomputer TIK untuk Kelas VIII
Menambahkan Tajuk dan Kaki HalamanSebagaimana perangkat lunak pengolah kata, kamu pun dapat menam-bahkan informasi pada bagian tajuk (header) dan kaki halaman (footer) pada lembar kerja perangkat lunak pengolah angka.
Untuk menyisipkan tajuk atau kaki halaman, cukup kamu klik ikon Header&Footer. Kemudian, kamu akan berada pada modus tampilan Page Layout dengan tab Design dalam toolbar Header&Footer Tools.
Masukkan informasi yang ingin kamu sisipkan pada bagian kiri, tengah, atau kanan tajuk. Untuk memasukkan informasi pada bagian tajuk, kamu dapat menggunakan serangkaian ikon yang tersedia pada grup Header&Footer Elements. Adapun fungsi ikon-ikon tersebut dapat dilihat dalam Tabel 6.5 berikut.
Tabel 6.5Fungsi Ikon-Ikon Perintah pada Grup Header&Footer Elements
dalam Tab Design, Toolbar Header& Footer Tools
Ikon Nama Keterangan
Page Number Untuk menyisipkan nomor halaman.
Number of Pages Untuk menyisipkan banyaknya halaman yang berisi data.
Current Date Menyisipkan tanggal yang berlaku saat buku kerja dibuat.
Current Time Menyisipkan waktu yang berlaku saat buku kerja dibuat.
File Path Untuk menyisipkan nama lokasi penyimpanan berkas buku kerja di media penyimpanan.
File Name Untuk menyisipkan nama berkas buku kerja yang sedang dikerjakan.
Sheet Name Untuk menyisipkan nama lembar kerja yang sedang dikerjakan.
Picture Untuk menyisipkan berkas gambar.
Format Picture Untuk mengatur format gambar yang telah disisipkan.
Jika kamu ingin memasukkan informasi pada bagian kaki halaman (footer), klik ikon . Lakukan langkah kerja yang sama seperti yang dilakukan pada bagian tajuk.
Gambar 6.33 Ikon Header&Footer pada grup Text
dalam tab Insert.
Gambar 6.34 Modus tampilan Page Layout untuk
menyunti ng bagian tajuk dan kaki halaman.

181Bekerja dengan Buku Kerja Perangkat Lunak Pengolah Angka
Ayo Berlati h 6.39Ayo Berlati h 6.39
18. Mencetak Buku KerjaSebagaimana dokumen pengolah kata, buku kerja pengolah angka pun suatu saat dapat kamu cetak untuk berbagai keperluan. Namun, sebelum buku kerja dicetak, sebaiknya kamu menggunakan fasilitas Print Preview (pratilik cetak). Fasilitas ini akan memperlihatkan tampilan sesung guhnya halaman demi halaman saat dicetak di atas kertas.
Adapun langkah-langkah untuk mengaktifkan Print Preview adalah sebagai berikut.
1. Klik tombol Offi ce, lalu pilih (jangan diklik) Print.2. Pada subperintah Print, klik Print Preview hingga muncul modus
tampilan Print Preview dengan tab Print Preview.
3. Klik ikon Next Page dalam tab Print Preview untuk melakukan navigasi halaman demi halaman berikutnya jika lembar kerja yang akan dicetak lebih dari satu halaman.
4. Klik ikon Previous Page untuk melakukan navigasi halaman demi halaman sebelumnya.
5. Jika diperlukan, aktifkan kotak cek Show Margins untuk mengatur ulang jarak marjin. Untuk mengatur marjin, klik dan seret garis pembatas margin ke posisi baru yang kamu inginkan.
6. Jika sudah selesai, klik tombol Close Print Preview untuk kembali ke lembar kerja utama dan mulai mencetak.
Kamu dapat memosisikan data yang akan dicetak sehingga berada di tengah-tengah kertas sewaktu tercetak. Caranya, bukalah kotak dialog Page Setup, lalu masuklah ke tab Margins. Pada bagian Center on pageakti fk an kotak cek berikut.
Tekan kombinasi tombol Ctrl+F2 untuk mengakti fk an modus tampilan Print Preview.

182 Terampil Berkomputer TIK untuk Kelas VIII
Jika kamu merasa yakin dengan tata letak lembar kerjamu dan akan langsung mencetak, klik tombol Offi ce, lalu klik Print hingga muncul kotak dialog Print.
Secara umum, kotak dialog Print pengolah angka Microsoft Excel tidak memiliki perbedaan mendasar dengan kotak dialog pengolah kata Microsoft Word. Pada kotak dialog ini terdapat beberapa pilihan perintah yang dapat digunakan, antara lain sebagai berikut.a. Bagian Print range untuk menentukan selang halaman yang akan
dicetak. 1) All, untuk semua halaman yang berisi data. 2) Page from... to..., untuk memilih selang halaman tertentu saja.b. Bagian Print what. 1) Selection, untuk mencetak bagian terpilih dalam lembar kerja. 2) Active sheet(s), untuk mencetak lembar kerja yang sedang aktif.
3) Entire Workbook, untuk mencetak buku kerja secara keseluruhan.
4) Ignore print area, untuk mengabaikan batas area pencetakan.Jika sudah selesai, klik tombol OK. Mesin pencetak mulai melakukan
tugas mencetak.
yang lainnya?yang lainnya?Mau tahuMau tahu
Untuk mengetahui tampilan lembar kerja secara WYSIWYG (What You See Is What You Get) kamu dapat mengakti fk an modus tampilan Page Layout. Modus Page Layout akan menampilkan tata letak lembar kerja sesungguhnya di atas kertas keti ka dicetak. Jika ada tabel yang terpenggal dan terpisah pada halaman yang berbeda, dapat langsung diketahui. Dengan demikian, kamu dapat melakukan pengaturan kembali terhadap lembar kerja. Sebagai contoh, perhati kan gambar berikut.
Dalam modus tampilan Page Layout, tabel tersebut terpisah pada dua halaman yang berbeda. Untuk merapikan tabel tersebut, kembalikan modus tampilan ke normal. Kemudian, lakukan pengaturan seperlunya, seperti menghapus kolom yang ti dak diperlukan, menata ulang lebar kolom, memformat teks, mengatur orientasi halaman, dan sebagainya. Untuk memudahkan pengaturan tata letak lembar kerja, Excel menampilkan garis putus-putus sebagai patokan batas halaman yang akan tercetak di atas kertas.

183Bekerja dengan Buku Kerja Perangkat Lunak Pengolah Angka
Rangkuman
Refl eksiAkhirnya kamu selesai mempelajari bab ini. Mema-hami bab ini sangat bermanfaat karena kamu mendapat pengetahuan serta tuntunan untuk langsung mencoba perangkat lunak peng olah angka di depan komputer. Setelah mempelajari bab ini, coba kamu tinjau istilah-istilah berikut. Berilah tanda centang pada istilah yang telah kamu pahami. Jika ada istilah yang belum kamu pahami, coba diskusikan dengan guru atau temanmu untuk mendapatkan jawabannya.
Istilah Istilah
Insert Row ArgumentInsert Column FormulaInsert Cell Mutlak baris
Defi ne Name SUMMerge Cells AVERAGEMerge & Center MAXShrink to Fit MINRange COUNTFormat Cells IFWrap Text Show FormulaSort and Filter ChartFunction AxisInsert Function Plot AreaMutlak kolom Legend
Membuat buku kerja dapat dilakukan dengan • mengeklik tombol Offi ce, lalu New (Ctrl+N). Menyimpan buku kerja dapat dilakukan dengan • mengeklik tombol Offi ce, lalu Save (Ctrl+S). Menutup buku kerja dapat dilakukan dengan • mengeklik tombol Offi ce, lalu Close (Ctrl+W). Membuka buku kerja dapat dilakukan dengan • mengeklik tombol Offi ce, lalu Open (Ctrl+O).Jenis data yang dimasukkan pada lembar kerja • pengolah angka, antara lain teks (label), angka (value), dan rumus/fungsi. Memindahkan data dapat dilakukan dengan • memilih sel yang datanya akan dipindahkan, klik ikon Cut (Ctrl+X) pada tab Home. Letakkan penunjuk sel pada posisi baru, klik ikon Paste (Ctrl+V) pada tab Home atau tekan tombol Enter. Menyalin data dapat dilakukan dengan memilih • sel yang datanya akan disalin, klik ikon Copy (Ctrl+C) pada tab Home. Letakkan penunjuk sel pada posisi baru, klik ikon Paste (Ctrl+V) pada tab Home atau tekan tombol Enter.Mengatur lebar kolom dan tinggi baris dapat • dilakukan dengan mengeklik ikon Format (grup Cells, tab Home).
Menyisipkan baris/kolom/sel dapat dilakukan • menggunakan ikon dropdown Insert (grup Cells, tab Home). Menghapus baris/kolom/sel dapat dilakukan • menggunakan ikon dropdown Delete (grup Cells, tab Home). Mengatur format sel dapat dilakukan • menggunakan kotak dialog Format Cells (Ctrl+1). Kita dapat membuat rumus dan fungsi atau • menggabungkan keduanya pada suatu sel.Fungsi dapat disisipkan dengan menggunakan • kotak dialog Insert Function.Untuk menyalin rumus dengan mudah ke • beberapa sel, gunakan fi ll handle.Berbagai macam objek dapat disisipkan ke dalam • lembar kerja, misalnya gambar, WordArt, dan grafi k. Mengatur format halaman dapat dilakukan pada • tab Page Layout. Mencetak buku kerja dapat dilakukan mengeklik • tombol Offi ce, lalu klik Print (Ctrl+P).

184 Terampil Berkomputer TIK untuk Kelas VIII
Berikut disajikan peta konsep yang akan membantumu mempermudah mempelajari bab ini.
Kegiatan Mengolah Angka
antara lain
Penanganan berkas
buku kerja
• Membuat buku kerja• Menyimpan buku kerja• Menutup buku kerja• Membuka buku kerja
contohnya contohnya contohnya
contohnya
Menyisipkan objek
• Gambar (picture)• Clip Art• WordArt• Shape• Grafi k (Chart)
• Mengatur lebar kolom• Mengatur ti nggi baris• Menyisipkan/menghapus baris• Menyisipkan/menghapus kolom• Menyisipkan/menghapus sel• Menyisipkan/menghapus lembar kerja
Mengelola lembar kerja
• Memasukkan data• Memindahkan data• Menyalin data• Membuat rumus dan fungsi• Mengurutkan data• Menyaring data
Menyunti ng dan mengelola
data
• Memberikan garis bingkai• Memberikan arsiran• Menggabungkan/memisahkan sel• Mengatur format teks• Mengatur tampilan format data sel• Mengatur perataan sel
Mengelola sel
contohnya contohnya
Mencetak buku kerja
• Mengatur format halaman• Peninjauan prati lik cetak• Mencetak buku kerja
Peta Konsep

185Bekerja dengan Buku Kerja Perangkat Lunak Pengolah Angka
Uji Kompetensi Bab 6
A. Pilihlah jawaban yang paling tepat.
1. Perhatikan gambar berikut.1 2 3 4
Jika kamu ingin membuat buku kerja (workbook) baru maka ikon yang harus diklik ditun jukkan oleh nomor ....a. 1 c. 3b. 2 d. 4
2. Perhatikan gambar berikut.
Nama range yang sedang aktif pada gambar tersebut
adalah ….a. A1:B1 c. B1:B2 b. A1:B2 d. A1:A2
3. Berikut adalah jenis data yang dapat dimasukkan dalam sel pengolah angka, kecuali ….a. angka c. rumusb. fungsi d. gambar
4. Jika kamu langsung mengetikkan 0, 1, 2, 3, 34, 45 pada beberapa sel, berarti kamu sedang memasukkan data jenis ….a. nilai c. tanggalb. label d. waktu
5. Metode memasukkan data yang ber urut seca ra otomatis seperti tam pak pada gambar di samping disebut ....a. AutoCompleteb. AutoTextc. AutoFilld. AutoCorrect
6. Untuk memperbaiki data suatu sel, selain dengan mengeklik ganda sel tersebut, kamu pun dapat menekan tombol ....a. F1 c. F3b. F2 d. F4
7. Jika kamu memilih perintah seper ti yang ditunjuk-kan gambar di samping, berarti kamu akan ....a. menghapus format selb. menghapus barisc. menyalin datad. menghapus data
8. Langkah-langkah yang benar dalam menyalin data dalam suatu range adalah ....
a. pilih range, lalu tekan Enter, berikan perintah Copy
b. pilih range, berikan perintah Copy, tekan Enter
c. pilih range, berikan perintah Copy, bawa penunjuk sel ke lokasi baru, tekan Enter
d. pilih range, berikan perintah Cut, bawa penunjuk sel ke lokasi baru, tekan Enter
9. Proses operasi yang tampak pada gambar adalah ....a. mengatur lebar kolomb. mengatur tinggi barisc. memilih ranged. menghapus kolom
10. Jika kamu akan mengatur format angka agar me-miliki simbol mata uang rupiah maka kamu harus masuk pada kategori ... pada tab Number dalam kotak dialog Format Cells.a. Currency c. Dateb. Fraction d. Scientifi c
11. Manakah dari ikon berikut yang harus kamu klik jika menemui kasus seperti tampak dalam gambar di samping?
a. c.
b. d.
12. Defi nisi dari rumus (formula) adalah ….a. program siap pakai yang sudah disediakan
program pengolah angkab. bentuk perhitungan yang dibuat sendiri untuk
tujuan tertentuc. angka yang dimasukkan dengan terlebih dahulu
menekan tombol =d. alamat sel yang menjadi argumen sebuah
fungsi13. Berikut yang merupakan contoh penulisan rumus
yang benar adalah ....a. 5+5 c. 5+5 =5+5b. /5+5 d. =A1?D
Untuk soal nomor 14-16, perhatikan data berikut.
14. Jika kamu ingin mengisi kolom LAMA PINJAM maka rumus pertama yang harus ditulis di sel F3 adalah ….

186 Terampil Berkomputer TIK untuk Kelas VIII
1. Sebutkan langkah-langkah yang tepat untuk memin-dahkan data.
2. Apakah perbedaan antara fasilitas AutoFill dan AutoComplete dalam perangkat lunak pengolah angka?
3. Apakah yang kamu ketahui tentang fungsi?4. Tuliskan contoh penulisan rumus (formula) yang
menggabungkan antara rumus buatan sendiri dengan fungsi yang disediakan Excel.
5. Coba kamu klik kanan pada setiap tabulasi lembar kerja (worksheet). Kemudian, pada menu pop-up yang muncul, lakukan percobaan untuk memberi nama setiap lembar kerja dan menghapus lembar kerja. Menurutmu, manakah perintah yang berfungsi untuk memberi nama lembar kerja dan menghapus lembar kerja?
(Petunjuk: untuk mengerjakan soal ini, gunakan buku kerja dengan sembarang data yang tidak penting.
klik kanan
6. Buatlah data sederhana berikut dalam lembar kerja pengolah angka. Kemudian, pilihlah baris 9, 10, dan 11 dengan menggunakan tetikus.
Klik kanan pada daerah yang dilingkari berikut.
Pada menu yang muncul, klik Hide.
Lanjutkan dengan memilih kembali baris 7 sampai 13, lalu klik kanan. Pada menu yang muncul, klik Unhide.
Pertanyaan: Apakah kamu dapat menyimpulkan sesuatu dari langkah-langkah yang kamu lakukan tersebut?
a. =D3+E3 c. =E3-D3b. =D3-E3 d. =E3+D3
15. Fungsi yang tepat untuk mengatur format pada data range D3:E5 adalah ....a. ROUND c. IFb. DATE d. COUNT
16. Jika kamu mengetikkan =SUM(F3:F5) di alamat sel F6 maka setelah kamu menekan tombol Enter, akan muncul nilai ….a. 13 c. 14b. 15 d. 16
17. Perhatikan gambar di samping. Jika menu yang muncul pada ikon Sort & Filter seperti pada gambar, berarti kamu akan meng urutkan data ....a. teks c. gambarb. nilai d. fungsi
18. Perhatikan gambar berikut.
Berikut adalah tipe-tipe objek yang jika diklik akan menampilkan ribbon dengan grup seperti tampak pada gambar tersebut, kecuali ....
a. kotak teks c. WordArtb. shape d. Clip Art
19. Perhatikan gambar berikut.
Bagian grafi k yang ditunjuk oleh tanda anak panah adalah ....a. vertical axis c. horizontal axisb. chart titile d. legend
20. Sebelum mencetak lembar kerja, sebaiknya kamu meme riksa tata letak halaman dengan mengguna-kan fasilitas ....a. Print c. Print Previewb. Page Setup d. Sheet
B. Selesaikan soal-soal berikut dengan benar.

187Bekerja dengan Buku Kerja Perangkat Lunak Pengolah Angka
1. Buatlah sebuah tabel dengan format seperti gambar di samping.Petunjuk: • Untuk mengubah orientasi teks,
guna kan ikon Orientation (grup Alignment, tab Home).
• Lakukan klik ganda pada perbatasan kolom untuk mengatur lebar kolom agar sesuai dengan data terpan-jangnya.
2. Pindahkan data di samping ke dalam lembar kerja kosong pengolah angka. Lakukan pengolahan angka dengan ketentuan berikut.
a. Total biaya sewa = tarif sewa perhari × lama sewa
b. Uang muka = 25% * total biaya sewac. Sisa pembayaran = total biaya sewa – uang
mukad. Formatlah data pada kolom total biaya
sewa, uang muka, dan sisa pembayaran dalam simbol mata uang rupiah dengan pemisah ribuan juga tanda sen dua angka di belakang koma.
Contoh: Rp123.456,00e. Gunakan alamat sel mutlak: C5 dan C6.
3. Pindahkan data pada tabel di samping ke dalam lembar kerja kosong. a. Lakukan perhitungan untuk
meng isi sel yang kosong dengan menggu nakan fungsi yang sesuai.
b. Jika perhitungan sudah selesai, aktifkan ikon Show Formula (grup Formula Auditing, tab Formulas).
c. Buatlah grafi k tipe garis rata-rata nilai (untuk range F7:F13) untuk setiap peserta lomba. Formatlah grafi k ter sebut sehingga tampil menarik.
Kerjakan soal-soal prakti kum berikut dan simpanlah dengan nama Lati han Prakti kum Excel.xlsx. Untuk jawaban seti ap nomor soal, berilah nama lembar kerjanya menurut nomor soalnya. Kemudian, cetaklah pada kertas A4 dan serahkan kepada gurumu untuk dinilai.
Soal Prakti kum

188 Terampil Berkomputer TIK untuk Kelas VIII
Kerjakan tugas ini secara berkelompok. Ketika menyusun dokumen dalam pengolah kata Microsoft Word, ada kalanya kamu ingin menyisipkan tabel berisi perhitungan yang dibuat menggunakan pengolah angka Microsoft Excel. Lembar kerja pengolah angka yang disisipkan ke dalam dokumen pengolah kata dapat berupa objek dengan dua tipe perlakuan, yaitu:1. berupa objek lembar kerja yang menyatu (embedded object) dengan berkas (fi le) dokumen Microsoft Word dan2. berupa objek berkas (fi le) buku kerja tersendiri yang ditautkan (linked object) kepada berkas (fi le) dokumen
Microsoft Word.Coba kamu buat semacam laporan yang membahas tentang kedua tipe objek itu. Kemudian, uraikan langkah-langkah yang harus dilakukan untuk menyisipkannya serta berilah contoh yang tepat. Jika sudah selesai, serahkan kepada guru TIK-mu untuk dinilai. Akan lebih baik jika hasil laporanmu dilengkapi dengan demonstrasi langsung menggunakan perangkat komputer.Petunjuk: 1. Gunakan ikon perintah Table (grup Tables, tab Insert), Object (grup Text, tab Insert), dan Paste Special (ikon
dropdown Paste, grup Clipboard, tab Home) pada jendela Microsoft Word 2007.2. Gunakan fasilitas bantuan dalam jendela Word Help jika kamu menemui kesulitan..
TugasK j k t i i b k l k
4. Pindahkan data-data penjualan suatu toko berikut ke dalam lembar kerja kosong.
Lakukan perhitungan dengan ketentuan berikut.Harga : Jika Kode barang = 1 maka Harga = 350000 Jika Kode barang = 2 maka Harga = 250000 Jika Kode barang = 3 maka Harga = 175000Bonus : Jika Kode barang = 1 maka Bonus = "VCD Player" Jika Kode barang = 2 maka Bonus = "CD Blank" Jika Kode barang = 3 maka Bonus = "MP3 Player"Potongan : Jika Kode barang = 1 maka Potongan = 15%*Harga Jika Kode barang = 2 maka Potongan = 13%*Harga Jika Kode barang = 3 maka Potongan = 8%*HargaHarga Jual : Harga – PotonganPetunjuk: Gunakan metode ada fungsi di dalam fungsi.

189
Tabel 1Daft ar Kombinasi Tombol Navigasi dalam
Pengolah Kata Microsoft Word
Tombol FungsiSatu karakter ke kiri.Satu karakter ke kanan.Satu baris ke atas.Satu baris ke bawah.
Page Up Satu layar ke atas.Page Down Satu layar ke bawah.Home Ke awal baris.End Ke akhir baris.Enter Membuat paragraf baru.Ctrl+Enter Membuat halaman baru.Ctrl+Page Up*) Ke bagian awal halaman
sebelumnya.Ctrl+Page Down*) Ke bagian awal halaman
selanjutnya.Ctrl+Home Ke bagian paling awal dokumen.Ctrl+End Ke bagian paling akhir dokumen.Ctrl+ Satu kata ke kanan.Ctrl+ Satu kata ke kiri.Ctrl+ Ke awal paragraf sebelumnya.
Ctrl+ Ke awal paragraf berikutnya.Tab Pindah ke sel berikutnya di
dalam tabel.Shift+Tab Pindah ke sel sebelumnya di
dalam tabel.Ctrl+Tab Pindah ke tab stop berikutnya di
dalam sel tabel.Catatan: *) Kombinasi tombol ini akan berfungsi sebagai navigasi dokumen jika sebelumnya tidak digunakan untuk men-cari objek.
Tabel 2Daft ar Kombinasi Tombol Papan Tik
dan Teti kus Untuk Memilih Teks dalam Pengolah Kata Microsoft Word
Teks yang dipilih CaranyaDengan Papan Tik
Satu karakter ke kanan Shift+ Satu karakter ke kiri Shift+ Satu baris ke atas Shift+ Satu baris ke bawah Shift+ Sampai awal kata Shift+Ctrl+ Sampai akhir kata Shift+Ctrl+ Sampai awal baris Shift+Home
Sampai akhir baris Shift+EndSampai awal dokumen Shift+Ctrl+HomeSampai akhir dokumen Shift+Ctrl+EndSampai awal paragraf Shift+Ctrl+ Sampai akhir paragraf Shift+Ctrl+ Satu layar ke atas Shift+Page UpSatu layar ke bawah Shift+Page DownSampai awal jendela Shift+Ctrl+Alt+Page UpSampai akhir jendela Shift+Ctrl+Alt+Page DownSeluruh isi dokumen Ctrl+A
Dengan TetikusPilih teks tertentu Klik dan seret penunjuk
tetikus di atas teks.Satu kata Klik ganda pada kata yang
dimaksud.Satu baris Arahkan penunjuk tetikus di
area marjin kiri hingga arah panahnya menghadap ke kanan, lalu klik.
Satu paragraf Klik tiga kali pada sembarang kata dalam paragraf atau arahkan penunjuk tetikus di area marjin kiri hingga arah panahnya berubah arah, lalu klik ganda.
Satu kalimat Tekan Ctrl, lalu klik pada sembarang kata pada kalimat yang dimaksud.
Blok berbentuk kolom Tekan Alt, lalu klik dan seret di area teks yang dikehendaki.
Banyak paragraf Arahkan penunjuk tetikus di area marjin kiri hingga arah panahnya ke kanan, lalu klik dan seret ke atas atau ke bawah.
Pilih teks tertentu dalam jumlah yang besar
Klik di awal pemilihan. Arahkan dokumen ke akhir pemilihan, lalu tekan Shift dan klik di posisi akhir pemilihan.
Seluruh isi dokumen Arahkan penunjuk tetikus di area margin kiri hingga berubah arah, lalu klik tiga kali.
Teks secara acak Tekan Ctrl, lalu pilih teks secara acak menggunakan tetikus.
Lampiran

190 Terampil Berkomputer TIK untuk Kelas VIII
Tabel 3Penggunaan Extend Selecti on (F8) untuk Memilih Teks
Jumlah Penekanan Tombol F8 Fungsi
Satu kali Mengaktifkan Extend Selection. Gunakan tombol-tombol panah untuk memilih teks.
Dua kali Memilih kata.Tiga kali Memilih kalimat.Empat kali Memilih paragraf.Lima kali Memilih seluruh teks.
Catatan:Tekan kombinasi tombol Shift+F8 sebagai kebalikan penekanam tombol F8.
Kegunaan Tombol More pada Kotak Dialog Find And Replace Perangkat Lunak Pengolah Kata Microsoft Word
Jika pada kotak dialog Find and Replace, tombol More diklik maka akan muncul beberapa pilihan perintah lanjutan yang dapat digunakan, di antaranya sebagai berikut.1. Match case, untuk mencari kata yang penulisannya
sesuai dengan yang kita inginkan. Misalnya, teks "bahasa indonesia" akan dianggap berbeda dengan "Bahasa Indonesia" atau "BAHASA INDONESIA".
2. Find whole words only, hanya mencari satu kata secara utuh. Misalnya, kata yang dicari adalah "lihat" maka kata-kata seperti "lihatlah", "kelihatan", "penglihatan", dan "melihat" tidak akan ikut dicari.
3. Use Wildcards, berfungsi untuk memasukkan ka-rakter-karakter tertentu sebagai pola pencarian teks. Karakter-karakter tersebut dinamakan wildcard. Pada tabel berikut, disajikan beberapa daftar wildcard yang dapat digunakan.
Tabel 4Daft ar Karakter Wildcard untuk Mencari Teks
Wildcard Untuk Mencari Contoh Contoh Hasil
? sembarang karakter
li?at lipat, lihat, libat
* sembarang teks
g*a gada, gembala, gerakannya,
< awal kata <(de) demi, denah, dengan
> akhir kata (an)> pemandangan, makan, bidan
[] salah satu karakter di dalam kurung siku
r[au]sa rasa, rusa; risa, rosa, resa tidak termasuk
[-] salah satu karakter yang berada dalam urutan alfabetis di dalam kurung siku
[d-g]anas danas, fanas, ganas; nanas dan manas tidak termasuk
[!] kecuali karakter yang terdapat dalam kurung siku
d[!ea]di didi, dudi, dodi; dedi dan dadi tidak termasuk
{n} karakter sebelum kurung kurawal yang muncul n kali
ma{2}g maag; mag, maaag tidak termasuk
{n;} karakter sebelum kurung kurawal sedikitnya muncul n kali
ma{2;}g maag, maaag, maaaaaaaaaag; mag tidak termasuk
{n;m} karakter sebelum kurung kurawal yang muncul n sampai m kali
10{2;4} 100, 1000, 10000
@ karakter sebelum tanda @ yang muncul sedikitnya sekali
ma@g mag, maag, maag, maaaaaaaaag
4. Sound like, mencari kata yang bunyinya mirip, seperti "this" dan "these", "see", "sea", dan "she". Pilihan ini hanya efektif pada bahasa Inggris.
5. Find all word forms, mencari kata tanpa memerhati-kan sifatnya apakah tunggal, jamak, kata tingkatan, dan lain-lain. Misalnya, pencarian kata "do" akan menemukan pula kata "did" dan "done". Pilihan ini hanya berlaku pada bahasa Inggris.

191Lampiran
Tahun Versi Excel Sistem Operasi Versi Microsoft Offi ce
1985 Excel 1.0 Apple Macintosh klasik Tidak ada Microsoft Offi ce1987 Excel 2.0 for Windows Microsoft Windows 2.0 Tidak ada Microsoft Offi ce1988 Excel 1.5 Apple Macintosh klasik Tidak ada Microsoft Offi ce1989 Excel 2.2 Apple Macintosh klasik Tidak ada Microsoft Offi ce1989 Excel 2.2 IBM OS/2 Tidak ada Microsoft Offi ce1990 Excel 3.0 Microsoft Windows 3.0 Tidak ada Microsoft Offi ce1990 Excel 3.0 Apple Macintosh Tidak ada Microsoft Offi ce1991 Excel 3.0 IBM OS/2 Tidak ada Microsoft Offi ce1992 Excel 4.0 Microsoft Windows 3.0 dan Windows 3.1 Tidak ada Microsoft Offi ce1992 Excel 4.0 Apple Macintosh Tidak ada Microsoft Offi ce1993 Excel 5.0 Windows 3.0, Windows 3.1, Windows
3.11, Windows for Workgroups, dan Windows NT (hanya versi 32-bit)
Microsoft Offi ce 4.2 dan Offi ce 4.3
1993 Excel 5.0 Apple Macintosh Tidak ada Microsoft Offi ce1995 Excel 7 for Windows 95 Windows 95 dan Windows NT 3.1/3.50 Microsoft Offi ce 951997 Excel 97 (Excel 8) Windows 95, Windows NT 3.51/Windows
NT 4.0 Microsoft Offi ce 97
1998 Excel 8.0 Apple Macintosh Microsoft Offi ce '98 for Macintosh
1999 Excel 2000 (Excel 9) Windows 98, Windows Me, Windows 2000
Microsoft Offi ce 2000
2000 Excel 9.0 Apple Macintosh Microsoft Offi ce 2001 for Macintosh
2001 Excel 2002 (Excel 10) Windows 98, Windows Me, Windows 2000, Windows XP
Microsoft Offi ce XP
2001 Excel 10.0 Apple Macintosh OS X Microsoft Offi ce v. X2003 Excel 2003 (Excel 11) Windows 2000 (Service Pack 3), Windows
XP, Windows Server 2003, Windows Vista, Windows Server 2008
Microsoft Offi ce System 2003
2004 Excel 11.0 Apple Macintosh OS X Microsoft Offi ce 2004 for Macintosh
2007 Excel 2007 (Excel 12) Microsoft Windows XP (dengan Service Pack 2 atau lebih tinggi), Windows Server 2003 (Service Pack 1), Windows Vista, serta Windows Server 2008.
Microsoft Offi ce System 2007
Tabel 5Daft ar Versi Excel yang Pernah Beredar
6. Match prefi x/suffi x, mencari teks yang merupakan awalan/akhiran dari suatu kata. Pilihan ini hanya berlaku pada bahasa Inggris.
7. Ignore punctuation characters, mencari teks dengan mengabaikan segala karakter tanda baca. Misalnya "ke-Indonesia-an" dan "keIndonesiaan" akan dianggap sama.
8. Ignore white-space characters, mencari teks dengan mengabaikan segala karakter spasi. Misalnya, kata "pra sejarah" dan "pra sejarah" (kode TAB) akan dianggap sama.
Gunakanlah tombol Format untuk mencari teks dengan pengaturan format tertentu.Catatan: Tombol Format pada tabulasi Replace akan menampilkan menu yang sama.

192 Terampil Berkomputer TIK untuk Kelas VIII
Add-Ins = sebuah program atau fasilitas yang berfungsi sebagai pelengkap atau tambahan terhadap suatu program intinya.
AutoCorrect = fasilitas untuk mengoreksi kesalahan tik.AutoFill = fasilitas untuk memasukkan pola data berurut
pada lembar kerja perangkat lunak pengolah angka.AutoRecover = fasilitas untuk menyimpan dokumen
secara otomatis.Backspace = tombol pada papan tik yang berfungsi
menghapus karakter di sebelah kiri kursor titik sisip.Baseline = garis normal tempat kaki-kaki karakter teks
berdiri.Blok = warna mencolok yang melingkupi serangkaian
teks yang dipilih.Bold = istilah untuk menyebut gaya huruf cetak tebal.Border = bingkai atau batas-batas.Break = kode pemisah atau pemenggal terhadap suatu
item.Bug = potensi celah keamanan yang dimiliki suatu
perangkat lunak yang memungkinkannya tidak dapat berjalan stabil.
Bullet and Numbering = perintah yang berfungsi membuat daftar dengan karakter butir atau angka.
CD = (compact disc) media penyimpanan data digital dengan prinsip kerja optikal.
CPU = (Central Processing Unit) adalah satuan pe-rangkat keras komputer yang bertugas melakukan pemprosesan data.
Chart = grafi kClipboard = istilah untuk menyebut tempat penampungan
data sementara di memory komputer.Column = istilah untuk menyebut posisi lajur data secara
vertikal pada sebuah tabel.Convert = perintah untuk mengubah format suatu berkas
menjadi format berkas lainnya.Copy = perintah yang bertujuan menyalin suatu data dan
menyimpannya sementara di clipboard.Crosshair = bentuk penunjuk tetikus yang berfungsi
untuk menggambar sebuah objek.Cut = perintah yang bertujuan memotong suatu data dan
menyimpannya sementara di clipboard.Default = merupakan pengaturan awal yang diterapkan
pada sebuah perangkat lunak komputer.Desktop = istilah untuk menyebut bidang kerja dalam
sistem operasi GUI (Graphical User Interface).Dialog Box = bagian yang berfungsi melakukan peng-
aturan lebih lanjut perihal suatu proses.Dialog Box Launcher = ikon yang berfungsi membuka
kotak dialog pada sebuah grup ribbon.Dropdown = tombol atau ikon yang berfungsi untuk
menampilkan daftar pilihan perintah.Duplex = bolak-balik.Effects = bagian yang terdapat pada kotak dialog Font
yang berfungsi mengatur efek tampilan pada suatu teks.
Excel Options = kotak dialog untuk mengatur lingkungan kerja Microsoft Excel 2007.
File = berkas digital elektronis hasil penyimpanan suatu program komputer.
Fill Handle = kotak kecil di sudut kanan sel yang berfungsi menyalin data pada sel dalam lembar kerja perangkat lunak pengolah angka.
First line = jarak khusus ke arah kanan yang diberikan terhadap baris pertama pada suatu paragraf.
Flashdisk = salah satu bentuk media penyimpanan data dengan format yang mudah dibawa ke mana-mana.
Folder = wadah tampungan digital yang berfungsi untuk mengelompokkan berkas-berkas digital yang tersimpan dalam media penyimpanan data.
Font = istilah lain dari jenis-jenis huruf.Footer = teks atau informasi yang diletakkan di area
marjin bawah pada suatu halaman dokumen.Format Cells = kotak dialog yang khusus untuk mengatur
format sel perangkat lunak pengolah angka.Formula = rumus perhitungan pada perangkat lunak
pengolah angka yang dibuat untuk keperluan tertentu.
Function = program siap pakai yang disediakan pe-rangkat lunak pengolah angka untuk mengolah data.
Gridlines = garis-garis kisi yang berfungsi sebagai pembatas sel-sel lembar kerja perangkat lunak pengolah angka.
Hanging = jarak khusus ke arah kiri yang diberikan terhadap baris pertama pada suatu paragraf.
Harddisk = perangkat keras komputer yang berfungsi sebagai media penyimpanan data dengan kapasitas simpan relatif besar.
Hardspace = jarak antarkata yang dibuat melalui penekanan tombol spasi pada papan tik.
Hardware = perangkat keras komputer yang secara fi sik dapat dilihat dan dipegang.
Header = teks atau informasi yang diletakkan di area marjin atas pada sebuah halaman dokumen.
Hyphenation = pemenggalan kata.I-beam = bentuk penunjuk tetikus yang berfungsi
meletakkan kursor titik sisip di suatu bidang yang dapat diisi oleh data teks pada suatu program.
Image = objek yang terdiri atas kumpulan titik atau pixel yang membentuk citra sebuah gambar.
Input = entri yang menjadi masukan sebagai bahan data mentah yang akan diolah.
Instant Preview = fasilitas pratilik yang memungkinkan kita dapat melihat perubahan yang akan terjadi sebelum perintah dilaksanakan.
Interface = istilah untuk menyebut tata letak fasilitas ikon perintah atau bagian-bagian yang dimiliki dalam tampilan jendela sebuah perangkat lunak.
Italic = istilah untuk menyebut gaya huruf miring ke kanan.
Glosarium

193Glosarium
Keyboard = perangkat keras komputer yang berfungsi untuk memasukkan data ke dalam komputer.
Kursor Insertion Point = garis tegak vertikal yang selalu berkedip yang berfungsi untuk memasukkan data berbasis teks. Kursor Insertion Point biasa disebut kursor saja.
Leader = karakter khusus yang diberikan sebelum posisi tab stop setelah tombol Tab papan tik ditekan.
Marquee = garis putus-putus yang selalu bergerak yang menandakan bahwa suatu data atau objek telah terpilih.
Memory = suatu tempat pada sistem komputer yang berfungsi sebagai lokasi data yang sedang diproses oleh processor komputer.
Minitoolbar = fasilitas perlengkapan peralatan yang digunakan untuk mengatur beberapa format teks atau paragraf pada serangkaian teks yang dipilih.
Monitor = perangkat keras komputer yang berfungsi untuk memantau pemprosesan data.
Mouse = (tetikus) adalah perangkat keras komputer yang berfungsi untuk mengatur posisi penunjuk tetikus. Mouse merupakan salah satu perangkat keras komputer kategori input device.
Open = perintah yang berfungsi untuk membuka berkas yang tersimpan di media penyimpanan.
Optional Hyphen = kode pemenggal kata dengan menekan kombinasi tombol Ctrl + -.
Output = hasil yang dikeluarkan oleh suatu sistem pemprosesan data.
Page Setup = kotak dialog yang berfungsi untuk mengatur format halaman dokumen.
Pagination = fasilitas pengolah kata untuk mengatur sistem pemisahan halaman pada serangkaian teks.
Pan Pointer = bentuk penunjuk tetikus jika kita mengaktifkan modus pan scrolling.
Pan Scrolling = modus navigasi dokumen yang memungkinkan kita dapat menggeser area kerja tanpa menekan atau mengeklik tombol apapun.
Password = kata sandi.Paste = perintah yang bertujuan memanggil dan
menempelkan kembali data yang tersimpan di dalam clipboard.
Pop-up = menu yang muncul jika tombol kanan tetikus diklik.
Portrait = posisi format halaman dengan posisi tegak berdiri.
Print = perintah yang berfungsi untuk mencetak berkas ke perangkat keras pencetak (printer).
Quick Access Toolbar = fasilitas untuk menampung beberapa ikon perintah yang sering digunakan dalam perangkat lunak aplikasi anggota Microsoft Offi ce 2007.
Range = kumpulan dari beberapa sel yang berse-belahan.
Resize Pointer = bentuk penunjuk tetikus yang berfungsi untuk mengatur ukuran sebuah objek.
Row = istilah untuk menyebut posisi lajur data secara horizontal pada sebuah tabel.
Section = istilah lain dari seksi yang berfungsi mengatur tata letak halaman yang saling berbeda satu sama lain.
Shape = objek vektor yang dapat disisipkan ke dalam dokumen.
Shortcut = merupakan fasilitas jalan pintas untuk mengakses suatu perintah dalam perangkat lunak komputer.
Show Formulas = perintah yang berfungsi untuk menampilkan penulisan rumus pada sel-sel lembar kerja perangkat lunak pengolah angka.
Sizing Handler = titik-titik pegangan yang mengelilingi suatu objek.
Softspace = jarak antarkata yang dibuat oleh perangkat lunak pengolah kata untuk meratakan baris pada marjin kiri dan marjin kanan suatu paragraf.
Software = program atau perangkat lunak yang dapat mendayagunakan perangkat keras komputer.
Sort&Filter = perintah untuk mengurutkan dan menyaring data.
Start = nama tombol yang mulai terdapat pada sistem operasi Windows 95.
Style = istilah untuk menyebut gaya format suatu teks atau objek yang diterapkan pada suatu dokumen perangkat lunak.
Tab = kependekan dari tabulasi. Dalam lingkup ribbon, tab berfungsi untuk mengaktifkan ribbon. Dalam lingkup kotak dialog, tab merupakan halaman lain dari kotak dialog bersangkutan.
Tab stop = posisi karakter tabulasi setelah tombol Tab papan tik ditekan pada dokumen.
Taskbar = batang memanjang yang mulai ada pada sistem operasi Windows 95 tempat menampung program yang aktif.
Task Pane = jendela yang khusus untuk mengatur suatu item objek atau data.
Template = suatu berkas elektronis yang memuat kumpulan kode perintah yang berisi desain siap pakai.
Thumbnail = pratilik pada objek gambar sebelum gambar tersebut digunakan dalam dokumen.
Toolbar = istilah untuk menyebut bagian yang berfungsi menampung ikon-ikon perintah.
Underline = istilah untuk menyebut gaya teks bergaris bawah.
Undo = fasilitas yang berfungsi untuk membatalkan perintah terakhir diberikan.
Update = suatu kondisi sebuah item data telah dimutakhirkan atau diperbaharui.
Value = tipe data yang dapat dimasukkan ke dalam sel lembar kerja perangkat lunak pengolah angka.
Vektor = objek gambar dua dimensi yang terdiri atas garis dan kurva dan dinyatakan secara persamaan matematis.
WYSIWYG = (What You See Is What You Get) adalah fasilitas yang memungkinkan kita memeroleh hasil cetakan sesuai yang terlihat di layar monitor.
Word Options = kotak dialog untuk mengatur lingkungan kerja Microsoft Word 2007.
Wrap Text = kondisi teks yang dilipat ke lokasi lain.

194 Terampil Berkomputer TIK untuk Kelas VIII
AAlignment 55, 160AutoComplete 142AutoCorrect 65, 92AutoFill 142AutoRecover 41, 145
BBackspace 46, 146Baseline 162Blok 44Bold 51, 162Border 70, 71, 157, 158Break 95, 96, 97Bullet 64, 65, 66
CCell Pointer 116Chart 175, 176, 177, 178Clipboard 46, 47, 48, 147, 148Close 41, Collapse Dialog 117Column 86, 87, 152, 153Copy 47, 148Crosshair 76Cut 46, 147
DDaftar Isi 91Delete 46, 146, 147Desktop 5, 6Dialog Box Launcher 23Drop Cap 67Duplex 100
EEffects 52Expand Dialog 117
FFill Handle 143Find 53, First Line, 60Font 48, 49, 161, 162Footer 37, 75, 180Format Cells 154, 156, 158, 159, 160, 161Formula 141, 162Function 165, 166
GGo To 44, 137, 138Gridlines 157
HHanging Indent, 59, 60Hardspace 56Header 37, 72, 180Hyphenation 56
II-beam 43Ikon dropdown 16Interface Word 2007 11Interface Excel 2007 114Insert Clip Art 80Insert Picture 79Insert WordArt 82Insert SmartArt 83Italic 51
KKotak dialog 15, 16, 17, 117Kursor 14, 146, 147
LLabel 140
MMargin 37, 181Marquee 147, 148Merge Cells 87, 154Microsoft Excel 113 Microsoft Word 7Mistar 13
NName Box 115New 36, 136Numbering 66
OOpen 41, 42, 145Orphan 68
Indeks

195
PPage Number 74Page Setup, 37, 38, 39, 56, 179Pagination 68Pan Scrolling 43Pan Pointer 43Password 97, 98Paste 44, 45, 46, 147, 148Portrait 38, 179Print 99, 100, 101, 181, 182Print Properties 101Print on Envelopes 102
QQuick Access Toolbar 11, 115
RRange 138Replace 53Ribbon 16, 119Row 69, 86, 87, 150Rumus Angka Tetap 162Rumus Sel Acuan 163
SScroll Bar 14, 116Section 62, 74, 95, 96, 97Sel Relatif 164Sel Mutlak164Select Browse Object 14Shape 76, 77, 76Sizing Handler 76Softspace 56
Sort & Filter 171, 172, 173Spelling and Grammar 94Split Box 17Style 48, 86Symbol 75
TTable 85Tab Stop 63Tetikus 8Text Box 76Tombol Offi ce Word 2007 11Tombol Offi ce Excel 2007 115
UUnderline 51Undo 48, 148
VValue 140Vektor 76
WWidow 68Workbook 136Wrap 36, 82, 160 WYSIWYG 7
ZZoom 15, 117
Indeks

196 Terampil Berkomputer TIK untuk Kelas VIII
Daft ar Pustaka
Sumber buku:Jogiyanto, H.M. 2003. Sistem Informasi dan Teknologi. Yogyakarta: Penerbit Andi.Kurniawan, Yahya. 2004. Belajar Sendiri Microsoft Offi ce Word 2003. Jakarta: PT. Elex Media Komputindo.Madcoms. 2007. Mahir Dalam 7 Hari Microsoft Offi ce Excel 2007. Yogyakarta: Penerbit Andi.Madcoms. 2007. Mahir Dalam 7 Hari Microsoft Offi ce Word 2007. Yogyakarta: Penerbit Andi.NH, Fairus. 2004. Mahir Menggunakan Microsoft Excel 2003. Jakarta: Ganeca Exact.Noordeviana, Sarah. 2008. Microsoft Word 2007 untuk Pengetikan Sehari-hari. Jakarta: PT. Elex Media
Komputindo.Permana, Budi. 2003. 36 Jam Belajar Komputer Microsoft PowerPoint 2000. Jakarta: PT. Elex Media
Komputindo.R., Zaelani. 1996. Microsoft Excel for Exercise. Jakarta: Lembaga Pendidikan & Keterampilan Jakarta.Wahid, Fathul. 2002. Kamus Istilah Teknologi Informasi. Yogyakarta: Penerbit Andi.
Sumber surat kabar dan majalah:Chip, Mei 2006Chip, Oktober 2002Kompas, 4 Desember 2008PC Mild, Januari 2008Pikiran Rakyat, 11 Desember 2008
Sumber internet:http://wb3.indo-work.com. Tanggal akses: 3 Februari 2009http://ww1.prweb.com. Tanggal akses: 3 Februari 2009http://www.belajaroffi ce.wordpress.com. Tanggal akses: 3 Januari 2009http://www.daengbatala.com. Tanggal akses: 21 Desember 2008http://www.etoshop.com. Tanggal akses: 1 Februari 2009http://www.explaju.com. Tanggal akses: 3 Februari 2009http://www.freesoftwaremagazine.com. Tanggal akses: 2 Februari 2009http://www.hongwanjihi.org. Tanggal akses: 2 Februari 2009http://www.id.wikipedia.org. Tanggal akses: 14 November 2008 http://www.ilmukomputer.com. Tanggal akses: 20 November 2008http://www.images.amazon.com . Tanggal akses: 2 Februari 2009http://www.jakarta.go.id. Tanggal akses: 3 Februari 2009http://www.kyriakon.or.id. Tanggal akses: 3 Februari 2009http://www.maranatha.edu. Tanggal akses: 3 Februari 2009http://www.microsoft.com. Tanggal akses: 21 Desember 2008http://www.nlp.aia.bppt.go.id . Tanggal akses: 15 Desember 2009http://www.offi ce.microsoft.com. Tanggal akses: 21 Desember 2008http://www.openoffi ce.org. Tanggal akses: 1 Februari 2009http://www.qbheadlines.com. Tanggal akses: 2 Februari 2009http://www.vlsm.org. Tanggal akses: 14 Desember 2009http://www.wiwid.com. Tanggal akses: 21 Desember 2008http://www.zahiraccounting.com. Tanggal akses: 2 Februari 2009



Diunduh dari BSE.Mahoni.com