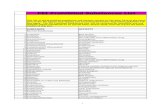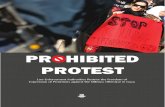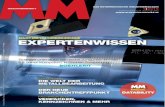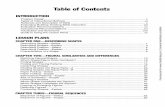TEEPACK Catalogue Viewer - User Manual · 2019. 11. 14. · Reproduction, in part or in full, is...
Transcript of TEEPACK Catalogue Viewer - User Manual · 2019. 11. 14. · Reproduction, in part or in full, is...

User manual TEEPACK Catalog-Online-Viewer

All rights reserved. Reproduction, in part or in full, is prohibited. No content may be copied, reproduced or translated into another language w ithout the w rit ten permission of TEEPACK GmbH & Co. KG. The catalogues are intended for your own use only. They may not be passed on. Modif icat ions and errors reserved. © 13.11.2019
TEEPACK Spezialmaschinen GmbH & Co. KG Düsseldorfer Straße 73 D-40667 Meerbusch
Phone: + 49 (0) 2132 / 976-0 Fax: + 49 (0) 2132 / 976-100 Fax: + 49 (0) 2132 / 976-101 (for spare part orders) E-mail: [email protected] E-mail: [email protected] (for spare part orders) Internet: w w w.teepack.com

Contents
TEEPACK Catalog-Online-Viewer 3
Contents
General Information ................................................................................................. 5 Product descript ion ........................................................................................ 5 System requirements ...................................................................................... 5 Start catalogue ...............................................................................................6
User Interface ......................................................................................................... 7 Main w indow of catalogue ...............................................................................7 Menu bar ..................................................................................................... 10
File .................................................................................................... 10 View ................................................................................................. 10 Print .................................................................................................. 10 Data exchange .................................................................................... 10 Options .............................................................................................. 11 Help .................................................................................................. 12
Toolbar ........................................................................................................ 12 Icons in parts list .......................................................................................... 13 Popup menus in draw ing w indow and parts list ................................................. 13
Settings ................................................................................................................ 15
User interface and data language .................................................................... 15 Automatic change to preview ......................................................................... 16
Navigation ............................................................................................................. 17 In catalogue ................................................................................................. 17 In documentation .......................................................................................... 21

4 TEEPACK Catalog-Online-Viewer
Contents
Search ................................................................................................................. 23 Quick search ................................................................................................ 23 Parts/Assemblies search ................................................................................ 24 Search w ithin a parts list ............................................................................... 36 Sort /Filter parts list column ............................................................................ 27 Search in documentation ............................................................................... 28 Combined search .......................................................................................... 30
Print from the catalogue ......................................................................................... 31 Print current draw ing and/or parts list .............................................................. 31
Order / Inquiries ..................................................................................................... 33
Def ine addresses .......................................................................................... 33 Add articles to the Shopping cart .................................................................... 34 Complete order ............................................................................................ 36
Order details ....................................................................................... 36 Addresses of current Shopping cart ....................................................... 37
Send order .................................................................................................. 38 Print order .......................................................................................... 38 Send order by e-mail ............................................................................ 38 Export order ....................................................................................... 38
Create new Shopping cart ............................................................................. 39

TEEPACK Catalog-Online-Viewer 5
General Information
General Information
The View er enables you to quickly and simply call up spare parts and service information. The view er softw are is contained on your CD/DVD or USB st ick and is automatically made available. All spare parts and service information is available at a glance - f rom the illustration and order number to the price and the documentat ion, e.g. repair and maintenance instruct ions. Required spare parts can be requested direct ly from the spare parts catalogue.
• Current Internet brow ser e.g. MS Internet Explorer from Version 8, for a nat ive SVG view from 9, Mozilla Firefox, system brow ser of iOS and Android for the Tablet Catalogue Online. Restrict ion: MS Internet Explorer cannot run in compatibility mode.
• Nat ive SVG display: MS Internet Explorer version 11 or later Latest versions of Mozilla Firefox, Microsoft Edge, Google Chrome, Opera – restrict ions might occur
• HTTP or HTTPS access to the w eb server (Port 80 or 443) • Screen resolut ion of 1024 x 768 or greater • If documents are integrated in the Internet Java EE Catalogue
(PDF, XVL, XML, AVI, etc.), suitable view ers for the display of these data formats must be available in the Internet brow ser used. Adobe Reader, version 9 or later or the PDF View er integrated in new er Firefox versions, are required for the display of PDF f iles.
• ' Session cookies' must be approved in order to use the Internet Java EE Catalogue.
• ' Cookies from original equipment suppliers' must be approved in order to use some funct ions, such as saving user sett ings and shopping carts.
• Microsoft Edge:Window s 10 Brow ser "Microsoft Edge" does not display any 3D data (3D XVL, 3DVIA) and Flash-Player-Animations. Act iveX is not integrated by Microsoft . Recommendation: Use IE.
System requirements
Product description

6 TEEPACK Catalog-Online-Viewer
General Information
Enter the follow ing address in the brow ser: https://teepack-ersatzteilkatalog.docware.de/shop Enter your user name and passw ord in the login w indow and then press the "Login" button. You w ill receive the access data on request from Teepack. The first t ime you access, you must confirm the terms of use, which w ere sent to you separately by e-mail. Depending on the configurat ion of the access data it may be necessary to change your passw ord. Follow the instructions and change your passw ord.
Start catalog

TEEPACK Catalog-Online-Viewer 7
User Interface
User Interface
1 Menu bar 2 Button bar
Toggles betw een the w indow s ' Parts catalogue' , ' Documentation' , ' Search' and ' Order' .
3 Toolbar 4 Quick search
After the area for the search is selected, the search term can be entered.
5 Assembly tree Ref lects the assembly structure.
Main window of catalogue

8 TEEPACK Catalog-Online-Viewer
User Interface
6 Drawing window Show s the assembly draw ing(s), graphics, photos, etc. A flyer appears w hen a posit ion number is touched. Move a zoomed view by pressing the mouse button on the left. The mouse pointer takes the shape of a hand.
7 Zoom functions with selection window
The selection w indow can be displayed or hidden w ith the icon . In addition to the plus and minus symbol, the zoom funct ion can be steplessly controlled w ith a slider. The draw ing sect ion to be examined - show n as a red rectangle - can be individually moved.
8 Parts list Select ion of a parts list entry marks the corresponding posit ion number on the draw ing and vice versa.
9 General info Information on the selected art icle.

TEEPACK Catalog-Online-Viewer 9
User Interface
10 Language switch Select ion of the language in w hich the user interface, the cata- logue or the documentation is displayed. Catalogue ID The ident if ication of your catalogue is displayed lef t in the status bar at the bottom.

10 TEEPACK Catalog-Online-Viewer
User Interface
File
End program This command ends the viewer and closes the catalogue.
View Catalogue of parts The ' Parts catalogue' w indow show s the assemblies w ith draw -
ings/graphics and parts lists. Documentation The ' Documentation' w indow show s the chapter structure w ith
its documents. The corresponding view er opens the selected document. Condit ion: The relevant viewer(s) (e.g. Adobe Reader) must be installed.
Order In the 'Order' w indow you enter the order details and addresses for the order. The Shopping cart is automatically f illed out by entering art icles from the parts catalogue.
Search The ' Search' w indow is divided into ' Search in parts catalogue' , ' Search in documentat ion' and 'Combined search' (search every- thing). You enter the search terms here. The search result is dis- played in the lower section of the w indow .
Current drawing The draw ing show n is printed.
Current drawing section
The draw ing section shown is printed.
Current parts list The parts list shown is printed. Current drawing and
parts list All drawings and parts
list
The draw ing and current parts list shown are printed.
If several draw ings belong to the parts list, this menu can be exported.
Data exchange
Export notes If notes exist in the catalogue, these can be exported to the f ile system (see "Save/Export notes" ).
Import notes Notes can be imported from the f ile system, whereby existing notes are retained (see " Import notes" ).
Menu bar

TEEPACK Catalog-Online-Viewer 11
User Interface
Options
Language The available languages for the user interface, catalogue and documentat ion are show n for selection.
E-mail options To send the order by e-mail, it is necessary to configure the e-mail options.
Update user settings When you receive a new catalogue version, you can update the user sett ings. Your previous sett ings for f ilters and addresses are updated w ith the settings of the new catalogue version.
Automatic transfer to preview
Upon act ivat ion the draw ings of the selected assembly in the overview (thumbnails) are displayed, provided several draw ings belong to the assembly:
Double-clicking on a draw ing shows it in the ent ire draw ing w in- dow. Activating the thumbnail view show s all draw ings in the overview again.

12 TEEPACK Catalog-Online-Viewer
User Interface
Help
Topics The Help f ile for the catalogue is started. Alternat ively press the F1 key.
System information In the catalogue you can call up, for example, information about your computer for support purposes and if required save it in a f ile.
Info concerning Information on Docw are GmbH, the manufacturer and ow ner of the PARTS-PUBLISHER products, catalogue ident if ier, database version, view er version and licence information are displayed.
When a tool is touched, its meaning is displayed:
For the meaning of the individual tools, see " In catalogue" .
Toolbar

TEEPACK Catalog-Online-Viewer 13
User Interface
The follow ing icons can appear in the f irst column of the parts list . The icons ' Additional information' , 'Documentat ion' and ' Order' can be shown as buttons as an alternat ive.
A double gearwheel symbolises an assembly.
One gearwheel symbolises a part.
Additional information opens the ' Additional information' dialogue.
Order indicates the availability of the art icle for ordering and adds the selected art icle(s) to the Shopping cart.
Documentat ion indicates documentation on the assembly or part.
Notes indicates the presence of notes on a part/assembly/ draw ing/document.
Drawing window and
parts list: Order Adds the selected art icle to the Shopping cart . Copy The draw ing or elements of the parts list shown can be copied, provided the copy funct ion has been act ivated by the catalogue supplier. Edit notes Notes can be created for the draw ing/graphic and parts list shown.
Parts list: Search in parts list A search can be conducted w ithin the columns of the parts list shown. Focus part in drawing Select ing a parts list entry and running this command highlights the posit ion number on the draw ing in red while at the same t ime zooming in the draw ing to 200%: Additional information
The user is shown additional information in a dialogue w hich is not shown in the parts list or draw ings.
Popup menus in drawing window and parts list
Icons in parts list

14 TEEPACK Catalog-Online-Viewer
User Interface
Print The parts list shown can be printed. Usage The usage provides information on the installat ion locat ion(s) of the selected article, i.e. which assembly(assemblies) con- tains (contain) the selected art icle. Filter for column
An arrow head next to the heading indicates that the column can be f iltered. Clicking on the arrow head opens a selection menu w ith all values of this parts list column. Select corresponding value. The selection < none> displays all values again.
i All columns can generally be sorted alphanumerically. Clicking on the heading sorts the column.
Update The parts list data are read again from the database.
Drawing: Select section To define the draw ing section, drag open a rectangle w ith the left mouse button. The sect ion is automatically zoomed in w hen the button is released. Fit drawing to window width The draw ing is centred and shown completely. Print The draw ing/draw ing section show n can be printed.
Assembly tree: Update The assembly tree data are read again from the database. Copy The marked assembly entry can be copied, provided the copy funct ion has been enabled by the catalogue supplier.

TEEPACK Catalog-Online-Viewer 15
Settings
Settings
You can show the user interface, catalogue data and documentat ion in one of the available languages.
1. Select Options | Language in the menu bar. The ' Language select ion' dialogue appears:
2. Select the desired language for the user interface, database
and documentat ion and click on OK to conf irm. The language selected is effect ive immediately.
i In future the catalogue w ill start w ith the language you have selected.
As an alternat ive, you can use the language sw itch (in the status bar).
User interface and data language

16 TEEPACK Catalog-Online-Viewer
Settings
If the assembly has more than one draw ing, the draw ings are shown as an overview (thumbnails) when this assembly is selected (see "Options" ).
Automatic change to preview

TEEPACK Catalog-Online-Viewer 17
Navigation
Navigation
Assembly tree Drawing Parts list
After the catalogue is started, it is displayed in the ' Parts catalogue' w indow . The designat ion ' Parts catalogue' can be below or to the right of the icon.
The w indow is structured so that the assembly structure is shown on the left as a tree view and next to it the drawing and parts list of the selected assembly can be seen.
Navigation in the
assembly tree using cursor keys
Right cursor key: Select any closed level in the assembly tree and press the right cursor key. The assemblies of one level low er are displayed.
In catalogue

18 TEEPACK Catalog-Online-Viewer
Navigation
Left cursor key: Select open assembly and press the lef t cursor key. The assembly is closed.
Up or down cursor keys: Navigate through the assemblies show n.
Double-clicking on the assembly icon in the parts list jumps one level low er in the hierarchical structure.
Entries w ith the parts icon represent articles/parts w ithout additional hierarchical levels.
Double-clicking on the assembly position number in the draw- ing jumps to the contents of this assembly.
Selecting an assembly/part in the parts list highlights the position number on the draw ing in red. Conversely, the selected posit ion number on the draw ing highlights the article in the parts list :
Multiple selection in
parts list The left mouse button + < CTRL> or < SHIFT> key enable a mult iple select ion in the parts list . At the same t ime, the corresponding posit ion numbers are marked in red on the draw ing.
Focus part in drawing Selecting a part /assembly in the parts list and pressing Focus part in drawing (popup menu) highlights the posit ion number on the draw ing in red and simultaneously zooms in the draw ing to 200% .

TEEPACK Catalog-Online-Viewer 19
Navigation
Zoom functions with selection window
See "Main w indow of catalogue" .
Select section Drag open a rectangle w ith the left mouse button. The sect ion is automatically zoomed in when the button is released. Fit drawing to window width The draw ing is centred and shown completely. Overview jumps to the start of the catalogue. An act ive double upwards arrow jumps into the respect ive higher level of the assembly tree. The double arrows scroll to the previous or next assembly w ithin the same level. The tw o arrows scroll between several draw ings for an assembly (if present). Back or Next repeats the navigated steps.
Hide or display assembly tree (assembly structure). Arrangement of the parts list below or on the right next to the draw ing. All drawing pages in the overview Upon act ivat ion the draw ings of the selected assembly in the overview (thumbnails) are displayed, provided several draw ings belong to the assembly. All drawing pages one level lower Upon act ivation all draw ing pages of the assemblies are displayed, w hich are located one level below the selected assembly in the hierarchy. Show parts on actual drawing only When deactivated, all articles in the parts list are shown – including the parts or assemblies w ith posit ion numbers not linked to the draw ing (yellow background):
When activated, only the art icles in the parts list are shown w ith posit ion numbers which are linked to the draw ing.

20 TEEPACK Catalog-Online-Viewer
Navigation
Example ' Pos. 70' , ' Pos. 90' , ' Pos. 100' are no longer displayed:
Display hotspots
The tool is act ivated for each default sett ing. Clicking on the tool hides the coloured hotspots on the draw ing.
Additional information The ' Additional information' dialogue appears. Here you can read addit ional information (see "Fehler! Verweisquelle konnte nicht gefunden werden." ).
Plus or Minus sign in the assembly tree opens/closes the level (hierarchy). The same happens w ith a double-click on an entry in the assembly tree.
With the Quick search the article to be searched for can be en- tered directly next to the toolbar (see "Quick search" ).

TEEPACK Catalog-Online-Viewer 21
Navigation
Clicking on the Documentation button opens the w indow w ith the documentat ion (Maintenance manual, Repair instruction, Service documents etc.):
Chapter tree The Documentat ion structure can be seen in the left section of the w indow (Chapters w ith the documents).
Viewing the documents The selected document is shown in the right sect ion of the w in- dow.
Icons in the chapter tree The Book icon marks the chapter, the Document icon the docu- ment. Other icons are simultaneously integrated for identif ication.
In documentation

22 TEEPACK Catalog-Online-Viewer
Navigation

TEEPACK Catalog-Online-Viewer 23
Search
Search
For the quick search in the catalogue there are two fields below the button bar:
1. First select the area to be searched in the right f ield.
2. Enter the search term in the left f ield.
Wildcards in input fields The w ildcard behaviour is configured by the supplier of the cata- logue. Either the entered search term is automatically supplemented w ith w ildcards (you do not have to enter w ildcards) or the entered search term w ill be searched for exact ly (you can enter w ildcards). The follow ing wildcards can be used: * stands for any desired number of characters. ? stands for any desired character.
3. To start the quick search press the input key (< ENTER>
key) or click on the magnifying glass .
4. In the case of several hits skip to the next or previous hit using the arrow keys.
i The entered search term is automatically transferred to the ' Search' w indow and the search result is listed.
Quick search

24 TEEPACK Catalog-Online-Viewer
Search
1. Clicking on the Search button opens the w indow for the Search
in parts catalogue.
2. Enter corresponding search terms in one or several search
f ields. Wildcards (see "Quick search" ).
3. In the f ield ' Search in' you can specify from which machine/level/assembly the search is carried out.
Click on the button and in the dialogue ' Select the desired as- sembly' click on the corresponding entry. The ent ire catalogue is searched in the default setting.
4. Click on Start search, the search result is displayed.
Parts/Assemblies search

TEEPACK Catalog-Online-Viewer 25
Search
5. Double-click on the desired hits. The article is highlighted in the parts catalogue.

26 TEEPACK Catalog-Online-Viewer
Search
If a parts list contains a large number of entries, you can search in the columns of the parts list shown w ith this funct ion.
1. Open the popup menu of the parts list (right mouse button) and select Search in parts list.
2. In the dialogue ' Search in parts list ' enter the corresponding search term(s).
3. Click on Start search.
The f irst item found is highlighted in the parts list.
4. Click on Continue search. With Continue search you alw ays jump to the next result in this parts list. If no other results are available, Continue search is greyed out.
5. Close ends the search process.
Search within a parts list

TEEPACK Catalog-Online-Viewer 27
Search
Sort alphanumerically:
1. Click on the t it le line in the relevant column. Using this column the parts list is resorted in ascending or de- scending order. Filter:
Filtering a parts list column requires that the relevant column in
the t it le line contains an arrow head to the left of the text.
2. Click on the arrow head and in the menu select the desired entry.
3. Alternatively, in the input f ield enter a value – use any w ildcards.
The parts list is f iltered accordingly and the arrow head is shown in orange.
4. To re-establish all parts list lines click on the orange arrow
head and select < none> . All data are displayed and the arrow head is shown in w hite.
Sort/Filter parts list column

28 TEEPACK Catalog-Online-Viewer
Search
1. Press the Search button and open the tab ' Search in
documentat ion' .
2. Enter corresponding search terms in the search f ields.
Search for The texts of the documents are searched using the character string entered here. If you point to the quest ion mark using the mouse pointer, possible control characters are listed w hich can be used in the character string.
Search in In the f ield ' Search in' you can specify from which chapter the
search is carried out.
Click on the button and in the dialogue ' Select the desired chapter' select the corresponding entry. The ent ire documentat ion is searched in the default sett ing.
3. Click on Start search, the search result is displayed.
Search in documentation

TEEPACK Catalog-Online-Viewer 29
Search
4. Double-click on a search result. The document opens and the character string found is highlighted.
5. In the case of several search results jump to the next or
previous hits using the arrow keys.
i From Adobe Reader X the search results are displayed in the ' Extended search' sect ion of the w indow . Clicking on the search result marks this on the document page.

30 TEEPACK Catalog-Online-Viewer
Search
1. Press the Search button and open the tab 'Combined search' .
2. Enter search term in the f ield ' Search for' .
In the fields ' Search in ...' specify the level f rom w hich the search is carried out.
3. Click on Start search. The entered search term is searched for in the areas act ivated by the supplier of the catalogue. These are generally the areas available as tabs in the search.
The gearwheel indicates that this search result is a part/assembly. The Book icon indicates that the search term is also located in a
document.
Double-clicking on a search result jumps to the catalogue or document.
Combined search

TEEPACK Catalogue Viewer 31
Print from the catalogue
Print from the catalogue
From the catalogue, the current draw ing, draw ing section, parts list or draw ing(s) w ith parts list can be printed.
1. Select the corresponding assembly in the assembly tree.
2. In the menu bar select Print and then the corresponding entry. The Print preview is displayed:
Clicking on the Printer icon w ill open the ' Print' dialogue and you can print the draw ing and parts list. The draw ing and parts list are printed on separate pages.
Print current drawing and/or parts list

32 TEEPACK Catalogue Viewer
Print from the catalogue
Use the Magnifying glass icons to zoom in and out. You can scroll backw ard and forw ard between the draw ing and parts list pages or go to the start /end of the Print preview using the arrow symbols.
Close takes you back to the catalogue.
3. If several draw ings belong to an assembly, in the menu bar select Print | All drawings and parts list.

Order / Inquiries
TEEPACK Catalogue Viewer 33
Order / Inquiries
Generally, you cannot place an order direct ly at the moment. You generate an inquiry, w hich is checked in our house. You w ill then receive an offer from us.
The addresses for the recipient and customer and the billing and delivery address can be redef ined for each new order (Shopping cart and order data).
If no addresses are specif ied def ine the addresses as default for all other others.
1. Click on the Order button.
2. In the left area of the w indow click on Defaults.
The ' Default addresses new order' dialogue is shown.
3. Open corresponding tab(s) and add, change or delete addresses. In each tab act ivate the check box for the address on the left, which should be used for the default sett ing.
Define addresses

Order / Inquiries
34 TEEPACK Catalogue Viewer
Every article can generally be ordered from a parts list or search result. Unless the art icle is not available for ordering individually or in general.
The availability to order is indicated by the Shopping cart icon.
A button can be integrated instead of the Shopping cart icon.
When the catalogue is closed, the dif ferent Shopping carts w ith order details, customer and recipient are only retained if the catalogue has been installed.
1. To save an article to the Shopping cart click on the Shopping cart icon or Order button. As an alternative, select Order in the parts list popup menu.
Multiple selection To select more than one article, press the left mouse button + < CTRL> - or < SHIFT> key. When the respect ive art icles are selected, click on the Shopping cart icon.
2. If ordering for the first t ime click on Create new order list in this dialogue.
Selecting a Shopping cart
After restarting the catalogue this dialogue is displayed again w hen an article is added to the Shopping cart . Prepare new order list Another art icle is added to the existing Shopping cart and the se- lected art icle is added to this new Shopping cart . Add to current order list The article is added to the existing Shopping cart. Add more Shopping carts for current catalogue see " Create new Shopping cart" .
Add articles to the Shopping cart

Order / Inquiries
TEEPACK Catalogue Viewer 35
3. In the dialogue ' Edit order f ields and order quantity' change the order quantity if required.
In the case of a multiple select ion of art icles this dialogue is shown repeatedly for each art icle. Click on OK. The article is added to the Shopping cart and the Order w indow displayed. The completion of the order data is explained in the follow ing chapter.

Order / Inquiries
36 TEEPACK Catalogue Viewer
Order details
1. Press the Order button to open the w indow w ith the Shopping cart and the order details.
2. Complete the order details.
Edit entries To change the order quantity of a selected art icle, click on Edit current entry. To remove a selected art icle from the Shopping cart , click on Delete current entry.
Complete order

Order / Inquiries
TEEPACK Catalogue Viewer 37
Open Shopping cart in Excel
In the w indow show order for a Shopping cart entry and in the popup menu select Open Shopping cart in Excel. The content of the Shopping cart (text f ields) is displayed in Excel – w ithout headings and images. This funct ion requires Microsoft Excel.
Other order details Complete the other order details above the Shopping cart. Scroll between orders The 'Shopping cart ' f ield contains a menu w ith consecut ive
numbers. Every Shopping cart w ith the corresponding order details is assigned a number.
Delete Shopping cart In the ' Shopping cart ' f ield select the Shopping cart to be deleted. In the left area of the w indow click on Delete .
Acknow ledge the message "Do you want to delete the current Shopping cart?" w ith Yes. The Shopping cart including order details is removed.
Addresses of current Shopping cart
1. Open the ' Addresses' tab. The address(es) is(are) generally defined (see "Define address- es" ).
2. If address fields for the current Shopping cart are empty, incomplete or incorrect, click on Edit and enter the address.
3. As an alternat ive, click on Selection list and edit existing addresses or add new addresses.
4. If the delivery and billing address match the ordering address, activate the As order address check box.
i If the As order address check box is activated, the delivery or billing address is changed at the same t ime the customer' s address is changed.
5. If the delivery and/or billing address does not match the ordering address, deact ivate the As order address check box. Click on Edit and enter the corresponding address.

Order / Inquiries
38 TEEPACK Catalogue Viewer
The order can be printed, sent by e-mail or exported to the f ile system.
Print order
The Order window opens.
1. In the left area of the w indow click on Print. The print preview is now displayed.
2. To print the current order, click on the Printer icon
. The local printer(s) can be selected. In the print preview the same tools are available as in the print preview of draw ings or the parts list (see "Print current draw ing and/or parts list" ).
Send order by e-mail
After sett ing the e-mail opt ions (see "Order by e-mail" ), the order can be sent. The Order window opens.
1. In the left area of the w indow , click on Send e-mail. Your selected e-mail system starts and displays the current order.
2. Send order.
Export order
The current order can be saved in the file system. The Order w indow opens.
1. In the left area of the w indow click on Export .
2. Specify the path and file name and click on Save. The order is saved in the specif ied directory.
Send order

Order / Inquiries
TEEPACK Catalogue Viewer 39
Any desired number of Shopping carts w ith different or the same addresses can be created.
1. In the left area of the w indow , click on New . A new , empty Shopping cart is displayed. The next number for the order is in the field ' Shopping cart ' :
2. Add the desired articles to the Shopping cart and complete the
order details.
3. To scroll between the orders select the corresponding number in the f ield ' Shopping cart '
Create new Shopping cart