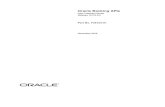Tecnai 12 User Interface - ZMB UZHffffffff-f98a-b838-ffff-ffffe2b3a... · 2015-10-09 · Tecnai...
Transcript of Tecnai 12 User Interface - ZMB UZHffffffff-f98a-b838-ffff-ffffe2b3a... · 2015-10-09 · Tecnai...

Tecnai on-line help User interface 1 Tecnai 12 Software version 4.0
Tecnai on-line help manual -- User interface Table of Contents 1 User Interface...................................................................................................................................... 4
1.1 View modes .............................................................................................................................. 5 1.2 Workset tabs............................................................................................................................. 5 1.3 Control panels .......................................................................................................................... 6 1.4 Popup panels............................................................................................................................ 7 1.5 Display.................................................................................................................................... 11
1.5.1 Binding display.................................................................................................................... 11 1.5.2 Messages............................................................................................................................ 13 1.5.3 Status displays.................................................................................................................... 13
1.6 Help window ........................................................................................................................... 14 2 System settings and logging off ........................................................................................................ 16 3 Windows controls .............................................................................................................................. 17 4 Control panels ................................................................................................................................... 20 5 Alignment procedures ....................................................................................................................... 21
5.1 Alignment deflectors ............................................................................................................... 24 5.2 Alignment file .......................................................................................................................... 25 5.3 Alignments in the TEM ........................................................................................................... 27
6 Application Selection ......................................................................................................................... 28 6.1 Application Preferences.......................................................................................................... 28
7 Beam Settings ................................................................................................................................... 29 8 CCD / TV Camera ............................................................................................................................. 31
8.1.1 Troubleshooting .................................................................................................................. 32 8.2 CCD/TV Camera Settings ...................................................................................................... 33 8.3 CCD/TV Camera Bias/Gain.................................................................................................... 34 8.4 CCD/TV Camera Shutter........................................................................................................ 35 8.5 CCD camera acquisition.........................................................................................................35
8.5.1 CCD camera parameters .................................................................................................... 37 8.6 TV camera acquisition ............................................................................................................ 38
9 Control Pad Lighting.......................................................................................................................... 40 10 Dark Field ...................................................................................................................................... 41
10.1.1 Dynamic conical dark field .................................................................................................. 42 11 Detector Configuration................................................................................................................... 43
11.1 Detector Configuration Options .............................................................................................. 44 12 Direct alignments ........................................................................................................................... 46 13 EDX ............................................................................................................................................... 47
13.1 EDX settings........................................................................................................................... 48 14 Experiments................................................................................................................................... 49
14.1 Experiment behavior - Reuse display window or not.............................................................. 50 14.2 Using existing display windows as a template........................................................................ 50 14.3 Available experiments ............................................................................................................ 50 14.4 Drift correction ........................................................................................................................ 51 14.5 Experiments Settings.............................................................................................................. 54 14.6 Acquisition settings................................................................................................................. 55
14.6.1 Spectrum position acquisition settings................................................................................ 55 14.6.2 Spectrum profile acquisition settings................................................................................... 55 14.6.3 Spectrum image acquisition settings .................................................................................. 56 14.6.4 Configuration settings .........................................................................................................56 14.6.5 Correction settings .............................................................................................................. 58

Tecnai on-line help User interface 2 Tecnai 12 Software version 4.0
14.7 Experiments Loader ............................................................................................................... 59 15 Filament (User) .............................................................................................................................. 60 16 Filament (Expert) ........................................................................................................................... 62
16.1 Filament Settings (Expert) ...................................................................................................... 64 17 Filament (Supervisor) .................................................................................................................... 65
17.1 Filament Settings (Supervisor) ............................................................................................... 67 18 Filter............................................................................................................................................... 69
18.1.1 EFTEM On .......................................................................................................................... 70 18.2 Filter Presets .......................................................................................................................... 71
19 Filter Tools ..................................................................................................................................... 73 19.1.1 Introduction ......................................................................................................................... 73 19.1.2 Compensation of high-tension change ............................................................................... 73 19.1.3 Compensation of spectrum shift ......................................................................................... 74 19.1.4 Voltage center..................................................................................................................... 74 19.1.5 The Filter Tools Control Panel ............................................................................................ 74
19.2 Filter Tools Calibrate .............................................................................................................. 76 20 Filter Tuning (User)........................................................................................................................ 77
20.1.1 Imaging ............................................................................................................................... 77 20.1.2 Spectroscopy ...................................................................................................................... 79
21 Filter Tuning (Expert) ..................................................................................................................... 80 21.1.1 Imaging ............................................................................................................................... 80 21.1.2 Spectroscopy ...................................................................................................................... 82
21.2 Filter Tuning Restore .............................................................................................................. 84 22 High Tension (Expert/Supervisor).................................................................................................. 85 23 Image Settings............................................................................................................................... 87
23.1.1 Image settings..................................................................................................................... 87 23.1.2 Image shift .......................................................................................................................... 88 23.1.3 The image shift ................................................................................................................... 90
23.2 Image Settings Focus............................................................................................................. 91 24 Measuring ...................................................................................................................................... 92
24.1.1 Measuring in imaging.......................................................................................................... 93 24.1.2 Measuring in diffraction.......................................................................................................95
25 Multiple Exposure .......................................................................................................................... 97 25.1 Series ..................................................................................................................................... 98 25.2 Double .................................................................................................................................... 99
26 Normalizations ............................................................................................................................. 100 26.1.1 Introduction to normalizations ........................................................................................... 100
27 PEELS ......................................................................................................................................... 104 27.1 PEELS Settings .................................................................................................................... 106
28 Plate Camera............................................................................................................................... 107 28.1.1 Combining plate camera and CCD ................................................................................... 107
28.2 Plate Camera Options .......................................................................................................... 109 28.3 Plate Camera Settings..........................................................................................................110 28.4 Plate Camera Stock.............................................................................................................. 112
29 Stage² .......................................................................................................................................... 113 29.1.1 Positions ........................................................................................................................... 113 29.1.2 Tracks ............................................................................................................................... 114 29.1.3 Confirmation...................................................................................................................... 114 29.1.4 Files .................................................................................................................................. 114
29.2 Stage² Control ...................................................................................................................... 117 29.3 Stage² File ............................................................................................................................ 119 29.4 Stage² Set............................................................................................................................. 120 29.5 Stage² Settings ..................................................................................................................... 122

Tecnai on-line help User interface 3 Tecnai 12 Software version 4.0
30 STEM Imaging (User) .................................................................................................................. 125 30.1 STEM Imaging Focus (User) ................................................................................................ 128 30.2 STEM Imaging Scan (User).................................................................................................. 128
31 STEM Imaging (Expert) ............................................................................................................... 130 31.1 STEM Imaging Focus (Expert) ............................................................................................. 133 31.2 STEM Imaging Scan (Expert) ............................................................................................... 134
32 STEM Detector (User) ................................................................................................................. 137 32.1 STEM Detector Selection (User) .......................................................................................... 138 32.2 STEM Detector Auto CB....................................................................................................... 139
33 Stigmator ..................................................................................................................................... 141 33.1 Stigmator Popup................................................................................................................... 143
34 System status .............................................................................................................................. 144 35 Vacuum (User)............................................................................................................................. 146
35.1 Vacuum Cryo (User).............................................................................................................148 35.2 Vacuum Settings (User) ....................................................................................................... 150
36 Vacuum (Supervisor) ................................................................................................................... 151 36.1 Vacuum Control (Supervisor) ............................................................................................... 153 36.2 Vacuum Cryo (Supervisor) ................................................................................................... 154 36.3 Vacuum Settings (Supervisor) .............................................................................................. 156
37 Vacuum Overview........................................................................................................................ 157 38 Vacuum Overview (TMP)............................................................................................................. 160 39 Workspace layout ........................................................................................................................ 163 40 Control Pads ................................................................................................................................ 167
40.1 Left-hand Control Pad ..........................................................................................................167 40.2 Right-hand Control Pad ........................................................................................................ 169

Tecnai on-line help User interface 4 Tecnai 12 Software version 4.0
1 User Interface The user interface consists of a number of separate elements. We can divide these into different categories: • The Main program. This consists of the program title, menu bar and toolbar. It basically is a shell
that allows the user to define the where, what and how of the other user interface elements. The user interface provides a number of fixed layouts (view modes) with rapid switching between them.
• The Control panels. These are sets of controls that belong together and that are displayed in a fixed window (normally one of three displayed on the left-hand side of the screen). Control panels are grouped in worksets which can be selected via a tab at the top of the area with the Control panels.
• The Information panels. These consist of a set of windows displayed near the bottom of the screen. They contain binding, microscope status information and messages or questions from the microscope to the operator.
The empty area to the right is reserved for data like images, spectra, etc. Currently it shows the flap-out of the topmost Control panel as well as the minimum-size help window.

Tecnai on-line help User interface 5 Tecnai 12 Software version 4.0
1.1 View modes The microscope user interfaces supports a number of different viewing modes: • Standard open-frame view (data area left open). • Taskbar only (user interface hidden except for a small band at the bottom). These different views make it possible to switch quickly between normal operation (standard open frame) and maximum space available for data display (minimum-size info or taskbar only). The views can be selected through the Show item of the menu or by clicking with the right-hand mouse button on a part of the information area that does not have any other right-hand mouse button menu (the message area is a good one, the binding display or status panels not). The following menu will popup on the right-hand click: A rapid way of switching between Full size open frame en Task bar only is provided by a button next to the list of popup panels.
The button with the square blue block (far left) brings up the Application Selection Control Panel, while button with the L shape switches to Full size open frame mode.
The button with the square blue block (far left) brings up the Application Selection Control Panel, while button with the _ shape switches to Task bar only mode.
1.2 Workset tabs At the top left of the user interface is a small window containing a (user-defined) number of tabs. Each of these tabs controls access to a number of Control panels (typically a set of three). Click on any of the of tabs to access it workset. Workset configuration (contents, name, order, color selection) can be default or as defined by the user.
Worksets are intended to be arranged in sets that reflect a certain stage of operation of the microscope (but of course you are free to arrange them in any manner that you find suitable for the work you do). Thus the Setup workset could contain those controls needed when starting a microscope session (vacuum, high tension and filament control). The Search workset provides controls that are useful when searching around the specimen for areas suitable for further investigation (the Stage control panel, for example, allows storing and recall of specimen-stage positions). The Camera workset provides access to plate camera functions that allow recording of data like images and diffraction pattern during the more detailed investigations. Control-panel access is also possible through the popup-panel selection (in that case the current selection remains on the left-hand side and the selected Control panel appears at the bottom right). Most control panels can only be selected for popup when they are already somewhere located in a tab. Modifying the worksets The worksets are defined using the Workspace Control Panel (because of its size accessible only in the popup selection).

Tecnai on-line help User interface 6 Tecnai 12 Software version 4.0
1.3 Control panels Control panels are small windows, typically arranged in sets of three above one another on the left-hand side of the screen (some Control panels are double-height and can therefore only be combined with one additional panel). Each Control panel contains a coherent set of microscope controls (like vacuum system, electron gun or stigmators). The combination of up to three Control panels forms a workset, defined by name and accessible through a tab in the workset selection window above the Control panels themselves.
The Beam settings Control panel.
The rationale behind the Control panels is very simple. They are meant to give rapid access to elementary (often-used) microscope functionality. Selection of microscope settings (used much less often) is not accessible through the Control panels themselves but is 'hidden' away conveniently in flap-outs. Panel flap-out Some Control panels (like the Beam Settings Control panel) are simple and have no 'hidden' settings. Other panels are equipped with so-called flap-outs: additional panels that appear to the right of the main panel. Panels with flap-outs are recognizable by the flap-out arrow button at their top right.
The Plate camera Control panel with the flap-out button (arrow pointing to the right at top right).
When the flap-out button is pressed, the flap-out panel appears. This panel has one or more panels itself, combined through the use of tabs. Click on a tab to access that particular panel. If the total series of tabs doesn't fit in the panel, left-right arrow buttons at top right allow shifting of the whole series of tabs to left or right.

Tecnai on-line help User interface 7 Tecnai 12 Software version 4.0
The Control tab of the Stage² Control panel flap-out. Flap-outs remain visible until they are closed again (with the flap-out button which has reversed its pointing direction). They disappear from view when another workset is chosen but will reappear when the workset with the 'flapped-out' Control panel is chosen again.
On-line Help Each Control panel has its own on-line help, accessible by clicking somewhere inside the Control panel, and then pressing F1. The Alignments Control panel and Direct Alignments Control Panel additionally have on-line help pages for each of the alignment subprocedures or direct alignments.
1.4 Popup panels At the bottom right-hand side of the screen (right next to the microscope name) is a drop-down list box with a small 'x' button next to it (in other views than the standard frame it may be located elsewhere on the screen).
The drop-down list gives access to Control panels that will be displayed in the corner just above the list box itself. The selection of these 'popup' panels includes a number of Control panels that cannot be assigned to worksets (because of their size). The selection also includes those Control panels that are not currently visible on the screen. This means, for example, that you can have the microscope display the Plate camera control panel to have rapid access to the plate-camera settings, without changing from the current workset tab. As soon as the workset tab is changed to one containing the panel visible as a popup, the popup panel will disappear. The popup is hidden again when: • the small 'x' button is pressed. • - None - is selected in the popup. • the currently visible Control panel is already present in the workset tab being selected.

Tecnai on-line help User interface 8 Tecnai 12 Software version 4.0
Special popup panels Three popup Control panels are worth mentioning here since they can only be accessed in the popup because they are too large to fit inside the space normally reserved in the worksets for Control panels: the Vacuum overview, the Workspace lay-out and the System Status. The on-line help for these panels is once again accessible by clicking in them and pressing F1. The Vacuum Overview Control Panel displays a graphical overview of the current status of the vacuum system.
The Vacuum Overview Control Panel.

Tecnai on-line help User interface 9 Tecnai 12 Software version 4.0
The Workspace Lay-out Control Panel provides the tools for customizing the worksets: Control-panel selection, color selection, etc.
The Workspace Layout Control Panel.

Tecnai on-line help User interface 10 Tecnai 12 Software version 4.0
The System Status Control Panel provides an overview of the (software) settings of all lenses and deflection coils.
The System Status Control Panel.

Tecnai on-line help User interface 11 Tecnai 12 Software version 4.0
1.5 Display The microscope user interface provides a series of panels containing microscope status information. These cover the binding display, message area and microscope status display.
1.5.1 Binding display The binding display panel shows how the user-assignable knobs and buttons on the left-hand and right-hand Control Pads are linked to microscope functions. These knobs and buttons are: Left-hand track ball (typically assigned to beam shift) Right-hand track ball (typically assigned to CompuStage X and Y) Multifunction X Multifunction Y User button L1 User button L2 User button L3 User button R1 User button R2 User button R3 The selection of the assignments displayed is up to the user. A typical selection could be displaying two columns: Depending on the number of items present, the display will contain one (with subcolumns for knobs/buttons; their functions) or two columns (2x knobs/buttons; their functions). Empty lines can be used to give a balanced display selection.
Adding items Click with the right-hand mouse button on a part of the binding display panel that holds the names of knobs and buttons (the far left or the left-hand side of the second column). A popup menu will appear. Click on the item required and it will be added to the current selection. The All worksets item can either be checked (in which case the selection displayed is the same for all worksets) or not (in which case each workset can have its own selection). Note that the actual knob or button functionality selected is not dependent on the workset (only what is displayed).
Removing items Click on the desired item and drag it out of the binding display panel.

Tecnai on-line help User interface 12 Tecnai 12 Software version 4.0
Changing a function assignment Click with the right-hand mouse button on a part of the binding display panel that holds the function description for the knob or button required (the right-hand side of the first column or the far right). A popup menu will appear, whose content will depend on the type of knob/button selected (track ball, multifunction knob, user button). In the case of the Multifunction knobs, near the top of the popup menu is an item Auto bind MF y (when the MF-X selection is clicked) that, when checked makes the Multifunction knobs follow each other (that is, when the Multifunction knob X is given to the x parameter of a function, then Multifunction Y will automatically assume the y parameter of that function).
Multifunction knob assignments The Multifunction knobs have a wide range of functions. All functions (wobbler, stigmators, dark field, alignment, etc.) that assign functionality to the multifunction knobs also release that functionality when the particular function is switched off again (after which the multifunction knobs regain their previous functionality). The functions are typically assigned whenever needed (e.g. during alignment). The user can also assign functions to the knobs (these functions will be overruled when necessary). There are two possibilities: • The assignment is persistent (these functions will be overruled when necessary but the function is
always returned when automatic assignments are taken off). • The assignment is temporary (these functions will also be overruled when necessary and the
function is not returned when automatic assignments are taken off). A persistent assignment can only be made when the Multifunction knobs are not currently occupied by an automatic assignment, otherwise the assignment is temporary. Examples • The Multifunction knobs are currently assigned to the Stage axes (a user assignment). The user
clicks with the right-hand mouse on the Binding display panel and chooses another function. This assignment is persistent.
• The Multifunction knobs are currently assigned to the Wobbler (after the Wobbler button has been pressed). The user clicks with the right-hand mouse button on the Binding display panel and chooses another function. This assignment is temporary (comes on top of the automatic Wobbler assignment) and will disappear when the Wobbler is switched off.
The None and Clear functions The popup menu that allows setting of the binding configuration can have two functions, None and Clear. None is always enabled, Clear only when the current assignment is temporary. If None is selected, all functions are removed, independent of the nature of the current assignment (persistent, temporary or automatic). If Clear is selected (thus only possible if the assignment is temporary), the knob or button reverts to its prior automatic setting. Thus if you assigned the Beam shift function to the Multifunction knobs in an alignment procedure and then select None, the Multifunction knobs are completely cleared of all functions. Whereas if you used clear, the Multifunction knobs get back their setting from the alignment procedure. Changing the relative position of items Click on an item with the left-hand mouse button and drag it to a new position.

Tecnai on-line help User interface 13 Tecnai 12 Software version 4.0
1.5.2 Messages Messages by the microscope are shown in a dedicated part of the information area (above the status panel that typically contains the magnification and operating mode). Messages can have three different levels. Since only one message can be displayed at a time, important (higher level) messages will displace simple information messages.
The different levels are indicated by different icons:
Error Warning Information
If the message requires confirmation, it will stay displayed until the Enter button is pressed. Some other messages automatically disappear after a minute. All messages are kept in a list which becomes visible when the Up button on the right-hand side of the message area is pressed:
To close the list click the Up button (now changed to a down arrow) again.
1.5.3 Status displays Up to three status display panels (in the minimum-size info area view this number is reduced to one). These status display panels can display a wide range of user-selectable microscope settings.

Tecnai on-line help User interface 14 Tecnai 12 Software version 4.0
The left-most typically will display the microscope magnification and mode. This panel is also the one displayed in the minimum-size info area view. The two others are up to the user (by default they will contain the settings shown at the right of the picture above, while the third panel will display the specimen-stage position). All settings can be changed by the user. Note: The magnification/camera length displayed depends on the position of the viewing screen. If the viewing screen is raised, the magnification/camera length values are those of the plate camera. If the viewing screen is down, the values are those as seen on the viewing screen. Removing settings from status panels Click on a setting in the status panel and drag it outside the panel.
Adding settings to status panels Click with the right-hand mouse button on the status panel in the position where a new settings must be added. A popup menu will appear: At the top of the menu (All worksets) the user selects (by checking or unchecking the item) whether the configuration as currently displayed is valid for all worksets (checked) or whether each workset can have its own settings. The other selections in the popup menu enter the required value into the status panel (in some cases one has to select via a submenu - move to the right where the small, right-pointing arrows are displayed). Empty lines can be added to give a balanced display. The font size will be adjusted automatically to the amount of space available.
1.6 Help window The Help window, used for displaying the on-line help, is displayed in the area reserved for data (the empty area in the user interface). When F1 is pressed in the TEM user interface the help window becomes visible near the top left of the screen. Four views of different sizes are selectable through small buttons at the top of the Help window. Note: The content of the Help window depends on the position of the cursor (if the cursor is over a main control panel, the help page of the main panel is shown; if it is over a flap-out panel, the you get the help of that panel - even if the original click with the left-hand mouse button was in the main panel). For proper operation of the help system, do not move the cursor out of the area for which help is requested until F1 has been pressed. How does on-line help work? The on-line help system consists of a series of html (Hypertext Mark-up Language: Internet browser) files. The contents of these files are displayed in the on-line help window of the TEM user interface. (But they can equally well be 'browsed' off-line using an Internet browser. The entry point is a file called Index.htm.)

Tecnai on-line help User interface 15 Tecnai 12 Software version 4.0
In order to minimize the number of pages involved, many topics are arranged together with related topics on a single page. To allow rapid selection of relevant topics on such pages, they have been equipped with bookmarks (hyperlinks to the topics further down the page). The hyperlinks are clearly recognizable as such in the case of text (the unused hyperlinks are green, the used ones take the default color of the browser). It may also happen that hyperlinks are present on images, for example of control panels. Move the cursor over the image and hyperlinks will show up by the changing of the cursor to a hand. For each topic lower on the page there is an up button: When the Up button is pressed, the page jumps back to the top. Technically speaking the Up button is again a hyperlink to a bookmark, but it doesn't show a hyperlink border. The Help window can have three different formats, small, long and full. The 'small' help window covers a 1/4 area at top right. The 'long' window covers the vertical 1/2 area either on the left or on the right. The 'full' window covers the data window. The window sizes (as well as some other functions) are controlled with the buttons that are present in the window title bar.
From left to right these buttons are: • Load alphabetical index (a..z) • Load topics index (t) • Load main page (i) • Back • Forward • Small help window • Full help window • Long help window on the left • Long help window on the right • Close help window Back and forward work like in a normal Internet browser.

Tecnai on-line help User interface 16 Tecnai 12 Software version 4.0
2 System settings and logging off When you log off from the microscope (close the TEM User Interface) you will be asked if you wish to save system settings or not. What are these 'system settings'? They are not the changes you have made to the TEM User Interface layout like the selection of control panels and their arrangement over the tabs and the color selections made in Workspace Layout. Those changes are saved immediately as you make them. What is saved under system settings is the following: Column • Operational settings (modes, spotsize, intensity,...) • Normalization settings Note: In order to get the microscope at log on always to an easily usable state, the microscope will always switch out of Dark field, STEM and EFTEM when logging on, even if that was the state the microscope was in while logging off. Detectors • Detector selection • Contrast, brightness and filter settings per detector • STEM acquisition settings • EDX acquisition settings • PEELS acquisition settings • CCD acquisition settings Knobs • User settings on L1..L3, R1..R3 • User settings on the Multifunction knobs • User settings on the trackballs Plate camera • um marker state • Exposure number • Plate label date type • User code • Exposure time type selection and hold • Film types and settings • Link to HT • User stock value • Exposure stock (system-wide) • Selected film type (system-wide) • For supervisor exposure number lock Vacuum • Vacuum display units • Airlock time • For supervisor the visibility of the Camera Air button

Tecnai on-line help User interface 17 Tecnai 12 Software version 4.0
3 Windows controls The user interface of the Tecnai microscope contain a number of Windows control elements like buttons, etc. For those unfamiliar with the terminology, these controls are listed below.
Button Press it to have the program to something. If the function cannot be done under the current conditions, the button is greyed. Three-state button In addition to the normal and greyed states, this button has a yellow state which indicates that the function is on. Four-state button In addition to the normal and greyed states, this button has a white state which indicates that the selection is on and a yellow state which indicates that the selection is on and the function is active. Label Simple text in a window. Display only. Edit Allows insertion of text or numbers. Only used if there is some other way of having the program act on the change. Check box Selects (a cross is displayed in the square) or deselects a particular option. It also works when you click on the caption of the check box (so not only when you click inside the box itself). Radio buttons Makes a selection from a series of mutually exclusive options. Clicking an unchecked option, checks that options and unchecks all others. Also works when you click on the caption of a radio button (so not only when you click on the circle itself). Drop-down list A list of items from which a selection can be made. In order to save space, the whole list only becomes visible when the arrow on the right is clicked. If text or a value can be entered at the top line, it is called a drop-down combo box.

Tecnai on-line help User interface 18 Tecnai 12 Software version 4.0
Spin buttons Change a number up or down by clicking on the up or down buttons. The numbers will spin faster if you keep one of the buttons pressed instead of giving single clicks. Enter button Confirm changes by pressing the enter button (pressing the button on the keyboard does the same). Spin-enter-edit An edit control with spin buttons to change the value and an enter button to confirm the change (after which the program will act on it). The enter button indicates the status of the value. When the enter button is enabled, the value has been changed but not yet updated in the microscope (the update is done by pressing the enter button). When the enter button is disabled, the value indicated is the same as that on the microscope. When you use the spin buttons the value is directly transmitted to the server and the enter button will remain disabled. When you change the value by typing, the enter button will become enabled and you have to force the update by pressing the enter button. Spin-label A control with an indicated value and spin buttons. Here the value can only be changed with the spin buttons. Track bar Drag the grey handle to another setting to change a value. You can also click to the left or right of the handle to make it jump one step. Progress bar Displays progress of a process or the current status as a fraction of the total range. Tab Allows selection of one of a series of displays. Bitmap button A button with a picture on it. These are used for the flap-out buttons, but also in toolbars, etc. They usually work the same as normal buttons, except that some toolbars buttons are flat (only show their outline when the cursor hovers above them) and can show an 'on' state by remaining 'pressed down'.

Tecnai on-line help User interface 19 Tecnai 12 Software version 4.0
Treeview Display a list of items, some of which (marked by a '+' sign) can be expanded to show their sub-items, and so on. Expansion happens when you click on the '+' (it will contract again when you click on the '-' sign that will take the place of the '+'). Alternatively you can expand by double-clicking on the caption (not double on the '+', that expand and contracts again). Select an item by clicking on the caption. Popup menu A single-column menu that becomes visible when the right-hand mouse button is clicked. Splitter A bar separating two areas in a window that allows changing the size of the two areas. The cursor show two lines drawn apart by two arrows.

Tecnai on-line help User interface 20 Tecnai 12 Software version 4.0
4 Control panels Note: The following Control Panels may not all available to all users on your microscope because: • Some panels differ according to user level (User, Expert, Supervisor) • The required hardware (STEM, Energy Filter) may not be present on the microscope. The order in which the control panels are covered is alphabetically.

Tecnai on-line help User interface 21 Tecnai 12 Software version 4.0
5 Alignment procedures The alignment procedures of the TEM are accessible through the Alignment control panel. The procedures, split into logical units such as Gun, Beam HM-TEM, Image HM-TEM, etc., are displayed in a treeview. Each procedure contains subprocedures that are accessible by clicking on the '+' in front of the procedure name (or double-clicking on the procedure name). Alignments can be stored to file and wholly or in part restored to the microscope. Each alignment part corresponds to an alignment procedure (such as Gun, HM-Beam, HM-Image, etc.). Alignments for all users are located together and listed in the list of available alignments. The controls for saving and restoring alignments are found in the Alignment File Control Panel. Note: Alignments saved under version 1.0 of the Tecnai software are not directly compatible with version 1.9 but can be reloaded into the microscope. Existing version 1.0 alignment files will be converted if the owner is the same as the current user. Non-converted alignments only provide a choice of Gun and Column (as in version 1.0), while converted or 1.9 version alignments have their selections split properly over the alignment procedures. For more background information on how the microscope works with alignments, see Alignments in the TEM (section 5.3). A few rules: • You do not change any alignments by walking through a procedure. Only when you change a setting
in a step (usually with the Multifunction knobs, but in some cases also the Focus or Intensity) do you change alignments. Changes become operational immediately. They are stored when the alignment procedure is exited (Done).
• Start a procedure by clicking on the title of the first subprocedure (or the individual subprocedure required if not the whole procedure is needed). Stop a procedure by pressing Done, or Previous while in the first subprocedure step, or Next on the last subprocedure step. Going to another tab (where the Alignment Control Panel is no longer visible) also exits the alignment procedures.
• Navigation through a procedure is normally done with Next or Previous (the buttons on the control panel or R1 and L1 on the Control Pads). Using these buttons proceeds through the 'short' procedure, automatically skipping less-often used alignments (like pivot points). The skipped subprocedures can be accessed only by clicking on the title of the particular subprocedure. Navigation then may proceed to other, less-often used subprocedures. Subprocedures that are skipped are indicated by a different icon (blue arrow, on yellow, pointing down) and which are not (blue arrow, on white, pointing to the right).
• Each subprocedure can contain several steps (which are listed as '1 of 4' or '2 of 3'). You cannot go directly to a 'hidden' step because the first step sets the microscope in an appropriate condition for the alignment. In some cases first steps are skipped when using Next (because the previous subprocedure already put the microscope in the proper operating conditions so it doesn't need to be done again).
• Each (main) procedure is stand-alone in the sense that you cannot move automatically from one procedure to another by using Next or Previous, only with the mouse.
• Alignment procedures may differ depending on the level of user, with experts and supervisor levels having more alignments accessible than users.
• All subprocedures have on-line help pages that describe the purpose and operation of the particular alignment. Press F1 while a subprocedure is active and the proper page should come up. If another page comes up instead, the Alignment control panel was not the last window used. Click on the panel and press F1 again. When the Auto help check box is checked, the help pages are displayed and updated automatically.

Tecnai on-line help User interface 22 Tecnai 12 Software version 4.0
• You can move to another control panel as long as you stay within the current tab (you can also pop-up panels on the lower right), but if you move to another tab, then the alignment is exited.
• In many the alignments steps the microscope is switched to specific magnifications, intensity settings, spot sizes, etc. There is however no protection against changes (sometimes a procedure step warns against staying within the current magnification range).
Note: The rotation center alignment is part of the 'Beam' procedures, not the 'Image' procedures (it is based on tilting the beam to the optical axis). Tip: In some cases it may be useful to be able to see the settings of the most important lenses (C2, Obj, Diff). If the Alignments control panel is inserted in the user interface under a workset tab, define the status panel display (typically the one on the right) to have these settings listed.
The Alignment Control Panel. Procedure selection Selection is done in the treeview that lists the procedures. Click on the '+' in front of the procedure name (or double-clicking on the procedure name). The treeview branch of the procedure will open and display the subprocedures. Click on the first subprocedure visible or any other subprocedure if only part of the alignment needs to be (re)done. Subprocedures that follow the standard sequence (that is, they are not skipped) are designated by the icon with the blue arrow (on white) pointing to the right (into the subprocedure), whereas skipped subprocedures are designated by a blue arrow (on yellow) pointing down. | < Pressing the '|<' button moves to the first step of the alignment procedure (back to the very beginning).
< Pressing the '<' (Previous) button steps one step back in the alignment procedure. If the current step is a first step of a subprocedure, the step always goes to the first step of the previous subprocedure (you cannot step backwards through one subprocedure to another). This button is equivalent to the L1 user button on the right-hand Control Pad. > Pressing the '>' (Next) button steps to the next step of the alignment procedure. xx of yy Indicates the current page of the subprocedure (xx) and the total number of pages (yy).

Tecnai on-line help User interface 23 Tecnai 12 Software version 4.0
Done Switches alignment off. Procedure instructions This field displays the instructions for the current alignment step. Defaults Pressing the defaults button resets the current alignment setting to that of the next higher level (depending on availability supervisor, service, factory, defaults). The level reverted to is indicated below the button (> Defaults in the example shown). Reset Pressing the Reset button resets the currently selected alignment to the setting it had when the step was entered. It allows you to undo any changes you made in the current step. Restore Pressing the Restore button resets the currently selected alignment to the setting it had before you pressed the Reset button. It allows you to undo the effect of a Reset. Auto help When the Auto help function is on, the on-help topic for the particular subprocedure is displayed automatically alongside (and also updated when a new subprocedure is started). Large font When the Large font option is checked, the instructions are displayed in a much larger (more easily readable) font (the downside is that the instruction will often not fit into the area available and the scrollbar on the right-hand side must be used to scroll the rest of the instructions into view). Flap-out button The flap-out button leads to the Alignment control panel flap-out containing the Deflectors and File control panels.

Tecnai on-line help User interface 24 Tecnai 12 Software version 4.0
5.1 Alignment deflectors The Alignment Deflectors Control Panel. The Alignment Deflectors Control Panel displays the calibrated values of settings of various deflections used. These settings are adjusted when they are calibrated in the beam shift, beam tilt, image shift and diffraction shift calibration procedures. Note: In order to have realistic and accurate values for beam shifts and tilts and for image and diffraction shifts (e.g. for measuring) it is important to calibrate these settings.
Beam shift Beam shift values are listed in micrometers for X and Y. DF (beam) tilt Dark field (beam) tilt values are listed in various ways: • Separate X and Y values (items #3 and #4 for the Beam Deflector). • A total dark field tilt angle and a rotation angle (items #5 and #7). • The d spacing corresponding to the total dark field tilt angle (item #6) The d spacing is calculated from the dark field tilt angle and the high tension of the microscope. The high tension defines the electron wavelength, which allows conversion of an angle (in this case the dark field tilt) into a d spacing through Bragg's Law 2 sinθ = λ / d. Image shift Image shift values are listed for the total shift (item #1 for the Image Deflector, having X and Y combined) and X and Y separately (items #2 and #3). Diffraction shift Diffraction shift values are listed in various ways: • Separate X and Y values (Image Deflector items #3 and #4). • The d spacing corresponding to the total dark field tilt angle (item #5). • A diffraction shift rotation angle (item #6). A shift of the diffraction pattern corresponds to a certain diffraction angle (for example, if you shift the pattern from the central, transmitted beam to a diffracted beam, you have shifted the pattern by the

Tecnai on-line help User interface 25 Tecnai 12 Software version 4.0
Bragg angle of the diffracted beam). The d spacing corresponding to the diffraction angle is calculated from the diffraction shift angle and the high tension of the microscope. The high tension defines the electron wavelength, which allows conversion of an angle (in this case the diffraction shift) into a d spacing through Bragg's Law 2 sinθ = λ / d.
5.2 Alignment file The Alignment File Control Panel. The Alignment File Control Panel contains the controls for saving alignments to and loading them from file. Alignments can be stored to file and wholly or in part restored to the microscope. Each alignment part corresponds to an alignment procedure (such as Gun, HM-Beam, HM-Image, etc.). Alignments for all users are located together and listed in the list of available alignments. Note: Alignments saved under version 1.0 of the Tecnai software are not directly compatible with version 1.9 but can be reloaded into the microscope. Existing version 1.0 alignment files will be converted if the owner is the same as the current user. Non-converted alignments only provide a choice of Gun and Column (as in version 1.0), while converted or 1.9 version alignments have their selections split properly over the alignment procedures.
There are a few simple rules concerning alignments: • You can load any alignment present in the list. • You can create any number of alignments yourself. • You can delete your own alignments (and the supervisor can delete all alignment files). • You cannot delete alignments from another user. • You cannot overwrite alignments from another user (which would effectively be the same as deleting
it and using the same name for your own alignment). Current file For creating a new alignment type a name in the edit control. The characters in the name must all be valid for filenames (so do not use characters like * / ? or \). If an alignment is selected in the file list, its name is automatically filled in under current file. File list The file list contains all available alignments. The alignments are listed with their name, their date and time of creation and the owner (creator of the alignment). Initially the list is sorted alphabetically on

Tecnai on-line help User interface 26 Tecnai 12 Software version 4.0
alignment name, but the sorting order can be changed by clicking on the buttons above the columns (File, Date & time, Owner). Clicking the same button again reverses the sorting order. The width of the columns of the list can be adjusted by clicking at the boundary between the buttons at the top of the columns (the cursor changes to a vertical bar with two arrows pointing sideways) and dragging it sideways. Multiple entries can be selected (for deletion only, you can of course not reload multiple alignments) by clicking on more than one name with the Ctrl key on the keyboard pressed (each click selects - or deselects again - a single entry) or by first clicking one name and then clicking on another name with the Shift key (selects all entries between the two names at top and bottom as well). Save When the Save button is pressed an alignment is saved under the name defined. The Save button is only enabled when it is valid for the user to save an alignment (a valid name has been entered that is not the same as that of another alignment from a different user). If you are overwriting an existing alignment, you are asked for confirmation. Delete When the Delete button is pressed the alignment(s) selected is (are) deleted. Users (other than the supervisor) cannot delete other users' alignments so the Delete button is enabled only when the alignment(s) selected belong to you. Selected list When an alignment from the list is selected, the microscope compares the date of the alignment with the date for your current alignment. If elements (currently only Gun or Column) of the alignment stored are more recent than your alignment, those elements are inserted in the Selected list. If the stored alignments are older, they are inserted in the Available list on the right. Alignment elements can be moved from one list to the other with the < and > buttons. The elements in the Selected list are restored to the microscope when the Apply button is pressed. Note: • When you press Ctrl + A after clicking in the Selected or Available lists, all items are selected and are
more easily transferred from one list to the other. • You can drag with the mouse while pressing the left-hand mouse button to select a range or all items
in the list and then move it to the other list with the < and > buttons. • You can double-click on an item and it will move the other list. Available list When an alignment from the list is selected, the microscope compares the date of the alignment with the date for your current alignment. If elements (currently only Gun or Column) of the alignment stored are older than your alignment, those elements are inserted in the Available list. If the stored alignments are more recent, they are inserted in the Selected list on the left. Alignment elements can be moved from one list to the other with the < and > buttons. The elements in the Available list are not restored to the microscope when the Apply button is pressed. Note: • When you press Ctrl + A after clicking in the Selected or Available lists, all items are selected and are
more easily transferred from one list to the other. • You can drag with the mouse while pressing the left-hand mouse button to select a range or all items
in the list and then move it to the other list with the < and > buttons. • You can double-click on an item and it will move the other list.

Tecnai on-line help User interface 27 Tecnai 12 Software version 4.0
< > Alignment elements can be moved from the Selected to the Available list and vice versa. Click on an element in one of the lists (the element becomes highlighted) and press the < or > button (with the direction of movement indicated by the < and >). Only the elements in the Selected list are restored to the microscope. Apply When the Apply button is pressed, the alignment elements in the Selected list are restored to the microscope. If the Selected list is empty, the Apply button is disabled.
5.3 Alignments in the TEM When a user logs into the microscope (by starting the TEM user interface), the microscope will recall the necessary alignments. The microscope will follow a fixed procedure in restoring these alignments: • Look if a particular alignment exists for the user and, if so, load it. • If no user alignment exists, look if the alignment exists for the supervisor and, if so, load it. • If no supervisor alignment exists, look if the alignments exists for service and, if so, load it. • If no service alignment exists, look if the alignments exists for factory and, if so, load it. • If no factory alignments exists, load default settings. Alignments will exist for a particular user if the user has ever executed (part) of an alignment procedure. Alignments are as much as possible saved as a single parameter (except in the case of linked parameters like pivot points or x-y values which are always kept together). A complete alignment for a user may thus consist of a mix of user-aligned values and values from other levels (supervisor, ...). A user who has never done a gun alignment thus inherits the alignment from supervisor or higher. If the filament (on LaB6 or W) or FEG tip has been changed and a new alignment done by the higher level, the user will automatically get the new, correct alignment. When alignments are stored in a file, they are stored completely (thus not only the user's own values). Upon restore the microscope will compare the values being reloaded. If the values are identical to the values in the next higher existing level, the values are not stored in the user's own alignments.

Tecnai on-line help User interface 28 Tecnai 12 Software version 4.0
6 Application Selection
The Application Selection Control Panel provides the tools for adjusting applications to fill either the data space of the TEM User Interface or a second monitor. Choose the applications for the first and second monitor from the two drop-down lists. The Application Selection Control Panel is brought up by clicking on the (left-most) "square" blue button in the popup selection panel (bottom right of the TEM User Interface). The <> button (top right) switches to the Application Preferences Control Panel.
6.1 Application Preferences
The Application Preferences Control Panel is used to determine where selected applications will be shown, in the data space of the TEM User Interface or on a second monitor. Select an application form the drop-down list and change the setting of the check box Put on second monitor. Press Apply to activate the changed setting. The <> button (top right) switches to the Application Selection Control Panel.

Tecnai on-line help User interface 29 Tecnai 12 Software version 4.0
7 Beam Settings Beam Settings Control Panel. In the Beam Settings Control Panel various settings related to the illumination system are controlled. In addition a control is present to reset the defocus display of the system to zero.
Spot size The TEM has eleven fixed settings for the spot size (the first condenser lens or C1). The numbering is such that spot 1 is the largest and spot 11 is the smallest spot. The actual spot size also depends on the microscope mode, with larger spots in the microprobe mode and smaller spots in the nanoprobe mode. The spot size is changed by moving the scale indicator along the track bar. Intensity Limit In order to prevent damage to a specimen by unintentionally focusing the beam too much, it is possible to block focusing the beam (Intensity) further than a certain point with the Intensity Limit function. Set the Intensity (either underfocus or overfocus - overfocus being clockwise with the knob when the beam has gone through focus) to the maximum degree of focusing desired and press the Intensity Limit button. The button will become yellow (active). Henceforth it is not possible to focus the beam more than that setting. To switch Intensity Limit off, click on the button again. Note: The Intensity Limit function only works after the Spotsize-Intensity calibration has been done in the Alignment procedures. Intensity Zoom When the magnification is changed, the field of view changes and the screen intensity will be going down (high magnification) or up. To keep the same screen intensity, the operator can adjust the Intensity setting. The TEM can also automatically change the Intensity setting as a function of magnification, spreading the beam when the magnification is lowered and focusing it when the magnification goes up. To select this function, define a good Intensity setting for the current magnification and then click on the Intensity Zoom button. The button will become yellow (to indicate Intensity Zoom is active). From then on the microscope will keep the screen Intensity constant. At very high magnifications, it may not be possible to achieve the same screen intensity anymore because the beam is already completely focused. In that case the Intensity Zoom will stop and resume again when the magnification is lowered. Intensity Zoom can be used at the same time as Intensity Limit. In that case, the Intensity Limit defines the maximum focusing of the beam. Note 1: The Intensity Zoom function only works after the Spotsize-Intensity calibration has been done in the Alignment procedures. Note 2: The Intensity Zoom function is decoupled between LM, Microprobe (HM) and Nanoprobe (that is, it can be on or off in any of the three independently). When switching between LM and HM, the

Tecnai on-line help User interface 30 Tecnai 12 Software version 4.0
Intensity Zoom functions reverts to its previously defined state (when going to Microprobe, if Intensity Zoom was off in Microprobe it will be off, and vice versa). Reset beam When the Reset beam button is pressed, the user beam shift (as normally set with the left-hand track ball) is reset to zero. The beam will then be in the position defined in the alignments. Focus beam When the Focus beam button is pressed, the Intensity setting is changed to the value at which the beam is focused. This value is defined in the Spotsize-Intensity calibration procedure and the function will only work when this procedure has been done. Microprobe / Nanoprobe Microscopes equipped with a TWIN-type objective lens have two operating modes of the lens, the microprobe and nanoprobe modes. The difference between these modes lies in the way the minicondenser lens is used. In the microprobe mode, the minicondenser acts in the opposite direction of the main field of the objective lens, creating a separate lens. In nanoprobe, the minicondenser works in the same direction as the main field and no separate lens field exists. Switching between the two modes is achieved by clicking on the microprobe or nanoprobe buttons. The active mode is highlighted by the yellow color of its button. The main characteristics of the two modes are: Characteristic Microprobe Nanoprobe Purpose TEM imaging Analysis, STEM, CBED Spot size (appr.) ~1000 to 20 nm* ~50 to 1 nm* Field of view >largest area seen at lowest Ml
magnification Appr. 1/40 of the size of the condenser aperture*
Convergence angles
Low (millirads) High (tens of millirads)
* somewhat dependent on the type of objective lens

Tecnai on-line help User interface 31 Tecnai 12 Software version 4.0
8 CCD / TV Camera The CCD / TV Camera Control Panel allows control over image acquisition using CCD and TV (TV-rate) cameras. In order to allow acquisition, a controller must be present. This controller can be : • TIA CCD • TIA Video The controller takes care of the actual image acquisition and display in the 'data space' of the TEM user interface.
Note about DigitalMicrograph: Gatan DigitalMicrograph cannot be controlled directly from the TEM user interface. The CCD/TV Camera control panel only acts in combination with TIA CCD. You can, of course, use DigitalMicrograph to acquire CCD images, etc. but you then have to do the acquisition from DigitalMicrograph itself, using the functionality as supplied there. The same applies to Imaging Filter functionality such as acquiring elemental maps. The exceptions to this are in two options, Low Dose and TrueImage (and other automated experiments) which do support direct image acquisition in DigitalMicrograph. Search, Preview, Acquire For easy operation, the CCD / TV acquisition system has three preset acquisition modes with their own buttons, Search, Preview and Acquire. Each of the three can have its own, separate settings (Integration time, Frame size, Binning), allowing rapid switching between different settings. The actual settings are up to the user. Typical settings could be: • Search : Integration time 0.2 seconds, Image frame 256*256, Binning 4. • Preview : Integration time 0.5 seconds, Image frame 512*512, Binning 2. • Acquire : Integration time 1 second, Image frame 1024*1024, Binning 1. By definition Search and Preview are continuous acquisition, while Acquire acquires a single frame and stops (to allow the operator to save the image). Camera If more than one camera is present (e.g. a slow-scan CCD camera below the projection chamber or in the wide-angle TV port above the projection chamber, and an Imaging Filter), the camera to be used can be chosen from the drop-down list with cameras. Note: On some Gatan CCD systems the camera has a normal and a cinema mode. These two modes are accessible in TIA through "different" camera selections. Insert TV If the camera is insertable (moves in and out), it can be inserted or retracted by pressing the Insert button. Integration time The integration time sets the CCD camera integration time for the currently active acquisition mode (Search, Preview, Acquire). Not active for TV-rate camera acquisition.

Tecnai on-line help User interface 32 Tecnai 12 Software version 4.0
Acquisition settings Various settings, dependent on the camera type, are displayed. Search Pressing the Search button : • When the button is gray, switches the acquisition settings to those of the Search mode and starts
acquisition. • When the button is yellow, pauses the acquisition. • When the button is white, resumes the acquisition if possible. If the start command could not be
given to the CCD/ TV controller, the button will remain white. By definition Search is continuous acquisition. Preview Pressing the Preview button : • When the button is gray, switches the settings to those of the Preview mode and starts acquisition. • When the button is yellow, pauses the acquisition. • When the button is white, resumes the acquisition if possible. If the start command could not be
given to the CCD/ TV controller, the button will remain white. By definition Preview is continuous acquisition. Acquire Pressing the Acquire button : • When the button is gray, switches the settings to those of the Exposure mode and starts acquisition. • When the button is yellow, pauses the acquisition. • When the button is white, resumes the acquisition (but starting with a new frame) if possible. If the
start command could not be given to the CCD/ TV controller, the button will remain white. By definition Acquire acquires a single frame and stops. Live FFT Live FFTs can be started and stopped when Search or Preview acquisition is active. Flap-out Pressing the arrow button displays the flap-out with the CCD / TV Camera Settings, Bias/Gain and Shutter Control Panels.
8.1.1 Troubleshooting There are two possibilities for CCD troubleshooting: • If the connection to the camera is lost, a red button "OnLine",
located above the Search button will become visible. Press the OnLine button to attempt to restore the connection to the camera.
• If there is no connection to the CCD at, you may be able to activate the CCD by right-clicking on the CCD/TV control panel and a button Refresh connections may be visible. Press the button to try and activate the CCD.

Tecnai on-line help User interface 33 Tecnai 12 Software version 4.0
8.2 CCD/TV Camera Settings In the CCD/TV Camera Settings Control Panel the CCD/TV camera acquisition parameters are defined. For an explanation of the CCD basics, see the explanation of the CCD cameras.
Mode Under Mode the acquisition mode (continuous or single) is selected. In Continuous the image is acquired continuously until the user stops acquisition. In Single image is acquired after which acquisition stops. Search and Preview are typically set to continuous, while Acquire is set to single. Bias/Gain correction The type of correction (None, Bias, Bias/Gain) is selected through the drop-down list. The same selected correction applies to all acquisition modes. Series size Under Series size the number of images acquired in a TIA series is defined. Readout area The readout area of the CCD/TV camera can be set by entering appropriate numbers (after selecting the Custom settings - and pressing the Enter button when a number has been changed) or pressing one of the buttons (Quarter, Half, Full). If the CCD/TV camera is not square, the Squared checkbox allows you to force the system to use square image size (so, e.g., if the CCD/TV has 1500 x 1024 pixels, the resulting Full image will be 1024x1024 and centered in the horizontal direction). Note: The readout area cannot be set directly on the Eagle CCD. For this CCD only the Quarter, Half and Full options can be used (in addition to binning) to affect the readout area and image size. Squared The Squared option is available for non-square CCD cameras. If this option is switched on, the readout area selection is forced to square images. Acquisition mode In the acquisition mode drop-down list, the acquisition mode for which the parameters must be defined, can be selected. The difference between selecting the acquisition mode through the drop-down list and by pressing the equivalent button in the main control panel is that the drop-down list selection selects the mode but does not automatically start acquisition.

Tecnai on-line help User interface 34 Tecnai 12 Software version 4.0
8.3 CCD/TV Camera Bias/Gain In the CCD/TV Camera Bias/Gain Control Panel various settings related to CCD/TV camera bias/gain image acquisition are defined. The controls present depend on the type of camera. For Gatan CCDs the bias and gain corrections are done through DigitalMicrograph, not through the TEM user interface.
Number of bias images Under Number of bias images is defined the number of images that is averaged for the final bias image. Typically an average of 4 is used. Clear Bias Pressing Single Bias clears the current bias-correction image for the current acquisition settings. Show Bias Show Bias displays the current bias-correction image used. Number of gain images Under Number of gain images is defined the number of images that is averaged for the final gain image. Typically an average of 4 is used. Acquisition of gain images During gain-correction image acquisition, the microscope should be in a suitable condition, with flood-beam illumination of sufficient intensity, spread such that the illumination distribution is flat (typically achieved at lower magnifications). Make sure no specimen is visible on the area covered by the CCD. Single Gain Pressing Single Gain starts acquisition of the gain-correction image for the current acquisition settings (frame size and binning). All Gain Pressing All Gain starts the automatic procedure that acquires the gain-correction images for all necessary CCD acquisition settings. Show Gain When the Show gain button is pressed, TIA will display the gain image (for inspection).

Tecnai on-line help User interface 35 Tecnai 12 Software version 4.0
8.4 CCD/TV Camera Shutter
In the CCD/TV Camera Shutter Control Panel the shutter used by the CCD camera during image acquisition is defined. The controls present depend on the type of camera. Shutter selection Under Shutter selection you choose which of the shutters (post- or pre-specimen or both) is used for image acquisition. The post-specimen shutter (usually the shutter located in the projector system of the microscope column) is typically used with specimens that are not sensitive to beam damage. Because the beam remains on the specimen even when no acquisition is taking place, there are no problems with charging-induced drift. The pre-specimen shutter is located in the gun and blanks the beam before the specimen. Options may change depending on the CCD camera present. Both shutter setting Some CCD cameras allow manipulation of both shutters simultaneously. In all cases the speed-limiting shutter will be the post-specimen shutter. When using both shutters, there are three possible modes: • Simultaneous - both shutters are used at the same time. • Pre Exposure - the specimen is exposed to the electron beam (pre-specimen shutter opens) for a
user-defined time, while the post-specimen shutter prevents the beam from reaching the CCD. • Pre Exposure with Pause - the specimen is exposed to the electron beam (pre-specimen shutter
opens) for a user-defined time, while the post-specimen shutter prevents the beam from reaching the CCD. Just before the actual exposure the pre-specimen shutter closes for the user-defined Pause time.
8.5 CCD camera acquisition A CCD camera (Charge-Coupled Device) is a camera that consists of a two-dimensional array of light-sensitive elements. When struck by light, the elements generate electrons that are stored inside the element until the camera is read-out. On a so-called slow-scan CCD camera an image is acquired by letting the electrons from the beam strike the camera for the full integration time (so an image is acquired in a single cycle; TV-rate CCD cameras also exist). The read out is done by an Analog-to-Digital Converter (ADC) that lies at the end of a special row on one side of the light-sensitive element array. The result is a digital signal (a value) for each element.

Tecnai on-line help User interface 36 Tecnai 12 Software version 4.0
Schematic diagram of part of a CCD camera. The green elements are the pixels of the read-out line from where the signal is shifted to the ADC(red), while the gray elements are the image pixels, showing different image intensities.
A CCD camera typically used in the TEM consists of an array of 1024x1024 elements. In one direction these elements are connected by 'wiring'. Through the connections the whole image can be shifted row by row. During read-out the whole array is shifted one row down so the contents of the last row move into the read-out line. The contents of the read-out line are then moved sideways into the ADC where each pixel is read out individually. Then the whole array is shifted down again, and so on.
Schematic diagram of the read-out of a single column of pixels, with the horizontal dimension representing the time axis. The column on the left indicates the initial position. The whole column is then shifted one row down and the lowermost element is shifted into the read-out line from where it is shifted into the ADC. The downward shift is repeated (shown by the columns to the right) until the whole image has been read out.
Because the whole image shifts during read out, the camera must be blanked during the read-out, otherwise image acquisition continues during the image shifting and the image will be blurred in one direction. In order to be useful for imaging with a CCD, the electrons of the beam are first converted to light. This is done through a scintillator - a material that emits light when struck by electrons. Two types of scintillator are commonly used, single-crystal YAG (Yttrium-Aluminium Garnet) and phosphor. YAG is most commonly used in applications where the electron-conversion ratio should be low (e.g. diffraction in materials science). Phosphor is used in life science applications and at high voltages (300 kV). In principle a CCD camera could be exposed directly to electrons (instead of using light to generate electrons). In practice this is not done for two reasons, one being that conversion to light is more efficient in generating charge in the elements (each incoming electron results in more than one electron stored - the conversion depending on the type of phosphor and typically being around 1:3 for YAG and 1:15 for phosphor). The other reason is that the high-energy electrons of the beam in the TEM will damage the CCD. One disadvantage of converting electrons to light first is that the electrons are scattered in the scintillator and part of the light signal from one electron ends up in adjacent pixels instead of the pixel directly underneath the position where the electron struck. This causes a loss of resolution in CCD cameras so pixels must be sufficiently large to limit the resolution loss to acceptable values (there isn't much point of

Tecnai on-line help User interface 37 Tecnai 12 Software version 4.0
employing a camera with e.g. 4096x4096 pixels if the resolution of the camera is equivalent to 4x4 pixels; in that case a cheaper and faster 1024x1024 pixel camera with pixels 4x larger is a better option).
8.5.1 CCD camera parameters Read-out area On most CCD cameras the area of the CCD that is read out can have any rectangular shape. Thus it is possible to read out a single line of 1024 pixels, or all 1024x1024 pixels, or 456x123 pixels (or any other set of numbers) anywhere on the CCD. Reading out a subarea of the CCD is faster than reading out the whole CCD. The charge in the pixels not used is simply flushed out and not read. Because it goes by area, read-out of 1/4th of the area of the CCD is about 4x4 = 16 times faster than reading out the whole area. For faster read-out but still good resolution (focusing), a subarea read-out is typically chosen. Binning Another method to get a faster read out is binning. In this case the contents of adjacent pixels are added together before being read out. A binning factor of 2 means that 2x2 pixels are taken together, while binning 8 means 8x8 pixels together. The advantage of binning over reading out a subarea is that the whole area of the CCD is seen (the image covers a larger area of the specimen, so it is typically used for searching). The disadvantage of binning is the fact that the exposure time or illumination must be adjusted. Because the pixels are added together before the read-out, the same maximum video level that can be read out before saturation of the camera (say 14-bit or 16384) now applies to the pixels together. So for binning 8 the maximum video level that can be allowed on the camera is 1/64th of that for no binning. Read-out rate and video levels The read-out of a CCD array is a (relatively) time-consuming step (individual read outs are fast, but because of the large number of rows to read out it is still time-consuming). The read out can be speeded up in some CCDs, so a higher speed is possible (e.g. the Turbo mode on Gatan CCDs). This goes at the expense of the video levels however. The highest-frequency read out typically has an image depth of 8-bit (256 gray levels which is normally sufficient for viewing), intermediate speeds may be 12-bit (4096 gray levels), while the best (but slowest) read-out typically goes to 14-bit (16384). Because of the gain variation (see below) the maximum usable video level (the highest-intensity pixel) is usually around 14000 for a 14-bit camera. Bias (Dark current) The dark current is a current that is present even when no signal falls onto the CCD camera. The dark current builds up slowly in the camera elements. It is therefore dependent on the integration time. For high-quality imaging the dark current is subtracted from the image as read out. When the same integration time is used, the dark current will remain the same, so the dark current is typically only read out only when the integration time is changed and no 'dark-current image' (an image read out after an integration time in which no signal is allowed to fall on the CCD) is already present (dark-current images are typically kept in memory for the current microscope session). In order to make the dark current reproducible, the CCD camera is always flushed (the image is shifted out of the camera - without actually reading it) one or more times just before a real exposure is made. The dark current is one main reason for using a slow-scan CCD. Because only a single-readout is made, the dark current contributes only once to the image. Whereas in TV-rate cameras the dark-current contributes to the image in each read-out cycle (tens of times per second) so even if the image is integrated (many read-outs taken together) the image quality is less because of the multiple dark-current contribution.

Tecnai on-line help User interface 38 Tecnai 12 Software version 4.0
Gain There is some variation between different elements in a CCD camera, so if uniform illumination falls on a CCD camera there are still differences in signal intensity between the different pixels. This variation is due to variations in size or effectiveness of the elements (high-frequency variation) and due to the fact that scintillator is not completely homogeneous (low-frequency variation). These variations can be corrected by collecting a gain image (an image taken with uniform illumination and then recalculated to the inverse of the maximum intensity in the image - that is, find the maximum in the image collected and for each pixel divide that value by the actual value of the pixel) and multiplying each image collected with the gain image (multiplication is done rather than division because that is faster on a computer, so the division is done only once, when the gain image is acquired). Gain images are stored on disk and retrieved automatically by the software. The gain images should be checked and, if necessary, updated on a regular basis. It is easy to judge if it necessary to acquire new gain images. Simply collect an image with no specimen visible (e.g. in a hole) with uniform intensity. If the image only shows noise, the gain images are still good. If features are seen in the image, the gain correction must be updated. One effect of the application of the gain correction is the appearance of a negative gain correction image when the CCD is saturated (too much beam intensity or integration time too long). If you see features that look like the gain correction image (very often circular bands or a hexagonal chickenwire pattern) and gain correction is on, very likely the camera is saturated. Decrease the integration time or reduce the beam intensity. (The circular bands come from the scintillator; the chickenwire pattern from the fiber-optic coupling between the scintillator and the CCD chip: bundles of optical fibers that ensure a high efficiency of transfer of light from the scintillator to the CCD.) Blooming Because the elements of the CCD must be connected in the direction of the columns (otherwise it would be impossible to read out the CCD), charge from one element can overflow into adjacent elements along a column. Along rows this effect is much less because the columns are typically separated by so-called trenches that prevent charge flowing in the row direction. Blooming is often seen with very high-intensity beams (central beam in a diffraction pattern or the small, focused beams as used during analysis) on the CCD camera, giving a pattern like a very elongated, white ellipse. Avoid this situation as much as possible (the intense beams can leave 'ghost' images that remain visible for a long time unless the cooling of the CCD is switched off). If weak diffraction spots must be recorded, either shift the diffraction pattern so the intense central beam does not hit the CCD camera or collect multiple images with a shorter integration time and add them together to improve the signal-to-noise ratio). Cooling In order to reduce the dark current, slow-scan CCDs are typically cooled with a Peltier cooler to temperatures between -20 and -40°C. Because it can take a while for a camera to cool down to its working temperature, it is generally best to keep the cooling on all the time. It may be necessary to switch the cooling off for a while if persistent 'ghost' effects remain visible in the images (easy to check by collecting images with the CCD camera not in the beam or the screen down if the camera is located below it). If the 'ghost' effects cannot be erased by flooding the CCD with a high but uniform intensity, switch the cooling off for several minutes while collecting images with no beam on the camera.
8.6 TV camera acquisition TV (TV-rate) cameras can be used to acquire TEM images. Because the image quality of TV-rate cameras is at best mediocre, they are most often used for focusing and stigmation of the image before

Tecnai on-line help User interface 39 Tecnai 12 Software version 4.0
the actual image is acquired on plate or a slow-scan CCD camera. The big advantage of TV-rate cameras over slow-scan CCD cameras is the high frequency of the image, giving a live image. TV-rate cameras consist of a device that can detect light. The light is generated by allowing the electrons from the beam to fall on a scintillator that converts electrons to light. Because the light signals from electron images are often weak, many TV-rate cameras have image intensifiers, where the originally weak image is amplified to a usable level. There are two main types of TV-rate cameras, cameras with tubes and CCD cameras. In the tube cameras a beam scans across the area where the image is and puts out a signal that changes when the amount of light changes. CCD (Charge-Coupled Devices) are similar to the slow-scan CCDs except that the image is not digitized. In both tube- and CCD-cameras the signal is put out continuously and normally fed into a monitor that scans with the same frequency as the camera itself. The frequency and the number of lines per frame and pixels per line depends on the (electricity) mains cycle. For 50 Hertz there are 512x480 (PAL) while for 60 Hertz there are fewer lines and pixels (NTSC). On the TEM TV-rate camera signals can be fed into stand-alone monitors. The signal can also be fed into a frame-grabber board in the PC and then read out through TIA and displayed on the monitor of the TEM. In the latter case images can also be acquired and stored to disk.

Tecnai on-line help User interface 40 Tecnai 12 Software version 4.0
9 Control Pad Lighting The left-hand and right-hand pads have background lighting available to make it easier to locate the controls on the pads when working in the dark. The lighting of both pads can be switched on and off. The status of the background lighting is saved when the TEM user interface is closed and restored when the user interface is started. In addition (dependent on the hardware configuration on TEMs) the intensity of the LEDs (the status lights on the System On/Off Panel) can be adjusted to the room lighting conditions. To switch the lighting on or off, click on the control panel list in the lower bottom right of the screen (in normal status display).
Select the item listed as 'Control Pads'. Dependent on the configuration one of the following control panels will pop up.
Press the button to switch background lighting on (button becomes yellow) or off. Move the track bar to the left to make the LEDs dimmer and to the right to make them brighter.

Tecnai on-line help User interface 41 Tecnai 12 Software version 4.0
10 Dark Field The Dark Field Control Panel. The Dark Field Control Panel allows control of dark-field imaging. The beam tilts are set with the Multifunction-X,Y knobs.
Add Add a channel to the list. The new value will be equal to the currently active tilt setting. Delete Deletes the currently active channel from the list. Delete all Clears the whole list of stored dark-field tilt settings. Reset 0,0 Resets the currently active channel to 0,0 tilt (that is, no beam tilt). Channel An unlimited number of dark-field tilt settings can be stored. Each setting is stored in a channel. None Switch Dark Field off (the equivalent of pressing the Dark Field button on the right-hand control pad). XY Tilt the beam in X-Y mode, where a beam tilt in one direction (X) is set with the Multifunction-X knob and the tilt in the perpendicular direction is set with the Multifunction-Y knob. Conical Tilt the beam in conical mode, where a tilt angle is set with the Multifunction-Y knob while turning the Multifunction-X changes the azimuth angle of the tilted beam.

Tecnai on-line help User interface 42 Tecnai 12 Software version 4.0
10.1.1 Dynamic conical dark field On STEM systems, it is possible to have the microscope drive the beam, around in conical dark field (dynamic conical dark field or hollow-cone illumination). Note 1: For dynamic conical dark field the AC (STEM) beam deflection coils are used instead of the DC (TEM) beam deflection coils (because it is not possible to control the DC coils with an external signal). This has a number of consequences: • TIA (Tem Imaging & Analysis) must be running because this is the software that drives the
beam in a circle. • The pivot points and other adjustments like calibrations are independent of those of the DC coils
used for static dark field and must be set separately. • The switch between static and dynamic conical dark field means switching between the DC and AC
coils. The software will keep the tilt angle as must as possible identical but differences may occur. • The maximum tilt angle in static conical dark field is quite a bit larger than for dynamic conical dark
field. • Dynamic conical dark field is not supported (no alignment possibilities) in LM (since the dark-field tilt
angles there are so small that there is no point is supporting dynamic conical dark field).
To switch to dynamic conical dark field, first go to static conical dark field (press the Conical radio button). Check the Dynamic checkbox. The system will now have switched from DC to AC coils. Press Circle to start and stop movement. Dynamic Switches the microscope from DC to AC (when checked) and back. Circle Press Circle to start and stop movement. Speed Defines the speed with which the beam drives around in a circle.

Tecnai on-line help User interface 43 Tecnai 12 Software version 4.0
11 Detector Configuration The Detector Configuration Control Panel. The Detector Configuration Control Panel provides control over the manual or automatic detector shifts executed by the microscope.
Introduction to detector shifts Underneath the projection chamber, the microscope has three possible mounting positions for detectors: • On axis • Near-axis (~3 cm to the WNW) - the position of the STEM Bright-Field / Dark-Field detector
assembly. • Off-axis (~7 cm to the ENE) - a possible position for a TV-rate camera. When the off-axis positions (near-axis and off-axis) are occupied by detectors, the microscope can shift the image or diffraction pattern automatically to the detector when the viewing screen is raised. The automatic shifts will be executed when the proper detector configuration settings have been set. The actual value of the shifts (which are dependent on the magnification or camera length) are set in alignment procedures. Note: the detector shift is activated only if the viewing screen is raised. Automatic mode When Automatic mode is checked, the off-axis shifts are executed automatically, dependent on the current microscope setup. For example, when STEM is active with the Bright-Field (BF) or Dark-Field (DF) detector as the selected detector, the diffraction pattern will be shifted automatically to the near-axis position when the viewing screen is raised. Detector selection When Automatic mode is off (not checked), the choice for the detector selection can be set manually by selecting a detector from the list. Flap-out The Flap-out out button leads to the Detector Configuration flap-out with the Detector Configuration Options control panel.

Tecnai on-line help User interface 44 Tecnai 12 Software version 4.0
When an off-axis TV camera and an on-axis CCD camera are present
Because the TEM cannot predict which of these two cameras you want to use when you lift the screen, a function TV Toggle is provided that allows rapid toggling between the two through a button on the control panel. The button is present : • In automatic mode, when the viewing screen is lifted. • In manual mode, always
11.1 Detector Configuration Options The Detector Configuration Options Control Panel.
The Detector Configuration Options Control Panel allows selection of a number of settings pertinent to the detector configuration. The options control the action of the detector configuration in diffraction when a TV camera is present on the system (Note: this applies to a TV-rate camera without any protection of its own; Slow-scan cameras normally have their own protection that keeps the shutter closed unless an image or diffraction pattern is being acquired). Since diffraction patterns can have very intense beams, there may be some concern with regard to possible damage of the TV scintillator or fiber optic. With the detector configuration options, the user can choose to have the beam blanked automatically when the screen is lifted in diffraction mode. TEM Microprobe diffraction The TEM Microprobe diffraction radio buttons choose between Auto TV selection (the diffraction pattern is allowed to fall on the TV camera) and blank (the microscope shutter - below the specimen - is closed).

Tecnai on-line help User interface 45 Tecnai 12 Software version 4.0
TEM Nanoprobe diffraction The TEM Microprobe diffraction radio buttons choose between Auto TV selection or PEELS/IF (the diffraction pattern is allowed to fall on the TV camera or the PEELS or Imaging Filter) and blank (the microscope shutter - below the specimen - is closed).

Tecnai on-line help User interface 46 Tecnai 12 Software version 4.0
12 Direct alignments The Direct Alignments Control Panel.
The Direct Alignments Control Panel offers access to the microscope's direct alignments. In addition to the alignment procedures where the operator is taken through a set of alignments in a structured way, the TEM provides (rapid) access to a restricted set of direct alignments. In contrast with the procedures, direct alignments do not switch the microscope to predefined states but instead are applicable to the current microscope state. The direct alignments are shown in a list. Which alignments are available depends on the microscope mode. Alignments can be stored to files and wholly or in part (currently two parts, Column and Gun) restored to the microscope. Alignments for all users are located together and listed in the list of available alignments. The controls for saving and restoring alignments are found in the Alignment File Control Panel. A few rules: • You do not change any alignment by activating it. Only when you change a setting with the
Multifunction knobs, do you change alignments. Changes become operational immediately. They are stored when the alignment is exited (Done).
• Activate a direct alignment by clicking on the title of the first subprocedure (or the individual subprocedure required if not the whole procedure is needed). Stop an alignment by pressing Done. Going to another tab (where the Direct Alignment Control Panel is no longer visible) also exits the alignment.
• Direct alignments may differ depending on the level of user, with experts and supervisor levels having more alignments accessible than users.
• All direct alignments have on-line help pages that describe the purpose and operation of the particular alignment. Press F1 while a direct alignment is active and the proper page should come up.
• You can move to another control panel as long as you stay within the current tab (you can also pop-up panels on the lower right), but if you move to another tab, then the alignment is exited.
Direct alignment selection Selection is done in the list of alignments. Click on a direct alignment to activate it. Done Switches alignment off.

Tecnai on-line help User interface 47 Tecnai 12 Software version 4.0
13 EDX The EDX Control Panel. In the EDX Control Panel the controls for (single) EDX spectrum acquisition are located. Note: TIA must be running. If it is not running, the buttons are disabled.
Live time The Live time sets the acquisition time for the currently active acquisition mode (View, Acquire). Count/s During acquisition the count rate (in counts per second) is displayed. Time remaining During acquisition the time remaining before acquisition is finished is displayed. Dead time During acquisition the detector dead time is displayed. At high dead times the background of the label becomes red, otherwise it is green. View Pressing the View button: • When the button is gray, switches the EDX acquisition settings to those of the View mode and starts
acquisition. • When the button is yellow, pauses EDX acquisition. • When the button is white, resumes EDX acquisition (but starting with a new spectrum) if possible. If
the start command could not be given to TIA, the button will remain white. By definition View is continuous acquisition. Acquire Pressing the Acquire button: • When the button is gray, switches the EDX acquisition settings to those of the Acquire mode and
starts acquisition. • When the button is yellow, stops EDX acquisition. • When the button is white, resumes EDX acquisition (but starting with a new spectrum) if possible. If
the start command could not be given to TIA, the button will remain white. By definition Acquire is single acquisition. Pause The EDX acquisition can be paused and continued by pressing the Pause button.

Tecnai on-line help User interface 48 Tecnai 12 Software version 4.0
In/Out For retractable EDAX detectors an In/Out button is displayed on the control panel. This button can be used to replace the R-TEM control (floating window). Please note that the control panel is not notified when the detector insertion has changed (e.g. when the detector is retracted automatically when the count rate becomes too high). The button therefore does not indicate a status (e.g. by becoming yellow when the detector is in). When the button is pressed, the current insertion status of the detector is changed (from retracted to inserted or vice versa). Flap-out Pressing the arrow button displays the flap-out with the EDX Settings Control Panel.
13.1 EDX settings The EDX Settings Control Panel. In the EDX Settings Control Panel the EDX acquisition parameters are defined.
Dispersion The drop-down list contains the accessible dispersion settings for the EDX detector (depend on the type of EDX detector present). This list corresponds to the list of the More EDX Dispersions tab in TIA. Series size Under series size the size of the acquisition series for the currently active acquisition mode is set. Please note that for Acquire, the series size doesn't do anything unless the TIA option "Reuse display window" is active. Energy range The Start and End values define the start and end energy (in electronvolt) of the spectrum. Acquisition mode In the acquisition mode drop-down list, the acquisition mode for which the parameters must be defined, can be selected. The difference between selecting the acquisition mode through the drop-down list and by pressing the equivalent button in the main control panel is that the drop-list selection selects the mode but does not automatically start acquisition.

Tecnai on-line help User interface 49 Tecnai 12 Software version 4.0
14 Experiments The Experiments Control Panel. In the Experiments Control Panel several types of experiments are controlled. For the tomography experiments, please see the tomography documentation. This section deals with the spectrum collection experiments.
The spectrum collection experiments are based on a STEM image. In the STEM image you define lines or areas where you can collected various types of data, depending on the types of hardware present. For each of the experiments, you define which settings and detectors to use in the Settings flap-out of the control panel. Components The drop-down list allows selection of a type of experiment component (spectrum or CCD diffraction-pattern acquisition). Experiments The drop-down list allows selection of a type of experiment. Add markers To make sure the proper markers are present in the STEM image, you press the Add markers button. This will have the following effects: • If the proper markers are already present (recognized on the basis of marker style or name), nothing
will happen. The one exception is in the case of a "Spectrum positions" or "Drift-corrected spectrum positions" experiment. Pressing Add markers will always add a new spectrum position marker to the image (the drift correction area marker will only be added once, if necessary).
• If one or more required markers are not found, new markers will be added to the image. • If markers were present and recognized as such but originally had the wrong name or style, the
name and style of the markers will be changed. Acquire Pressing the Acquire button : • When the button is gray, start the experiment acquisition. • When the button is yellow, stops the experiment acquisition. • When Acquire is used and the current display window had already been used before for experiment
acquisition and "Reuse display window" is not checked, a copy is made of the current display window and the acquisition is done in the copy.
Refresh Pressing the Refresh button restarts acquisition of the main STEM image (using the conditions defined for the currently active mode in the STEM Imaging control panel; thus it can happen that you used Acquire for the image initially, but if in the meantime you used Search, the Search conditions - but single

Tecnai on-line help User interface 50 Tecnai 12 Software version 4.0
frame) will be used). This function allows a refresh of the STEM image so you can check that all markers are still in their correct positions before really starting the experiment. ReAcquire Pressing the ReAcquire button : • When the button is gray, start the experiment acquisition. • When the button is yellow, stops the experiment acquisition. • When ReAcquire is used the acquisition is done in the current display window (thus overwriting what
had been acquired before). Flap-out button Pressing the flap-out button leads to the flap-out with the Settings, and Loader control panels.
14.1 Experiment behavior - Reuse display window or not The behavior of the spectrum collection experiments depends on the way you handle the actual acquisition. The two extreme cases are: Each new experiment is recorded in a completely new display window (tabs in TIA). Acquiring another one means that the last experiment display window is copied and the new acquisition is done in that copy. For this case, use the Acquire function in the control panel. Each new experiment is recorded always in the same display window. No new display windows are created. For this case, use the Refresh and ReAcquire functions.
14.2 Using existing display windows as a template You can use existing display windows (e.g. saved and re-opened) as a template for acquiring experiment data. Make sure that the template and current experiment selection match, and with the template display window selected use the Refresh function to re-acquire the STEM image, reposition the required markers and then either Acquire or ReAcquire.
14.3 Available experiments Currently the experiments cover : • Spectrum positions - acquire the chosen signals for the positions defined in the STEM image by
beam-position markers . • Spectrum profile - acquire the chosen signals for a user-defined number of positions along a line
marker in the STEM image. • Spectrum image - acquire the chosen signals for a user-defined number of X, Y positions in an
image-selection marker in the STEM image. • Drift-corrected spectrum time series - acquire a series of chosen signals for the position • Drift-corrected spectrum positions - acquire the chosen signals for the positions defined in the STEM
image by beam-position markers with drift correction at user-defined intervals. If more than one beam-position marker is present in the image, the last one visited is kept and the other ones removed.
• Drift-corrected spectrum profile - acquire the chosen signals for a user-defined number of positions along a line marker in the STEM image with drift correction at user-defined intervals.
• Drift-corrected spectrum image - acquire the chosen signals for a user-defined number of X, Y positions in an image-selection marker in the STEM image with drift correction at user-defined intervals.

Tecnai on-line help User interface 51 Tecnai 12 Software version 4.0
Note: Before an experiment can be started, you must at least once have acquired a STEM image. When you select a profile or image experiment, the required markers will automatically be placed in the STEM image if they are absent.
14.4 Drift correction For drift correction the experiment will repeatedly acquire a STEM image and measure the shift relative to a similar image acquired at the start of the experiment. Any shift detected is compensated (with the scan signal, not the DC beam shift). The compensation is limited to the area covered by the starting image (STEM magnification). If high drift is encountered, reduce the STEM magnification, if possible, to have the STEM range cover a larger area. In order to make it easy to recognize the markers, they will be given different styles (in previous versions the markers were always the default style, typically thin red). In the current version the data positions are distinguished by a thick orange style (e.g. the data collection are in the image below is inside the orange box), while the drift correction area typically is distinguished by a thick yellow style.
The markers also have distinctive names, but this is not essential. E.g. if you add markers manually and you give them the required style, TIA will recognize them. Also, if you change the names according to the default, TIA will also recognize them.

Tecnai on-line help User interface 52 Tecnai 12 Software version 4.0
If you do not like the style of the markers (e.g. in the image you typically have, the colors chosen are not well visible), you can change the style of the markers. If you go through Object Style, only the properties of the selected marker will be changed.

Tecnai on-line help User interface 53 Tecnai 12 Software version 4.0
If you want to change the style of the markers persistently, go to TIA Analysis mode and in the menu select Edit, Styles. Find the required type of the marker in the dialog and select the marker style. Through Properties you can adjust the style.
Note: Spectrum position experiments with drift correction will move the beam back to the 1st marker when it performs the cross-correlation to determine drift. This could damage your specimen at the 1st marker position when your specimen is beam sensitive. To avoid this, put the 1st marker at a position which is less important. For non-position (line, area) experiments: Use a beam position marker to define the rest position. For additional information, please also refer to: • TIA basics (chapter Error! Reference source not found.) • TIA STEM image acquisition (chapter Error! Reference source not found.) • TIA EDX spectrum acquisition (chapter Error! Reference source not found.) • TIA EELS spectrum acquisition (chapter Error! Reference source not found.) • TIA CCD image acquisition (chapter Error! Reference source not found.)

Tecnai on-line help User interface 54 Tecnai 12 Software version 4.0
14.5 Experiments Settings The Experiments Settings Control Panel.
In the Experiments Settings Control Panel the acquisition parameters for the experiment are defined. The settings are displayed in a so-called property editor. This is a two-column grid, listing the setting on the left-hand side and its value on the right-hand side. You can change the settings by clicking on the value. Sometimes you have to type in a number or other setting. In the case where a limited selection is possible (for example with Yes or No) a small down arrow on the right-side allows selection of the one of the possibilities. Setting changes are updated as soon as you move to another setting value (e.g. by pressing the down or up arrow). Settings are grouped under headers (like Acquisition settings). You can open or close a group by clicking on the + or - sign to the left of the group name. Settings that are grayed out are disabled under the current combination of settings selected. There are three categories of settings: • Acquisition settings, which differ for spectrum positions, line profiles and images. • Configuration settings. • Correction settings.

Tecnai on-line help User interface 55 Tecnai 12 Software version 4.0
14.6 Acquisition settings
14.6.1 Spectrum position acquisition settings
Dwell time The amount of time in milliseconds used to collect the signal(s) at each point. Number of PEELS spectra How many spectra are to be acquired within the dwell time set (these spectra are added together).
14.6.2 Spectrum profile acquisition settings
Profile size The number of points along the profile line. Dwell time The amount of time in milliseconds used to collect the signal(s) at each point. Number of PEELS spectra How many spectra are to be acquired within the dwell time set (these spectra are added together).

Tecnai on-line help User interface 56 Tecnai 12 Software version 4.0
14.6.3 Spectrum image acquisition settings
Note: The spacing between the acquisition positions is identical in both (X and Y) directions. Image size X The number of points in the image in the horizontal direction. Image size Y The number of points in the image in the vertical direction. Fixed direction X, Y or none. If either X or Y is chosen, that direction is made the same as the other (so the image automatically stays square). In case of one, the image selection marker size is adjusted to reflect the X and Y dimensions whenever you change a dimension in the control panel (there is no feedback from the marker back into the control panel). Dwell time The amount of time in milliseconds used to collect the signal(s) at each point. Number of PEELS spectra How many spectra are to be acquired within the dwell time set (these spectra are added together).
14.6.4 Configuration settings

Tecnai on-line help User interface 57 Tecnai 12 Software version 4.0
Note: Some acquisition settings are mutually exclusive because they make use of detectors that are located at different physical locations, where one detector (e.g. a CCD) blocks the view of the other (e.g. PEELS) or a detector is used for more than one type of data and only one can be selected at a time (e.g. an Imaging Filter CCD to acquire diffraction patterns as well as PEELS spectra). Excluded detectors are shown disabled (grayed). Acquire ... spectra, images For each of the available detectors, select Yes or No. Remember that CCD image acquisition means you are recording diffraction patterns. Also be aware that CCD images contain a lot of data and that large CCD image sizes (as defined in the CCD/TV control panel for the Acquire mode) for a large number of point may exceed TIA's capacity to handle them. Note: Depending on the number of detectors selected as well as any processing active during acquisition, it may happen that TIA cannot keep up with acquisition and processing at the same time. In that case acquisition may become unreliable (the beam doesn't move any more after moving a few pixels along a scan line - you can observe this because e.g. the spectrum or STEM image signal remains the same except for some noise variation, or by going out of diffraction and observing the movement of the beam on the fluorescent screen or flu cam). Either increase the dwell time so TIA has more time or remove some of the processing or signals (e.g. STEM detector). Elemental processing When Yes is selected, elemental processing based on energy windows in EDX or EELS spectra will be done. See the note above. Post Beam Blank When Yes is selected, the beam will be blanked when the experiment has finished. You can use this function to safeguard the specimen integrity (the beam will no longer be on the specimen) after a time-consuming experiment run unattended or overnight. Post Close Col. Valves When Yes is selected, the microscope's column valves are closed when the experiment has finished. You can use this function to safeguard the microscope and specimen integrity after a time-consuming experiment run unattended or overnight. Fast Acquisition Mode The Fast Acquisition Mode options determines how the CCD (or Enfina) is controlled. Single acquisitions (Start single acquisition and wait for it to stop; then start a new acquisition) generally run more slowly than continuous acquisition where TIA decides to match each image or spectrum received with a beam position. Available settings are: • Off : For each point a new single image or spectrum acquisition is started. • On : CCD or Enfina acquisition runs continuously. At each point the image or spectrum is used where
the whole acquisition took place while the beam was in its proper position. • Int. : CCD or Enfina acquisition runs continuously. At each point the first available image or spectrum
is used so the data may have been collected while the beam was moving. In its most simple Int. will be faster than On which will be faster than Off.

Tecnai on-line help User interface 58 Tecnai 12 Software version 4.0
Typical deviating situations: • For longer exposure times (several seconds) Off may actually be faster than On because it doesn't
need to wait for the current frame to finish acquisition. • Dose considerations: in either On or Int. the acquisition runs continuously so if beam blanking is used
for shuttering, the specimen is exposed continuously to the electron beam while for Off it is exposed only during the actual exposure.
Run buffer when starting slice This option controls the running of the buffer cycle. You can choose between Never (the experiment will not trigger a buffer cycle) and If req. (if required: the experiment will trigger a buffer cycle if the pressure in the buffer tank is high enough that the vacuum system thinks a buffer cycle is needed).
14.6.5 Correction settings
Number of acquisitions in slice A slice is the period between successive checks of the drift, so the number of acquisitions in the slice is the number of data acquisitions done before a new drift check is done. Reference image size The size in pixels of the reference image. Reference image dwell time The dwell time in microseconds used for (STEM) acquisition of the reference image. Number of slices per reference The slices per reference parameter defines the number of drift correction measurement cycles after which the drift correction data base is reset (it is always reset as well at the start of an experiment). Predict drift rate When the Predict drift rate is selected, the drift correction will apply a drift correction to individual spectra within a drift correction slice on the basis of the historically measured drift rate (otherwise the drift correction is applied once per slice). Use correlation filter Determines whether the next parameters are to be used. Only available for the standard cross-correlation (Use MCF is No).

Tecnai on-line help User interface 59 Tecnai 12 Software version 4.0
Cross-correlation filter The start and end parameters of the cross-correlation filter define two settings used to filter the drift-correction images. The filtering is used to make drift measurement more reliable. The filter is a band-pass filter that removes the low and high frequencies from the image. Cutting off the low frequencies is important because they do not contribute to accurate drift measurements (the distances they represent are too large) and they can lead to erroneous cross-correlation peak measurements. The high frequencies are generally dominated by noise and thus only cause imprecision in the drift measurement. In general the settings are only important for noisy images, where some adjustment may be necessary for drift measurement to work. If (in exceptional cases) there is only low-frequency contrast (e.g. only a single grain boundary visible), it may be necessary to adjust the Start parameter down. Use MCF The MCF (Mutual Correlation Function is a modified cross-correlation that is better at handling images from specimen with repeating features - like high-resolution images or low-magnification images of cross-gratings). If necessary, you can switch the cross-correlation type to be used from normal to MCF.
14.7 Experiments Loader The Experiments Loader Control Panel.
In the Experiments Loader Control Panel is defined which experiment groups are loaded. Experiments selection The experiments selection list defines which experiments are loaded or unloaded. Refresh When the Refresh button is pressed, the experiments are reloaded.

Tecnai on-line help User interface 60 Tecnai 12 Software version 4.0
15 Filament (User) The Filament Control Panel. The Filament Control Panel displays settings and allows control over the filament (W/LaB6) and high tension settings.
Note: The possibility exists that the microscope leaks X-rays when significant cold emission (cold emission means that the emission reads non-zero while the high tension is on but the filament is off) is present. The microscope therefore runs a continuous check for cold emission and if the cold emission exceeds 10 mA the high tension will be switched off. If the user interface is open, the user will be warned about the cold emission. Since the cold emission cannot be checked when the filament is on, the check will be delayed for up to 48 hours if the filament is switched on. After that the filament must be switched off to allow a check to be made. Afterwards the filament can be switched on again. Cold emission is not something that happens suddenly and spontaneously, so the check that has been implemented is sufficient to safeguard safety. Cold emission typically occurs when the gun has been contaminated (dust). To solve the problem, the gun must be cleaned. To solve the problem, the gun must be cleaned. See troubleshooting (Column manual) for a procedure for checking cold emission. Filament The Filament button switches the heating of the filament on or off. The filament button has three possible settings: • The filament is enabled but off : the button is 'normal' grey. The Heat to step value must be other
than 0 (otherwise pressing the button has no effect). • The filament is on : the button is yellow. • The filament is disabled : the text in the button is grey. This typically occurs when the vacuum is not
ready or the high tension is off. When the filament heating is switched on, the filament is heated to the value indicated in the Heat to: spin-enter-edit control at a rate defined by the delay steps. Heat to The Heat to spin buttons change the filament heating step to which the filament will be heated. If the filament is off (Filament button is gray), any changes have no direct effect. If the filament is on (button yellow), the changes (defined by the spin buttons) are implemented once the Enter button has been pressed. Changes in heating current are executed with the delay steps defined. The Heat to value cannot exceed the filament limit set.

Tecnai on-line help User interface 61 Tecnai 12 Software version 4.0
Heating step display A progress bar displays the current value of the heating as a fraction of the total range. The total range is determined by the filament limit setting. Emission step The Emission Step spin buttons change the emission settings of the gun. Press the Enter button to set the new value. Possible values are in the range 1 to 6. In general, the emission should be set so as not to exceed normal filament emission values (typically 10 μA for LaB6, 50 μA for W). At lower high tension values, the emission value must be increased to keep the emission current similar to the values obtained at higher high tension settings. Emission display The emission display shows the current value of the emission current. High tension Pressing the High tension button switches the high tension on and off. The high-tension setting is is the one shown in the drop-down list box on the right. The High tension button has three possible settings: • The high tension is enabled but off : the button is 'normal' grey. • The high tension is on : the button is yellow. • The high tension is disabled : the text in the button is grey. The high tension is enabled through the High tension enable button on the System On/Off Panel. High tension setting The high tension setting is by clicking in the drop-down list box and selecting the required setting (a range of fixed settings, comprising 20, 40, 60, 80, 100 and 120 kV).
Status The status displays (when relevant) waiting time before the filament has reached the status requested by the operator.

Tecnai on-line help User interface 62 Tecnai 12 Software version 4.0
16 Filament (Expert) The Filament Control Panel. The Filament control panel displays settings and allows control over the filament (W/LaB6).
Note: The possibility exists that the microscope leaks X-rays when significant cold emission (cold emission means that the emission reads non-zero while the high tension is on but the filament is off) is present. The microscope therefore runs a continuous check for cold emission and if the cold emission exceeds 10 mA the high tension will be switched off. If the user interface is open, the user will be warned about the cold emission. Since the cold emission cannot be checked when the filament is on, the check will be delayed for up to 48 hours if the filament is switched on. After that the filament must be switched off to allow a check to be made. Afterwards the filament can be switched on again. Cold emission is not something that happens suddenly and spontaneously, so the check that has been implemented is sufficient to safeguard safety. Cold emission typically occurs when the gun has been contaminated (dust). To solve the problem, the gun must be cleaned. To solve the problem, the gun must be cleaned. See troubleshooting (Column manual) for a procedure for checking cold emission. Filament The Filament button switches the heating of the filament on or off. The filament button has three possible settings: • The filament is enabled but off : the button is 'normal' grey. The Heat to step value must be other
than 0 (otherwise pressing the button has no effect). • The filament is on : the button is yellow. • The filament is disabled : the text in the button is grey. This typically occurs when the vacuum is not
ready or the high tension is off. When the filament heating is switched on, the filament is heated to the value indicated in the Heat to: spin-enter-edit control at a rate defined by the delay steps. Heat to The Heat to spin buttons change the filament heating step to which the filament will be heated. If the filament is off (Filament button is gray), any changes have no direct effect. If the filament is on (button yellow), the changes (defined by the spin buttons) are implemented once the Enter button has been pressed. Changes in heating current are executed with the delay steps defined. The Heat to value cannot exceed the filament limit set.

Tecnai on-line help User interface 63 Tecnai 12 Software version 4.0
Heating step display A progress bar displays the current value of the heating as a fraction of the total range. The total range is determined by the filament limit setting. Emission step The Emission Step spin buttons change the emission settings of the gun. Press the Enter button to set the new value. Possible values are in the range 1 to 6. In general, the emission should be set so as not to exceed normal filament emission values (typically 10 uA for LaB6, 50 uA for W). At lower high tension values, the emission value must be increased to keep the emission current similar to the values obtained at higher high tension settings. Emission display A progress bar displays the current value of the emission current. The total range displayed is one of a series of values (10, 25, 100) that are dynamically set, depending on the value of the emission current itself. Status The status displays (when relevant) waiting time before the filament has reached the status requested by the operator. Filament Flap-out Pressing the arrow button displays the flap-out containing the Filament Settings control panel. Setting the filament saturation Thermionic filaments have a specific saturation setting. If a filament is run at a lower heating current, the emission typically will be somewhat unstable (as well as lower). If a filament is run oversaturated it will not emit more electrons but the lifetime of the filament will be decreased because filament tip evaporation increases with filament heating temperature. It is important therefore to set the filament to its proper saturation setting. There are several ways to judge whether a filament is saturated or not: 1. Observe the emission of the filament as the heating is increased As the heating current of a filament is increased, the emission will increase until a maximum is reached. At higher heating currents the current will stay roughly the same or even drop a little. Turn down the heating current until the emission starts falling appreciably (>10% per step). Set the filament limit to the value just above the step where the current started falling strongly. 2. Observe the emission pattern of the filament As the heating current is increased, the image of the filament (make sure the beam is focussed and visible on the viewing screen) changes. Typically at low values some emission is seen. Then, as the heating is increased, the emission appears to come from a ring with a dark center. With further increase of the filament heating current, the dark center becomes smaller and, at filament saturation, disappears. With tungsten filaments, the structure in the focussed beam normally disappears totally. With LaB6 filaments, very often the structure doesn't disappear totally. LaB6 filaments get damaged by evaporation of the lanthanum-hexaboride into the vacuum, leaving pits and grooves that remain visible. One shouldn't overheat the filament to try and remove this structure (the structure will disappear when the beam is defocussed so it doesn't interfere with microscopy). Note: an overheated filament may result in an instability in the high tension (looking like a ripple of ~5 volts) because the bias feedback cannot work properly anymore.

Tecnai on-line help User interface 64 Tecnai 12 Software version 4.0
Emission: a technical explanation The emission parameter influences the bias voltage on the Wehnelt of the thermionic gun. If the bias voltage is high (which corresponds to a low emission setting), the electrons can only be extracted from the tip of the filament. When the bias voltage is lowered (at higher emission settings), the electrons are extracted from larger and larger areas (higher up) of the filament. Decreasing the bias voltage increases the total emission current, but at the same time the area of the filament that is emitting (and therefore usually also the effective source size) is increasing. The higher emission typically also results in a stronger Boersch effect (Coulomb interactions between electrons) in the first cross-over below the filament (the 'source') which increases the energy spread of the electron beam.
16.1 Filament Settings (Expert) The Filament Settings Control Panel. The Filament Settings Control Panel contains a number of system settings concerning the filament. Users have no access to this panel. Experts can only adjust the filament limit and inspect the values for the settings. All other functions are accessible only to the supervisor.
Filament limit The filament limit is the value up to which the filament setting can be increased before it stops automatically. The value can be adjusted by expert user and supervisor. Filament type The filament type can either be W (tungsten) or LaB6. The type of filament can only be chosen by the supervisor. Filament hour counter The filament hour counter displays the date the filament was installed and the number of hours the filament has been in operation.

Tecnai on-line help User interface 65 Tecnai 12 Software version 4.0
17 Filament (Supervisor) The Filament control panel. The Filament control panel displays settings and allows control over the filament (W/LaB6).
Note: The possibility exists that the microscope leaks X-rays when significant cold emission (cold emission means that the emission reads non-zero while the high tension is on but the filament is off) is present. The microscope therefore runs a continuous check for cold emission and if the cold emission exceeds 10 mA the high tension will be switched off. If the user interface is open, the user will be warned about the cold emission. Since the cold emission cannot be checked when the filament is on, the check will be delayed for up to 48 hours if the filament is switched on. After that the filament must be switched off to allow a check to be made. Afterwards the filament can be switched on again. Cold emission is not something that happens suddenly and spontaneously, so the check that has been implemented is sufficient to safeguard safety. Cold emission typically occurs when the gun has been contaminated (dust). To solve the problem, the gun must be cleaned. To solve the problem, the gun must be cleaned. See troubleshooting (Column manual) for a procedure for checking cold emission. Filament The Filament button switches the heating of the filament on or off. The filament button has three possible settings: • The filament is enabled but off : the button is 'normal' grey. The Heat to step value must be other
than 0 (otherwise pressing the button has no effect). • The filament is on : the button is yellow. • The filament is disabled : the text in the button is grey. This typically occurs when the vacuum is not
ready or the high tension is off. When the filament heating is switched on, the filament is heated to the value indicated in the Heat to: spin-enter-edit control at a rate defined by the delay steps. Heat to The Heat to spin buttons change the filament heating step to which the filament will be heated. If the filament is off (Filament button is gray), any changes have no direct effect. If the filament is on (button yellow), the changes (defined by the spin buttons) are implemented once the Enter button has been pressed. Changes in heating current are executed with the delay steps defined. The Heat to value cannot exceed the filament limit set.

Tecnai on-line help User interface 66 Tecnai 12 Software version 4.0
Heating step display A progress bar displays the current value of the heating as a fraction of the total range. The total range is determined by the filament limit setting. Emission step The Emission Step spin buttons change the emission settings of the gun. Press the Enter button to set the new value. Possible values are in the range 1 to 6. In general, the emission should be set so as not to exceed normal filament emission values (typically 10 μA for LaB6, 50 μA for W). At lower high tension values, the emission value must be increased to keep the emission current similar to the values obtained at higher high tension settings. Emission display A progress bar displays the current value of the emission current. The total range displayed is one of a series of values (10, 25, 100) that are dynamically set, depending on the value of the emission current itself. Status The status displays (when relevant) waiting time before the filament has reached the status requested by the operator. Filament Flap-out Pressing the arrow button displays the flap-out containing the Filament Settings control panel. Setting the filament saturation Thermionic filaments have a specific saturation setting. If a filament is run at a lower heating current, the emission typically will be somewhat unstable (as well as lower). If a filament is run oversaturated it will not emit more electrons but the lifetime of the filament will be decreased because filament tip evaporation increases with filament heating temperature. It is important therefore to set the filament to its proper saturation setting. There are several ways to judge whether a filament is saturated or not : 1. Observe the emission of the filament as the heating is increased As the heating current of a filament is increased, the emission will increase until a maximum is reached. At higher heating currents the current will stay roughly the same or even drop a little. Turn down the heating current until the emission starts falling appreciably (>10% per step). Set the filament limit to the value just above the step where the current started falling strongly. 2. Observe the emission pattern of the filament As the heating current is increased, the image of the filament (make sure the beam is focussed and visible on the viewing screen) changes. Typically at low values some emission is seen. Then, as the heating is increased, the emission appears to come from a ring with a dark center. With further increase of the filament heating current, the dark center becomes smaller and, at filament saturation, disappears. With tungsten filaments, the structure in the focussed beam normally disappears totally. With LaB6 filaments, very often the structure doesn't disappear totally. LaB6 filaments get damaged by evaporation of the lanthanum-hexaboride into the vacuum, leaving pits and grooves that remain visible. One shouldn't overheat the filament to try and remove this structure (the structure will disappear when the beam is defocussed so it doesn't interfere with microscopy). Note: an overheated filament may result in an instability in the high tension (looking like a ripple of ~5 volts) because the bias feedback cannot work properly anymore.

Tecnai on-line help User interface 67 Tecnai 12 Software version 4.0
Emission: a technical explanation The emission parameter influences the bias voltage on the Wehnelt of the thermionic gun. If the bias voltage is high (which corresponds to a low emission setting), the electrons can only be extracted from the tip of the filament. When the bias voltage is lowered (at higher emission settings), the electrons are extracted from larger and larger areas (higher up) of the filament. Decreasing the bias voltage increases the total emission current, but at the same time the area of the filament that is emitting (and therefore usually also the effective source size) is increasing. The higher emission typically also results in a stronger Boersch effect (Coulomb interactions between electrons) in the first cross-over below the filament (the 'source') which increases the energy spread of the electron beam.
17.1 Filament Settings (Supervisor) The Filament Settings control panel. The Filament Settings control panel contains a number of system settings concerning the filament. Users have no access to this panel. Experts can only adjust the filament limit and inspect the values for the settings. All other functions are accessible only to the supervisor.
Filament type The filament type can either be W (tungsten) or LaB6 (CeB6 can be treated as equal to LaB6). The instrument has two sets of values for controlling the filament. These are exchanged when the other filament type is chosen. The type of filament can only be chosen by the supervisor. Filament limit The filament limit is the value up to which the filament setting can be increased before it stops automatically. The value can be adjusted by expert user and supervisor. Users have no access to this value. Instead their filament is defined as the limit set by the supervisor. Increase heating time cold In order to safeguard filaments against destructive thermal stresses, a delay per step is built in to the filament heating procedure. The cold increase time refers to the time taken for each step after the gun has been opened. The value can only be adjusted by the supervisor. Normal values are 0.2 seconds for W and 15 seconds for LaB6. Increase heating time hot In order to safeguard filaments against destructive thermal stresses, a delay per step is built in to the filament heating procedure. The hot increase time refers to the time taken for each step in normal operation (the filament has been heated at least once before). The value can only be adjusted by the supervisor. Normal values are 0.1 seconds for W and 5 seconds for LaB6.

Tecnai on-line help User interface 68 Tecnai 12 Software version 4.0
Decrease heating time In order to safeguard filaments against destructive thermal stresses, a delay per step is built in to the filament heating procedure. The decrease time refers to the time taken for each step when the filament setting is lowered. The value can only be adjusted by the supervisor. Normal values are 0.1 seconds for W and 0.5 seconds for LaB6. Counter display The TEM is equipped with a filament hour counter. The counter displays the date the filament was installed and the number of hours the filament has been in operation. Reset count Pressing the Reset count button resets the filament counter to zero (that is, the date becomes today and the hour counter becomes zero). This function is only accessible to the supervisor. Pressing the Reset count button should be done after the filament has been exchanged.

Tecnai on-line help User interface 69 Tecnai 12 Software version 4.0
18 Filter The Filter control panel contains a number of controls for the Imaging Filter. The state of a number of buttons and other controls depends on the current state of EFTEM. For more background information on EFTEM, see the description of the Energy-Filtered TEM (EFTEM) mode. Note: The configuration of the control panel is dependent on the configuration. The same control panel is used for Filters an Enfina spectrometers and some controls may be absent if not supported by the configuration.
Note about DigitalMicrograph and filtered-imaging functionality: The Filter control panel provides control over the imaging filter but no longer supports all the functionality that was already present in DigitalMicrograph (and essentially duplicated in the former AutoFilter control panel). Use the DigitalMicrograph for Imaging Filter functionality such as acquiring elemental maps. EFTEM The EFTEM button controls the microscope status: • EFTEM off : the button will be gray and the magnification series will be the normal series. • EFTEM on : the button will be yellow and the magnification series will be the special EFTEM series. Imaging When the Imaging button is pressed, the Imaging Filter switches to the imaging state (display of image instead of spectrum). To acquire the images on CCD, use the controls in the CCD/TV Camera control panel. EELS When the EELS button is pressed, the Imaging Filter switches to the spectroscopy state (slit out, display of spectrum instead of image). In order to prevent overloading of the detector, the user interface will display a message "Please make sure you reduced beam intensity". This message must be confirmed (by pressing the button next to the message) before the system will switch to spectroscopy. To acquire PEELS spectra, use the PEELS control panel.
The message in the control panel that must be confirmed (or canceled) for switching to spectroscopy.

Tecnai on-line help User interface 70 Tecnai 12 Software version 4.0
Aperture The Imaging Filter has a number of entrance apertures. For imaging you typically use the largest aperture, for spectroscopy one of the smaller ones. Select the required entrance aperture from the drop-down list. Filtered When the Filtered button is pressed, the Imaging Filter switches between the filtered state (slit in) and unfiltered state (slit out). Slit width The slit width control determines the width of the slit on the Imaging Filter. 0 eV button Pressing the 0 eV button (not on bottom row) forces all energy values to 0. Total The Total value given is the sum of all the energy shifts applied. If the total does not match the sum of the two values above, it means that there is a non-null value on the value that is not displayed (because it is not appropriate to the mode, see below). This can only happen if the value is set directly in FilterControl. Filter Flap-out Pressing the arrow button displays the flap-out containing the Filter Presets control panel.
18.1.1 EFTEM On
Energy shift, Drift tube, HT Offset On the Imaging Filter there are three ways to change the energy of the spectrum: • With the current of the energy-loss prism in the Imaging Filter - called Energy shift. • With the high tension of the microscope - called HT Offset. • With the electrostatic drift tube of the Imaging Filter - called Drift tube. The Total value given is the sum of all three values mentioned above. Note: The convention used in the Filter control panel is that positive values always indicate energy losses. Thus a value of 284eV on any of these controls always displaces to the carbon K edge. This usage differs (the energy shift is reversed) from that in Gatan's FilterControl where the behavior is not consistent and therefore difficult to follow.

Tecnai on-line help User interface 71 Tecnai 12 Software version 4.0
The HT Offset is normally used in Imaging because in that case when you look at another energy level, the image in the microscope remains in focus (the energy-loss electrons are focused the same as the zero-loss electrons in zero-loss imaging). For spectroscopy, however, using the HT Offset to move the spectrum is not the optimum, especially if the spectrum is acquired in focused-probe mode (the change in high tension will effectively defocus the probe). For spectroscopy at energy changes less than 1000 Volts typically the drift tube voltage is used. When properly calibrated, the drift tube is easy to use and accurate, without significant hysteresis. For higher energy changes, the prism current (Energy shift) is used (possibly in combination with the drift tube). Filtered Imaging : With the HT Offset control, the value of the energy loss is chosen. The control panel keeps separate values for the three preset conditions. EELS : With the Drift tube control, the value of the drift tube voltage (spectrum shift) is chosen. The control panel keeps separate values for the three preset conditions. MF knobs The multifunction knobs can be used to control the Energy Shift (MF-X) and the HT Offset or Drift tube (MF-Y). Preset buttons Pressing the preset button (on bottom row) sets the relevant energy values. These values are defined in the Filter Presets control panel.
18.2 Filter Presets

Tecnai on-line help User interface 72 Tecnai 12 Software version 4.0
The Filter Presets control panel contains a number of settings for the Imaging Filter. These presets differ between Filtered Imaging and Spectroscopy. The position of the preset values is linked to that in the main control panel (to the left) so the labels (Slit width, etc.) are not repeated in the Presets control panel. When you change a preset value by typing, the value is activated when the Windows focus is moved to another control (just click anywhere else). Update Pressing an Update button copies the currently active values to the relevant preset. Slit width (Filtered Imaging only) The value of the slit width. Energy shift The value of the energy shift. HT offset (Filtered Imaging only) The value of the HT offset. Drift tube (Spectroscopy only) The value for the drift tube. Presets The name of the preset is linked directly to the sum of the energy values selected. The values are shown underneath the presets list and in the buttons on the main panel.

Tecnai on-line help User interface 73 Tecnai 12 Software version 4.0
19 Filter Tools The Filter Tools Control Panel.
19.1.1 Introduction The Filter Tools Control Panel provides a number of functions that improve the handling of the Gatan Imaging Filter: • Compensation of the effect of high-tension change on the illuminated area size and position. • Compensation of the shift of the spectrum encountered in the transition between energy-filtered
imaging in HM and LM. • Voltage center alignment of the objective lens. Note: Part of the software in the Filter Tools was previously available via two separate programs, Compensate High-Tension Change (comphtchange.exe) and Energy-Shift Monitor (eshiftmonitor.exe). Both programs are obsolete now. If they are still present on your microscope, please remove them, since those programs will not work any longer with this Tecnai software version.
19.1.2 Compensation of high-tension change During energy-filtered imaging the high tension of the microscope is changed by up to 3 kiloVolts without any of the normal compensations that are built in to the microscope when the high tension is changed. The reason the high tension is used this way is simple. If we want to acquire an image at say an energy loss of 500 eV, we can do so by raising the high tension by that amount. Because the microscope optics have been adjusted earlier for an energy loss setting of 0, the offset makes sure that the image at 500 eV loss is now imaged under exactly the same conditions as the 0 eV image earlier: one consequence is that the focus doesn't change. However, the high tension change does have some effects on the optics. The most noticeable and worrisome effects are a change in the size of the illuminated area as well as a shift of the illumination. The latter is generally small and only starts to be a problem if the energy range during acquisition is large (as is e.g. the case when a series of images is acquired over a large energy range to construct a spectrum image). The change in the size of the illuminated area is more problematic, because it affects the quantification of elemental maps (based on the three- or two-window methods). The inherent assumption in the mapping procedure is that the illumination on the specimen is identical for the edge and the background images. Without compensation this is not the case as the electron dose per unit area changes when the size of the illumination area changes. One way to reduce the effect is to spread the beam so the change in size has little effect, but that comes at the price of either lower signal or longer exposure times. The best way to resolve the problem is to change the intensity to compensate for the change in high tension so that the illuminated area stays the same.

Tecnai on-line help User interface 74 Tecnai 12 Software version 4.0
19.1.3 Compensation of spectrum shift When going from HM to LM and vice versa there always is a spectrum shift (typically around 20 eV) or so. This shift is due to a change of the position of the cross-over in the differential pumping aperture. The result is that the transition always results in a loss of the zero-loss energy-filtered image. In principle the way to compensate such shifts is to use the cross-over correction. Unfortunately the range of the cross-over correction in LM is far too small to be able to compensate the apparent spectrum shift fully. Using the cross-over correction in HM instead is also undesirable because the size of the correction needed is such that the image quality is severely affected. The only practical way is therefore to shift the spectrum one way when going to LM and back when going to HM.
19.1.4 Voltage center Because of the frequent use of changes in high tension during energy-filtered imaging, the optimum way for aligning the objective is through the voltage center method, whereby the effects of a change in the high tension are minimised (the other ways are the current center where the effects of changes in the objective-lens current are minimised, and coma-free alignment which is the proper high-resolution imaging method). Voltage centering can only be done on the TEM by using the energy offset of the Imaging Filter, which changes the high tension on the microscope.
19.1.5 The Filter Tools Control Panel Spectrum offset The spectrum offset indicates the current spectrum offset set by the Gatan Imaging Filter. This value is the change in high-tension from the value for the zero-loss image. Compensate intensity / compensate beam shift The check boxes for Compensate intensity and Compensate beam shift control whether a change in the spectrum offset is automatically compensated by a change in the microscope's intensity and beam-shift position values. The check boxes are only enabled when the compensation has been calibrated. The microscope will store the calibration when the user interface is closed and reload the values when the user interface is re-opened. It is advised, however, to check the calibration on a regular basis. If a user has not done the calibration, he/she will inherit any calibration from a higher user level (going from supervisor to service to factory, whichever is found first). HM > LM transition The spectrum shift caused by the HM <> LM transition can be compensated automatically. If a value other than 0 is entered in the edit control to the right, that offset will be applied . Note that this offset is not the same as the spectrum offset above (which is a high-tension change on the microscope) but a spectrum shift in the Imaging Filter (called Energy shift).

Tecnai on-line help User interface 75 Tecnai 12 Software version 4.0
To calibrate the value of the energy shift that must be applied, start with a zero-loss image in HM and execute Align ZLP to make sure the zero-loss peak is centered properly in the slit. With a delta value of 0 eV set in Filter Tools, change to LM. In all likelihood the image has disappeared (the zero-loss peak has shift behind the slit). Change the Energy shift value in the Filter Control Panel, first to obtain light, then fine-tune to center the spectrum properly. Copy the required energy shift value to the Filter Tools Control Panel. An alternative is to go to spectroscopy in HM imaging and collect a spectrum or watch the image of the spectrum on the TV. Note the position of the zero-loss peak. Switch to LM and move the zero-loss peak back to where it was in HM, again using the energy shift. Voltage center When the voltage center button is pressed (it becomes yellow), the software will slowly wobble the amplitude of the offset (which controls the microscope high tension between the amplitude defined and a value of 1 (not 0 because then Filter automatically keeps switching the offset off). The Multifunction knobs are now controlling the objective-lens alignment, which you can control in exactly the same way as during rotation centering (minimise image shifts). The Focus Step can be used to change the amplitude of the high-tension wobble (the currently active value is displayed to the right of the edit control in which you can define the wobble amplitude at which the center function starts.
The currently active wobble amplitude is displayed to the right of the user-defined value when the voltage-center function is active. Amplitude The amplitude for the voltage center is defined by the value in the edit control.
Flapout The flapout button leads to the Calibrate tab of the Filter Tools Control Panel.

Tecnai on-line help User interface 76 Tecnai 12 Software version 4.0
19.2 Filter Tools Calibrate
The Filter Tools Control Panel provides the calibration procedure for the intensity and beam-shift compensation. There are two ways to run the calibration: • Easier but less accurate : lower the main screen and calibrate on there. • More difficult but more accurate : use the TV or CCD image for the calibration, make sure there is a
suitably thick specimen in the beam, and make the beam a bit smaller than the CCD or TV image. Instructions When the calibration procedure is running, instructions are displayed here. Start The calibration procedure is started by pressing the Start button. Next Follow instructions and press Next to go to the next step of the procedure.

Tecnai on-line help User interface 77 Tecnai 12 Software version 4.0
20 Filter Tuning (User) The Filter Tuning Control Panel.
The Filter Tuning control panel contains a controls for focusing the Imaging Filter used for EFTEM. For more background information on EFTEM, see the description of the Energy-Filtered TEM (EFTEM) mode. For imaging, the controls can be used for coarse tuning, since the automatic procedures of the Filter are usually adequate for the fine-tuning. For spectroscopy, the controls may be needed to focus the spectrum properly. The optics of the energy filter produces some geometrical and energy-dispersive plane aberrations in the image plane. The post-column filter can correct these automatically in imaging mode by pressing the align zero-loss and tune GIF button. When pressing the Align zero-loss button in the Filter window the peak of elastically scattered electrons will be centered in the middle of the energy selecting slit. If in unfiltered mode you see the light but in zero-loss filtered mode the image disappears, it may be due to the zero-loss peak misalignment. With the tune GIF button all aberrations within the post-column filter can be minimized. The settings of the post-column filter for each magnification will be stored after the automatic routine has been successfully finished. The next time this magnification is chosen, it will be recalled. Especially the 1st and 2nd order isochromaticity should be corrected once after the installation of the Tecnai for each magnification, so that reasonable preset values can be reached in daily work. The Filter can be used optically in two main ways, one for imaging (recreating an "image" of what is received at the entrance aperture), the other for spectroscopy. If the Filter settings selected are double-focusing (the image is in focus and the spectrum is focused at the energy-selecting slit), the corrections are usually similar for imaging and spectroscopy. Where no double-focusing is possible (e.g. the larger dispersions in spectroscopy), the aberration corrections will be different. The manner of correcting for the aberrations is different for imaging and spectroscopy. Below we will first consider imaging.
20.1.1 Imaging First we need to describe the concept of isochromaticity. In a perfect filter, the energy across the field of view is the same. If we would introduce an infinitely small slit, the image would either be totally blocked by the slit (dark) or totally transmitted (bright). In practice, there is a small variation in energy across the field of view. In the case of the first-order achromaticity, the effect is a linear change, in the case of the second order it is non-linear.

Tecnai on-line help User interface 78 Tecnai 12 Software version 4.0
An example of the first and second order isochromaticity correction is shown in the figure above. On the left are the data obtained during the aberration correction procedure before correction and on the right the data after. At the top is the first-order isochromaticity, at the bottom second order. In the top left image there is a range in energy across the field of view, changing from bottom left to top right, as indicated by the colors which cover a range of 0.16eV. After correction, there still is a change in energy (now more from left to right) but now the total range has decreased to 0.03eV. The second-order aberration, which produces a circular distribution is not well centered initially, so the energy range from the bottom left corner to the maximum is unnecessarily large ( 1.8eV). After correction the centering is better and the range is now 1.25eV (from the center to the four corners of the image). For manual adjustment, insert a small slit (1 to 2 eV) and make sure the beam (zero-loss) passes through the slit. When the 1st order X is changed, the slit will become visible as black bars along the sides of the field of view on either side of the proper focus value. Change the 1st X until the bars are gone (or as small as possible), iterating from over- to underfocus and back to find the optimum. For Y the bars will will be at top and bottom. During these adjustments you may have to recenter the zero-loss energy relative to the slit.

Tecnai on-line help User interface 79 Tecnai 12 Software version 4.0
20.1.2 Spectroscopy In spectroscopy, there are two ways of observing the effects. You can either insert the TV and look at the “image” of the spectrum or you can collect spectra and observe the effect on the zero-loss peak. When collecting spectra, the aim is to make the zero-loss peak as narrow as possible.
The spectrum on the left is not focused properly, that on the right is.
When looking at the image of the spectrum on the TV, the above images can be observed. A perfectly focused spectrum would display a thin vertical line. When the 1st order X is defocused, the line broadens (top left image). When the 1st order Y focus is changed, the line will rotate (top right image). Note: Because of the position of the TV camera, there is a slight change in spectrum focus between the TV and the CCD. The TV can be used very well for coarse focusing, but for fine focusing always use the CCD. Focus 1st The controls for the 1st order achromaticity correction are accessed under Focus 1st X and Y. When the radio button is checked, the MF knobs are connected to these controls (when the MF knobs button is yellow). The controls themselves are standard spin-edit-enter controls. MF knobs The Multifunction knobs can be used the change the settings of the Focus 1st function described above. To connect the Multifunction knobs to one of the functions, select the particular functions through its radio button and press the MF knobs button (it will become yellow). You can change the sensitivity of the MF knobs with the MF - and + buttons. Flap-out button The flap-out button leads to the Filter Tuning Restore Control Panel.

Tecnai on-line help User interface 80 Tecnai 12 Software version 4.0
21 Filter Tuning (Expert) The Filter Tuning Control Panel.
The Filter Tuning control panel contains a number of controls for tuning the Imaging Filter used for EFTEM. For more background information on EFTEM, see the description of the Energy-Filtered TEM (EFTEM) mode. For imaging, the controls can be used for coarse tuning, since the automatic procedures of the Filter are usually adequate for the fine-tuning. For spectroscopy, the controls may be needed to focus the spectrum properly. The optics of the energy filter produces some geometrical and energy-dispersive plane aberrations in the image plane. The post-column filter can correct these automatically in imaging mode by pressing the align zero-loss and tune GIF button. When pressing the Align zero-loss button in the Filter window the peak of elastically scattered electrons will be centered in the middle of the energy selecting slit. If in unfiltered mode you see the light but in zero-loss filtered mode the image disappears, it may be due to the zero-loss peak misalignment. With the tune GIF button all aberrations within the post-column filter can be minimized. The settings of the post-column filter for each magnification will be stored after the automatic routine has been successfully finished. The next time this magnification is chosen, it will be recalled. Especially the 1st and 2nd order isochromaticity should be corrected once after the installation of the Tecnai for each magnification, so that reasonable preset values can be reached in daily work. The Filter can be used optically in two main ways, one for imaging (recreating an "image" of what is received at the entrance aperture), the other for spectroscopy. If the Filter settings selected are double-focusing (the image is in focus and the spectrum is focused at the energy-selecting slit), the corrections are usually similar for imaging and spectroscopy. Where no double-focusing is possible (e.g. the larger dispersions in spectroscopy), the aberration corrections will be different. The manner of correcting for the aberrations is different for imaging and spectroscopy. Below we will first consider imaging.
21.1.1 Imaging First we need to describe the concept of isochromaticity. In a perfect filter, the energy across the field of view is the same. If we would introduce an infinitely small slit, the image would either be totally blocked by the slit (dark) or totally transmitted (bright). In practice, there is a small variation in energy across the field of view. In the case of the first-order achromaticity, the effect is a linear change, in the case of the second order it is non-linear.

Tecnai on-line help User interface 81 Tecnai 12 Software version 4.0
An example of the first and second order isochromaticity correction is shown in the figure above. On the left are the data obtained during the aberration correction procedure before correction and on the right the data after. At the top is the first-order isochromaticity, at the bottom second order. In the top left image there is a range in energy across the field of view, changing from bottom left to top right, as indicated by the colors which cover a range of 0.16eV. After correction, there still is a change in energy (now more from left to right) but now the total range has decreased to 0.03eV. The second-order aberration, which produces a circular distribution is not well centered initially, so the energy range from the bottom left corner to the maximum is unnecessarily large (1.8eV). After correction the centering is better and the range is now 1.25eV (from the center to the four corners of the image). For manual adjustment, insert a small slit (1 to 2 eV) and make sure the beam (zero-loss) passes through the slit. When the 1st order X is changed, the slit will become visible as black bars along the sides of the field of view on either side of the proper focus value. Change the 1st X until the bars are gone (or as small as possible), iterating from over- to underfocus and back to find the optimum. For Y the bars will will be at top and bottom.

Tecnai on-line help User interface 82 Tecnai 12 Software version 4.0
For the second-order focus, the area blocked by the slit will not be roughly circular but elongated. Optimise until it is circular. During these adjustments you may have to recenter the zero-loss energy relative to the slit.
21.1.2 Spectroscopy In spectroscopy, there are two ways of observing the effects. You can either insert the TV and look at the “image” of the spectrum or you can collect spectra and observe the effect on the zero-loss peak. When collecting spectra, the aim is to make the zero-loss peak as narrow as possible.
The spectrum on the left is not focused properly, that on the right is.
When looking at the image of the spectrum on the TV, the above images can be observed. A perfectly focused spectrum would display a thin vertical line. When the 1st order X is defocused, the line broadens (top left image). When the 1st order Y focus is changed, the line will rotate (top right image). The 2nd order X will cause a curving of the line (bottom image on the left) while the 2nd order Y will give a complex distortion (bottom right-hand image). Note: Because of the position of the TV camera, there is a slight change in spectrum focus between the TV and the CCD. The TV can be used very well for coarse focusing, but for fine focusing always use the CCD.

Tecnai on-line help User interface 83 Tecnai 12 Software version 4.0
Focus 1st The controls for the 1st order achromaticity correction are accessed under Focus 1st X and Y. When the radio button is checked, the MF knobs are connected to these controls (when the MF knobs button is yellow). The controls themselves are standard spin-edit-enter controls. Focus 2nd The controls for the 2nd order achromaticity correction are accessed under Focus 2nd X and Y. When the radio button is checked, the MF knobs are connected to these controls (when the MF knobs button is yellow). The controls themselves are standard spin-edit-enter controls. Ac Comp The Ac compensation controls define the Ac (stray field) compensation for the Imaging Filter. The compensation applies a 50 or 60 Hz (dependent on the local situation) frequency in two perpendicular directions, thereby compensating a stray field in the opposite direction. The controls for it are accessed under Ac Comp X and Y. When the radio button is checked, the MF knobs are connected to these controls (when the MF knobs button is yellow). The controls themselves are standard spin-edit-enter controls. Shift The shift controls allow the user to shift the spectrum. The controls for the shift are accessed under Shift X and Y. When the radio button is checked, the MF knobs are connected to these controls (when the MF knobs button is yellow). The controls themselves are standard spin-edit-enter controls. Note that the shift shifts both slit and spectrum and has no effect when in imaging mode. Normally the shift is used to set the spectrum to such a position that the inserted slit can be seen on the left-hand side of the TV monitor. MF knobs The Multifunction knobs can be used the change the settings of the four Filter elements described above. To connect the Multifunction knobs to one of the functions, select the particular functions through its radio button and press the MF knobs button (it will become yellow). You can change the sensitivity of the MF knobs with the MF - and + buttons. Flap-out button The flap-out button leads to the Filter Tuning Restore Control Panel.

Tecnai on-line help User interface 84 Tecnai 12 Software version 4.0
21.2 Filter Tuning Restore The Filter Tuning Restore Control Panel.
The Filter Tuning Restore Control Panel allows the loading and saving of Imaging Filter setting set via the Filter Tuning control panel. With the settings are stored a comment (entered under Info), the username of the user (the name under which you or another was logged on) and the date and time. All settings are accessible to all users and stored in a single file Info The Info entered by the user is included with the file and allows the user to store a comment with the settings. List The list contains an overview of the files with settings available, sorted according to the alphabetical order of the description, username or date/time. You can change the sorting by clicking on the buttons at the top of the list (Description, User, ...). Clicking again reverses the order. Load When the Load button is pressed, the settings currently selected in the list are loaded and sent to the Imaging Filter. Save When the Save button is pressed, the currently active settings are stored. Delete When the Delete button is pressed, the currently selected setting is deleted. Note that there is no protection against deleting other users' settings.

Tecnai on-line help User interface 85 Tecnai 12 Software version 4.0
22 High Tension (Expert/Supervisor) The High Tension Control Panel. The High Tension Control Panel provides control over the high tension and its setting.
Note: The possibility exists that the microscope leaks X-rays when significant cold emission (cold emission means that the emission reads non-zero while the high tension is on but the filament is off) is present. The microscope therefore runs a continuous check for cold emission and if the cold emission exceeds 10 mA the high tension will be switched off. If the user interface is open, the user will be warned about the cold emission. Since the cold emission cannot be checked when the filament is on, the check will be delayed for up to 48 hours if the filament is switched on. After that the filament must be switched off to allow a check to be made. Afterwards the filament can be switched on again. Cold emission is not something that happens suddenly and spontaneously, so the check that has been implemented is sufficient to safeguard safety. Cold emission typically occurs when the gun has been contaminated (dust). To solve the problem, the gun must be cleaned. To solve the problem, the gun must be cleaned. See troubleshooting (Column manual) for a procedure for checking cold emission. High tension Pressing the High tension button switches the high tension on and off. The high-tension setting is displayed on the right. The High tension button has three possible settings: • The high tension is enabled but off: the button is 'normal' gray. • The high tension is on: the button is yellow. • The high tension is disabled: the text in the button is gray. The high tension is enabled through the High tension enable button on the System On/Off Panel. Display value The high tension display value shows the current high-tension setting. (Note that this is not a measured value.) If the high tension is on the fixed steps, the value is displayed as integer, otherwise (in Free high tension control) it is displayed with three decimals. High tension setting The high tension setting is selected by dragging the marker on the high-tension trackbar to the required setting (a range of fixed settings, comprising 20, 40, 60, 80, 100 and 120 kV). Settings other than the fixed high tension steps are available through the Free high tension control.

Tecnai on-line help User interface 86 Tecnai 12 Software version 4.0
Free high tension Through the Free high tension control any high-tension setting between 0 and 120 kV can be set with a minimum step size of 10 volts. (Note that at very low high-tension settings below 20 kV the high tension may effectively switch off.) To go to Free high tension control, click on the Free high tension check box. The Control panel will change to the following: Free high tension value The Free high tension value is set by changing the number in the edit control. The value set by the microscope will be as close as possible to the value indicated (within the limitations given by the smallest hardware step for the high tension). The high tension is changed only when the Enter button is pressed. The default units expected are in kiloVolts. You can also use Volts but then you have to add the unit for the value typed (V or Volts).
The maximum value you can change when going up equals the fixed high-tension step (20 kV). If the value entered implies a larger step, the high tension is set to the current value plus the maximum allowed step. < > Pressing the <> button instructs the microscope to change the Free high-tension value by the step size indicated. Free high-tension step The Free high-tension steps (used by the < > buttons) can be selected from the step drop-down list. When the Free high tension is switched off (by clicking on the check box again), the high tension will go the nearest fixed high tension step that is lower or equal to the Free high tension step (so, for example, on a Tecnai 20 80 kV free goes to 80 kV fixed, but 59.340 kV free goes to 40 kV fixed).

Tecnai on-line help User interface 87 Tecnai 12 Software version 4.0
23 Image Settings The Image Settings Control Panel. The Image Settings Control Panel contains two sets of controls, general image settings control and the image shift settings. Flap-out Pressing the flap-out button displays the flap-out containing the Focus control panel.
23.1.1 Image settings Reset shift Pressing the reset shift button reset all relevant shifts. In imaging this applies to any user-defined image shift (user shift and coupled image-beam shift, see below). In diffraction, the diffraction shift is reset. Reset Df Pressing the Reset Df button resets the defocus display value to 0 (the objective or diffraction-lens current itself is not changed). Scherzer/Contrast Pressing the Scherzer/Contrast button activates/deactivates the Scherzer or Contrast functions. Which function is used is defined in the Focus control panel of the flap-out. A description of the functions is given below. Note: The Scherzer/Contrast functions are available only in HM. In other modes the button will be disabled. If you switch from HM with Scherzer or Contrast on to another mode, the button becomes disabled but stays yellow (to indicate that the function is still on in HM; functionally it doesn't anything in the other mode). You can only switch the function off by going back to HM. Scherzer function The Scherzer function provides a means for quickly switching to the Scherzer focus and back. Scherzer focus is a focus setting often used in high-resolution imaging. It is the focus where the largest number of diffracted beams have the same phase and therefore the image in thin parts of the specimen will look similar to a projection of the structure. There are three focus settings on the microscope that are important for high-resolution imaging: Gaussian (absolute) focus, minimum-contrast focus and Scherzer focus. Gaussian focus 0 nm Minimum-contrast focus ~0.4 * Scherzer Scherzer focus -1.2 * (Cs * λ)0.5 Note: Because some people use a different definition of Scherzer focus (a constant different from 1.2 as used here), for example 1.0 or 1.1, it is possible to change the constant in the Focus control panel.

Tecnai on-line help User interface 88 Tecnai 12 Software version 4.0
Of the three focus settings only minimum contrast is recognisable at high magnifications and is therefore the only one that can be used as a reference point. However, it should be realised that the uncertainty in the setting of minimum contrast focus is about 5 to 10 nm. The Scherzer function should only be activated when the image is at minimum contrast. The microscope will reset the defocus display value to the correct, absolute value of the Scherzer focus. When Scherzer is switched off, the focus will return to minimum contrast and the defocus display will read 0.4 * Scherzer. By pressing the Scherzer focus the defocus display therefore goes from a relative setting (relative to the last time Reset Df was pressed) to an absolute setting. Scherzer on Scherzer off Objective-lens focus set 0.6 * Scherzer -0.6 * Scherzer Focus display value Scherzer D = -0.6 * Scherzer If the focus is changed with the focus knob while Scherzer is active, the change in focus will be added to/subtracted from the value displayed for Scherzer focus. If Scherzer is then turned off, the display value will add the defocus difference between Scherzer and minimum contrast focus. Contrast function By applying a certain amount of underfocus the contrast in the TEM image can be enhanced. The increased contrast comes at the expense if image resolution. How much underfocus to apply depends on personal preference (balancing the amount of contrast enhancement needed and how blurry the image can become without losing information required) and the magnification (what may look alright at low magnification looks terribly blurred at high magnification). The microscope offers an automatic function for contrast enhancement. When activated the microscope will apply a certain amount of underfocus, dependent on the choice of the degree of contrast enhancement (in the Focus control panel) by the user (from very low to very high) and the magnification. The function assumes that the image has been set to Gaussian focus (0 nm) before it is activated. Because of the magnification dependence, the amount of defocus will automatically change when the magnification is changed with Contrast enhancement active.
23.1.2 Image shift Caution: In the current version of the Tecnai software there is no software limitation on the amount of image shift allowed (the range of the image deflection coils is the limit). However, it should be realised that working far off-axis can affect the quality of the images due to the normal lens aberrations that occur away from the center of the magnetic lenses (such as coma). For lower-magnification work it is advised not to exceed a few micrometers for recording images, while for high-resolution imaging the image shift should ideally be limited to several hundreds of nanometers (200-300). For looking around the image shift can be used, but it is always advised to record images as close as possible to the center. Special function: Click with the right-hand mouse button on one of the channels to get a popup-menu.

Tecnai on-line help User interface 89 Tecnai 12 Software version 4.0
MF knobs Pressing the MF knobs button couples (the button turns yellow) or decouples the Multifunction knobs to/from the Image shift. When the Image shift is controlled with the Multifunction knobs, the nature of the coupling (persistent or temporary) is indicated. Pressing the MF knobs is equivalent to clicking with the right-hand mouse button on the binding panel and selecting Image shift for the Multifunction knobs (coupling) or None/clear (decoupling). Sensitivity The sensitivity spin buttons set the step size for the image shift. Pressing the Multifunction -/+ buttons is the same as decreasing/increasing the sensitivity when the Multifunction knobs are coupled to the image shift. Channel Shift settings can be stored in three channels. The active channel is outlined by a frame around it and by the enabled nature of its spin buttons (the arrows are black; those of the inactive channels are gray). Spin control Use the buttons of the spin control to change the Image shift setting (an alternative to using the Multifunction knobs). Popup menu functions Copy Copies the contents of the channel in which the mouse was clicked to the clipboard. Paste Pastes the contents of the clipboard into the channel where the mouse was clicked. This menu items remains grayed (disabled) until a copy action has been done. Reset Resets the image shift channel to zero. Copy ... to ... Copies the content of the channel listed first to the channel listed second. The copy action is always from the channel where the right-hand mouse click was done to one of the other channels.

Tecnai on-line help User interface 90 Tecnai 12 Software version 4.0
23.1.3 The image shift The microscope is equipped with an image shift effected through the image deflection coils. The image shift has a compensating beam shift to keep the illumination centered on the area of interest. The beam shift compensation must be calibrated for the various modes (Microprobe, LM , Nanoprobe) before it will work properly.
When the user shifts the image (from the central green ray path to the off-axis, tan ray path), the microscope automatically applies a compensating beam shift. On the Tecnai 10 the Minicondenser lens does not exists, resulting in a somewhat changed ray path, but the principle remains the same.
Note: The settings of the image shift are not persistent (they are not stored by the microscope when a user logs out; all three channels are reset when the user logs in to the TEM User Interface).

Tecnai on-line help User interface 91 Tecnai 12 Software version 4.0
23.2 Image Settings Focus The Image Settings Focus Control Panel.
The Image Settings Focus Control Panel contains the parameter settings for the focus functions (Scherzer and Contrast enhancement). Contrast enhancement / Scherzer focus selection The two focus functions are accessed via the same button in the Image settings control panel (since their effect is similar and their application totally different, there is no point in having both functions directly accessible. Which function is selected is controlled by the two radio buttons (Contrast enhancement and Scherzer focus). You cannot change the selection when the focus function on the Image settings control panel is active. Contrast enhancement setting The slider defines the strength of the contrast enhancement, in five steps, from very low to very high. Higher contrast comes at the expense of resolution (image blurriness). Scherzer focus Although Scherzer focus is commonly defined as 1.2 * (Cs * λ)0.5 , some people use other constants (like 1.0 or 1.1). You can change the value of the constant to the value you wish to use in the Scherzer focus edit control.

Tecnai on-line help User interface 92 Tecnai 12 Software version 4.0
24 Measuring The Measuring Control Panel. The Measuring Control Panel is used for on-line measuring on the microscope. On-line measuring can be performed in image mode (giving distances in the image and the angles between the distance vectors) and in diffraction (giving d spacings and the angles between the corresponding lattice planes).
Note: For accurate measurement it is very important that the image shift calibration and diffraction shift calibration have been done properly. Start When the Start button is pressed, a measurement cycle is started. Each cycle has its own serial number (the number before the period under Index in the measurement list) and within each measurement cycle individual measurements are also numbered (the number behind the period). Measurement cycles are unique for the current microscope session (the number 1 is used only once, etc.). Next When the Next button is pressed, the current measurement values are moved to the measurement list and a new (single) measurement is started. Done When the Done button is pressed, the current measurement value is moved to the measurement list and the current measurement cycle is closed. Instructions Before and during measurement, instructions are listed in the control panel. Measurement list The measurement list contains the values of all measurements performed. Each individual measurement occupies a line in the list. Each line contains four items: • Index: contains the values of the measurement cycle (before the period) and the individual
measurement (after the period). Measurements having the same cycle number belong together in a sequence.
• Distance: the distance value measured (distance in image mode, d spacing in diffraction). • Unit: the unit (micrometer - um - or nanometer - nm) of the measurement and the mode in which the
measurement was done, (I) stands for imaging, (D) for diffraction. • Angle: the angle between individual measurements of a cycle. These values have different meaning
in imaging and diffraction, see the description below. Current The values listed under Current show the values of the measurement currently being done.

Tecnai on-line help User interface 93 Tecnai 12 Software version 4.0
When the right-hand mouse button is clicked on the measurement list, a popup menu becomes visible that allows copying of all the measurements currently in the list to the clipboard (from where it can be pasted into Notepad, for example) or to clear all measurements (empty the list).
24.1.1 Measuring in imaging Schematic diagram of measuring in imaging, showing the vectors of consecutive measurements and the meaning of the angles.
Note: The image shift used for measuring is not the one with the compensating beam shift. During measuring the beam will move off with the image and must be recentered if the measuring goes beyond the edge of the beam.
After the Start button has been pressed, the Multifunction knobs can be used to center a first image feature on the screen. Once the image feature has been centered, the Next button is pressed.

Tecnai on-line help User interface 94 Tecnai 12 Software version 4.0
When the Next button has been pressed, the measurement is moved to the list and a next feature can be centered. Measurements can be continued as long as is necessary by pressing Next once each new point has been centered.

Tecnai on-line help User interface 95 Tecnai 12 Software version 4.0
24.1.2 Measuring in diffraction Measuring in diffraction in essence works the same as in imaging, but with one major difference. In diffraction all measurements are done relative to the transmitted (central) beam. In imaging the vectors are 1-2, 2-3, 3-4, etc., while in diffraction they are 1-2, 1-3, 1-4, etc. The reason for this difference is very simple: when defined in this way, the angles are the angles between the lattice planes in the crystal structure.
Schematic diagram of measuring in diffraction. All vectors are relative to the central beam.
To measure in diffraction, press the Start button and center the central (transmitted) beam on the screen. Once the central beam has been centered, press Next. Center the first diffracted on the screen and press Next to repeat the measurement for further diffracted beam.

Tecnai on-line help User interface 96 Tecnai 12 Software version 4.0
The images below show diffraction measuring using the beam stop as reference point. The central beam has been moved to the tip of the beam stop. A diffraction beam has been moved to the beam stop. Now the d spacing for the diffracted is displayed. A second diffracted beam has been moved to the beam stop, and the d spacing of this second beam as well as the angle between diffracted beams 1 and 2 is displayed.

Tecnai on-line help User interface 97 Tecnai 12 Software version 4.0
25 Multiple Exposure The Multiple Exposure Control Panel.
The Multiple Exposure Control Panel contains the controls used for recording multiple exposures. Multiple exposure can either be in series (a set of exposures on separate plates with user-defined focus values) or as double (a set of exposures on the same plate with user-defined exposure times). Multiple exposure selection The type of multiple exposure selection is chosen through one of the three radio buttons, Single (the normal default), Series or Double. The latter two radio buttons are only enabled when proper settings have been entered for them in the Series and Double control panels of the flap-out. Note: If the Multiple Exposure control panel is not selected into the user-interface (through Workspace layout), the Multiple exposure setting by definition is single. Hold If the user selects a multiple exposure method that deviates from the default (single), the microscope will use the method set. If Hold is not checked, this new settings applies only to the next (series of ) exposure(s). Afterwards the microscope will reset to the default method. To keep the method as selected by the user for more than one exposure, check the Hold option. If Hold is on, the method will stay as set until the user changes the selection or switches Hold off. Saving/loading multiple exposure data to/from file The multiple exposure settings can be saved to a file and reloaded later. This function can be useful when the same type of multiple exposures is recorded repeatedly. When a filename has been defined (either through a load or save) the name is displayed on the control panel. Open When the Open button is pressed, a standard Open File dialog will come up, where a file can be selected for reloading. The current series and double settings lists will be cleared and the values from the file entered in the lists. Save When the Save button is pressed, the settings are stored in a file. If a filename had been defined previously (through either Save, Save As or Open), that is the file under which the values will be saved. If no filename has been defined yet, a standard Save File dialog will come up, where a filename (and folder) can be set.

Tecnai on-line help User interface 98 Tecnai 12 Software version 4.0
Save As When the Save button is pressed, a standard Save File dialog will come up, where a filename (and folder) can be set. The current setting list will be saved in that file. Multiple exposure flap-out Pressing the arrow button displays the flap-out containing the Series and Double control panels.
25.1 Series The Multiple Exposure Series Control Panel. The series panel contains settings used for automated through-focus series. The through-focus series is totally flexible. It simply will execute as many exposures as there are entries in the list, changing the focus by the amount in the list for the particular setting. Multiple entries with the same value, or the value 0 are allowed. It is also allowed to enter a single non-zero value In that case each exposure will be made with the focus offset by the specified amount (making it e.g. possible to focus to minimum contrast - close to zero or Gaussian focus - and have each image recorded at -1000 nm).
Note: The focus settings are not absolute but are values relative to the focus set when the exposure series is started. Focus setting The Focus settings list is filled by entering values for the focus (underfocus is taken as negative) in the Focus setting edit control in nanometers and pressing the Add button. Focus settings list The Focus settings list contains the list of values used for the through-focus series. Add button The Add button allows insertion of a new setting into the focus settings list. The value for the new focus must be inserted into the Focus setting edit control. The maximum number of values is 20. Delete button The Delete button allows removal of settings from the list. Select a setting and press Delete. Move up The through-focus exposures are recorded in the sequence as they occur in the list. To change the sequence, select a setting and press Move up to move it up in the list. Move down The through-focus exposures are recorded in the sequence as they occur in the list. To change the sequence, select a setting and press Move down to move it down in the list.

Tecnai on-line help User interface 99 Tecnai 12 Software version 4.0
25.2 Double The Multiple Exposure Double Control Panel. The double panel contains settings used for recording double exposure (multiple exposures on a single plate). The double exposure setup is totally flexible. It simply will execute as many exposures as there are entries in the list, changing the exposure times as indicated in the list for the particular setting.
The double exposure sequence is similar to that for a normal exposure except that the plate is not removed until the last double exposure has been done (or the exposure is cancelled). After one exposure has been recorded, further execution pauses until the operator presses the Exposure button (on the left-hand Tecnai Control Pad) again. Pressing this button while an exposure is taking place cancels further exposure, otherwise it starts the next exposure in the sequence. The dimmed screen will display a message alerting the operator to press Exposure to start the next exposure. Between individual exposures of a double exposure sequence, it is possible to lower the screen and look at the image. Exposure time The exposure times list is filled by entering values for the exposure time (in seconds) in the exposure time edit control and pressing the Add button. Exposure times list The exposure times list contains the list of values used for the double exposure times. The maximum number of values is 20. Add button The Add button allows insertion of a new setting into the exposure times list. The value for the new exposure time must be inserted into the exposure time edit control. Delete button The Delete button allows removal of settings from the list. Select a setting and press Delete. Move up The double exposures are recorded in the sequence as they occur in the list. To change the sequence, select a setting and press Move up to move it up in the list. Move down The double exposures are recorded in the sequence as they occur in the list. To change the sequence, select a setting and press Move down to move it down in the list.

Tecnai on-line help User interface 100 Tecnai 12 Software version 4.0
26 Normalizations The Normalizations Control Panel. The Normalizations Control Panel provides control over the normalizations executed by the microscope.
26.1.1 Introduction to normalizations
Magnetic lenses suffer from hysteresis, which causes a certain degree of non-reproducibility of the magnetic fields, dependent on the direction of change. The diagram below sketches how the magnetic field changes when the current through the lens coils goes up (lower curve) and goes down (upper curve). When the current goes up, the field increases but 'lags' somewhat behind. The opposite occurs when the lens current goes down. Therefore the effective field is higher when going down than when going up.
Hysteresis can have appreciable effects on the illumination system (C1 and C2 lenses) and the magnification system (Diffraction, Intermediate and Projector lenses) and as a consequence affect the spot position (illumination system) as well as the true magnification or camera length (magnification system). The image or diffraction shifts used for the image/diffraction alignment and the cross-over alignment (for Energy-Filtered TEM) can also be sensitive to the actual values of the magnetic fields of the lenses in the magnification system. In order to make the lens fields more reproducible, the lens normalization can be executed. In the normalization procedure the lens(es) involved is (are) taken through a sequence completely up - then completely down - completely up again - and then down to the required value. The normalization brings the lenses to more reproducible settings - and, as a consequence, more reproducible magnifications/camera lengths, image/diffraction shifts and cross-over corrections. Normalizations can be executed by hand (e.g. by assigning projector normalization to one of the Control Pad user buttons) and/or automatically. The automatic normalizations are determined by the settings selected by the user in the Normalizations control panel. Because automatic normalizations can be done for a number of different conditions, it is possible that more than one normalization is done. The system

Tecnai on-line help User interface 101 Tecnai 12 Software version 4.0
has been made such that it doesn't start a new normalization while another normalization is still being executed, but only executes one final normalization. Thus, if automatic normalizations occur for each change in magnification step, then a normalization will be done for each individual step only if the magnification is changed very slowly. Otherwise the following happens: • Change magnification -> execute normalization • Normalization has started, magnification changed again • x times magnification changed again, previous normalization still running • Previous normalization finished, no more magnification changes • Execute one final normalization List of normalizations The list of normalizations contains a series of possible conditions (changes in system settings) that can lead to automatic normalizations. Each of these conditions can have normalizations associated for spotsize, intensity, projector and/or objective. Associated normalizations have their check boxes enabled, as in the picture below (otherwise the check boxes remain disabled). All lenses selected for normalization are normalized together.
The list is arranged alphabetically, so STEM- and EFTEM-related items can come between the TEM conditions (dependent on the hardware configuration of the microscope). In the table below, the STEM and EFTEM conditions are listed separately from the TEM conditions for clarity. Spotsize When Spotsize is checked for the normalization condition in the list selected, the Spotsize (C1 lens) will be normalized when the condition (from the list) is encountered. Intensity When Intensity is checked for the normalization condition in the list selected, the Intensity (C2 lens) will be normalized when the condition (from the list) is encountered. Projector When Projector is checked for the normalization condition in the list selected, the Projection system (Diffraction, Intermediate, Projector 1 and Projector 2 lens) will be normalized when the condition (from the list) is encountered. Objective When Objective is checked for the normalization condition in the list selected, the Objective lens will be normalized when the condition (from the list) is encountered.

Tecnai on-line help User interface 102 Tecnai 12 Software version 4.0
TEM Conditions Description Default normalizations Camera length change (TEM) When changing camera length None Diffr. to imaging (TEM) When going from diffraction (D or
LAD) to imaging (Mi, SA, Mh or LM) Projector
Euc. focus HM diffr. (TEM) When eucentric focus is pressed in HM diffraction (D)
Objective, Projector
Euc. focus HM image (TEM) When eucentric focus is pressed in HM (Mi, SA, Mh) imaging
Objective, Projector
Euc. focus LM diffr. (TEM) When eucentric focus is pressed in LM diffraction (LAD)
Objective, Projector
Euc. focus LM image (TEM) When eucentric focus is pressed in LM imaging
Objective, Projector
Imaging to diffr. (TEM) When going from imaging (LM or Mi, SA, Mh) to diffraction (LAD or D)
Projector
LM <> HM (TEM) When switching between LM (objective lens off) and HM (objective lens on)
Objective, Projector
Magn. change (TEM) When changing magnification (LM, Mi, SA, Mh)
None
Mi <> SA <> Mh When changing between Mi and SA or between SA and Mh
None
Spotsize When changing spotsize setting Spotsize, Intensity uP <> nP When changing between microprobe
and nanoprobe modes Spotsize, Intensity, Objective
STEM-related Conditions Description Default normalizations Camera length change (STEM) When changing camera length Projector Euc. focus (STEM Image) Diffr. When eucentric focus is pressed in
STEM (TEM) diffraction Objective, Projector
Euc. focus (STEM Image) Imaging
When eucentric focus is pressed in STEM (TEM) imaging
Objective, Projector
Imaging to diffr. (STEM) When switching between imaging and diffraction (press Diffraction button)
Projector
TEM <> STEM When switching between TEM and STEM
Projector
EFTEM-related Conditions Description Default normalizations Camera length change (EFTEM) screen down
When changing camera length in EFTEM with the viewing screen down
None
Camera length change (EFTEM) screen up
When changing camera length in EFTEM with the viewing screen up
Projector
Diffr. to imaging (EFTEM) When going from diffraction (D or LAD) to imaging (Mi, SA, Mh or LM) in EFTEM
Projector
Euc. focus HM diffr. (EFTEM) When eucentric focus is pressed in EFTEM HM diffraction (D)
Objective, Projector
Euc. focus HM image (EFTEM) When eucentric focus is pressed in EFTEM HM (Mi, SA, Mh) imaging
Objective, Projector
Euc. focus LM diffr. (EFTEM) When eucentric focus is pressed in EFTEM LM diffraction (LAD)
Objective, Projector
Euc. focus HM image (EFTEM) When eucentric focus is pressed in EFTEM LM imaging
Objective, Projector

Tecnai on-line help User interface 103 Tecnai 12 Software version 4.0
Imaging to diffr. (EFTEM) When going from imaging (LM or Mi,
SA, Mh) to diffraction (LAD or D) in EFTEM
Projector
LM <> HM (EFTEM) When switching between LM (objective lens off) and HM (objective lens on) in EFTEM
Objective, Projector
Magn. change (EFTEM) screen down
When changing magnification (LM, Mi, SA, Mh) in EFTEM with the viewing screen down
None
Magn. change (EFTEM) screen up
When changing magnification (LM, Mi, SA, Mh) in EFTEM with the viewing screen up
Projector
Mi <> SA <> Mh (EFTEM) When changing between Mi and SA or between SA and Mh (in EFTEM)
Projector
TEM <> EFTEM When switching between TEM and EFTEM
Objective, Projector

Tecnai on-line help User interface 104 Tecnai 12 Software version 4.0
27 PEELS In the PEELS Control Panel the controls for (single-point) PEELS spectrum acquisition are located. Note: TIA must be running. If it is not running, the buttons are disabled.
Dispersion The drop-down list contains the accessible dispersion settings for the PEELS detector. This list corresponds to the list of dispersions in Gatan FilterControl. Energy range The Start and End values define the start and end energy (in electronvolt) of the spectrum. Spectrum number During acquisition the spectrum number is displayed when more than one spectrum is acquired in a single acquisition. Time remaining During acquisition the time remaining before acquisition is finished is displayed. Integration time The Integration time sets the acquisition time for the currently active acquisition mode (View, Cumulative, Acquire) View Pressing the View button : • When the button is gray, switches the PEELS acquisition settings to those of the View mode and
starts acquisition. • When the button is yellow, pauses PEELS acquisition. • When the button is white, resumes PEELS acquisition. By definition View is continuous acquisition. Cumulative The Cumulative acquisition mode continuously acquires spectra and adds them together (the essential difference with View is therefore that in View each spectrum acquired is discarded when the next spectrum comes in, while in cumulative they are all kept). Pressing the Cumulative button : • When the button is gray, switches the PEELS acquisition settings to those of the Cumulative mode
and starts acquisition. • When the button is yellow, pauses PEELS acquisition.

Tecnai on-line help User interface 105 Tecnai 12 Software version 4.0
• When the button is white, starts PEELS acquisition. By definition Cumulative is continuous acquisition (until the maximum number of spectra, 10000, has been acquired). Acquire Pressing the Acquire button : • When the button is gray, switches the PEELS acquisition settings to those of the Acquire mode and
starts acquisition. • When the button is yellow, stops PEELS acquisition. • When the button is white, starts PEELS acquisition of a new spectrum. By definition Acquire is single acquisition (but each spectrum itself may consist of multiple spectra).. Adjust ZLP The Adjust Zero-Loss Peak function in spectroscopy is used it to set the scale of the EELS spectrum. Operation of the function is as follows: • Start spectrum View. • Make sure that in the Filter Control Panel all energy offsets (Energy shift, Drift tube) are 0. • Press the Align ZLP button. The MF-Y knob is now connected to the energy adjustment of
FilterControl. • Turn the MF-Y knob to move the zero-loss peak to the 0-volt channel. • Press the Align ZLP button when done. Insert TV If relevant (the Filter has an insertable TV camera) the Insert TV button allows insertion or retraction of the TV camera. Flap-out button Pressing the flap-out button displays the flap-out with the PEELS Settings Control Panel.

Tecnai on-line help User interface 106 Tecnai 12 Software version 4.0
27.1 PEELS Settings In the PEELS Settings Control Panel the settings used for PEELS spectrum acquisition are defined. Vertical binning In spectroscopy the filter allows a different binning for the vertical direction (the non-dispersion direction). Setting the vertical binning to higher values speeds up spectrum acquisition but also results in more rapid saturation of the CCD.
Bias corrected Under Bias corrected the dark-current correction of the spectrum acquisition is switched on (checkbox checked) or off. Gain corrected Under Gain corrected the gain correction of the image acquisition is switched on (checkbox checked) or off. Gain corrected can only be on when Bias corrected is on (the Bias corrected check box becomes disabled when Gain corrected is checked). Show as image The spectrum is acquired as a two-dimensional image that is integrated into the vertical direction to create a one-dimensional spectrum. Under some circumstances (e.g. for focusing or inspection of residual aberrations) it may be advantageous to have the spectrum displayed as the original two-dimensional image. If the checkbox Show as image is checked the image is also displayed, otherwise it is only the spectrum. Series size Under series size the size of the acquisition series for the currently active acquisition mode is set. Please note that for Acquire, the series size doesn't do anything unless the TIA option "Reuse display window" is active. Number of spectra Under number of spectra is defined how many spectra are acquired (added together) during a single acquisition. The control is enabled only when the Acquire mode is selected. For View the number is by definition 1, for Cumulative 10000. Acquisition mode In the acquisition mode drop-down list, the acquisition mode for which the parameters must be defined, can be selected. The difference between selecting the acquisition mode through the drop-down list and by pressing the equivalent button in the main control panel is that the drop-down list selection selects the mode but does not automatically start acquisition.

Tecnai on-line help User interface 107 Tecnai 12 Software version 4.0
28 Plate Camera The Plate Camera Control Panel. The Plate Camera Control Panel contains the controls used for the plate camera.
Description The plate camera is located immediately underneath the viewing screen (the magnification ratio between main screen and plate camera is 0.885). On the bottom of the projection chamber a guide is mounted along which the tray containing the negative in its film holder will be slid forward, out of the cassette, and backward after the exposure. The complete exposure sequence contains the following steps: • Check external shutter control status and switch external shutter control off (see below) • Close microscope shutter • If necessary, move viewing screen up • Load plate • After the settling time expose the plate label • Make the real exposure (open shutter, wait for the exposure time to finish, close shutter) • Unload the plate • Open the microscope shutter • If necessary move viewing screen down and restore external shutter The microscope will automatically restore the main screen to the position it had before the exposure and also restore the external shutter control to its previous setting.
28.1.1 Combining plate camera and CCD The shutter control on the TEM differs from that of the CM series (because of occasional problems there in case plate-camera use was combined with a slow-scan CCD camera; unless one was careful the CCD camera would keep the shutter closed during plate-camera exposure, resulting in blank negatives). On the TEMs the shutter control is not serial. The shutter is controlled either by the plate camera or by the CCD, with the switch under software control. Before a plate-camera exposure is taken, the microscope checks the status of the shutter control (internal = plate camera; external = CCD) and automatically switches the external control off. The status of the shutter control of the CCD is thus not important for plate-camera use. Warning: The previous note does not apply when the CCD shutter is using the beam blanker (alternate shutter). If that is the case, the user must ensure that the CCD does not close the shutter (i.e. blanks the beam) when the viewing screen is raised.

Tecnai on-line help User interface 108 Tecnai 12 Software version 4.0
Note: Because of the construction of the camera, the negative will lie exposed to any light coming in through the windows of the projection chamber. Before taking any exposure, make sure: • The windows (especially the side window) are covered with the covers provided. • Room light are off (or strongly dimmed). • No bright displays are on the monitor, from which light could reflect off the operator into the projection
chamber. Exposure time The exposure time is measured continuously when the main viewing screen is down. The time is based on a conversion of the screen current coming from the main screen or the focusing screen, via the emulsion setting, to an exposure time. When the focusing (small) screen is in, the measurement is automatically adjusted for the smaller area of the focusing screen. If the image intensity is reasonably uniform across the whole viewing screen, the exposure time measured on the large screen, with the small, focusing screen out, can be used to determine the exposure time for the plate camera. If the image intensity is not uniform (strong differences, for example because part of the image is covered by grid bars), the exposure time from the small screen should be taken. Note 1: When the small-screen exposure time must be used, do not move the small screen back by hand (the exposure measurement will immediately jump back to the main screen). Lift the main viewing screen (the small screen will be moved out automatically) or start the exposure itself by pressing the Exposure button on the left-hand Control pad. Alternatively, note the exposure time as measured with the small screen and set that as the manual exposure time. Note 2: As a rough guide for diffraction patterns, 1/3 of the exposure time measured (and then set as manual time) is often a good value. Exposures of diffraction patterns should not be taken for very short exposure times. In general diffraction patterns (especially Selected-Area diffraction patterns) have very intense spots and because the microscope shutter is not instantaneously off, short exposure times will lead to spots displaying a (curved) tail. In general diffraction pattern exposure times should be 5 seconds or more. From the exposure time it is possible to get an estimate of the beam current by making sure the beam is not (partly) off the viewing screen, then using the following formula: Beam current (in nanoAmps) = 2.15 x emulsion setting / exposure time Auto If Auto is checked, the plate camera will use the exposure time as measured. If Hold is on, the microscope will not adjust the exposure time method to the mode defaults (automatic in image, manual in diffraction) but keep it as set. Hold The plate-camera exposure time method used by the microscope depends on the mode (automatic in image, manual in diffraction). If the user selects a method that deviates from the default, the microscope will use the method set. If Hold is not checked, this new settings applies only to the next exposure. Afterwards the microscope will reset to the default method. To keep the method as selected by the user for more than one exposure, check the Hold option. If Hold is on, the method will stay as set until the user changes the selection or switches Hold off. Manual If Manual is checked, the plate camera will use the exposure time set with the spin-edit control. If Hold is on, the microscope will not adjust the exposure time method to the mode defaults (automatic in image, manual in diffraction) but keep it as set.

Tecnai on-line help User interface 109 Tecnai 12 Software version 4.0
Stock The stock value displays how many exposures are still available in the plate-camera magazine. Exposure number The exposure number is a six-character code that is printed on the negative. The first character can be a letter (A..Z) or a number (0..9), the remaining five are a number that goes from 00000 to 99999. When the number exceeds 99999, the number automatically switches to the next character up for the first one (9 goes to A, Z goes back to 0). The exposure number is updated immediately after the exposure has been taken. The number displayed is therefore the number that will be printed on the next negative. Film text The plate labeling system of the plate camera prints a number of settings on each negative. The magnification and plate number are always printed. Other values such as mm marker, date and user code are optional, set under Plate camera options. These values take up the two top lines of the plate labeling system. Underneath is room for four lines of 24 characters each, available for user comments. These four lines are defined in the edit control underneath the film text label. The size of the edit control is set automatically so that no more than 24 characters fit on a line (hence also the non-proportional Courier font used). New words that do not fit at the end of a line will automatically be wrapped to the next line. Note: The film text is set only when the Enter button to the right of the edit control is pressed. Once the film text has been updated, the Enter button becomes disabled until the text in the edit control is changed. The status of the Enter button thus indicates the status of the film text. Only when the button is disabled, is the film text up-to-date. Plate camera flap-out Pressing the arrow button displays the flap-out containing the Options, Stock and Settings control panels.
28.2 Plate Camera Options The Plate Camera Options Control Panel. The Plate Camera Options Control Panel (in the Plate Camera flap-out) covers various aspects of the plate label displayed on the negatives. These options are specific for individual users. They are stored and are reset automatically when the user logs in.
um Marker If the um marker option is checked, the plate labeling system will write a micrometer marker on the negative. The marker is in real-space units (micrometers, nanometers) in image mode and in reciprocal-space units (inverse micrometers or nanometers, denoted by a superscript -1).

Tecnai on-line help User interface 110 Tecnai 12 Software version 4.0
User code The user code is a sequence of up to three characters that is printed on the negative behind the exposure number. To leave a space between the user code and the exposure number, start with a space and then add two more characters. The user code is set when the enter button of the control is pressed. Date The microscope can add a date to the plate label in various formats a displayed by the various options. Exposure number The exposure number is a six-character code that is printed on the negative. The first character can be a letter (A..Z) or a number (0..9), the remaining five are a number that goes from 00000 to 99999. When the number exceeds 99999, it automatically switches to the next character up for the first one (9 goes to A, Z goes back to 0). Lock exposure number There are two methods for using the exposure number system (the method is decided by the supervisor): • Users are free to change the exposure number. In this case, each user can adjust the exposure
number. When the user logs out, the last exposure number used is remembered and restored automatically when the user logs in again (any changes made by others users therefore have no effects on the user's own exposure numbers).
• The exposure number system is locked. The exposure number can be changed only by the supervisor. The exposure numbers run in sequence, independent of the users.
28.3 Plate Camera Settings The Plate Camera Settings Control Panel. The Plate Camera Settings Control Panel (in the Plate Camera flap-out) provides control over film type settings.
Film type The film type drop-down list box provides settings for a number of different film types. This list makes it easy to switch between different film types (in case more than one film type is used). Currently it is not possible to add or change film type settings. Emulsion The emulsion setting determines the effective exposure time through the conversion factor (multiplication) between screen current and exposure time. In general the emulsion setting will be a function of the type of film and the developing conditions used. However, be aware that the effect of electrons on film depends on the high tension, with a peak in the interaction around 80 kV.

Tecnai on-line help User interface 111 Tecnai 12 Software version 4.0
Note 1: Do not assume that emulsion settings are the same as ones used on other instruments (unless the instrument used before is of the same type as the TEM). Differences in instrument make (manufacturer) and high tension do affect the emulsion setting. Always test a range of emulsion settings and developing times to find the optimum setting. Note 2: Although it usually is possible to vary both emulsion setting and developing conditions, there are certain consequences. One aspect of electron images is the so-called shot noise. The shot noise is equivalent to the square root of the signal. Thus the change from emulsion 2.8 to 1.4 increases the noisiness of the image by the square root of 2. Unless it is necessary to use lower emulsion settings, it is advised to use somewhat higher settings and develop for a shorter time. Data intensity The plate label is exposed on the negative with an exposure time that is determined by the data intensity. The higher the number the longer the exposure time and the stronger the exposure of the label. The exposure of the plate labeling is separate from that of the electron image. A setting of 1.0 corresponds to a plate-labeling exposure time of 0.5 seconds. Note: Fuji image plates are not sensitive to the light used for the plate labeling and the data intensity is meaningless in that case. Link to HT If the Link to HT option is checked, the emulsion setting and data intensity will be set automatically to the values in the table when the HT is changed. This option therefore automatically compensates for the change in interaction between electrons and film at different high tension settings. Table The table lists the high-tension specific settings used when the Link to HT option is on. The setting high-lighted is determined by the currently active high-tension. The values in the table can be changed by changing the emulsion and data intensity settings in the spin-edit controls above the table. To change values for other high-tension settings, change to the required high tension and then change the values. Note: In general there is no reason to assume the data intensity should be different for the various high-tension values, unless different developing conditions are used for different high-tension settings. Defaults Resets the table of HT-linked emulsion settings to the default settings.

Tecnai on-line help User interface 112 Tecnai 12 Software version 4.0
28.4 Plate Camera Stock The Plate Camera Stock Control Panel. The Plate Camera Stock Control Panel (in the Plate Camera flap-out) provides access to controls for the stock of exposures. The stock is a system-wide (not user-specific) setting.
Default If a full cassette with plate camera negatives has been loaded, the available stock can be reset to the default value (typically 56, but other settings may be customary). Select the Default option and press Reset. User If the cassette placed in the plate camera is not full, the stock can be reset by changing the number of negatives in the spin-edit control, selecting the User option and pressing Reset. Reset Reset sets the current stock value to the number set under Default (if the Default option is checked) or the number under User (if the User option is checked).

Tecnai on-line help User interface 113 Tecnai 12 Software version 4.0
29 Stage² The Stage² Control Panel. The Stage² Control Panel provides functionality for controlling the CompuStage, storing positions and tracks.
A more detailed description of the CompuStage and specimen-holder handling is given elsewhere. Two important topics are pointed out here especially : • Movement: selection of trackball or joystick mode, the two different ways of using the trackball to
move the stage. • Specimen-holder selection : for single-tilt holders the message where the holder type selection must
be done can be avoided and the last-used single-tilt holder will be selected automatically. Note: The positions list nor the file format for storing positions is NOT compatible between the 'old' stage control panel and the new Stage² panel. Use one or the other, but not both intermixed. Neither control panel is aware of stage positions stored in the other panel.
29.1.1 Positions The Stage² control panel allows the user to store stage positions. All positions are stored with five axes (if no b tilt is available, b will be 0). In addition a series of optics settings are stored : • Magnification mode and magnification index • Spot size • Intensity setting • Lens series (Zoom or EFTEM) (if available) • TEM or STEM (if available) • Lorentz mode off or on (if available)

Tecnai on-line help User interface 114 Tecnai 12 Software version 4.0
• Defocus These settings can be recalled together with the stage position (user-defined option). Furthermore, the software keeps a label with each stage position (if no label is defined by the user the label will be a serial number plus the stage position). Finally the software keeps track of plate and CCD exposures made at stored positions.
29.1.2 Tracks Tracks are a list of stage positions automatically recorded and drawn as connected lines on the display. You can use tracks e.g. to mark which part of the specimen has been seen or to draw the outline of different areas on the specimen. For the latter, go to the perimeter of a first area, switch tracking on and move around the perimeter of the area until you are back where you started. Switch tracking off and move to the next area. Switch tracking on again and move around the perimeter of the new area. When done, switch tracking off again. Repeat as often as needed. By switching tracking off in between area, the tracks of the separate areas will be shown without any connection between them.
29.1.3 Confirmation Several action require confirmation. This means that the button pressed will disappear and its place will be taken by an a combination of an OK and a Cancel button. The Cancel button is given the focus (which means that if you e.g. press the keyboard Enter, you cancel) and the cursor position is moved in between the two buttons (so that you do not accidentally press OK by clicking twice on the original button). The action is performed when the OK button is pressed (this will bring back the original button). Pressing the Cancel button will bring back the original button without performing the action.
29.1.4 Files Stored positions and tracks can be saved to and loaded from file. The file format is digital and described separately. Positions list The positions list contains the list of stored positions. These are shown as a serial number plus a label. The serial number is set automatically and is not necessarily consecutive. If you delete stored positions, the numbers will not be redone but stay as they are. So if you have stored 6 positions, then delete 5 and 6, then add a new position, that new position will be number 7. The serial number only gets reset when all positions are deleted. Go When the Go button is pressed, the stage will move to the stored position selected in the list. If more than one position is highlighted (this is possible with Shift+Click or Ctrl+Click to allow the deletion of more than one position at a time), the position selected is the one that was clicked on first. The method of movement, Move To or Go To is defined on the Settings Control Panel. Add When the Add button is pressed the current stage position and the optics are stored into a new position.

Tecnai on-line help User interface 115 Tecnai 12 Software version 4.0
Update When the Update button is pressed the selected position is updated with the current stage position. No change is made to the stored optics settings. The position update must be confirmed. Delete When the Delete button is pressed, two different things can happen: • If only one position is selected in the list, that position is deleted immediately. There is no
confirmation needed. • If more than one position is selected in the list (with Shift+Click or Ctrl+Click), the deletion of all
positions selected must be confirmed. Label The edit control allows the definition of a label to be used for a stored position. If you wish to change the label of a position, you must enter the text in the edit control and then press the Enter button. The text in the edit control is also used with the Find function. Enter button The Enter button allows changing the label of the position selected in the positions list. Enter the new label in the edit control and press the Enter button. The changing of the label must be confirmed. Find When there are more positions stored than visible in the list (or their labels are so large that they are not visible completely), the Find function allows searching for positions on the basis of text in the labels. Enter the search text in the edit control for the label and press the Find button. The search function will go down the list to the next position that has a match, starting at the currently selected position. If nothing is found further down, the function will continue from the top of the list down. If nothing is found at all (which means that the required text does not exist - with the possible exception of the currently selected position which is not included in the search), the software will sound a beep. If the text occurs in more than one position, you can simply press the Find button again to go further through the list. Note: The separation between the serial number and the rest of the label and stage position values in labels is a tab, not a space. Generally you cannot enter a tab in the edit control with the keyboard (Windows will move the focus to the next control). If you need to search with tabs included, type the text, including tabs in Notepad, then copy the text into the edit control (Ctrl+V). Tracks Pressing the Tracks button switches tracking on (the button becomes yellow) and off. Clear tracks Pressing the Clear Tracks buttons removes all tracks together (you cannot remove separate tracks). This requires confirmation. Zoom When the Zoom button is pressed, the display zooms in or out, depending on its current status (which can be seen from the plus or minus sign in the magnifying glass). Display The display shows an overview of stored positions and tracks. Positions are shown by their serial number, outlined by a box. Tracks are shown as lines. The current position is shown by a yellow cross.

Tecnai on-line help User interface 116 Tecnai 12 Software version 4.0
There are two major functions associated with the display : • When you let the cursor hover over a stored position, a hint will come up that lists the label, stage
position (X,Y) plus, if relevant the notice 'Plate recorded' with the plate number or 'CCD image recorded'. If the hint disappears before you have been able to read all, move the cursor a bit off and back and the hint will re-appear.
• When you double-click on a stored position in the display, the stage will go there, including restoring the optics if selected (the function is thus the same as selecting the position in the list and pressing the Go button). When you double-click on the display outside any stored position, the stage will move to that position.
The display has two zoom positions. In the Out position (the magnifying glass in the Zoom button has a plus sign), you see a representation of the whole specimen area - a blue circle with a diameter of 2 mm. The black edges are outside realistic positions (the stage can move there but the specimen holder will block the beam). The stage X axis is horizontal in the display, while the Y is vertical. In the In position (the magnifying glass in the Zoom button has a minus sign), the size of the area is determined by the minimum and maximum of the stored positions and tracks or by the zoom magnification defined. Note that in automatic zoom mode the current stage position may fall outside the area defined. In the top right corner is a small display of the whole specimen (circle with black edges) with a red square marking the zoomed area. If a stored position falls either underneath the Zoom button or the overview top right, it is not displayed. Gray grid lines at 200 um intervals (stage coordinates) may be displayed (user option). Flapout The flapout button of the Stage² Control Panel opens the flapout with the Control, File, Set and Settings tabs.

Tecnai on-line help User interface 117 Tecnai 12 Software version 4.0
29.2 Stage² Control The Stage² Control Control Panel. The Stage² Control Control Panel provides control over stage settings.
Trackball / joystick control The CompuStage trackball has two modes of operation, trackball mode and joystick mode. You can change between these modes by pressing the trackball buttons (left and right) simultaneously or by changing the selection through the radio buttons in the Stage² Control Control Panel. The radio buttons also display the currently active setting. Trackball power The speed of movement of the CompuStage depends on a number of factors. One of these is the setting of the trackball power, which is defined in 9 steps by the trackball buttons (left is down, right is up). You can also set the trackball power value with the spin buttons in the Stage² Control Control Panel. The spin buttons also display the currently active setting. XY separately Generally the movement of the CompuStage when driven with the trackball is in the direction defined by the direction of trackball movement. It is thus a combined X,Y movement. This works well at lower magnifications where the movement on both axes is generally large enough, but at high magnifications one of the axes may no longer be able to make sufficiently small steps (so instead of moving 2+0.5, 2+0.5 for X+Y the stage may do 2+0, 2+1, etc.). The resulting movement is not as predictable in the movement direction. Under these circumstances it may be better to switch to XY separately. In that mode, only one axis is driven at a time. The trackball movement is divided into segments (north, east, south, west) and the trackball movement only makes the stage move in those fixed directions.

Tecnai on-line help User interface 118 Tecnai 12 Software version 4.0
Since the change from XY separately to normal movement and back is largely a matter of magnification, you have the microscope change to XY separately automatically (when a check mark is present in the check box) at the magnification defined. Reset holder Resets all axes to zero. It is advised to use this function (or at the very least Reset AB before removing a specimen holder from the microscope). Reset XY Resets the XY position to 0,0. Reset A / Reset AB Reset the tilts to zero. Wobbler The Alpha wobbler tool helps in setting the eucentric height. When the wobbler is switched on (the button will turn yellow), the CompuStage will tilt continuously on a from minus to plus by the value set with the alpha wobbler track bar. By changing the Z height and minimizing the image movement, the CompuStage is set to the eucentric height. Wobbler amplitude The alpha wobbler track bar sets the alpha wobble angle. The maximum value is 15 degrees (5 degrees for the U-TWIN lens), but the user can set any angle less than that (except 0 which will lead to a disabled Wobbler button). Set alpha The Set alpha function provides a rapid toggle between an a angle and back to 0°. This function can be used for different things: • Inserting a cryo holder with liquid nitrogen in the dewar into the airlock without spilling the nitrogen.
Tilt the stage with the Set alpha function to 60°. Insert the holder into the airlock. Once the airlock pumping is finished, hit the Set alpha button again (it will automatically have focus normally so you can also do this by hitting the keyboard Enter button or the spacebar). As the CompuStage tilts back, insert the holder further into the microscope.
• Toggling between a preset angle for EDX spectrum acquisition (typically 10 to 20°) and back to 0°. To work with the Set alpha function, enter the desired angle. press the Set alpha button. During movement it will become disabled, but afterwards it will be yellow and have the focus. Hit it again and the stage will tilt back to 0° and the button will become gray again.

Tecnai on-line help User interface 119 Tecnai 12 Software version 4.0
29.3 Stage² File The Stage File Control Panel. The Stage File Control Panel allows saving and reloading of stage positions to and from file. The positions are those as listed in the positions list of the Stage² Control Panel. Two file formats can be used for saving files. The Stage² file format can be used for saving and reading stage positions. The tab-delimited file format (text) can only be used for saving (data export). The latter file format can be read in e.g. in spreadsheet programs. Note: The positions list nor the file format for storing positions is compatible between the 'old' stage control panel and the new Stage² panel. Use one or the other, but not both intermixed.
Comments Comments can be added to files with specimen-stage positions. Enter the comment before saving the file. After opening the file, the comment from the file is listed under the file data. Author The name of an author (the person storing the positions and saving the file) can be added to the files with specimen-stage positions. When first used, the software will automatically enter your Windows logon name here. Once you change it, the software will remember and re-insert it automatically. Save When the Save button is pressed, the specimen-stage positions and/or tracks are stored in a file. If a filename had been defined previously (through either Save, Save As or Open), that is the file under which the positions will be saved. If no filename has been defined yet, a standard Save File dialog will come up, where a filename (and folder) can be set. Save As When the Save button is pressed, a standard Save File dialog will come up, where a filename (and folder) can be set. The current positions list will be saved in that file.

Tecnai on-line help User interface 120 Tecnai 12 Software version 4.0
Open When the Open button is pressed, a standard Open File dialog will come up, where a file can be selected for reloading. The current positions list will be cleared and the positions from the file entered in the list. Clear All The Clear All button clears all stored positions and tracks (it is thus equivalent to selecting all positions in the list and pressing Delete + confirm plus pressing Clear Tracks + confirm). This function may be useful in connection with opening files or clearing data that have been reloaded automatically. Clear All requires confirmation. File data After a file has been opened the essential data of the file are displayed. Note that the path may be in short format (with part of the path - between \\ - replaced by ...) in case the path is too long. Automatically store The stored positions and tracks may be saved automatically to a temporary file and reloaded when the TEM User Interface is closed and re-opened. Note that temporary files are not replaced if there currently are no data (positions or tracks). If there are no data, the file stays as is, so the next opening of the TEM User Interface will reload the data from the session before the last one.
29.4 Stage² Set The Stage² Set Control Panel. The Stage² Set Control Panel allows control over specimen-stage positions by entering stage-axis values.

Tecnai on-line help User interface 121 Tecnai 12 Software version 4.0
Set position The specimen-stage X, Y, Z, a, b position defines the value (in mm for X, Y, Z, degrees for a, b) for the new specimen-stage position set after the Go To button is pressed. If no value is entered for a particular axis, that axis remains unchanged. Current position The current position lists the current stage position. Undo position The undo position lists the position where the stage will go back to when the Undo button is pressed. Note that this movement is the reverse of the Go To, so only those axes used in the Go To will be used in the Undo. Tilt beta compucentrically If Compucentricity is available on the microscope, tilting on the b axis can be done compucentrically. See the compucentricity documentation for more details. Go To When the specimen-stage position Go To button is pressed, the specimen-stage is instructed to go to the position as defined by the four (X, Y, Z, a) or five (X, Y, Z, a, b) position edit controls. The button remains disabled until at least one value for a new stage position has been entered. If no value has been entered for a particular axis, the setting of that axis will remain unchanged in the Go To. Undo When the Undo button is pressed, the specimen-stage returns to the last position set by a Go To. Z is relative The Z position as reported by the stage is normally defined by the eucentric height (since that is where you should be working). Manipulating the Z then always means you have to start calculations with the Z position for the eucentric height, which may be cumbersome. The Z is relative function allows an automatic recalculation of the eucentric Z so this becomes 0 as displayed. All other positions are then displayed in values relative to this. Note: Only the values as displayed in the Stage² Set Control Panel have their Z values adjusted, NOT any other displayed values (as e.g. in the general microscope information display). When Z is relative is activated the current Z position is automatically made the reference. To use an other Z position as the reference, move the stage to that Z position and press the Z = 0 button. Z = 0 Pressing the Z = 0 button makes the current Z position the relative Z reference value. Pressing Enter => Go To When the Pressing Enter => Go To checkbox is checked, you can press the Enter keyboard key while in one of the edit controls for the stage axes (X, Y, Z, A, B) and this will immediately force a Go To (so the effect is the same as pressing the Go To button). This feature makes it possible to define a stage position and execute a Go To without having to switch from keyboard to mouse.

Tecnai on-line help User interface 122 Tecnai 12 Software version 4.0
29.5 Stage² Settings The Stage² Settings Control Panel. The Stage² Settings Control Panel provides access to a number of Stage² options and the function for enabling/disabling the CompuStage.
Specimen-stage Move To's and Go To's There are two different types of specimen-stage movements (apart from the ones initiated by the trackball) : Move To's and Go To's. The difference between these two is in the procedure followed by the specimen-stage to reach the new position. With Go To's the specimen stage will move on all axes (as far as necessary) at the same time. This is the mode of movement used when the Go To or Undo buttons are pressed. The Go To is more direct and therefore faster than the Move To. With Move To's a fixed procedure is used to enhance safety during movement (to remove the possibility altogether of a high-speed collision between the moving stage and a fixed part of the microscope). This fixed procedure consists of the following steps: • Set β tilt to zero. • Set α tilt to zero. • Go to the new X, Y, Z position. • Set α tilt to new value. • Set β tilt to new value. Some of these steps may be absent. For example if a single-tilt holder is used, the b tilt steps are omitted. Or if no new values for X and Y are entered, only a Z go to is done in the third step. Note: The Move To method is strongly advised if large specimen-stage movements are made. Go To / Move To Defines the type of movement used for recalling stored stage positions. This setting is stored and automatically recalled when closing and re-opening the TEM User Interface.

Tecnai on-line help User interface 123 Tecnai 12 Software version 4.0
Move XY Only When checked, this option will result in move only to the X,Y values of stored stage positions (thus ignoring Z, a and b). This setting is stored and automatically recalled when closing and re-opening the TEM User Interface. Move AB Only When checked, this option will result in move only to the a,b values of stored stage positions (thus ignoring X, Y and Z). This setting is stored and automatically recalled when closing and re-opening the TEM User Interface. Back to stored optics When checked, this setting result in restoring of the optics settings together with the stored stage position, as a result of Go or double-click on the display. This setting is stored and automatically recalled when closing and re-opening the TEM User Interface. Show grid lines When checked, the display shows grid lines at 200 um (stage coordinates) intervals. This setting is stored and automatically recalled when closing and re-opening the TEM User Interface. Zoom functions The zoom on the main panel can either be determined automatically on the basis of the stored positions and tracks (Automatically determine zoom is checked) or it can be set according to a user-defined magnification. In the latter case the field of view corresponds roughly to that of the large viewing screen at the magnification given and the display is centered around the current stage position. Any change in magnification must be confirmed by pressing the Enter button. Please note that the display will generally be rotated relative to what is visible on the large viewing screen. On the latter the stage X axis generally is running North-South (rotating ~180° between LM and HM), while on the Stage² display the stage X and Y axes are East-West and North-South, respectively. These settings are stored and automatically recalled when closing and re-opening the TEM User Interface. User button Add The user buttons R1..R3 and L1..L3 can be used for adding the current stage position to the list of stored positions. To use this function, select one of the user buttons in the drop-down list. This setting is stored and automatically recalled when closing and re-opening the TEM User Interface. User button Recall + The user buttons R1..R3 and L1..L3 can be used for moving the stage position to next position in the list of stored positions. If the currently selected position is at the end of the list, the selection will automatically wrap around to the first position. To use this function, select one of the user buttons in the drop-down list. This setting is stored and automatically recalled when closing and re-opening the TEM User Interface. User button recall - The user buttons R1..R3 and L1..L3 can be used for moving the stage position to previous position in the list of stored positions. If the currently selected position is at the top of the list, the selection will automatically wrap around to the last position. To use this function, select one of the user buttons in the drop-down list. This setting is stored and automatically recalled when closing and re-opening the TEM User Interface.

Tecnai on-line help User interface 124 Tecnai 12 Software version 4.0
Auto copy When checked, the software will automatically copy the currently selected item in the list - if that is a user-defined label, not the stage position as initially inserted - back into the place for the label. From there you can copy it by selecting the text and pressing Ctrl+C. Enabled The Goniometer enabled option allows switching the CompuStage off in case it is on (the Gonio enabled button is yellow) or on when it is off. Note: If the CompuStage is switched off and on, it needs to be homed before it can move. The homing procedure requires removal of the specimen holder.

Tecnai on-line help User interface 125 Tecnai 12 Software version 4.0
30 STEM Imaging (User) The STEM Imaging Control Panel. The STEM Imaging Control Panel contains the most important STEM controls. For a description of the basic concept of scanning, see the STEM mode description. The details of scanning operation itself are described separately.
For easy operation, the scanning system has three preset modes with their own buttons, Search, Preview and Acquire. Each of the three can have its own, separate scanning settings (Frame size, Frame Time), allowing rapid switching between different settings. The actual settings are up to the user. Typical settings could be: • Search: Frame size 256*256, Frame time 1 second. • Preview: Frame size 512*512, Frame time 5 seconds. • Acquire: Frame size 1024*1024, Frame time 30 to 60 seconds. By definition Search and Preview are continuous acquisition, while Acquire acquires a single frame and stops (to allow the operator to save the image). The Focus state is different from the previous three settings. It will display a small window inside an image already collected. Only the image inside the frame is then collected and updated. The frame can be moved around and changed in size to select an area more suitable for focusing. STEM The STEM button switches the TEM to the STEM mode (the button becomes yellow) and back (the button becomes gray). Scan rotation The scanning image can be rotated continuously. Click on the trackbar and drag the handle to left or right to change the scan rotation or (as long as the trackbar has the Windows focus - denoted by the dashed lines around it), use the arrow keys on the keyboard to change the rotation angle. When the button 0 is pressed, the scan rotation is reset to 0°. When the buttons 90< and >90 are pressed, the scan rotation is changed 90° from its current setting to left or right. Enable LMscan By default, the STEM system will not switch to LM scanning (in which the objective lens is off) when the operator turns the magnification further down than the lowermost scanning magnification step. If you want to go to LM scanning, the checkbox must first be checked. Only then is it possible to change to LM scanning by turning the magnification knob further down. The checkbox is reset to the default (off) each time STEM is switched off and on. Frame time The Frame time indicates the time a single frame will require for the currently active viewing mode (Search, Preview, Acquire).

Tecnai on-line help User interface 126 Tecnai 12 Software version 4.0
Scan frame / pixel size The Scan frame and pixel size values indicate the settings of the currently active viewing mode (Search, Preview, Acquire). The two parameters are linked but give different types of information. The scan frame indicates the size in pixels of the image collected, whereas the pixel size indicates how large a single pixel is. The latter value is a useful indication for selecting spot size. For example, if the spot size used on the microscope is much larger than the indicated pixel size, then the effective resolution in the image will be wholly determined by the microscope's spot size. If on the other hand, the indicated pixel size is much larger than the spot size, the spot size could be increased to give better signal without loss of resolution. Blank The STEM Imaging Control Panel provides a function for blanking of the electron beam to avoid beam damage of other undesired effects when the beam remains on a fixed location of the specimen (that is, while it is not scanning). The beam is blanked then the button is yellow. Note 1: The unblanking of the beam is not instantaneous and may take a short while to become effective. if a scan is started too quickly after unblanking of the beam the start of the image may look distorted. Note 2: The microscope does not check that the beam is unblanked when a scan is started. It is entirely up to the user to make sure that the electron beam can reach the specimen when needed. Only when STEM is stopped or the user interface closed is the beam blanking switched off automatically. Search Pressing the Search button: • When the button is gray, switches the scan settings to those of the Search mode and starts
scanning. • When the button is yellow, pauses the scan acquisition. • When the button is white, resumes the scan acquisition (but starting with a new frame) if possible. If
the start command could not be given to TIA, the button will remain white. By definition Search is continuous acquisition. The scan parameters are set in the STEM Imaging Scan Control Panel. Preview Pressing the Preview button: • When the button is gray, switches the scan settings to those of the Preview mode and starts
scanning. • When the button is yellow, pauses the scan acquisition. • When the button is white, resumes the scan acquisition (but starting with a new frame) if possible. If
the start command could not be given to TIA, the button will remain white. By definition Preview is continuous acquisition. The scan parameters are set in the STEM Imaging Scan Control Panel. Acquire Pressing the Acquire button: • When the button is gray, switches the scan settings to those of the Acquire mode and starts
acquisition. • When the button is yellow, pauses the scan acquisition. • When the button is white, resumes the scan acquisition (but starting with a new frame) if possible. If
the start command could not be given to TIA, the button will remain white. By definition Acquire acquires a single frame and stops (to allow the operator to save the image). The scan parameters are set in the STEM Imaging Scan Control Panel.

Tecnai on-line help User interface 127 Tecnai 12 Software version 4.0
Focus Pressing the Focus button activates (button becomes yellow) or stops (button becomes gray) the acquisition of the Focus image. When active, the Focus window is displayed in the center of the STEM image. Only the area inside the Focus window is now scanned, the remainder of the image is 'frozen'.
Part of a STEM image with the Focus window in the center. The Focus window can be moved around or changed in size by clicking on it with the left-hand mouse button and dragging between the handles (small squares at corners and centers of the lines) to move it around or dragging a handle to change the size. The focus parameters are set in the STEM Imaging Focus Control Panel.
The Focus window with handles to change its position or size.
Scope The Scope button enables or disables acquisition of images with a videoscope signal displayed as well. The videoscope signal shows the full range of signal levels available and the video levels along the lines of the scan. When scan acquisition is not active the scope signal shows the video levels along a line in the center of the image. Auto CB Press Auto CB to instruct the system to optimize the Contrast and Brightness of the detector selected automatically. The Auto Contrast Brightness function will repeatedly collect an image, determine its range of video levels (for a selected number of points), and adjust the contrast and brightness settings of the detector, until the contrast and brightness are optimized. Flap-out Pressing the arrow button displays the flap-out with the STEM Imaging Scan and Focus Control Panels.

Tecnai on-line help User interface 128 Tecnai 12 Software version 4.0
30.1 STEM Imaging Focus (User) The STEM Imaging Focus Control Panel. In the STEM Imaging Focus Control Panel various parameters related to focusing in STEM are controlled.
Euc. focus Pressing the Euc. focus button executes the Eucentric focus function. In the case of STEM, this function sets the intensity and objective-lens currents to their (pre-aligned) value for focus at the eucentric height and normalizes the lenses. Note: the eucentric focus only sets the objective lens for the eucentric height, not the specimen itself (if the specimen is off the eucentric height, it will then appear out of focus). Reset Df Pressing the Reset Df button reset the Defocus display value to 0. Reset beam Pressing the reset beam button reset the user beam shift setting (as set with the trackball) to 0. Focus window The Focus window parameters defines the size of the Focus window relative to the STEM image. Dwell time The dwell time parameters defines the dwell time (the amount of time the beam resides at a pixel) for the Focus function.
30.2 STEM Imaging Scan (User) The Scanning Scan Control Panel. In the Scanning Scan Control Panel the scan parameters are defined.

Tecnai on-line help User interface 129 Tecnai 12 Software version 4.0
Max. frame The maximum frame parameter defines the size of the scan frame for the currently selected acquisition mode. Frame time The Frame time for the scan frame is set by changing the value in the spin-enter-edit control. Press the Enter button to set the value. Series size Under Series size the number of images acquired in a TIA series is defined. Link to Preview The Acquire acquisition mode settings can be defined as totally independent or they can be linked to the Preview settings. In the latter case, any change in the Preview settings (frame time, etc.) will automatically be used in Acquire as well (the typical difference then being that Preview is continuous acquisition while Acquire results in a single image). Acquisition mode In the acquisition mode drop-down list, the acquisition mode for which the parameters must be defined, can be selected. The difference between selecting the acquisition mode through the drop-down list and by pressing the equivalent button in the main control panel is that the drop-list selection selects the mode but does not automatically start acquisition.

Tecnai on-line help User interface 130 Tecnai 12 Software version 4.0
31 STEM Imaging (Expert) The STEM Imaging Control Panel. The STEM Imaging Control Panel contains the most important STEM controls. For a description of the basic concept of scanning, see the STEM mode description. The details of scanning operation itself are described separately.
For easy operation, the scanning system has three preset modes with their own buttons, Search, Preview and Acquire. Each of the three can have its own, separate scanning settings (Frame size, Frame Time), allowing rapid switching between different settings. The actual settings are up to the user. Typical settings could be: • Search: Frame size 256*256, Frame time 1 second. • Preview: Frame size 512*512, Frame time 5 seconds. • Acquire: Frame size 1024*1024, Frame time 30 to 60 seconds. By definition Search and Preview are continuous acquisition, while Acquire acquires a single frame and stops (to allow the operator to save the image). The Focus state is different from the previous three settings. It will display a small window inside an image already collected. Only the image inside the frame is then collected and updated. The frame can be moved around and changed in size to select an area more suitable for focusing. STEM The STEM button switches the TEM to the STEM mode (the button becomes yellow) and back (the button becomes gray). Scan rotation The scanning image can be rotated continuously. Click on the trackbar and drag the handle to left or right to change the scan rotation or (as long as the trackbar has the Windows focus - denoted by the dashed lines around it), use the arrow keys on the keyboard to change the rotation angle. When the button 0 is pressed, the scan rotation is reset to 0°. When the buttons 90< and >90 are pressed, the scan rotation is changed 90° from its current setting to left or right. Enable LMscan By default, the STEM system will not switch to LM scanning (in which the objective lens is off) when the operator turns the magnification further down than the lowermost scanning magnification step. If you want to go to LM scanning, the checkbox must first be checked. Only then is it possible to change to LM scanning by turning the magnification knob further down. The checkbox is reset to the default (off) each time STEM is switched off and on. Dwell time The Dwell time indicates the time needed for acquisition of a single pixel for the currently active viewing mode (Search, Preview, Acquire).

Tecnai on-line help User interface 131 Tecnai 12 Software version 4.0
Scan frame / pixel size The Scan frame and pixel size values indicate the settings of the currently active viewing mode (Search, Preview, Acquire). The two parameters are linked but give different types of information. The scan frame indicates the size in pixels of the image collected, whereas the pixel size indicates how large a single pixel is. The latter value is a useful indication for selecting spot size. For example, if the spot size used on the microscope is much larger than the indicated pixel size, then the effective resolution in the image will be wholly determined by the microscope's spot size. If on the other hand, the indicated pixel size is much larger than the spot size, the spot size could be increased to give better signal without loss of resolution. Blank The STEM Imaging Control Panel provides a function for blanking of the electron beam to avoid beam damage of other undesired effects when the beam remains on a fixed location of the specimen (that is, while it is not scanning). The beam is blanked then the button is yellow. Note 1: The unblanking of the beam is not instantaneous and may take a short while to become effective. if a scan is started too quickly after unblanking of the beam the start of the image may look distorted. Note 2: The microscope does not check that the beam is unblanked when a scan is started. It is entirely up to the user to make sure that the electron beam can reach the specimen when needed. Only when STEM is stopped or the user interface closed is the beam blanking switched off automatically. Search Pressing the Search button: • When the button is gray, switches the scan settings to those of the Search mode and starts
scanning. • When the button is yellow, pauses the scan acquisition. • When the button is white, resumes the scan acquisition (but starting with a new frame) if possible. If
the start command could not be given to TIA, the button will remain white. By definition Search is continuous acquisition. The scan parameters are set in the STEM Imaging Scan Control Panel. Preview Pressing the Preview button: • When the button is gray, switches the scan settings to those of the Preview mode and starts
scanning. • When the button is yellow, pauses the scan acquisition. • When the button is white, resumes the scan acquisition (but starting with a new frame) if possible. If
the start command could not be given to TIA, the button will remain white. By definition Preview is continuous acquisition. The scan parameters are set in the STEM Imaging Scan Control Panel. Acquire Pressing the Acquire button: • When the button is gray, switches the scan settings to those of the Acquire mode and starts
acquisition. • When the button is yellow, pauses the scan acquisition. • When the button is white, resumes the scan acquisition (but starting with a new frame) if possible. If
the start command could not be given to TIA, the button will remain white. By definition Acquire acquires a single frame and stops (to allow the operator to save the image). The scan parameters are set in the STEM Imaging Scan Control Panel.

Tecnai on-line help User interface 132 Tecnai 12 Software version 4.0
Focus Pressing the Focus button activates (button becomes yellow) or stops (button becomes gray) the acquisition of the Focus image. When active, the Focus window is displayed in the center of the STEM image. Only the area inside the Focus window is now scanned, the remainder of the image is 'frozen'.
Part of a STEM image with the Focus window in the center. The Focus window can be moved around or changed in size by clicking on it with the left-hand mouse button and dragging between the handles (small squares at corners and centers of the lines) to move it around or dragging a handle to change the size. The focus parameters are set in the STEM Imaging Focus Control Panel.
The Focus window with handles to change its position or size.
Scope The Scope button enables or disables acquisition of images with a videoscope signal displayed as well. The videoscope signal shows the full range of signal levels available and the video levels along the lines of the scan. When scan acquisition is not active the scope signal shows the video levels along a line in the center of the image. Auto CB Press Auto CB to instruct the system to optimize the Contrast and Brightness of the detector selected automatically. Flap-out Pressing the arrow button displays the flap-out with the STEM Imaging Scan and Focus Control Panels.

Tecnai on-line help User interface 133 Tecnai 12 Software version 4.0
31.1 STEM Imaging Focus (Expert) The STEM Imaging Focus Control Panel. In the STEM Imaging Focus Control Panel various parameters related to focusing in STEM are controlled.
Focus The selection of the Focus drop-down list defines how the operator wants to focus in STEM imaging. Possible choices are: • Intensity - the default setting, the same as the normal user, with the Focus knob controlling the
Intensity setting, the objective-lens fixed and the Intensity knob decoupled. • Objective - the Focus knob controls the Objective-lens setting and the Intensity is fixed, with the
Intensity knob decoupled. • Step-size dependent - the microscope automatically changes the Objective-lens setting for small
focusing steps and the Intensity setting for larger focusing steps, both from the Focus knob, while the Intensity knob is decoupled.
• Intensity and objective - both Intensity and Objective-lens setting can be controlled freely, with the Focus knob controlling the Objective-lens setting and the Intensity knob the Intensity setting.
Euc. focus Pressing the Euc. focus button executes the Eucentric focus function. In the case of STEM, this function sets the intensity and objective-lens currents to their (pre-aligned) value for focus at the eucentric height and normalizes the lenses. Note: the eucentric focus only sets the objective lens for the eucentric height, not the specimen itself (if the specimen is off the eucentric height, it will then appear out of focus). Auto Euc. focus If the Auto Euc. focus checkbox is checked, the microscope will execute the Eucentric focus function each time when the STEM mode is entered (to reset the focusing conditions to good default values). Reset Df Pressing the Reset Df button reset the Defocus display value to 0. Reset beam Pressing the reset beam button reset the user beam shift setting (as set with the trackball) to 0. Focus window The Focus window parameters defines the size of the Focus window relative to the STEM image.

Tecnai on-line help User interface 134 Tecnai 12 Software version 4.0
Dwell time The dwell time parameters defines the dwell time (the amount of time the beam resides at a pixel) for the Focus function.
31.2 STEM Imaging Scan (Expert) The STEM Imaging Scan Control Panel. In the STEM Imaging Scan Control Panel the scan parameters are defined.
Scan frame The scan frame is a graphic representation of the frame size that allows setting of frame-size parameters with the mouse.
When the Max. frame and Frame size are equal, the scan frame fills the full frame. Move the cursor to the edge of the scan frame. It will change to a Resize cursor (horizontal, vertical or diagonal, depending on the cursor position relative to the frame). Click with the left-hand mouse button and drag to change the size of the scan frame. If the scan frame is smaller than the full frame, the cursor will change to the Precision select cursor inside the full frame but outside the scan frame. Click with the left-hand mouse button and the frame size will 'jump' to the cursor positions. Drag to adjust the scan frame.

Tecnai on-line help User interface 135 Tecnai 12 Software version 4.0
If square is not checked, the cursor position inside the full frame will determine the scan frame dimensions in x and y as well.
When centered is not checked, the cursor will change to to the Move cursor when it is inside the black rectangle representing the scan frame. Click with the left-hand mouse button on the frame and drag it to any position within the full frame.
Max. frame The Max. frame sets the number of pixels (in powers of 2) for the maximum scan range for the currently selected acquisition mode. Frame size The Frame size parameter determines the actual size of the scan frame. The value of the Frame size can be anywhere from the Resolution values downwards. To reset the Frame size to power of 2 values, drag the slider fully to the right and it will clip at the Resolution value. The Square and Centered checkboxes will be checked automatically. Square When Square is checked, the scan frame is forced to be square (x and y dimensions equal). Otherwise the scan frame can have any (rectangular) shape. Centered When Centered is checked, the scan frame is forced to remain centered within the full frame. Otherwise the scan frame can be positioned anywhere within the full frame. Scan filters Not functional on LaB6 systems (AC filters are present on FEG microscopes only). Frame time The Frame time for the scan frame is set by changing the value in the spin-enter-edit control. Press the Enter button to set the value. Series size Under Series size the number of images acquired in a TIA series is defined. Link to Preview The Acquire acquisition mode settings can be defined as totally independent or they can be linked to the Preview settings. In the latter case, any change in the Preview settings (frame time, etc.) will automatically be used in Acquire as well (the typical difference then being that Preview is continuous acquisition while Acquire results in a single image).

Tecnai on-line help User interface 136 Tecnai 12 Software version 4.0
Acquisition mode In the acquisition mode drop-down list, the acquisition mode for which the parameters must be defined, can be selected. The difference between selecting the acquisition mode through the drop-down list and by pressing the equivalent button in the main control panel is that the drop-list selection selects the mode but does not automatically start acquisition.

Tecnai on-line help User interface 137 Tecnai 12 Software version 4.0
32 STEM Detector (User) The STEM Detector Control Panel. In the STEM Detector Control Panel various detector settings are controlled.
Camera length The camera length for STEM is set with the spin buttons (there is no other way to control the camera length in STEM because the magnification knob is coupled to the STEM magnification). Insert detectors/detector shift There are two different systems for detectors. Some detectors are retractable and have to be inserted (e.g. the HAADF). In that case the control panel has a button Insert detectors. Pressing the Insert detectors button inserts or retracts the selected detector (only when present). The other system has detectors in a fixed position (typically the bright-field/dark-field detector assembly at the near-axis position). In that case the detector shift (from the screen center to the detector) is done automatically (if the Auto checkbox is checked) when the main screen is raised. When the Auto checkbox is unchecked, the detector shift can be selected in the drop-down list. Contrast / Brightness of ... In the drop-down list box after Contrast / Brightness of is selected which detector is controlled by the functions underneath (Contrast and Brightness track bars, MF knob control and Auto CB). Contrast With the Contrast track bar the contrast (gain) setting of the detector is controlled. Brightness With the Brightness track bar the brightness (offset) setting of the detector is controlled. MF knobs Press MF knobs to couple the Multifunction X and Y knobs to the contrast and brightness settings of the detector. Auto C/B Press Auto CB to instruct the system to optimize the Contrast and Brightness of the detector selected automatically. The Auto Contrast Brightness function will repeatedly collect an image, determine its range of video levels (for a selected number of points), and adjust the contrast and brightness settings of the detector, until the contrast and brightness cover specified levels. Flap-out Pressing the arrow button displays the flap-out containing the STEM Detector Selection Control Panel.

Tecnai on-line help User interface 138 Tecnai 12 Software version 4.0
32.1 STEM Detector Selection (User) The STEM Detector Selection Control Panel.
In the STEM Detector Selection Control Panel the STEM detector(s) to be used are selected and some other detector parameters are defined. There are two scanning systems in use. In the older system (control panel shown on the left) there are three channels to which a detector can be assigned through a drop-down list. In this system there are video filters for each channels that can be controlled by the user. In the new system (control panel on the right) each detector has its own, fixed channel and selection is done by checking one of the checkboxes. The physical location of the available detectors is as follows: • SE (secondary electron) and BS (backscattered electron) detectors are located above the specimen. • the HAADF detector is located above the projection chamber (you will be able to see its shadow on
the main screen). • BF/DF detectors are located underneath the main screen. On older systems the BF/DF detectors are
(typically) located in the near-axis position (shifted towards the right and a little bit up) and therefore this signal can never be combined with any on-axis signal (HAADF, EELS) because the diffraction pattern location differs. On newer systems the BF/DF detectors may be in the central position and their signals can be combined with on-axis signals (though you cannot combine BF with EELS because the EELS spectrometer is located underneath the BF detector and the BF detector blocks the beam for the EELS).
Detector Each of the STEM detectors present can be selected in the drop-down lists (each list represents a video channel) or checkbox. The detectors selected determine which images are displayed in TIA during scanning (all lists in which a detector signal is selected will be displayed). WARNING : POTENTIAL DAMAGE ! The retractable BF detector can be damaged by a very high electron dose. If you are using the detector with a very high beam current (e.g. for X-ray mapping), change to a high camera length so the central-beam disk is large and the electron dose per detector area is not too high. Filter The Filter defines the setting of the video filter, each for the channel to the left of it. Normally these can be kept on automatic control. There is a range of manual settings, selectable from the drop-down lists (which are enabled only if the Auto checkbox is unchecked; otherwise the settings is adjusted automatically, dependent on the scan speed). In manual control the correct filter setting can be determined by starting with a high value and lowering it until the image starts to have horizontal streaks

Tecnai on-line help User interface 139 Tecnai 12 Software version 4.0
(signal variations are smeared out over several pixels). Increase the value again by approximately two steps (or at least until the streaks are completely absent). Auto insert/retract HAADF / Auto insert detectors The Auto insert/retract HAADF determines whether the HAADF detector (old system) or selected detectors (new system) is/are automatically inserted or retracted when appropriate. If not checked, the detector(s) must be inserted or retracted by hand (operator instruction). SED Grid Voltage The SED Grid Voltage setting defines the voltage on the Secondary Electron Detector extraction anode (an anode located just below the upper objective-lens pole piece; on some systems integrated with the Backscattered Electron Detector). The extraction anode allows selection of various ranges of SED energies. If the grid voltage is positive, all secondary electrons are attracted (with the strength of the grid voltage determining how strongly the secondary electrons are attracted). If the grid voltage is negative, low-energy secondary electrons (the bulk of the secondary electrons have energies below 50 eV) are repelled and the image of the SE detector becomes increasingly dominated by backscattered electrons. This control is only present when an SE detector is present.
32.2 STEM Detector Auto CB The STEM Detector Auto CB Control Panel. In the STEM Detector Auto CB Control Panel the settings used for the Auto Contrast Brightness function are defined. The Auto Contrast Brightness function will repeatedly collect an image, determine its range of video levels (for a selected number of points), and adjust the contrast and brightness settings of the detector, until the contrast and brightness cover the specified levels (contrast to the target contrast, brightness within the accessible range of video levels).
Dwell time The dwell time defines the time per pixel for measuring the video level. Longer times lead to less noisy signal but increase the time necessary for the Auto Contrast Brightness function to finish. Number of points The number of points determines at how many points the video level is measured for each cycle. Increasing the number of points increases the 'relevance' of the Auto Contrast Brightness function but also increases the cycle time. The points are distributed over a whole image. If the total range of video levels is spread out over a whole image with each level present in an area of reasonable size (more than just a few pixels), run the Auto Contrast Brightness function over the image as is. If, however, the video levels change on a small scale (as e.g. with small particles), increase the magnification so just a few particles are visible and/or increase the number of points before running the Auto Contrast Brightness function (otherwise the pixels used for measuring the video levels may miss the small features altogether).

Tecnai on-line help User interface 140 Tecnai 12 Software version 4.0
Target contrast The target contrast defines how much of the total available signal range should be filled by the detector signal. Thus 100% would have the lowest signal from the detector at 0 and the highest at 64000. Under normal circumstances a range of 10 to 15% is sufficient (the display software then automatically optimizes the image display from black to white). Auto Brightness Strategy Adjusting contrast and brightness (electronic gain and bias) of the detectors can be adjusted automatically using two strategies: • Set mean to 50% of range (this is the method that was used previously)
This method adjusts both brightness and contrast of the detector until the mean intensity is at 50% and the contrast of the image is at the preset value (15%).
• Blank beam and minimize intensity (this is a new method) The beam is blanked (automatically) and the brightness is adjusted until the mean intensity is at 0%. With the beam switched on again scanning is resumed and the gain is adjusted until the contrast of the image is at the preset value (normally 15%). The advantage of this method is that the full dynamic range of the detector can be used and that subsequent manual adjustment is simple: only the contrast of the detector needs to be adjusted. For this method to work correctly it is important that no ambient (room) light should hit the detector, as always when acquiring STEM images. The control of the detector must have good linearity and no coupling between contrast and brightness. It works well with the HAADF detector but not with the BF/DF detectors.
Defaults Press the Defaults button to reset all values to their default.

Tecnai on-line help User interface 141 Tecnai 12 Software version 4.0
33 Stigmator The Stigmator Control Panel. The Stigmator Control Panel allows the operator to control the three stigmators of the microscope.
Condenser The condenser stigmator is used to stigmate the electron beam. It is the default stigmator for modes where the beam is important (like nanoprobe and STEM). Pressing the Condenser stigmator button is equivalent to pressing the Stigmator button on the left-hand control pad plus selecting the condenser stigmator. Objective The objective stigmator is used to stigmate the HM (high-magnification) TEM image and the LAD (Low-Angle Diffraction) pattern. Pressing the Objective stigmator button is equivalent to pressing the Stigmator button on the left-hand control pad plus selecting the objective stigmator. Diffraction The diffraction stigmator is used to stigmate the D (high-magnification) diffraction pattern and the LM (low-magnification) TEM image. Pressing the Diffraction stigmator button is equivalent to pressing the Stigmator button on the left-hand control pad plus selecting the diffraction stigmator. None The None button allows the operator to deselect all stigmators. Pressing None is equivalent to pressing the stigmator button on the left-hand control pad when it is on. Step size Each stigmator has its own step size. The step size determines the increment with which the stigmator is changed when the Multifunction buttons are turned or the spin buttons of the channels pressed. The step size is changed either with the spin buttons in the control panel or by pressing the -/+ buttons left of the Multifunction-X knob on the left-hand control pad. Channel Stigmator settings can be stored in three channels. One possible use of the channels is to use them for optical modes that can be slightly different (such as SA and Mh magnifications, because of the small change in objective-lens current). They can also be used to store intermediate results during stigmation (if you are unsure you can get the astigmatism correction better, copy the contents of the current channel to another and continue stigmation with the other channel. You can then always go back to first channel if it gets worse). The active channel is outlined by a frame around it and by the enabled nature of its spin buttons (the arrows are black; those of the inactive channels are gray).

Tecnai on-line help User interface 142 Tecnai 12 Software version 4.0
Spin control Use the buttons of the spin control to change the stigmator setting (an alternative to using the Multifunction knobs). Flap-out The flap-out button leads to the Stigmator flap-out with the Stigmator Popup control panel. Special function: Click with the right-hand mouse button on one of the channels to get a popup-menu.
Popup menu functions Copy Copies the contents of the channel in which the mouse was clicked to the clipboard. Paste Pastes the contents of the clipboard into the channel where the mouse was clicked. This menu items remains grayed (disabled) until a copy action has been done. Reset Resets the stigmator channel to zero. Copy ... to ... Copies the content of the channel listed first to the channel listed second. The copy action is always from the channel where the right-hand mouse click was done to one of the other channels.

Tecnai on-line help User interface 143 Tecnai 12 Software version 4.0
33.1 Stigmator Popup The Stigmator Popup Control Panel. The Stigmator Popup Control Panel contains a number of options related to the behavior of the Stigmator control panel.
Show .. when .. active When checked, this option automatically makes the Stigmator control panel pop up at the standard panel popup position (bottom right - unless it is already visible) when stigmator selection is on (through pressing of the Stigmator button on the left-hand Control Pad). Hide other .. This option, when checked, makes the Stigmator control panel replace any other control panel currently popped up. Hide stigmator ... When checked, this option makes the Stigmator control panel disappear again when the stigmator selection is switched off (by pressing the Stigmator button on the left-hand Control Pad).

Tecnai on-line help User interface 144 Tecnai 12 Software version 4.0
34 System status The System Status Control Panel. The System Status Control Panel provides an overview of all (software) values of lenses and deflection coils.
Lens values The lens values display the currently active lens settings as a percentage of the lens maximum. Deflection coils The deflection coils values are shown in non-physical units. These values always lie between -1 and +1, except for the pivot points that lie in the range 2-6. X-Y values The X-Y values are the values on the X and Y coils, respectively, for the entries listed on the left.

Tecnai on-line help User interface 145 Tecnai 12 Software version 4.0
Perpendicular values The perpendicular values display the perpendicular corrections applied to the coils. Only one set of perpendicular values exists for a particular deflection coil (thus the shift and tilt components use the same value). All values The settings on the deflection coils are first added together. These are then converted by the pivot points into settings applied to upper and lower coils. Gun coils The settings on the gun deflection coils consist of the gun tilt, the gun shift and the spot-size dependent gun shift. Beam coils The settings on the beam deflection coils consist of four factors, two user factors (user beam shift as set with the track ball, and dark field tilt) and two alignment factors, the align beam shift and the rotation center. Not listed is the contribution from the image shift - beam shift. Image coils The settings on the image deflection coils consist of four main factors, two user factors (user image shift and user diffraction shift) and two alignment factors, the align image shift and align diffraction shift. Additionally there are the magnification correction (used for the alignment of the magnifications within a range), the detector alignment (used for the shift to off-axis detectors) and the cross-over correction (used in EFTEM). Not listed is the contribution from the image shift - beam shift.

Tecnai on-line help User interface 146 Tecnai 12 Software version 4.0
35 Vacuum (User) The Vacuum Control Panel. The Vacuum Control Panel gives and overview of the vacuum status of the microscope and provides access to a few, often-used vacuum-control functions. A more detailed vacuum overview is also available.
Note 1: On systems equipped with the Turbo-Molecular Pump (TMP), to stop the TMP running (usually after inserting a specimen holder) either use the Turbo on button or simply open the Column Valves (if the Turbo Auto Off function on the Vacuum Cryo Control Panel is active). Note on the Turbo-molecular pump (TMP): When the TMP is switched off, it is forced to run down completely, otherwise there may be situations where it does not start up properly. The run-down of the TMP takes about 7 minutes. While it is running down it cannot be switched on. Note 2: Vacuum terminology tends to be confusing. People talk about high or ultra-high vacuum when they mean very low pressures. Where it could be confusing, vacuum status will therefore be referred to as 'good' or 'poor'. Status The status line of the Vacuum Control panel displays the status of the vacuum in words. Examples of status values are ready, off, stand-by, and start up. A green status display is used for ready, red status displays for not ready. In the example above, the display indicates that the Column Valves are closed. Pressure read-out The essential pressures of the microscope are read out, either by pressure gauges like Pirani's or Pennings or by converting the currents going through Ion Getter Pumps to pressures. The important pressures are listed in the Vacuum Control Panel. The pressure units are as set in the Vacuum Settings control panel (or defined by the supervisor for users). Possible units are Pascal, Torr and Log unit. For clarity Pascal and Torr units always go in steps of thousands for the exponent (10-3, 10-6, etc). Log units are defined in such a way that a realistic range of pressures (for that vacuum element) goes from 0 to 100. The advantage of the log units (which are similar to the units previously used on CM microscopes) is simplicity and high sensitivity for the good vacuum values (where it matters) and low sensitivity for poor vacuum values. Column Valves Closed The Column Valves Closed button closes and opens the two valves in the column separating the column from the projection chamber (V4) and the column from the gun (V7). These two valves are always opened and closed together. The high tension and filament can remain on when opening and closing these valves. The functionality of the button is chosen such that it highlights (yellow) when the column valves are closed (as a warning that the beam will not be visible). The same is indicated, when possible, by the status display.

Tecnai on-line help User interface 147 Tecnai 12 Software version 4.0
It is good practice to keep these valves closed whenever the microscope is not actively used, to keep the column vacuum at its optimum condition and prevent air from entering the gun area during specimen exchange. Turbo on Present only on systems equiped with the Turbo-Molecular Pump. In cases where the pre-pump airlock action is not necessary (all airlock actions without cryo holders), it may still be advantageous to switch the TMP on (or off). An example is the removal of the specimen holder in order to exchange the specimen. Since the TMP takes some time to reach Ready status, it can be switched on before removing the specimen holder, so it is ready immediately after the specimen has been exchanged. The switch on and off of the TMP can be done through the Turbo on button. Note: The Turbo button is orange when the TMP is on but not yet at operational speed. When the TMP is on and at speed, the button is yellow. Camera Air The Camera Air button starts the vacuum cycle that vents the camera chamber and, when the camera is vented, starts the cycle that pumps the camera chamber again. Camera Air must be confirmed. For this purpose, the button disappears and is replaced by two buttons, one with a 'V' sign for OK, the other with and 'X' sign for Cancel. The cursor is placed between the two buttons so that it is not possible to press one of them by accidentally pressing the Camera Air button twice. On some microscopes the Camera Air button may be absent. In that case the system Supervisor has chosen to remove the button (typically when no plate camera is used on the system so there is no reason for users to vent the camera).
The Vacuum Control Panel with Log units displayed and the Camera Air button absent.
Vacuum Flap-out Pressing the arrow button displays the flap-out containing the Vacuum Cryo control panel.

Tecnai on-line help User interface 148 Tecnai 12 Software version 4.0
35.1 Vacuum Cryo (User) The Vacuum Cryo Control Panel. The Vacuum Cryo Control Panel contains special cryo functions for prepumping the airlock (to allow rapid insertion of a cryo-transfer holder), switching the Turbo-molecular pump (TMP) on or off, and for the cryo cycle (for removal of water vapor coming off the cold trap or cryo blades when the liquid-nitrogen cooling is removed).
Step Back There may be occasions where a certain action is undertaken and the vacuum system is unable to reach the final state required (e.g. pumping on the Camera but due to a leaking O-ring the vacuum ready status cannot be reached). In that case you can switch back to the previous vacuum state by pressing the Step Back button, which becomes enabled in cases where a step back is possible. Turbo Auto Off The switch off of the Turbo-Molecular Pump can be under automatic control (the microscope will switch the Turbo off when the Column Valve are opened) or manual control. Manual control may be preferable in cases where rapid specimen exchange is required (and the vibrations from the Turbo pump are not important). In the latter case the operator must switch the Turbo off via the Turbo on button. The Turbo Auto Off check box defines whether automatic control (check box checked) or manual control is used. Prepump Airlock Note on the Turbo-molecular pump (TMP): When the TMP is switched off, it is forced to run down completely, otherwise there may be situations where it does not start up properly. The run-down of the TMP takes about 7 minutes. While it is running down it cannot be switched on. Note: the prepump airlock button is disabled when there is a specimen holder inside the CompuStage. First remove the holder and then switch on the prepumping of the airlock. During insertion of a cryo-transfer holder into the microscope, the greatest danger to the frozen specimen comes from water vapor icing up on the specimen. In order to reduce the time that the holder is in air, the microscope is equipped with a prepump airlock function. When this function is used, the microscope will go through its normal procedure of airlock insertion without the actual pumping of the airlock itself: • Pump out the backing line • Check the vacuum level in the buffer tank (behind the oil-diffusion pump) and empty the buffer tank if
necessary. While this is taking place, the red light of the CompuStage will remain on (and the cryo-transfer holder should be kept inside the cryo-transfer workstation). Once the red CompuStage light goes off, the pre-vacuum pump will keep running, to be ready for immediate action when the insertion of the cryo-transfer holder is detected. The airlock will then be pumped (for the user-selected time) after which the holder can be inserted into the microscope.

Tecnai on-line help User interface 149 Tecnai 12 Software version 4.0
The optimum cryo-transfer holder insertion procedure is as follows: • Keep the cryo-transfer holder in the transfer workstation. • Go to the Stage² Control Control Panel, enter a value of -60 for the Set Alpha and press the button.
The stage will now be tilted to -60 degrees. This pre-tilt is useful for two reasons: 1. It is now possible to insert the specimen holder without spilling all the liquid nitrogen out of the
dewar. 2. By making the stage go back to 0 degrees later while the holder is kept in the same orientation
(by the operator), the CompuStage will itself take care of opening the airlock. • Go to the Vacuum Cryo Control Panel and press the Prepump Airlock button. • The red CompuStage light will now be on. • Wait until the red CompuStage light is switched off. • Remove the specimen holder from the transfer workstation and insert it into the CompuStage. • The red CompuStage will again go on and the airlock pumping will start immediately. • Wait till the red CompuStage light goes off. • Hold the specimen holder firmly so it cannot rotate and press the Set Alpha button again. • The CompuStage will now tilt back to 0 degrees. Because the holder will not tilt with it, the holder
effectively opens the airlock in this way (the same as the operator turning the holder so it will open the airlock).
• Insert the specimen holder further into the microscope. • On TMP systems: If necessary (e.g. when the cryo holders shields will not be opened for a while to
allow the vacuum to recover fully from the holder insertion), switch the TMP off via the Turbo on button (otherwise it will be switched off automatically when the column valves are opened if the Turbo Auto Off function is active).
Empty Buffer The Empty Buffer button starts the cycle that empties the buffer tank. This may be useful in cases where it is necessary that the buffer cycle doesn't interrupt operation for a period of time (e.g. when a series of exposures is to be made). Cryo cycle The Cryo cycle is a special vacuum procedure for removing the water vapor from the microscope column that is released when the cold trap or cryo blades are being warmed up at the end of a cryo-microscopy session. The IGP 1 that pumps the microscope column is not a very effective pump for removal of water vapor (and ages more rapidly when it is forced to pump a lot of water vapor repeatedly) and therefore the TMP or ODP is used to pump away the water vapor while IGP 1 is temporarily switched off. After a set time has elapsed, the IGP 1 is automatically switched on again so the microscope is ready for operation the next morning. The cryo cycle is based on two settings, a delay time before the function switches IGP 1 off (Start after) and a running time after which the microscope will (attempt to) switch IGP 1 on again (Duration). To determine what these settings should be, observe the behavior of the microscope vacuum system after a normal day of cryo-microscopy operation. Stop the microscope session. If you normally remove the liquid-nitrogen dewar of the cold trap, do so now. Record the time until the pressure in the column begins to rise significantly (due to water vapor coming off the cold trap or cryo blades). Take 3/4 of this time as the Start after value. Estimate how it will normally take to evaporate all the water from the cold trap or cryo blades (with the liquid-nitrogen dewar removed this is typically less than 1/2 hour, with it there it may take longer). Select that time (with some margin for variation) as the Duration time. Note: To ensure that the vacuum doesn't deteriorate in case the Start after time is too long, the vacuum system will terminate the Start after period and switch to the real part of the cryo cycle (Duration) when it finds that IGP 1 is running up significantly. The cryo cycle then continues normally.

Tecnai on-line help User interface 150 Tecnai 12 Software version 4.0
During the cryo cycle a number of vacuum controls (column valves, prepump airlock, etc.) are disabled. It is also not possible to change the cryo cycle settings while the cycle is running. The cryo cycle can be switched off by pressing the (now yellow) Cryo Cycle button.
35.2 Vacuum Settings (User) The Vacuum Settings Control Panel. The Vacuum Settings Control Panel provides access to various settings concerning the vacuum system.
Pressure unit Vacuum pressures can be listed in three types of units, Pascal (Pa), Torr and Log unit. For clarity Pascal and Torr units always go in steps of thousands for the exponent (10-3, 10-6, etc). Log units are defined in such a way that a realistic range of pressures (for that vacuum element) goes from 0 to 100. The advantage of the log units (which are similar to the units previously used on CM microscopes) is simplicity and high sensitivity for the good vacuum values (where it matters) and low sensitivity for poor vacuum values. Airlock pump time Airlock pumping times can be set by the user. The minimum airlock pumping time advised is 50 seconds for TMP systems and 30 seconds for systems without TMP. Airlock pump cycles Present only on systems equiped with the Turbo-Molecular Pump. The TMP can be set to pump on the airlock in a single cycle or in more cycles, interspersed by flushing with nitrogen. If a single cycle is set, no flushing takes place, otherwise the systems pumps, flushes, pumps, ... (depending on the number of cycles set). Pressures A list of all vacuum pressures in all three types of units simultaneously.

Tecnai on-line help User interface 151 Tecnai 12 Software version 4.0
36 Vacuum (Supervisor) The Vacuum Control Panel. The Vacuum Control Panel gives and overview of the vacuum status of the microscope and provides access to a few, often-used vacuum-control functions. A more detailed vacuum overview is also available.
Note 1: On systems equipped with the Turbo-Molecular Pump (TMP), to stop the TMP running (usually after inserting a specimen holder) either use the Turbo on button or simply open the Column Valves (if the Turbo Auto Off function on the Vacuum Cryo Control Panel is active). Note on the Turbo-molecular pump (TMP): When the TMP is switched off, it is forced to run down completely, otherwise there may be situations where it does not start up properly. The run-down of the TMP takes about 7 minutes. While it is running down it cannot be switched on. Note 2: Vacuum terminology tends to be confusing. People talk about high or ultra-high vacuum when they mean very low pressures. Where it could be confusing, vacuum status will therefore be referred to as 'good' or 'poor'. Status The status line of the Vacuum Control panel displays the status of the vacuum in words. Examples of status values are ready, off, stand-by, and start up. A green status display is used for ready, red status displays for not ready. In the example above, the display indicates that the Column Valves are closed. Pressure read-out The essential pressures of the microscope are read out, either by pressure gauges like Pirani's or Pennings or by converting the currents going through Ion Getter Pumps to pressures. The important pressures are listed in the Vacuum Control Panel. The pressure units are as set in the Vacuum Settings control panel (or defined by the supervisor for users). Possible units are Pascal, Torr and Log unit. For clarity Pascal and Torr units always go in steps of thousands for the exponent (10-3, 10-6, etc). Log units are defined in such a way that a realistic range of pressures (for that vacuum element) goes from 0 to 100. The advantage of the log units (which are similar to the units previously used on CM microscopes) is simplicity and high sensitivity for the good vacuum values (where it matters) and low sensitivity for poor vacuum values. Column Valves Closed The Column Valves Closed button closes and opens the two valves in the column separating the column from the projection chamber (V4) and the column from the gun (V7). These two valves are always opened and closed together. The high tension and filament can remain on when opening and closing these valves. The functionality of the button is chosen such that it highlights (yellow) when the column valves are closed (as a warning that the beam will not be visible). The same is indicated, when possible, by the status display.

Tecnai on-line help User interface 152 Tecnai 12 Software version 4.0
It is good practice to keep these valves closed whenever the microscope is not actively used, to keep the column vacuum at its optimum condition and prevent air from entering the gun area during specimen exchange. Turbo on Present only on systems equiped with the Turbo-Molecular Pump. In cases where the pre-pump airlock action is not necessary (all airlock actions without cryo holders), it may still be advantageous to switch the TMP on (or off). An example is the removal of the specimen holder in order to exchange the specimen. Since the TMP takes some time to reach Ready status, it can be switched on before removing the specimen holder, so it is ready immediately after the specimen has been exchanged. The switch on and off of the TMP can be done through the Turbo on button. Note: The Turbo button is orange when the TMP is on but not yet at operational speed. When the TMP is on and at speed, the button is yellow. Camera Air The Camera Air button starts the vacuum cycle that vents the camera chamber and, when the camera is vented, starts the cycle that pumps the camera chamber again. Camera Air must be confirmed. For this purpose, the button disappears and is replaced by two buttons, one with a 'V' sign for OK, the other with and 'X' sign for Cancel. The cursor is placed between the two buttons so that it is not possible to press one of them by accidentally pressing the Camera Air button twice. On some microscopes the Camera Air button may be absent. In that case the system Supervisor has chosen to remove the button (typically when no plate camera is used on the system so there is no reason for users to vent the camera).
The Vacuum Control Panel with Log units displayed and the Camera Air button absent.
Vacuum Flap-out Pressing the arrow button displays the flap-out containing the Vacuum Cryo, Vacuum Settings and Vacuum Control control panels.

Tecnai on-line help User interface 153 Tecnai 12 Software version 4.0
36.1 Vacuum Control (Supervisor) The Vacuum Control Control Panel. The Vacuum Control Control Panel allows the supervisor to control certain elements of the microscope's vacuum system.
Vacuum Standby When the microscope (and vacuum system) is switched off, generally it takes about 1/2 to 1 hour to restart (warming up of the Oil-Diffusion Pump up to pumping of the column and gun with IGP 1 and IGP 2). This time can be shortened appreciably by leaving IGP 1 and IGP 2 running, which is the function of the Standby vacuum mode (the default setting - the checkbox is checked). Under some circumstances, it may be necessary to switch IGP 1 and IGP 2 off as well. In that case, the Standby mode must be switched off (uncheck the Standby checkbox) and then switch the vacuum system off. The Vacuum Standby function is available only to the Supervisor. Camera Air button visible The checkbox Camera Air button determines whether the Camera Air button on the Vacuum Control Panel is visible or not. This option can be set only by the Supervisor and applies to all users (Experts and Users) of the microscope. When the plate camera of the microscope is never used, the Camera Air button can be made invisible, since there is then no reason for users to vent the camera. Column Air The Column Air buttons starts (or stops) venting the Column. The Column Air functionality is available only to the Supervisor. Column Air must be confirmed. For this purpose, the button disappears and is replaced by two buttons, one with a 'V' sign for OK, the other with and 'X' sign for Cancel. The cursor is placed between the two buttons so that it is not possible to press one of them by accidentally pressing the Column Air button twice. Gun Air The Gun Air buttons starts (or stops) venting the Gun. The Gun Air functionality is available only to the Supervisor. Gun Air must be confirmed. For this purpose, the button disappears and is replaced by two buttons, one with a 'V' sign for OK, the other with and 'X' sign for Cancel. The cursor is placed between the two buttons so that it is not possible to press one of them by accidentally pressing the Gun Air button twice. To Ready In cases where the vacuum system has come to state where it (currently) does not know how to resolve the situation, the To Ready button may become active. By pressing the button the Supervisor can attempt to get the vacuum system back to the Ready state.

Tecnai on-line help User interface 154 Tecnai 12 Software version 4.0
36.2 Vacuum Cryo (Supervisor) The Vacuum Cryo Control Panel. The Vacuum Cryo Control panel contains special cryo functions for prepumping the airlock (to allow rapid insertion of a cryo-transfer holder), switching the Turbo-molecular pump (TMP) on or off, and for the cryo cycle (for removal of water vapor coming off the cold trap or cryo blades when the liquid-nitrogen cooling is removed).
Step Back There may be occasions where a certain action is undertaken and the vacuum system is unable to reach the final state required (e.g. pumping on the Camera but due to a leaking O-ring the vacuum ready status cannot be reached). In that case you can switch back to the previous vacuum state by pressing the Step Back button, which becomes enabled in cases where a step back is possible. Turbo Auto Off The switch off of the Turbo-Molecular Pump can be under automatic control (the microscope will switch the Turbo off when the Column Valve are opened) or manual control. Manual control may be preferable in cases where rapid specimen exchange is required (and the vibrations from the Turbo pump are not important). In the latter case the operator must switch the Turbo off via the Turbo on button. The Turbo Auto Off check box defines whether automatic control (check box checked) or manual control is used. Prepump Airlock Note on the Turbo-molecular pump (TMP): When the TMP is switched off, it is forced to run down completely, otherwise there may be situations where it does not start up properly. The run-down of the TMP takes about 7 minutes. While it is running down it cannot be switched on. Note: the prepump airlock button is disabled when there is a specimen holder inside the CompuStage. First remove the holder and then switch on the prepumping of the airlock. During insertion of a cryo-transfer holder into the microscope, the greatest danger to the frozen specimen comes from water vapor icing up on the specimen. In order to reduce the time that the holder is in air, the microscope is equipped with a prepump airlock function. When this function is used, the microscope will go through its normal procedure of airlock insertion without the actual pumping of the airlock itself: • Pump out the backing line • Check the vacuum level in the buffer tank (behind the oil-diffusion pump) and empty the buffer tank if
necessary. While this is taking place, the red light of the CompuStage will remain on (and the cryo-transfer holder should be kept inside the cryo-transfer workstation). Once the red CompuStage light goes off, the pre-vacuum pump will keep running, to be ready for immediate action when the insertion of the cryo-transfer holder is detected. The airlock will then be pumped (for the user-selected time) after which the holder can be inserted into the microscope.

Tecnai on-line help User interface 155 Tecnai 12 Software version 4.0
The optimum cryo-transfer holder insertion procedure is as follows: • Keep the cryo-transfer holder in the transfer workstation. • Go to the Stage² Control Control Panel, enter a value of -60 for the Set Alpha and press the button.
The stage will now be tilted to -60 degrees. This pre-tilt is useful for two reasons: 1. It is now possible to insert the specimen holder without spilling all the liquid nitrogen out of the
dewar. 2. By making the stage go back to 0 degrees later while the holder is kept in the same orientation
(by the operator), the CompuStage will itself take care of opening the airlock. • Go to the Vacuum Cryo Control Panel and press the Prepump Airlock button. • The red CompuStage light will now be on. • Wait until the red CompuStage light is switched off. • Remove the specimen holder from the transfer workstation and insert it into the CompuStage. • The red CompuStage will again go on and the airlock pumping will start immediately. • Wait till the red CompuStage light goes off. • Hold the specimen holder firmly so it cannot rotate and press the Set Alpha button again. • The CompuStage will now tilt back to 0 degrees. Because the holder will not tilt with it, the holder
effectively opens the airlock in this way (the same as the operator turning the holder so it will open the airlock).
• Insert the specimen holder further into the microscope. • On TMP systems: If necessary (e.g. when the cryo holders shields will not be opened for a while to
allow the vacuum to recover fully from the holder insertion), switch the TMP off via the Turbo on button (otherwise it will be switched off automatically when the column valves are opened if the Turbo Auto Off function is active).
Empty Buffer The Empty Buffer button starts the cycle that empties the buffer tank. This may be useful in cases where it is necessary that the buffer cycle doesn't interrupt operation for a period of time (e.g. when a series of exposures is to be made). Cryo cycle The Cryo cycle is a special vacuum procedure for removing the water vapor from the microscope column that is released when the cold trap or cryo blades are being warmed up at the end of a cryo-microscopy session. The IGP 1 that pumps the microscope column is not a very effective pump for removal of water vapor (and ages more rapidly when it is forced to pump a lot of water vapor repeatedly) and therefore the TMP or ODP is used to pump away the water vapor while IGP 1 is temporarily switched off. After a set time has elapsed, the IGP 1 is automatically switched on again so the microscope is ready for operation the next morning. The cryo cycle is based on two settings, a delay time before the function switches IGP 1 off (Start after) and a running time after which the microscope will (attempt to) switch IGP 1 on again (Duration). To determine what these settings should be, observe the behavior of the microscope vacuum system after a normal day of cryo-microscopy operation. Stop the microscope session. If you normally remove the liquid-nitrogen dewar of the cold trap, do so now. Record the time until the pressure in the column begins to rise significantly (due to water vapor coming off the cold trap or cryo blades). Take 3/4 of this time as the Start after value. Estimate how it will normally take to evaporate all the water from the cold trap or cryo blades (with the liquid-nitrogen dewar removed this is typically less than 1/2 hour, with it there it may take longer). Select that time (with some margin for variation) as the Duration time. Note: To ensure that the vacuum doesn't deteriorate in case the Start after time is too long, the vacuum system will terminate the Start after period and switch to the real part of the cryo cycle (Duration) when it finds that IGP 1 is running up significantly. The cryo cycle then continues normally.

Tecnai on-line help User interface 156 Tecnai 12 Software version 4.0
During the cryo cycle a number of vacuum controls (column valves, prepump airlock, etc.) are disabled. It is also not possible to change the cryo cycle settings while the cycle is running. The cryo cycle can be switched off by pressing the (now yellow) Cryo Cycle button.
36.3 Vacuum Settings (Supervisor) The Vacuum Settings Control Panel. The Vacuum Settings Control Panel provides access to various settings concerning the vacuum system.
Pressure unit Vacuum pressures can be listed in three types of units, Pascal (Pa), Torr and Log unit. For clarity Pascal and Torr units always go in steps of thousands for the exponent (10-3, 10-6, etc). Log units are defined in such a way that a realistic range of pressures (for that vacuum element) goes from 0 to 100. The advantage of the log units (which are similar to the units previously used on CM microscopes) is simplicity and high sensitivity for the good vacuum values (where it matters) and low sensitivity for poor vacuum values. Airlock pump time Airlock pumping times can be set by the user. The minimum airlock pumping time advised is 50 seconds for TMP systems and 30 seconds for systems without TMP. Airlock pump cycles Present only on systems equiped with the Turbo-Molecular Pump. The TMP can be set to pump on the airlock in a single cycles or in more cycles, interspersed by flushing with nitrogen. If a single cycle is set, no flushing takes place, otherwise the systems pumps, flushes, pumps, ... (depending on the number of cycles set). Pressures A list of all vacuum pressures in all three types of units simultaneously.

Tecnai on-line help User interface 157 Tecnai 12 Software version 4.0
37 Vacuum Overview The Vacuum Overview Control Panel. The Vacuum Overview Control Panel is available only under the control panel selection at the bottom right (its size is too large to fit otherwise). The overview display the current status of the vacuum system.
The overview displays the following elements: • pumps (indicated by their vacuum-technology symbols) • pumping lines and volumes • gauges • valves • pressure read outs • process information • N2 indicates connections for inlet of nitrogen gas when a certain volume is vented (let up to air).

Tecnai on-line help User interface 158 Tecnai 12 Software version 4.0
Pumps The microscope contains a number of pumps, of different types. The various pumps are indicated by their vacuum technology symbols:
Ion-getter pump (IGP) Oil-diffusion pump (ODP) Rotary or pre-vacuum pump (PVP)
Pumps that are active are shown in black on the inside, inactive pumps in gray. The microscope contains the following pumps: • IGP1 pumps on the specimen area. • IGP4 (if present) pumps on the liner tubes at the condenser and selected-area aperture level. • ODP pumps on the projection chamber. • PVP pumps on the buffer tank (backing of the ODP) and on the projection chamber before the ODP. Pumping lines and volumes Lines and volumes are indicated in colors, with the blue colors indicating active lines and volumes, and a lighter color indicating lower pressure (higher vacuum). Yellow indicates SF6 (in the gun).

Tecnai on-line help User interface 159 Tecnai 12 Software version 4.0
Gauges Gauges are vacuum elements that are used to measure pressures (in addition to pressure measurements derived from the current of the Ion Getter Pumps). Three types of gauges exist, Pirani's, Pennings and combined Pirani-Pennings. The following gauges are present in the vacuum system: • Pirani 1 - Measures pressure in the buffer tank. • Pirani 2 - Measures pressure in the backing line (line going from main vacuum system to rotary
pump). • Penning 3 - Measures pressure in projection chamber. • Pirani 5 - Measures pressure in lines behind column. Used to determine if it is safe to switch on
IGPs. Valves Valves are indicated by a butterfly-like symbol. In closed valves the 'butterfly wings' touch each other, for open valves there is an opening between the 'wings'. Valves with a 'capital T'-like symbol between the 'wings' indicate a manual valve. Of the valves present in the system, the following have special importance: V4 and V7 are the column valves, which are under user control (as well as automatic control by the vacuum system). The unmarked valve to the right of V8 (the airlock valve) is the valve inside the CompuStage goniometer that is opened and closed by the rotation of the specimen holder during insertion or retraction. It is therefore a manual valve (as indicated by the T on the valve). Pressure read-out The gray arrows indicate the values of the pressures read-out (units are as selected in the Vacuum Settings control panel). The arrows roughly point to the vacuum gauge or pump used to read out the pressure. Process information The process information lists up to four messages about the status of the vacuum system.

Tecnai on-line help User interface 160 Tecnai 12 Software version 4.0
38 Vacuum Overview (TMP) The Vacuum Overview (TMP) Control Panel. The Vacuum Overview Control Panel is available only under the control panel selection at the bottom right (its size is too large to fit otherwise). The overview display the current status of the vacuum system.
The overview displays the following elements: • pumps (indicated by their vacuum-technology symbols) • pumping lines and volumes • gauges • valves • pressure read outs • process information • N2 indicates connections for inlet of nitrogen gas when a certain volume is vented (let up to air).

Tecnai on-line help User interface 161 Tecnai 12 Software version 4.0
Pumps The microscope contains a number of pumps, of different types. The various pumps are indicated by their vacuum technology symbols:
Ion-getter pump (IGP) Turbo-molecular pump Oil-diffusion pump (ODP) Rotary or pre-vacuum pump (PVP)
Pumps that are active are shown in black on the inside, inactive pumps in gray. The microscope contains the following pumps: • IGP1 pumps on the specimen area. • IGP4 (if present) pumps on the liner tubes at the condenser and selected-area aperture level. • Turbo (and its backing diaphragm pump; the latter not shown in this diagram) prepumps the column
(and gun) and pumps on the specimen-holder airlock. • ODP pumps on the projection chamber. • PVP pumps on the buffer tank (backing of the ODP) and on the projection chamber before the ODP. For microscopes equipped with a turbo-molecular pump on the airlock: The turbo-molecular pump (which should not remain running under normal microscopy because of the vibrations it causes) takes several minutes (2-3) to reach operational speed. To speed up specimen exchange, it is advised to switch the pump on (use the toolbar button) before extracting the holder. By the time the specimen has been exchanged the turbo-molecular pump will be near or at its operation speed and pumping on the airlock will begin (almost) immediately. Switch the pump off again after the holder has been inserted fully into the microscope. If the turbo-molecular pump is running on when the specimen holder is inserted into the airlock, the pump will first spin up and only after a few minutes start pumping on the airlock. The pump will be switched off automatically after pumping on the airlock has finished. Pumping lines and volumes Lines and volumes are indicated in colors, with the blue colors indicating active lines and volumes, and a lighter color indicating lower pressure (higher vacuum). Yellow indicates SF6 (in the gun).

Tecnai on-line help User interface 162 Tecnai 12 Software version 4.0
Gauges Gauges are vacuum elements that are used to measure pressures (in addition to pressure measurements derived from the current of the Ion Getter Pumps). Three types of gauges exist, Pirani's, Pennings and combined Pirani-Pennings. The following gauges are present in the vacuum system: • Pirani 1 - Measures pressure in the buffer tank. • Pirani 2 - Measures pressure in the backing line (line going from main vacuum system to rotary
pump). • Penning 3 - Measures pressure in projection chamber. • Pirani-Penning 15 - Measures pressure in lines behind column. Used to determine if it is safe to
switch on IGPs. Valves Valves are indicated by a butterfly-like symbol. In closed valves the 'butterfly wings' touch each other, for open valves there is an opening between the 'wings'. Valves with a 'capital T'-like symbol between the 'wings' indicate a manual valve. Of the valves present in the system, the following have special importance: V4 and V7 are the column valves, which are under user control (as well as automatic control by the vacuum system). The unmarked valve to the right of V8 (the airlock valve) is the valve inside the CompuStage goniometer that is opened and closed by the rotation of the specimen holder during insertion or retraction. It is therefore a manual valve (as indicated by the T on the valve). Pressure read-out The gray arrows indicate the values of the pressures read-out (units are as selected in the Vacuum Settings control panel). The arrows roughly point to the vacuum gauge or pump used to read out the pressure. Process information The process information lists up to four messages about the status of the vacuum system.

Tecnai on-line help User interface 163 Tecnai 12 Software version 4.0
39 Workspace layout The Workspace Layout Control Panel. The Workspace Layout Control Panel provides the tools for adjusting the worksets to user preferences.
Worksets The worksets are represented by folder icons in the left-hand treeview. Clicking on the '+' sign (or double-clicking the folder icon) opens the branch of the workset selected, displaying from - top to bottom - up to three Control panels, the Binding display panel, three status display (Multiselection) panels and Color control. The following actions are possible on whole worksets: • Change the name : click with the right-hand mouse button on a workset and select Edit label from
the popup menu or click on the name and press Enter, type the new text when the label changes to an edit control.
• Copy a workset : click with the right-hand mouse button on a workset and select Copy from the popup menu, or press the Ins(ert) key.
• Delete a workset : click with the right-hand mouse button on a workset and select Delete from the popup menu, or press the Del(ete) key.
• Change the sequence of the worksets : click on a workset and drag it to another position. To make a new workset, copy an existing workset. Remove any Control panels not needed (Delete), then drag new Control panels from the repository. Control-panel repository The treeview on the right-hand side contains a list of all available Control panel (ones that can be inserted into worksets). The panels are separated according to user level (User, Expert, Supervisor) and availability depends on the user levels. Click on the '+' sign or double-click the 'user' icon to expand the particular repository. Control panels can be dragged from the repository into any existing workset.

Tecnai on-line help User interface 164 Tecnai 12 Software version 4.0
Control panels The following actions are possible on Control panels: • Delete a panel : click with the right-hand mouse button on the Control panel and select Delete from
the popup menu, or click and the press the Del(ete) key. • Change the sequence of panels : click on a panel and drag it to another position. • Move a panel to another workset by dragging it from one workset into another (drop it on the folder
icon). Binding The binding display cannot currently be defined in the workspace layout. Click with the right-hand mouse button on the display panel itself to modify settings. Multiselection The Multiselection status display cannot currently be defined in the Workspace layout. Click with the right-hand mouse button on a status display panel to modify settings. Color When the Color icon of a workset is clicked, the right-hand side of the Workspace layout Control panel changes to the following:
Some of the items listed are standard Windows controls (Dialog, Edit box), other are specific to the TEM User Interface (Message and Status). Note that Control panels fall under Dialog. The down buttons on the controls on the right-hand side give access to a (standard Windows) 16-color palette from which a color can be selected. An example of a (pretty awful) selection that differs from the default is:

Tecnai on-line help User interface 165 Tecnai 12 Software version 4.0
In order to achieve some of these color adjustments the workset temporarily changes the default Windows color selection (if you change the window background - like the olive background in the picture above, other programs will display the same background when the colored workset is active). Changing colors allows quick adjustment of the amount of light coming from the monitor (without having to fiddle with the monitor controls themselves). It is possible, for example to make a copy of an existing workset and then change the colors in the copy to dark colors for working in dim room lighting while the original could be used for a brighter environment. Control panels on top of other application in open area In some cases settings in control panel flap-out must be set but the flap-out disappears behind another application (such as TIA - Tem Imaging & Analysis - or DigitalMicrograph). In that case checking Control panels on top of other application in open area will keep the control panel flap-out over the other application. Be aware that this can lead to some bizarre-looking effects due to the limitations of Windows (in positioning windows) and the fact that the on-top effect is applied only to control panels with flap-out. It can also be difficult to get back to the user interface as a whole (to get back, minimize other applications until the whole user interface is displayed). Use the feature when necessary but be aware of its effects.

Tecnai on-line help User interface 166 Tecnai 12 Software version 4.0
Strange effects can occur when 'on-top' is enabled. Here two Tecnai control panels float over Microsoft Excel seemingly disconnected from the rest of the TEM User Interface.

Tecnai on-line help User interface 167 Tecnai 12 Software version 4.0
40 Control Pads
40.1 Left-hand Control Pad The left-hand Control Pad (called that way because it will normally be to the left of the microscope column) contains a track ball, a number of buttons and turn (rotary) knobs, and two tilt switch controls. The functions of some of these controls can be reprogrammed by software. In the overview below the 'standard' functionality is therefore indicated. The left-hand pad has green background lighting available to make it easier to locate the controls when working in the dark.
Control Default function Exposure Executes (or interrupts) a TEM exposure Stigmator Makes stigmator active or inactive α tilt Changes α tilt of stage up or down β tilt Changes β tilt (only for double-tilt holders) up or down Track ball Beam shift Multifunction +/- Changes step size of Multifunction knobs Multifunction X Variable Intensity Fine/Coarse Switches Intensity between Fine-Medium-Coarse Intensity Changes Intensity setting User button L1 None User button L2 None User button L3 Spot size - (to a larger spot size)
Exposure button The Exposure button starts a TEM exposure on the plate camera. If the viewing screen is down, it will automatically be lifted. The exposure conditions used are those selected previously. If the Exposure button is pressed again while an exposure is taking place, the exposure is broken off and, if necessary, the plate inserted is removed.

Tecnai on-line help User interface 168 Tecnai 12 Software version 4.0
Stigmator button The Stigmator button activates/deactivates the stigmator functionality of the microscope (access to the setting of the default stigmator under the multifunction knobs). The default stigmator is assigned automatically to the stigmator that is used most often in the current microscope mode (objective stigmator in TEM HM imaging and LAD; diffraction stigmator in HM diffraction and LM imaging, condenser stigmator for nanoprobe and STEM). To switch to a different stigmator, press the corresponding button in the stigmator control panel. α Tilt Switch The α tilt switch controls the α tilt of the CompuStage (the axis along the specimen-holder rod that is the eucentric tilt). The tilt switch is pressure sensitive. The α tilt will tilt faster when the switch is pressed harder. β Tilt Switch The β tilt controls the β tilt of the CompuStage (the axis perpendicular to the specimen-holder rod that is not eucentric) when a double-tilt holder is used. The tilt switch is pressure sensitive. The β tilt will tilt faster when the switch is pressed harder. Track ball Left-hand Pad The left-hand track ball controls the shift of the electron beam. The beam shift operates such that moving the track ball to the right moves the beam as seen on the screen to the right. The speed at which the beam moves is dependent on the magnification and further controlled with the left-hand (speed down) and right-hand (speed up) buttons of the track ball. Multifunction knobs The Multifunction knobs have a wide range of functions. All functions (wobbler, stigmators, dark field, alignment, etc.) that assign functionality to the multifunction knobs also release that functionality when the particular function is switched off again (after which the multifunction knobs regain their previous functionality). The functions are typically assigned whenever needed (e.g. during alignment). The user can also assign functions to the knobs (these functions will be overruled when necessary). There are two possibilities: • The assignment is persistent (these functions will be overruled when necessary but the function is
always returned when automatic assignments are taken off). • The assignment is temporary (these functions will also be overruled when necessary and the function
is not returned when automatic assignments are taken off). A persistent assignment can only be made when the Multifunction knobs are not currently occupied by an automatic assignment, otherwise the assignment is temporary. Examples • The Multifunction knobs are currently assigned to the Stage axes (a user assignment). The user
clicks with the right-hand mouse on the Binding display panel and chooses another function. This assignment is persistent.
• The Multifunction knobs are currently assigned to the Wobbler (after the Wobbler button has been pressed). The user clicks with the right-hand mouse button on the Binding display panel and chooses another function. This assignment is temporary (comes on top of the automatic Wobbler assignment) and will disappear when the Wobbler is switched off.
The None and Clear functions The popup menu that allows setting of the binding configuration for the Multifunction knobs can have two functions, None and Clear. None is always enabled, Clear only when the current assignment of the Multifunction knobs is temporary. If None is selected, all functions of the Multifunction knobs are removed, independent of the nature of the current assignment (persistent, temporary or automatic). If

Tecnai on-line help User interface 169 Tecnai 12 Software version 4.0
Clear is selected (thus only possible if the assignment is temporary), the Multifunction knobs revert to their prior automatic setting. Thus if you assigned the Beam shift function to the Multifunction knobs in an alignment procedure and then select None, the Multifunction knobs are completely cleared of all functions. Whereas if you used clear, the Multifunction knobs get back their setting from the alignment procedure. Intensity The Intensity button controls the intensity on the screen (through focusing or defocusing of the electron beam). The intensity step size is controlled by the fine and coarse buttons directly to the left of the knob (there are three settings: Fine - the Fine LED will be illuminated; Medium - no LED is illuminated; and Coarse - the Coarse LED is illuminated). Turning Intensity clock-wise is going towards overfocus with the C2 lens. User buttons Left-hand Pad The user buttons can be used to program in specific functionality, either by assigning it by right-clicking in the binding display panel and selecting a function or by connecting the user-button input to user programs.
40.2 Right-hand Control Pad The right-hand Control Pad (called that way because it will normally be to the right of the microscope column) contains a track ball, and a number of buttons and turn (rotary) knobs. The functions of some of these controls can be reprogrammed by software. In the overview below the 'standard' functionality is therefore indicated. The right-hand pad has green background lighting available to make it easier to locate the controls when working in the dark.

Tecnai on-line help User interface 170 Tecnai 12 Software version 4.0
Control Default function User button R1 Screen lift User button R2 Switch microprobe <-> Nanoprobe User button R3 Spot size + (to a smaller spot size) Track ball Stage X,Y Z-axis Changes Z position of stage up or down Eucentric focus Sets objective lens focus for eucentric height / Diffraction focus Wobbler Switches wobbler on or off Diffraction Switches between Image and Diffraction Dark Field Switches between Dark Field and Bright Field Focus step Changes the step size of the Focus control Focus Changes the focus Magnification Changes magnification or camera length up or down Multifunction Y Variable
User buttons Right-hand Pad The user buttons can be used to program in specific functionality, either by assigning it by right-clicking in the binding display panel and selecting a function or by connecting the user-button input to user programs. Track ball Right-hand Pad The right-hand track ball in its default setting controls the X-Y movement of the CompuStage. The functionality is such that moving the track ball to right moves the stage (as seen on the viewing screen) to the right, etc. The axes of the CompuStage usually coincide with the principal directions of the viewing screen (N-S, E-W), somewhat dependent on the nature of the magnification series (some magnifications may not be achievable without rotation relative to the majority of the magnifications). The track ball buttons (top left and top right of the track ball itself) have the following meaning when the track ball is assigned to the CompuStage movement : • Left-hand button : CompuStage speed value adjusted one step down. • Right-hand button : CompuStage speed value adjusted one step up. • Both buttons at the same time : toggle between track ball and 'joy stick' movement modes of the
CompuStage. Note: At the lowermost speed setting the CompuStage will also step by its smallest step, independent of the magnification. At low magnifications these steps may be so small as to be unnoticeable. Z-axis control The Z-axis control is a double switch that controls the height of the CompuStage (Z axis). It is used to change the specimen height to make the point of interest coincide with the eucentric height. Eucentric focus The Eucentric focus button sets the objective-lens current to the (pre-aligned) value for focus at the eucentric height and normalizes the objective lens. Different microscope modes, like microprobe and nanoprobe, have their own independent settings. Note: the eucentric focus only sets the objective lens for the eucentric height, not the specimen itself (if the specimen is off the eucentric height, it will then appear out of focus). The eucentric focus can be used to bring the specimen to the eucentric height easily. Press the eucentric focus to set the objective lens. Switch on the wobbler and focus the specimen by moving the Z height up or down (the wobbler makes it easy to see if the specimen Z height moves in the right direction - the distance between the two wobbler images will become smaller).

Tecnai on-line help User interface 171 Tecnai 12 Software version 4.0
Wobbler The Wobbler button switches the wobbler focusing aid on and off. When the wobbler is on, the LED of the Wobbler button is lit. When the wobbler is on, its (beam-tilt) amplitude can be changed with the Multifunction-X knob, while the Multifunction-Y knob can be used to rotate the direction of the wobbler tilt. Diffraction button The Diffraction button switches between image and diffraction modes. When the microscope is in diffraction, the LED of the diffraction button is lit. Dark-field button The Dark-field button toggles between dark field and bright field. When dark field is active, the LED of the button is lit. Focus The Focus knob is a double control, with Focus and Focus Step integrated. The focusing function is performed by turning the inner, top-most knob. The step size used for focusing depends on the current focus step which is set by the Focus Step control, the outer, lower-lying ring around the Focus knob itself. Magnification The magnification knob turns the magnification or camera length on the microscope up (when turned clock-wise) or down. Multifunction knobs The Multifunction knobs have a wide range of functions. All functions (wobbler, stigmators, dark field, alignment, etc.) that assign functionality to the multifunction knobs also release that functionality when the particular function is switched off again (after which the multifunction knobs regain their previous functionality). The functions are typically assigned whenever needed (e.g. during alignment). The user can also assign functions to the knobs (these functions will be overruled when necessary). There are two possibilities: • The assignment is persistent (these functions will be overruled when necessary but the function is
always returned when automatic assignments are taken off). • The assignment is temporary (these functions will also be overruled when necessary and the function
is not returned when automatic assignments are taken off). A persistent assignment can only be made when the Multifunction knobs are not currently occupied by an automatic assignment, otherwise the assignment is temporary. Examples The Multifunction knobs are currently assigned to the Stage axes (a user assignment). The user clicks with the right-hand mouse on the Binding display panel and chooses another function. This assignment is persistent. The Multifunction knobs are currently assigned to the Wobbler (after the Wobbler button has been pressed). The user clicks with the right-hand mouse button on the Binding display panel and chooses another function. This assignment is temporary (comes on top of the automatic Wobbler assignment) and will disappear when the Wobbler is switched off. The None and Clear functions The popup menu that allows setting of the binding configuration for the Multifunction knobs can have two functions, None and Clear. None is always enabled, Clear only when the current assignment of the Multifunction knobs is temporary. If None is selected, all functions of the Multifunction knobs are removed, independent of the nature of the current assignment (persistent, temporary or automatic). If

Tecnai on-line help User interface 172 Tecnai 12 Software version 4.0
Clear is selected (thus only possible if the assignment is temporary), the Multifunction knobs revert to their prior automatic setting. Thus if you assigned the Beam shift function to the Multifunction knobs in an alignment procedure and then select None, the Multifunction knobs are completely cleared of all functions. Whereas if you used clear, the Multifunction knobs get back their setting from the alignment procedure.