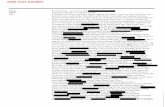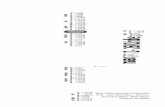Technology in the Classroom Kidblog - UAB › icac › images › Kidblog_PD_Guide.pdf ·...
Transcript of Technology in the Classroom Kidblog - UAB › icac › images › Kidblog_PD_Guide.pdf ·...

1
Technology in the Classroom – Kidblog http://kidblog.org Kidblog provides a secure classroom blogging community, where teachers have complete control over individual student blogs. Students do not need an email address because teachers can set up individual accounts for each student. Log in is simple; students can select their name from a drop down menu, enter a password, and they are ready to create and maintain their own mini-blogs. Teachers can also control who has access to the site, granting access only to those who they want to interact with their class blog. Step 1) Getting Started
Creating a new account Go to the Kidblog website at kidblog.org. On the home screen, click on “Create a Class!” in the orange box on the right of the screen.
Accessing an existing account If you have already created an account, you can click on the Login drop down arrow in the top right of the screen; and enter your Email address, Username or Class URL to log in to your account.

2
Step 2) Create Your Free Kidblog Class Fill out the following fields on the single-page form to create your free account. a) Display name – This will be the username that you use to log into your class account. Your
username will be visible to your students.
Record your username here: ______________________________
b) Password
Record your password here: ______________________________
c) Email – You will receive all of your Kidblog class information at this email address. It does not have to be your school email address.
d) Class Name – The name of your class blog. The class name will be used in the web link or
URL to your class blog. If you teach more than one class, you can create a blog for each class. For example, you can have a class blog for each science class that you teach as part of a departmentalized team. There will be a unique class name and URL for each class blog.
e) Verification Code – Type in the following series of letters and numbers that you see to verify
that you are human requesting a blog and not an automated spam program. If you need a new verification code, click on the link “Reload Image” for a new image.
f) When finished completing the form, click on the orange button “Create Class” at the bottom
of the screen.
g) You will receive an email notification that your blog has been successfully created. In this email, you will also receive the link to view your blog. This link should be http://kidblog.org/CLASSNAME/, where CLASS NAME is the one you chose above. You will also receive a direct link to the login page, where your students can log in and publish a post. The log in link will look like: http://kidblog.org/CLASSNAME/wp-login.php.
Record your Kidblog login link here: _________________________________________ After clicking on the “Create Class” button, your screen will now display a message congratulating you on your new blog. After reading it, you can click on “dismiss this message.”

3
Step 3) Personalize Your Settings
Once you have successfully created your blog, you will be directed to the Dashboard tab of your Control Panel. The Dashboard provides you with a quick snapshot of recent blogging activity, comments and posts. The Control Panel is where you can create new posts, review student posts and comments, create users, and personalize your blog settings.
a) To personalize your blog settings, click on the Settings tab. Under the General Settings, you can view and edit general settings for your blog including Class Title, Class URL, Class Sign-up Code, Theme, Timezone, SSL Login, Mobile Publishing, and Date Format.
SSL Login – SSL stand for Security Sockets Layer. You can enable SSL to ensure extra security when sending information over your account.
Moblie Publishing – If you would like you or your students to publish their posts using an iPad, iPod Touch, iPhone or Android device, you may enabling mobile publishing by selecting this box. You will need to download the WordPress app on each device before you are able to publish.
On the General Settings page, click the “Save Changes” button to save the changes that you
have made.

4
b) Under Theme Settings, you will be provided with a thumbnail preview of your current theme and a selection of seven available blog themes to choose from. Click on the “Live Preview” link beneath each theme to preview that theme applied to your class blog. The preview can be closed by clicking on “Cancel” in the upper left corner of the preview screen or you can click on “Save & Activate” if you are pleased with that theme. Once you are back on the Manage Themes screen, you also have the option of getting more details about each theme by clicking “Details.” You can also directly choose a theme without previewing it by clicking “Activate” beneath each theme.
c) Post Settings - By publishing posts, your students will have the freedom to express themselves through their own blogs. However, these blogs will be part of a larger class blog, and you will have the ability to control each student’s content.
Who may read posts? – You can control who may read your students’ posts. You have the following options: o All visitors - all posts will be public and anyone can read your students’ posts
o Users in the following class(es) - only users (students and parents) that you create
for your class can read your students’ posts. Users will need to log in to read posts.

5
o Admin/Teacher only - only the blog administrator (you) or others users that you designate as teachers will be able to read your students’ post. This is the highest level of blog privacy. With this option, you may allow students to read teachers’ posts.
You can also set the requirement that each student post must be approved by an Admin, Teacher, or Moderator before it appears on the class blog. You may also choose to receive an email notification whenever a student writes or publishes a blog post. These are great ways to monitor student content. Click each box to select each desired option.
Remember to click on the “Save Changes” button at the bottom of the screen to save your changes.
d) Under Comments Settings (by clicking on the Comments button) you can control who is
able to leave comment on you and your students’ blog posts.
Who may leave comments on posts?
o All visitors – Anyone can leave comments on students’ post
o Users from the following class(es) – Only users (students) that you have added to the class can leave comments on posts.
o Allow users with “Guest” role to leave comment – You can set up a guest account
for parents to read and comment on their children’s blog posts. Parents with guest access will need a password to leave comments.
o Admin/Teacher only – Only those with admin or teacher roles will be able to leave
comments
You have the option to require that each comment must be approved by an Admin, Teacher, or Moderator before it appears on the class blog. You may select to receive an email notification whenever a new comment is submitted or awaiting approval. Other comment settings include allowing rich text comments, such as links or images.
Click on each box to select your options. Click “Save Changes” when finished.
Click on the User Settings button to set user privileges for teachers, moderators, and students. By selecting the box next to “Show avatars,” you can allow avatars or graphical representations of each user to be shown next to each users name on the blog.
Remember to click “Save Changes” to save your changes.

6
Step 4) Create Your Class
a) The second to last tab is the User tab, which is where you can view, add, and manage student and parent users in your class.
b) Click on the Add New Users button to add new users to your Kidblog class. To add a new
user, provide a display name and password for a student in your classroom. Select “Student” as the role. Click on the “Add New User” button when finished.
Create a user for each student in your class. You can create an Excel spreadsheet with selected usernames and passwords for each student. Choose something that will be easy for your students to remember. If they ever forget their password, you can refer to your spreadsheet. You will have the ability to change any user’s password.
You can also create guest user accounts for parents. You can create a single generic parent account with a single password that all parents can use to read their children’s posts and submit comments. One way to do this is to select “Parent” as the username and choose a simple password. Set the role to “Guest” and click the “Add User” button.
You can also create assign users with one of five different roles:
• Student – Students are allowed to publish posts and leave comments. They cannot
alter other user accounts.
• Administrator – Administrators have the highest level of user access. There must be at least one Administrator for every Kidblog class. If you set up your Kidblog class, you are by default the Administrator for that class. Administrators have complete control over all created Kidblog classes and full permission to create, manage, and alter all user accounts, including changing passwords. Administrators can publish their own posts and comments as well as edit all users’ posts and comments.

7
• Teacher – Teachers have some of the same access as Administrators, but cannot edit Administrator accounts. Teachers have full permission to manage student accounts. You can create Teacher roles to have more help managing the classroom blog and user accounts.
• Moderator – Moderators have the ability to approve and edit all posts and comments. Moderators do not have permission to alter student accounts. The level of access to edit posts and comments can be limited by an Administrator, i.e. a Moderator may be allowed to approve comments but not edit users’ posts.
• Guest – Guests have a password and can log into your class blogs; they do not have
access to publish posts. Administrators and Teachers can give guest accounts permission to read posts and leave comments. Guest accounts are a great way to invite families to view your class’s blogging activities. You can choose to provide a single Guest username and password for all of the families in your class. If family members want to comment on a post, they will be required to leave their name so that you will be able to keep track of family interaction with your class blog.
c) Click on the All Users button to go back to a list of all of the added users to your Kidblog
class. Each user will have a display name (the username you created), avatar, email (if provided), role, and the number of posts and comments of that user.
Click on a display name to edit the profile for that user. On the “Edit User” page, you have the option to edit user options including the display name of the student, student blog title, user password, avatar, and theme. This is where you can reset a student’s password, as needed. You can also add an email address, control user visibility, add to another class blog, and change the user role. Click “Update User” when finished.
d) By clicking on the Your Profile button, you can edit your profile including your display name,
class blog title, password, avatar, user theme, email address, and visibility. When finished, click “Update Profile.”
Step 5) Start Blogging!
Let’s create your first blog post! a) Click on the New Post tab on the top of the screen.
b) Give your new post a title in the box at the top.
c) There are two post editing modes:
Visual – The Visual mode contains formatting tools similar to Microsoft Word, such
as bold, italics, underline, font size, type, and color.
HTML – This mode allows you to create a post using HTML code. You can also use this mode to embed HTML code from other websites.

8
d) Type the text of your post in the editor box.
e) Click on “Upload/Insert Media” to upload or insert images, video, audio and other media
files including PDF, PowerPoint, Excel, and Word documents into your post.
f) In the publish box on the right, you can
Save as a draft to finish working on at a later date
Preview your post on your class blog
Set the visibility to public, password protected, or private
Choose to publish immediately or at a future date
g) As you and your students create more posts, you can review them all under the Review Posts tab. Here is where you can approve and edit student posts. As you move your mouse cursor over the title of each post, you will have the option to edit, trash, view, and approve each post.
h) Click on the Comments tab to view and approve all user comments.

9
i) Check out your blog by clicking on the Go to Class Blogs button at the top of the screen (to the left of your username). This will take you to your class’s blog and show you a list of recent blog posts from all users – you and your students. There will also be a list of links to each individual student blog in the “Blog Directory” on the right side of the screen. Click on a name to view that student’s blog and see a list of blog posts written by that student. You can read each post by clicking on it.
Step 6) Accessing the Blog with Students These instructions for accessing your blog will be the same for all blog users including you and your students and their families.
a) Go to your Kidblog class website, e.g., http://kidblog.org/MsLeticiasICACClass/.
b) Click on Log in at the top right of the screen.
c) Select a username from the drop down menu. There will be a user name for every user you added to your class, including yourself. Enter the password that was created for each user and click Log In.

10
d) Students can view any blog by clicking on any name in the blog directory on the right. They can also add a new post to their blog by clicking on New Post at the top of the screen. This will take them the “New Post” page where they can write their post. You can go back to view all blog posts for your class by clicking on All Blogs at the top of the screen. Students can view their own blogs by clicking My Blog.
Step 7) Creating New Classes
You can create a Kidblog blog for each class, if you teach more than one section of a particular subject, you are a tech coordinator who is setting up blogs for your colleagues, or you are staring a new school year and want to create a new class blog while keeping a record of last year’s class.
a) After logging into your Kidblog account, go to the Control Panel. If you are viewing the class blog, first click on the Control Panel to go to your Dashboard. Click on the Create New Class button at the top of the Dashboard.
b) On the “Create a New Kidblog Class” page, you will see a list of all of the class blogs that you currently manage. Type the name of the new class that you would like to add to your account in the box at the bottom of the screen, and press Add Class.

11
You will be taken to the dashboard of your newly created class.
c) To view all of your created classes, click on the My Classes button at the top of your dashboard.
Appendix) Bulk-Create Users
You can add multiple students to a class blog at once by bulk-creating users. A total of 200 users can be added to single class blog.
a) In your control panel, click the last button Bulk-Create Users under the Users tab.
b) Create an Excel spreadsheet (which you will need to save as a CSV file) with two columns with one user per line. Each line should be in the form display name, password. The display name should be how want the user’s name shown on the class blog. You can always change the display name later. (Tip – You may avoid using last names on this file, as usernames are visible in the URL for students’ posts.) Here is a sample spreadsheet:
c) You will need to save your spreadsheet as a CSV file. To do this, select Save As and choose Excel Workbook. Select where you would like to save your file. At the bottom of the “Save As” window, enter a File name. In the Save as type drop down menu, select “CSV (Comma delimited)” and press Save.

12
d) In Kidblog, click the Browse button to upload the Excel file. Select the desired file from your computer in the “File Upload” window and press Open.
e) Click on the blue Process CSV File button at the bottom. You will see a message for each user that has been added to your class.