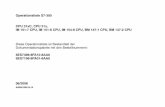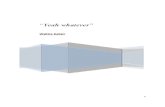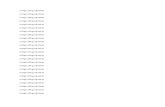Technology CPU Application Description August 2013...Any claims against us – based on whatever...
Transcript of Technology CPU Application Description August 2013...Any claims against us – based on whatever...
-
Service & Support
Answers for industry.
Cover
“Kinematics Simulation Center”: Connecting the Simulation Software to a Technology CPU Interface
Technology CPU
Application Description August 2013
-
2 KSC at the Technology CPU
V1.2, Entry ID: 58260820
Cop
yrig
ht
Sie
men
s AG
201
3 Al
l rig
hts
rese
rved
Siemens Industry Online Support This entry is from the Siemens Industry Online Support. The general terms of use (http://www.siemens.com/terms_of_use) apply. The following link takes you directly to the download page of this document: http://support.automation.siemens.com/WW/view/en/58260820 Caution The functions and solutions described in this article confine themselves to the realization of the automation task predominantly. Please take into account furthermore that corresponding protective measures have to be taken up in the context of Industrial Security when connecting your equipment to other parts of the plant, the enterprise network or the Internet. Further information can be found under the Item-ID 50203404. http://support.automation.siemens.com/WW/view/en/50203404
http://www.siemens.com/terms_of_usehttp://support.automation.siemens.com/WW/view/en/58260820http://support.automation.siemens.com/WW/view/en/50203404
-
KSC at the Technology CPU V1.2, Entry ID: 58260820 3
Cop
yrig
ht
Sie
men
s AG
201
3 Al
l rig
hts
rese
rved
s
SIMATIC KSC at the Technology CPU Technology CPU
Introduction 1
Kinematics Simulation Center (KSC)
2 Connecting to the Technology CPU
3 Synchronization: Technology CPU – KSC
4
Appendix 5
Links & Literature 6
History 7
-
Warranty and Liability
4 KSC at the Technology CPU
V1.2, Entry ID: 58260820
Cop
yrig
ht
Sie
men
s AG
201
3 Al
l rig
hts
rese
rved
Warranty and Liability Note The application examples are not binding and do not claim to be complete
regarding configuration, equipment and any eventuality. The application examples do not represent customer-specific solutions. They are only intended to provide support for typical applications. You are responsible for ensuring that the described products are used correctly. These application examples do not relieve you of the responsibility to use sound practices in application, installation, operation and maintenance. When using these application examples, you recognize that we will not be liable for any damage/claims beyond the liability clause described. We reserve the right to make changes to these application examples at any time without prior notice. If there are any deviations between the recommendations provided in this application example and other Siemens publications (e.g. catalogs), the contents of the other documents shall have priority.
We accept no liability for information contained in this document. Any claims against us – based on whatever legal reason – resulting from the use of the examples, information, programs, engineering and performance data etc., described in this Application Example shall be excluded. Such an exclusion shall not apply in the case of mandatory liability, e.g. under the German Product Liability Act (“Produkthaftungsgesetz”), in case of intent, gross negligence, or injury of life, body or health, guarantee for the quality of a product, fraudulent concealment of a deficiency or violation of fundamental contractual obligations. The damages for a breach of a substantial contractual obligation are, however, limited to the foreseeable damage, typical for the type of contract, except in the event of intent or gross negligence or injury to life, body or health. The above provisions do not imply a change in the burden of proof to your detriment. It is not permissible to transfer or copy these Application Examples or excerpts thereof without express authorization from Siemens Industry Sector.
-
Preface
KSC at the Technology CPU V1.2, Entry ID: 58260820 5
Cop
yrig
ht
Sie
men
s AG
201
3 Al
l rig
hts
rese
rved
58
2608
20_C
PU31
xT_K
inem
atic
s_Si
mul
atio
n_C
ente
r_D
OKU
_V12
_en_
_13-
08-2
0_07
-13.
docx
Preface Objective of this application
This documentation discusses the connection of the simulation software “Kinematics Simulation Center” (KSC) to a Technology CPU.
Core topics of this application The following main points are discussed in this application: • Brief introduction of the “Kinematics Simulation Center” (KSC) • Introduction of the driver block for the Technology CPU • Illustrating the procedure for connecting the “Kinematics Simulation Center”
(KSC) to a Technology CPU for precise positioning of the kinematic.
Validity This documentation was created in version V1.0 on the basis of the “Kinematics Simulation Center” (KSC).
Note The “Kinematics Simulation Center” (KSC) software can be downloaded under the following link at the SIEMENS Industry Online Support:
http://support.automation.siemens.com/WW/view/en/54759648
http://support.automation.siemens.com/WW/view/en/54759648
-
Table of Contents
6 KSC at the Technology CPU
V1.2, Entry ID: 58260820
Cop
yrig
ht
Sie
men
s AG
201
3 Al
l rig
hts
rese
rved
Table of Contents Warranty and Liability ................................................................................................. 4
Preface .......................................................................................................................... 5 1 Introduction ........................................................................................................ 8
1.1 The Kinematics Simulation Center (KSC) ............................................ 8 1.2 Structure of this document ................................................................... 8
2 Kinematics Simulation Center (KSC) ............................................................... 9
2.1 Main window ......................................................................................... 9 2.1.1 Screen Settings .................................................................................... 9 2.1.2 Kinematic Settings .............................................................................. 10 2.1.3 Camera Settings ................................................................................. 11 2.1.4 KSC SCENE ....................................................................................... 12 2.1.5 TCP/IP Settings .................................................................................. 15 2.1.6 Conveyor Settings .............................................................................. 16 2.1.7 Maximum Areas ................................................................................. 17 2.2 Parameter window (Master Settings) ................................................. 18 2.2.1 Path Planning ..................................................................................... 18 2.2.2 Kinematic parameters ........................................................................ 20 2.2.3 Colors ................................................................................................. 21 2.2.4 Create Image ...................................................................................... 22 2.2.5 Read Settings ..................................................................................... 22 2.2.6 Export Settings ................................................................................... 22 2.2.7 Open KSC Scene ............................................................................... 23 2.2.8 Save KSC Scene ................................................................................ 23 2.2.9 Quit ..................................................................................................... 24 2.3 Display window (Renderer) ................................................................ 24 2.3.1 Representation ................................................................................... 24 2.3.2 Operation ............................................................................................ 25
3 Connecting to the Technology CPU .............................................................. 26
3.1 Requirements ..................................................................................... 26 3.2 Basics ................................................................................................. 26 3.2.1 Hardware configuration ...................................................................... 26 3.2.2 Software interconnection .................................................................... 27 3.3 Configuration and programming ......................................................... 29 3.3.1 Provision of a CPU 31xT(F)-3 PN/DP ................................................ 29 3.3.2 Provision of a CPU 31xT(F)-2 DP ...................................................... 29 3.3.3 Integrating the KSC driver block ........................................................ 31
4 Synchronization: Technology CPU – KSC .................................................... 37
4.1 Introduction ......................................................................................... 37 4.1.1 Transmitting the axis positions ........................................................... 37 4.1.2 Synchronizing the parameter values .................................................. 37 4.2 Assigning the machine axes .............................................................. 38 4.2.1 Cartesian portal 3D ............................................................................ 39 4.2.2 Cartesian Portal 2D ............................................................................ 40 4.2.3 Roll Picker 2D ..................................................................................... 41 4.2.4 Scara 3D............................................................................................. 42 4.2.5 Articulated Arm 3D ............................................................................. 43 4.2.6 Delta Picker 3D .................................................................................. 44 4.2.7 Delta Picker 2D .................................................................................. 45 4.3 Settings for the parameter values of the kinematics .......................... 46 4.3.1 Basics ................................................................................................. 46 4.3.2 Coordinate systems and reference points .......................................... 46
-
Table of Contents
KSC at the Technology CPU V1.2, Entry ID: 58260820 7
Cop
yrig
ht
Sie
men
s AG
201
3 Al
l rig
hts
rese
rved
4.3.3 Positioning the kinematic in the work area ......................................... 47 4.3.4 Parameterization of the tool ............................................................... 50 4.4 Transferring the parameter values to S7-Technology ........................ 51 4.4.1 Cartesian portal 3D ............................................................................ 52 4.4.2 Cartesian Portal 2D ............................................................................ 53 4.4.3 Roll Picker 2D ..................................................................................... 54 4.4.4 Scara 3D............................................................................................. 57 4.4.5 Articulated Arm 3D ............................................................................. 60 4.4.6 Delta Picker 3D .................................................................................. 62 4.4.7 Delta Picker 2D .................................................................................. 64
5 Appendix .......................................................................................................... 67
5.1 Default settings of the KSC ................................................................ 67 5.1.1 Tool-Center-Point (TCP) Settings ...................................................... 67 5.1.2 Dimensions and Parameter ................................................................ 67 5.2 Parameterization data for the KSC .................................................... 70 5.2.1 Settings of the kinematic parameters ................................................. 70 5.2.2 KSC Scene – Contour Movement ...................................................... 70 5.2.3 KSC Scene - Palletizing ..................................................................... 71 5.2.4 Integrating the parameter file into the KSC ........................................ 72 5.3 Driver block for the Technology CPU ................................................. 72 5.4 Example project on KSC with the Technology CPU .......................... 73 5.4.1 Basis for the example project ............................................................. 73 5.4.2 Example project on CPU 31XT(F)-2 DP ............................................ 73 5.4.3 Example project on CPU 31XT(F)-3 PN/DP ...................................... 75
6 Links & Literature ............................................................................................ 76
6.1 Further literature ................................................................................. 76 6.2 Internet links ....................................................................................... 76
7 History............................................................................................................... 77
-
1 Introduction
8 KSC at the Technology CPU
V1.2, Entry ID: 58260820
Cop
yrig
ht
Sie
men
s AG
201
3 Al
l rig
hts
rese
rved
1 Introduction 1.1 The Kinematics Simulation Center (KSC)
The Kinematics Simulation Centre (KSC) represents a software solution, which you can use for simulating a kinematic setting selected in the Technology CPU on a Windows PC. Figure 1-1 Kinematics Simulation Center (KSC)
The Kinematics Simulation Center (KSC) contains all of the kinematics available in the Technology CPU which can be quickly and easily selected using this documentation. Data transmission between the Technology CPU and the Windows PC, on which the Kinematics Simulation Center (KSC) is operated, occurs via Ethernet. The Technology CPU must be equipped with an internal PROFINET interface (using CPU 31xT(F)-3 PN/DP) or with a suitable communication processor (using CPU 31xT(F)-2 DP), e.g. the CP 343-1.
1.2 Structure of this document
The document on hand provides you with the following information for using the Kinematics Simulation Center (KSC) in connection with the Technology CPU: • Short overview of the functions and the operation of the Kinematics Simulation
Center (KSC) important for the usage in connection with the Technology CPU. • Description of the procedure for connecting the Technology CPU to the
Kinematics Simulation Center (KSC). • Description of the configuration notes for the individual kinematics in the
Technology CPU and in the Kinematics Simulation Center (KSC), to be able to perform a precisely positioned simulation of the kinematic motions via the Kinematics Simulation Center (KSC).
-
2 Kinematics Simulation Center (KSC)
KSC at the Technology CPU V1.2, Entry ID: 58260820 9
Cop
yrig
ht
Sie
men
s AG
201
3 Al
l rig
hts
rese
rved
2 Kinematics Simulation Center (KSC) 2.1 Main window
2.1.1 Screen Settings
This screen mask is used for making the settings for the display window (renderer) as well as for additional options. Figure 2-1 Main window – Screen Settings
In the Visibility area, the representation of kinematic and motions in the display window can be defined. • Show Room and Show Grid: these settings can alter the representation of the
workspace in the display window. • Show Coordinate Axis: representation of the world coordinate system or the
basic coordinate system (BCS) in the display window to which the position details of the kinematic motion refer to.
• Show Path: representation of a motion path which was defined and initialized via the “Path Planning” parameter window. However, the path is only displayed in the display window as soon as the “Init Path” button has been acknowledged.
Note The Show Path setting is of no relevance for using the KSC in connection with the Technology CPU.
-
2 Kinematics Simulation Center (KSC)
10 KSC at the Technology CPU
V1.2, Entry ID: 58260820
Cop
yrig
ht
Sie
men
s AG
201
3 Al
l rig
hts
rese
rved
The representation of the selected kinematic in the display window is selected via the Shading Mode, for example, as 3D model or as lattice model. In the Trace Settings area a motion trace can be activated for the tool center point (TCP). For deleting the trace represented in the display window, this function must be unselected briefly and then be reselected. A film recording of the motion represented in the display window can be activated via the AVI Export.
Note For the AVI Export, please use the “Microsoft Video 1” compressor with a compression quality of 75 for the video compression.
2.1.2 Kinematic Settings
The kinematic to be represented in the display window can be selected via this screen mask, and the data flow within the KSC in relation to the internal transformation of the KSC can be monitored. Figure 2-2 Main window – Kinematic Settings
In the Transformation area the motion data of the selected kinematic is represented via the internal transformation of the KSC. • Position Data: here, the position data of the kinematic axes are transferred. If
the KSC is not connected to the Technology CPU via the network connection,
-
2 Kinematics Simulation Center (KSC)
KSC at the Technology CPU V1.2, Entry ID: 58260820 11
Cop
yrig
ht
Sie
men
s AG
201
3 Al
l rig
hts
rese
rved
the values can also be modified manually and the axes of the selected kinematic be moved.
• CCS kinematic: representation of the position of the tool center point (TCP) in the kinematic coordinate system related to the kinematic zero point.
• World CCS: display of the position of the tool center point (TCP) in the world coordinate system, which corresponds to the basic coordinate system (BCS) of the Technology CPU.
Position of Kinematic represents the position of the kinematic zero point in relation to the world coordinate system, or the basic coordinate system (BCS). In the Status area the following functions of the KSC can be controlled or monitored: • Via Transformation inverse, the direction of the internal transformation of the
KSC can be reversed. Normally, the kinematic axis positions are given via “Position Data” and the internal transformation calculates the position of the tool center point (TCP) in the kinematic coordinate system “Kinematic CCS”, i.e. related to the kinematic zero point. For inverse transformation the position of the tool center point (TCP) can be specified in the kinematic coordinate system and the transformation calculates the axis position of the kinematic.
• A possibly selected kinematic gripper can be opened and closed via Gripper on/off.
2.1.3 Camera Settings
The viewpoint in the display window onto the selected kinematic can be set via this screen mask.
-
2 Kinematics Simulation Center (KSC)
12 KSC at the Technology CPU
V1.2, Entry ID: 58260820
Cop
yrig
ht
Sie
men
s AG
201
3 Al
l rig
hts
rese
rved
Figure 2-3 Main window – Camera Settings
Repeatedly pressing the “3D Perspective View” button in the Camera Settings area enables toggling between the perspective 3D view and the projection into a specified view plane.
Note The button label displays the currently active “Camera Mode”.
The following additional settings can be made in the “2D Projection”: • The camera viewpoint onto the kinematic can be specified via “Viewpoint”. • The distance between camera and kinematic can be specified via “Camera
Offset”. If the Offset is changed, the setting made via the “Reset View” button can be activated.
NOTICE The settings options described here should not be used in combination with the “3D Perspective View”, since otherwise, undesired zoom or view settings may result.
2.1.4 KSC SCENE
In the display window various scenes and objects can be configured and arranged via this screen mask.
-
2 Kinematics Simulation Center (KSC)
KSC at the Technology CPU V1.2, Entry ID: 58260820 13
Cop
yrig
ht
Sie
men
s AG
201
3 Al
l rig
hts
rese
rved
Figure 2-4 Main window – KSC SCENE
In the Object Selection area the type of the object to be represented can be selected and the object to be generated according to the selected type be named.
Note For an object, please first perform all the necessary modifications and configurations in all the displayed areas, and then press the respective button in the Finish area.
The size of the object can be defined via Dimensions. Via Position, the position of the object can be specified in relation to the world coordinate system, or the basic coordinate system (BCS). In the Material area the appearance of the object, e.g. the color, can be defined and, if necessary, the object be provided with a texture from a graphics file. The attributes of the object can be defined via Settings, for example, ... • the object can be shown and hidden via “Visible”. • Via “Check Collision”, a collision for the object can be monitored with an
additionally specified “Collision Distance”. The collision with the object is reported via a changed object color in the display window.
• Via “Conveyor Lock”, the object can be assigned to a conveyor belt and be moved by this conveyor belt.
In the Object List all existing objects are displayed and can there be selected for editing. In the Finish area the editing of a new object or an object selected in the “Object List” can be completed via the respective button:
-
2 Kinematics Simulation Center (KSC)
14 KSC at the Technology CPU
V1.2, Entry ID: 58260820
Cop
yrig
ht
Sie
men
s AG
201
3 Al
l rig
hts
rese
rved
• Add Object: adds the respective object to the “Object List”, i.e. the defined object is created and represented in the display window.
• Delete Object: removes the object selected in the “Object List” from the list and from the display window.
• Update KSC Scene: saves the modifications performed for the object selected in the “Object List” and updates the object in the display window.
• Highlight Object: if this function is activated, the object selected in the “Object List“ is highlighted in the display window and represented in color. This facilitates the object assignment or selecting the desired object from the “Object List”.
NOTICE Please complete all parameter modifications performed at an object by pressing the “Update KSC Scene” button before exiting the screen mask or selecting a further object from the “Object List”. Otherwise, all the performed parameter changes will be lost.
-
2 Kinematics Simulation Center (KSC)
KSC at the Technology CPU V1.2, Entry ID: 58260820 15
Cop
yrig
ht
Sie
men
s AG
201
3 Al
l rig
hts
rese
rved
2.1.5 TCP/IP Settings
The network connection with Technology CPU or CP 343-1 is switched on via this screen mask for transferring the position data of the machine axis. Figure 2-5 Main window – TCP/IP Settings
In the Communication area the connection status can be influenced via the respective buttons after selecting the desired network adapter: • The connection with Technology CPU or CP 343-1 is established via Start
Listening. • The connection with Technology CPU or CP 343-1 can be stopped or
terminated via Stop Listening. • The list of the available network adapters can be updated via Update Network
Connections. The network adapter to handle the communication can be selected in the Network Adapter area. If several network cards exist in your Windows PC the respective network adapter must be selected in this list first before pressing the “Start Listening” button. The connection status with Technology CPU or CP 343-1 is protocolled in the Status area. A connection has been established if the “Run” display switched to green.
-
2 Kinematics Simulation Center (KSC)
16 KSC at the Technology CPU
V1.2, Entry ID: 58260820
Cop
yrig
ht
Sie
men
s AG
201
3 Al
l rig
hts
rese
rved
Note Establishing the desired connection may take several seconds. After the connection has been established it may also take several seconds until the kinematic is set to the correct position.
Note In order to establish the connection an S7 connection with the respective network adapter must be configured in the configuration of the Technology CPU. Otherwise a connection with the Technology CPU cannot be established.
For further information, please refer to chapter 3.3.1.
2.1.6 Conveyor Settings
The settings for the conveyor belts, which can be displayed as well as moved in the display window, are made via this screen mask. Figure 2-6 Main window – Conveyor Settings
In the Position area, two settings can be performed: • Via Hide, the conveyor belt can be shown or hidden in the display window. • Via Absolute, the coordinate system of the conveyor belt can be harmonized
with the world coordinate system or the basic coordinate system (BCS). The basic offset set for the conveyor belt is added in the calculation.
In the Select Active Conveyor area the desired conveyor belt, for which the parameter modifications shall be performed, can be selected. Via the “Update” button, the settings are saved, and the display window is updated.
-
2 Kinematics Simulation Center (KSC)
KSC at the Technology CPU V1.2, Entry ID: 58260820 17
Cop
yrig
ht
Sie
men
s AG
201
3 Al
l rig
hts
rese
rved
In the Conveyor Position area, the conveyor belt can be moved using a slider in the display window.
2.1.7 Maximum Areas
The maximum motion range of the kinematic can be represented in the display window via this screen mask. Figure 2-7 Main window – Maximum Areas
In Reachable Areas the following settings and functions can be used: • Via Minimum Positions (InData), the lower limit of the position data of the
machine axis is defined for the display of the motion range. • Via Maximum Positions (InData), the upper limit of the position data of the
machine axis is defined for the display of the motion range. • Pressing the Calculate and Show Reachable Areas button displays the area
that can be reached within the restrictions of the position data in the selected kinematic. For the display, individual points are calculated via the transformation and entered in the display window. The point density can be specified via the “Resolution Steps” setting.
• Click Stop Calculations if you wish to terminate the calculation. • The selection points for the reachable area in the display window can be
removed by pressing the Clear button.
-
2 Kinematics Simulation Center (KSC)
18 KSC at the Technology CPU
V1.2, Entry ID: 58260820
Cop
yrig
ht
Sie
men
s AG
201
3 Al
l rig
hts
rese
rved
Note Since the points for the display of the reachable area are calculated individually, a clearly increased calculation time for the reachable area may result when selecting a high point density.
NOTICE The calculation and display of the maximal motion area of the machine can only be performed without error, if the KSC is not connected with the Technology CPU, hence, it does not receive any position data from the Technology CPU.
2.2 Parameter window (Master Settings)
2.2.1 Path Planning
Via this screen mask a motion path can be configured if the selected kinematic shall not be moved via the Technology CPU, but via the KSC. In this case the KSC must not be connected with the Technology CPU. Figure 2-8 Parameter window – Path Planning
-
2 Kinematics Simulation Center (KSC)
KSC at the Technology CPU V1.2, Entry ID: 58260820 19
Cop
yrig
ht
Sie
men
s AG
201
3 Al
l rig
hts
rese
rved
In the right window pane, path elements (straight lines) can be inserted into a list via the context menu (right mouse button). When adding new path elements (straight line), the end point of each preceding path element is automatically entered as the start point of the next: • A new path element can be added to the list via Add Path. • Via Add Path – Endpoint TCP, a new path element can be added to the list.
The current position of the tool center point (TCP) of the kinematic is then automatically entered as the end point.
• Via Copy selected sequences to end, the path elements selected in the list can be copied to the end of the list.
• Via Delete sequences, the path elements selected in the list can be deleted • Via Set actual TCP to segment startpoint, the current position of the tool
center point (TCP) of the kinematic can be assigned to the start position of the selected path element.
• Via Set actual TCP to segment endpoint, the current position of the tool center point (TCP) of the kinematic can be assigned to the end position of the selected path element.
• Via Add offsetvector to all positions, an offset vector can be added to all path elements of the list. The given offset vector is added to all positions of the list, i.e. the start and end positions of all path elements.
In the left window pane the travel motion is influenced by means of the defined path: • The travel motion must be initialized via the Init Path button before the motion
can be started. • The path list can be saved via the Save Path to XML button. • An already saved path list can be downloaded via the Load Path from XML
button. • The path list can be deleted via the Delete Path button. • The processing velocity for the travel motion can be set via the path list via the
slider. • Processing the path list can be started via the Run Path button. • Processing the path list can be cancelled via the Stop Path button. • An infinite loop for processing the path list can be activated via the Loop
Segment. • The Set TCP to Position setting has no function.
Note When the “Screen Settings > Visibility > Show Path” function is activated, the defined motion path is only displayed in the displayed window of the kinematic if the “Init Path” has been pressed.
Note A motion can only be started if all “kinematic parameters” for the selected kinematic have been defined (e.g. “linkConstellation” for Scara).
-
2 Kinematics Simulation Center (KSC)
20 KSC at the Technology CPU
V1.2, Entry ID: 58260820
Cop
yrig
ht
Sie
men
s AG
201
3 Al
l rig
hts
rese
rved
2.2.2 Kinematic parameters
The kinematic parameters are set via this screen mask. Figure 2-9 Parameter window – Kinematic parameters
In the TCP Settings area, the geometrical parameters of the tool, or the position of the tool center point (TCP), are defined at the selected kinematic in relation to the kinematic end point. • Gripper Type “Round Gripper”: a tool designed as a round shaft; the tool
center point (TCP) is located at its end. The following parameters for defining the tool are active: – “Height [Z]”: total length of the tool in Z direction. – “Height Brackets”: section of the “Height [Z]” total length, which defines the
actual “Gripper”. – “Diameter Shaft”: diameter of the tool shaft.
• Gripper Type “Jaw Gripper 2”: a tool designed as a real gripper; the tool center point (TCP) is located at its gripper bracket end. The following parameters for defining the tool are active: – “Width [X]” and “Depth [Y]”: definition of the dimensions of the carrier plate
of the gripper brackets in the respective coordinate direction. – “Height [Z]”: total length of the tool in Z direction. – “Height Brackets”: section of the total length “Height [Z]”, which defines the
height of the gripper brackets. – “Diameter Shaft”: diameter of the tool shaft.
-
2 Kinematics Simulation Center (KSC)
KSC at the Technology CPU V1.2, Entry ID: 58260820 21
Cop
yrig
ht
Sie
men
s AG
201
3 Al
l rig
hts
rese
rved
In the Link Constellations area, the automatic compensation of the link constellation dependencies can be activated for the respective axes. In the Dimensions and Parameters area, the parameters for all kinematics available in the KSC, such as arm lengths, offset values, etc. can be set. The settings made here can be saved via the “Export Settings” function (see also chapter 2.2.6), or be downloaded again via the “Read Settings” function (see also chapter 2.2.5). The following kinematic can be used in combination with the Technology CPU: • Cartesian portal: “Cartesian 3D” and “Cartesian 2D”. • Delta picker: “Delta 3D Picker” and “Delta 2D Picker” • Cross slide / single belt kinematic: “Roll Picker” • Scara kinematic: “Scara” • Articulated arm kinematic: “Articulated Arm”
NOTICE The performed settings must be saved via the “OK” button. Otherwise, all the settings will be lost! The screen mask can be closed via the “X” (close window) on the top right.
Note In order for the kinematics control via the Technology CPU to function logically consistent, the kinematic settings made here must match the values for the path object configured in S7-Technology. The assignment of the values is explained greater detail in chapter 4.3 of this documentation.
Note The “linkConstellation” parameter of the “Scara” and “Articulated Arm” kinematic is of no significance for the usage in combination with the Technology CPU and can be kept at setting 0.
A precise explanation of the function of this parameter is available in the SIMOTION manual “SIMOTION SCOUT - TO path interpolation”.
2.2.3 Colors
The background color for the display window can be defined via this screen mask. Figure 2-10 Parameter window – Colors
-
2 Kinematics Simulation Center (KSC)
22 KSC at the Technology CPU
V1.2, Entry ID: 58260820
Cop
yrig
ht
Sie
men
s AG
201
3 Al
l rig
hts
rese
rved
2.2.4 Create Image
The current representation of the display window can be saved as JPEG file via this screen mask. Figure 2-11 Parameter window – Create Image
2.2.5 Read Settings
Already saved KSC settings can be downloaded via this screen mask. Figure 2-12 Parameter window – Read Settings
2.2.6 Export Settings
The current KSC settings can be saved via this screen mask. The following settings are saved: • The currently selected kinematic. • The parameters of all kinematics available in the KSC, such as arm length,
offset values, etc. from the “Dimensions and Parameters” area (“Kinematic Geo-Parameter” screen mask).
-
2 Kinematics Simulation Center (KSC)
KSC at the Technology CPU V1.2, Entry ID: 58260820 23
Cop
yrig
ht
Sie
men
s AG
201
3 Al
l rig
hts
rese
rved
• The parameters of all conveyor belts existing in the KSC. • The geometrical parameters of the tool from the “TCP Settings” area
(“Kinematic Geo-Parameter” screen mask). Figure 2-13 Parameter window – Export Settings
2.2.7 Open KSC Scene
Already saved objects or scenes can be downloaded in the display window via this screen mask. Figure 2-14 Parameter window – Open KSC scene
2.2.8 Save KSC Scene
Objects or scenes created in the display window can be saved via this screen mask. All settings and parameter values of the objects existing in the “Object List” (“KSC SCENE” screen mask) are saved.
-
2 Kinematics Simulation Center (KSC)
24 KSC at the Technology CPU
V1.2, Entry ID: 58260820
Cop
yrig
ht
Sie
men
s AG
201
3 Al
l rig
hts
rese
rved
Figure 2-15 Parameter window – Save KSC scene
2.2.9 Quit
The program can be terminated via this button. The program and the display window are closed in the process.
2.3 Display window (Renderer)
2.3.1 Representation
In the display window the actual travel motion of the selected kinematic is represented. Figure 2-16 Display window – Renderer
The kinematic is controlled via the positions of the machine axes, i.e. in the Machine Coordinate System (MCS). The representation of the tool center point
-
2 Kinematics Simulation Center (KSC)
KSC at the Technology CPU V1.2, Entry ID: 58260820 25
Cop
yrig
ht
Sie
men
s AG
201
3 Al
l rig
hts
rese
rved
(TCP) at the selected kinematic, on the other hand, occurs in the basic coordinate system (BCS), or in the object coordinate system (OCS).
2.3.2 Operation
The operation of the display window occurs via the three buttons of a computer mouse. Figure 2-17 Assigning the mouse buttons
Left mouse button:
Rotate/swivelrendering picture
Middle mouse button(wheel):
Vertical motion:move rendering picture
Right mouse button:
Vertical motion: zoom vRendering pictureHorizontal motion:
move rendering picture
The mouse buttons are assigned as follows: • Left mouse button: via this button, the entire kinematic can be rotated and
swiveled in the display window. • Middle mouse button (wheel): via this button (middle mouse button or
pressing the scroll wheel of the mouse), the entire kinematic can be moved vertically in the display window.
• Right mouse button: via this button, two functions in the display window are realized: – moving the mouse vertically in the display window enables zoom into the
kinematic (moving from top to bottom) or out of the kinematic (moving from bottom to top).
– moving the mouse horizontally enables moving the kinematic in the display window.
Note If the display window is closed via the “X” on the top right of the window, the Kinematics Simulation Center (KSC) is closed entirely without query, i.e. the program is terminated completely.
Notice: settings which have not been saved are lost when closing the program!
-
3 Connecting to the Technology CPU
26 KSC at the Technology CPU
V1.2, Entry ID: 58260820
Cop
yrig
ht
Sie
men
s AG
201
3 Al
l rig
hts
rese
rved
3 Connecting to the Technology CPU 3.1 Requirements
To operate the KSC in combination with the Technology CPU, the following requirements must be fulfilled: • For the data exchange with the KSC, the Technology CPU must be equipped
with a local Ethernet/PROFINET port or with a communication processor, for example, the CP 343-1.
• The Windows PC must have an OpenGL-capable graphics card with sufficient graphics horsepower for the rendering process in the display window of the KSC.
Note An installation of the KSC on the Windows PC is not necessary. Unzipping the software on the Windows PC and starting the EXE-file of the KSC is sufficient for operating the simulation software.
3.2 Basics
3.2.1 Hardware configuration
Data transmission from the technology CPU to the KSC is performed via Ethernet. Therefore, two variants of connecting to the KSC are available for the different technology CPUs: • Variant 1 for CPU 31xT(F)-3 PN/DP:
When using the technology CPU with integrated PROFINET interface, the Windows computer on which the KSC is operated can be directly connected to the technology CPU.
• Variant 2 for CPU 31xT(F)-2 DP: When using the technology CPU without PROFINET interface, an Ethernet CP, e.g. the CP 343-1, is required for connecting the KSC. The Windows PC on which the KSC is operated is then connected with the technology CPU via the Ethernet CP.
Figure 3-1 Hardware configuration
Variant 1 Variant 2
-
3 Connecting to the Technology CPU
KSC at the Technology CPU V1.2, Entry ID: 58260820 27
Cop
yrig
ht
Sie
men
s AG
201
3 Al
l rig
hts
rese
rved
Note In order to operate the KSC on the Windows PC, it must have an OpenGL-capable graphics card for the rendering process in the display window of the KSC.
It is generally not possible to operate the KSC in a virtual machine (e.g. VMware®) due to the graphics horsepower necessary for the KSC.
3.2.2 Software interconnection
In the Technology CPU the position data of the machine axes of the path object are transferred to the KSC using the KSC driver block FB 300 “FBKscTcpCom”, which in the Technology CPU is called up cyclically in the OB 65 “SYNC_T” Technology synchronous alarm OB after the Technology data blocks have been updated.
Figure 3-2 Software interconnection
Technology CPU CP 343-1 Windows PC
OB 65
KSC V1.0
Ethernet
Technology CPU Windows PC
OB 65
KSC V1.0
Ethernet
Varia
nt 1
Varia
nt 2
Varia
nte
1
Data flow when using CPU 31xT(F)-3 PN/DP When using CPU 31xT(F)-3 PN/DP with integrated PROFINET interface, the data flow between the technology CPU and the KSC is handled as illustrated in the figure below.
Figure 3-3 Data flow Technology CPU Windows PC
Rendering WindowKSCPathObject
Trans-formation KSCdriver
FB
Trans-formation
Inter-polatedMotion
FB
AxisMove-mentFB
Inter-polatedMotion
FB
Inter-polatedMotion
FB
AxisMove-mentFB
AxisMove-mentFB
MCS
BCSOCS
InData
TCP
AxisPosMCS
User program
(UseCP343= False)
-
3 Connecting to the Technology CPU
28 KSC at the Technology CPU
V1.2, Entry ID: 58260820
Cop
yrig
ht
Sie
men
s AG
201
3 Al
l rig
hts
rese
rved
Data flow when using CPU 31xT(F)-2 DP When using CPU 31xT(F)-2 DP with connected communication processor (CP), the data flow between the technology CPU and the KSC is handled as illustrated in the figure below. Figure 3-4 Data flow
Technology CPU CP 343-1 Windows PC
Rendering WindowKSCPathObject
Trans-formation KSCdriver
FB
Trans-formation
Inter-polatedMotion
FB
AxisMove-mentFB
Inter-polatedMotion
FB
Inter-polatedMotion
FB
AxisMove-mentFB
AxisMove-mentFB
Data-transfer
MCS
BCSOCS
InData
TCP
AxisPosMCS
User program
(UseCP343= True)
Provision of the kinematic data Within the Technology CPU the various technology function blocks influence the respective path object or the individual axes (machine axes) of the path object. • The kinematic of the path object is controlled in the basic coordinate system
(BCS) or in the object coordinate system (OCS) via the tool center point (TCP) using the technology function blocks for the interpolated motion of the path object.
• The machine axes of the kinematic are directly, i.e. in the machine coordinate system (MCS), controlled via the technology function blocks for individual axis motions.
The path object outputs the positions of the individual axes in the machine coordinate system (MCS) for the respective motion. After each respective update of the technology data blocks, the positions of the individual axes are in the Step 7 program transferred to the KSC driver block FB 300 “FBKscTcpCom” in the OB 65 “SYNC_T” technology synchronous alarm OB. The driver block transfers the data to the Windows PC directly (Input: UseCP343=False) or via a configured S7 connection using the Ethernet CP (Input: UseCP343=True). On the Windows PC the KSC in return performs a transformation on the basis of the positions of the individual axes according to the kinematic selected in the KSC and displays the resulting travel motion of the kinematic in the display window of the KSC.
Note The configuration of the path object in the S7 Technology and the kinematic in the KSC must match each other. Otherwise, the kinematic motion cannot be displayed logically consistent due to the transformation in the Technology CPU and the retransformation in the KSC.
-
3 Connecting to the Technology CPU
KSC at the Technology CPU V1.2, Entry ID: 58260820 29
Cop
yrig
ht
Sie
men
s AG
201
3 Al
l rig
hts
rese
rved
3.3 Configuration and programming
3.3.1 Provision of a CPU 31xT(F)-3 PN/DP
The technology CPU with integrated PROFINET interface uses the open user communication (OUC – Open User Communication) for connecting to the Windows PC on which the KSC is running. For open user communication it is sufficient to transfer the IP address of the Windows PC, on which the KSC is running, and a freely selected but unique connection ID at the KSC driver block FB 300 “FBKscTcpCom”. Hence, preparatory measures need not be performed. The connection parameters are defined in chapter 3.3.3 at the respective block inputs.
3.3.2 Provision of a CPU 31xT(F)-2 DP
The technology CPU without integrated PROFINET interface uses a configured connection via an Ethernet communication processor for communicating with the Windows PC on which the KSC is running. In “NetPro” you establish a new S7 connection by selecting the Technology CPU in the connection overview as represented in the following figure, and creating a new connection with the following parameters via the context menu (right mouse button) of the connection table at the bottom edge of the window: • New connection:
– Connection partner: unspecified – Connection Type: TCP connection
• Properties of the TCP connection - General: – ID (hex) is assigned automatically by STEP 7 – Name, e.g. “TCP connection-1”
• Properties of the TCP connection - Addresses: – IP (dec) of the connection partner, e.g. 192.168.0.2 – PORT (dec) of both partners: value 4711 must be set here!
The procedure for establishing an S7 connection is once more illustrated in the figures below.
Note The connection table of the Technology CPU, e.g. the CPU 317TF-2 DP, can only be accessed in “NetPro” if the Technology CPU is marked appropriately as in the figure below.
Note Setting the local port of the CP 343-1 to port number “4711” is not mandatory for operating the Technology CPU in combination with the KSC, however, it should still be performed to complete the configuration.
-
3 Connecting to the Technology CPU
30 KSC at the Technology CPU
V1.2, Entry ID: 58260820
Cop
yrig
ht
Sie
men
s AG
201
3 Al
l rig
hts
rese
rved
Figure 3-5 Establishing an S7 configuration - NetPro
Figure 3-6 Establishing an S7 configuration – Insert new connection
-
3 Connecting to the Technology CPU
KSC at the Technology CPU V1.2, Entry ID: 58260820 31
Cop
yrig
ht
Sie
men
s AG
201
3 Al
l rig
hts
rese
rved
Figure 3-7 Establishing an S7 configuration – Properties / General information
Figure 3-8 Establishing an S7 configuration – Properties / Addresses
Note Please ensure that in Figure 3-7 the checkmark for “Active connection establishment” by the S7 connection has been set. Otherwise no connection can be established with the KSC.
3.3.3 Integrating the KSC driver block
Now you integrate the KSC driver block FB 300 “FBKscTcpCom” into the OB 65 “SYNC_T” technology synchronous alarm OB of your STEP 7 project and assign the appropriate parameters from your STEP 7 project.
-
3 Connecting to the Technology CPU
32 KSC at the Technology CPU
V1.2, Entry ID: 58260820
Cop
yrig
ht
Sie
men
s AG
201
3 Al
l rig
hts
rese
rved
Figure 3-9 Block interface of the KSC driver block
Enable
PathAxis1
PathAxis4
Conveyor1
Conveyor5
Connected
Sending
Error
ErrorIDPathAxis2
PathAxis3
Conveyor2
Conveyor3
Conveyor4
Conveyor6
Conveyor7
Conveyor8
boCloseGripper
CfgConLAddr
CfgConId
CfgConUpdTime
UseCP343
FB 300„FBKscTcpCom“
CfgConIPAddr_0
CfgConIPAddr_1
CfgConIPAddr_2
Table 3-1 Block interfaces of the FB 300 “FBKscTcpCom”
Parameter Data type
Initial value Description
Input parameters Enable BOOL FALSE Starting the data transfer with a
rising edge at this input Example for the control: Start after first run OB65 UN #OB65_FIRST = "idb_FBKscTcpCom".enable
UseCP343 BOOL FALSE Selects whether the connection with the KSC shall be performed via the integrated PROFINET interface or via a CP. • False: communication is
realized via the integrated PROFINET interface.
• True: communication is realized via a connected CP.
PathAxis1 REAL 0.0 Machine axis 1 of the selected kinematic. Position data pending here is transferred to “InData 1” of the KSC.
-
3 Connecting to the Technology CPU
KSC at the Technology CPU V1.2, Entry ID: 58260820 33
Cop
yrig
ht
Sie
men
s AG
201
3 Al
l rig
hts
rese
rved
Parameter Data type
Initial value Description
PathAxis2 REAL 0.0 Machine axis 2 of the selected kinematic. Position data pending here is transferred to “InData 2” of the KSC.
PathAxis3 REAL 0.0 Machine axis 3 of the selected kinematic. Position data pending here is transferred to “InData 3” of the KSC.
PathAxis4 REAL 0.0 Machine axis 4 of the selected kinematic. Position data pending here is transferred to “InData 4” of the KSC.
Conveyor1 REAL 0.0 Position data created here is transferred to the respective conveyor belt as motion information.
Conveyor2 REAL 0.0 Conveyor3 REAL 0.0 Conveyor4 REAL 0.0 Conveyor5 REAL 0.0 Conveyor6 REAL 0.0 Conveyor7 REAL 0.0 Conveyor8 REAL 0.0 boCloseGripper BOOL FALSE The gripper can be closed at the
tool center point (TCP) via this input.
CfgConUpdTime INT 50 Updating time of the data in milliseconds. Within the set time interval, the input data of the driver block is sent to the Windows PC on which the KSC is running. A value of 50 ms is recommended here.
CfgConLAdrr WORD W#16#0 Logic I/O address of the Ethernet CP from the TCP connection:
If UseCP343=False has been set, this value is of no signifi-
cance for setting up the connec-tion to the Windows PC on which the KSC is running.
-
3 Connecting to the Technology CPU
34 KSC at the Technology CPU
V1.2, Entry ID: 58260820
Cop
yrig
ht
Sie
men
s AG
201
3 Al
l rig
hts
rese
rved
Parameter Data type
Initial value Description
CfgConId WORD W#16#0 Connection ID of the TCP connection: • If UseCP343=False, the
connection ID can be selected at random; however, for several outgoing connections from the CPU it must be unique.
• If UseCP343=True, the connection ID must be adopted from the connection configuration in NetPro.
CfgConIPAddr_0 INT 0 First octet in the IP address of
the Windows PC on which the KSC is running. (e.g. the 192 in 192.168.0.1) If UseCP343=True has been set, this value is of no signifi-cance for setting up the connec-tion to the Windows PC on which the KSC is running.
CfgConIPAddr_1 INT 0 Second octet in the IP address of the Windows PC on which the KSC is running. (e.g. the 168 in 192.168.0.1) If UseCP343=True has been set, this value is of no signifi-cance for setting up the connec-tion to the Windows PC on which the KSC is running.
CfgConIPAddr_2 INT 0 Third octet in the IP address of the Windows PC on which the KSC is running. (e.g. the 0 in 192.168.0.1) If UseCP343=True has been set, this value is of no signifi-cance for setting up the connec-tion to the Windows PC on which the KSC is running.
CfgConIPAddr_3 INT 0 Fourth octet in the IP address of the Windows PC on which the KSC is running. (e.g. the 1 in 192.168.0.1) If UseCP343=True has been set, this value is of no signifi-cance for setting up the connec-tion to the Windows PC on which the KSC is running.
-
3 Connecting to the Technology CPU
KSC at the Technology CPU V1.2, Entry ID: 58260820 35
Cop
yrig
ht
Sie
men
s AG
201
3 Al
l rig
hts
rese
rved
Parameter Data type
Initial value Description
Output parameters Connected BOOL FALSE The connection to the KSC is
established. Sending BOOL FALSE Data is transferred from the
Technology CPU to the KSC. Error BOOL FALSE An error has occurred within the
driver block. ErrorID WORD W#16#0 Error code for locating the error
cause precisely.
The error codes at the “ErrorID” output are created within the KSC driver block by FB 105 “FBLCom” from the SIMOTION “LComLibrary”. A brief description of the possible error codes is contained in the following table:
Note A precise description of the error code at the “ErrorID” output is available in the documentation on the “LComLibrary” version 1.2 (see: “Communication library Ethernet SIMATIC”) on the “SIMOTION Utilities & Applications” CD.
Table 3-2 Error codes of the FB 300 “FBKscTcpCom”
ErrorID Description Note
Error during the parameterization (2000 .. 2FFF) 2000 The parameterization of the sCfgParameter partial
structure is faulty and could not be adopted from the FB.
2001 The parameterization of the sCfgSender partial structure is faulty and could not be adopted from the FB.
2002 The parameterization of the sCfgReceiver partial structure is faulty and could not be adopted from the FB.
2003 The parameterization of the sCfgTimeSync partial structure is faulty and could not be adopted from the FB.
2004 The configured lengths of send and receive buffer do not match the buffer lengths of the peer. The send buffer must be smaller or equally sized as the respective receive buffer.
2005 The permitted data length for sending the data was exceeded. When using the LCom protocol, the permitted data length is determined by the size of the send buffer (LCOM_SEND_DATA_ LENGTH). Without LCom protocol the selected transfer service (e.g. TCP = 4096 bytes) limits the maximal sending length.
-
3 Connecting to the Technology CPU
36 KSC at the Technology CPU
V1.2, Entry ID: 58260820
Cop
yrig
ht
Sie
men
s AG
201
3 Al
l rig
hts
rese
rved
ErrorID Description Note
Error during the internal processing (4000 .. 4FFF) 4000 An unknown peer has logged on at the server. The
configuration does not allow this. The connection is closed by the server. Check whether the connection parameters of the partner fit, or accept unknown connection partners.
4001 An error has occurred using function block TCON for opening a TCP server.
4002 An error has occurred using function block TCON for opening a TCP client.
4003 An error has occurred using function block TSEND. 4004 An error has occurred using function block TRCV. 4005 An error has occurred using function block
TDISCON.
4006 The package header could not be identified. Either, an invalid ID was received, the partner does not use an LCom protocol, or data loss has occurred.
4007 Error for usage without LCom protocol. Received data are larger than the configured receive buffer. The data is rejected. It should be checked whether the size of the receive buffer has been configured correctly.
Check ANY pointer of receiveData.
4008 The period in which the alive sign has not been received is too long, yet a cancellation of the connection was not announced. Possible cause: the connection was physically disconnected or the peer is in CPU mode STOP.
4009 An invalid configuration frame was received for the sender. One or several parameters are faulty.
400A An invalid configuration frame for the receiver was received. One or several parameters are faulty.
400B The receiver of the peer has rejected the communication establishment.
400C The sender of the peer has rejected the communication establishment. Possibly, no data to be sent are pending.
datalength = 0
400D Error for cyclic send mode: the assigned send cycle (b16CycleTime) cannot be met since a previous send process has not yet been completed. This may occur if the block is called very rarely or the selected send cycle is too small.
400E Error for cyclic reception: the given send cycle (b16CycleTime) is not met. This may occur if the block is called very rarely or the selected send cycle is too small.
400F The monitoring time of a sent data package has expired without receiving an acknowledgement. For TCP the connection is closed.
4010 It is attempted to communicate with different (protocol) versions of the LCom library.
-
4 Synchronization: Technology CPU – KSC
KSC at the Technology CPU V1.2, Entry ID: 58260820 37
Cop
yrig
ht
Sie
men
s AG
201
3 Al
l rig
hts
rese
rved
4 Synchronization: Technology CPU – KSC 4.1 Introduction
After you have familiarized yourself with the operation of the KSC and have con-nected the KSC to the Technology CPU, it is now only necessary to transfer the respective axis positions of the machine axes from the Technology CPU to the KSC and to perform a synchronization of the parameter values between S7-Technology and KSC.
4.1.1 Transmitting the axis positions
When transferring the axis positions it is important to transfer the correct position values of the respective axes at the inputs of the KSC driver block in the Technology CPU. In the following chapters the respective axis assignment is listed for each of the kinematics.
Note Should the kinematic in the KSC not show the desired behavior, please first check the logically consistent assignment of the axis positions at the KSC driver block in the Technology CPU.
4.1.2 Synchronizing the parameter values
Synchronizing the parameter values between the selected kinematic of the path object in S7-Technology and the kinematic of the KSC ensures, that a comprehensible kinematic behavior can be observed. Synchronizing the parameter values is divided into the following four sections: • Configuration
This synchronization ensures that the same kinematic has been selected at the path object in S7-Technology as well as in the KSC.
• Geometry This synchronization equalizes the dimensions of the kinematic at the path object in S7-Technology and KSC, so that the position calculations of the kinematic transformations in the path object of Technology CPU and KSC lead to the same result, i.e. the same kinematic link constellation.
• Offset This synchronization defines offset values in the kinematic transformation in path object and KSC, via which the coordinate systems (BCS – Basic Coordinate System) in Technology CPU and KSC are aligned. Only this way can precisely positioned motions be observed in the KSC.
• Basic position The kinematic link constellation is defined via this synchronization if the position of the machine axes has the value 0.000. This setting is also important for calculating the position of the kinematic transformations in the path object of Technology CPU and KSC, to enable a logically consistent observation of the path object motions of the Technology CPU in the KSC.
-
4 Synchronization: Technology CPU – KSC
38 KSC at the Technology CPU
V1.2, Entry ID: 58260820
Cop
yrig
ht
Sie
men
s AG
201
3 Al
l rig
hts
rese
rved
4.2 Assigning the machine axes
For the resulting kinematic motion in the KSC it is decisive that the assignment of the machine axes at the path object of the Technology CPU matches the inputs of the axis positions at the KSC. This is the only way to achieve the desired kinematic motion via both transformations in Technology CPU and KSC. Figure 4-1 Example for interconnecting the machine axes at the path object
The chapters below illustrate the assignment of the path axes of the path object (machine axes) of the Technology CPU with the position inputs of the KSC, or the inputs of the KSC driver block in the STEP 7 program, for the respective kinematic.
Selecting the position data The following data from the technology data block of the respective path axis are suitable as data source for the kinematic position data in the KSC: • DBD 68 “ActualPosition”: current position of the path axis usable especially
for the additional kinematic simulation of real axes. • DBD 72 “CommandPosition”: setpoint position of the path axis. For virtual
axes the position corresponds to DBD 68 and for real axes it results in more steady motion courses in the KSC.
Figure 4-2 Transferring the position data at the block call of the KSC driver block
-
4 Synchronization: Technology CPU – KSC
KSC at the Technology CPU V1.2, Entry ID: 58260820 39
Cop
yrig
ht
Sie
men
s AG
201
3 Al
l rig
hts
rese
rved
4.2.1 Cartesian portal 3D
Assigning the path axes of the path object of the Technology CPU to the inputs of the KSC driver block, or the “InData x” data inputs of the simulation software must be performed as follows: Table 4-1
Technology CPU / S7-Technology KSC – Kinematics Simulation Center
Path axis 1 PathAxis1 InData 1 Path axis 2 PathAxis2 InData 2 Path axis 3 PathAxis3 InData 3 Path-synchronous slave axis -
In addition to the machine axes of the kinematic, a rotary axis at the kinematic also exists in the KSC, via which the tool or the gripper can be rotated at the tool center point (TCP). The rotary axis can be accessed via the following input of the KSC driver block: • PathAxis4 InData 4
Note The motion of the rotary axis is not integrated in the interpolation of the Technology CPU for the path object. A practical solution, however, is possible.
Figure 4-3 “Cartesian 3D” kinematic
InData 1
InData 2
InData 3
InData 4
-
4 Synchronization: Technology CPU – KSC
40 KSC at the Technology CPU
V1.2, Entry ID: 58260820
Cop
yrig
ht
Sie
men
s AG
201
3 Al
l rig
hts
rese
rved
4.2.2 Cartesian Portal 2D
Assigning the path axes of the path object of the Technology CPU to the inputs of the KSC driver block, or the “InData x” data inputs of the simulation software must be performed as follows: Table 4-2
Technology CPU / S7-Technology KSC – Kinematics Simulation Center
Path axis 1 PathAxis1 InData 1 Path axis 2 PathAxis3 InData 3 Path axis 3 - Path-synchronous slave axis -
In addition to the machine axes of the kinematic, a rotary axis at the kinematic also exists in the KSC, via which the tool or the gripper can be rotated at the tool center point (TCP). The rotary axis can be accessed via the following input of the KSC driver block: • PathAxis4 InData 4
Note The motion of the rotary axis is not integrated in the interpolation of the Technology CPU for the path object. A practical solution, however, is possible.
Figure 4-4 “Cartesian 2D” kinematic
InData 1
InData 3
InData 4
-
4 Synchronization: Technology CPU – KSC
KSC at the Technology CPU V1.2, Entry ID: 58260820 41
Cop
yrig
ht
Sie
men
s AG
201
3 Al
l rig
hts
rese
rved
4.2.3 Roll Picker 2D
Assigning the path axes of the path object of the Technology CPU to the inputs of the KSC driver block, or the “InData x” data inputs of the simulation software must be performed as follows: Table 4-3
Technology CPU / S7-Technology KSC – Kinematics Simulation Center
Path axis 1 PathAxis1 InData 1 Path axis 2 PathAxis2 InData 2 Path axis 3 - Path-synchronous slave axis -
In addition to the machine axes of the kinematic, in the KSC a rotary axis also exists at the kinematic, via which the tool or the gripper can be rotated at the tool center point (TCP). The rotary axis can be accessed via the following input of the KSC driver block: • PathAxis4 InData 4
Note The motion of the rotary axis is not integrated in the interpolation of the Technology CPU for the path object. A practical solution, however, is possible.
Figure 4-5 “Roll Picker” kinematic
InData 2
InData 1
InData 4
-
4 Synchronization: Technology CPU – KSC
42 KSC at the Technology CPU
V1.2, Entry ID: 58260820
Cop
yrig
ht
Sie
men
s AG
201
3 Al
l rig
hts
rese
rved
4.2.4 Scara 3D
The assignment of the path axes of the Technology CPU’s path object to the inputs of the KSC driver block, or the “InData x” data inputs of the simulation software, must be performed as follows: Table 4-4
Technology CPU / S7-Technology KSC – Kinematics Simulation Center
Path axis 1 PathAxis1 InData 1 Path axis 2 PathAxis2 InData 2 Path axis 3 PathAxis3 InData 3 Path-synchronous slave axis Optional: PathAxis4 InData 4
For an optimal usage of the gripper alignment the following settings must be performed: • Defining the gripper rotary axis as path-synchronous slave axis in the
interconnections of the path object in S7-Technology. • In the settings for the initial position of the path object at least one of the
following link constellation dependencies must be activated: – compensate link constellation dependency A1 to A4 (factor: 1.0) – compensate link constellation dependency A2 to A4 (factor: 1.0)
• Transfer the position values of the gripper rotary axis to PathAxis4 InData 4 of the KSC driver block.
Figure 4-6 “Scara” kinematic
InData 1
InData 2
InData 3
InData 4
-
4 Synchronization: Technology CPU – KSC
KSC at the Technology CPU V1.2, Entry ID: 58260820 43
Cop
yrig
ht
Sie
men
s AG
201
3 Al
l rig
hts
rese
rved
4.2.5 Articulated Arm 3D
Assigning the path axes of the path object of the Technology CPU to the inputs of the KSC driver block, or the “InData x” data inputs of the simulation software must be performed as follows: Table 4-5
Technology CPU / S7-Technology KSC – Kinematics Simulation Center
Path axis 1 PathAxis3 InData 3 Path axis 2 PathAxis1 InData 1 Path axis 3 PathAxis2 InData 2 Path-synchronous slave axis -
In addition to the machine axes of the kinematic, a rotary axis at the kinematic also exists in the KSC, via which the tool or the gripper can be rotated at the tool center point (TCP). The rotary axis can be accessed via the following input of the KSC driver block: • PathAxis4 InData 4
Note The motion of the rotary axis is not integrated in the interpolation of the Technology CPU for the path object. A practical solution, however, is possible.
Figure 4-7 “Articulated Arm” kinematic
InData 1 InData 2
InData 3 InData 4
-
4 Synchronization: Technology CPU – KSC
44 KSC at the Technology CPU
V1.2, Entry ID: 58260820
Cop
yrig
ht
Sie
men
s AG
201
3 Al
l rig
hts
rese
rved
4.2.6 Delta Picker 3D
Assigning the path axes of the path object of the Technology CPU to the inputs of the KSC driver block, or the “InData x” data inputs of the simulation software must be performed as follows: Table 4-6
Technology CPU / S7-Technology KSC – Kinematics Simulation Center
Path axis 1 PathAxis1 InData 1 Path axis 2 PathAxis2 InData 2 Path axis 3 PathAxis3 InData 3 Path-synchronous slave axis -
In addition to the machine axes of the kinematic, a rotary axis at the kinematic also exists in the KSC, via which the tool or the gripper can be rotated at the tool center point (TCP). The rotary axis can be accessed via the following input of the KSC driver block: • PathAxis4 InData 4
Note The motion of the rotary axis is not integrated in the interpolation of the Technology CPU for the path object. A practical solution, however, is possible.
Figure 4-8 “Delta 3D Picker” kinematic
InData 1
InData 2
InData 3
InData 4
-
4 Synchronization: Technology CPU – KSC
KSC at the Technology CPU V1.2, Entry ID: 58260820 45
Cop
yrig
ht
Sie
men
s AG
201
3 Al
l rig
hts
rese
rved
4.2.7 Delta Picker 2D
The assignment of the path axes of the Technology CPU’s path object to the inputs of the KSC driver block, or the “InData x” data inputs of the simulation software, must be performed as follows: Table 4-7
Technology CPU / S7-Technology KSC – Kinematics Simulation Center
Path axis 1 PathAxis2 InData 2 Path axis 2 PathAxis1 InData 1 Path axis 3 Path-synchronous slave axis
In addition to the machine axes of the kinematic, in the KSC a rotary axis also exists at the kinematic, via which the tool or the gripper can be rotated at the tool center point (TCP). The rotary axis can be accessed via the following input of the KSC driver block: • PathAxis4 InData 4
Note The motion of the rotary axis is not integrated in the interpolation of the Technology CPU for the path object. A practical solution, however, is possible.
Figure 4-9 “Delta 2D Picker” kinematic
InData 1 InData 2
InData 4
-
4 Synchronization: Technology CPU – KSC
46 KSC at the Technology CPU
V1.2, Entry ID: 58260820
Cop
yrig
ht
Sie
men
s AG
201
3 Al
l rig
hts
rese
rved
4.3 Settings for the parameter values of the kinematics
Setting the parameter values of the selected kinematic in the KSC and at the respective path object in S7-Technology ensures, that a comprehensible kinematic motion behavior can be observed in the KSC. In the KISC, this enables pin-point positioning of the tool center point (TCP) for the kinematic via the Technology CPU. Calculations and synchronizations necessary for setting the parameter values is described in the following chapters.
4.3.1 Basics
There are two basic options for aligning the parameter values between KSC and S7-Technology: • Option 1:
The desired “machine” is first set up in reality, and then the controller is configured so the existing “machine” can be controlled by it. Referring to the KSC this means that kinematic, workspace, and coordinate systems of the “machine” are initially defined in the KSC so that the desired setup is achieved. Then, the specified parameters are transferred to the path object in the Technology CPU, so it can take over the control of the kinematic in the KSC.
• Option 2: If a configuration which already exists in the Technology CPU shall be checked, the configuration of the KSC must be made based on the parameters of the path object in the Technology CPU. Kinematic, workspace, and coordinate system of the “machine” in the KSC must therefore be specified so they match the configuration in the Technology CPU, and the desired motion sequences can be observed logically consistent in the KSC.
In this documentation, the settings of the parameter values are described based on option 1, i.e. the “machine” is first set up in the KSC, and then the controller is configured accordingly. To obtain the parameters according to option 2, the described settings of the parameter values must be rearranged accordingly.
4.3.2 Coordinate systems and reference points
The following coordinate systems are used in the Technology CPU and in the KSC for executing the kinematic motion: Table 4-8 Coordinate systems
Technology CPU / S7-Technology KSC – Kinematics Simulation Center
Machine Coordinate System (MCS) Axis positions of the machine axes, mapped to InData 1, InData 2, InData 3 and, if necessary, InData 4.
Basic Coordinate System (BCS) World coordinate system, possibly extended by an additive correction for positioning the basic coordinate system (BCS) on a operation table.
-
4 Synchronization: Technology CPU – KSC
KSC at the Technology CPU V1.2, Entry ID: 58260820 47
Cop
yrig
ht
Sie
men
s AG
201
3 Al
l rig
hts
rese
rved
Figure 4-10 Coordinate systems in the KSC
YBCS
XBCS
ZBCS
A1MCS
A2MCS
A3MCS
A4MCS
The following reference points apply for the kinematic of the path objects in Technology CPU and KSC: • Kinematic zero point
The kinematic zero point defines the starting point of the kinematic transformation for the kinematic motion. If no offset values have been set for an offset, the kinematic zero point is generally identical with the origin of the basic coordinate system (BCS).
• Kinematic end point The kinematic end point defines the end point of the kinematic chain for the kinematic transformation. For machine tools, the kinematic end point marks the tool pickup point from which on the tool correction is added to the motion control. In the Technology CPU, the tool is always included in the calculation, so that the kinematic end point will be located at the “tip of the tool”, which in the basic coordinate system (BCS) shall be positioned via the X, Y, Z coordinates.
• Tool Center Point (TCP) The tool center point (TCP) marks the kinematic point to be positioned in the basic coordinate system (BCS) by the specification of a position via X, Y, Z coordinates. In the Technology CPU, the tool center point (TCP) always coincides with the kinematic end point.
4.3.3 Positioning the kinematic in the work area
Generally, a work area is defined for the kinematic in which the motions of the tool center point (TCP) shall occur and in which the origin of the basic coordinate system (BCS) is located as well.
Kinematic zero point
Kinematic end point
Tool center point (TCP)
-
4 Synchronization: Technology CPU – KSC
48 KSC at the Technology CPU
V1.2, Entry ID: 58260820
Cop
yrig
ht
Sie
men
s AG
201
3 Al
l rig
hts
rese
rved
In this documentation, an operation table shall be defined as work area to which the origin of the basic coordinate system (BCS) shall be shifted via offset values. Figure 4-11 Positioning the kinematic
YBCS
XBCS
ZBCS
A1MCS
A2MCS
A3MCS
A4MCS
Operation Table
Take Port
1100
1100
300
300
50
50500
250550
OperationTable.Height = 50
1100
TakePort.Height = 50
200 = Height[Z]
The operation table is created as object in the KSC SCENE. A pickup point (take port) for palletizing tasks is defined next to the operation table. Figure 4-12 Setting the work areas as objects in KSC SCENE
Note In order for the basic coordinate system (BCS) to stop on the upper surface of the operation table, please enter the negative “Height” value of the object height for the “Z Pos” position of the object in Z direction.
-
4 Synchronization: Technology CPU – KSC
KSC at the Technology CPU V1.2, Entry ID: 58260820 49
Cop
yrig
ht
Sie
men
s AG
201
3 Al
l rig
hts
rese
rved
In the KSC the positioning of the kinematic, i.e. the kinematic zero point, is given in relation to the origin of the basic coordinate system (BSC) via the Basic Offset in the respective axis direction. The offset values are always given based on the origin of the basic coordinate system (BCS). Referring to Figure 4-11, the following values are defined in the KSC:
1000.50055050.
300)250(50.
==+−=
−=−+−=
ZtBasicOffseYtBasicOffseXtBasicOffse
Figure 4-13 KSC – Dimension and Parameter
In the path object of the Technology CPU, the positioning is set via the Offset values. The offset values are always given starting from the kinematic zero point to the origin of the basic coordinate system (BCS). According to Figure 4-11 or the settings in the KSC, the following values result starting from the kinematic zero point:
[ ][ ]
[ ] [ ] 8002001000)1(][.)1(50055050)1(.)1(
300)250(50)1(.)1(
−=−⋅−=−⋅−=−=+−⋅−=⋅−==−+−⋅−=⋅−=
ZHeightZtBasicOffseOffsetZYtBasicOffseOffsetYXtBasicOffseOffsetX
Figure 4-14 S7-Technology – Offset
-
4 Synchronization: Technology CPU – KSC
50 KSC at the Technology CPU
V1.2, Entry ID: 58260820
Cop
yrig
ht
Sie
men
s AG
201
3 Al
l rig
hts
rese
rved
Note Please note, that depending on the selected kinematic there may be differences in the position of the kinematic zero point between S7-Technology and KSC. A precise explanation for each available kinematic is available in the subsequent chapters.
Example: For the represented Scara kinematic the following definition applies for the position of the kinematic zero point:
• KSC: the kinematic zero point lies in the same plane as the tool center point (TCP), i.e. the offset value directly describes the height of the tool center point (TCP) above the origin of the basic coordinate system (BCS).
• S7-Technology: the kinematic zero point lies a tool length (see: TCP Settings > Height [Z] in the KSC) above the tool center point (TCP), i.e. the offset value must be specified depending on the selected tool.
4.3.4 Parameterization of the tool
The tool of the kinematic is defined via the “Kinematic Geo-Parameter” parameter window. Figure 4-15 Parameter window – Kinematic parameters
In Gripper Type, the two following gripper types can be selected: • Round Gripper:
simple vertically aligned tool without further functionality. • Jaw Gripper 2:
real gripper which can be opened and closed via the gripper functions.
-
4 Synchronization: Technology CPU – KSC
KSC at the Technology CPU V1.2, Entry ID: 58260820 51
Cop
yrig
ht
Sie
men
s AG
201
3 Al
l rig
hts
rese
rved
The assignment of the parameter values to the tool dimensions is divided as follows. However, not all parameter values are relevant for the “Round Gripper”. Figure 4-16 Setting the tool dimensions
Round Gripper Jaw Gripper 2
Height [Z]
HeightBrackets
Diameter Shaft
Width [X]
Depth [Y]
Diameter Shaft
4.4 Transferring the parameter values to S7-Technology Once all settings for the desired kinematic are available in the KSC, the respective kinematic can be selected in the path object in S7-Technology via Configuration. Figure 4-17 S7-Technology – Configuration
In the following chapters the transfer of the parameters from the KSC in S7-Technology is described for each available kinematic.
-
4 Synchronization: Technology CPU – KSC
52 KSC at the Technology CPU
V1.2, Entry ID: 58260820
Cop
yrig
ht
Sie
men
s AG
201
3 Al
l rig
hts
rese
rved
4.4.1 Cartesian portal 3D
The Offset defines the position of the kinematic based on the kinematic zero point in reference to the origin of the basic coordinate system (BCS). Figure 4-18 S7-Technology – Offset
ZtBasicOffseOffsetZYtBasicOffseOffsetYXtBasicOffseOffsetX
.)1(
.)1(.)1(
⋅−=⋅−=⋅−=
At the kinematic in the KSC the following correlations result: Figure 4-19 “Cartesian 3D” kinematic
InData 1
InData 2
InData 3
InData 4
Kinematic zero point
Kinematic end point
Tool center point (TCP)
-
4 Synchronization: Technology CPU – KSC
KSC at the Technology CPU V1.2, Entry ID: 58260820 53
Cop
yrig
ht
Sie
men
s AG
201
3 Al
l rig
hts
rese
rved
4.4.2 Cartesian Portal 2D
Since in S7-Technology the appropriate alignment of the coordinate system can not be selected via Configuration in relation to the KSC (XZ plane – only this alignment is possible in the KSC!), the “XY plane” must be selected. For the coordinates in S7-Technology and in the KSC the following correlation applies: Table 4-9 “Cartesian Portal 2D” axis assignment
S7-Technology Data transfer KSC
X-axis InData 1 X-axis Y-axis InData 3 Z-axis
Figure 4-20 S7-Technology – Configuration
The Offset defines the position of the kinematic based on the kinematic zero point in reference to the origin of the basic coordinate system (BCS). Figure 4-21 S7-Technology – Offset
ZtBasicOffseOffsetYXtBasicOffseOffsetX
.)1(.)1(
⋅−=⋅−=
-
4 Synchronization: Technology CPU – KSC
54 KSC at the Technology CPU
V1.2, Entry ID: 58260820
Cop
yrig
ht
Sie
men
s AG
201
3 Al
l rig
hts
rese
rved
At the kinematic in the KSC the following correlations result: Figure 4-22 “Cartesian 2D” kinematic
Note In the KSC the “BasicOffset.Y” only defines the position of the portal in relation to the operation table. For the transformation this task is not important.
4.4.3 Roll Picker 2D
Since in S7-Technology the appropriate alignment of the coordinate system can not be selected via Configuration in relation to the KSC (XZ plane – only this alignment is possible in the KSC!), the “XY plane” must be selected as the coordinate plane. For the coordinates in S7-Technology and KSC the following correlation applies. Table 4-10 “Roll Picker” axis alignment
S7-Technology KSC
X-axis X-axis Y-axis Z-axis
Note For the data transfer the kinematic axes are used which for this kinematic have no reference to the basic coordinate system (BCS) of the Technology CPU or the world coordinate system of the KSC.
InData 1
InData 3
Kinematic zero point
Kinematic end point
Tool center point (TCP)
-
4 Synchronization: Technology CPU – KSC
KSC at the Technology CPU V1.2, Entry ID: 58260820 55
Cop
yrig
ht
Sie
men
s AG
201
3 Al
l rig
hts
rese
rved
Figure 4-23 S7-Technology – Configuration
The dimensions of the kinematic for the transformation are defined via the Geometry. Figure 4-24 S7-Technology – Geometry
2211
RadiusRadiusRRadiusRadiusR
==
The Offset defines the position of the kinematic based on the kinematic zero point in reference to the origin of the basic coordinate system (BCS). For the “Roll Picker” kinematic the kinematic zero point coincides with the tool center point (TCP). The set tool length need not be considered when determining the offset parameters. Figure 4-25 S7-Technology – Offset
-
4 Synchronization: Technology CPU – KSC
56 KSC at the Technology CPU
V1.2, Entry ID: 58260820
Cop
yrig
ht
Sie
men
s AG
201
3 Al
l rig
hts
rese
rved
000.0.)1(
=⋅−=
OffsetYXtBasicOffseOffsetX
Note Since in S7-Technology the kinematic zero point coincides with the tool center point (TCP), the “OffsetY” in S7-Technology can always be set to value 0.000. The tool center point (TCP) is therefore on the same level as the origin of the basic coordinate system (BCS).
Figure 4-26 “Roll Picker” kinematic
Note In the KSC the “BasicOffset.Y” only defines the position of the portal in relation to the operation table. For the transformation this task is not important.
Particularity of the “Roll Picker” kinematic in the KSC In S7-Technology it is sufficient to communicate the parameters for performing the transformation to the Technol