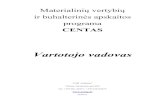Programinės Įrangos Testavimo Strategijos Parengė: Dmitrij Mamajev.
Techninės įrangos vartotojo vadovas
Transcript of Techninės įrangos vartotojo vadovas

Techninės įrangos vartotojo vadovasHP Compaq 8000 Elite Convertible Minitower verslokompiuteris

© Copyright 2009 Hewlett-PackardDevelopment Company, L.P. Čia pateikiamainformacija gali būti keičiama be perspėjimo.
Microsoft, Windows ir Windows Vista yrabendrovės Microsoft Corporation prekėsženklai arba registruotieji prekės ženklai JAVir (arba) kitose šalyse.
Vienintelės HP produktams ir paslaugomssuteikiamos garantijos išdėstytos prieproduktų pridėtose specialiose garantijosnuostatose. Čia pateiktų teiginių negalimainterpretuoti kaip papildomos garantijos. HPnėra atsakinga už čia esančias technines arredakcijos klaidas ar neatitikimus.
Šis dokumentas yra privati informacija,saugoma autoriaus teisių. Be išankstinioraštiško Hewlett-Packard Company sutikimojokios šio dokumento dalies negalima neikopijuoti, nei atgaminti, nei versti į kitą kalbą.
Techninės įrangos vartotojo vadovas
HP Compaq 8000 Elite ConvertibleMinitower verslo kompiuteris
Pirmasis leidimas (2009 m. lapkričio mėn.)
Dokumento nr.: 588913-E21

Apie šį leidinįŠiame vadove pateikiama informacija apie šio kompiuterio modelio atnaujinimą.
DĖMESIO! Taip išryškintas tekstas parodo, kad instrukcijų nesilaikymas gali tapti kūno sužalojimų armirties priežastimi.
ĮSPĖJIMAS: Taip išryškintas tekstas parodo, kad instrukcijų nesilaikymas gali tapti įrangos gedimųar informacijos praradimo priežastimi.
PASTABA: Taip išryškintas tekstas pateikia svarbios papildomos informacijos.
LTWW iii

iv Apie šį leidinį LTWW

Turinys
1 Produktų funkcijosStandartinės konfigūracijos funkcijos ................................................................................................... 1Priekinio skydelio komponentai ............................................................................................................ 2Terpės kortelės skaitytuvo komponentai .............................................................................................. 3Galinio skydelio komponentai ............................................................................................................... 5Klaviatūra ............................................................................................................................................. 6
Windows logotipo klavišo naudojimas ................................................................................. 6Serijos numerio vieta ............................................................................................................................ 8
2 Techninės įrangos atnaujinimasPriežiūros ypatybės .............................................................................................................................. 9Perspėjimai ir įspėjimai ......................................................................................................................... 9Smart Cover Lock užrakto atrakinimas .............................................................................................. 10
Smart Cover FailSafe raktas .............................................................................................. 10Smart Cover Lock nuėmimas naudojant Smart Cover FailSafe raktą ............................... 10
Kompiuterio šoninio dangčio nuėmimas ............................................................................................. 12Kompiuterio šoninio dangčio pakeitimas ............................................................................................ 13Priekinio skydo nuėmimas .................................................................................................................. 14Dangtelių nuėmimas ........................................................................................................................... 15Priekinio skydo pakeitimas ................................................................................................................. 16Papildomos atminties įdiegimas ......................................................................................................... 17
DIMM moduliai ................................................................................................................... 17DDR3-SDRAM DIMM moduliai .......................................................................................... 17DIMM lizdų užpildymas ...................................................................................................... 18DIMM modulių įdėjimas ..................................................................................................... 19
Išplėtimo kortos išėmimas arba įdėjimas ............................................................................................ 21Diskų įrenginių padėtys ...................................................................................................................... 26Diskų įrenginio išėmimas iš diskų įrenginio nišos ............................................................................... 27Papildomų diskų įrenginių įdėjimas .................................................................................................... 31
Sistemos plokštės diskų įrenginio jungtys ......................................................................... 325,25 colio diskų įrenginio įdėjimas į išorinio diskų įrenginio nišą ....................................... 333,5 colio SATA standžiojo disko įdėjimas į vidinę įrenginio nišą ........................................ 35Išimamojo 3,5 colio vidinio SATA standžiojo disko išėmimas ir pakeitimas ...................... 37
Minitower pakeitimas į darbastalio konfigūraciją ................................................................................ 42
LTWW v

Darbastalio padėties keitimas į vertikalią („Minitower“ konfigūracija) ................................................. 44
Priedas A Specifikacijos
Priedas B Baterijų keitimas
Priedas C Išoriniai saugos įrenginiaiSaugos užrakto uždėjimas ................................................................................................................. 52
HP/Kensington MicroSaver saugos kabelio užraktas ........................................................ 52Pakabinamoji spyna ........................................................................................................... 53HP verslo kompiuterio saugos užraktas ............................................................................ 53Priekinio skydo pritvirtinimas ............................................................................................. 55
Priedas D Elektrostatinė iškrovaApsauga nuo elektrostatinės iškrovos žalos ...................................................................................... 57Įžeminimo būdai ................................................................................................................................. 57
Priedas E Darbo kompiuteriu nurodymai, nuolatinė priežiūra ir paruošimas siųstiDarbo kompiuteriu nurodymai ir nuolatinė priežiūra ........................................................................... 58Saugumo priemonės optinių diskų įrenginiams .................................................................................. 59
Naudojimas ........................................................................................................................ 59Valymas ............................................................................................................................. 59Sauga ................................................................................................................................ 59
Pasiruošimas siųsti ............................................................................................................................. 59
Rodyklė .............................................................................................................................................................. 60
vi LTWW

1 Produktų funkcijos
Standartinės konfigūracijos funkcijosHP Compaq Convertible Minitower funkcijos gali skirtis atsižvelgiant į modelį. Norėdami matyti visąkompiuteryje įdiegtos aparatūros ir programinės įrangos sąrašą, paleiskite diagnostikos priemonę(pateikiama tiktai su kai kuriais kompiuterių modeliais).
PASTABA: kompiuterį HP Compaq Convertible Minitower galima lengvai paversti staliniukompiuteriu. „Minitower pakeitimas į darbastalio konfigūraciją“ 42 puslapyje . Daugiau informacijosieškokite šiame vadove „Minitower pakeitimas į darbastalio konfigūraciją“ 42 puslapyje .
1-1 Iliustracija Convertible Minitower konfigūracija
LTWW Standartinės konfigūracijos funkcijos 1

Priekinio skydelio komponentaiAtsižvelgiant į modelį, diskų įrenginių konfigūracija gali skirtis. Kai kuriuose modeliuose viena ar keliosdiskų įrenginių nišos gali būti uždengtos dangteliais.
1-2 Iliustracija Priekinio skydelio komponentai
1-1 Lentelė Priekinio skydelio komponentai
1 5,25 colio optiniai diskų įrenginiai 5 Mikrofono/ausinių jungtis
2 5,25 colio laikmenų kortelių skaitytuvas(pasirinktinis)
6 Maitinimo įjungimo indikatorius
3 Dviejų būsenų įjungimo mygtukas 7 Ausinių jungtis
4 Standžiojo disko veikimo indikatorius 8 USB (universalios nuosekliosios magistralės)prievadai
ĮSPĖJIMAS: apatinė 5,25 colių diskų įrenginio niša yra ne tokia gili kaip dvi viršutinės nišos. Apatinėje nišoje telpapusės aukščio arba ne ilgesnis nei 14,5 cm (5,7 colių) ilgio diskų įrenginys. Nebandykite jėga įstumti didesnio diskųįrenginio, pavyzdžiui, optinių diskų įrenginio, į apatinę nišą. Galite sugadinti diskų įrenginį ir sisteminę plokštę. Jeistumdami diskų įrenginį į įrenginio nišą naudosite pernelyg daug jėgos, galite sugadinti diskų įrenginį.
PASTABA: įjungus įrenginį į mikrofono/ausinių jungtį, pasirodys dialogo langas, kuriame klausiama, kam noritenaudoti jungtį: mikrofono linijos įvesties įrenginiui ar ausinėms. Galite pakartotinai konfigūruoti jungtį bet kuriuo metudukart spustelėję piktogramą Realtek HD Audio Manager (Realtek HD garso tvarkytuvė) „Windows“ užduočiųjuostoje.
PASTABA: maitinimo indikatoriaus lemputė paprastai šviečia žaliai, kai maitinimas įjungtas. Jei ji mirksi raudonai,vadinasi, kompiuteryje yra problema, o mirksėjimas nurodo diagnostikos kodą.
2 1 skyrius Produktų funkcijos LTWW

Terpės kortelės skaitytuvo komponentaiTerpės kortelių skaitytuvas yra pasirinktinis įrenginys, esantis tik kai kuriuose modeliuose. Terpėskortelių skaitytuvo komponentai nurodyti toliau pateiktame paveikslėlyje ir lentelėje.
1-3 Iliustracija Terpės kortelės skaitytuvo komponentai
1-2 Lentelė Terpės kortelės skaitytuvo komponentai
Nr. Lizdas Laikmena
1 xD ● xD-Picture kortelė(xD)
2 MicroSD ● MicroSD (T-Flash) ● MicroSDHC
3 Media Card ReaderActivity Light (terpėskortelės skaitytuvomažas aktyvumas)
4 SD/MMC+/miniSD ● Secure Digital (SD)
● Secure Digital HighCapacity (SDHC)
● MiniSD
● MiniSDHC
● MultiMediaCard(MMC)
● Sumažinto dydžioMultiMediaCard (RSMMC)
● MultiMediaCard 4.0(MMC Plus)
● Sumažinto dydžioMultiMediaCard 4.0(MMC Mobile)
● MMC Micro(reikalingassuderintuvas)
5 USB ● USB (universaliosnuosekliosiosmagistralės)prievadas
6 CompactFlash I/II ● CompactFlashkortelės 1 tipas
● CompactFlashkortelės 2 tipas
● MicroDrive
LTWW Terpės kortelės skaitytuvo komponentai 3

Nr. Lizdas Laikmena
7 MS PRO/MS PRO DUO ● Memory Stick (MS)
● MagicGate MemoryStick (MG)
● MagicGate MemoryDuo
● Memory Stick Select
● Memory Stick Duo(MS Duo)
● Memory Stick PRO(MS PRO)
● Memory Stick PRODuo (MS PRO Duo)
● Memory Stick PRO-HG Duo
● Memory Stick Micro(M2) (reikalingasadapteris)
8 1394 ● 1394 prievadas (yratik kai kuriuosemodeliuose)
1-2 Lentelė Terpės kortelės skaitytuvo komponentai (tęsinys)
4 1 skyrius Produktų funkcijos LTWW

Galinio skydelio komponentai1-4 Iliustracija Galinio skydelio komponentai
1-3 Lentelė Galinio skydelio komponentai
1 Maitinimo kabelio jungtis 6 Linijos išvesties jungtis maitinamiemsgarso įrenginiams (žalia)
2 PS/2 klaviatūros jungtis (violetinė) 7 Linijos įvesties garso jungtis (mėlyna)
3 DisplayPort monitoriaus jungtis 8 PS/2 pelės jungtis (žalia)
4 VGA monitoriaus jungtis 9 Nuoseklioji jungtis
5 Universali nuoseklioji magistralė (USB) 10 RJ-45 tinklo jungtis
PASTABA: išsidėstymas ir jungčių skaičius priklauso nuo modelio.
HP parduoda atskirai įsigyjamą antrą nuoseklųjį prievadą ir papildomą lygiagretų prievadą.
Įjungus įrenginį į mėlyną linijos įvesties garso jungtį, pasirodys dialogo langas, kuriame klausiama, kam norite naudotijungtį: linijos įvesties įrenginiui ar mikrofonui. Galite pakartotinai konfigūruoti jungtį bet kuriuo metu dukart spustelėjępiktogramą Realtek HD Audio Manager (Realtek HD garso tvarkytuvė) „Windows“ užduočių juostoje.
Kai į kompiuterį įdėta vaizdo plokštė, sistemos plokštės monitoriaus jungtys būna neaktyvios.
Jei į PCI, PCI Express x1 arba PCIe x16 lizdą įstatyta grafikos plokštė, sistemos ir grafikos plokščių jungtis galimanaudoti vienu metu. Norint naudoti abi jungtis, gali tekti pakeisti kai kurias kompiuterio sąrankos nuostatas.
LTWW Galinio skydelio komponentai 5

Klaviatūra1-5 Iliustracija Klaviatūros komponentai
1-4 Lentelė Klaviatūros komponentai
1 Funkcijų klavišai Atlieka specialias funkcijas priklausomai nuo naudojamos programinės įrangos.
2 Redagavimo klavišai Apima šiuos klavišus: Insert, Home, Page Up, Delete, End, ir Page Down.
3 Būklės indikatoriai Parodo kompiuterio būklę ir klaviatūros nustatymus (Num Lock, Caps Lock, ir ScrollLock).
4 Skaičių klavišai Atlieka skaičiuoklės funkcijas.
5 Rodyklių klavišai Naudojamos naršyti dokumentuose arba tinklalapiuose. Šiais klavišais galimajudėti į kairę, į dešinę, aukštyn ir žemyn, naudojant klaviatūrą vietoj pelės.
6 Ctrl klavišai Naudojant kartu su kitu klavišu; jų veikimas priklauso nuo jūsų naudojamosprograminės įrangos taikomųjų programų.
7 Taikomasis klavišas1 Naudojamas atidaryti laikiniesiems meniu (kaip ir dešinysis pelės mygtukas)Microsoft Office programoje. Gali atlikti kitas funkcijas kitose programose.
8 Windows logotipo klavišai 1 Naudojami atidaryti Microsoft Windows Start meniu. Naudojant kartu su kitaisklavišais įvairioms funkcijoms atlikti.
9 Alt klavišai Naudojami kartu su kitu klavišu. Jų veikimas priklauso nuo jūsų naudojamosprograminės įrangos taikomųjų programų.
1 Klavišai, esantys pasirinktose geografinėse srityse.
Windows logotipo klavišo naudojimasWindows logotipo klavišą naudojant kartu su kitais klavišais, galima atlikti tam tikras Windowsoperacinės sistemos funkcijas. Daugiau informacijos apie Windows logotipo klavišą ieškokite„Klaviatūra“ 6 puslapyje .
1-5 Lentelė Windows logotipo klavišo funkcijos
Toliau išvardytos „Windows“ logotipo klavišo funkcijos, galimos esant operacinėms sistemoms „Microsoft WindowsXP“, „Microsoft Windows Vista“ ir „Microsoft Windows 7“.
6 1 skyrius Produktų funkcijos LTWW

Windows logotipo klavišas Parodo arba paslepia Start meniu
Windows logotipo klavišas + d Parodo darbastalį
Windows logotipo klavišas + m Sumažina visas atidarytas programas
Shift + Windows logotipo klavišas + m Atšaukia visų langų sumažinimą
Windows logotipo klavišas + e Paleidžia Mano kompiuteris
Windows logotipo klavišas + f Paleidžia Rasti dokumentą
Windows logotipo klavišas + Ctrl + f Paleidžia Rasti kompiuterį
Windows logotipo klavišas + F1 Paleidžia Windows pagalba
Windows logotipo klavišas + l Užrakina kompiuterį, jeigu esate prisijungęs prie tinklo domeno,arba leidžia pakeisti vartotojus, jeigu nesate prisijungęs prie tinklodomeno
Windows logotipo klavišas + r Įjungia dialogo langą Paleisti
Windows logotipo klavišas + u Paleidžia Paslaugų priemonės vadovą
Windows logotipo klavišas + Tab Windows XP – pereina nuo vieno užduočių juostos mygtuko priekito
„Windows Vista“ ir „Windows 7“ – pereinama nuo vienos užduočiųjuostos programos prie kitos naudojant „Windows“ trimatį vartymą
Be anksčiau išvardytų „Windows“ logotipo klavišo funkcijų, esant operacinėms sistemoms „Microsoft Windows Vista“ir „Windows 7“, galimos šios klavišo funkcijos.
Ctrl + Windows logotipo klavišas + Tab Naudokite rodyklių klavišus norėdami pereiti nuo vienos užduočiųjuostos programos prie kitos naudodami Windows trimatį vartymą
Windows logotipo klavišas + tarpo klavišas Iškelia visus prietaisus į priekį ir pažymi Windows šoninę juostą
Windows logotipo klavišas + g Pereina nuo vieno šoninės juostos prietaiso prie kito
„Windows“ logotipo klavišas + t Pereinama nuo vienos užduočių juostos programos prie kitos
Windows logotipo klavišas + u Paleidžia patogios prieigos centrą
Windows logotipo klavišas + bet kuris skaičiausklavišas
Paleidžia greitojo paleidimo nuorodą, kurios numerį atitinkaspaudžiamas skaičiaus klavišas (pvz., Windows logotipoklavišas + 1 paleidžia pirmąją nuorodą, esančią greitojo paleidimomeniu)
Be anksčiau išvardytų „Windows“ logotipo klavišo funkcijų, esant operacinei sistemai „Microsoft Windows 7“ galimosšios klavišo funkcijos.
„Windows“ logotipo klavišas + Ctrl + b Perjungiama į programą, kurios pranešimas pasirodė pranešimųsrityje
„Windows“ logotipo klavišas + p Parenkamas pristatymo rodymo režimas
„Windows“ logotipo klavišas + rodyklė aukštyn Maksimizuojamas langas
„Windows“ logotipo klavišas + rodyklė į kairę Perkeliamas langas į kairiąją ekrano pusę
„Windows“ logotipo klavišas + rodyklė į dešinę Perkeliamas langas į dešiniąją ekrano pusę
„Windows“ logotipo klavišas + rodyklė žemyn Minimizuojamas langas
„Windows“ logotipo klavišas + Shift + rodyklėaukštyn
Išplečiamas langas nuo ekrano viršaus iki apačios
1-5 Lentelė Windows logotipo klavišo funkcijos (tęsinys)
LTWW Klaviatūra 7

„Windows“ logotipo klavišas + Shift + rodyklė įkairę arba rodyklė į dešinę
Perkeliamas langas iš vieno monitoriaus į kitą
„Windows“ logotipo klavišas + + (skaičiųklaviatūroje)
Padidinamas mastelis
„Windows“ logotipo klavišas + - (skaičiųklaviatūroje)
Sumažinamas mastelis
Serijos numerio vietaKiekvienas kompiuteris turi unikalų serijos numerį ir produkto ID numerį, kurie užrašyti ant viršutiniokompiuterio dangčio. Šie numeriai jums bus reikalingi kreipiantis pagalbos į klientų aptarnavimo tarnybą.
1-6 Iliustracija Serijos numerio ir produkto ID vieta
1-5 Lentelė Windows logotipo klavišo funkcijos (tęsinys)
8 1 skyrius Produktų funkcijos LTWW

2 Techninės įrangos atnaujinimas
Priežiūros ypatybėsŠiame kompiuteryje yra funkcijų, palengvinančių kompiuterio atnaujinimą ir aptarnavimą. Daugeliuišiame skyriuje aprašytų įdiegimo procedūrų nereikia jokių papildomų įrankių.
Perspėjimai ir įspėjimaiPrieš atlikdami atnaujinimus atidžiai perskaitykite visas šiame vadove pateiktas taikytinas instrukcijasir perspėjimus.
DĖMESIO! Norėdami išvengti elektros šoko, sužeidimų prisilietus prie karštų paviršių arba sumažintigaisro riziką:
Ištraukite maitinimo laidą iš lizdo ir, prieš liesdami vidinius sistemos komponentus, leiskite jiems atvėsti.
Nejunkite telekomunikacijų arba telefono jungiklių į tinklo sąsajos valdiklio (NIC) lizdus.
Neatjunkite maitinimo laido įžeminimo kištuko. Įžeminimo kištukas – svarbi saugos detalė.
Elektros laidą junkite į įžemintą elektros lizdą, kurį būtų galima lengvai pasiekti bet kuriuo metu.
Kad išvengtumėte sunkių sužalojimų, perskaitykite Safety & Comfort Guide (Saugaus ir patogaus darbovadovas). Jame aprašoma, kaip tinkamai įrengti darbo vietą, kaip nustatyti bei pastatyti kompiuterį, irkokių higienos bei darbo kompiuteriu įpročių turėtų laikytis besinaudojantieji kompiuteriu. Taip patpateikiama svarbi informacija apie saugų darbą su elektra ir mechanizmais. Šį vadovą galite rastižiniatinklyje adresu http://www.hp.com/ergo.
DĖMESIO! Viduje yra elektrinių ir judančių dalių.
Prieš nuimdami dėklą, atjunkite įrenginio elektros maitinimą.
Prieš vėl įjungdami įrenginio elektros maitinimą, uždėkite dėklą.
ĮSPĖJIMAS: statinis elektros krūvis gali sugadinti kompiuterio ar papildomos įrangos elektroniniuskomponentus. Prieš atlikdami šiuos veiksmus, iškraukite statinį elektros krūvį trumpai paliesdamiįžemintą metalinį objektą. Daugiau informacijos ieškokite D priede „Elektrostatinėiškrova“ 57 puslapyje .
Kai kompiuteris įjungtas į AC maitinimo šaltinį, įtampa visada pritaikoma sistemos plokštei. Priešatidarydami kompiuterį turite ištraukti maitinimo laidą iš maitinimo šaltinio, kad išvengtumėte vidiniųkomponentų pažeidimų.
LTWW Priežiūros ypatybės 9

Smart Cover Lock užrakto atrakinimasPASTABA: Smart Cover Lock užraktas yra pasirinktinė funkcija, esanti tik kai kuriuose modeliuose.
Smart Cover Lock užraktas yra programine įranga valdomas dangčio užraktas, kontroliuojamasnustatytas slaptažodis. Šis užraktas apsaugo nuo neleistinos prieigos prie vidinių komponentų.Kompiuteris pristatomas su neužrakintu Smart Cover Lock užraktu. Daugiau informacijos apie SmartCover Lock užraktą ieškokite Stalinio kompiuterio valdymo vadove.
Smart Cover FailSafe raktasJei įjungsite užraktą Smart Cover Lock ir negalėsite įvesti slaptažodžio užraktui atrakinti, kompiuteriodangčiui atidaryti reikės Smart Cover FailSafe rakto. Jums reikės rakto, kad galėtumėte prieiti prie vidiniųkompiuterio komponentų, vienu iš šių atveju:
● Nutrūkus maitinimui
● Nepavykus įjungti
● Esant kompiuterio komponentų (pavyzdžiui, procesoriaus arba maitinimo šaltinio) gedimui
● Pamiršus slaptažodį
PASTABA: Smart Cover FailSafe raktas yra HP gaminamas specializuotas įrankis. Būkite pasiruošę;užsisakykite šį raktą prieš tai, kai jums jo prireiks.
Norint įsigyti FailSafe raktą:
● Kreipkitės į įgaliotąjį HP platintoją arba paslaugų teikėją. Užsakykite PN 166527-001, jei norite gautiveržliarakčio tipo raktą, arba PN 166527-002, jei norite gauti atsuktuvo tipo raktą.
● Užsakymo informacijos ieškokite HP svetainėje (http://www.hp.com).
● Paskambinkite atitinkamu garantijoje arba Klientų palaikymo centro telefono numerių vadovenurodytu numeriu.
Smart Cover Lock nuėmimas naudojant Smart Cover FailSafe raktąNorint atidaryti šoninį dangtį su sujungtu Smart Cover Lock užraktu:
1. Nuimkite/atjunkite visus saugos įrenginius, kurie neleidžia atidaryti kompiuterio.
2. Iš kompiuterio išimkite arba atjunkite visas keičiamąsias laikmenas, pavyzdžiui, kompaktiniusdiskus arba USB atmintinės įrenginius.
3. Naudodami operacinę sistemą tinkamai išjunkite kompiuterį, tada išjunkite visus kitus išoriniusprietaisus.
4. Ištraukite maitinimo kabelį iš maitinimo lizdo ir atjunkite visus kitus išorinius prietaisus.
ĮSPĖJIMAS: neatsižvelgiant į tai, ar kompiuteris įjungtas, ar išjungtas, kai maitinimo laidasįjungtas į veikiantį elektros lizdą, sistemos plokštėje yra įtampa. Kad išvengtumėte vidiniųkomponentų pažeidimų, turite ištraukti maitinimo laidą.
10 2 skyrius Techninės įrangos atnaujinimas LTWW

5. Naudodami Smart Cover FailSafe raktą atsukite du apsaugotus nuo sugadinimo varžtus, kuriaisSmart Cover Lock tvirtinamas prie korpuso.
2-1 Iliustracija Smart Cover Lock užrakto varžtų nuėmimas
Dabar galite nuimti priėjimo skydą. Žr. „Kompiuterio šoninio dangčio nuėmimas“ 12 puslapyje .
Norėdami iš naujo prijungti Smart Cover Lock užraktą, pritvirtinkite užraktą varžtais apsaugotais nuosugadinimo.
LTWW Smart Cover Lock užrakto atrakinimas 11

Kompiuterio šoninio dangčio nuėmimas1. Nuimkite arba atjunkite visus saugos įrenginius, kurie neleidžia atidaryti kompiuterio.
2. Iš kompiuterio išimkite arba atjunkite visas keičiamąsias laikmenas, pavyzdžiui, kompaktiniusdiskus arba USB atmintinės įrenginius.
3. Naudodami operacinę sistemą tinkamai išjunkite kompiuterį, tada išjunkite visus kitus išoriniusprietaisus.
4. Ištraukite maitinimo kabelį iš maitinimo lizdo ir atjunkite visus kitus išorinius prietaisus.
ĮSPĖJIMAS: neatsižvelgiant į tai, ar kompiuteris įjungtas, ar išjungtas, kai maitinimo laidasįjungtas į veikiantį elektros lizdą, sistemos plokštėje yra įtampa. Kad išvengtumėte vidiniųkomponentų pažeidimų, turite ištraukti maitinimo laidą.
5. Paguldykite kompiuterį ant šono, kad būtų stabilus.
6. Pakelkite šoninio dangčio rankenėlę (1) ir atkelkite šoninį dangtį nuo kompiuterio (2).
2-2 Iliustracija Kompiuterio šoninio dangčio nuėmimas
12 2 skyrius Techninės įrangos atnaujinimas LTWW

Kompiuterio šoninio dangčio pakeitimas1. Paguldykite kompiuterį ant šono, kad būtų stabilus.
2. Įstumkite priekinės šoninio dangčio dalies kraštą po priekinės korpuso dalies atbraila (1), tadanuleiskite galinę šoninio dangčio dalį, kad ji užsifiksuotų ant korpuso (2).
2-3 Iliustracija Kompiuterio šoninio dangčio pakeitimas
LTWW Kompiuterio šoninio dangčio pakeitimas 13

Priekinio skydo nuėmimas1. Nuimkite arba atjunkite visus saugos įrenginius, kurie neleidžia atidaryti kompiuterio.
2. Iš kompiuterio išimkite arba atjunkite visas keičiamąsias laikmenas, pavyzdžiui, kompaktiniusdiskus arba USB atmintinės įrenginius.
3. Naudodami operacinę sistemą tinkamai išjunkite kompiuterį, tada išjunkite visus kitus išoriniusprietaisus.
4. Ištraukite maitinimo kabelį iš maitinimo lizdo ir atjunkite visus kitus išorinius prietaisus.
ĮSPĖJIMAS: neatsižvelgiant į tai, ar kompiuteris įjungtas, ar išjungtas, kai maitinimo laidasįjungtas į veikiantį elektros lizdą, sistemos plokštėje yra įtampa. Kad išvengtumėte vidiniųkomponentų pažeidimų, turite ištraukti maitinimo laidą.
5. Nuimkite kompiuterio šoninį dangtį.
6. Atkelkite tris priekinio dangtelio (1) šone esančius fiksatorius, tada atlenkite dangtelį nuo korpuso(2).
2-4 Iliustracija Priekinio skydo nuėmimas
14 2 skyrius Techninės įrangos atnaujinimas LTWW

Dangtelių nuėmimas1. Nuimkite arba atjunkite visus saugos įrenginius, kurie neleidžia atidaryti kompiuterio.
2. Iš kompiuterio išimkite arba atjunkite visas keičiamąsias laikmenas, pavyzdžiui, kompaktiniusdiskus arba USB atmintinės įrenginius.
3. Naudodami operacinę sistemą tinkamai išjunkite kompiuterį, tada išjunkite visus kitus išoriniusprietaisus.
4. Ištraukite maitinimo kabelį iš maitinimo lizdo ir atjunkite visus kitus išorinius prietaisus.
ĮSPĖJIMAS: neatsižvelgiant į tai, ar kompiuteris įjungtas, ar išjungtas, kai maitinimo laidasįjungtas į veikiantį elektros lizdą, sistemos plokštėje yra įtampa. Kad išvengtumėte vidiniųkomponentų pažeidimų, turite ištraukti maitinimo laidą.
5. Nuimkite kompiuterio šoninį dangtį.
6. Nuimkite priekinį skydą.
7. Švelniai ištraukite po skydu esantį poskydį su pritvirtintais dangteliais iš priekinio skydo, tadaišimkite reikiamą dangtelį.
ĮSPĖJIMAS: traukdami poskydį iš priekinio skydo laikykite jį tiesiai. Jei traukdami poskydį pakreipsite,galite sugadinti kojeles sulyginančias jį su priekiniu skydu.
2-5 Iliustracija Dangtelių išėmimas iš poskydžio (parodytas stalinis kompiuteris)
PASTABA: keisdami poskydį, įsitikinkite, kad kojelės sulygintos, o likę dangteliai teisingoje padėtyje.Teisingoje padėtyje logotipas ant poskydžio turi būti apačioje.
LTWW Dangtelių nuėmimas 15

Priekinio skydo pakeitimasĮstatykite tris apatinėje dangtelio dalyje esančius kabliukus į korpuse esančias stačiakampio formosskyles (1), tada užlenkite viršutinę dangtelio dalį (2), kad ji užsifiksuotų ant korpuso.
2-6 Iliustracija Priekinio skydo pakeitimas
16 2 skyrius Techninės įrangos atnaujinimas LTWW

Papildomos atminties įdiegimasKompiuteris sukomplektuotas su dvigubo duomenų srauto 3 sinchroninės dinaminės laisvosios prieigosatminties (DDR3-SDRAM) dviejų eilių atminties moduliais (DIMM).
DIMM moduliaiPagrindinėje plokštėje esantys atminties lizdai gali būti užpildyti ne daugiau kaip keturiais standartiniaisDIMM moduliais. Šie lizdai yra iš anksto užpildyti bent vienu DIMM moduliu. Jei norite, kad atmintis būtųmaksimaliai panaudojama, į sistemos plokštę galite įdiegti iki 16 GB atminties, kuri yra sukonfigūruotadirbti aukšto efektyvumo dvigubo kanalo režimu.
DDR3-SDRAM DIMM moduliaiKad sistema veiktų tinkamai, DDR3-SDRAM DIMM moduliai turi būti:
● standartiniai 240 kontaktų
● nebuferiniai nesuderinami su ECC PC3-8500 DDR3-1066 MHz arba suderinami su PC3-10600DDR3-1333 MHz
● 1,5 volto DDR3-SDRAM DIMM moduliai
DDR3-SDRAM DIMM moduliai taip pat turi:
● palaikyti CAS gaišties laikas 7 DDR3 1066 MHz (laiko sinchronizavimas 7-7-7) ir CAS gaištieslaikas 9 DDR3 1333 MHz (laiko sinchronizavimas 9-9-9)
● turėti privalomą JEDEC SPD informaciją
Be to, kompiuteris palaiko:
● 512 Mbit, 1 Gbit ir 2 Gbit ne ECC atminties technologijas
● vienpusius ir dvipusius DIMMs modulius
● DIMM modulius su x8 ir x16 DDR įrenginiais; DIMM moduliai su x4 SDRAM įrenginiais nepalaikomi
PASTABA: sistema veiks netinkamai, jeigu įdėsite nepalaikomus DIMM modulius.
LTWW Papildomos atminties įdiegimas 17

DIMM lizdų užpildymasSistemos plokštėje yra keturi DIMM modulių lizdai – po du lizdus viename kanale. Lizdai pažymėtiXMM1, XMM2, XMM3 ir XMM4. Lizdai XMM1 ir XMM2 veikia atminties kanale A. Lizdai XMM3 ir XMM4veikia atminties kanale B.
2-7 Iliustracija DIMM lizdų padėtys
2-1 Lentelė DIMM lizdų padėtys
Detalė Aprašymas Lizdo spalva
1 XMM1 lizdas, A kanalas (užpildyti pirmą) Juoda
2 XMM2 lizdas, A kanalas (užpildyti trečią) Balta
3 XMM3 lizdas, B kanalas (užpildyti antrą) Balta
4 XMM4 lizdas, B kanalas (užpildyti ketvirtą) Balta
PASTABA: į juodą XMM1 lizdą turi būti įdėtas DIMM modulis. Kitu atveju sistema rodysPOST klaidos pranešimą, nurodantį, kad atminties modulis įdėtas į netinkamą lizdą.
Atsižvelgiant į tai, kaip įdiegti DIMM moduliai, sistema automatiškai veiks vieno kanalo, dvigubo kanaloar lanksčiuoju režimu.
● Sistema veiks vieno kanalo režimu, jeigu DIMM lizdai bus užpildyti tik viename kanale.
● Sistema veiks didesniu efektyvumu pasižyminčiu dvigubo kanalo režimu, jeigu visa A kanalo DIMMatminties talpa bus lygi visai B kanalo DIMM atminties talpai. Atsižvelgiant į kanalus, įrenginiotechnologija ir plotis gali skirtis. Pavyzdžiui, jeigu A kanalas yra užpildytas dviem 1 GB DIMMmoduliais, o B kanalas užpildytas vienu 2 GB DIMM moduliu, sistema veiks dvigubo kanalo režimu.
● Sistema veiks lanksčiuoju režimu, jeigu visa A kanalo DIMM atminties talpa nebus lygi visai Bkanalo DIMM atminties talpai. Sistemai veikiant lanksčiuoju režimu, mažiausiu atminties kiekiuužpildytas kanalas nurodo visą atminties kiekį, skirtą dvigubam kanalui. Likęs kiekis priskiriamasvienam kanalui. Kad greitis būtų optimalus, kanalus reikia subalansuoti taip, kad didžiausiasatminties kiekis būtų paskirstytas dviem kanalams. Jei viename kanale bus daugiau atminties neikitame, didesnis kiekis turėtų būti priskirtas A kanalui. Pavyzdžiui, jei jūs lizdus užpildote vienu2 GB DIMM ir trimis 1 GB DIMM moduliais, A kanalas turėtų būti užpildytas 2 GB DIMM ir vienu
18 2 skyrius Techninės įrangos atnaujinimas LTWW

1 GB DIMM, o B kanalas – kitais dviem 1 GB DIMM moduliais. Taip sukonfigūravus, 4 GB veikskaip dvigubas kanalas, o 1 GB – kaip vienas kanalas.
● Bet kuriuo režimu maksimalus veikimo greitis nustatomas pagal lėčiausią sistemos DIMM modulį.
DIMM modulių įdėjimasĮSPĖJIMAS: norėdami pašalinti ar įdiegti atminties modulį, prieš tai privalote atjungti maitinimo laidąir palaukti apie 30 sekundžių, kad sistemoje nebebūtų įtampos. Neatsižvelgiant į tai, ar kompiuterisįjungtas, ar išjungtas, kai kompiuteris įjungtas į veikiantį elektros lizdą, atminties moduliuose yra įtampa.Jei yra įtampa, pridedant ar išimant atminties modulius galima nepataisomai sugadinti atmintiesmodulius arba sistemos plokštę. Jeigu pagrindinėje plokštėje esantis šviesos diodas šviečia, vadinasi,sistemoje yra įtampa.
Atminties modulių lizdai turi auksuotus metalinius kontaktus. Atnaujinant atmintį, svarbu naudotiatminties modulius su auksuoto metalo kontaktais, kad būtų išvengta korozijos ir (arba) oksidacijos, kuriatsiranda susiliečiant dviem nesuderinamiems metalams.
Statinis elektros krūvis gali sugadinti kompiuterio ar papildomų plokščių elektroninius komponentus.Prieš atlikdami šiuos veiksmus, iškraukite statinį elektros krūvį trumpai paliesdami įžemintą metalinįobjektą. Daugiau informacijos ieškokite D priede, skyriuje „Elektrostatinė iškrova“ 57 puslapyje .
Dirbdami su atminties moduliu, nelieskite jo kontaktų. Taip galite sugadinti modulį.
1. Nuimkite arba atjunkite visus saugos įrenginius, kurie neleidžia atidaryti kompiuterio.
2. Iš kompiuterio išimkite arba atjunkite visas keičiamąsias laikmenas, pavyzdžiui, kompaktiniusdiskus arba USB atmintinės įrenginius.
3. Naudodami operacinę sistemą tinkamai išjunkite kompiuterį, tada išjunkite visus kitus išoriniusprietaisus.
4. Ištraukite maitinimo kabelį iš maitinimo lizdo ir atjunkite visus kitus išorinius prietaisus.
ĮSPĖJIMAS: norėdami pašalinti ar įdiegti atminties modulį, prieš tai privalote atjungti maitinimolaidą ir palaukti apie 30 sekundžių, kad sistemoje nebebūtų įtampos. Neatsižvelgiant į tai, arkompiuteris įjungtas, ar išjungtas, kai kompiuteris įjungtas į veikiantį elektros lizdą, atmintiesmoduliuose yra įtampa. Jei yra įtampa, pridedant ar išimant atminties modulius galimanepataisomai sugadinti atminties modulius arba sistemos plokštę. Jeigu pagrindinėje plokštėjeesantis šviesos diodas šviečia, vadinasi, sistemoje yra įtampa.
5. Nuimkite šoninį dangtį.
DĖMESIO! Jei norite sumažinti susižeidimo nuo karštų paviršių riziką, nelieskite jų, kol vidiniaisistemos komponentai nebus ataušę.
LTWW Papildomos atminties įdiegimas 19

6. Atidarykite abu atminties modulio lizdo skląsčius (1), tada įstatykite atminties modulį į lizdą (2).
2-8 Iliustracija DIMM įstatymas
PASTABA: atminties modulis gali būti įstatytas vieninteliu būdu. Suderinkite modulio kampą suatminties lizdo atidarymo ąsele.
Į juodą XMM1 lizdą turi būti įdėtas DIMM modulis.
DIMM lizdus užpildykite tokia tvarka: XMM1, XMM3, XMM2, tada XMM4.
Norėdami pasiekti maksimalų našumą, atmintį po lizdus paskirstykite taip, kad A ir B kanaluosebūtų kuo vienodesnis atminties kiekis. Daugiau informacijos ieškokite skyriuje „DIMM lizdųužpildymas“ 18 puslapyje .
7. Įstumkite modulį į lizdą ir įsitikinkite, kad modulis visiškai įstumtas ir tinkamai pritvirtintas. Įsitikinkite,ar uždaryti skląsčiai (3).
8. Pakartokite 6 ir 7 veiksmus, kad įstatytumėte daugiau modulių.
9. Vėl uždėkite šoninį dangtį.
10. Įkiškite maitinimo laidą ir įjunkite kompiuterį.
11. Užrakinkite visus saugos įrenginius, kurie buvo atjungti nuimant šoninį dangtį.
Kompiuteris turėtų automatiškai atpažinti papildomą atmintį, kai kitą kartą įjungsite kompiuterį.
20 2 skyrius Techninės įrangos atnaujinimas LTWW

Išplėtimo kortos išėmimas arba įdėjimasKompiuteryje yra trys standartiniai maksimalaus aukščio PCI išplėtimo lizdai, vienas PCI Express x1išplėtimo lizdas, vienas PCI Express x16 išplėtimo lizdas ir vienas PCI Express x16 išplėtimo lizdas,sumažintas iki x4 lizdo.
2-9 Iliustracija Išplėtimo lizdų padėtys
2-2 Lentelė Išplėtimo lizdų padėtys
Detalė Aprašymas
1 PCI išplėtimo lizdas
2 PCI išplėtimo lizdas
3 PCI išplėtimo lizdas
4 PCI Express x16 išplėtimo lizdas yrasumažintas iki x4 lizdo
5 PCI Express x16 išplėtimo lizdas
6 PCI Express x1 išplėtimo lizdas
PASTABA: galima įdėti PCI Express x1, x8 arba x16 išplėtimo plokštes į PCI Express x16 lizdus.
Konfigūruojant dvi grafines plokštes pirmoji (pirminė) plokštė turi būti įdiegta į PCI Express x16 lizdą,kuris NĖRA sumažintas iki x4 lizdo.
Norint išimti, pakeisti arba pridėti išplėtimo kortą:
1. Nuimkite arba atjunkite visus saugos įrenginius, kurie neleidžia atidaryti kompiuterio.
2. Iš kompiuterio išimkite arba atjunkite visas keičiamąsias laikmenas, pavyzdžiui, kompaktiniusdiskus arba USB atmintinės įrenginius.
LTWW Išplėtimo kortos išėmimas arba įdėjimas 21

3. Naudodami operacinę sistemą tinkamai išjunkite kompiuterį, tada išjunkite visus kitus išoriniusprietaisus.
4. Ištraukite maitinimo kabelį iš maitinimo lizdo ir atjunkite visus kitus išorinius prietaisus.
ĮSPĖJIMAS: neatsižvelgiant į tai, ar kompiuteris įjungtas, ar išjungtas, kai maitinimo laidasįjungtas į veikiantį elektros lizdą, sistemos plokštėje yra įtampa. Kad išvengtumėte vidiniųkomponentų pažeidimų, turite ištraukti maitinimo laidą.
5. Nuimkite kompiuterio šoninį dangtį.
6. Sistemos plokštėje raskite reikiamą laisvą išplėtimo lizdą ir atitinkamą išplėtimo lizdą kompiuteriokorpuso galinėje sienelėje.
7. Paspauskite žemyn ir į išorę du žalius fiksatorius korpuso viduje (1) ir pasukite išplėtimo lizdolaikymo skląstį aukštyn (2).
2-10 Iliustracija Išplėtimo lizdo laikiklio atidarymas
22 2 skyrius Techninės įrangos atnaujinimas LTWW

8. Prieš įstatydami išplėtimo kortą, išimkite išplėtimo lizdo dangtelį arba esamą išplėtimo kortą.
a. Jei išplėtimo kortą įstatote į laisvą lizdą, nuimkite atitinkamo išplėtimo lizdo dangtelį nuokorpuso galinės sienelės. Nuimkite išplėtimo lizdo dangtelį nuo išplėtimo lizdo.
2-11 Iliustracija Išplėtimo lizdo dangtelio nuėmimas
b. Jei išimate standartinę PCI arba PCI Express x1 kortą, laikykite ją už abiejų kraštų ir atsargiai,judindami pirmyn ir atgal, kol jungtys atsilaisvins, ištraukite iš lizdo. Išimkite kortą keldami įviršų. Žiūrėkite, kad neįbrėžtumėte kitų korpuso komponentų.
PASTABA: prieš išimdami įstatytą išplėtimo kortą, atjunkite kabelius, kurie gali būti prijungtiprie išplėtimo kortos.
2-12 Iliustracija Standartinės PCI išplėtimo kortos išėmimas arba įdėjimas
LTWW Išplėtimo kortos išėmimas arba įdėjimas 23

c. Jei išimate PCI Express x16 kortą, laikymo rankenėlę išplėtimo lizdo gale patraukite nuokortos ir, atsargiai judindami pirmyn ir atgal kol jungtys atsilaisvins, ištraukite iš lizdo. Išimdamikortą, kelkite ją tiesiai aukštyn. Saugokite, kad neįbrėžtumėte kitų korpuso komponentų.
2-13 Iliustracija PCI Express x16 išplėtimo kortos išėmimas
9. Išimtą kortą saugokite antistatiniame įpakavime.
10. Jei neįstatote naujos išplėtimo kortos, įstatykite išplėtimo lizdą uždenkite išplėtimo lizdo dangteliu.
ĮSPĖJIMAS: išėmę išplėtimo kortą, privalote ją pakeisti nauja arba išplėtimo lizdo dangteliugeresniam vidinių komponentų aušinimui.
24 2 skyrius Techninės įrangos atnaujinimas LTWW

11. Norint įstatyti naują išplėtimo kortą, užstumkite laikiklį kortos gale ant lizdo korpuso galinėjesienelėje ir tvirtai įspauskite kortą į lizdą sistemos plokštėje.
2-14 Iliustracija Išplėtimo kortos įdėjimas
PASTABA: dėdami išplėtimo kortą, tvirtai spustelėkite kortą, kad visa jungtis tinkamai įsistatytųį išplėtimo lizdą.
12. Uždarykite išplėtimo kortos laikymo skląstį, įsitikinę, kad jis tvirtai laikosi savo vietoje.
13. Jei reikia, sujunkite išorinius kabelius su įstatyta korta. Jei reikia, sujunkite vidinius kabelius susistemos plokšte.
14. Įstatykite į vietą kompiuterio šoninį dangtį.
15. Įjunkite maitinimo laidą ir kompiuterį.
16. Užrakinkite visus saugos įrenginius, kurie buvo atjungti nuimant šoninį kompiuterio dangtį.
17. Jei būtina, perkonfigūruokite kompiuterį.
LTWW Išplėtimo kortos išėmimas arba įdėjimas 25

Diskų įrenginių padėtys2-15 Iliustracija Darbastalio ir Minitower įrenginių padėtys
2-3 Lentelė Diskų įrenginio padėtys
1 Trys 5,25 colio išorinių diskų įrenginių nišos papildomiems diskų įrenginiams (parodyti optiniai diskų įrenginiaiir laikmenų kortelių skaitytuvas)
2 Trys 3,5 colio vidinių standžiųjų diskų nišos
PASTABA: diskų įrenginių konfigūracija jūsų kompiuteryje gali skirtis nuo čia parodytos.
Apatinė 5,25 colio diskų įrenginio niša yra ne tokia gili kaip dvi viršutinės nišos. Apatinėje nišoje telpapusės aukščio arba ne ilgesnis nei 14,5 cm (5,7 colio) ilgio diskų įrenginys. Nebandykite jėga į apatinęnišą įstumti didesnio diskų įrenginio, pavyzdžiui, optinio diskų įrenginio. Galite sugadinti diskų įrenginįir sisteminę plokštę. Jei stumdami diskų įrenginį į įrenginio nišą naudosite pernelyg daug jėgos, galitesugadinti diskų įrenginį.
Jei norite patikrinti kompiuterio saugojimo įrenginių tipą ir talpą, paleiskite programą Computer Setup(Kompiuterio sąranka).
26 2 skyrius Techninės įrangos atnaujinimas LTWW

Diskų įrenginio išėmimas iš diskų įrenginio nišosĮSPĖJIMAS: visos laikmenos turi būti išimtos iš diskų įrenginio prieš išimant diskų įrenginį iškompiuterio.
1. Nuimkite arba atjunkite visus saugos įrenginius, kurie neleidžia atidaryti kompiuterio.
2. Iš kompiuterio išimkite arba atjunkite visas keičiamąsias laikmenas, pavyzdžiui, kompaktiniusdiskus arba USB atmintinės įrenginius.
3. Naudodami operacinę sistemą tinkamai išjunkite kompiuterį, tada išjunkite visus kitus išoriniusprietaisus.
4. Ištraukite maitinimo kabelį iš maitinimo lizdo ir atjunkite visus kitus išorinius prietaisus.
ĮSPĖJIMAS: neatsižvelgiant į tai, ar kompiuteris įjungtas, ar išjungtas, kai maitinimo laidasįjungtas į veikiantį elektros lizdą, sistemos plokštėje yra įtampa. Kad išvengtumėte vidiniųkomponentų pažeidimų, turite ištraukti maitinimo laidą.
5. Nuimkite kompiuterio šoninį dangtį.
6. Atjunkite įrenginio laidus, kaip parodyta šiose iliustracijose:
ĮSPĖJIMAS: išimdami kabelius traukite laikydami fiksatorių arba jungtį, o ne patį kabelį, kad jonepažeistumėte.
● Jeigu išimate optinį įrenginį, atjunkite maitinimo laidą (1) ir duomenų perdavimo kabelį (2) nuooptinio disko galinės dalies.
2-16 Iliustracija Atjunkite optinio diskų įrenginio laidus
LTWW Diskų įrenginio išėmimas iš diskų įrenginio nišos 27

● Jei norite išimti terpės kortelių skaitytuvą, atjunkite USB laidą nuo sistemos plokštės. Jeiterpės kortelės skaitytuvas turi 1394 lizdą, atjunkite 1394 laidą nuo PCI plokštės.
2-17 Iliustracija Atjunkite kortelių skaitytuvo USB laidą
2-18 Iliustracija Atjunkite kortelių skaitytuvo 1394 laidą
28 2 skyrius Techninės įrangos atnaujinimas LTWW

7. Išimkite diskų įrenginį iš įrenginio nišos:
● Norint išimti 5,25 colio diskų įrenginį iš darbastalio konfigūracijos, paspauskite žemyn geltonąįrenginio užrakto mechanizmą (1) ir ištraukite diskų įrenginį iš įrenginio nišos (2).
ĮSPĖJIMAS: kai paspaudžiamas geltonas įrenginio užraktas, visi išoriniai 5,25 coliųįrenginiai atlaisvinami taip, kad prietaisas nepasikreiptų ir įrenginys neiškristų.
2-19 Iliustracija 5,25 colio diskų įrenginio išėmimas esant darbastalio konfigūracijai(parodytas optinis diskų įrenginys)
● Norėdami išimti minitower konfigūracijos 5,25 colio diskų įrenginį, patraukite žalią konkretausdiskų įrenginio užrakto mechanizmą (1) ir ištraukite diskų įrenginį iš nišos (2).
2-20 Iliustracija Minitower konfigūracijos 5,25 colio diskų įrenginio išėmimas (parodytasoptinis diskų įrenginys)
LTWW Diskų įrenginio išėmimas iš diskų įrenginio nišos 29

● Kad išimtumėte standųjį diską iš vidinės 3,5 colio įrenginio nišos, patraukite žalią standžiojodisko įrenginio užrakto mechanizmą (1) ir ištraukite diskų įrenginį iš įrenginio nišos (2).
2-21 Iliustracija Standžiojo disko išėmimas
8. Išimtą diskų įrenginį saugokite antistatiniame įpakavime.
30 2 skyrius Techninės įrangos atnaujinimas LTWW

Papildomų diskų įrenginių įdėjimasĮdėdami papildomus diskų įrenginius, naudokitės šiomis rekomendacijomis:
● Pirminis Serial ATA (SATA) standusis diskas turėtų būti prijungtas prie tamsiai mėlynos sisteminėsplokštės, pažymėtos SATA0, SATA jungties.
● Pirmąjį SATA optinį diskų įrenginį prijunkite prie baltosios sisteminės plokštės, pažymėtos SATA1,SATA jungties.
● Įrenginius prijunkite tokia tvarka: SATA0, SATA1, SATA2, tada SATA3.
● Prijunkite pasirinktinį eSATA adapterio kabelį prie juodos ESATA jungties sistemos plokštėje.
● Terpės kortelės skaitytuvo USB laidą prijunkite prie USB jungties sisteminėje plokštėje, pažymėtosMEDIA. Jei terpės kortelės skaitytuvas turi 1394 lizdą, prijunkite 1394 laidą prie PCI plokštės.
● Sistema nepalaiko paralelinių (PATA) optinių diskų įrenginių arba PATA standžiųjų diskų.
● Į pusės aukščio lizdą galite įstatyti trečdalio aukščio arba pusės aukščio diskų įrenginį.
● Turite prisukti kreipiamuosius diskų įrenginio varžtus, kad diskų įrenginys būtų įdėtas į dėklą lygiaiir tvirtai. HP į komplektą įtraukė papildomų kreipiamųjų varžtų, kurie įsukti korpuse. Standžiajamdiskui naudojami 6-32 izoliacinio montavimo kreipiamieji varžtai. Aštuoni iš jų įsukti standžiojo diskolaikiklyje po šoniniu dangčiu. Visiems kitiems diskų įrenginiams naudojami metriniai M3 varžtai.Aštuoni iš jų įsukti optinio diskų įrenginio laikiklyje po šoniniu dangčiu. HP pateikti metriniaikreipiamieji varžtai yra juodi. HP pateikti 6-32 izoliacinio montavimo kreipiamieji varžtai yra sidabroir mėlynos spalvos. Keisdami pagrindinį standųjį diską, turite atsukti keturis sidabro ir mėlynosspalvos 6-32 izoliacinio montavimo kreipiamuosius varžtus iš seno standžiojo disko ir įsukti juos įnaują standųjį diską.
2-22 Iliustracija Papildomų kreipiamųjų varžtų vietos
LTWW Papildomų diskų įrenginių įdėjimas 31

Nr. Kreipiamasis varžtas Įrenginys
1 Juodi metriniai M3 varžtai 5,25 colio diskų įrenginiai
2 Sidabro ir mėlynos spalvos 6-32 izoliaciniomontavimo varžtai
3,5 colio standieji diskai
ĮSPĖJIMAS: jei norite išvengti duomenų praradimo ir kompiuterio arba diskų įrenginio gedimo.
Jei norite įdėti arba išimti diskų įrenginį, tinkamai išjunkite operacinę sistemą, išjunkite kompiuterį irištraukite maitinimo laidą. Neišimkite diskų įrenginio, kol kompiuteris yra įjungtas arba veikia budėjimorežimu.
Prieš paimdami diskų įrenginį iškraukite statinį elektros krūvį. Laikydami diskų įrenginį, stenkitės neliestijungties. Daugiau informacijos apie tai, kaip išvengti statinio elektros krūvio žalos, ieškokite D priede„Elektrostatinė iškrova“ 57 puslapyje .
Diskų įrenginį laikykite atsargiai, neišmeskite iš rankų.
Įdėdami diskų įrenginį nenaudokite jėgos.
Saugokite standųjį diską nuo skysčių, labai aukštų ir žemų temperatūrų ar produktų, kurie skleidžiamagnetinius laukus, pvz., monitorių ar kolonėlių.
Jei diskų įrenginį reikia siųsti paštu, įdėkite jį į pūslinę ar kitokią apsaugančią pakuotę ir užrašykite„Atsargiai, trapus“.
Sistemos plokštės diskų įrenginio jungtysSistemos plokštės įrenginio jungtys nurodytos toliau pateiktame paveikslėlyje ir lentelėje.
2-23 Iliustracija Sistemos plokštės diskų įrenginio jungtys
32 2 skyrius Techninės įrangos atnaujinimas LTWW

2-4 Lentelė Sistemos plokštės diskų įrenginio jungtys
Nr. Sistemos plokštės jungtys Sistemos plokštėsetiketė
Spalva
1 SATA0 SATA0 tamsiai mėlyna
2 SATA1 SATA1 balta
3 SATA2 SATA2 šviesiai mėlyna
4 SATA3 SATA3 oranžinė
5 eSATA ESATA juoda
6 Terpės kortelės skaitytuvas MEDIA juoda
5,25 colio diskų įrenginio įdėjimas į išorinio diskų įrenginio nišą1. Nuimkite arba atjunkite visus saugos įrenginius, kurie neleidžia atidaryti kompiuterio.
2. Iš kompiuterio išimkite arba atjunkite visas keičiamąsias laikmenas, pavyzdžiui, kompaktiniusdiskus arba USB atmintinės įrenginius.
3. Naudodami operacinę sistemą tinkamai išjunkite kompiuterį, tada išjunkite visus kitus išoriniusprietaisus.
4. Ištraukite maitinimo kabelį iš maitinimo lizdo ir atjunkite visus kitus išorinius prietaisus.
ĮSPĖJIMAS: neatsižvelgiant į tai, ar kompiuteris įjungtas, ar išjungtas, kai maitinimo laidasįjungtas į veikiantį elektros lizdą, sistemos plokštėje yra įtampa. Kad išvengtumėte vidiniųkomponentų pažeidimų, turite ištraukti maitinimo laidą.
5. Nuimkite kompiuterio šoninį dangtį.
6. Nuimkite priekinį dangtelį. Jei norite įdėti diskų įrenginį į nišą, uždengtą dangteliu, nuimkite dangtelį.Daugiau informacijos ieškokite skyriuje „Dangtelių nuėmimas“ 15 puslapyje .
LTWW Papildomų diskų įrenginių įdėjimas 33

7. Įsukite keturis metrinius M3 kreipiamuosius varžtus į apatines skyles diskų įrenginio šonuose (1).HP į komplektą įtraukė keturis papildomus metrinius M3 kreipiamuosius varžtus, kurie įsukti5,25 colio diskų įrenginio laikiklyje po šoniniu dangčiu. Metriniai M3 kreipiamieji varžtai yra juodi.Papildomų metrinių M3 kreipiamųjų varžtų vietos iliustracijos ieškokite skyriuje „Papildomų diskųįrenginių įdėjimas“ 31 puslapyje .
PASTABA: keisdami diskų įrenginį, prisukamuosius varžtus iš senojo diskų įrenginio įsukite įnaująjį.
ĮSPĖJIMAS: naudokite tik 5 mm ilgio varžtus. Ilgesni varžtai gali sugadinti vidinius įrenginiokomponentus.
2-24 Iliustracija 5,25 colių diskų įrenginio įdėjimas į Minitower (viršus) ir darbastalį (apačia)
8. Įstatykite visą diskų įrenginį į norimą įrenginio nišą, stumdami į nišą, kol užsifiksuos (2). Įrenginioužraktas automatiškai pritvirtina diskų įrenginį nišoje.
ĮSPĖJIMAS: apatinė 5,25 colio diskų įrenginio niša yra ne tokia gili kaip dvi viršutinės nišos.Apatinėje nišoje telpa pusės aukščio arba ne ilgesnis nei 14,5 cm (5,7 colio) ilgio diskų įrenginys.Nebandykite jėga įstumti didesnio diskų įrenginio, pavyzdžiui, optinių diskų įrenginio, į apatinę nišą.Galite sugadinti diskų įrenginį ir sisteminę plokštę. Jei stumdami diskų įrenginį į įrenginio nišąnaudosite pernelyg daug jėgos, galite sugadinti diskų įrenginį.
34 2 skyrius Techninės įrangos atnaujinimas LTWW

9. Įjunkite maitinimo (1) ir duomenų perdavimo (2) kabelius į jungtis, esančias galinėje diskų įrenginiodalyje.
2-25 Iliustracija Diskų įrenginio kabelių prijungimas (parodytas optinių diskų įrenginys)
10. Jei įstatote naują diskų įrenginį, sujunkite kitą duomenų kabelio galą su atitinkama sisteminėsplokštės jungtimi.
PASTABA: jei norite įdėti SATA optinį diskų įrenginį, pirmąjį optinį diskų įrenginį prijunkite priebaltos sisteminės plokštės SATA jungties, pažymėtos SATA1. Antrą optinį įrenginį prijunkite priekitos (neužimtos) sistemos plokštės SATA jungties laikydamiesi jungčių numeracijos.
Jei norite įdėti terpės kortelės skaitytuvą, prijunkite USB laidą prie sistemos plokštės jungties,pažymėtos MEDIA. Jei terpės kortelės skaitytuvas turi 1394 lizdą, prijunkite 1394 laidą prie PCIplokštės.
Sistemos plokštės įrenginio jungtys nurodytos skyriaus „Sistemos plokštės diskų įrenginiojungtys“ 32 puslapyje , paveikslėlyje.
11. Įstatykite į vietą priekinį skydą ir kompiuterio šoninį dangtį.
12. Įjunkite maitinimo laidą ir kompiuterį.
13. Užrakinkite visus saugos įrenginius, kurie buvo atjungti nuimant šoninį kompiuterio dangtį.
14. Jei būtina, perkonfigūruokite kompiuterį.
3,5 colio SATA standžiojo disko įdėjimas į vidinę įrenginio nišąPASTABA: sistema nepalaiko paralelinių ATA (PATA) standžiųjų diskų.
Prieš išimdami seną standųjį diską nepamirškite pasidaryti atsarginių duomenų kopijų, kad galėtumėteduomenis perkelti į naują standųjį diską.
Norint įstatyti standųjį diską į 3,5 colio vidinę įrenginio nišą:
1. Nuimkite arba atjunkite visus saugos įrenginius, kurie neleidžia atidaryti kompiuterio.
2. Iš kompiuterio išimkite arba atjunkite visas keičiamąsias laikmenas, pavyzdžiui, kompaktiniusdiskus arba USB atmintinės įrenginius.
3. Naudodami operacinę sistemą tinkamai išjunkite kompiuterį, tada išjunkite visus kitus išoriniusprietaisus.
LTWW Papildomų diskų įrenginių įdėjimas 35

4. Ištraukite maitinimo kabelį iš maitinimo lizdo ir atjunkite visus kitus išorinius prietaisus.
ĮSPĖJIMAS: neatsižvelgiant į tai, ar kompiuteris įjungtas, ar išjungtas, kai maitinimo laidasįjungtas į veikiantį elektros lizdą, sistemos plokštėje yra įtampa. Kad išvengtumėte vidiniųkomponentų pažeidimų, turite ištraukti maitinimo laidą.
5. Nuimkite kompiuterio šoninį dangtį.
6. Įsukite keturis 6-32 izoliacijos tvirtinimo prisukamuosius varžtus, po du abiejose diskų įrenginiopusėse.
2-26 Iliustracija Standžiojo disko prisukamųjų varžtų įsukimas
PASTABA: standžiajam diskui naudojami 6-32 izoliacinio montavimo kreipiamieji varžtai.Aštuoni papildomi kreipiamieji varžtai įsukti standžiojo disko laikiklyje po šoniniu dangčiu. HPpateikti izoliacinio montavimo kreipiamieji varžtai yra sidabro ir mėlynos spalvos. Papildomų 6-32izoliacinio montavimo kreipiamųjų varžtų vietos iliustracijos ieškokite skyriuje „Papildomų diskųįrenginių įdėjimas“ 31 puslapyje .
Keisdami diskų įrenginį, prisukamuosius varžtus iš senojo diskų įrenginio įsukite į naująjį.
7. Įstumkite standųjį diską į įrenginio dėklą, kad šis užsifiksuotų. Įrenginio užraktas automatiškaipritvirtina diskų įrenginį nišoje.
2-27 Iliustracija Standžiojo disko įstatymas į standžiojo disko nišą
ĮSPĖJIMAS: įsitikinkite, ar įsukamieji varžtai sutampa su varžtų lizdais diskų įrenginio laikiklyje.Jei stumdami diskų įrenginį į įrenginio nišą naudosite pernelyg daug jėgos, galite sugadinti diskųįrenginį.
36 2 skyrius Techninės įrangos atnaujinimas LTWW

8. Įjunkite maitinimo (1) ir duomenų (2) kabelius į jungtis, esančias užpakalinėje standžiojo diskoįrenginio dalyje.
2-28 Iliustracija Maitinimo kabelio ir duomenų kabelio prijungimas prie SATA standžiojo disko
9. Sujunkite kitą duomenų kabelio galą su atitinkama sisteminės plokštės jungtimi.
PASTABA: jei sistemoje yra tik vienas SATA standusis diskas, norėdami išvengti standžiojodisko veikimo problemų, duomenų kabelį pirmiausia turite prijungti prie mėlynos jungties,pažymėtos SATA0. Jei pridedate antrą standųjį diską, duomenų kabelį prijunkite prie kitos(neužimtos) sisteminės plokštės SATA jungties tokia tvarka: SATA0, SATA1, SATA2, SATA3.
10. Įstatykite į vietą kompiuterio šoninį dangtį.
11. Įjunkite maitinimo laidą ir kompiuterį.
12. Užrakinkite visus saugos įrenginius, kurie buvo atjungti nuimant šoninį kompiuterio dangtį.
13. Jei būtina, perkonfigūruokite kompiuterį.
Išimamojo 3,5 colio vidinio SATA standžiojo disko išėmimas ir pakeitimasKai kurie modeliai turi išimamojo SATA standžiojo disko dėklą, kuris yra 5,25 colio išorinėje įrenginionišoje. Standusis diskas turi įtvirtinimą, kurį galima greitai ir lengvai išimti iš įrenginio nišos. Jei noriteišimti ir pakeisti diską, esantį įtvirtinime:
PASTABA: prieš išimdami seną standųjį diską, nepamirškite pasidaryti atsarginių duomenų kopijų,kad galėtumėte duomenis perkelti į naują standųjį diską.
1. Atrakinkite standžiojo disko įtvirtinimą pateiktu raktu ir ištraukite įtvirtinimą iš dėklo.
LTWW Papildomų diskų įrenginių įdėjimas 37

2. Galinėje įtvirtinimo pusėje atsukite varžtą (1) ir nustumkite viršutinį įtvirtinimo dangtelį (2).
2-29 Iliustracija Įtvirtinimo dangtelio nuėmimas
3. Pašalinkite lipnią juostą, kuri saugo šilumos jutiklį, esantį standžiojo disko viršuje (1), ir nuimkitešilumos jutiklį nuo įtvirtinimo (2).
2-30 Iliustracija Šilumos jutiklio nuėmimas
38 2 skyrius Techninės įrangos atnaujinimas LTWW

4. Atsukite keturis standžiojo disko įtvirtinimo apačioje esančius varžtus.
2-31 Iliustracija Saugos varžtų nuėmimas
5. Stumkite standųjį diską atgal ir atjunkite jį nuo įtvirtinimo, tada pakelkite ir ištraukite iš įtvirtinimo.
2-32 Iliustracija Standžiojo disko išėmimas
LTWW Papildomų diskų įrenginių įdėjimas 39

6. Naująjį standųjį diską įdėkite į įtvirtinimą ir stumkite atgal taip, kad jis prisijungtų prie SATA jungties,esančios įtvirtinimo grandinės plokštėje. Įsitikinkite, kad standžiojo disko jungtis iki galo įstumta irsujungta su įtvirtinimo grandinės plokštės jungtimi.
2-33 Iliustracija Standžiojo disko pakeitimas
7. Pakeiskite keturis įtvirtinimo apačioje esančius varžtus, kad įrenginys laikytųsi saugiai.
2-34 Iliustracija Saugos varžtų pakeitimas
40 2 skyrius Techninės įrangos atnaujinimas LTWW

8. Šilumos jutiklį padėkite viršutinėje standžiojo disko pusėje taip, kad jis neuždengtų etiketės (1), irlipnia juosta pritvirtinkite jį viršutinėje standžiojo disko pusėje (2).
2-35 Iliustracija Šilumos jutiklio pakeitimas
9. Pastumkite įtvirtinimo dangtelį (1) ir galinėje įtvirtinimo pusėje pakeiskite varžtą, kad dangtelislaikytųsi tvirtai (2).
2-36 Iliustracija Įtvirtinimo dangtelio pakeitimas
10. Standžiojo disko įtvirtinimą stumkite į kompiuteryje esantį dėklą ir užrakinkite pateiktu raktu.
PASTABA: jei norite, kad standžiajam diskui būtų teikiama elektros energija, įtvirtinimą turiteužrakinti.
LTWW Papildomų diskų įrenginių įdėjimas 41

Minitower pakeitimas į darbastalio konfigūraciją1. Nuimkite arba atjunkite visus saugos įrenginius, kurie neleidžia atidaryti kompiuterio.
2. Iš kompiuterio išimkite arba atjunkite visas keičiamąsias laikmenas, pavyzdžiui, kompaktiniusdiskus arba USB atmintinės įrenginius.
3. Naudodami operacinę sistemą tinkamai išjunkite kompiuterį, tada išjunkite visus kitus išoriniusprietaisus.
4. Ištraukite maitinimo kabelį iš maitinimo lizdo ir atjunkite visus kitus išorinius prietaisus.
ĮSPĖJIMAS: neatsižvelgiant į tai, ar kompiuteris įjungtas, ar išjungtas, kai maitinimo laidasįjungtas į veikiantį elektros lizdą, sistemos plokštėje yra įtampa. Kad išvengtumėte vidiniųkomponentų pažeidimų, turite ištraukti maitinimo laidą.
5. Nuimkite kompiuterio šoninį dangtį.
6. Nuimkite priekinį skydą.
7. Atjunkite visus maitinimo ir duomenų perdavimo laidus nuo įrenginio galinės sienelės 5,25 colioįrenginių nišose.
8. Kad atlaisvintumėte diskų įrenginius iš 5,25 colio nišos, pakelkite žalio diskų įrenginio laikiklioskląsčio fiksatorių (1). Laikydami pakeltą fiksatorių ištraukite diskų įrenginį iš jo nišos (2). Šį veiksmąkartokite su kiekvienu diskų įrenginiu.
2-37 Iliustracija 5,25 colio diskų įrenginių išėmimas iš diskų įrenginio nišų (Minitower)
42 2 skyrius Techninės įrangos atnaujinimas LTWW

9. Švelniai stumkite diskų įrenginį į viršutinę laisvą nišą, kol užsifiksuos. Teisingai įstačius diskųįrenginį, įrenginio užraktas užtvirtins jį. Pakartokite šį veiksmą su visais diskų įrenginiais.
2-38 Iliustracija Diskų įrenginio įdėjimas darbastalio konfigūracijoje
ĮSPĖJIMAS: apatinė 5,25 colių diskų įrenginio niša yra ne tokia gili kaip dvi viršutinės nišos.Apatinėje nišoje telpa pusės aukščio arba ne ilgesnis nei 14.5 cm (5,7 colių) ilgio diskų įrenginys.Nebandykite jėga įstumti didesnio diskų įrenginio, pavyzdžiui, optinių diskų įrenginio, į apatinę nišą.Galite sugadinti diskų įrenginį ir sisteminę plokštę. Jei stumdami diskų įrenginį į įrenginio nišąnaudosite pernelyg daug jėgos, galite sugadinti diskų įrenginį.
10. Prijunkite visus maitinimo ir duomenų perdavimo laidus prie diskų įrenginių 5,25 colio įrenginiųnišose.
11. Nuimkite skydo poskydį, kaip aprašyta „Dangtelių nuėmimas“ 15 puslapyje .
ĮSPĖJIMAS: traukdami poskydį iš priekinio skydo laikykite jį tiesiai. Jei traukdami poskydįpakreipsite, galite sugadinti kojeles sulyginančias jį su priekiniu skydu.
12. Poskydyje įstatykite dangtelius į teisinga darbastalio konfigūracijai padėtį.
LTWW Minitower pakeitimas į darbastalio konfigūraciją 43

13. Įstatykite poskydį (pasuktą 90° kampu), kad logotipas būtų apačioje, tada įstumkite atgal į skydą.
2-39 Iliustracija Minitower pakeitimas į darbastalio konfigūraciją
14. Įstatykite į vietą priekinį skydą ir kompiuterio šoninį dangtį.
15. Įkiškite maitinimo laidą ir įjunkite kompiuterį.
16. Užrakinkite visus saugos įrenginius, kurie buvo atjungti nuimant šoninį kompiuterio dangtį.
Darbastalio padėties keitimas į vertikalią („Minitower“konfigūracija)
1. Nuimkite arba atjunkite visus saugos įrenginius, kurie neleidžia atidaryti kompiuterio.
2. Iš kompiuterio išimkite arba atjunkite visas keičiamąsias laikmenas, pavyzdžiui, kompaktiniusdiskus arba USB atmintinės įrenginius.
3. Naudodami operacinę sistemą tinkamai išjunkite kompiuterį, tada išjunkite visus kitus išoriniusprietaisus.
4. Ištraukite maitinimo kabelį iš maitinimo lizdo ir atjunkite visus kitus išorinius prietaisus.
ĮSPĖJIMAS: neatsižvelgiant į tai, ar kompiuteris įjungtas, ar išjungtas, kai maitinimo laidasįjungtas į veikiantį elektros lizdą, sistemos plokštėje yra įtampa. Kad išvengtumėte vidiniųkomponentų pažeidimų, turite ištraukti maitinimo laidą.
5. Nuimkite kompiuterio šoninį dangtį.
6. Nuimkite priekinį skydą.
7. Atjunkite visus maitinimo ir duomenų perdavimo laidus nuo įrenginio galinės sienelės 5,25 colioįrenginių nišose.
44 2 skyrius Techninės įrangos atnaujinimas LTWW

8. Kad atlaisvintumėte diskų įrenginius iš 5,25 colio nišos, paspauskite žemyn geltoną diskų įrenginiųužraktą (1). Spausdami diskų įrenginių užraktą ištraukite diskų įrenginius iš nišos (2).
2-40 Iliustracija 5,25 colio diskų įrenginių išėmimas iš diskų įrenginio nišų (darbastalis)
9. Švelniai stumkite diskų įrenginį į viršutinę laisvą nišą, kol užsifiksuos. Teisingai įstačius diskųįrenginį, įrenginio užraktas užtvirtins jį. Pakartokite šį veiksmą su visais diskų įrenginiais.
2-41 Iliustracija Diskų įrenginio įdėjimas Minitower konfigūracijoje
ĮSPĖJIMAS: apatinė 5,25 colių diskų įrenginio niša yra ne tokia gili kaip dvi viršutinės nišos.Apatinėje nišoje telpa pusės aukščio arba ne ilgesnis nei 14.5 cm (5,7 colių) ilgio diskų įrenginys.Nebandykite jėga įstumti didesnio diskų įrenginio, pavyzdžiui, optinių diskų įrenginio, į apatinę nišą.Galite sugadinti diskų įrenginį ir sisteminę plokštę. Jei stumdami diskų įrenginį į įrenginio nišąnaudosite pernelyg daug jėgos, galite sugadinti diskų įrenginį.
10. Prijunkite visus maitinimo ir duomenų perdavimo laidus prie diskų įrenginių 5,25 colio įrenginiųnišose.
LTWW Darbastalio padėties keitimas į vertikalią („Minitower“ konfigūracija) 45

11. Nuimkite skydo poskydį, kaip aprašyta skyriuje „Dangtelių nuėmimas“ 15 puslapyje .
ĮSPĖJIMAS: traukdami poskydį iš priekinio skydo laikykite jį tiesiai. Jei traukdami poskydįpakreipsite, galite sugadinti kojeles sulyginančias jį su priekiniu skydu.
12. Poskydyje įstatykite dangtelius į teisingą minitower konfigūracijai padėtį.
13. Įstatykite poskydį (pasuktą 90° kampu), kad logotipas būtų apačioje, tada įstumkite atgal į skydą.
2-42 Iliustracija Darbastalio pakeitimas į Minitower konfigūraciją
14. Įstatykite į vietą priekinį skydą ir kompiuterio šoninį dangtį.
15. Įkiškite maitinimo laidą ir įjunkite kompiuterį.
16. Užrakinkite visus saugos įrenginius, kurie buvo atjungti nuimant šoninį kompiuterio dangtį.
46 2 skyrius Techninės įrangos atnaujinimas LTWW

A Specifikacijos
A-1 Lentelė Specifikacijos
Darbastalio matmenys
Aukštis
Plotis
Gylis
7 coliai
17,63 colio
17,5 colio
17,78 cm
44,78 cm
44,45 cm
Tower matmenys
Aukštis
Plotis
Gylis
17,63 colio
7 coliai
17,5 colio
44,78 cm
17,78 cm
44,45 cm
Apytikslis svoris 24,54 svaro 11,15 kg
Palaikomas svoris (maksimali paskirstyta apkrovahorizontalioje padėtyje)
77 svaro 35 kg
Temperatūros diapazonas
Darbinė
Nedarbinė
nuo 50° iki 95°F
nuo -22° iki 140°F
nuo 10° iki 35°C
nuo -30° iki 60°C
PASTABA: Darbinė temperatūra mažinama 1,0°C kas 300 m (1 000 pėdų) iki 3 000 m (10 000 pėdų) virš jūros lygio; saugotinuo ilgalaikio tiesioginių saulės spindulių poveikio. Maksimalus kitimo greitis 10°C/val. Viršutinė riba gali būti nustatyta pagalįdiegtų parinkčių tipą ir skaičių.
Santykinė drėgmė (nesikondensuojanti)
Darbinė
Nedarbinė (drėgmės indikatorius maks. 38,7°C)
10–90%
5–95%
10–90%
5–95%
Maksimalus aukštis virš jūros lygio (be papildomosspaudimo)
Darbinis
Nedarbinis
10 000 pėdų
30 000 pėdų
3 048 m
9 144 m
Šilumos išsisklaidymas
Didžiausias STD PS
Tipinis STD PS, laukimo režimas
Didžiausias EPA 87/89/85 % esant 20/50/100 % apkrovai PS
1410 BTU/val.
222 BTU/val.
1255 BTU/val.
356 kg kal./val.
56 kg kal./val.
316 kg kal./val.
LTWW 47

Tipinis EPA 87/89/85 % esant 20/50/100 % apkrovai PS, laukimorežimas
171 BTU/val. 43 kg kal./val.
Maitinimas
Darbinės įtampos diapazonas (STD PS)1
Darbinės įtampos diapazonas (EPA 87/89/85 % esant20/50/100 % apkrovai PS)
Nominaliosios įtampos diapazonas (STD PS)
Nominaliosios įtampos diapazonas (EPA 87/89/85 % esant20/50/100 % apkrovai PS)
Nustatytas linijos dažnis
115 V
90–264 V kintamajai srovei
90–264 V kintamajai srovei
100–240 V kintamajai srovei
100–240 V kintamajai srovei
50–60 Hz
230 V
90–264 V kintamajai srovei
90–264 V kintamajai srovei
100–240 V kintamajai srovei
100–240 V kintamajai srovei
50–60 Hz
Galios išėjimas 320 W 320 W
Nustatyta įėjimo srovė (maksimali)1
STD PS
EPA 87/89/85 % esant 20/50/100 % apkrovai PS
5,5 A esant 115 V kintamajaisrovei
5,5 A esant 115 V kintamajaisrovei
2,75 A esant 230 Vkintamajai srovei
2,75 A esant 230 Vkintamajai srovei
1 Sistema naudoja maitinimo šaltinį su aktyviu srovės lygintuvu. Todėl sistema atitinka CE ženklo reikalavimus ir ją galimanaudoti Europos Sąjungos šalyse. Aktyvus maitinimo šaltinio srovės lygintuvas dar yra geras tuo, kad jam nereikia įtamposdiapazono pasirinkimo jungiklio.
A-1 Lentelė Specifikacijos (tęsinys)
48 Priedas A Specifikacijos LTWW

B Baterijų keitimas
Kartu su kompiuteriu gaunamos baterijos tiekia maitinimą realaus laiko laikrodžiui. Jei keisite bateriją,naudokite baterijas, atitinkančias gamintojo įdėtąsias kompiuteryje. Kompiuteris parduodamas su 3voltų ličio plokščiaisiais baterijų elementais.
DĖMESIO! Kompiuteryje yra vidinė ličio mangano dioksido baterija. Netinkamai naudojant baterijąkyla gaisro ir nusideginimo rizika. Jei norite sumažinti susižeidimo riziką:
Nebandykite iš naujo įkrauti baterijos.
Nelaikykite aukštesnėje nei 60°C (140°F) temperatūroje.
Neardykite, nespauskite, neperdurkite, netrumpinkite išorinių kontaktų bei saugokite nuo ugnies irvandens.
Bateriją keiskite tik šiam produktui HP nurodyta atsargine baterija.
ĮSPĖJIMAS: prieš keičiant bateriją svarbu išsaugoti kompiuterio CMOS nuostatų atsarginę kopiją.Išimant arba keičiant bateriją CMOS nuostatos bus panaikintos.
Statinis elektros krūvis gali sugadinti kompiuterio ar papildomos įrangos elektroninius komponentus.Prieš atlikdami šiuos veiksmus, iškraukite statinį elektros krūvį trumpai paliesdami įžemintą metalinįobjektą.
PASTABA: ličio baterijų eksploatavimo laikotarpis gali būti prailgintas įjungus kompiuterį į veikiantįkintamosios srovės lizdą sienoje. Ličio baterijos naudojamos tik tada, kai kompiuteris NEPRIJUNGTASprie kintamosios srovės maitinimo šaltinio.
HP rekomenduoja vartotojams perdirbti elektroninę aparatūrą, HP originalias spausdintuvų kasetes beipakartotinai įkraunamas baterijas. Daugiau informacijos apie perdirbimo programas ieškokite adresuhttp://www.hp.com/recycle.
1. Nuimkite arba atjunkite visus saugos įrenginius, kurie neleidžia atidaryti kompiuterio.
2. Iš kompiuterio išimkite arba atjunkite visas keičiamąsias laikmenas, pavyzdžiui, kompaktiniusdiskus arba USB atmintinės įrenginius.
3. Naudodami operacinę sistemą tinkamai išjunkite kompiuterį, tada išjunkite visus kitus išoriniusprietaisus.
4. Ištraukite maitinimo kabelį iš maitinimo lizdo ir atjunkite visus kitus išorinius prietaisus.
ĮSPĖJIMAS: neatsižvelgiant į tai, ar kompiuteris įjungtas, ar išjungtas, kai maitinimo laidasįjungtas į veikiantį elektros lizdą, sistemos plokštėje yra įtampa. Kad išvengtumėte vidiniųkomponentų pažeidimų, turite ištraukti maitinimo laidą.
5. Nuimkite kompiuterio šoninį dangtį.
LTWW 49

6. Raskite bateriją ir baterijos laikiklį pagrindinėje plokštėje.
PASTABA: kai kuriuose kompiuterių modeliuose, kad pasiektumėte bateriją, gali tekti nuimtividinį komponentą.
7. Atsižvelgdami į baterijos laikiklio tipą sisteminėje plokštėje ir vadovaudamiesi viena šių instrukcijų,pakeiskite bateriją.
1 tipas
a. Išimkite bateriją iš laikiklio.
B-1 Iliustracija Plokščiojo baterijos elemento išėmimas (1 tipas)
b. Teigiama puse aukštyn įstumkite bateriją, kurią keičiate, į vietą. Baterijos laikiklis automatiškaipritvirtina bateriją tinkamoje padėtyje.
2 tipas
a. Jei norite išimti bateriją iš laikiklio, suspauskite metalinius gnybtus, esančius virš vienobaterijos krašto. Kai baterija iškyla, ištraukite ją (1).
b. Jei norite įdėti naują bateriją, teigiama puse aukštyn įstumkite vieną pakeitimo baterijos kraštąpo laikiklio krašteliu. Paspauskite kitą kraštą žemyn, kol gnybtai spragtels virš kito baterijoskrašto (2).
B-2 Iliustracija Plokščiojo baterijos elemento išėmimas ir pakeitimas (2 tipas)
50 Priedas B Baterijų keitimas LTWW

3 tipas
a. Atitraukite bateriją laikantį spaustuką (1) ir išimkite bateriją (2).
b. Įdėkite naują bateriją ir pastumkite spaustuką į vietą.
B-3 Iliustracija Plokščiojo baterijos elemento išėmimas (3 tipas)
PASTABA: pakeitę bateriją, atlikite toliau nurodytus veiksmus ir baikite procedūrą.
8. Įstatykite į vietą kompiuterio šoninį dangtį.
9. Prijunkite kompiuterį ir jį įjunkite.
10. Naudodamiesi programa Computer Setup (Kompiuterio sąranka) iš naujo nustatykite laiką ir datą,savo slaptažodžius ir kitus ypatingus sistemos nustatymus.
11. Užrakinkite visus saugos įrenginius, kurie buvo atjungti nuimant šoninį kompiuterio dangtį.
LTWW 51

C Išoriniai saugos įrenginiai
PASTABA: informacijos apie duomenų saugos funkcijas ieškokite vadovuose Desktop ManagementGuide (Stalinio kompiuterio valdymo vadovas) ir HP ProtectTools Security Manager Guide(„HP ProtectTools Security Manager“ vadovas) (kai kuriuose modeliuose) adresu http://www.hp.com.
Saugos užrakto uždėjimasSaugos užraktą, kuris pavaizduotas apačioje ir kitame puslapyje, galima naudoti kompiuteriui apsaugoti.
HP/Kensington MicroSaver saugos kabelio užraktasC-1 Iliustracija Kabelio užrakto uždėjimas
52 Priedas C Išoriniai saugos įrenginiai LTWW

Pakabinamoji spynaC-2 Iliustracija Pakabinamosios spynos užkabinimas
HP verslo kompiuterio saugos užraktas1. Saugos kabelį pritvirtinkite apsukdami jį apie stacionarų objektą.
C-3 Iliustracija Kabelio tvirtinimas prie stacionarių objektų
LTWW Saugos užrakto uždėjimas 53

2. Klaviatūros ir pelės laidus perverkite per užraktą.
C-4 Iliustracija Klaviatūros ir pelės laidų pervėrimas
3. Pateiktu varžtu užraktą prisukite prie korpuso.
C-5 Iliustracija Užrakto tvirtinimas prie korpuso
54 Priedas C Išoriniai saugos įrenginiai LTWW

4. Saugos kabelio sujungimo galą įdėkite į užraktą (1) ir paspauskite mygtuką (2), kad užraktasužsirakintų. Norėdami atrakinti užraktą, naudokite pateiktą raktą.
C-6 Iliustracija Užrakto užrakinimas
Priekinio skydo pritvirtinimasPriekinį dangtelį galima pritvirtinti įsukus HP pateiktą saugos varžtą. Kad įsuktumėte saugos varžtą:
1. Nuimkite arba atjunkite visus saugos įrenginius, kurie neleidžia atidaryti kompiuterio.
2. Iš kompiuterio išimkite arba atjunkite visas keičiamąsias laikmenas, pavyzdžiui, kompaktiniusdiskus arba USB atmintinės įrenginius.
3. Naudodami operacinę sistemą tinkamai išjunkite kompiuterį, tada išjunkite visus kitus išoriniusprietaisus.
4. Ištraukite maitinimo kabelį iš maitinimo lizdo ir atjunkite visus kitus išorinius prietaisus.
ĮSPĖJIMAS: neatsižvelgiant į tai, ar kompiuteris įjungtas, ar išjungtas, kai maitinimo laidasprijungtas prie veikiančio elektros lizdo, sistemos plokštėje yra įtampa. Kad išvengtumėte vidiniųkomponentų pažeidimų, turite ištraukti maitinimo laidą.
5. Nuimkite šoninį dangtį ir priekinį dangtelį.
LTWW Saugos užrakto uždėjimas 55

6. Išsukite saugos varžtą iš priekinio dangtelio vidaus.
C-7 Iliustracija Priekinio dangtelio saugos varžto atsukimas
7. Uždėkite priekinį dangtelį
8. Įsukite varžtą į priekinį dangtelį per vidinę priekinės korpuso dalies pusę. Varžto skylė yrakairiajame korpuso krašte, šalia viršutinės standžiojo disko nišos.
C-8 Iliustracija Priekinio skydo saugos varžto įdėjimas
9. Vėl uždėkite šoninį dangtį.
10. Įjunkite maitinimo laidą ir kompiuterį.
11. Užrakinkite visus saugos įrenginius, kurie buvo atjungti nuimant šoninį dangtį.
56 Priedas C Išoriniai saugos įrenginiai LTWW

D Elektrostatinė iškrova
Statinės elektros iškrova nuo piršto ar kito laidininko gali sugadinti pagrindines plokštes arba kitusstatinei elektrai jautrius įrenginius. Tokio pobūdžio neigiamas poveikis gali sumažinti numatytąjį prietaisoeksploatavimo laiką.
Apsauga nuo elektrostatinės iškrovos žalosJei norite apsisaugoti nuo elektrostatinės iškrovos, atkreipkite dėmesį į šiuos įspėjimus:
● Venkite liesti rankomis laikydami ir transportuodami produktus antistatinėse dėžėse.
● Elektrostatiniam krūviui jautrias dalis laikykite dėžėse, kol jos bus nuvežtos į nestatiškas darbovietas.
● Prieš išimdami iš dėžių, padėkite dalis ant įžeminto paviršiaus.
● Nelieskite kojelių, laidų ar schemų.
● Liesdami statiniam krūviui jautrius komponentus arba mazgus būkite tinkamai įsižeminę.
Įžeminimo būdaiYra keli įžeminimo būdai. Liesdami arba įtaisydami elektrostatiniam krūviui jautrias dalis naudokite vienąar kelis iš šių būdų:
● Naudokite riešo dirželį, kurį įžeminimo laidas sujungia su įžeminta darbo vieta arba kompiuteriokorpusu. Riešų dirželiai yra lankstūs dirželiai, kurių įžeminimo laidų varža mažiausiai 1 megaomas+/- 10 procentų. Norėdami, kad įžeminimas būtų tinkamas, dėvėkite dirželį, priglundantį prie odos.
● Stovimose darbo vietose naudokite kulnų, kojų pirštų arba batų dirželius. Stovėdami ant laidžiųgrindų arba sklaidančių kilimėlių dėvėkite dirželius ant abiejų pėdų.
● Naudokite laidžius surinkimo įrankius.
● Naudokite nešiojamuosius surinkimo komplektus su sulankstomu statinį krūvį sklaidančiu darbokilimėliu.
Jei neturite siūlomų naudoti priemonių tinkamam įžeminimui, kreipkitės į HP įgaliotuosius agentus,platintojus arba paslaugų teikėjus.
PASTABA: jei reikia daugiau informacijos apie statinę elektrą, kreipkitės į HP įgaliotąjį agentą,platintoją arba paslaugų teikėją.
LTWW Apsauga nuo elektrostatinės iškrovos žalos 57

E Darbo kompiuteriu nurodymai,nuolatinė priežiūra ir paruošimas siųsti
Darbo kompiuteriu nurodymai ir nuolatinė priežiūraVadovaudamiesi šiais nurodymais teisingai nustatykite ir prižiūrėkite kompiuterį ir monitorių:
● Saugokite kompiuterį nuo pernelyg didelės drėgmės, tiesioginių saulės spindulių ir didelio karščioar šalčio.
● Pastatykite kompiuterį ant tvirto lygaus paviršiaus. Palikite 10,2 cm (4 colių) tarpą už visųventiliuojamų kompiuterio ir virš monitoriaus pusių orui cirkuliuoti.
● Niekada neapribokite oro srovės į kompiuterį uždengdami ventiliacijos ar oro įtraukimo angas.Nedėkite klaviatūros pagrindu žemyn tiesiai priešais kompiuterį, nes tai taip pat apriboja orocirkuliaciją.
● Niekada nenaudokite kompiuterio, jei pašalintas šoninis jo skydas arba bet kuris išplėtimo lizdodangtis.
● Nekraukite kompiuterių vienas ant kito ir nestatykite jų taip arti, kad vieno įkaitintas oras patektų įkitą.
● Jei reikia dirbti į atskirą dėklą įdėtu kompiuteriu, dėklas turi būti su įtraukimo ir išpūtimoventiliacinėmis angomis, o dirbant taikomos tos pačios anksčiau iš vardintos nuorodos.
● Saugokite, kad ant kompiuterio ir klaviatūros nepatektų skysčių.
● Niekada neuždenkite monitoriaus ventiliacijos angų.
● Įdiekite arba įjunkite operacinės sistemos ar kitos programinės įrangos maitinimo valdymofunkcijas, įskaitant miego būsenas.
● Išjunkite kompiuterį prieš atlikdami tokius veiksmus:
◦ Kai reikia, valykite kompiuterio išorę minkštu, drėgnu skudurėliu. Nuo valymo priemonių galiblukti spalva arba gadintis paviršius.
◦ Reguliariai išvalykite ant visų kompiuterio pusių esančias ventiliacines angas. Pūkeliai, dulkėsir kiti svetimkūniai gali užblokuoti ventiliacijos angas ir apriboti oro cirkuliaciją.
58 Priedas E Darbo kompiuteriu nurodymai, nuolatinė priežiūra ir paruošimas siųsti LTWW

Saugumo priemonės optinių diskų įrenginiamsNaudodami ar valydami optinių diskų įrenginį būtinai atkreipkite dėmesį į toliau pateiktasrekomendacijas.
Naudojimas● Nejudinkite įrenginio naudojimo metu. Dėl to gali sutrikti skaitymas.
● Saugokite įrenginį nuo staigių temperatūros pokyčių, nes įrenginio viduje gali kondensuotis vanduo.Jei temperatūra staiga pasikeičia, kol įrenginys įjungtas, maitinimą išjunkite ne anksčiau kaip povalandos. Jei iš karto naudosite įrenginį, jis gali blogai skaityti.
● Nelaikykite diskų įrenginio vietoje, kurioje gali būti labai drėgna, aukšta arba žema temperatūra,taip pat ten, kur įrenginį gali pasiekti mechaniniai vibravimai arba tiesioginiai saulės spinduliai.
Valymas● Priekinę pusę valykite minkštu sausu skudurėliu arba minkštu skudurėliu, šiek tiek sudrėkintu
švelniu valiklio tirpalu. Niekada nepurkškite valymo skysčių tiesiai ant įrenginio.
● Stenkitės nenaudoti jokių tirpiklių, pavyzdžiui, alkoholio arba benzolo, kurie gali sugadinti paviršių.
SaugaJei koks nors daiktas ar skystis patektų į diskų įrenginį, nedelsdami išjunkite kompiuterį ir perduokiteįgaliotajam HP paslaugų teikėjui patikrinti.
Pasiruošimas siųstiRuošdamiesi siųsti kompiuterį, vadovaukitės šiais patarimais:
1. Sukurkite atsargines standžiojo disko failų kopijas PD diskuose, juostos kasetėse, kompaktiniuosediskuose arba USB atmintinės įrenginiuose. Saugokite, kad laikmenos su atsarginėmis kopijomisnebūtų paveiktos elektros arba magnetinių impulsų jas laikant arba pervežant.
PASTABA: išjungus sistemos maitinimą, standusis diskas automatiškai užsirakina.
2. Išimkite ir saugokite visas išimamas laikmenas.
3. Išjunkite kompiuterį ir išorinius jo įrenginius.
4. Ištraukite maitinimo kabelį iš lizdo, tada iš kompiuterio.
5. Atjunkite sistemos komponentus ir išorinius prietaisus nuo jų maitinimo šaltinių, tada nuokompiuterio.
PASTABA: prieš transportuodami kompiuterį patikrinkite, ar visos plokštės yra tinkamai įdėtos irįtvirtintos plokščių lizduose.
6. Supakuokite sistemos komponentus ir išorinius įrenginius į jiems skirtas įpakavimo dėžes arbapanašias pakuotes, kuriose būtų pakankamai juos apsaugančios medžiagos.
LTWW Saugumo priemonės optinių diskų įrenginiams 59

Rodyklė
Aatmintis
diegimas 17lizdų užpildymas 18specifikacijos 17
ausinių jungtis 2
Bbaterijų keitimas 49
Ddarbastalio konversija 42darbo kompiuteriu
rekomendacijos 58diegimas
atmintis 17baterija 49diskų įrenginių kabeliai 31išplėtimo korta 21prisukamieji varžtai 31saugos užraktai 52
diegimo rekomendacijos 9DIMM moduliai. Žr. atmintisdiskų įrenginiai
išėmimas 27diskų įrenginio kabelių
sujungimas 31
Eelektrostatinė iškrova, apsauga nuo
žalos 57
FFailSafe raktas 10
Ggalinio skydelio komponentai 5garso jungtys 2, 5
Iišėmimas
baterija 49diskų įrenginys iš diskų įrenginio
nišos 27laikmenų kortelių
skaitytuvas 27PCI Express korta 24
išimamasis standusis diskaspakeitimas 37
išplėtimo kortadiegimas 21lizdų padėtys 21pašalinimas 21
išplėtimo lizdo dangtelispakeitimas 24pašalinimas 23
įdėjimasišimamasis standusis
diskas 37laikmenų kortelių
skaitytuvas 33optinis diskų įrenginys 33standusis diskas 35
įrenginiaidiegimas 31kabelių sujungimas 31vietos 26
įrenginio jungtys 32
Kklaviatūra
jungtis 5komponentai 6
kompiuterio padėties keitimas 42,44
Llaikmenų kortelių skaitytuvas
išėmimas 27įdėjimas 33
linijos išvesties jungtis 5linijos įvesties jungtis 5
Mmaitinimas 48mikrofono jungtis 2minitower konversija 44monitoriaus jungtis
DisplayPort 5VGA 5
Nnuoseklioji jungtis 5nurodymai, kaip naudoti
ventiliaciją 58
Ooptinis diskų įrenginys
išėmimas 27įdėjimas 33saugumo priemonės 59valymas 59
Ppasiruošimas siųsti 59pašalinimas
dangteliai 15išplėtimo korta 21išplėtimo lizdo dangtelis 23PCI korta 23priekinis skydas 14Smart Cover Lock
užraktas 10šoninis kompiuterio
dangtis 12PCI Express korta 21, 24
60 Rodyklė LTWW

PCI korta 21, 23pelė
jungtis 5priekinio skydelio komponentai 2priekinis skydas
dangtelių nuėmimas 15pakeitimas 16pašalinimas 14pritvirtinimas 55
prisukamieji varžtai 31pritvirtinimas
priekinis skydas 55produkto ID vieta 8
Ssauga
HP verslo kompiuterio saugosužraktas 53
kabelio užraktas 52pakabinamoji spyna 53Smart Cover Lock
užraktas 10serijos numerio vieta 8sistemos plokštės diskų įrenginio
jungtys 32Smart Cover Lock užraktas 10specifikacijos
atmintis 17kompiuteris 47
standusis diskasišėmimas 27įdėjimas 35
Ššoninio dangčio atrakinimas 10,
52šoninis dangtis
pakeitimas 13pašalinimas 12užrakinimas ir atrakinimas 10,
52
Tterpės kortelės skaitytuvas
funkcijos 3tinklo jungtis 5
UUSB prievadai
galinis skydelis 5priekinis skydelis 2
užraktaiHP verslo kompiuterio saugos
užraktas 53kabelio užraktas 52pakabinamoji spyna 53priekinis skydas 55Smart Cover Lock
užraktas 10
WWindows logotipo klavišas 6
LTWW Rodyklė 61