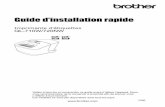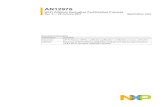Technická podpora Obsah balení - downloads.netgear.com · Chcete-li zapojit router, ... WPS...
Transcript of Technická podpora Obsah balení - downloads.netgear.com · Chcete-li zapojit router, ... WPS...

NETGEAR, Inc.350 East Plumeria Drive
San Jose, CA 95134, USA
Srpen 2012
Technická podpora
Děkujeme, že jste si vybrali výrobek společnosti NETGEAR.
Pouze pro použití uvnitř zemí EU a Švýcarska.
Po dokončení instalace zařízení vyhledejte štítek se sériovým číslem a použijte ho při registraci výrobku na adrese www.NETGEAR.com/register. Budete-li chtít využít služeb telefonické podpory, musíte se zaregistrovat. Doporučujeme zaregistrovat se pomocí webové stránky naší společnosti.
Na stránce http://support.netgear.com najdete aktualizace produktu a webové stránky internetové podpory.
Instalační příručka Centria WNDR4700/WNDR4720
Obsah balení
Balení obsahuje následující položky. Pokud je některá z položek chybná, poškozená či schází, obraťte se na prodejce společnosti NETGEAR.
Kabel sítě Ethernet Napájecí adaptér
Centria
Poznámka: Pevný disk (HDD) je součástí pouze modelu WNDR4720.
PřihrádkaPevný disk(WNDR4720)
Poznámka: Aby nedošlo k náhodnému poškození pevného disku, byl pevný disk dodán samostatně, mimo zařízení Centria. Při odesílání zařízení Centria nikdy nezapomeňte vyjmout pevný disk z vnitřní přihrádky.

Chcete-li zapojit router, postupujte podle tohoto schématu nebo podle podrobných pokynů v této příručce.
1. Připravte modem.
5. Připojte
4. Zapněte router.
6. Spusťte prohlížeč.
2. Připojte modem.
Odpojte modem od napájení. Je-li zálohován z baterie, vyjměte baterii.
Zapojte napájení modemu. Vložte zpět záložní baterii. Poté připojte kabelem modem do internetového portu routeru.
Modem
Internet
Router
DSL nebo kabel
počítač.
3. Vložte pevný disk (volitelné).
Slučitelnost
Prohlášení o shoděÚplné prohlášení o shodě najdete na stránce NETGEAR EU Declarations of Conformity na adrese http://support.netgear.com/app/answers/detail/a_id/11621/. Informace vztahující se k licenci GNU General Public License (GPL) najdete na stránce http://support.netgear.com/app/answers/detail/a_id/2649
Tento symbol je použit v souladu s požadavky směrnice Evropské unie 2002/96 o odpadních elektrických a elektronických zařízeních (směrnice WEEE). Pokud je výrobek likvidován v rámci Evropské unie, mělo by se s ním zacházet a měl by být recyklován v souladu se zákony se zavedenou směrnicí WEEE.

1
Obsah
Základní informace o routeru . . . . . . . . . . . . . . . . . . . . . . . . . . 2
Instalace routeru . . . . . . . . . . . . . . . . . . . . . . . . . . . . . . . . . . . . . 4
1. Připravte modem. . . . . . . . . . . . . . . . . . . . . . . . . . . . . . . 4
2. Připojte modem. . . . . . . . . . . . . . . . . . . . . . . . . . . . . . . . 4
3. Nainstalujte pevný disk (volitelné). . . . . . . . . . . . . . . . . . 5
4. Zapněte router. . . . . . . . . . . . . . . . . . . . . . . . . . . . . . . . . 5
5. Připojte počítač. . . . . . . . . . . . . . . . . . . . . . . . . . . . . . . . 6
6. Spusťte prohlížeč.. . . . . . . . . . . . . . . . . . . . . . . . . . . . . . 6
Instalace pevného disku (volitelné) . . . . . . . . . . . . . . . . . . . . . . 7
Formátování pevného disku . . . . . . . . . . . . . . . . . . . . . . . . . . . 8
Odebrání pevného disku . . . . . . . . . . . . . . . . . . . . . . . . . . . . . . 8
Předem nastavené zabezpečení bezdrátové sítě . . . . . . . . . . 10
Nastavení bezdrátové sítě . . . . . . . . . . . . . . . . . . . . . . . . 11
Připojení k bezdrátové síti . . . . . . . . . . . . . . . . . . . . . . . . . . . . 12
Metoda WPS. . . . . . . . . . . . . . . . . . . . . . . . . . . . . . . . . . . 12
Připojení ručně . . . . . . . . . . . . . . . . . . . . . . . . . . . . . . . . . 12
Provedení dalších změn v routeru. . . . . . . . . . . . . . . . . . . . . . 13
Změna hesla . . . . . . . . . . . . . . . . . . . . . . . . . . . . . . . . . . . 14
Obnovení hesla. . . . . . . . . . . . . . . . . . . . . . . . . . . . . . . . . 14
Formátování HDD z nabídky routeru . . . . . . . . . . . . . . . . 15
Řešení potíží . . . . . . . . . . . . . . . . . . . . . . . . . . . . . . . . . . . . . . 15
Přístup ke službě ReadySHARE. . . . . . . . . . . . . . . . . . . . . . . 16
Aplikace ReadySHARE Vault . . . . . . . . . . . . . . . . . . . . . . . . . 16
ReadySHARE Printer . . . . . . . . . . . . . . . . . . . . . . . . . . . . . . . 17
Aplikace NETGEAR genie . . . . . . . . . . . . . . . . . . . . . . . . . . . . 18
Mobilní aplikace NETGEAR genie . . . . . . . . . . . . . . . . . . 19

Základní informace o routeru
Většina konektorů se nachází na zadním panelu.
Na následujícím obrázku vidíte přední a zadní panel.
Tlačítka má router po straně, vepředu jsou kontrolky LED
• WPS. WPS použijte k přidání bezdrátového počítače nebo zařízení do sítě.
• WiFi zap./vyp. Zapíná a vypíná bezdrátové sítě.• Záloha Stisknutím na 2 sekundy zálohujete soubory na kartu
vloženou do čtečky karet nebo na pevný disk uvnitř routeru.• USB 3.0 Připojení zařízení USB• Čtečka karet Připojení karet typu SD, MMC, MS nebo MS Pro.
USB
Porty LAN 1-4
Síťový konektor
Power On/Off (Napájení vyp./zap.)
Restore Factory Settings (Obnovit tovární nastavení)
Port WAN (Internet)
Kontrolky LED
WPSWiFi On/Off (WiFi zap./vyp.)Backup (Záloha)
Port USB
Čtečka karet
2

Tabulka 1. Kontrolky LED
Kontrolka LED
Popis
Napájení • Svítí žlutě. Router se spouští.• Bliká žlutě. Firmware se upgraduje nebo jste stiskli
tlačítko Restore Factory Settings (Obnovit tovární nastavení).
• Svítí zeleně. Router je připraven.• Bliká zeleně. Firmware je poškozen. Další informace
najdete na webu www.netgear.com/support.• Nesvítí. Router není napájen.
Internet • Svítí zeleně. Internetové připojení je připraveno.• Svítí žlutě. Bylo zjištěno připojení kabelu sítě Ethernet
k modemu.• Nesvítí. K modemu není připojen žádný kabel sítě
Ethernet.
Bezdrátová síť
• Svítí modře. Bezdrátové rádio funguje buď v režimu 2,4 GHz nebo 5 GHz.
• Bliká: Router je v režimu WPS. • Nesvítí. Bezdrátová rádia jsou vypnutá jak v režimu
2,4 GHz, tak 5 GHz.
USB • Svítí modře: Zařízení router přijalo zařízení USB. Zařízení USB je připraveno k použití.
• Bliká modře: O připojení se pokouší zasunutý pevný disk USB.
• Nesvítí: Není připojeno žádné zařízení USB, někdo kliknul na tlačítko Safely Remove Hardware (Bezpečně odebrat hardware), takže nyní můžete bezpečně odebrat zařízení USB.
HDD • Svítí zeleně: Interní pevný disk funguje; • Svítí zeleně a červeně: Pevný disk je z 85 % plný. • Bliká zeleně: Někdo stisknul tlačítko Backup (Záloha);
data karty SD se kopírují na interní pevný disk.• Bliká zeleně a červeně: Pevný disk je z 95 % plný. • Svítí červeně: Pevný disk není naformátovaný, pevný
disk je odpojený, upozornění na selhání.• Nesvítí: Není připojený žádný interní pevný disk.
3

Instalace routeru
Před instalací routeru se přesvědčte, že je internetová služba aktivní. Pokračujte podle bodů 1 až 5.
1. Připravte modem.a. Odpojte zdroj napájení vašeho
modemu.b. Je-li modem napájen z baterie,
vyjměte všechny baterie.c. Jestliže je modem již připojen
k jinému routeru, odpojte kabel mezi modemem a tímto routerem.
Nyní je modem odpojen, kromě kabelu vedoucího do zásuvky internetové služby.
2. Připojte modem.
a. Připojte modem a poté ho zapněte. (Vraťte zpět baterie, pokud jste je předtím vyňali.)
b. Žlutým kabelem sítě Ethernet, dodaným spolu s routerem, propojte modem a internetový port routeru.
1
Internet
DSL nebo kabel
Modem
2
a
b
Router
Modem
4

3. Nainstalujte pevný disk (volitelné).
4. Zapněte router.
a. Připojte napájecí adaptér k routeru a do zásuvky rozvodu elektřiny.
b. Než přejdete ke kroku 5, počkejte, dokud se nerozsvítí kontrolka LED Wireless na předním panelu routeru. Pokud žádná z kontrolek na předním panelu nesvítí, stiskněte tlačítko Vypínač napájení na zadním panelu routeru.
Další informace viz Instalace pevného disku (volitelné) na straně 7.
3
4
Zap./Vyp.
Router
Modem
5

5. Připojte počítač.
Je možné použít kabel Ethernet (není součástí balení) nebo vytvořit bezdrátové připojení. • Pro připojení počítače k portu Ethernet na routeru se používá
žlutý kabel sítě Ethernet.• Nebo vytvořte bezdrátové připojení pomocí předem nastavených
hodnot bezdrátového zabezpečení zapsaných na spodní straně routeru.
6. Spusťte prohlížeč.• Pokud se webová stránka
neotevře, zavřete a znovu otevřete prohlížeč a do adresního řádku zadejte adresu http://routerlogin.net, nebo se podívejte do kapitoly Řešení potíží na straně 15.
• Pokud jste nainstalovali pevný disk, můžete jej nyní po výzvě naformátovat, případně jej můžete naformátovat později.
• Při instalaci můžete stáhnout a nainstalovat aplikaci ReadySHARE Vault, případně ji můžete stáhnout později. Aplikace ReadySHARE Vault umožňuje spravovat zálohy z počítače. Další informace viz Aplikace ReadySHARE Vault na straně 16.
5
Router
Modem
6
6

Instalace pevného disku (volitelné)
Do router můžete nainstalovat pevný disk. Router podporuje jak 1palcové, tak 0,75palcové pevné disky SATA.
Instalace pevného disku:1. Zkontrolujte, zda je router
vypnutý.
2. Otevřete dvířka na boční straně routeru a podle schématu posuňte západku uvnitř směrem dolů.
Tímto způsobem budete moci vložit pevný disk.
3. Pokud instalujete 0,75palcový pevný disk, vložte do routeru přihrádku.Přihrádku vložte ve správném směru přesně podle pokynů na přihrádce THIS SIDE UP (Touto stranou nahoru) a BACK OF PRODUCT (Zadní strana produktu).
7

4. Vložte pevný disk.5. Zavřením západky zabezpečte
pevný disk. 6. Zavřete dvířka na boční straně
router.Poznámka: Pokud není západka ve správné poloze nebo pokud je pevný disk vložen v nesprávném směru, dvířka routeru nebude možné zavřít.
Pokud není interní pevný disk naformátovaný, rozsvítí se kontrolka LED pevného disku červeně.
Formátování pevného disku
Pokud během počátečního nastavení routeru nainstalujete pevný disk, router jej vyhledá a vyzve vás k jeho naformátování. Pokud jej chcete naformátovat, můžete postupovat podle pokynů, nebo jej naformátovat později po přihlášení k routeru z jeho nabídky. Další informace viz Formátování HDD z nabídky routeru na straně 15.
Odebrání pevného disku
Postup odebrání pevného disku:1. Zkontrolujte, zda je router
vypnutý.
Rozhraní SATA je směrem nahoru.
8

2. Otevřete dvířka na boční straně routeru a podle schématu uvolněte západku uvnitř.
3. Prsty uchopte horní a dolní stranu pevného disku a vyjměte jej.
4. Pokud odebíráte 0,75palcový pevný disk, vyjměte přihrádku z routeru.
5. Nezapomeňte vrátit západku zpět doleva, jinak nebude možné zavřít dvířka routeru.
9

Předem nastavené zabezpečení bezdrátové sítě
Tento výrobek má jedinečný název bezdrátové sítě (SSID) a síťový klíč (heslo). Výchozí název SSID a síťový klíč (heslo) jsou generovány jedinečným způsobem pro každé zařízení (obdobně jako sériové číslo), aby chránily a maximalizovaly vaši bezpečnost v bezdrátové síti. Tyto informace jsou umístěny na štítku připevněném na spodní části výrobku.
Společnost NETGEAR doporučuje, abyste předem nastavený název bezdrátové sítě (SSID) a síťový klíč (heslo) neměnili. Pokud tyto údaje změníte, nelze již název SSID a heslo zabezpečení na spodní straně produktu použít.
10

Nastavení bezdrátové sítě
Poznamenejte si výchozí předem nastavené hodnoty bezdrátového připojení vytištěné na štítku ve spodním prostoru.
Pokud změníte výchozí nastavení, poznamenejte si je zde a potom tuto příručku uložte na bezpečném místě:
Pokud chcete načíst nebo aktualizovat heslo bezdrátového připojení, zadejte v internetovém prohlížeči adresu www.routerlogin.net a přihlaste se pomocí výchozího uživatelského jména (admin) a hesla (password).
Na stránce Nastavení bezdrátového připojení (Wireless Settings) vyhledejte své heslo bezdrátové sítě.
Název bezdrátové sítě (SSID):
Síťový klíč (heslo):
Název bezdrátové sítě (SSID):
Síťový klíč (heslo):
11

Připojení k bezdrátové síti
Pro připojení k bezdrátové síti si zvolte buď metodu WPS, nebo ruční připojení.
Metoda WPS
WPS (Wi-Fi Protected Setup čili chráněné nastavení Wi-Fi) umožňuje se připojit k zabezpečené síti WiFi bez zadávání hesla. Namísto toho stisknete tlačítko a zadáte kód PIN. NETGEAR tomuto způsobu říká WPS Push 'N' Connect (Stiskněte a připojte se).
Některá starší zařízení WiFi nejsou s metodou WPS kompatibilní. Metoda WPS funguje pouze u bezdrátového zabezpečení WPA2 nebo WPA.
Postup použití metody WPS k připojení k bezdrátové síti:1. Stiskněte tlačítko WPS na boční straně routeru.2. Do 2 minut stiskněte tlačítko WPS na bezdrátovém počítači nebo
zařízení, nebo postupujte podle návodu WPS dodávaného s vaším bezdrátovým zařízením. Postupem podle metody WPS nastavíte bezdrátový počítač pomocí síťového hesla a připojíte se k bezdrátové síti.
Připojení ručně
Prostřednictvím připojení ručně si vyberete síť, ke které se chcete připojit, a zadáte heslo pro připojení.
Postup připojení ručně:1. V počítači nebo bezdrátovém zařízení otevřete software pro správu
bezdrátových připojení. Tento software vyhledá dostupné bezdrátové sítě v okolí.
2. Vyhledejte svou síť a vyberte ji. Unikátní název sítě WiFi (SSID) a heslo jsou uvedeny na štítku routeru. Pokud jste toto nastavení změnili, vyhledejte název sítě, který jste nastavili.
3. Zadejte heslo router a klepněte na tlačítko Connect (Připojit).
12

Provedení dalších změn v routeru
Jakmile pomocí softwaru NETGEAR genie nastavíte router, přihlaste se k routeru a prohlédněte si jeho nastavení a případně ho upravte. Postup pro přihlášení k routeru:1. Spusťte prohlížeč v počítači nebo v bezdrátovém zařízení, které je
připojeno k routeru.2. Do adresního řádku prohlížeče zapište adresu
www.routerlogin.net nebo www.routerlogin.com. Zobrazí se výzva k přihlášení:
3. Zadejte uživatelské jméno admin a heslo password. Zobrazí se jednoduchá domovská obrazovka routeru:
Další údaje o obrazovkách routeru najdete v Uživatelské příručce.
********
admin
13

Změna hesla
Postup změny hesla pro uživatele routeru:1. Přihlaste se k routeru.2. Výběrem příkazu Maintenance (Údržba) > Set Password
(Nastavit heslo) zobrazíte obrazovku Nastavit heslo:
3. Zadejte staré heslo a poté dvakrát zadejte nové heslo. Společnost NETGEAR doporučuje použít funkci obnovení hesla, pokud jste změnili heslo.
4. Zaškrtněte políčko Povolit obnovení hesla.5. Budete vyzváni k výběru bezpečnostní otázky a typu odpovědí,
které se uloží.6. Klikněte na Použít.
Obnovení hesla
Použití funkce obnovy hesla pro získání zapomenutého hesla:
Pro použití této funkce je nutné povolit obnovení hesla dle předchozího popisu.
1. Spusťte prohlížeč v počítači nebo v bezdrátovém zařízení, které je připojeno k routeru.
2. Do adresního řádku prohlížeče zapište adresu www.routerlogin.net nebo www.routerlogin.com.
3. Po zobrazení přihlašovací obrazovky klepněte na Zrušit.Budete vyzváni k zadání uložených odpovědí, abyste se mohli přihlásit k routeru.
14

Formátování HDD z nabídky routeru
1. Vyberte Advanced > Storage > Advanced Settings (Upřesnit > Úložiště > Rozšířené nastavení) .
2. Klikněte na tlačítko Format Internal Hard Drive (Formátovat interní pevný disk).
Řešení potížíPokud vypnete router s nainstalovaným pevným diskem, než jej znovu zapnete, počkejte 2 sekundy, během kterých bude mít pevný disk dostatek času se resetovat. Pokud svítí kontrolka LED pevného disku červeně, přestože dříve svítila zeleně, mohlo se uvolnit připojení pevného disku. Vypněte router. Odpojte pevný disk a znovu jej zapojte. Zapněte router a počkejte na rozsvícení kontrolky LED pevného disku.Pokud se v prohlížeči nezobrazí webová stránka:• Zkontrolujte, zda je počítač připojen k jednomu ze čtyř ethernetových
portů sítě LAN nebo bezdrátově k routeru.• Zkontrolujte, zda je router napájen a zda je rozsvícena kontrolka
LED sítě WiFi.• Zavřete a znovu spusťte prohlížeč, abyste zajistili, že si prohlížeč
nepodrží předchozí stránku v dočasné paměti.• Zapište http://routerlogin.net.• Pokud má počítač nastavenu statickou nebo pevnou adresu IP (což
není běžný případ), změňte nastavení tak, aby adresu IP získával počítač z routeru.
15

Přístup ke službě ReadySHARE
Po instalaci a nastavení je možné do portu USB na router vložit úložné zařízení USB a sdílet jeho obsah s dalšími uživateli sítě. (Zařízení USB nebude kompatibilní, pokud má speciální ovladače.)
Poznámka: Pokud zařízení USB vyžaduje napájení, je nutné ho použít při připojení zařízení USB k routeru či bráně NETGEAR. Po připojení k routeru může trvat až 2 minuty, než bude jednotka USB připravená ke sdílení.
Postup získání přístupu k internímu pevnému disku nebo zařízení USB:
V operačních systémech Windows použijte libovolnou z těchto metod:
• Vyberte možnost Start > Spustit a v dialogovém okně zadejte \\readyshare. Klikněte na OK.
• Spusťte prohlížeč Explorer nebo Safari a zadejte \\readyshare.• Otevřete Místa v síti a zadejte \\readyshare.
V operačních systémech Mac postupujte takto: 1. Vyberte možnost Go > Connect to Server (Přejít > Připojit
k serveru).2. U položky Server Address (Adresa serveru) zadejte
smb://readyshare.3. Klepněte na možnost Connect (Připojit).
Soubor readyshareconnect.exe (pro Windows) je možné stáhnout na adrese: www.netgear.com/readyshare
Aplikace ReadySHARE Vault
Aplikace ReadySHARE Vault umožňuje snadným způsobem zálohovat soubory z počítače se systémem Windows na pevný disk (HDD) uvnitř routeru nebo disk USB připojený k portu USB routeru. Další informace o aplikaci ReadySHARE Vault a soubory k jejímu stažení a instalaci najdete na webu www.netgear.com/readyshare.
16

ReadySHARE Printer
Funkce ReadySHARE Printer umožňuje připojení USB tiskárny k portu USB routeru a bezdrátovou komunikaci s routerem.
Chcete-li nastavit funkci ReadySHARE Printer: 1. Připojte USB tiskárnu k portu USB routeru pomocí kabelu USB
tiskárny. 2. Na každém počítači, který bude tiskárnu sdílet:
a. Nainstalujte aktuální software ovladače tiskárny USB (od výrobce tiskárny).
b. Stáhněte a nainstalujte nástroj NETGEAR USB Control Center (k dispozici v části pro tiskárnu ReadySHARE Printer na webu (www.netgear.com/readyshare).
c. Zvolte jazyk.3. V případě zobrazení výzvy vyberte tiskárnu a na každém počítači
klikněte na tlačítko Connect (Připojit).Jakmile bude navázáno připojení na prvním počítači, změní se stav na Manually connected by xxx (Ručně připojeno počítačem xxx).
Tiskovou frontu spravuje na každém počítači nástroj USB Control Center. Po dokončení kroku 3 u všech počítačů by měl být stav tiskárny na každém počítači jako Available (Dostupná).
• Aby bylo možné tisknout pomocí USB tiskárny připojené k routeru, musí být v počítači, ze kterého chcete tisk provést, spuštěn nástroj USB Control Center. Pokud nástroj vypnete, tisk nebude možný.
• Některé druhy bran firewall, jako například Comodo, blokují přístup nástroje ReadySHARE Print k USB tiskárně. Pokud tiskárnu v nástroji nevidíte, můžete bránu firewall dočasně zakázat a poté bude nástroj fungovat.
Informace o funkci ReadySHARE Printer naleznete v uživatelské příručce. Přístup k příručce získáte kliknutím na odkaz Dokumentace v rozhraní pro správu routeru nebo na stránce na webových stránkách podpory (http://support.netgear.com).
17

Aplikace NETGEAR genie
Aplikace genie slouží jako řídicí panel vaší domácí sítě. Umožňuje snadno zobrazovat, spravovat a kontrolovat celou domácí síť a pomáhá řešit běžné potíže se sítí. Použít můžete aplikaci genie nebo mobilní aplikaci genie.
Navštivte web aplikace NETGEAR genie na adrese www.netgear.com/genie.
Pomocí aplikace genie můžete:
• Internet Sledovat a opravit potíže s připojení k Internetu pro pevné i bezdrátové sítě.
• Připojení WiFi Zobrazit nebo měnit nastavení routeru pro připojení k bezdrátové síti.
• Nastavení routeru Přihlásit se k routeru a zobrazit nebo změnit jeho nastavení.
• Mapa sítě Zobrazit síťová zařízení připojená k síti.• Rodičovská kontrola Spravovat ovládací prvky rodičovské kontroly
na ochranu zařízení v síti před nevhodným obsahem.• ReadySHARE. Pokud připojíte úložné zařízení nebo tiskárnu USB
do portu USB routeru, získáte přístup k jeho obsahu.• Podpora Nejčastější dotazy pro podporu jsou k dispozici v počítači
i bez internetového připojení. Zde si můžete přečíst odpovědi na běžné potíže s routerem. K dispozici jsou rovněž některé jednoduché síťové nástroje na pomoc s laděním sítě.
Internet
STATUS GOOD
Network Map
Number of devices 16 Parental Controls
WiFi Connection
STATUS Connected
Router Settings
Click here
ReadySHARE
Click hereClick here
Aplikace genie
18

Mobilní aplikace NETGEAR genie
Postup instalace mobilní aplikace genie:1. Pomocí mobilního zařízení přejděte do obchodu Apple AppStore
nebo Google Play pro Android a vyhledejte aplikaci NETGEAR genie. K urychlení můžete použít následující QR kódy:
2. Nainstalujte aplikaci do svého iPadu nebo telefonu.3. Spusťte aplikaci a zobrazí se obrazovka řídicího panelu.
Aplikace pro AndroidAplikace pro iPad Aplikace pro iPhone
K používání této aplikace je nutné připojení WiFi z telefonu nebo iPadu do domácí sítě NETGEAR.
• Správa nastavení připojení WiFi a přístupu hostitelských zařízení do domácí sítě
• Zobrazení mapy sítě
• Nastavení nebo správa rodičovské kontroly
• Používání nástroje Traffic Meter pro kontrolu využívání Internetu.
• Přehrávání medií na zařízeních v síti pomocí nástroje My Media.
19

© 2012 NETGEAR, Inc. Všechna práva vyhrazena.
Žádná část této publikace nesmí být kopírována, přenášena, přepisována, ukládána na systémech pro vyhledávání informací ani překládána do libovolného jazyka v jakékoli formě nebo pomocí jakýchkoli prostředků bez písemného souhlasu společnosti NETGEAR, Inc.
Zařízení NEPOKLÁDEJTE navzájem na sebe ani do těsných prostorů či do zásuvek. Zkontrolujte, zda je kolem zařízení nejméně 5 cm volného místa.
Ochranné známkyNETGEAR, logo NETGEAR a Connect with Innovation jsou ochranné známky nebo registrované ochranné známky společnosti NETGEAR, Inc. ve Spojených státech a jiných zemích. Informace mohou být bez oznámení změněny. Ostatní názvy značek a výrobků jsou registrované ochranné známky nebo ochranné známky příslušných vlastníků.
Prohlášení o podmínkáchV zájmu zlepšování vnitřního provedení, funkčnosti a spolehlivosti výrobků popsaných v tomto dokumentu si společnost NETGEAR vyhrazuje právo provádět na něm změny bez předchozího upozornění. Společnost NETGEAR nepřebírá žádnou odpovědnost, která by mohla vyvstat v souvislosti s použitím nebo nasazením výrobku(ů) a obvodů, zde popsaných.
20

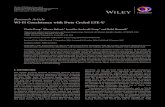

![OdakyuAndroid t Google play] Wi-Fi Android ios t App Store] Wi-Fi [App Store] [iPhone Profile) Wi-Fi # —E Odakyu Odakyu Free Wi-Fi Android [Google play] WI-Fi Android [App Wi-Fi](https://static.fdocuments.net/doc/165x107/5fcc31f69b77e950d81a9828/android-t-google-play-wi-fi-android-ios-t-app-store-wi-fi-app-store-iphone.jpg)