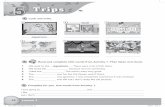Technical Support: MyMobileWorld - pearson.co.jp · 5/2/2018 Technical Support: MyMobileWorld -...
Transcript of Technical Support: MyMobileWorld - pearson.co.jp · 5/2/2018 Technical Support: MyMobileWorld -...

6/8/2018 Technical Support: MyMobileWorld - Teacher Registration | Pearson Japan K.K
http://www.pearson.co.jp/en/catalog/support/mmw/teacher.php?tab=7 1/23
MyMobileWorld - How to Use (For Teachers)
Teacher Registration
Note: You can get teacher access code by contacting your localPearson sales representative or [email protected].
1. Go to efhonline.english.com. https://efhonline.english.com
2. Click “Teacher” under “New? Register”
3. Enter in all the required information such asusername, password, email address, first name andlast name, country. Also provide security questionand answer.
- We recommend to use your email address as yourusername to ensure a unique username.
• Please note that the username must belowercase.
- For passwords, please refer to the following rules: • Password must be at least 8 characters and 1
number • Must contain both uppercase and lowercase
• Must include at least one special character,such as @, *, -, # etc.
- Please write down Username/Password and keepthem safe in order to not forget them.
4. Enter your teacher access code provided to you byyour Pearson representative.
5. Read the site policy and check the box next to “Iunderstand and agree to the site policy”

6/8/2018 Technical Support: MyMobileWorld - Teacher Registration | Pearson Japan K.K
http://www.pearson.co.jp/en/catalog/support/mmw/teacher.php?tab=7 2/23
6. After clicking “Register”, you will see a message onthe screen stating that the registration process wassuccessful. You can then go forward and createcourses.
Click "Profile" in the menu bar to confirm your PasswordRecovery ID, which is necessary in case you lost yourlogin or password. Please make a note of the PasswordRecovery ID as this might become important.
7. The registration is now complete.
Note: A teacher registration is valid for 3 years.

6/8/2018 Technical Support: MyMobileWorld - Teacher Registration | Pearson Japan K.K
http://www.pearson.co.jp/en/catalog/support/mmw/teacher.php?tab=7 3/23
Create Courses
1. Log in to MyMobileWorld and once you’re on My Dashboard page, click “Create Course”button.
2. Once clicked, you will be given three options to create a new course:
a. Copy from Template: Create a new course with Pearson default content
b. Copy My Existing Course: Create a new course by copying the existing courseyou have. This would be good if there are any customization to the content youhave done to one course and you want to make it available in the new course.
c. Copy Other Teacher’s Course: Creating a new course by copying other teacher’scourse. You would need to have other teacher’s course ID.

6/8/2018 Technical Support: MyMobileWorld - Teacher Registration | Pearson Japan K.K
http://www.pearson.co.jp/en/catalog/support/mmw/teacher.php?tab=7 4/23
Copy from Template
1. While you’re in the “Copy from Template” tab, click on any of the template coursesavailable.
2. Enter in a course name as well as start and end date for the new course (optional). Yourcourse ID has been created for you automatically by the system. Click “Finish”.
Important: Note down the Course ID given to you on this page. For example in the imagethe Course ID is EFHONE_38_Kri. Once your course is ready, you would need to give thisCourse ID to your students.
3. Once finished, click on “Click here”:
Note: Due to the amount of activities inside the course, copy course could take 2-5minutes. Once done, you should see below options. Click any of them to start accessingyour new course.
Don't navigate away from the MMW page when the "copy course" is in progress.
4. Once your course has been copied successfully, click on either “Go to Dashboard” to goback to the My Dashboard page (where you see the list of all courses you have) or “Go toCourse” to start accessing your newly copied course.

6/8/2018 Technical Support: MyMobileWorld - Teacher Registration | Pearson Japan K.K
http://www.pearson.co.jp/en/catalog/support/mmw/teacher.php?tab=7 5/23

6/8/2018 Technical Support: MyMobileWorld - Teacher Registration | Pearson Japan K.K
http://www.pearson.co.jp/en/catalog/support/mmw/teacher.php?tab=7 6/23
Copy My Existing Course
1. Click the “Copy My Existing Course” tab and click on any existing course that you want tocopy.
2. The rest of the process would be the same as Copy from Template. Follow from Step 2.
Copy Other Teacher’s Course
1. Click the “Copy Other Teacher’s Course” tab.
2. Enter in the course ID of other teacher’s course that you want to copy. Click “Go”.
3. The rest of the process would be the same as Copy from Template. Follow from Step 2.

6/8/2018 Technical Support: MyMobileWorld - Teacher Registration | Pearson Japan K.K
http://www.pearson.co.jp/en/catalog/support/mmw/teacher.php?tab=7 7/23
About Student Registration
There are two methods for Student Registration
1. Students manually enroll to your course In order for students to be able to successfully register and enroll to your course, they
require two things: 1) Student access code included in the Student Book with MyMobileWorld)
2) Your course ID (issued when you created a course) Students can access step-by-step registration instructions here.
http://www.pearson.co.jp/en/catalog/support/mmw/student.php?tab=1
2. Batch Registration If you would like to register a group of students at the same time, please contact Pearson
Support Team at [email protected] and attach the filled out batchregistration template that can be downloaded from the link below:
https://dl.pearson.co.jp/dl/EFH-MMW-User-Batch-Register.csv
Once registered, students can enjoy a 2 years subscription to the course. The student access code isspecific to the English Firsthand level (Access, Success, 1 or 2), i.e. an access code and subscriptionfor Access cannot be used for Level 2 or any other levels.

6/8/2018 Technical Support: MyMobileWorld - Teacher Registration | Pearson Japan K.K
http://www.pearson.co.jp/en/catalog/support/mmw/teacher.php?tab=7 8/23
About Each Section
My Dashboard
1. Clicking the EnglishFirsthand logo, MyDashboard link orHome link will takeuser to MyDashboard page.
2. Breadcrumb: Showwhere the user islocated in thisplatform.
3. Help: Takes user toSupport page
4. Change interfacelanguage
5. View/edit userprofile
6. List all the coursesyou have
7. Create course: Tostart creating newcourses.
8. Course ID for eachcourse you own.

6/8/2018 Technical Support: MyMobileWorld - Teacher Registration | Pearson Japan K.K
http://www.pearson.co.jp/en/catalog/support/mmw/teacher.php?tab=7 9/23
Course Page
Once a course is clicked youwill be taken into the coursepage where you will see the12 units as well as threebuttons across the top:Units, Completion andGradebook. Units: This is the landingpage for the course whereyou can see the 12 unitsinside the course.
Completion: Shows howmany activities yourstudents have or have notcompleted and which thatneed to be manually graded. Gradebook: Shows thescores of your students forall the activities they havedone across units and sub-units (Vocabulary, Listening,Language Check, Real Storiesand Video).
Unit Page
Inside a unit, you will see thefive sub-units: Vocabulary,Listening, Language Check,Real Stories and Video.
Clicking any of them willshow you the activitiesavailable in each sub-unit.

6/8/2018 Technical Support: MyMobileWorld - Teacher Registration | Pearson Japan K.K
http://www.pearson.co.jp/en/catalog/support/mmw/teacher.php?tab=7 10/23
Open-ended Questions
There are some activities inside English Firsthand courses that are open-ended in nature. Studentsare free to put in their answers and there is no right or wrong. Due to this, the system is unable toautomatically grade students’ answers. Teachers would need to interfere and manually gradestudents’ submissions.
These open-ended activities are hidden by default, so there is a manual process to display theactivities to students. See below for how to display and for a list of the activities.
How to manually assign open-ended questions to students http://www.pearson.co.jp/catalog/support/mmw/teacher.php?tab=4#open-ended
How to manually grade open-ended activities http://www.pearson.co.jp/catalog/support/mmw/teacher.php?tab=6
Access Success Level 1 Level 2
Listening Activity 8 Real Stories Activity 2
Video Activity 1 Video Activity 3
Listening Activity 8 Real Stories Activity 2
Real Stories Activity 3 Video Activity 1
Video Activity 3
Listening Activity 8 (onlyfor Unit 12)
Listening Activity 9 Real Stories Activity 2
Real Stories Activity 3 Video Activity 1
Video Activity 2 Video Activity 3 Video Activity 5
Listening Activity 9 Real Stories Activity 2
Real Stories Activity 3 Video Activity 1
Video Activity 2 Video Activity 3 Video Activity 5

6/8/2018 Technical Support: MyMobileWorld - Teacher Registration | Pearson Japan K.K
http://www.pearson.co.jp/en/catalog/support/mmw/teacher.php?tab=7 11/23
Modify Courses (Optional)
There is some customization available in your course:
1. Hide or show certain activities to students The "eye" icon shows whether an activity is shown or hidden. Please note that hidden
activities will not be included in the completion and gradebook.
• To hide:
1. Next to an activity, click the eye icon:
2. You’ll see a pop-up warning:
3. Clicking Yes will change the eye icon to: which means this activity is now hiddenfrom students and will not be included in the Gradebook or Completion Chart forthis course.
• To unhide:
1. Next to an activity, click the eye icon:
2. You’ll see a pop-up warning:

6/8/2018 Technical Support: MyMobileWorld - Teacher Registration | Pearson Japan K.K
http://www.pearson.co.jp/en/catalog/support/mmw/teacher.php?tab=7 12/23
3. Clicking Yes will change the eye icon to: which means now this activity is shownto students and included in Gradebook as well as Completion Chart calculation.

6/8/2018 Technical Support: MyMobileWorld - Teacher Registration | Pearson Japan K.K
http://www.pearson.co.jp/en/catalog/support/mmw/teacher.php?tab=7 13/23
Open-ended Activities
Some activities in your course require manual grading due to the nature of the questionsthat are open-ended. Those activities are:
Listening Activity 9Real Stories Activity 2Real Stories Activity 3Video Activity 1Video Activity 2Video Activity 3Video Activity 5
These activities would be hidden from students as per default. If you would like to showthem and have students to work on them, you would need to unhide these activities. Tomanually grade these activities, please see here.
http://www.pearson.co.jp/en/catalog/support/mmw/teacher.php?tab=6
2. Close an activity so that your students are not able to work on it anymore. Use the slider icon. Unless a deadline is set, an open item can be accessed by students as
often as they like. A closed activity is closed to students. Closed activities are included inthe completion and the gradebook.
• To close:
1. Next to an activity click the green dot icon.
2. You’ll see a pop-up message:
3. Clicking Yes will change the icon next to the activity to:
with the default date set to today at 23:59.
This means that starting from tomorrow 00:00, students who try to click on theactivity will see the below message, and they will not be able to access the activityanymore:

6/8/2018 Technical Support: MyMobileWorld - Teacher Registration | Pearson Japan K.K
http://www.pearson.co.jp/en/catalog/support/mmw/teacher.php?tab=7 14/23
• To open:
1. Next to an activity click the red dot icon.
2. You’ll see a pop-up message:
3. Clicking Yes will change the icon next to the activity to: and
students would be able to access this activity immediately.

6/8/2018 Technical Support: MyMobileWorld - Teacher Registration | Pearson Japan K.K
http://www.pearson.co.jp/en/catalog/support/mmw/teacher.php?tab=7 15/23
Teacher Completion Chart
Teacher Completion Chart iswhere teachers can:
1. Check eachstudent’s progressin completing theactivities.
2. Find which open-ended activitiesthat need to bemanually graded.
Teachers can select to seecompletion report forindividual student byselecting the name of thestudent from theParticipants drop downmenu.
Teachers can select to seethe completion chart basedon units by selecting the unitfrom the Unit drop downmenu.
Teacher Completion Chart - by Student
Selecting a student namefrom the Participants dropdown menu will show thecompletion chart for thatparticular student across allunits.
In the screenshot on the left,we can see the completionchart for Student Demo One.

6/8/2018 Technical Support: MyMobileWorld - Teacher Registration | Pearson Japan K.K
http://www.pearson.co.jp/en/catalog/support/mmw/teacher.php?tab=7 16/23
Teacher Completion Chart - by Unit
Selecting a unit from theUnit drop down menu willshow the completion chartfor that particular unitacross all students.
In the screenshot on the left,we can see completion chartfor Unit 1 across differentstudents (e.g. Student DemoTwo and Student DemoOne).
Teacher Completion Chart - Color Legend
Graded (green): means that particular activity has been completed and received grades.
Not graded (yellow): means that particular activity has been completed but not yet graded. This isusually for open-ended activities.
Not available (grey): means that particular activity is not available to students until another activityis completed and graded (green).
Not attempted (white): means that particular activity is not yet attempted by students.

6/8/2018 Technical Support: MyMobileWorld - Teacher Registration | Pearson Japan K.K
http://www.pearson.co.jp/en/catalog/support/mmw/teacher.php?tab=7 17/23
Grading Students
How to Grade Open-Ended Questions
1. Go to Teacher Completion Chart and see if there are any activities that are marked yellow.Any yellow activities would need to be manually graded by teacher
2. Click on an activity that is yellow (e.g. Listening Activity 9 in Unit 1).
3. A page will appear detailing how many submissions to be manually graded. Look underthe column “To grade” and click on the link “grade” under that column.

6/8/2018 Technical Support: MyMobileWorld - Teacher Registration | Pearson Japan K.K
http://www.pearson.co.jp/en/catalog/support/mmw/teacher.php?tab=7 18/23
4. A page listing allthe students’submissions forthat particularactivity is shown.Teacher will be ableto see eachstudent’ssubmission andsubmit grade(points) andcomment (optional)for each of thesubmission.
5. For eachsubmission, enterin the points (in (1)and (2)) that youwant to give tostudent based ontheir submission.The total points forthe activity is givenfor your reference.
6. Once you’re done,click “Save and goto next page”button (3) at thebottom of the page.
7. Once teacher hassaved the points,students wouldhave their activitymarked as green(completed andgraded).

6/8/2018 Technical Support: MyMobileWorld - Teacher Registration | Pearson Japan K.K
http://www.pearson.co.jp/en/catalog/support/mmw/teacher.php?tab=7 19/23
Gradebook - Course View
1. Course (Total) column: Shows the total score for the students across all units andactivities inside this course. If you’re integrating EFH MyMobileWorld with your LMS, thisCourse (Total) score is the score that will be synchronized with your LMS. Sort the columnand you will be able to sort students from lowest to highest score or vice versa.
2. Unit columns: Show the score for each unit. From here you will be able to see which unitthat students are struggling at.
3. Unit drop down menu: Selecting a unit will show information specifically for that unit.
4. Sub-unit drop down menu: Selecting a sub-unit (Vocabulary, Listening, Language, RealStories, Video) will show all the activity scores for that particular sub-unit. You must selecta unit first before able to select a sub-unit.
5. Search field box: Allows you to search for a specific student in your class roster.
6. Download button: Allows you to download the view you’re currently viewing into Excelformat.
On the course gradebook view, scrolling the gradebook to your right, you will see columns for eachunit and at the end five columns for the sub-units. Since each sub-unit represent an area oflearning, it will help you to understand which area that your students are struggling at. You can clickon each sub-unit column header to sort out the student scores if necessary.
Gradebook - Unit View

6/8/2018 Technical Support: MyMobileWorld - Teacher Registration | Pearson Japan K.K
http://www.pearson.co.jp/en/catalog/support/mmw/teacher.php?tab=7 20/23
Selecting the unit from the drop down menu, you will get the unit gradebook view where you cansee the total score for that unit and scores for all the sub-unit within that unit.
Gradebook - Sub-Unit View
Selecting both unit and sub-unit from the drop down menu, you will get sub-unit view in yourgradebook. In this view, you will be able to see all activities’ scores from all of your students.Clicking any of the scores will let you to go into the submission of your student for that particularactivity.

6/8/2018 Technical Support: MyMobileWorld - Teacher Registration | Pearson Japan K.K
http://www.pearson.co.jp/en/catalog/support/mmw/teacher.php?tab=7 21/23
How to Find Student's Password Recovery ID from the Teacher's Page
When students forgot their password, students need a so-called Password Recovery ID. This ID canbe checked from the student’s page, but they cannot check it if they forgot their password becausethey cannot log in. This manual explains how to confirm the students' password recovery ID fromthe teacher's page.
1. Access efhonline.english.com and log in
2. Choose your course
3. Click the orange button on the right
4. Course Administration menu show up. Click “Grades” in the menu

6/8/2018 Technical Support: MyMobileWorld - Teacher Registration | Pearson Japan K.K
http://www.pearson.co.jp/en/catalog/support/mmw/teacher.php?tab=7 22/23
5. A list of students in your course shows up. Click the name of the student who requires thePassword Recovery ID
6. You can see the student’s user details including the Password Recovery ID

6/8/2018 Technical Support: MyMobileWorld - Teacher Registration | Pearson Japan K.K
http://www.pearson.co.jp/en/catalog/support/mmw/teacher.php?tab=7 23/23
≪For further information about MyMobileWorld, please contact us≫
Technical Support
JAPAN
TEL 03-5050-1453 Except weekends, Japanese bank holidays, summer and winter holiday from 9 am to 5:30 pm Email: Technical Support [email protected]
GLOBAL
TEL: South Korea (+82-70-7488-3597), Thailand (+66-2787-3064) Email: [email protected]
Pearson Japan K.K. • 3F Sarugaku-cho SS Building, 1-5-15 Kanda Sarugaku-cho, Chiyoda-ku, Tokyo 101-0064