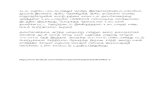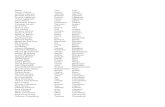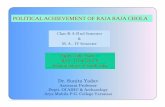Technical Report_Sercer 2012 R2 - Adeeb Raja
-
Upload
adeeb-raja -
Category
Documents
-
view
156 -
download
0
Transcript of Technical Report_Sercer 2012 R2 - Adeeb Raja

TECHNICAL
TRAINING REPORT
Windows Server 2012 R2
ABSTRACT It’s a complete easy guide & Training Report
regarding IT and specially Windows Servers
2012 R2. In this report all aspects are discuss
in detail regarding Servers Introduction,
Installations, Configurations as well as
Enabling Features. It will also helping guide
for new Beginners and Trainees those who are
interested as Scope in Microsoft. Published
for Microsoft Department, Techaccess
Pakistan.
Adeeb Raja
Microsoft - TAP

Adeeb Raja| Microsoft
1 Introduction Server 2012 R2
Table of Contents
DEDICATION ............................................................................................................... 3
Chapter No. 1: INTRODUCTION SERVER 2012 R2 ........................................ 4
1.1 WINDOWS SERVER 2012 .................................................................................... 4
1.2 FEATURES ........................................................................................................... 4
1.2.1 INSTALLATION OPTIONS ................................................................................. 4
1.2.2 USER INTERFACE ............................................................................................ 5
1.2.3 TASK MANAGER ............................................................................................. 5
1.2.4 IP ADDRESS MANAGEMENT (IPAM) .............................................................. 5
1.2.5 ACTIVE DIRECTORY ....................................................................................... 6
1.2.6 HYPER-V ......................................................................................................... 6
1.2.7 REFS ............................................................................................................... 6
1.2.8 IIS 8.0 .............................................................................................................. 7
1.2.9 SCALABILITY .................................................................................................. 7
1.3 EDITIONS ............................................................................................................ 7
1.4 Changes from Windows Server 2012 ............................................................... 10
Chapter No. 2: INSTALLATION SERVER 2010 R2 .......................................12
2.1 Installation Process ........................................................................................... 12
Chapter No. 3: CONFIGURATIONS ADD ROLES & FEATURES ...................20
3.1 Configure Local Server .................................................................................... 20
3.2 Add & Roles Features ....................................................................................... 22
3.3 Active Directory Users & Computer ................................................................ 31
3.4 Group Policy Management ............................................................................... 37
Chapter No. 4: HYPER-V WINDOWS SERVER 2012 R2 ............................... 44
4.1 Hyper –V .......................................................................................................... 44
4.2 Hyper –V Shared Virtual Hard Disk ................................................................ 44
4.3 Resize Virtual Hard Disk .................................................................................. 44
4.6 Storage Quality of Service ................................................................................ 45
4.5 Live Migrations ................................................................................................ 45
4.6 Virtual Machine Generation ............................................................................. 46

Adeeb Raja| Microsoft
2 Introduction Server 2012 R2
4.6.1 Generation 1 .................................................................................................. 46
4.6.2 Generation 2 .................................................................................................. 46
4.7 Add Roles & Features of Hyper –V ................................................................. 46
4.8 Make Virtual Machine in Hyper –V ................................................................. 49
Chapter No. 5: ACTIVE DIRECTORY
DOMAIN JOINING WINDOWS 7 ULTIMATE ......................... 57
SECTION 1. ............................................................................................................... 57
5.1 Domain Joining ................................................................................................. 57
5.2 Pre-requisites for Domain Joining .................................................................... 57
5.3 Active Directory Domain Joining..................................................................... 60
SECTION 2. ............................................................................................................... 63
5.4 AD Domain Policy ........................................................................................... 63
5.5 AD Domain Policies Testing: ........................................................................... 64

Adeeb Raja| Microsoft
3 Introduction Server 2012 R2
Dedication
First of all I would like to thank “Allah Almighty the most gracious and the most
merciful”. Specially dedicated to my Mother & Father and also Microsoft TAP
Team for their support and encouragement throughout my life.
For your precious feedback or to contact me:
Adeeb Raja Microsoft
+92 334 5445167

Adeeb Raja| Microsoft
4 Introduction Server 2012 R2
Chapter No. 1
Introduction
Server 2012 R2
1.1 WINDOWS SERVER 2012
“Windows Server is a group of operating system designed by Microsoft that supports enterprise
level management, data storage, applications and communication. Windows server have focused
on stability, security, networking and windows various improvement to file system.”
Unlike its predecessor, Windows Server 2012 has no support for Itanium-based computers and
has four editions. Various features were added or improved over Windows Server 2008 R2 (with
many placing an emphasis on cloud computing), such as an updated version of Hyper-V, an IP
address management role, a new version of Windows Task Manager, and ReFS, a new file
system. Windows Server 2012 received generally good reviews in spite of having included the
same controversial Metro-based user interface seen in Windows 8.
The successor to Windows Server 2012, called Windows Server 2012 R2, was released along
with Windows 8.1in October 2013. A service pack, formally designated Windows Server 2012
R2 Update, was released in April 2014.
1.2 FEATURES
The features of windows server 2012 R2 are discussed as bellowed:
1.2.1 INSTALLATION OPTIONS
Unlike its predecessor, Windows Server 2012 can switch between "Server Core" and "Server
with a GUI" installation options without a full reinstallation. Server Core - an option with a
command-line interface only - is now the recommended configuration. There is also a third

Adeeb Raja| Microsoft
5 Introduction Server 2012 R2
installation option that allows some GUI elements such as MMC and Server Manager to run, but
without the normal desktop, shell or default programs like File Explorer.
1.2.2 USER INTERFACE
Server Manager has been redesigned with an emphasis on easing management of multiple
servers. The operating system, like Windows 8, uses the Metro-based user interface unless
installed in Server Core mode. Windows Store is available in this version of Windows but is not
installed by default. Windows PowerShell in this version has over 2300 command-lets, compared
to around 200 in Windows Server 2008 R2.
1.2.3 TASK MANAGER
Windows Server 2012 includes a new version of Windows Task Manager together with the old
version. In the new version the tabs are hidden by default showing applications only. In the new
Processes tab, the processes are displayed in varying shades of yellow, with darker shades
representing heavier resource use. It lists application names and status, as well
as CPU, memory, hard disk and network utilization. The process information found in the older
versions are now moved to the new Details tab. The Performance tab shows "CPU", "Memory",
"Disk", "Wi-Fi" and "Ethernet" graphs. The CPU tab no longer displays individual graphs for
every logical processor on the system by default; instead, it can display data for each non-
uniform memory access (NUMA) node. When displaying data for each logical processor for
machines with more than 64 logical processors, the CPU tab now displays simple utilization
percentages on heat-mapping tiles.[24]
The color used for these heat maps is blue, with darker
shades again indicating heavier utilization.
1.2.4 IP ADDRESS MANAGEMENT (IPAM)
Windows Server 2012 has an IP address management role for discovering, monitoring, auditing,
and managing the IP address space used on a corporate network. The IPAM is used for the
management and monitoring of Domain Name System (DNS) and Dynamic Host Configuration
Protocol (DHCP) servers. Both IPv4 and IPv6 are fully supported.

Adeeb Raja| Microsoft
6 Introduction Server 2012 R2
1.2.5 ACTIVE DIRECTORY
Windows Server 2012 has a number of changes to Active Directory from the version shipped
with Windows Server 2008 R2. The Active Directory Domain Services installation wizard has
been replaced by a new section in Server Manager, and a GUI has been added to the Active
Directory Recycle Bin. Multiple password policies can be set in the same domain. Active
Directory in Windows Server 2012 is now aware of any changes resulting from virtualization,
and virtualized domain controllers can be safely cloned. Upgrades of the domain functional level
to Windows Server 2012 are simplified; it can be performed entirely in Server Manager. Active
Directory Federation Services is no longer required to be downloaded when installed as a role,
and claims which can be used by the Active Directory Federation Services have been introduced
into the Kerberos token. Windows Power-shell commands used by Active Directory
Administrative Center can be viewed in a "Power-shell History Viewer.
1.2.6 HYPER-V
Windows Server 2012, along with Windows 8, includes a new version of Hyper-V, as presented
at the Microsoft BUILD event. Many new features have been added to Hyper-V, including
network virtualization, multi-tenancy, storage resource pools, cross-premise connectivity, and
cloud backup. Additionally, many of the former restrictions on resource consumption have been
greatly lifted. Each virtual machine in this version of Hyper-V can access up to 64 virtual
processors, up to 1 terabyte of memory, and up to 64 terabytes of virtual disk space per virtual
hard disk (using a new .vhdx format). Up to 1024 virtual machines can be active per host, and up
to 8000 can be active per failover cluster. SLAT is a required processor feature for Hyper-V on
Windows 8, while for Windows Server 2012 it is only required for the supplementary Remote-
FX role.
1.2.7 REFS
Resilient File System (ReFS) codenamed "Protogon" is a new file system in Windows Server
2012 initially intended for file servers that improves on NTFS in some respects. Major new
features of ReFS include.

Adeeb Raja| Microsoft
7 Introduction Server 2012 R2
Improved reliability for on-disk structures
Built-in resilience
Compatibility with existing APIs and technologies
1.2.8 IIS 8.0
Windows Server 2012 includes version 8.0 of Internet Information Services (IIS). The new
version contains new features such as SNI, CPU usage caps for particular websites, centralized
management of SSL certificates, Web-Socket support and improved support for NUMA, but few
other substantial changes were made.
1.2.9 SCALABILITY
Windows Server 2012 supports the following maximum hardware specifications. Windows
Server 2012 improves over its predecessor Windows Server 2008 R2:
Specification Windows Server
2012
Windows Server 2008
R2
Physical Processors X64 X64
Logical Processors when
Hyper-V is Disable
640 256
Logical Processors when
Hyper-V is Enable
320 64
Memory 4 TB 2 TB
Failover Cluster nodes
(in any single cluster)
64 16
1.3 EDITIONS
Windows Server 2012 has four editions:

Adeeb Raja| Microsoft
8 Introduction Server 2012 R2
1. Foundation. 2. Essentials.

Adeeb Raja| Microsoft
9 Introduction Server 2012 R2
3. Standard. 4. Datacenter.

Adeeb Raja| Microsoft
10 Introduction Server 2012 R2
1.4 Changes from Windows Server 2012
Microsoft has confirmed the following changes introduced by Windows Server 2012 R2:
1 Automated Tiering: Storage Spaces stores most frequently accessed files on fastest
physical media.
2 Deduplication for VHD: Reduces the storage space for VHD files with largely similar
contents by storing the similar contents only once.
3 Windows PowerShell v4, which now includes a Desired State Configuration (DSC)
feature
4 Integrated Office 365 support (Essentials edition)
5 User interface changes from Windows 8.1, including visible Start button.
6 UEFI-based virtual machines
7 Upgrades from driver emulators to synthetic hardware drivers to minimize legacy support
8 Faster VM deployment (approximately half the time).
9 Internet Information Services 8.5: Support for logging to Event Tracing for Windows and
the ability to log any request/response headers. To improve scalability, if IIS is
configured with 100 or more web sites, by default it will not automatically start any of
them. Alongside this, a new "Idle Worker Process Page-Out" configuration option has
been added to application pools to instruct Windows to page-out the process if it has been
idle for the idle time-out period (by default, 20 minutes).
10 Server Message Block: Performance and event logging quality improvements, support for
Hyper-V Live Migration over SMB, bandwidth prioritization management, and the
ability to remove SMB 1.0 support.
11 Windows Deployment Services: Support for managing WDS via PowerShell.

Adeeb Raja| Microsoft
11 Introduction Server 2012 R2
12 Windows Defender is available in a Server Core installation, and is installed and enabled
by default.
13 IP Address Management (IPAM): Extended to support role-based access control,
allowing for fine-grained control over which users can view or change configurations for
DHCP reservations, scopes, IP address blocks, DNS resource records, etc. Additionally,
IPAM can integrate with System Center Virtual Machine Manager 2012 R2 to have
coordinated IP policy across both physical and virtual environments. The IPAM database
can be stored in a SQL Server instance instead of Windows Internal Database.
14 Group Policy has a new "Policy Cache" setting which allows domain-joined machines to
store a copy of the group policy settings on the client machine and, depending on the
speed of access to the domain controller, use those at startup time instead of waiting for
the policy settings to download. This can improve startup times on machines that are
disconnected from the company network. New Group Policy settings have been added to
cover new features in Windows 8.1 and Internet Explorer 11, such as enabling/disabling
SPDY/3 support, configuring start screen layouts, and detecting phone numbers in web
pages.
15 Hyper-V role and Hyper-V management console are added to the Essentials edition.
In next chapter, I will discussed how to install the Windows server 2012 R2.

Chapter No. 2
Installation
Server 2010 R2
2.1 Installation Process
Microsoft recently released the Preview version of Windows Server 2012 R2 for download and
install. We got our hands on the install ISO and decided to spin this up in a VMware
WorkStation version 11.0. Microsoft has greatly improved things in the R2 trim which has been
the standard they have stuck to in the past couple of Server iterations.
Below are the screenshots we took as the installer ran as well as the first screens we saw when
we logged on for the first time under the administrator account.
Figure 2.1 A Loading files of server 2012-R2 for installation.

Adeeb Raja| Microsoft
13 Installation of Server 2012 R2
Figure 2.1 B Selection of Language & Keyboard selection & click Next.
Figure 2.1 C For Begin the Installation, click Install now.

Adeeb Raja| Microsoft
14 Installation of Server 2012 R2
Figure 2.1 D Put the 25 character Key of Server 2012 R2
Figure 2.1 E Select the Standard with GUI option

Adeeb Raja| Microsoft
15 Installation of Server 2012 R2
Figure 2.1 F Select the License terms
Figure 2.1 G Choose Custom: Install Windows only

Adeeb Raja| Microsoft
16 Installation of Server 2012 R2
Figure 2.1 H Select the Drive and Click next for Install
Figure 2.1 I After selecting next, the windows 2012 R2 setup begins and starting copy, and
getting installation files from ISO image into physical system, where we are going to install.

Adeeb Raja| Microsoft
17 Installation of Server 2012 R2
Figure 2.1 J After installing and restart, the PC will comes on Setting Tab. Here enter the
password for Administrator & remember it. Who will manage the server.
Figure 2.1 K Your settings are just going to Finalized.

Adeeb Raja| Microsoft
18 Installation of Server 2012 R2
Figure 2.1 L after Finalized, here comes Lock screen. Now press “Ctrl + Alt + Del” for login.
Figure 2.1 M login as Administrator. Put password same as we set before in the installation.

Adeeb Raja| Microsoft
19 Installation of Server 2012 R2
Figure 2.1 N This is first startup screen of Server 2012-R2. Installation has been completed
successfully.
In the next chapter, we will discussed how to configure the Local server & How to
add & Role features into the local server 2012 R2.

Chapter No. 3
Configurations
Add Roles & Features
3.1 Configure Local Server
First of all we will configure the local server because if we don’t configure it, than it will allow
installing Domain services on it. And at client side we can’t connect the Domain joining. Let’s
begin the first step “The configuration of local Server.”
Figure 3.1 A Overview of Server Manager and Dash-Board.

Adeeb Raja| Microsoft
21 Configuration Add Roles & Features
There are five things are very important, which has to be changed to make it Domain Server.
1 Computer Name: I give it a name as “Adeeb-2012R2”
2 Windows Firewall: Windows Firewall has been turn OFF.
3 Remote Desktop: Remote Desktop must be Enable. It allows the remote access.
4 Ethernet: Ethernet setting must change into Static IPv4. I set as:
IP Address: 192.168.1.200
Subnet Mask: 255.255.255.0
Default Gateway: 192.168.1.1
5 Time Zone: It has to be set as UTC +05:00 Islamabad, Pakistan.
Figure 3.1 B Configuration of the Local Server.

Adeeb Raja| Microsoft
22 Configuration Add Roles & Features
3.2 Add & Roles Features
The Add Roles Wizard simplifies how you install roles on the server, and lets you install
multiple roles at one time. Server Manager replaces Add or Remove Windows Components, and
a single session in the Add Roles Wizard can complete the configuration of the server.
Figure 3.2 A Add & Roles Features
Figure 3.2 B Add & Roles Features setup begins

Adeeb Raja| Microsoft
23 Configuration Add Roles & Features
Figure 3.2 C Select the role based option, because we assign the roles against the users.
Figure 3.2 D Server Selection

Adeeb Raja| Microsoft
24 Configuration Add Roles & Features
Figure 3.2 E Select Active Directory Domain Services, click Add the features
Figure 3.2 F Features, select .NET framework 4.5 and click next.

Adeeb Raja| Microsoft
25 Configuration Add Roles & Features
Figure 3.2 G AD DS = Active Directory Domain Services, Click next
Figure 3.2 H Confirmation, select restart option & click then Install

Adeeb Raja| Microsoft
26 Configuration Add Roles & Features
Figure 3.2 I See Results, Feature installation is in progress. After completion click close.
Figure 3.2 J Click the flag, then click “Promote this server to a Domain controller

Adeeb Raja| Microsoft
27 Configuration Add Roles & Features
Figure 3.2 K Promotion, Click Add a new forest, Domain name= Raja.com
Figure 3.2 L Set forest function level, and assign the Password. (Remember the password)

Adeeb Raja| Microsoft
28 Configuration Add Roles & Features
Figure 3.2 M Check NetBIOS domain name, if it is not matched with your Forest then it will
not work properly. But we have got our Domain name is “RAJA”, which is right. Means it’s OK.
Figure 3.2 N Paths, These are the paths where log files will be saved, click next.

Adeeb Raja| Microsoft
29 Configuration Add Roles & Features
Figure 3.2 O Review options: Domain= raja.com, NetBIOS=RAJA, DNS=yes. Click next
Figure 3.2 P Prerequisites check, we have passed this process, now click Install.

Adeeb Raja| Microsoft
30 Configuration Add Roles & Features
Figure 3.2 Q AD DS Installation is under process.
Figure 3.2 R AD DS installation was successfully configured as a domain controller. Click
closed, this will restart your servers once. After restart it will be ready for used AD DS.

Adeeb Raja| Microsoft
31 Configuration Add Roles & Features
Figure 3.2 S After restart, login as administrator. And go to the Dash-Board. You will see
your server is now Domain controller as “raja.com” AD DS promote successfully.
3.3 Active Directory Users & Computer
In this article we will discussed how to make the users in Active Directory, under the Forest
Domain as “Raja.com” we will make folder under this forest domain, folders are called as
Organization Units.
Figure 3.3 A Click Tools menu, then select “A-D users & computers from drop-down menu.

Adeeb Raja| Microsoft
32 Configuration Add Roles & Features
Figure 3.3 b “raja.com” has drop-down menu, we can see folders which are so called OU=
Organization Units, there is already users OU. But we will make another OU for make easy.
Figure 3.3 c Right click on “raja.com” Select “New” and then choose “Organization Units
=OU”. We will make our own OU because we can put users into groups very easily.

Adeeb Raja| Microsoft
33 Configuration Add Roles & Features
Figure 3.3 d Create in raja.com, it means we are making OU under this forest domain.
Figure 3.3 e In Additional OU, there are 2 OU’s. Super users & Domain users. Now we are
going to make user in “Super user” OU.

Adeeb Raja| Microsoft
34 Configuration Add Roles & Features
Figure 3.3 f Type username & Logon name @raja.com. Because our Domain is “raja.com”
Figure 3.3 g Assign the password, and uncheck the 1st Option, & check the 2nd & 3rd option.

Adeeb Raja| Microsoft
35 Configuration Add Roles & Features
Figure 3.3 h Confirmation, click finish.
Figure 3.3 i now we are making Domain users as [email protected], click next

Adeeb Raja| Microsoft
36 Configuration Add Roles & Features
Figure 3.3 j assigned the credential for Farhan, uncheck 1st option, and check 2nd 3rd option.
Figure 3.3 k Confirmation, click finish.

Adeeb Raja| Microsoft
37 Configuration Add Roles & Features
Figure 3.3 L See the Domain users. There is Farhan, user as [email protected]
3.4 Group Policy Management
Group Policy is an infrastructure that allows you to specify managed configurations for users and
computers through Group Policy settings and Group Policy Preferences. To configure Group
Policy settings that affect only a local computer or user, you can use the Local Group Policy
Editor. You can manage Group Policy settings and Group Policy Preferences in an Active
Directory Domain Services (AD DS) environment through the Group Policy Management
Console (GPMC). Group Policy management tools also are included in the Remote Server
Administration Tools pack to provide a way for you to administer Group Policy settings from
your desktop.
Figure 3.4 a Go to Tools, and select Group Policy Management Menu

Adeeb Raja| Microsoft
38 Configuration Add Roles & Features
Figure 3.4 b this is GPO menu, click Additional users,
Figure 3.4 c Create a GPO in this Domain.

Adeeb Raja| Microsoft
39 Configuration Add Roles & Features
Figure 3.4 d Give name to GPO as Domain users GPO & click OK
Figure 3.4 e Right click to Domain users GPO and go to edit.

Adeeb Raja| Microsoft
40 Configuration Add Roles & Features
Figure 3.4 f go to Administrative templates, personalized and we are going to “prevent changing
desktop icons”, this policy is applicable on Domain users. Which is [email protected]
Figure 3.4 g Enable the policy, write comment and click OK.

Adeeb Raja| Microsoft
41 Configuration Add Roles & Features
Figure 3.4 h Prevent changing desktop icons Status Enable.
Figure 3.4 i Prevent Desktop Background, Enable the policy, write comment and click OK.

Adeeb Raja| Microsoft
42 Configuration Add Roles & Features
Figure 3.4 j Prevent changing Desktop Background icons Status Enable.
Figure 3.4 k Domain Users GPO, Delegation Tab. Add give privileges on [email protected]

Adeeb Raja| Microsoft
43 Configuration Add Roles & Features
Figure 3.4 L Domain GPO Settings tab, confirm how many policies are applied on GPO.
Figure 3.4 m Domain GPO Details tab, Check GPO status = Enabled. @raja.com

Chapter No. 4
Hyper-V
Windows Server 2012 R2 4.1 Hyper –V
The Hyper-V role enables you to create and manage a virtualized computing environment by
using virtualization technology that is built in to Windows Server 2012 R2. Hyper-V virtualizes
hardware to provide an environment in which you can run multiple operating systems at the
same time on one physical computer, by running each operating system on its own virtual
machine. For more information about Hyper-V, see the Hyper-V overview.
4.2 Hyper –V Shared Virtual Hard Disk
Hyper-V in Windows Server 2012 R2 enables clustering virtual machines by using shared virtual
hard disk (VHDX) files.
What value does this change add?
This feature is used to build a high availability infrastructure, and it is especially important for
private cloud deployments and cloud-hosted environments that manage large workloads. Shared
virtual hard disks enable multiple virtual machines to access the same virtual hard disk (VHDX)
file, which provides shared storage for use by Windows Failover Clustering.. The shared virtual
hard disk files can be hosted on Cluster Shared Volumes (CSV) or on Server Message Block
(SMB)-based Scale-Out File Server file shares.
What works differently?
This feature is new in Windows Server 2012 R2. It was not possible to cluster virtual machines
by using a shared virtual hard disk in previous releases of Windows Server.
4.3 Resize Virtual Hard Disk
Hyper-V storage has been updated to support resizing virtual hard disks while the virtual
machine is running.

Adeeb Raja| Microsoft
45 Hyper –V Windows Server 2012 R2
What value does this change add?
Resizing virtual hard disks while the virtual machine is running enables an administrator to
perform configuration and maintenance operations on the virtual hard disks while the associated
virtual machine is online or the virtual hard disk data disk is in use.
What works differently?
Online virtual hard disk resizing is only available for VHDX files that are attached to a SCSI
controller. The virtual hard disk size can be increased or decreased through the user interface
while virtual hard disk is in use.
4.6 Storage Quality of Service
Hyper-V in Windows Server 2012 R2 includes storage Quality of Service (QoS). Storage QoS
enables you to manage storage throughput for virtual hard disks that are accessed by your virtual
machines.
What value does this change add?
Storage QoS enables you to specify the maximum and minimum I/O loads in terms of I/O
operations per second (IOPS) for each virtual disk in your virtual machines. Storage QoS ensures
that the storage throughput of one virtual hard disk does not impact the performance of another
virtual hard disk on the same host.
What works differently?
This feature is new in Windows Server 2012 R2. It was not possible to configure storage QoS
parameters for your virtual hard disks in previous releases of Windows Server.
4.5 Live Migrations
Hyper-V live migration has been updated with the following capabilities.
Improved performance
Hyper-V live migration has been updated to allow the administrator to select the optimal
performance options when moving virtual machines to a different server.

Adeeb Raja| Microsoft
46 Hyper –V Windows Server 2012 R2
4.6 Virtual Machine Generation
Virtual machine generation determines the virtual hardware and functionality that is presented to
the virtual machine.
What value does this change add?
Hyper-V in Windows Server 2012 R2 includes two supported virtual machine generations.
4.6.1 Generation 1
Provides the same virtual hardware to the virtual machine as in previous versions of Hyper-V.
4.6.2 Generation 2
Provides the following new functionality on a virtual machine:
o Secure Boot (enabled by default)
o Boot from a SCSI virtual hard disk
o Boot from a SCSI virtual DVD
o PXE boot by using a standard network adapter
o UEFI firmware support
4.7 Add Roles & Features of Hyper –V
The Hyper-V role enables you to create and manage a virtualized computing environment by
using virtualization technology that is built in to Windows Server. Installing the Hyper-V role
installs the required components and optionally installs management tools. The required
components include Windows hypervisor, Hyper-V Virtual Machine Management Service, the
virtualization WMI provider, and other virtualization components such as the virtual machine
bus (VMbus), virtualization service provider (VSP) and virtual infrastructure driver (VID).
The management tools for the Hyper-V role consist of:
GUI-based management tools: Hyper-V Manager, a Microsoft Management Console
(MMC) snap-in, and Virtual Machine Connection, which provides access to the video output
of a virtual machine so you can interact with the virtual machine.

Adeeb Raja| Microsoft
47 Hyper –V Windows Server 2012 R2
Hyper-V-specific cmdlets for Windows PowerShell. Windows Server 2012 includes a
Hyper-V module, which provides command-line access to all the functionality available in
the GUI, as well functionality not available through the GUI.
Figure 4.7 a Add Roles & Features, Select Role-based or features based installation.
Figure 4.7 b Select a server from the server pool, & click next.

Adeeb Raja| Microsoft
48 Hyper –V Windows Server 2012 R2
Figure 4.7 c Server Role: Select Hyper-V, Tick include management tools, & Add feature
Figure 4.7 d Hyper –V after install.

Adeeb Raja| Microsoft
49 Hyper –V Windows Server 2012 R2
4.8 Make Virtual Machine in Hyper –V
Virtual machine generation determines the virtual hardware and functionality that is presented to
the virtual machine. In this article we will study how to make a new virtual machine using Hyper
–V.
Figure 4.8 a Right click, go to New, and click Virtual machine.
Figure 4.8 b Begin your installation, Click next

Adeeb Raja| Microsoft
50 Hyper –V Windows Server 2012 R2
Figure 4.8 c enter name of VM, give destination path for VM installation, and click next.
Figure 4.8 d Select Generation 1, and click next to continue.

Adeeb Raja| Microsoft
51 Hyper –V Windows Server 2012 R2
Figure 4.8 e Assign memory for RAM, and click next
Figure 4.8 f select the network switch, I select Intel Gigabyte switch.

Adeeb Raja| Microsoft
52 Hyper –V Windows Server 2012 R2
Figure 4.8 g Assign Virtual Hard disk in GB’s for installation, and click next
Figure 4.8 h Select boot from DVD-ROM, Browse to fetch ISO image, and click next.

Adeeb Raja| Microsoft
53 Hyper –V Windows Server 2012 R2
Figure 4.8 i Overview of previous settings, Verified and click finish to continue.
Figure 4.8 j after finishing, this tab will come, right click to windows7 and click connect.

Adeeb Raja| Microsoft
54 Hyper –V Windows Server 2012 R2
Figure 4.8 k Setup is loading files for installation windows 7
Figure 4.8 l accept the license and click next

Adeeb Raja| Microsoft
55 Hyper –V Windows Server 2012 R2
Figure 4.8 m Select custom: install windows only (advance) option.
Figure 4.8 n Select partition where windows will be installed, and click next.

Adeeb Raja| Microsoft
56 Hyper –V Windows Server 2012 R2
Figure 4.8 o Windows Setup will start, this process will take approx. 25-35 minutes.
Figure 4.8 p Windows 7 installation has been completed. This is GUI of installed windows 7
on Hyper –V as Adeeb-2012R2 is a Server named tag.

Chapter No. 5
Active Directory Domain Joining
Windows 7 Ultimate
SECTION 1.
This chapter is divided into two sections. In this section we will study what is
Domain joining and how to connect local windows client to the Active Directory
Domain. Our A.D Domain is “raja.com”
5.1 Domain Joining
To connect your computer to a domain, you'll need to know the name of the domain and have a
valid user account on the domain. Open System by clicking the Start button, right-clicking
Computer, and then clicking Properties. Under Computer name, domain, and workgroup
settings, click Change settings.
5.2 Pre-requisites for Domain Joining
1 Do not set public DNS server in TCP/IP setting of WS.
2 Check the TCP/IP NetBIOS helper service is started and running.
3 Check the time and time zone setting on the client PC. It should be correct.
4 Disable the windows firewall and Antivirus on the client PC.
5 Check DNS client, server, workstation service is started.
6 If possible change the PC name and try to join the PC to domain.

Adeeb Raja| Microsoft
58 Active Directory Domain Joining Windows 7 Ultimate
Figure 5.2 b Go to control panels, Windows Fire-Wall settings, turn off Windows firewall.
Figure 5.2 c Goto Control panels, Time & Date settings, Click change time Zone, select +5:00

Adeeb Raja| Microsoft
59 Active Directory Domain Joining Windows 7 Ultimate
Figure 5.2 c Go to control panel, Network connections, right click Area and open properties.

Adeeb Raja| Microsoft
60 Active Directory Domain Joining Windows 7 Ultimate
Figure 5.2 d this is the properties of IPv4 Local Area network, set it to Static IPv4.
In Default Gateway give IP of Local Domain Server’s = 192.168.1.200.
Which indicates Adeeb-2012R2 AKA @raja.com, and click OK.
5.3 Active Directory Domain Joining
After completion of prerequisites, now we will study how to join Active Directory Domain on
this client end in windows 7 Ultimate. It’s very simple after prerequisites, see below:
Figure 5.3 A into system properties, First change the computer name, and it will asked you
for restart. After restart it, again come to same page. Change Workgroup to
Domain. Type “raja.com” because this is our AD Domain. And click Ok.

Adeeb Raja| Microsoft
61 Active Directory Domain Joining Windows 7 Ultimate
Figure 5.3 B In here put your Credential Domain Organization Users: “Farhan & Password”
Figure 5.3 C Domain Joining successfully, and now click OK.

Adeeb Raja| Microsoft
62 Active Directory Domain Joining Windows 7 Ultimate
Figure 5.3 D Restart required, therefore click Restart Now.
Figure 5.3 E After restart, here come logon screen, at here enter Credentials.

Adeeb Raja| Microsoft
63 Active Directory Domain Joining Windows 7 Ultimate
SECTION 2.
In this section we will test the Domain Policies which were made earlier chapter
and we will check onto local windows client of the Active Directory Domain. Our
A.D Domain client is [email protected]
5.4 AD Domain Policy
First of all Logon to @raja.com domain. Farhan is a Domain user of raja.com, and only policies
are applicable in Domain premises. Let’s begin the Policies Testing.
Figure 5.4 A Logon to: RAJA, Enter the credentials.

Adeeb Raja| Microsoft
64 Active Directory Domain Joining Windows 7 Ultimate
5.5 AD Domain Policies Testing:
The following policies were enable in our Domain Server, therefore only these limited policies
will be verified these policies are working good or not at Client windows 7 side.
1. Prevent changing Desktop Background
2. Remove Task Manager
3. Lock the Taskbar
4. Show only specified Control Panels items
5. Ability to Enable/Disable a LAN connections
Figure 5.5 1A Server Side: We Enabled Prevent changing desktop background Policy

Adeeb Raja| Microsoft
65 Active Directory Domain Joining Windows 7 Ultimate
Figure 5.5 1B Client Side: “Prevent Background Policy” Successfully applied. Test Passed.
Figure 5.5 2A Server Side: We Enabled “Remove Task Manager” Policy

Adeeb Raja| Microsoft
66 Active Directory Domain Joining Windows 7 Ultimate
Figure 5.5 2B Client Side: “Remove Task Manager” policy successfully applied. Test Passed.
Figure 5.5 3A Server Side: We Enabled “Lock the Taskbar” Policy.

Adeeb Raja| Microsoft
67 Active Directory Domain Joining Windows 7 Ultimate
Figure 5.5 3B Client Side: “Lock the Taskbar” Policy is successfully applied. Test Passed.
Figure 5.5 4A Server Side: We Enabled “Show only Specified Control panel items” Policy.

Adeeb Raja| Microsoft
68 Active Directory Domain Joining Windows 7 Ultimate
Figure 5.5 4B Client Side: “Show only specified Control panels (Mouse)” successfully applied.
Figure 5.5 5A Server Side: We Enabled “Ability Enabled/Disable a LAN connection” policy.

Adeeb Raja| Microsoft
69 Active Directory Domain Joining Windows 7 Ultimate
Figure 5.5 5B Client Side: “Ability to Enabled/Disable a LAN connection” Policy is successfully
applied. Therefore policy test passed.
Dear fellows you see all fives policies are successfully passed the test. By here I am going
to finish this report. Hope this Technical Training guide will help you to understand the
Microsoft Windows Server 2012 R2 version’s installation and its basic but most
important configurations.
For your precious feedback or to contact me:
Adeeb Raja
Microsoft
+92 334 5445167