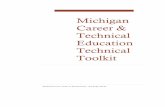Smart technical solutions to help you COMMUNICATE & COLLABORATE.
Technical Help
-
Upload
yang-hee-soo -
Category
Documents
-
view
213 -
download
1
description
Transcript of Technical Help
Technical Help
Technical Help - Installation and Troubleshooting
1Product installation
2Troubleshooting: Blocked Active Content
5Troubleshooting: Flash Player Security Issue
9Minimum system requirements
9Support
Product installationLiveText is designed to get you up and running fast!Run the software direct from the CD
To run LiveText directly from the CD-ROM, simply insert it into your CD-ROM drive, and it will run automatically.
Note: If the CD fails to autorun, open the CD folder, click LiveText.exe and run software from there.Network installation
The software has a single standalone license and therefore is unsupported (unlicensed) to be put on networks including CC3.
Note: For CC3 users we recommend the use of Virtual CD if multiple student use is required.Troubleshooting: Blocked Active Content
The local settings on your PC may block content or ask permission to play active content or ActiveX controls. These notes will give you instructions on how to change this setting to improve your experience of using this software.
Step 1
In your browser window under the Tools menu at the top of the screen there is an option called "Internet Options". Select this option and a table of options will be presented as shown below.
Step 2
From the list of tabbed options you will need to select the "Advanced" tab.
You will then be presented with a list of settings which can be scrolled down as shown in the sample screen shot below.
Step 3Scroll down the list of settings until you come to the "Security settings and we advise that you select:
Allow active content from CDs to run on My Computer and
Allow active content to run in files on My Computer
Click "Apply" and restart your computer.
Troubleshooting: Flash Player Security IssueFrom Flash Player 8 onwards, Macromedia have introduced new security settings which will reduce the chance of viruses entering your computer from the internet. As a result of this you may initially find it difficult to access the activities within this software. This may manifest itself in a number of ways, for example:
Instead of an activity, you may see a pale grey box or a blank white space
Clicking on a menu button may not actually open anything
In order to avoid these problems, you need to register this product as a trusted source. You can do this in four simple steps.
Points to note:
If your PC has more than one log-in, each user will need to take the four steps to access this product.
You must be connected to the internet while you are performing the four steps.
Before you start:
If you are saving to your computer, please take a note of the drive to which you will be saving it (e.g. C).
If you are running the product straight from the CD, please take a note of the letter of your CD drive (e.g. D).
Step 1
Go to the following web page on the Adobe/Macromedia website:
http://www.macromedia.com/support/documentation/en/flashplayer/help/settings_manager.htmlStep 2
Look at the table of contents on the left hand side of the screen and select Global Security Settings Panel.
This will open the Settings Manager.
Step 3
In the Settings Manager, you will see a drop-down menu entitled Edit locations. Select Add location.
Step 4The Settings Manager will grey out and you will now see a type-in box with "Trust this location:" above it.
If you are intending to save the contents of the CD to your computer, type in the following text (or copy and paste):
File:///C:/Note that if you intend to save the contents of the CD to a different drive on your computer, you will need to substitute the letter of the appropriate drive.
If you are intending to run the software straight from the CD, type in the following text (or copy and paste):
File:///D:/Note that if your CD drive is not D, you will need to substitute the letter of the appropriate drive.
Click Confirm and close down the Adobe/Macromedia website.
Your Flash Player should now be able to fully access the software.
Minimum system requirementsHardware
Pentium 4/Athlon XP at 1 GHz or Intel Core 2 Duo at 2 GHz. 1 GB RAM. CD-ROM 8x speed. Integrated video chipset/device capable of 1024x768 at 32bpp (XGA). Integrated audio chipset/device capable of 16bps 96KHz (AC97).Operating System
Windows XP sp3 (32 bit)/Windows Vista/Windows 7 with current service pack. Earlier versions of Windows may run the software, but will not have been tested upon or supported in the event of an error.Software Internet Explorer 8 or later/Firefox (current release)/Google Chrome (current release). Adobe Flash Player 10 or later (available free from www.adobe.com). Microsoft Office 2003 or later (or 100% compatible alternative). For read-only access, you may download the viewer applications for Word, Excel or PowerPoint for free, from www.microsoft.com. Adobe Reader Version X or later (available free from www.adobe.com). Alternate compatible viewers may be used, but will be unsupported.
This product will not run on a Mac
Support
Email: [email protected]
Customer supportnumber for general queries and technical support escalation: 0845 3138888
1