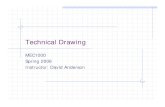technical drawing
-
Upload
kinfe-mehari -
Category
Documents
-
view
112 -
download
10
description
Transcript of technical drawing

1
c h a p t e r3
Auxiliary Views
OBJECTIVES
Upon completion of this chapter the student will be able to do the following:
◗ Define auxiliary view, primary auxiliary view, secondary auxiliary view, and successiveauxiliary view.
◗ Describe the function of auxiliary views.
◗ Identify and describe the difference between the two methods used for the construction ofauxiliary views.
◗ Construct primary, secondary, and successive auxiliary views using the folding-line method.
◗ Apply the folding line method to AutoCAD for the construction of auxiliary views.
◗ Explain what the UCSFOLLOW system variable is use for.
◗ Generate an auxiliary view using the mechanical desktop AMDWGVIEW command.
◗ Convert a nonparametric solid model into a parametric solid model using the AMNEWPART
command.
KEY WORDS AND TERMS
Auxiliary view Secondary auxiliary view MVIEW – UCSFOLLOW – UCS
Auxiliary plane Successive auxiliary view MVIEW – VPOINT
Normal plane Folding-line method AMDWGVIEW
Primary auxiliary view Reference plane method
Introduction to Auxiliary Viewshapter one covered the fundamentals of viewing two- and three-dimensional objects using ortho-graphic, axonometric, oblique, and perspective projection techniques. The purpose of theseprojections, except the orthographic, is to illustrate to a nontechnical person exactly how theobject will appear. The orthographic projection shows the exact location of lines, surfaces, andcontours, and projects them from one view to another. Recall that in an orthographic projection,
C

2
the object’s features are projected onto three principal planes—horizontal, frontal, and profile. It is fromthese three principal planes that the six principal views are produced. However, when an object containsfeatures that are inclined or oblique, then a view other than one of the six principal views must be derivedto show those features in their true form. In other words, in an orthographic projection these featureswould appear foreshortened (not as the actual size or shape), as shown in Figure 3–1. The new viewshown in Figure 3–2 is necessary to fully describe the sloping face of this part; this type of projection iscalled an auxiliary view. An auxiliary view uses orthographic techniques to produce a projection on aplane other than one of the three principal planes. Its purpose is to show the true shape, size and/orlength of features that would otherwise be foreshortened in the principal views. The plane on which anauxiliary view is projected is called the auxiliary plane. The auxiliary plane will be adjacent to two of theprincipal planes and perpendicular to the third. For example, in Figure 3–3 the plane marked ‘auxiliary’ isperpendicular to the frontal plane and adjacent to both the profile and horizontal planes. If the auxiliaryplane is perpendicular to two of the principal planes (the frontal and horizontal, frontal and profile, orhorizontal and profile), it is a principal plane (also known as a normal plane) and not an auxiliary plane.
Figure 3–1 Orthographic projection of a mechanical part. In this drawing line AD is shown in truelength in the front view, while lines AB and DC are shown in true length in the top andright side views. The true shape of the inclined surface is never revealed.

3
CHAPTER 3 Auxiliary Views
Figure 3–2 Auxiliary view showing plane ABDC in true shape and size.
There are three classifications of auxiliary view: primary auxiliary view, secondary auxiliary view, andsuccessive auxiliary view, but their method of construction is essentially the same. The primary auxil-iary view is produced by positioning the auxiliary plane parallel to the inclined surface of the object andperpendicular to one of the principal planes. Its construction is dependent upon two principal views. Thefirst view is used to establish the auxiliary folding lines (these lines indicate the edge of the auxiliaryplane), while the second view is used for the transfer of measurements to the auxiliary view. A thirdprincipal view does not add any additional information to the auxiliary view and its presence is notnecessary for the construction. The secondary auxiliary view is constructed by positioning the projec-tion plane parallel to the inclined surface of the object featured in the primary auxiliary view, because theprimary auxiliary view is used as a basis for the secondary auxiliary view’s folding-lines. It also requiresthe use of a principal view for the transfer of measurements. When an auxiliary view is created from asecondary auxiliary view, then it is known as a successive auxiliary view. Successive auxiliary views are alsoconstrained by two other views, either a primary auxiliary view and a secondary view or two secondary views.
When creating an orthographic view, the line-of-sight is stationed perpendicular to the principal plane onwhich the surface of the object is projected. In an auxiliary view, the line-of-sight is positioned perpen-dicular to the auxiliary plane on which the surface of the object is projected (see Figure 3–3). The resultis a view where the surfaces that would normally appear foreshortened (in a principal view) are nowshown in their true shape, size, and dimension, as shown in Figure 3–5.

4
Figure 3–3 Line-of-sight set perpendicular to the auxiliary plane.
Creation of Auxiliary ViewsThere are two methods for generating auxiliary views, the folding-line and the reference-plane methods. As indi-cates by its name, the folding-line method is based on the theory used for the production of orthographicdrawings. This method positions the object inside a glass cube, but this time the cube vaguely reflects theshape of the object (see Figure 3–4). Once the features have been projected onto the surface, the cube isunfolded to reveal the principal and auxiliary views (see Figure 3–5). This method allows for the transfer ofpoints and distances from the principal views to the auxiliary view via the folding-lines (see Figure 3–6). Forexample, the object in Figure 3–7 contains the inclined surface ABDC. When an orthographic drawing iscreated of this part (see Figure 3–8), lines AB and DC of plane ABDC are shown in their true length in thefront view. Also, the true length of lines AC, EG, FH, and BD are revealed in the top, left, and right views. Yetthe true shape of the plane ABDC is still not revealed in any of these views. Therefore, an auxiliary view mustbe created in which its true shape is shown.
This is accomplished by constructing an auxiliary folding line that is set parallel to the inclined surface ABDC(see Figure 3–9A). Once this has been accomplished, the proximity of the endpoints of the object lines areestablished by drawing projection lines from the object in the front view perpendicular to the auxiliary fold-ing line and onto the auxiliary plane (points A, B, C, D, E, F, G, H). The width of the object is then found bytransferring the lengths of lines AC, EG, BD, and FH from either the profile or horizontal planes (top or sideviews) to the auxiliary plane. The distances from the folding line to points A, B, E, and F in the horizontal andprofile planes (top and side views) are the same as the distances from the auxiliary folding line to points A, B,E, and F in the auxiliary plane (see Figure 3–9A). Showing line EG as being a hidden line (using a hidden linetype) completes the object. Now surface ABDC’s true shape and size is depicted (notice that this plane ap-pears as a square in right side view, but its true shape is actually a rectangle).

5
CHAPTER 3 Auxiliary Views
Figure 3–4 The object is positioned in a glass cube similar to the cube used in an orthographicprojection. This glass cube is then deformed vaguely to imitate the shape of theobject inside.
Figure 3–5 Next, the cube is unfolded to reveal the different views.

6
Figure 3–6 Points can now be transferred from one view to another using the same techniques usedfor an orthographic projection.
ALine-of-Sight B
C
D
Figure 3–7 Block containing an inclined surface.

7
CHAPTER 3 Auxiliary Views
Figure 3–8 Orthographic projection of block containing the top, front, right, and left side views. Thetrue shape of plane ABDC is not revealed in any of these views.
Figure 3–9A Surface ABDC is in edge view in the front view where it is shown in true length, but nottrue shape.

8
The reference plane method is a derivative of the folding-line method. It differs from the folding-line method byestablishing a plane as its reference instead of positioning the object inside a cube. The reference plane canbe established at any convenient location (inside, onto, or about) in relation to the object. For example, if thereference plane is positioned parallel to the frontal plane (top or bottom view) then it will appear in edgeview (as a line) in the horizontal, profile, and auxiliary planes (front, back, side, and auxiliary views). Any ofthese views may be used to transfer distances to the reference plane using orthographic techniques (seeFigure 3–9B).
Figure 3–9B Reference plane method.
Creation of a Primary Auxiliary View from a Two-DimensionalAutoCAD Drawing Using the Folding-Line Method
Once it has been determined that an auxiliary view is needed, the five steps used for its construction are thesame for an AutoCAD two-dimensional object as those used in manual drafting. The following exampleillustrates the steps involved by constructing an auxiliary view of the object shown in Figure 3–10. The followingexample can be completed using drawing DG03-10_student from the student CD-ROM.

9
CHAPTER 3 Auxiliary Views
Figure 3–10 Orthographic projection of a block spacer.
Step #1
Draw the auxiliary view folding line. This line can be positioned at any convenient location from theobject. Its only requirement is that it must be parallel to the inclined surface for which the auxiliaryview is being produced. The auxiliary folding line can be established by using either the OFFSET, UCS-LINE, or COPY methods. The offset method utilizes the AutoCAD OFFSET command to generate a foldingline parallel at a point or distance specified by the technician (see Figure 3–11).
Figure 3–11 Auxiliary plane is copied into its proper position.

10
The Offset Method
Command: OFFSET ENTER
Offset distance or Through <Through>: (Pressing ENTER enables the random selection of a distancefrom the object to the location where the auxiliary folding line will be positioned.)
Select object to offset: (Select the inclined line in the view from which the auxiliary is to be taken.)Through point: (Select a random point to the right of the front view where, if the line being offset were
extended, it would pass through the point picked but still be parallel to its original counterpart.)Select object to offset: (Press ENTER to terminate the OFFSET command.)
The UCS-Line Method
The UCS-LINE method is a combination of AutoCAD’s UCS and LINE commands. Start by using the UCS
command to rotate the cross-hairs to match the angle of the inclined feature. This method has twomain advantages over using the OFFSET command. First, it enables the use of ORTHO when projectingthe endpoints of the object into the auxiliary view. Second, the Cartesian and polar coordinate sys-tems can be used without having to add or subtract the angle of the inclined feature to the direction ofthe line created. For example, suppose that a part contains an inclined surface that is at a 35° anglefrom the X-axis. If the UCS is not rotated, then to construct a line that is perpendicular to the inclinedsurface, 90° would first have to be added to the angle of the inclined surface (35°). Their productwould then be used as the angle for drawing the line (see Figure 3–12).
Figure 3–12 The inclined surface in this figure is 35° from the positive X-axis.
If the UCS is not reset to match the inclined angle, then a line drawn perpendicular to the inclinedsurface would require that 90° be added to the 35° angle (90° + 35° = 125°) to calculate the positionof the line from the X-axis. Once this has been done, the following command sequence would befollowed to create the auxiliary view folding-line.
Command: LINE (ENTER)From point: MID of

11
CHAPTER 3 Auxiliary Views
To point: @2<<125 (ENTER)Command: UCS (ENTER)Origin/ZAxis/3point/OBject/View/X/Y/Z/Prev/Restore/Save/Del/?/<World>: E (ENTER)Select object to align UCS: (Select the inclined line to transfer the object’s angle of rotation to
the UCS.)
Once the cross-hairs have been rotated to match the angle of the inclined surface, the folding-line isnow constructed using the standard AutoCAD line command (with ORTHO enabled). The length of thefolding-line is not critical and can be drawn to any length using either the Cartesian or polar coordinatesystems. It should be noted that when using the Entity (for releases under R13) or Object (for releasesover R12) option of the ucs command, AutoCAD not only rotates the X-, Y-, or Z-axes (causing thecross-hairs to rotate), it also automatically resets the origin of the UCS to the closest endpoint of theentity selected. After the axis has been rotated and the origin has been reset, the different coordinatesystems may be used as if they were set in the world position (default), see Figure 3–13.
Figure 3–13 The auxiliary projection plane is created using the UCS and LINE commands.
Command: LINE (ENTER)From point: end ofTo point: @2<<0 (Press ENTER to construct a line from the last point selected 2 units long along the
rotated UCS axis.)To point:

12
The Copy Method
The third method of creating the auxiliary view folding-line is by using the COPY command. In thismethod, the inclined line is simply selected as the object to copy with the location of the folding-line(copied entity) specified by the technician (see Figure 3–11).
Command: COPY (ENTER)Select objects: 1 found (Select inclined surface in front view.)Select objects: (Pressing the ENTER key terminates the copy selection mode.)<Base point or displacement>/Multiple:Second point of displacement: (Select arbitrary point to the right of the front view.)Command:
Step #2
After this step has been completed, then the folding-lines between the principal views can be drawn.The easiest way to generate these lines is with the OFFSET command. Select one of the vertical orhorizontal object lines in the principal view from which the folding line is to be positioned. For example,if an auxiliary view is taken from the front view, then the folding-line between the front and top views,along with the folding-line between the side and front views, should be created as shown in Figure 3–14.
Figure 3–14 The remaining folding lines are added to the drawing.

13
CHAPTER 3 Auxiliary Views
Step #3
Using projection lines, the endpoints of the object are extended from the view where the auxiliary is tobe taken onto the auxiliary plane. The projection lines will form 90° angles (perpendicular) to theauxiliary folding-line. These projection lines are produced using standard AutoCAD two-dimensionalcommands, see Figure 3–15.
Figure 3–15 Projection lines are extended from each corner of the object into the auxiliary area. Theseprojection lines will be drawn perpendicular to the auxiliary projection plane.
Step #4
The true length of each line and its distance from the folding-lines are then transferred from one of theprincipal views onto the auxiliary plane using the orthographic techniques that were employed with theproduction of the principal views (see Chapter one). This step locates the exact position of points inthe auxiliary view by intersecting the transferred measurement lines with the projection lines producedin Step #3 (see Figure 3–16).

14
Figure 3–16 The remaining measurements can be transferred from the top and side views viaprojection lines and the techniques used for the construction of orthographic projections.
Step #5
The object lines are now drawn in the auxiliary view by connecting the points previously established inStep #4. Finally, adding the required annotation and dimensions completes the view (see Figure 3–17).

15
CHAPTER 3 Auxiliary Views
Figure 3–17 Finished auxiliary view of the part.
Creation of an Auxiliary View from an AutoCAD Three-Dimensional Model
The creation of an auxiliary view from a three-dimensional model is considerably easier than from a two-dimensional view. This is because the object has already been created; by repositioning the line-of-sight (leav-ing the object stationary) to a point perpendicular to the surface where the auxiliary is required, the view isautomatically generated. This can be accomplished by using one of two different methods: the MVIEW - UCSFOLLOW
– UCS, or the MVIEW - VPOINT. In both methods, the line-of-sight is repositioned and not the object. If the objectis rotated in an active floating viewport instead of repositioning the line-of-sight, then the object will alsorotate in the remaining floating viewports.
Using MVIEW – UCSFOLLOW – UCS
This method is the least complex for creating an auxiliary view from a three-dimensional model because itemploys the UCSFOLLOW variable in conjunction with the UCS command to reposition the observer’s line-of-sight. The UCSFOLLOW is a system variable that, when activated, causes AutoCAD to automatically generate atop view whenever changes are made to the User Coordinate System. This variable is set and controlledseparately in paper and model space as well as floating viewports. This allows it to be set in one mode (paperspace, model space, or floating viewports) without affecting the settings in the others. After the variable hasbeen set and changes are made to the UCS, AutoCAD repositions the line-of-sight to a point perpendicular to

16
the new UCS. This change is only made in the mode in which the UCSFOLLOW system variable has been en-abled; the viewpoint in the other modes remains unchanged (provided that the UCSFOLLOW variable is notactive in the other modes).
Once the model has been created and the technician is ready to use this technique, AutoCAD is toggled frommodel to paper space using the TILEMODE command to enable the MVIEW command for creating the requirednumber of floating viewports. Remember, the required number of floating viewports for an object is deter-mined by the complexity of the design. In short, a good rule of thumb for both auxiliary and principal viewsis the number of floating viewports required will equal the minimum number of views necessary to fullydescribe the object. Once the object has been described, adding more views does not enhance the clarity ofthe description; instead, it could make the interpretation of the design more difficult. After the floatingviewport has been generated, AutoCAD is again changed from paper to model space, this time using theMSPACE command so that the object can be edited from within the viewport. Once the mode has been changed,select the floating viewport in which the auxiliary view is to be generated. Then set the UCSFOLLOW systemvariable. The UCS command can now be used to reposition the UCS either on or parallel to the surface thatrequires an auxiliary view. By using the 3P option of the UCScommand, the user coordinate system can berepositioned by selecting a point on the surface of the object as the origin for the coordinate system and twoother points from which the X- and Y-axes are defined. The UCSFOLLOW system variable should be set back tozero after the auxiliary view has been generated, and before any other floating viewport is made current. Ifthe UCSFOLLOW system variable is not disabled before changing to a different floating viewport, then the changesmade to the user coordinate system will cause AutoCAD to update the view in any viewport subsequentlyselected. This process is repeated until all auxiliary views have been generated. For example, the object shownin Figure 3–18 requires that four auxiliary views of the object be produced in which the true shapes of theinclined surfaces are revealed.
Figure 3–18 Object containing mult-inclined surfaces.

17
CHAPTER 3 Auxiliary Views
Step #1
Open file DG03-18 located on the student CD-ROM. Using the TILEMODE system variable, AutoCAD istoggled from model to paper space, for the creation of four floating viewports (these viewports arecreated using the MVIEW command).
Command: TILEMODE (ENTER)New value for TILEMODE <1>: 0 (Pressing ENTER sets AutoCAD’s current drawing mode from model
space to paper space.)Regenerating drawing.Command: MVIEW
ON/OFF/Hideplot/Fit/2/3/4/Restore/<First Point>: 4 (Pressing ENTER creates four floating viewports.)Fit/<First Point>: (Select an arbitrary point; this point will define the lower left-hand corner of the lower
left-hand floating view port.)Second point: @35,25 (Pressing ENTER selects a point for the upper right-hand corner of the upper
right-hand floating viewport at a location that is 35 units in the X-axis and 25 units in the Y-axisfrom the last point entered.)
Regenerating drawing.
Step #2
After the floating viewports have been created, start with the floating viewport in the upper left-handcorner, and enable model space by using the MSPACE command. Set the UCSFOLLOW system variable toone by using the UCSFOLLOW command. Next, reposition the UCS onto the plane where the auxiliaryview is needed, by using the UCS command. Finally, scale the view using the XP option of the ZOOM
command and reset the UCSFOLLOW system variable to zero. This step is repeated until all auxiliaryviews have been created.
Command: MS (Pressing ENTER activates model space in the last floating viewport created.)Command: VPOINT (ENTER)
Optional step: Changing the view point to an isometric view can make it easier for the technician toselect the correct endpoints of the plane that will define the position of the UCS.
Rotate/<View point> <1.0000,1.0000,1.0000>: 1,1,1 (ENTER)Regenerating drawing.Command: UCSFOLLOW (ENTER)New value for UCSFOLLOW <0>: 1(Pressing ENTER enables AutoCAD’s UCSFOLLOW mode.)Command: UCS (ENTER)Origin/ZAxis/3point/OBject/View/X/Y/Z/Prev/Restore/Save/Del/?/<World>: 3P (ENTER)Origin point <0,0,0>: end of (Select lower left-hand corner of surface A.)Point on positive portion of the X-axis <15.8502,3.1215,0.0000>: end of (Select lower right-hand
corner of surface A.)Point on positive-Y portion of the UCS XY plane <13.8502,3.1215,0.0000>: end of (Select upper
right-hand corner of surface A.)Regenerating drawing.Command: ZOOM (ENTER)All/Center/Dynamic/Extents/Left/Previous/Vmax/Window/<Scale(X/XP)>: E (Pressing ENTER causes
AutoCAD to perform a zoom extents.)Regenerating drawing.

18
Note: Before using a zoom scale factor always perform a zoom extent first to ensure the object is scaledcorrectly.
Command: ZOOM (ENTER)All/Center/Dynamic/Extents/Left/Previous/Vmax/Window/<Scale(X/XP)>: 1XP (Pressing ENTER
performs a zoom scale of 1:1.)Command: UCSFOLLOW ENTER
New value for UCSFOLLOW <1>: 0 (Pressing ENTER turns off UCSFOLLOW.)
Optional Step: Once the view(s) have been generated, the VPOINT command can be employed to alignthe view(s) with the projection lines that extend from the object onto the auxiliary plane. To accomplishthis the Rotate option is selected to rotate the object in tzhe XY plane (see Figure 3–19).
Figure 3–19 The object is rotated into an isometric view (1,1,1).
Using MVIEW - VPOINT
The MVIEW - VPOINT method differs from the MVIEW - UCSFOLLOW - UCS method because it relies on the technicianto reposition the observer’s line-of-sight by rotating it in, and relative to, the XY-plane. Yet the basic procedureis still the same. Starting with the three-dimensional model DG03-21, located on the student CD-ROM, change

19
CHAPTER 3 Auxiliary Views
from model space to paper space (by setting TILEMODE to zero). Using the MVIEW command, construct therequired number of floating viewports. Again, using the MSPACE command, AutoCAD is changed frompaper to model space in the current floating viewport. Next, using the Rotate option of the VPOINT command,the line-of-sight is rotated first, with respect to the X-axis in the XY-plane and then from the XY-plane (whenAutoCAD is first started it defaults the vpoint rotation to 270° from the X-axis in the XY-plane and 90° fromthe XY-plane, as shown in Figure 3–20). For example, to produce an auxiliary view of the surface labeled A,as shown in Figure 3–21; a rotation of 0° from the X-axis in the XY-plane and 29° from the XY-plane wouldhave to be used.
Figure 3–20 AutoCAD default setting for the VPOINT command.

20
Figure 3–21 Using AutoCAD Rotate option of the VPOINT command.
Command: VPOINT (ENTER)*** Switching to the WCS ***Rotate/<View point> <0.0000,0.0000,1.0000>: R (ENTER)Enter angle in XY plane from X axis <270>: 0 (ENTER)Enter angle from XY plane <90>: 29 (ENTER)*** Returning to the UCS ***Regenerating drawing.
Creating an Auxiliary View From a Parametric Solid Model Using Mechanical Desktop
To create an auxiliary view of a parametric solid model using the mechanical desktop, the command AMDWGVIEW
is used. This command automates the process by allowing the technician to select a straight edge in theparent view from which to create the auxiliary. Once this has been done, it prompts the technician to selectthe location of the auxiliary view (see Figures 3–22, 3–23, and 3–24).

21
CHAPTER 3 Auxiliary Views
Figure 3–22 AMDWGVIEW dialog box.
Figure 3–23 Selection of a straight edge in the parent view. The auxiliary plane will be positionedperpendicular to this edge.

22
Figure 3–24 The location of the auxiliary view is selected.
Creating an Auxiliary View From a Nonparametric Solid Model Using Mechanical DesktopEven when a solid model (nonparametric) is created outside of the mechanical desktop, the program can stillbe employed to create any of the types of views offered by the AMDWGVIEW command (orthographic, isometric,or auxiliary). To use the AMDWGVIEW command on a nonparametric model the solid must first be converted toa parametric solid. This is accomplished by using the AMNEWPART command. This command prompts the userto select the solid to convert to a parametric solid. After the conversion, the AMDWGVIEW command can be usedto generate the required views.
Secondary Auxiliary ViewsWhen an object contains features that cannot be defined clearly in a primary auxiliary view, then a secondauxiliary called a secondary auxiliary view must be drawn where the inclined features are presented in theirtrue shape and size. The secondary auxiliary view, like the primary auxiliary view, is only dependent upon twoviews (a third principal view doesn’t add any additional information) for its construction. The primary auxil-iary view, plus a principal view, are the two views necessary to create a secondary auxiliary view. Unlike theprimary auxiliary view, the secondary auxiliary receives its projection lines from the primary auxiliary and nota principal view. However, a principal view is used to supply all the information to the secondary auxiliary viewconcerning dimensions and measurements. Therefore, the procedures used for its construction are the sameas those used for the primary auxiliary view.
Successive Auxiliary ViewsWhen an object contains features that cannot be shown clearly in a secondary auxiliary view, then a successiveauxiliary view is constructed. These views, like the auxiliary views mentioned earlier, are also constructed fromtwo views, either a primary auxiliary view and a secondary view or two secondary views. Their method ofconstruction is the same as those used in both the primary auxiliary view and the secondary auxiliary view.

23
CHAPTER 3 Auxiliary Views
a d v a n c e d a p p l i c a t i o n s
Using AutoLISP and DCL to Generate Auxiliary ViewsOne advantage to writing AutoLISP programs is the freedom to enhance and customize previously writtenprograms by adding components as needed. For example, the programs presented in Chapter one can befurther enhanced to incorporate the material covered in this chapter, producing a powerful tool for generat-ing the different views of a drawing. By inserting just a few lines of code to both the AutoLISP program andthe DCL program, the routine can be capable of producing auxiliary views of three-dimensional objects. Toillustrate this point, copy the programs DG01.lsp and DG01.dcl from the folder marked DG01 to a foldermarked DG03. Next, rename both programs from DG01.??? to DG03.???. After this has been completed,open the file DG03.lsp and insert the following syntax as indicated.
Proceeding the syntax
(if (= lef “1”)(progn (command “vpoint” “-1,0,0” “zoom” “e” “Zoom” “.7x”) (command “modemacro” “Left Side View”))
)in the main section of the program, add the lines:
(if (= auxil “1”)(progn (setq pt1 (getpoint “\nSelect origin of auxiliary view : “)) (setq pt2 (getpoint pt1 “\nSelect endpoint of X axis : “)) (setq pt3 (getpoint pt1 “\nSelect endpoint of y axis : “)) (command “ucsfollow” “1”) (command “ucs” “3p” pt1 pt2 pt3) (command “modemacro” “Auxiliary View”) (command “ucsfollow” “0”) (command “hide”))
)
Next, following the syntax isolb (get_tile �isolb�) in the subroutine of the program DG03.lsp,
insert the following:
auxil (get_tile “auxil”)
After the changes have been made to the AutoLISP program, save the file and open the DCL programDG03.dcl, and after the following syntax:
: radio_button {
key = “isolb”;

24
label = “Isometric Bottom Left”; }insert the lines: : radio_button { key = “auxil”; label = “Auxiliary View”; }
Again, after completing the changes to the program, save the file. The AutoLISP program, when loaded andexecuted, should now provide the on-screen prompt illustrated in Figure 3–25.
Figure 3–25 Chapter three dialog box.
Once completed, the programs in their entirety should read as follows.
AutoLISP Program;;;***************************************************************************;;;;;; Program Name: DG03.lsp;;;;;; Program Purpose: This program allows the user to change their point;;; of view in. It can also be used in the creation of;;; multiview drawing, by allowing the user to change;;; the viewpoint in a view port, to one of the six;;; principle views. It is a revised version of the;;; program featured in chapter one. The revised version;;; now includes auxiliary view creation capability.;;;;;; Program Date: 10/25/98;;;

25
CHAPTER 3 Auxiliary Views
;;; Written By: James Kevin Standiford;;;;;;************************************************************************;;;************************************************************************;;;;;; Main Program;;;;;;************************************************************************(defun c:cview () (setvar “cmdecho” 0) (setqdcl_id4
(load_dialog “c:/windows/desktop/geometry/student/autolisp programs/DG03.dcl” )
) (if (not (new_dialog “Dv” dcl_id4)) (exit) ) (set_tile “top” “1”) (action_tile “accept” “(vie) (done_dialog)”) (start_dialog) (if (= vi 1) (progn (if (= top “1”)
(progn (command “vpoint” “0,0,1” “zoom” “e” “Zoom” “.7x”) (command “modemacro” “Top View”))
) (if (= bot “1”)
(progn (command “vpoint” “0,0,-1” “zoom” “e” “Zoom” “.7x”) (command “modemacro” “Bottom View”))
) (if (= fro “1”)
(progn (command “vpoint” “0,-1,0” “zoom” “e” “Zoom” “.7x”) (command “modemacro” “Front View”))
) (if (= rea “1”)
(progn (command “vpoint” “0,1,0” “zoom” “e” “Zoom” “.7x”) (command “modemacro” “Rear View”))
) (if (= rig “1”)
(progn (command “vpoint” “1,0,0” “zoom” “e” “Zoom” “.7x”) (command “modemacro” “Right Side View”))
)

26
(if (= lef “1”)(progn (command “vpoint” “-1,0,0” “zoom” “e” “Zoom” “.7x”) (command “modemacro” “Left Side View”))
) (if (= auxil “1”)
(progn (setq pt1 (getpoint “\nSelect origin of auxiliary view : “)) (setq pt2 (getpoint pt1 “\nSelect endpoint of X axis : “)) (setq pt3 (getpoint pt1 “\nSelect endpoint of y axis : “)) (command “ucsfollow” “1”) (command “ucs” “3p” pt1 pt2 pt3) (command “modemacro” “Auxiliary View”) (command “ucsfollow” “0”) (command “hide”))
) (if (= isort “1”)
(progn (command “vpoint” “1,1,1” “zoom” “e” “Zoom” “.7x” “hide”) (command “modemacro” “Isometric Right Top View”))
) (if (= isorb “1”)
(progn (command “vpoint” “1,1,-1” “zoom” “e” “Zoom” “.7x” “hide”) (command “modemacro” “Isometric Right Bottom View”))
) (if (= isolt “1”)
(progn (command “vpoint” “1,-1,1” “zoom” “e” “Zoom” “.7x” “hide”) (command “modemacro” “Isometric Left Top View”))
) (if (= isolb “1”)
(progn (command “vpoint” “1,-1,-1” “zoom” “e” “Zoom” “.7x” “hide”) (command “modemacro” “Isometric Left Bottom View”))
) (if (= hid “1”)
(progn (command “hide”) (command “modemacro” “Hide Line”))
) ) ) (setq vi 0) (princ))

27
CHAPTER 3 Auxiliary Views
(defun vie () (setqtop (get_tile “top”)
bot (get_tile “bot”)lef (get_tile “lef”)rig (get_tile “rig”)rea (get_tile “rea”)fro (get_tile “fro”)isort (get_tile “isort”)isorb (get_tile “isorb”)isolt (get_tile “isolt”)isolb (get_tile “isolb”)auxil (get_tile “auxil”)hid (get_tile “hid”)vi 1
))(princ “\nTo excute enter cview at the command prompt “)(princ)
Dialog Control Language Program//%%%%%%%%%%%%%%%%%%%%%%%%%%%%%%%%%%%%%%%%%%%%%%%%%%%%%%%%%%%%%%%%%%//// Activates dialog box//// Descriptive Geometry Chapter 3 DCL File Auxiliary Views////////%%%%%%%%%%%%%%%%%%%%%%%%%%%%%%%%%%%%%%%%%%%%%%%%%%%%%%%%%%%%%%%%%%Dv : dialog {label = “View Dialog”; : boxed_column { label = “Views”; children_fixed_width = true; children_alignment = left; : radio_column { : radio_button { key = “top”; label = “Top View”; } : radio_button { key = “fro”; label = “Front View”; } : radio_button { key = “bot”; label = “Bottom View”; } : radio_button { key = “rea”; label = “Rear View”; }

28
: radio_button { key = “lef”; label = “Left View”; } : radio_button { key = “rig”; label = “Right View”; } : radio_button { key = “isort”; label = “Isometric Top Right”; } : radio_button { key = “isorb”; label = “Isometric Bottom Right”; } : radio_button { key = “isolt”; label = “Isometric Top left”; } : radio_button { key = “isolb”; label = “Isometric Bottom Left”; } : radio_button { key = “auxil”; label = “Auxiliary View”; } : radio_button { key = “hid”; label = “Hide Lines”; } } } is_default = true; ok_cancel;}

29
CHAPTER 3 Auxiliary Views
R e v i e w Q u e s t i o n s
Answer the following questions on a separate sheet of paper. Your answers should be as completeas possible.
1. How do auxiliary views differ from the six principal views?
2. In the mechanical desktop, how are auxiliary views created?
3. What are the two methods used to create an auxiliary view? How do these methods differ?
4. What are successive auxiliary views and when are they used?
5. What is the difference between a primary auxiliary view and a secondary auxiliary view? Whenare they used?
6. What is the UCSFOLLOW system variable used for?
7. When is an auxiliary view used?
8. What is an auxiliary plane? How does this differ from a normal plane?
9. Describe how a non-parametric solid is transformed into a parametric solid in mechanicaldesktop.
10. Describe how an auxiliary view of a non-parametric solid model is created using the AutoCADMVIEW, UCS and UCSFOLLOW commands.
11. Describe how an auxiliary view of a non-parametric solid is created using the AutoCAD MVIEW
and VPOINT commands.

30
R e v i e w E x e r c i s e s
Two-Dimensional Primary Auxiliary ViewsComplete the missing views in the following drawings.

31
CHAPTER 3 Auxiliary Views
Two-Dimensional Primary, Secondary and Successive Auxiliary ViewsGiven the following orthographic views, construct the indicated auxiliary views of the following parts.

32

33
CHAPTER 3 Auxiliary Views

34

35
CHAPTER 3 Auxiliary Views

36
Three-Dimensional Primary Auxiliary ViewsFirst, using the following sketches, create a three-dimensional non-parametric solid model.Then, using paper space, create a multiview drawing of the part along with the necessary pri-mary auxiliary view.

37
CHAPTER 3 Auxiliary Views