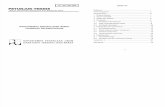Tech Guide for Students
-
Upload
st-agnes-academy -
Category
Documents
-
view
219 -
download
0
description
Transcript of Tech Guide for Students

1
For Students
If you have any problems please contact our technology help desk at 713-219-5459 (8a-5p)
Email [email protected] for after-hours assistance

2

3
TABLE OF CONTENTS
OUT OF THE BOX……………………………………………………………………………………………………………….….. 4 OVERVIEW…………………………………………………………………………………………………..……………. 4 THE STYLUS……………………………………………………………………………………………………..…………5 BATTERIES………………………………………………………………………………………………………..………. 8
POWER CORDS……………………………………………………………………………………………………..……. 11 SUGGESTIONS ON HOW TO PROTECT YOUR TABLET……………………………………………………………….…….. 13 HOW TO LOG IN………………………………………..……………………………………………………………….……..…. 15 PASSWORD LOGIN………………………………………………………………………………………………………. 15
FINGERPRINT LOGIN……………………………………………………………………………………………………. 15 HOW TO CONNECT TO THE INTERNET………………………………………….……………………………………………… 16 HOW TO GET EMAIL………………….………………………………………………………………….…………………..….. 17 HOW TO ACCESS EMAIL ON OTHER COMPUTERS…………….……………………………………………….…………… 19 HOW TO RECOVER A DELETED EMAIL………………………………………………………………………………………… 20
HOW TO USE THE E-LEARNING PORTAL (ELP)………………………………………………………………….………….23 ACCESSING A TEACHER PAGE……………………………………………………………..………………..………… 23 THE TEACHER BLOG………………………………………………………………………..………………..…………. 26 LIBRARIES……………………………………………………………………………………………………...…………. 27 ANNOUNCEMENTS…………………………………………………………..……………………………..………….. 27 CALENDAR……………………………………………………………………………..……………………….……….. 28
SURVEYS…………………………………………………………………………………………………………….……. 29 DISCUSSIONS………………………………………………………………………………………………………….…. 29 HOW TO SETUP AND PRINT………………………………………………………………………….…………………………. 30 SETTING UP THE STUDENT PRINTER…………………………………………………………………………………. 30 PRINTING DOCUMENTS……………………………………………………………………………………………..…. 34 COPYING DOCUMENTS……………………………………………………………………………………………….... 36 SCANNING DOCUMENTS………………………………………………………………………………………..……… 37 HOW TO CHECK YOUR GRADES………………………………………………………………………………………….…….. 39 ACCESSING THE VIRTUAL LAB…………………………………………………………………………………………………… 42 BACKING UP YOUR FILES WITH DRUVA……………………………….…..………………..….………………………... 45
SELECT FOLDERS TO BE BACKED UP…………………………………………………………………….…….……. 45 MANUALLY BACK UP……………………………………………………………………………………….………….. 48
RESTORING YOUR FILES FROM A BACKUP………………………………………………………………..………… 49 GETTING DRUVA ON YOUR SMARTPHONE OR TABLET………………………………………………………..... 51
VIEW FILES ON YOUR MOBILE DEVICE………………………………………………………………………………. 52 BACKING UP YOUR MOBILE DEVICE……………………………………………………………………..………….. 53
GETTING TO KNOW YOUR TABLET…………………………………………………………………………………….……… 54 OVERVIEW…………………………………………………………...................................................... 54
WHAT SOFTWARE COMES WITH THE TABLET?.................................................................... 55 FUJITSU TABLET ACCESSORIES……………………………………………………….………………………………. 56
THE CAVE………………………………………………………………………………….………………………………………… 57

4
OUT OF THE BOX
OVERVIEW When you open the box and take out your tablet, you will have these other items in your box: String for the Stylus Blue Microfiber cloth Media Bay Battery (packaged in cardboard)
Power Cable Power Adapter Stylus Pen

5
THE STYLUS Remove the box with the Stylus pen. Open the box and familiarize yourself with the contents.
Stylus tip remover Extra Stylus tips Stylus pen
If you ever need to remove the Stylus tip:
1. Take the tip remover and clasp it onto the tip of the Stylus

6
2. Pull away from the Stylus until the tip is removed.
3. Take a new Stylus tip and push it into the pen.

7
To attach the stylus to your laptop:
1. Remove the Stylus pen and the stylus string from the box. 2. Poke one end of the string through the hole at the end of the Stylus, and poke the other
end of the string through the loop.
3. Take the other end of the string and poke it through the hole in your tablet (on the right
side next to the CD/DVD bay)

8
4. Push the Stylus into the holder on the right side of your tablet.
BATTERIES To replace the Media Bay (CD/DVD drive) with and extra battery:
1. Pull the lever on the Media Bay

9
2. Pull the lever away from the laptop until the Media Bay is removed.
3. Remove the battery from the box and unwrap it.

10
4. Push the battery into the slot where the Media Bay was before.
To replace the main battery:
1. Turn your tablet face-down and locate the battery.

11
2. Hold down the two tabs and pull the battery away from the laptop to remove it.
3. Now that your old battery has been removed, insert your replacement battery.
POWER CORDS
1. Unwrap the power cable and the AC Adapter 2. Plug the power cable into the AC Adapter

12
3. Attach your PlugHugger to the AC Adapter a. Remove the tape form the PlugHugger and place it on the AC Adapter b. Stick the PlugHugger to the AC Adapter
4. Plug the chord into your laptop and into the outlet.
5. When you are ready to unplug your laptop, wrap the cord around the indentions in the
PlugHugger. 6. Wrap the Velcro around the adapter.

13
SUGGESTIONS ON HOW TO PROTECT YOUR TABLET To keep your tablet in good condition, it is very important to protect your tablet with a durable sleeve or a backpack with a built-in case. Here are some good examples of products you might want to buy: Durable Sleeves:
This is an Endo-X-12 Rugged Sleeve by InfoCase. Price: $41.99 Purchase at www.infocase.com Laptop sleeves are very popular among students. Unfortunately, most sleeves offer very little protection. However, this sleeve is extremely durable and reliable. If you dropped your tablet, this case would protect it. Due to the intelligent placement of the flap, you can put the sleeve in your backpack and take out your laptop without taking out the sleeve. If you already bought a sleeve, but you are not confident that it will protect your laptop, try lining the edges with newspaper for extra insulation and protection.
This is a ClassMate Always-On 12” Case by InfoCase
This is a very durable laptop case made to protect your laptop, even when you are using it. There is no room to hold books or papers, but your tablet will be very safe in this product. Price: $49.99 Purchase at: www.InfoCase.com

14
Backpack With A Built-in Case:
Many students prefer to have their laptop, books, and school supplies all in one place. In this case, finding a backpack with a built-in case may be your best option.
This is the Boa Squeeze by Booq Rated #1 best laptop bag by CNET.com This is a great slim backpack that will carry all of your stuff and protect your tablet. Price: $129 (shipping included) Purchase at: www.booqbags.com
A cheaper option: Case Logic DLBP-114 By Case Logic Another backpack that has plenty of compartments for all of your supplies as well as a compartment for your laptop. Price: $30 Purchase at: www.amazon.com Laptop backpacks are very common. You can find them at most department stores. Bring your tablet with you when you shop and test out different backpacks to make sure your tablet fits snugly with room for books.

15
HOW TO LOG IN
LOGIN WITH PASSWORD
Your user name is of the format: firstname.lastname, and your password is randomly assigned
to you by the Technology Department. You will use this information every day. If you cannot
memorize it, write it down and keep it somewhere safe.
If you would like to change your password to something that is easier for you to remember, go
to http://my.st-agnes.org/HelpDesk. On the right is a section titled Change Password Here.
Type your current password, and your new password. Click Change Password.
To log in to your laptop, type in your username and password and press Enter. This login information is also known as the Network Login.
LOGIN WITH FINGERPRINT
1. Once you have logged using your password, you can setup fingerprint login. Click the
Windows Start Button (the Windows Logo in the bottom left corner of your screen).
2. Type “omnipass” and click OmniPass Control Center.
3. The OmniPass Control Center window will open. Click Enroll a new user.
4. Click Enroll an existing Windows user.
5. Type in your password and click Next.
6. Click on the finger you want to use to sign in and click Next.
7. Keep swiping your finger until OmniPass has verified your fingerprints.
8. Click Next.
9. OmniPass will then tell you that you must enroll at least two fingers. Click OK.
10. Repeat steps 6-8.
11. Click Next and OK.

16
HOW TO CONNECT TO THE INTERNET
Click on the Windows Network icon on your
taskbar.
Click SAA_Student.
Click Connect.
When asked for a security key, type in
TigerNet and click OK.
If an internet browser does not pop
up, open your internet browser and
sign in with your Network username
and password.
After clicking Submit you will have
access to the Internet
Note: You will be prompted by
SafeConnect once a day for your
network username and password.

17
HOW TO GET EMAIL
Your email address is the same at your Network login information except your user name has “@st-agnes.org” tagged on the end of it. Example: User Name/Email Address: [email protected]
Password: use your network password
To set up your email in Outlook, click on the Windows Start Button (the Windows logo in the lower left corner of your screen). Type “Outlook”. Click on Microsoft Outlook 2010 (seen below).
Click Next, and Next again. Click Manually configure server settings or additional server types. Click Next. Select Microsoft Exchange or compatible service and click Next. In the box labeled Server type “webmail.st-agnes.org”. Type your first and last name in the User Name section. Click Check Name.

18
A pop-up like the one below will appear:
Type in your email and password and click OK. Click Next and Finish.
Another similar pop-up will appear. Type in your password and click OK.

19
HOW TO ACCESS EMAIL ON OTHER COMPUTERS
When on another computer, you may wish to see your email without setting up Outlook. In this case you can easily check your email in a web browser.
1. Open up your favorite web browser (Internet Explorer, Google Chrome, Mozilla Firefox, etc.)
2. In the address bar at the top of the window, type in webmail.st-agnes.org and click Enter (or go to the St. Agnes homepage, click Students, and click Check Mail).
3. Type in your email and password. 4. Click Sign in 5. Check your email!

20
HOW TO RECOVER A DELETED EMAIL
1. Go to http://webmail.st-agnes.org and login

21
2. Right-click the Deleted Items folder in the Navigation Pane.
3. Click Recover Deleted Items. 4. Select the item you want to recover by clicking it in
the Recover Deleted Items list.
5. Click to recover the item or to purge the item.

22
6. If you clicked , select the folder you want to recover the item to and click Recover.

23
HOW TO USE THE E-LEARNING PORTAL (ELP)
ACCESSING A TEACHER PAGE Open up a web browser (Internet Explorer, Google Chrome, Mozilla Firefox, etc.) Type http://my.st-agnes.org/ into the address bar and press Enter. You can also access the ELP from the St. Agnes homepage:
1. Go to www.st-agnes.org 2. Click on the Students section
3. Click on the eLearning Portal button on the right. You will be prompted by a login screen. If your St. Agnes email is already typed in for you (see below), then simply type in your password and click OK. Otherwise click Use another account.

24
If you clicked Use another account, your login screen will now look lke this. Type in your St. Agnes email in the User name box and your password in the Password box. Click OK.
When the pop-up below appears, click Yes.
Teacher page URLs are of the format http://my.st-agnes.org/facultyFirstName.facultyLastName Example: Mr. Burris’s page is http://my.st-agnes.org/harold.burris

25
Teacher pages should look something like this:
The left side bar is a navigation area that makes it easy to access blogs, announcements, documents, surveys, and classroom discussions.
The classroom calendar is a great utility that keeps students updated. Exam days and due dates can be posted here to remind you of upcoming events.
The right side bar features a section for recommended links. Links to websites that you may find helpful can be found here.

26
THE TEACHER BLOG
The blog is an area for teachers to write about anything he/she wants. Teachers may use this section to write analyses for assigned readings, post student achievements/awards, or simply welcome you back from the summer. Students can post comments in response to teacher blog posts, which makes the blog a great discussion utility.
To access the blog, click on Teacher Blog
The Teacher Blog should look something like this:

27
To respond to a blog post, click on the Title of the post. At the bottom of the page is an Add Comment section. To add a comment, simply type in a title and your comment. Then click Submit Comment.
LIBRARIES
The Libraries section is where you can download Word documents, PowerPoints, pictures, assignments, etc. from your teachers The Libraries section is in the left side bar below Teacher Blog. Below the Libraries header are different sections. In this case, the sections are Shared Documents, Class 1, Class 2, and Class 3. If you are enrolled in Class 1, your teacher will post assignments and class materials in this section. To go to a library section, click on the title of the class library you would like to view (Ex. Class 1). To download a document, click on the title of the document
ANNOUNCEMENTS
In the Announcements section, you can view important messages from your teacher. Announcements are useful for finding out test dates, due dates, or cancellations. The Announcements section is under the Lists section on the left. To view announcements, click Class Announcements.

28
THE CALENDAR The Class Calendar is a great place to view due dates, exams days, and other upcoming events. To access the calendar, click Class Calendar under the Lists section on the left side of any teacher page.
Use the forward arrow to view the next month and
the back arrow to view the previous month
Events show up
under the day they
are scheduled for
Choose the month and
year to view the calendar
for a different month

29
SURVEYS
The Surveys section is a great place for your teachers to get student
opinions. Examples of survey topics include:
What was your favorite assignment in the course?
In what way can I improve this course?
Would you rather:
a) take a final
b) break your right arm
Since each survey can have multiple questions, the Survey feature can
also be used as an online quiz or practice test.
To participate in a Survey:
Click on the name of the survey in the Survey section
Click Respond to this Survey
DISCUSSIONS
Classroom discussions are great for sharing ideas and collaborating. In the
discussions section, teachers post topics or prompts and the students post
responses.
To view a discussion:
Under the Discussions section, click on the title of the discussion you would like to view.

30
HOW TO SETUP AND PRINT
SETTING UP THE STUDENT PRINTER
1. Click the Windows Start Button (the Windows logo at the bottom left side of your screen)
2. Click Devices and Printers 3. Click Add a printer 4. Click Add a local printer 5. Click Next 6. Select saauprint.st-
agnes.org:student-printer 7. Click Next

31
8. Select Canon iR-ADV C5030/5035 PS3 9. Click Next 10. Click Next again.
11. In the Type in a printer name section, type “Student Printer” 12. Click Next.
13. Click Next again. 14. Click Finish.

32
15. Double-click the Student Printer icon in Devices and Printers
16. Click Printer: Ready
17. Click Printer
18. Click Properties

33
19. Click the Device Settings tab
20. Click Settings(W)…
21. Check your User Name and make sure it is of the format “firstname.lastname.” 22. Click OK twice.

34
PRINTING DOCUMENTS To print a document, hold down the CTRL key and the P key at the same time (CTRL+P). A print page will show up. In Microsoft Word, this is what you will see:
Make sure the selected printer is Student Printer. Click Print.
Go to a printer/copier. There are 4 black/white
printers and one color printer in the library. There
is also one black/white printer in room 217.
When you are at a printer, press Power

35
You will be greeted with a screen like
the one on the left.
Login using your student ID number
Press Login.
You will be shown a list of documents that you have submitted for printing…
Press Print+Delete to print a single document and delete it from the queue. Press the Start button.
Press Select All to print all documents. Press the Start button.
When you are done printing, press Logout.

36
COPYING DOCUMENTS
To copy a document, log in to a printer/copier. You will be greeted with a queue like the one
below. If you are using a black/white printer, press the arrow.
If you are using the color printer: Press the Main Menu button, then press Copy.
In this window, you can
adjust your settings or leave
them as they are.
To print a hard-copy, press
the Start button.

37
SCANNING DOCUMENTS
To scan a document, log in to a printer/copier. You will be greeted with a queue like the one
below. If you are using a black/white printer, press the arrow.
If you are using the color printer: Press the Main Menu button, then press Copy.
In this window, you can
adjust your settings or leave
them as they are.
Press Send.

38
Press Send to Myself to have a digital copy sent to your email, or press E-mail to send a digital copy to
another email address.
Always logout when you are done using the printers/copiers.

39
HOW TO CHECK YOUR GRADES Open up an Internet browser (Internet Explorer, Google Chrome, Mozilla Firefox, etc.) Type http://my.st-agnes.org/ into the address bar and press Enter. You can also access the ELP from the St. Agnes homepage:
1. Go to www.st-agnes.org 2. Click on the Students section
3. Click on the eLearning Portal button on the right You will be prompted by a login screen. Type in your St. Agnes email and password. In the left navigation panel, click Netview. Use your network username and password to log in. Once you are logged in, you can check grades, attendance, report cards, etc.
Hover over the grades tab to see more options. Here, you have a number of options. Click on Graded student work to view your grades.

40
In the left column, choose the year, session, and class you would like to view.
In the classes section, you have to option to view class details and attendance. Hover over the classes tab to view the options.

41
ACCESSING THE VIRTUAL LAB Open a web browser. Go to http://vlab.st-agnes.org/ Click on the Downloads tab on the right. Click Download the vWorkspace client. Click Run. When asked if you want to allow the program to make changes, click Yes. The window below will pop up. Click Next.
Click I accept the terms in the license agreement and click Next. Click Next four more times.Click Install. Wait for the program to install, and then click Finish.

42
The window below will appear. Save and close all documents you are working on and click Yes to restart your computer.
Once your computer has restarted, open Internet Explorer and go to vlab.st-agnes.org Type in your network User Name and Password and click Login.
Click the Computer Lab icon.
If you are not automatically taken to the virtual computer, click this icon in your Taskbar:

43
You’ll be transported to the virtual desktop environment. Here you can use Adobe Photoshop, Illustrator, etc.
When you are done, click the Start button and click Log off.

44
BACKING UP YOUR FILES WITH DRUVA Druva is a program that is capable of backing up your files from your laptop and your smartphone. You do not have to be at St. Agnes or Druva to work. As long as you are connected to the internet, Druva can back up your files.
SELECT FOLDERS TO BE BACKED UP
Open up Druva inSync:
1. Click the Windows Start Button 2. Type “Druva” 3. Click Druva inSync
When Druva is open, click Configure.

45
Look at the folders that are already being backed up by default and see if there are any other folders that you would like to back up. By default, Druva backs up:
Files on your Desktop
Emails
My Documents
Pictures
Favorites If there are more folders that you would like to back up, click Advanced Configuration at the bottom right corner of the window.
Click Add Folder.

46
Click Browse your folders and select one that you want to back up. Click OK and OK again.
Under User-Configures Folders, make sure the folder you added is present. Click OK.

47
MANUALLY BACK UP Druva automatically backs up your files (if you are connected to the internet) every two hours. If you would like to manually back up your files:
1. Open up Druva.
2. Click Backup Now.
The time it takes to back up depends on the amount of data you are backing up. The more data you are backing up, the more time it will take.

48
RESTORING YOUR FILES FROM A BACKUP If you lose documents, you can restore your files from a backup. To restore:
1. Open Druva. 2. Click Restore.
A window like the one below will appear.

49
On the left side of the window is a list titled “SNAPSHOTS”. These are past backups that you can restore from. The first backup in the list is August 14, 2012 8:17AM. If I choose this backup to restore a file, the file will be reset to how it appeared at this exact time. Select the backup you would like to restore from.
In the center of the window is a section where you can select the folder or files to restore.
Once you have selected the folders or files to restore, click Restore to Original Location if you want the document to be put in its original location or click Restore to Custom Location if you want the document put in a different location on your hard drive.

50
GETTING DRUVA ON YOUR SMARTPHONE OR TABLET To backup an Apple or Android device, go to the App Store or Android Marketplace. Download the Druva inSync App. Open the Druva inSync App and login using the following credentials: Server: On Premise Server URL: druva01.st-agnes.org:6061 Email ID: [email protected] (Note: Capitalize first letter of first and last names) Password: your network password
Click Log in.

51
VIEW FILES ON YOUR DEVICE Once you have logged in, you will see a screen similar to the one below. Click on the device (under My Devices) that holds the file you would like to view.
On the left, a list of backups will show up. Click on the backup you want to view (in most cases, you will want to use the most recent backup).

52
You’ll be taken to your files, navigate the folders and find the document you want to view.
Tap the name of the document, and it will appear on the right.

53
BACKING UP YOUR MOBILE DEVICE When you log in, tap My Account at the bottom of the screen. Turn Backup Services on. Before After Your device will automatically be backed up every two hours. But if you want to manually back up, tap Backup Now.

54
GETTING TO KNOW YOUR TABLET
OVERVIEW
The tablet offered is the Fujitsu LifeBook T731 Tablet PC. The specifications for the T731 offered through St. Agnes are as follows: Mfg# Description CTO Intel Core i5 vPro 520 2.4 GHz processor
160 GB S-ATA, 5400 rpm hard drive (protected by Fujitsu Shock Sensor) 2 GB DDR3 1066 MHz SDRAM memory (2 GB + empty slot) 12.1” WXGA Active Digitizer & Touchscreen display Modular Dual-Layer Super-Multi DVD Writer 802.11 a/b/g/n LAN Mini-PCIe wireless Integrated Bluetooth WirelessBuilt-in WebCam 10/100/1000 Gigabit Ethernet Main Battery: Lithium ion (6-cell, 5200mAh) Modular Battery: Lithium ion (6-cell, 3800mAh) Integrated ambient light sensor Embedded Fingerprint Sensor, integrated TPM, Security Panel Full-size, spill-resistant keyboard with touchpad (includes scroll sensor) High-Definition Multimedia Interface (HDMI) port User cleanable dust filter Windows 7 Operating System
CTO International Warranty Protection 4 years Fujitsu International Limited Warranty 4 years Fujitsu Quality Care Service Plan (Accidental Damage Plan) Onsite tablet repair facility at St. Agnes Academy (while attending SAA) Loaner computer for repairs lasting beyond 2 days (while attending SAA)

55
WHAT SOFTWARE COMES WITH THE TABLET? Each tablet comes with:
Windows 7 Operating System
Microsoft Office 2010 Professional Plus
Microsoft Forefront
SafeConnect
MalwareBytes’ Pro Anti-Malware (This is anti-virus software. It does NOT monitor your tablet or spy on you).
Available for download:
TI Interactive and Geometer’s Sketchpad are available for download on AppStream as well as PDF versions of Algebra (1 & 2) and Geometry textbooks. To download these applications, go to appstream.st-agnes.org (or go to the St. Agnes Homepage. Click on the Students section. Then, click on Technology in the left column. Then click on Downloads). Sign in with your Network username and password. All the applications are available for download.

56
FUJITSU TABLET ACCESSORIES Below is a list of accessories and consumables for your Fujitsu tablet computer. To order a part or accessory for your tablet do the following: 1. Identify your computer below. 2. Copy the manufacture part number you need to order. 3. Click on one of the recommended vendors below and paste the part number into their
search box. 4. You can also search google.com for the part.
Recommended Vendors (companies we buy from):
Fujitsu T5010 (Class of 2013) Part Manufacture Part #
Primary Battery FPCBP215AP Media Bay Battery FPCBP196AP Power Adapter FPCAC62AR Stylus (Pen) FPCPN28AP Pen Tether FMWST2 Screen Protector FPCSP29AP Keyboard Skin FPCKS14 Modular Hard Drive Kit FPCHFK37AP Auto/Air Power Adapter FPCAA07
Fujitsu T900 (Class of 2014)
Part Manufacture Part # Primary Battery FPCBP215AP Media Bay Battery FPCBP196AP Power Adapter FPCAC62AR Stylus (Pen) FPCPN28AP Pen Tether FMWST2 Screen Protector FPCSP29AP Keyboard Skin FPCKS14 Modular Hard Drive Kit FPCHFK37AP Auto/Air Power Adapter FPCAA07
Fujitsu T730 (Class of 2015)
Part Manufacture Part #
Primary Battery FPCBP215AP Media Bay Battery FPCBP196AP Power Adapter FPCAC62AR Stylus (Pen) FPCPN28AP Pen Tether FMWST2 Screen Protector FPCSP12 Keyboard Skin FPCKS15 Modular Hard Drive Kit FPCHFK37AP Auto/Air Power Adapter FPCAA07
Fujitsu T731 (Class of 2016)
Part Manufacture Part #
Primary Battery FPCBP215AP Media Bay Battery FPCBP196AP Power Adapter FPCAC62AR Stylus (Pen) FPCPN28AP Pen Tether FMWST2 Screen Protector FPCSP107AP Keyboard Skin FPCKS15 Modular Hard Drive Kit FPCHFK37AP Auto/Air Power Adapter FPCAA07

57
THE CAVE The CAVE is a tech support team available to help you whenever your Tablet has problems. Drop off your Tablet at the CAVE in between classes or after school. If your Tablet takes more than two days to fix, you will be given a loaner to use until all issues are resolved. The CAVE consists of a team of five people, always ready to help. Take advantage of the luxury of immediate tech support by submitting your laptop as soon as a problem arises. The “Cavemen” not only resolve the symptoms of your Tablet, but fix the underlying issues that cause the symptom. These technicians handle Tablets just like yours every day. Be confident that when you hand over your Tablet to the CAVE, you are leaving it with experienced and capable hands. The CAVE is in room 236 and can be reached at 713-219-5459. Our Team:
Geri Burkman Carlos Navarro Tuyen Nguyen Roger Trevino Jason Hyams Support Coordinator First Response Second Level Support Warranty Support Director of Technology Technician Technician Technician The St. Agnes Academy Technology Department is organized in the following roles: Support Center Coordinator The coordinator is your point of contact for all technical help. The coordinator will document your request in our help desk system then send it to the person that is best suited for the job. First Response Technician This technician will provide assistance with:
Laptop and Desktop Computers
Windows support
Basic Printer support
Basic Audio/Video support
Basic Network support Second Level Support Technician This technician will provide assistance with
Laptop and Desktop Computers
Windows support
Macintosh support
Mobile device support
Printer support
Audio/Video support
Network support
Warranty Support Technician This technician will provide assistance with:
Laptop repair.
Director of Technology This technician will provide assistance with:
Technology initiatives
Technology purchasing
Wired and Wireless Network issues
Application Servers/Backups/Data Community (DR)
User and Email Accounts and Password reset
Security (email/content/intrusion/camera/access control)
School Websites
Network Printers/Copiers
Classroom/Meeting room Audio/Video support
Telephone Add/Move/Change and Service