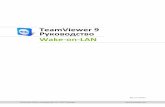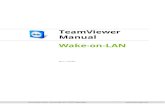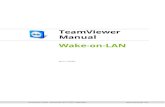TeamViewer Manual Wake on LAN Id
-
Upload
davidprayogo -
Category
Documents
-
view
241 -
download
0
Transcript of TeamViewer Manual Wake on LAN Id
-
8/12/2019 TeamViewer Manual Wake on LAN Id
1/12
TeamViewer GmbH Kuhnbergstrae 16 D-73037 Gppingen www.teamviewer.com
TeamViewer 9Manual
Wake-on-LAN
Rev 9.0-11/2013
-
8/12/2019 TeamViewer Manual Wake on LAN Id
2/12
TeamViewer 9 Manual Wake-on-LAN www.teamviewer.com Page 2 of 12
Table of content
1 Requirements ..................................................................................... 3
2 Set up windows .................................................................................. 4
2.1 Configure the BIOS .............................................................................................. 4
2.2 Configure the network card ................................................................................. 4
2.3 Configure Windows 8........................................................................................... 5
3 Set up Mac OS X ................................................................................. 6
3.1 Configure the network card ................................................................................. 6
4 Configure TeamViewer ....................................................................... 7
4.1 Assign the computer to your TeamViewer account ............................................... 7
4.2 Wake-on-LAN via a TeamViewer ID in the network .............................................. 8
4.3 Wake-on-LAN via a public address ....................................................................... 9
5 Wake up the computer ...................................................................... 10
6 Appendix ........................................................................................... 11
6.1 Configure the router .......................................................................................... 11
6.1.1 Set up port forwarding to the broadcast address of the local network ................................... 12
6.1.2 Set up port forwarding to a certain computer ................................................................ .......... 12
-
8/12/2019 TeamViewer Manual Wake on LAN Id
3/12
TeamViewer 9 Manual Wake-on-LAN www.teamviewer.com Page 3 of 12
Requirements
1 RequirementsIn order to successfully wake up a computer by Wake-on-LAN, its hardware must meet several
requirements.
The following checklist ensures that the computer is suitable for Wake-on-LAN:
The computer is connected to a power source. The computer's network card supports Wake-on-LAN. The computer has an Internet connection. The computer is connected to the Internet via a network cable. The computer is in one of the following power states
SleepStart > Sleep
HibernationStart > Hibernation
Shut down (Soft off)Start > Shut down
not supported under Mac OS X
Supported power states.
If these requirements have been met, you can move on to configure your computer and thesoftware in the next steps.
-
8/12/2019 TeamViewer Manual Wake on LAN Id
4/12
TeamViewer 9 Manual Wake-on-LAN www.teamviewer.com Page 4 of 12
Set up windows
2 Set up windowsIn order to wake up the computer, it must be appropriately set up. Several settings must be adjusted
on the computer for this purpose and TeamViewer must be correctly configured.
2.1 Configure the BIOSIt may also be necessary to activate Wake-on-LAN in the computer BIOS. This procedure can differ
from computer to computer.
To activate Wake-on-LAN in the BIOS, follow these steps:
1. Start the computer.2. Press the F2 key (or the equivalent) to access the BIOS set-up.
The BIOS set-up will open.
3. Open the Powertab.4. Activate the Wake-on-LAN option.5. Save and exit the BIOS set-up.
Activating Wake-on-LAN in the BIOS.
Note: If there is no option to activate Wake-on-LAN in the BIOS, check the manual of the
motherboard to make sure that it supports Wake-on-LAN.
2.2 Configure the network cardThe computer's network card must be configured in such a way that it is supplied with power at all
times. It may be necessary to adjust the properties of the network card for this purpose.
-
8/12/2019 TeamViewer Manual Wake on LAN Id
5/12
TeamViewer 9 Manual Wake-on-LAN www.teamviewer.com Page 5 of 12
Set up windows
Note: Administrative rights are required for this process.
Note: Configuration of the network card can vary depending on the type of network card and
operating system version.
To activate Wake-on-LAN for the network card under Windows, follow these steps:
1. Start the computer.2. Open the Control Panel.3. Click System and Security.4. Under System,click the Device Managerlink.
The Device Managerwindow will open.5. Under Network adapters,choose the Propertiesoption in the context menu (right click) of
the network card.
The Properties of dialog will open.
6. Open the Power Managementtab.7. Activate the Allow this device to wake the computer option.8. The network card now supports Wake-on-LAN.
Activating Wake-on-LAN for the network card under Windows.
Note: If the option described in Step7 is not activated, you must first activate the Allow the
computer to turn off the device to save poweroption.
2.3 Configure Windows 8Under Windows 8, the standard shutdown procedure puts the computer into a "hybrid shutdown"
state. Because Windows 8 does not support Wake-on-LAN for this state, it is advisable to deactivate
the fast startup. Once fast startup has been deactivated, the computer is always put into hibernation
when shutdown.
-
8/12/2019 TeamViewer Manual Wake on LAN Id
6/12
TeamViewer 9 Manual Wake-on-LAN www.teamviewer.com Page 6 of 12
Set up Mac OS X
Note: Administrative rights are required for this process.
To deactivate the fast startup under Windows 8, follow these steps:
1. Start the computer.2. Open the Control Panel.
The Control Panelwindow will open.3. Click System and Security.4. Under Power Options,click the Change what power buttons dolink.5. Click on the Change settings that are currently unavailablelink.6. Uncheck the Turn on fast startup (recommended) box.7. Fast startup is now deactivated.
Deactivating fast startup under Windows 8.
3 Set up Mac OS XThe computer's network card must be configured in such a way that it is supplied with power at all
times. It may be necessary to adjust the properties of the network card for this purpose.
3.1 Configure the network cardTo activate Wake-on-LAN for the network card under Mac OS X, follow these steps:
1. Start the Mac.2. Open the System Settings.
-
8/12/2019 TeamViewer Manual Wake on LAN Id
7/12
TeamViewer 9 Manual Wake-on-LAN www.teamviewer.com Page 7 of 12
Configure TeamViewer
The System Settingswindow will open.3. Click Save Energy.4. Click the Power Supplytab.5. Activate the Wake for Wi-Fi network accessoption.6. The network card now supports Wake-on-LAN.
Activating Wake-on-LAN for the network card under Mac OS X.
4 Configure TeamViewerIn order to wake up a computer, TeamViewer must be configured once on this device. During this
process, you can either configure TeamViewer so that the computer can be wakened via its public
addressor via computers within the network.
The following checklist ensures that TeamViewer is configured on the computer for Wake-on-LAN:
TeamViewer must be installed. The computer must be assigned to your TeamViewer account. TeamViewer Wake-on-LAN must be activated. For Wake-on-LAN via the network, the TeamViewer ID of a computer via which the computer
is to be wakened must be entered in the TeamViewer Wake-on-LAN options.
For Wake-on-LAN via a public address, the public address of the computer must be enteredin the TeamViewer Wake-on-LAN options.
4.1 Assign the computer to your TeamViewer accountIn order to guarantee that the computer cannot be wakened by an unauthorized person, it must be
ensured that the computer really belongs to you. You must therefore assign the computer to your
-
8/12/2019 TeamViewer Manual Wake on LAN Id
8/12
TeamViewer 9 Manual Wake-on-LAN www.teamviewer.com Page 8 of 12
Configure TeamViewer
TeamViewer account. Only the TeamViewer account linked with the computer can wake it up.
Note: If the computer (that is to be wakened) is in a shared group, all TeamViewer accounts with
which the group is shared can wake up this computer.
To assign the computer to your TeamViewer account, follow these steps:
1. Start TeamViewer on the computer.2. Click Extras | Optionsin the main menu.
The TeamViewer optionsdialog box will open.3. Select the Generalcategory.4. Under Account assignment,click the Assign to account button.
The Assign to accountdialog will open.5. Enter the e-mail address of your TeamViewer account in the E-Mailfield.6. Enter the password of your TeamViewer account in the Passwordfield.7. Click the Assignbutton.8. You have now assigned the computer to your TeamViewer account.
Assign the computer to your TeamViewer account
4.2 Wake-on-LAN via a TeamViewer ID in the networkIf the computer does not have a public address, you can also wake it up using another computer in
its network. The other computer must be turned on and TeamViewer must be installed and
configured for starting with Windows.
If this is the case, you can activate Wake-on-LAN via the network in the TeamViewer options.Afterwards, enter the TeamViewer ID of the computer via which you intend to wake up the
-
8/12/2019 TeamViewer Manual Wake on LAN Id
9/12
TeamViewer 9 Manual Wake-on-LAN www.teamviewer.com Page 9 of 12
Configure TeamViewer
computer. The signal to wake up is then sent from your computer to the computer that is to be
wakened via the defined computer.
To activate TeamViewer Wake-on-LAN via a TeamViewer ID, follow these steps:
1. Start TeamViewer on the computer.2. Click Extras | Optionsin the main menu.
The TeamViewer optionsdialog box will open.3. Select the Generalcategory.4. Under Network settings | Wake-on-LAN,click the Configurebutton.
The Wake-on-LANdialog is opened.5. Click the TeamViewer IDs within your networkoption button.6. In the TeamViewer IDfield, enter the TeamViewer ID in your network via which the signal to
wake up is to be sent and then click the Addbutton.
7. Click the OKbutton.8. The computer can now be wakened via the saved TeamViewer ID.
Activate Wake-on-LAN usingTeamViewer IDs.
Note: In order to ensure that Wake-on-LAN is possible at all times, the computer via which the
signal to wake up is to be sent must always be turned on and TeamViewer must be running.
4.3 Wake-on-LAN via a public addressIf you want to wake up the computer with the help of its public address, your computer must be
clearly identifiable on the Internet at all times.
This is the case either if you have a fixed, static IP through your Internet provider or your computer isreachable via a static domain address, e.g. with the help of a dynamic DNS provider (see
-
8/12/2019 TeamViewer Manual Wake on LAN Id
10/12
TeamViewer 9 Manual Wake-on-LAN www.teamviewer.com Page 10 of 12
Wake up the computer
http://en.wikipedia.org/wiki/Dynamic_DNS). If these conditions are met, you can activate Wake-on-
LAN via a public address in the TeamViewer options.
To activate TeamViewer Wake-on-LAN via a public address, follow these steps:
1. Start TeamViewer on the computer.2. Click Extras | Optionsin the main menu.
The TeamViewer optionsdialog box will open.3. Select the Generalcategory.4. Under Network settings | Wake-on-LAN,click the Configurebutton.
The Wake-on-LANdialog will open.5. Click the Public addressoption button.6. In the Addressfield, enter the fixed IP address or DNS name of the computer.7. In the Portfield, enter the UDP port via which the computer can be reached ( see section6.1,
page11).
8. Click the OKbutton.9. The computer can now be wakened via its public address and TeamViewer.
Activating Wake-on-LAN using apublic address.
5 Wake up the computerIf the computer meets the requirements described in section1 and is set up as described in section2
or3 and4,you can wake it up with another device.
Attention:Testing the function prior to usage is expressly recommended. This will prevent
problems in case of an emergency.
http://en.wikipedia.org/wiki/Dynamic_DNShttp://en.wikipedia.org/wiki/Dynamic_DNShttp://en.wikipedia.org/wiki/Dynamic_DNS -
8/12/2019 TeamViewer Manual Wake on LAN Id
11/12
TeamViewer 9 Manual Wake-on-LAN www.teamviewer.com Page 11 of 12
Appendix
Note: To wake up a computer, you can use TeamViewer 9 for Windows, Mac OS X, iOS,
Windows Phone and the TeamViewer Management Console.
To wake up a computer, follow these steps:
1. Start a device with an existing Internet connection.2. Open TeamViewer.3. Log in to your Computers & Contacts list with your TeamViewer account. The device to be
wakened must be linked to the TeamViewer account (see section4,page7).
4. Select the offline computer that you want to wake up from the Computers & Contacts list.5. In the context menu (right click), click the Wake up button.6. The computer is wakened and appears as online in your Computers & Contacts list.
Wake up the computer.
6 Appendix6.1 Configure the router
The router only needs to be configured if you have chosen the Public addressoption. If you have
chosen the option TeamViewer IDs within your network,you can skip this section.
Configuring the router depends on the device used and the firmware installed on it. Not all types of
devices support the necessary configuration.
Support of Wake-on-LAN via a router's public address requires port forwarding to be set up.
Depending on the router used, only some of the following alternative configuration possibilities may
be supported.
Note: In order to configure the router, please refer to the manufacturer's manual if necessary.
-
8/12/2019 TeamViewer Manual Wake on LAN Id
12/12