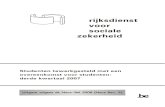Teams voor studenten
Transcript of Teams voor studenten

Teams voor studenten
Versie 1 26 februari 2019

Na het volgen van deze module kun je:• uitleggen wat je met Teams kunt doen
• communiceren in het team
• communiceren via chat
• een opdracht zoeken en inleveren/bekijken
• bestanden gebruiken binnen het team
• deelnemen aan een team via een code

Wat is Teams?Teams is een app van Office 365. Hierin zitten verschillende mogelijkheden om te
communiceren met anderen. Ook kun je gemakkelijk online samenwerken met anderen.
Dit doe je allemaal in een team. Dat kan een klas, slb-groep, of andere groep zijn.
In Teams blijf je op de hoogte van nieuws, mededelingen, opdrachten, beoordelingen en
belangrijke documenten. Teams is beschikbaar voor je computer, tablet en smartphone.

Hoe kom ik bij Teams?
Via de browser
Ga in Google Chrome of Edge naar http://www.novaportal.nl.
Klik op de App Launcher en kies daarna voor ‘Teams’.
1
Via de gratis Teams apps
Download Microsoft Teams als app voor Windows en Mac
computers of voor iOS en Android apparaten.
Download hier de software →
Log in met je Office 365-account
([email protected] – wachtwoord).
De apps voor smartphones en tablets hebben beperkte
functionaliteiten.
2

Hoe ziet Teams eruit?
1
2
3
4

Hoe ziet Teams eruit?
Hier zie je alle activiteit binnen al je teams. Een ideale
manier om snel op de hoogte te raken van activiteiten.
Hier zie je alle chatgesprekken die je voert / hebt gevoerd
met studenten / medewerkers.
Hier zie je alle teams waar je aan deelneemt als eigenaar of
als teamlid.
Hier zie je alle agenda items uit je eigen Outlook-agenda.
Ook kun je hier nieuwe vergaderingen plannen. Bekijk de video instructie →
Hier zie je alle bestanden die in alle teams voorkomen waar je
in zit, maar ook je OneDrive-bestanden kun je hier raadplegen.
Hier zie je alle opdrachten die in alle teams voorkomen.
Deze opdrachten kun je zoeken, bekijken of inleveren.
1

Hoe ziet Teams eruit?
Hier zie je alle teams waar je in zit.
Favoriete teams (kun je zelf instellen via de 3 stipjes …) komen
bovenaan de lijst. Onder ‘Meer’ zie je alle andere teams.
Per team kun je meerdere kanalen aanmaken.
Het kanaal Algemeen is standaard voor ieder team.
Daarnaast kun je zelf extra kanalen aanmaken (mits je daarvoor
rechten hebt) voor projecten, thema’s of andere onderwerpen. In
het voorbeeld links zie je nog een kanaal Leuke dingen en een
kanaal Uitleg en vragen Teams.
2

Hoe ziet Teams eruit?
Dit is de inhoud van je team.
Hier heb je tabbladen met verschillende
functies. Gesprekken is de plek voor
communicatie. Bestanden is de plek voor
bestanden voor het team. Class Notebook is
speciaal voor onderwijs teams om samen te
werken. Opdrachten is de plek om opdrachten
te bekijken en in te leveren. Met het + teken kun
je nog meer functies toevoegen aan je team als
je daarvoor de juiste rechten hebt.
Hier zie je de tijdlijn met berichten en
gedeelde items binnen het team.
Iedereen in het team kan reageren.
3

Hoe ziet Teams eruit?
Via deze balk kun je een gesprek starten. Door in je bericht het @ teken te gebruiken, gevolgd door een
naam, krijgt die persoon een speciale melding van het bericht. Alle leden kunnen lezen wat je hier plaatst.
Klik op een van de icoontjes onder de balk voor meer opties. Klik op het pijltje om het bericht te verzenden.
Tekstopmaak en urgentie van het bericht. Je kunt hier ook een weblink toevoegen.
Een bestand bijvoegen aan je bericht (vanuit het team, jouw OneDrive of jouw computer).
Een smiley toevoegen aan je bericht.
Een GIF-afbeelding (bewegend plaatje) toevoegen aan je bericht.
Een sticker-afbeelding (plaatje) toevoegen aan je bericht.
Direct een videovergadering of audiovergadering starten, waar alle deelnemers van het
team aan kunnen deelnemen. Bekijk de video instructie →
4

Na het volgen van deze module kun je:• uitleggen wat je met Teams kunt doen
• communiceren in het team
• communiceren via chat
• een opdracht zoeken en inleveren/bekijken
• bestanden gebruiken binnen het team
• deelnemen aan een team via een code

Communiceren met het team
In het tabblad ‘Gesprekken’ kun je
communiceren met elkaar.
Je kunt hier berichten plaatsen waar
iedereen in het team op kan reageren.
Je kunt een (of meerdere) leden in het
team met een @ vermelden in het
bericht, zodat je de aandacht trekt van
die persoon. Die ziet dan een @ bij het
gesprek staan.

Na het volgen van deze module kun je:• uitleggen wat je met Teams kunt doen
• communiceren in het team
• communiceren via chat
• een opdracht zoeken en inleveren/bekijken
• bestanden gebruiken binnen het team
• deelnemen aan een team via een code

Communiceren via chat
1 Klik op Chat om de chatomgeving te openen.
2 Hier zie je recente gesprekken met personen of groepen.
Ook kun je hier zoeken naar berichten, personen of bestanden die gedeeld zijn
via de chat. En kun je een nieuwe chat beginnen door op het icoon te klikken.
Vervolgens kun je één of meerdere namen van studenten of medewerkers invullen
om een gesprek mee te starten:

Na het volgen van deze module kun je:• uitleggen wat je met Teams kunt doen
• communiceren in het team
• communiceren via chat
• een opdracht zoeken en inleveren/bekijken
• bestanden gebruiken binnen het team
• deelnemen aan een team via een code

Opdrachten zoeken
1 Klik op Opdrachten in de linker menubalk. Je krijgt nu de opdrachten te zien de je moet
inleveren of hebt ingeleverd. Je kunt ze openen door erop te klikken.
2
In dit voorbeeld klikken we op de opdracht Maak een CV,
die nog niet ingeleverd is.
Daarnaast zie je ook opdrachten die wel ingeleverd/beoordeeld
zijn, zodat je altijd je gemaakte werk kunt terugvinden.

Opdrachten inleveren
Hier zie je de
opdracht die je moet
inleveren.
1
1
Hier staan (eventueel)
extra bronnen die je
kunnen helpen.
2
2Hier kun je jouw werk
uploaden vanuit je
OneDrive of vanaf je
computer. Of gebruik
het document dat er al
staat (als de docent dit
heeft opgegeven).
3
3

Opdrachten inleveren
Hier staat de deadline
voor inleveren.
4
4
Hier staat of je er
punten voor krijgt
naast schriftelijke
feedback. Ook staat
hier een Rubric
(beoordelingsmodel)
als die beschikbaar is.
5
5
Gemaakt werk
toegevoegd? Klik op
‘Inleveren’.
6
6

Opdrachten bekijken
1 Klik op Opdrachten in de linker menubalk. Je krijgt nu de opdrachten te zien de je moet
inleveren of hebt ingeleverd. Je kunt ze openen door erop te klikken.
2
In dit voorbeeld klikken we op de opdracht Maak een CV,
die al beoordeeld is (Geretourneerd).

Opdrachten bekijken
Hier zie je de datum
waarop het
beoordeeld is.
3
1
Hier zie je het werk dat
je hebt ingeleverd.
2
1
Hier zie je feedback
van de docent en
eventuele
punten/rubric die je
hebt gekregen.
3
2

Na het volgen van deze module kun je:• uitleggen wat je met Teams kunt doen
• communiceren in het team
• communiceren via chat
• een opdracht zoeken en inleveren/bekijken
• bestanden gebruiken binnen het team
• deelnemen aan een team via een code

Bestanden gebruiken binnen het team
Ieder team heeft een bestanden bibliotheek. Hier kun je
bestanden vinden die belangrijk zijn voor het team.
Let op: onderstaande functies kunnen uitgeschakeld zijn
door de docent.
Nieuw: een nieuw Word, PowerPoint of Excelbestand
maken binnen het team. Of een nieuwe map maken
waar bestanden in gezet kunnen worden.
Uploaden: een bestand uploaden naar het team vanaf
de computer.

Na het volgen van deze module kun je:• uitleggen wat je met Teams kunt doen
• communiceren in het team
• communiceren via chat
• een opdracht zoeken en inleveren/bekijken
• bestanden gebruiken binnen het team
• deelnemen aan een team via een code

Deelnemen aan een team via een code
1 Klik op Lid worden van een team of een
team maken om lid te worden van een team.
2 Vul de code in bij Code invoeren die je hebt
gekregen van de docent om lid te worden van
het team.

Je kunt nu:• uitleggen wat je met Teams kunt doen
• communiceren in het team
• communiceren via chat
• een opdracht zoeken en inleveren/bekijken
• bestanden gebruiken binnen het team
• deelnemen aan een team via een code