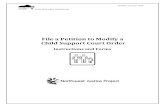TeamMate Server Installation Guide - VMware – … Modify the Web.config file.....9 4.5.2 Modify...
Transcript of TeamMate Server Installation Guide - VMware – … Modify the Web.config file.....9 4.5.2 Modify...

TeamMate Server Installation Guide This document contains the instructions for installing and configuring the TeamMate R8 web applications. For easier reference, you can use the Adobe bookmarks page to link to individual sections of interest. IMPORTANT Before reading this document, please read the following documents before implementing any installation or upgrade to this version of TeamMate R8.
• Getting Started Guide - describes information about this release of TeamMate R8. • TeamMate R8 Enhancements and TeamMate Release Notes - describes the new
features available in TeamMate R8.x. • Database Documentation - There is a document for each database platform that
describes the changes made to the database for this release. • TeamMate Suite IT Overview - describes the IT related aspects of TeamMate R8,
including hardware and software requirements. The above documentation is provided as part of the installation. Please do not overlook this documentation as it is vital to a successful implementation of TeamMate. Finally, please note that the target audience for this document is IT professionals that have had previous experience installing web applications and dealing with IIS web servers. We highly recommend that only those with prior experience in installing and managing web and database servers install this application.
August 2007 Product Development Team
Complying with all applicable copyright laws is the responsibility of the user. Without limiting the rights under copyright, no part of this document may be reproduced, stored in or introduced into a retrieval system, or transmitted in any form or by any means (electronic, mechanical, photocopying, recording, or otherwise), or for any purpose, without the express written permission of PricewaterhouseCoopers LLP. © 2007 PricewaterhouseCoopers. PricewaterhouseCoopers refers to the network of member firms of PricewaterhouseCoopers International Limited, each of which is a separate and independent legal entity. All rights reserved.

Contents
1 Introduction ........................................................................................................................................................6
1.1 TeamCentral ................................................................................................................................6
1.2 TeamSchedule Web.....................................................................................................................6
1.3 TEC Web......................................................................................................................................6
2 Before Installing .................................................................................................................................................6
2.1 Introduction ..................................................................................................................................6
2.2 System Requirements ..................................................................................................................7
3 Upgrading Previous Versions of TeamMate R8.............................................................................................7
4 Upgrading from previous versions of TeamCentral......................................................................................8
4.1 Shutdown the IIS service..............................................................................................................8
4.2 Create a backup of configuration files ..........................................................................................8
4.2.1 Rename web.config..............................................................................................................8 4.2.2 Backup the database connection files ..................................................................................8
4.3 Uninstall TeamCentral 1.x ............................................................................................................9
4.4 Install the new application ............................................................................................................9
4.5 Copy your configuration settings back..........................................................................................9
4.5.1 Modify the Web.config file ....................................................................................................9 4.5.2 Modify the config.tmc file ......................................................................................................9
4.6 Convert the database ...................................................................................................................9
5 Installing the application..................................................................................................................................9
5.1 Stop the Web Server ..................................................................................................................10
5.2 Start the Installation program .....................................................................................................10
5.3 Choose the locations for the application files .............................................................................10
5.4 Finish the Installation..................................................................................................................10
5.5 Restart the Web Service or Reboot the machine .......................................................................10
6 Post Installation................................................................................................................................................10
6.1 Setup the web application ..........................................................................................................10
6.2 Set NTFS Permissions ...............................................................................................................11
PricewaterhouseCoopers TeamMate™ 2 TeamMate Server Installation Guide, August 2007

6.3 Setup the sample database........................................................................................................13
6.4 Setup the client applications.......................................................................................................13
6.5 Application Specific Instructions .................................................................................................13
7 TeamCentral Configuration ............................................................................................................................13
7.1 Selecting the authentication model.............................................................................................13
7.2 Final considerations ...................................................................................................................15
7.3 SSL / TLS (secure sockets layer / transport layer security) ........................................................15
7.4 Modifying TeamMate Web.config files........................................................................................15
7.5 Using CentralOptions.htm ..........................................................................................................18
7.5.1 Database Server Options ...................................................................................................18 7.5.2 Server Log options .............................................................................................................20
7.6 Send to TeamCentral via TeamMate EWP ................................................................................20
7.6.1 Sending directly to the web server .....................................................................................21 7.6.2 Sending directly to a database ...........................................................................................22 7.6.3 Saving an export file...........................................................................................................22 7.6.4 RTF to HTML conversion ...................................................................................................22 7.6.5 Regional support ................................................................................................................23 7.6.6 Troubleshooting the send process .....................................................................................24 7.6.7 Script Support.....................................................................................................................24 7.6.8 Administration Options .......................................................................................................25 7.6.9 Sending to multiple databases through the web server ......................................................28
7.7 Microsoft Enterprise Instrumentation Framework Support..........................................................28
7.8 Load Balanced Configuration .......................................................................................................28
7.9 TeamCentral Layout Files ..........................................................................................................29
7.10 ASP Worker Process Configuration ...........................................................................................29
7.11 Configuring Email Notification ....................................................................................................29
7.12 Troubleshooting Database Issues in TeamCentral.....................................................................29
7.13 Customizing TeamCentral Help Page ........................................................................................30
7.14 Email Customization...................................................................................................................30
PricewaterhouseCoopers TeamMate™ 3 TeamMate Server Installation Guide, August 2007

8 TeamSchedule Web Configuration................................................................................................................31
8.1 Selecting the authentication method ..........................................................................................31
8.2 Modifying web.config files...........................................................................................................32
8.3 Using MS Access with TeamSchedule.......................................................................................33
8.4 Configuring Email notification .....................................................................................................33
8.5 Load Balanced Configuration .....................................................................................................33
9 TeamMate TEC Configuration ........................................................................................................................33
9.1 Overview ....................................................................................................................................33
9.2 Selecting the authentication method ..........................................................................................34
9.3 Modifying web.config files...........................................................................................................35
9.4 Using MS Access with TEC........................................................................................................35
9.5 Configuring the ActiveReports HTTPHandlers ...........................................................................36
9.6 Load Balanced Configuration .....................................................................................................38
10 Testing the applications ..........................................................................................................................39
10.1 Testing the applications on the web server ................................................................................39
10.2 Testing anonymous client connections.......................................................................................39
11 Database....................................................................................................................................................39
11.1 Database Connection Files ........................................................................................................39
11.1.1 TeamMate Configuration File Utility................................................................................40 11.1.2 Manually editing the connection file................................................................................43 11.1.3 Known caveats ...............................................................................................................44
11.2 Creating a new Database ...........................................................................................................44
11.3 Using a database other than Access..........................................................................................44
11.4 Using Multiple Database Connections........................................................................................44
12 Regional Issues ........................................................................................................................................45
12.1 At the client ................................................................................................................................45
12.2 At the server...............................................................................................................................45
13 LDAP Support ...........................................................................................................................................46
14 SiteMinder Support for TeamCentral.....................................................................................................49
14.1 SiteMinder Version Information ..................................................................................................50
PricewaterhouseCoopers TeamMate™ 4 TeamMate Server Installation Guide, August 2007

14.2 Configuring TeamCentral to Work With SiteMinder....................................................................50
14.3 SiteMinder XML Reference ........................................................................................................51
15 Troubleshooting .......................................................................................................................................51
15.1 Move the TeamCentral application to a High Process (Windows Server 2000)..........................52
15.2 Verify anonymous logons ...........................................................................................................52
15.3 Windows 2000 Local Security Policies .......................................................................................52
15.4 Cannot access home page (ASP.NET) ......................................................................................53
15.5 Recommendations not visible in the inbox .................................................................................53
15.6 Icons or implementation / project tracking grid elements not showing........................................53
16 References ................................................................................................................................................54
17 Table of Locale IDs (LCID).......................................................................................................................54
PricewaterhouseCoopers TeamMate™ 5 TeamMate Server Installation Guide, August 2007

TeamMate Server Installation Guide
1 Introduction
TeamMate R8 Server includes three web server components that enable enhanced functionality of the suite. Each product is individually explained below. Please refer to the new features guide, and the getting started guide that are also installed with the product.
The remaining portions of this document will explain the installation process for these applications.
1.1 TeamCentral
TeamCentral is a data mining application that enables users to search on issues that have been reported during a project. New to this version is the ability to track the issues through to resolution.
1.2 TeamSchedule Web
TeamSchedule Web is an application that enables users to view plans, user calendars, project schedules, and user assignments in a graphical user interface based on plans and assignments created in TeamSchedule Desktop. Plans must be released in order to be viewed in TeamSchedule Web.
1.3 TEC Web
TEC web allows users to enter time and expenses to individual projects, nonworking events, or admin tasks and track hours spent working on individual projects.
2 Before Installing
2.1 Introduction
As an industry standard, we also recommend that you first configure the TeamMate R8 server applications in a test environment before installing in a production environment.
Before installing the application, you will need to make sure that you have Administrator rights to the web server hosting the application. Also, as per Microsoft's recommendation, the TeamMate server software cannot be installed on a domain controller. For more information, go to: http://www.microsoft.com/technet/prodtechnol/WindowsServer2003/Library/IIS/3a0742c4-f45a-4504-a232-83dd085bcfb3.mspx?mfr=true.
These instructions will walk through setting up and testing the suite using the sample MS Access database installed. Once installed and tested, you can then setup the applications to use any of the supported databases. See the installed documentation for the database you wish to use.
Please also verify that your web server meets the requirements described in the following section.
Before beginning the installation, please stop the web services. You can do this quickly by opening a command prompt and typing “net stop iisadmin /y”.
PricewaterhouseCoopers TeamMate™ 6 TeamMate Server Installation Guide, August 2007

2.2 System Requirements
See the TeamMate Suite IT Overview document for a list of hardware and software requirements.
For Windows Server 2003
• Verify that “Active Server Pages” are allowed under the “Web Services Extensions” section of the IIS manager.
• Make sure ASP.NET is installed as this is a separate component and not installed by default. You can verify it is installed by looking in the Control Panel | Add or Remove Programs | Add/Remove Windows Components. Select the “Application Server” node and select the “Details” button. Make sure “ASP.NET” is selected (see image below).
• If the ASP.NET is not selected, select it and select “OK” to close the dialogs, then select “Next”. The component will then be installed. You may need the installation CD to install this component.
• From the IIS Manager, go to the Web Services Extensions node and enable the Active Server Pages extensions.
3 Upgrading Previous Versions of TeamMate R8
To upgrade from an older version of R8.1.x to a newer version of R8.1.x, you can simply run the MSP file to patch your installation. However, to upgrade from R8.0.x to R8.1.x, run the full MSI file. Both of these installs will update overtop of the existing installation; however, you may get better results by uninstalling R8.0.x before upgrading to R8.1.x before installing the new software.
Before running the R8.1.x installation you must make a backup copy of the web.config files from each of the virtual directories that were created by the TeamMate R8 Server installation. You will also need to make a backup of your config.tmc file located in the <Program Files>\TeamMate\Connect folder. Failure
PricewaterhouseCoopers TeamMate™ 7 TeamMate Server Installation Guide, August 2007

to do so will result in the loss of any changes that you made to these files after you initially installed the application.
The installation program will automatically update the files to the latest version. Please note that the virtual root "TeamMateTEC" is no longer needed and will automatically be deleted. All of the functionality of this web application is now contained within the "TEC" application directly.
Once the installation program is finished you will need to copy any changes you made in the backed up web.config files to the newly installed web.config files. You can also need to modify the installed config.tmc file so that it points to your data source instead of the default sample database.
4 Upgrading from previous versions of TeamCentral
Prior to TeamMate Server R8, the only server component that was available was TeamCentral. You must uninstall any previous version of TeamCentral before installing this version. The installation of different versions of this product on the same web server is not supported nor will the installation program upgrade any existing installation. The following instructions will walk you through the removal of any previous version of the application.
4.1 Shutdown the IIS service
Use the Services list from the Control Panel to shutdown the IISADMIN service. You can also do this from a command prompt through the command "net stop iisadmin /y".
4.2 Create a backup of configuration files
Before removing the previous version you should create backup copies of the configuration files used in the previous version. This will allow you to modify the new configuration files with the settings necessary in your environment. The following explains the files that need to be backed up.
4.2.1 Rename web.config
This file is located in the root of the web application. This file contains the location of the database connection and will need to be copied into the new web.config file installed. Rename this file “Web.bak”.
4.2.2 Backup the database connection files
Rename config.tmc - This file is installed to the “program files\teammate\repositories” folder. This file contains the database connection strings. Rename this file to “config.bak”. The new application will install a new config.tmc file in "program files\teammate\connect". Once the new product is installed you can copy your old config.tmc file to this new location.
If you were using TeamCentral 1.31 or earlier, the database connection was a UDL file. This file will not be removed on installation. Later this document will walk through how to import this into the new database configuration file for use in this version of the application.
PricewaterhouseCoopers TeamMate™ 8 TeamMate Server Installation Guide, August 2007

4.3 Uninstall TeamCentral 1.x
Using the control panel, uninstall the previous version of TeamCentral.
4.4 Install the new application
Following the installation and post installation procedures outlined in the following section, install the latest version of the application. When the application has been installed and has been verified to work, continue following these instructions to merge your old configuration settings back to the new version of the product.
4.5 Copy your configuration settings back
4.5.1 Modify the Web.config file
Open the “web.config” file that has been newly in stalled in the web application root folder. Edit this file with Notepad or any other text editor. Search for a node that has the words “key=TMCPath”. Change the “value=” part of the string this to the location of the “config.tmc” file that was installed. The default location to this file is: “Program Files\TeamMate\connect\config.tmc” but the location could have been changed by the user during the installation process.
If you made any other customized changes to the previous web.config file. You will need to make those same changes. You can open the ‘web.bak’ file that was saved previously to compare to the newly installed version of the web.config to see what additional changes are required.
Detailed sections describing the web.config files are found later in this document.
4.5.2 Modify the config.tmc file
Locate the “config.tmc” file in the “Program Files\TeamMate\Connect” folder. This file contains the database connections for TeamCentral. As you have already created a backup of your original config.tmc file (now called config.bak), you can safely delete the file “config.tmc”. Then rename the file “config.bak” to “config.tmc”.
4.6 Convert the database
Once the new version has been installed, you will need to convert your database. Follow the instructions for converting the database in the installed database documentation located in the "Program Files\TeamMate\Help\Database" folder.
5 Installing the application
The installation program will only install the application files and create the virtual root directories required. Once the installation program is finished you will need to modify the NTFS permissions for the application folders as well as perform other post installation steps. These post installation steps are outlined in the following section.
The following steps are required to install the TeamMate Server applications.
PricewaterhouseCoopers TeamMate™ 9 TeamMate Server Installation Guide, August 2007

5.1 Stop the Web Server
Before proceeding you must stop the web server. You either do this from the Services control panel (stop the IISADMIN service) or from a command prompt (issue the command “net stop iisadmin /y”).
5.2 Start the Installation program
To install the application files, launch the installation MSI “TeamMate R8 Server.msi”.
After starting the installation program, you will be prompted to accept the license agreement. Select “Next” and continue to the following steps.
5.3 Choose the locations for the application files
The installation program will install common application components as well as several virtual root folders. The common application components are COM servers, documentation, and a sample database. These components are usually installed to "Program Files\TeamMate" but can be changed to any location.
There are three web applications that can be installed as part of the TeamMate Server suite of applications. Each web application must point to a separate location on the web server (default is off of <wwwroot>\) but the locations can be changed during the installation program. After you have selected the location were the files will be installed you will now be able to choose which website to install the virtual roots to. You will have to make this choice for each virtual root. If you are installing all of the websites there will be a total of four virtual roots created.
The installation program also creates one other virtual web directory. This is required by TeamCentral and is called "ig_common". This is listed as a sub component of the TeamCentral component in the installation. You may also choose at this point to install only one of the three available web applications. To unselect an application for installation, change the pull down option to select "Entire feature will be unavailable". The common application files will always be installed.
5.4 Finish the Installation
Select “Next” to finish the installation of the files.
5.5 Restart the Web Service or Reboot the machine
Restart the web services from either the control panel (start the W3SVC service) or from a command prompt (net start w3svc). You might also be prompted to reboot the machine.
6 Post Installation
6.1 Setup the web application
The installation program automatically creates the default web virtual folders and sets up the web entry points for each of the applications.
PricewaterhouseCoopers TeamMate™ 10 TeamMate Server Installation Guide, August 2007

The default settings created for each of these web applications are appropriate for most organizations but you can use the “Internet Information Services” manager to modify other desired settings for any of the web applications.
6.2 Set NTFS Permissions
Using the Windows Explorer, you will now need to set the NTFS security permissions for each folder installed during the installation. Select the folder, right-click and select “properties” and then the “Security” tab. Add the required NTFS permissions to the folders as per the table below.
To each of these folders listed below you must add the following accounts and grant them the permissions listed as per the instructions in the table.
ASPNET (Machine Account)
IUSR_<Machine Name> (Machine Account)
IIS_WPG (Windows Server 2003 only) (Group)
IWAM_<Machine Name> (Windows Server 2000 only) (Machine Account)
When setting NTFS permissions, please pay careful attention to which accounts are in a particular group. If an account is in more than one group that has rights to a file or folder, the group with the least security rights will prevail.
Table 1 TeamMate Folder Descriptions and NTFS Permissions
Installed Folder Description NTFS Permissions
TeamMate Application Common Files (default installed to <program files>\teammate)
TeamMate No files are installed in this folder No special NTFS permissions need to be set on this folder.
TeamMate\Bin This folder contains the com objects used by the application. All of the files installed in this folder are self-registering com objects. The installation program will register these objects Permissions to set:
• Read • Read & Execute • List Folder Contents
TeamMate\Help This folder and sub folders contain specific installation and troubleshooting documentation for TeamCentral as well as for each supported database. No NTFS permissions need to be set on this folder.
TeamMate\Connect This folder contains the database connection files. Permissions to set:
• Read • Read & Execute • List Folder Contents
PricewaterhouseCoopers TeamMate™ 11 TeamMate Server Installation Guide, August 2007

TeamMate\Samples The files installed in this location include the sample database. To use the sample database you must set the permissions as follows. If you do not plan to use this database you do not need to set these permissions. Permissions to set:
• Full Control TeamCentral Web Application Files
(default installed to <wwwroot>\TeamCentral) TeamCentral Permissions to set:
• Read • Read & Execute • List Folder Contents
All of the sub folders not defined below should inherit the permissions from this folder
TeamCentral\Uploads This folder is where TeamCentral will place temporary user uploaded files used during the import process. These permissions only need to be set if you plan to allow your users the ability to upload files through the TeamCentral application. Permissions to set:
• Full Control TeamSchedule Web Application Files
(default installed to <wwwroot>\TeamSchedule) TeamSchedule Permissions to set:
• Read • Read & Execute • List Folder Contents
All of the sub folders should inherit the permissions from this folder
TeamMate TEC Web Application Files (default installed to <wwwroot>\Tec)
TEC Permissions to set: • Read • Read & Execute • List Folder Contents
All of the sub folders not defined below should inherit the permissions from this folder
Common Web Application Files (installed to <wwwroot>\aspnet_client\infragistics)
Infragistics Permissions to set: • Read • Read & Execute • List Folder Contents
All of the sub folders should inherit the permissions from this folder.
PricewaterhouseCoopers TeamMate™ 12 TeamMate Server Installation Guide, August 2007

6.3 Setup the sample database
The next step involves setting up the database connection. TeamCentral uses an internally developed file (.tmc) that stores the connection strings for database connections. The technical specifications about this file are described in detail in a following section.
The default location of the installed connection file is in the <program files>\TeamMate\Connect folder and the sample database is installed to a folder called "\samples". During the installation of the application, the setup program will install a sample database to this location.
If you changed the location of the common application files from the default location, you will need to modify the web.config files for each of the installed web applications to point to the new location. Each application below contains information on modifying the web.config file for that application. You will also need to change the location of the configuration files using the CentralOptions.htm page as described below.
Please note that the default connection string name is “teammate” and should always remain in the file. Other connections can be added and used as explained in the database section below.
6.4 Setup the client applications
Please note that if you will be using the client applications (TeamRisk, TeamSchedule, TeamMate TEC Admin) with the same database used with the server applications just installed, you will need to follow the instructions supplied with each application to connect to that database.
6.5 Application Specific Instructions
Follow the instructions below for application specific configuration instructions. Then follow the instructions below for testing the application.
7 TeamCentral Configuration
The following sections describe the configuration options that are available in TeamCentral. Before finalizing the installation you will need to select an authentication model as well as modify the web.config files with any additional settings.
7.1 Selecting the authentication model
The default installation sets up TeamCentral with no authentication using the installed sample Microsoft Access database. When the user is directed to the home page they are presented with the standard TeamCentral menu. It is recommended that you change the TeamCentral authentication to one of the following models. The following describes the different authentication schemes that are available.
Authentication in TeamCentral occurs in two places, at the operating system level and within the application itself. Application level authentication is maintained through the Admin section in TeamCentral and allows for roles to be established within TeamCentral to limit access to portions of the application.
To change the operating system authentication model in use, simply copy one of the web configuration files listed below that have been installed in the “<Program Files>\TeamMate\Help\TeamCentral\ConfigurationFiles” folder to “Web.config” in the web
PricewaterhouseCoopers TeamMate™ 13 TeamMate Server Installation Guide, August 2007

application root folder, replacing the existing web.config. Make sure that you have stopped the web service before changing the authentication model. You may also need modify the new “web.config” file and add the location to the database configuration file. You should also re-start the IIS web service after changing the web.config file to delete the internal application cache.
Available Web.config Files
Web.config.None.xml
This is the default configuration model that is installed with TeamCentral. This will allow administrators to restrict access to TeamCentral through standard IIS authentication and NTFS permissions set on the folders. It will also turn OFF the application level security of TeamCentral. This configuration will allow anyone with the correct NTFS and IIS security permissions complete access to the entire application.
Web.config.forms.adminOnly.xml
This configuration file has been configured to restrict access to the administration section to only administrators defined within TeamCentral. Before selecting this configuration file, make sure that you have defined at least one valid administrator in the database. You can do this by first using the configuration file “Web.config.None” to setup the administrator and password and then switch to using this configuration file.
The purpose of this security configuration is simply to restrict access to the Administration section only. Any other location in TC as well as all data in the TC database is unrestricted. This configuration is exactly like Web.config.NONE, except that access to the Administration section requires a login/password.
Web.config.Windows.xml
This authentication level will authenticate any user with the standard windows login. The entered login name and password will be validated to the windows domain and then, if authenticated, will be matched to the user’s login stored in TeamCentral.
Web.config.LDAP.xml
This authentication model will bring up a form to prompt the user for login credentials (login and password) and will then use LDAP (Lightweight Directory Access Protocol) to validate the user in the windows Active Directory.
This model allows the administrator of the web-server to specify the exact LDAP addresses to search (up to 10 listings). Please see the following section regarding the content of the web.config files for specific LPAP settings that need to be modified.
Once a user has been authenticated, the user’s login will be located within the TeamCentral application to establish the user’s role.
This model will support users who are remotely accessing TeamCentral and would not have logged into a domain.
Web.config.Forms.xml
With this model, the entire authentication process occurs within TeamCentral. When TeamCentral is accessed, the user is presented a form to enter the user’s credentials. The
PricewaterhouseCoopers TeamMate™ 14 TeamMate Server Installation Guide, August 2007

user’s credentials are then compared against the TeamCentral database for authentication.
With this model, password maintenance occurs within the TeamCentral application. Passwords are encrypted when stored in the database but no automatic password maintenance (such as forcing a password to change after 90 days) is implemented.
Web.config.SiteMinder.xml
For those organizations that use the common 3rd party tool called SiteMinder, TeamCentral is now able to authenticate the login name sent to it by the SiteMinder agent. This tool allows an administrator to redirect all web page access to TeamCentral to an agent which will trigger an external authentication. If the SiteMinder policies determine that the authenticated user should have access to TeamCentral, then the user is redirected back to TeamCentral and the login information is communicated to TeamCentral for verification.
Further information regarding setting up TeamCentral for use with SiteMinder can be found further in this document.
7.2 Final considerations
If you did not install TeamCentral into the default locations, you will need to modify the web.config files before starting TeamCentral. You should also examine the NTFS permissions for the files that are installed in both the web application and the TeamMate common files locations to verify the correct permissions are present. Note that the group ‘everyone’ does not need to be present for the web application to run. In addition, please ensure that an ig_common virtual directory exists in IIS and is mapped to <drive>\Inetpub\wwwroot\aspnet_client\infragistics\. Much of the client side code references this virtual directory to resolve the location of a variety of files and is imperative for proper operation of TeamCentral. This virtual directory is created automatically by the TeamMate server install but if your location changes and client side rendering or behavioral problems arise, this virtual directory should be examined for presence and correctness.
7.3 SSL / TLS (secure sockets layer / transport layer security)
If SSL or TLS is required to manage the security of message transmissions across the network, the process is fairly simple. A certificate must be obtained from a certificate authority (CA), internally self signed or well known external. This certificate must then be installed in IIS in a simple operation facilitated by the IIS console. The process varies some by CA and the CA will provide the necessary instructions for obtaining and installing your SSL or TLS web server certificate.
The following section describes the web.config files in greater detail.
7.4 Modifying TeamMate Web.config files
If you did not install TeamCentral into the default locations, you will need to modify the web.config files before starting TeamCentral. Using Notepad (or any other text editor), open the web.config file that was installed in <wwwroot>\TeamCentral. You may need to remove the read-only flag on this file before editing it.
Search for a node that has the words “key=TMCPath”. Change the “value=” part of the string this to the location of the “TeamMate\connect\config.tmc” file.
The following table lists the options that can be added to control specific portions of TeamCentral through modifying the web.config file. The format of the web.config file is XML. You can edit this file with “Notepad.exe” or any other generic text editor.
PricewaterhouseCoopers TeamMate™ 15 TeamMate Server Installation Guide, August 2007

All of the editable nodes within the web.config file occur as children of the node “<appSettings>”. Do not edit any node other than what is listed below.
We recommend that you modify the "SMTPServer" and "CentralPathPrefix" options mentioned below to enable e-mail notifications within the application. Setting up e-mail notifications with TeamCentral is described in detail later.
Web.config File Options
<add key="TmcPath" value="C:\<PATH>\Config.tmc"/>
This is the path to the database connection file. All configuration files need this path. The path is typically C:\Program Files\TeamMate\Connect\Config.tmc. If you change the location of your Config.tmc file, this setting needs to be updated.
<add key="UseDomain" value="0"/>
Values: 0 = Domain names not used (default) | 1 = Domain names used
This is only applicable for Web.config.Windows. Windows login account names are in the format DOMAIN\UserName. This setting controls how TeamCentral searches its database for matching names to allow access to TeamCentral.
If this is set to 1 – then the login names for each user in the TeamCentral database must be in the format of DOMAIN\UserName. If this is set to 0 – only the UserName portion is used to find a user match in the database.
Further comments can be found in the Web.config.Windows file.
<add key="LDAP_PATH" value="LDAP://YourDomainName.com" />
This is only applicable to Web.config.LDAP. It contains the LDAP string used to connect to the Active Directory.
Further comments can be found in the Web.config.LDAP file along with other options allowing further refinement and configurability to allow this authentication to adapt to a wide variety of LDAP environments and systems.
<add key="LDAP_DOMAIN" value="YourDomainName.com" />
This is the LDAP Domain (optional). It is only applicable to Web.config.LDAP. This is the optional domain name to be used only if your user names require them in your lookup i.e. [email protected].
Further comments can be found in the Web.config.LDAP file as well as in the LDAP section later in this document.
<add key="AuthenticationType" value="0 | 1" />
Values = "1" - Active Directory
Values = "0" - All other LDAP providers
PricewaterhouseCoopers TeamMate™ 16 TeamMate Server Installation Guide, August 2007

Set this flag to control the application type for LDAP connectivity.
Further comments can be found in the Web.config.LDAP file as well as in the LDAP section later in this file.
<add key="CentralPathPrefix" value="http://<server>/TeamCentral"/>
This is the URL to the TeamCentral installation. Setting this flag will allow users to automatically link back to the TeamCentral installation from e-mail notifications.
<add key="SMTPServer" value="0.0.0.0"/>
This is the address of the SMTP server used by TeamCentral to send e-mail notifications. It can be a fully qualified name or IP address.
<add key="ConnectionTitle" value="teammate"/>
If you are using more than one instance of TeamCentral on the same web server you must change this setting to tell TeamCentral the name of the database connection to use in the database connection file. The default name if this option does not exist is "teammate".
<add key="DisableImplTrackingNav" value="False" />
This feature applies only to auditors. If set to true, this will disable the implementation tracking feature of TeamCentral from the navigational system.
<add key="DisableProjTrackingNav" value="False" />
This feature applies only to auditors. If set to true, this will disable the project tracking feature of TeamCentral from the navigational system.
<add key="DisableReportsNav" value="False" />
This feature applies only to auditors. If set to true, this will disable the reports section of TeamCentral from the navigational system.
<add key="DisableSearchNav" value="False" />
This feature applies only to auditors. If set to true, this will disable the search section of TeamCentral from the navigational system.
<add key="EnableOnlyCustomReportsNav" value="False" />
This feature applies only to auditors. If set to true, this will disable the reports section of TeamCentral with the exception of custom reports which will remain enabled within the navigational system.
<add key=”EmailSenderOverride" value="False" />
This optional feature allows all emails generated from the system to appear as if sent from this email address (i.e. [email protected]). If this setting isn’t provided, the email sender address will either be the originating system users or the system email address specified in the administration policies section. The system email address is only used if the
PricewaterhouseCoopers TeamMate™ 17 TeamMate Server Installation Guide, August 2007

user initiating the email doesn’t have an email address on record. EmailSenderOverride will supersede both of these addresses and always be used if specified.
<add key="NameLocalization" value="last(u), first(l)" />
This allows a person to specify person name localization for any displayed names throughout TC. It allows the name order, casing (upper or lower), and an optional comma separator to be used for display purposes. A few combinations examples would be "first(u) last(u)", "last(u), first", "first last", etc. If this configuration setting is not used, it will default to the western order which is "first last" with no casing changes or separator. The key value is not case sensitive.
<add key="HideUserList" value="True" />
This setting only applies to the administration area of TC (Administration -> Users) and the user and register user lists. If the key is used and it's value is true (not case sensitive) then these lists will not be automatically populated and displayed but rather the administrator will need to perform a simple search first which will filter the list to that subset of users for further operations.
The following shows the <appSettings> section of a web.config file.
7.5 Using CentralOptions.htm
The installation program will install a file called “CentralOptions.htm” in the <Program Files>\TeamMate\Help\TeamCentral\Support folder. This is a simple HTML page that interacts with the TeamCentral server components and the registry to control settings used in TeamCentral. When you launch this file, you will first be prompted to allow an ActiveX control to run. Select “yes” to this prompt.
The following sections describe what settings can be controlled with this file.
7.5.1 Database Server Options
These options control the server options such as the path to the connection string file. After setting these options you will need to restart the server for the settings to take affect.
Changing the location of the connection strings
The first section in CentralOptions.htm allows you to control where the database connection strings are located. For a discussion of UDL files and connection strings, see the section below. Enter the complete path to the folder where you want these connection strings to be located.
PricewaterhouseCoopers TeamMate™ 18 TeamMate Server Installation Guide, August 2007

Then select the button at the bottom of the page “Save Changes”. The status below the button will let you know the status of the changes you saved.
By default the database connection strings are stored in the “teammate\Connect” folder but for security reasons you might want them placed in a different location.
Be sure that only the administrator group has write access to this location and that only the group requiring access to TeamCentral (including the IUSR and IWAM accounts) have read access to this folder. Refer back to the TeamCentral installation guide for further information.
If you re-install TeamCentral, you will need to reset the servers to this path.
Changing the name of the connection file
The default name in of the connection file is Config.tmc. This can be changed to any name by modifying the “Configuration file name” box and pressing “save”.
If you re-install TeamCentral, you will need to reset the servers to this path.
You will need to restart the web service after making this change.
Query result limit of project and issue searches
For those companies that perform many audits during a period, this flag will allow them to limit the results of project and issues searches to a set number. Setting this flag will prevent users from issuing queries that could return several thousand records and severely impact the performance of the system.
The default upon installation is 0 which means that the system will return all rows found. We recommend setting this flag to no more than 100 for optimal performance. When this flag is set the system will limit the rows return to the number specified in all issue and project searches.
After this flag has been set, the IIS administrator will need to re-start the web service before it will take effect.
Query time out limit
This option allows an administrator to set the time-out limit for queries issued against the database. The default on installation is 90 seconds which means that if a query is not returned from the database within 90 seconds, the user will be notified and will be allowed to continue working in the application.
The IIS administrator can set this flag to any number of seconds desired.
After this flag has been set, the IIS administrator will need to re-start the web service before it will take effect.
In addition to changing the setting above, you should also change the execution timeout option in the web.config. To do this, modify the following section in the web.config file.
<configuration> <system.web> <httpRuntime executionTimeout=”number”/>
… …
</system.web> </configuration>
PricewaterhouseCoopers TeamMate™ 19 TeamMate Server Installation Guide, August 2007

The “number” parameters should be the number of seconds before the IIS/.NET framework issues a timeout error.
7.5.2 Server Log options
Server log options provide the ability to set options at the server to trace certain database information. This can be a helpful tool in diagnosing database connection problems. These changes take place immediately while TeamCentral is running. These options are explained below.
Trace SQL Query Statements
This option will print out the queries that are issued to the database server. This, in conjunction with the option to trace OLE DB Errors, enables the TeamMate support desk to see what query failed.
Trace SQL Commands
This option will print out the commands (UPDATE, DELETE, and INSERT) that are sent to the database server. This, in conjunction with the option to trace OLE DB Errors, enables the TeamMate support desk to see what command failed.
Trace OLE DB Errors
This option will log all OLE DB errors that the database server encounters. This is helpful to the TeamMate support desk in diagnosing database or connection problems.
Trace user information
This option will log the process, thread, and user information for the current user context under which TeamCentral is currently running. This can be helpful in determining server connection issues.
Complete path to log file
Before any log files are created, you must enter a complete log file path. The TeamMate user group (including the IUSR and IWAM accounts) must have full control to this folder. An example path would be “C:\temp\TClog.txt”.
When you have finished making changes, you will need to select the button “Save Changes”. A message will appear informing you that the changes were saved. These changes take effect immediately so there is no need to restart the web service.
Important note: If you are running this web page through a Terminal Services session, you WILL need to restart the web service in order for the changes to take effect. If it still appears that the settings have not taken effect, try re-booting the server.
7.6 Send to TeamCentral via TeamMate EWP
There are three ways to send information from TeamMate EWP to TeamCentral. The first is directly to the web server itself, the second is posting the information directly to the database, and the third is to save the information to a file for later importing into TeamCentral. Each method is described in detail below.
Further administrators have the option of controlling how the information is sent and can even disallow the option completely.
PricewaterhouseCoopers TeamMate™ 20 TeamMate Server Installation Guide, August 2007

XML is used as the file format in the send process. This format allows for flexibility and compatibility. The specifications for the XML document are available upon request from the TeamMate User Community or by contacting the TeamMate Support Desk.
Using the TeamCentral Send Wizard
To send to TeamCentral from TeamMate EWP, go to the Tools menu | Send to TeamCentral or select the "TeamCentral Send" button on the toolbar.
The first screen of the wizard prompts the user for any formatting and language options to use during the send process. Specifically, the user may choose whether to send data to TeamCentral using HTML formatting or plain text (formatting removed) and whether or not a specific Locale ID is used during the send process.
The next screen of the wizard allows the user to filter and sort the exceptions to be sent to TeamCentral.
The third screen allows the user to re-order and/or deselect the exceptions to be sent.
The final screen allows the user to choose where or how to send the data to TeamCentral. This screen can be controlled by the administration options described below.
7.6.1 Sending directly to the web server
This option allows for users to send directly to a web server.
Sending process
The following describes the "Send directly to TeamCentral Web Server" process. If the Microsoft XML parser 4.0 has been installed on the client machine (which is installed by default during the installation of R6 SP3 and later) TeamMate will use a protocol called XMLHTTP to connect to the web server and post the file.
XMLHTTP is a simple protocol built upon the Microsoft WinInet API combined with Microsoft’s implementation of XML. This protocol allows for a very simple process of sending an XML file to a web server.
Should the Microsoft XML parser 4.0 not be installed, TeamMate will look for the Microsoft XML parser 3.0 and attempt to use an older version of the same protocol to send the file to the web server.
Should that version of the XML parser again not be found, TeamMate will attempt to send the file directly using the WinInet API.
As stated previously, the administrators can override the default option for the send process (and force users to bypass the last page of the wizard completely) through setting certain registry options. This is explained below in the section titled “Administrative Options”. A setting also exists to force the use of either a supported version of MSXML or to use the WinInet API directly instead of trying all options.
The advantage of XMLHTTP over WinInet is speed. Our internal testing shows that the XMLHTTP protocol was considerably faster than WinInet. As such, it is the preferred method to send to TeamCentral.
Proxy server support
PricewaterhouseCoopers TeamMate™ 21 TeamMate Server Installation Guide, August 2007

The send process follows the same proxy service options that are supported in the Windows operating system. When using the WinInet API, TeamMate opens a WinInet connection with INTERNET_OPEN_TYPE_PRECONFIG which forces WinInet to look in the registry for the default proxy servers that are available.
TeamCentral Send URL
The URL to send to TeamCentral is: http://<server>/<Central>/Send/CentralPost.asp. The URL should follow standards by using / and not use \ as this will disable the XMLHTTP interface the ability to navigate to the URL.
7.6.2 Sending directly to a database
Selecting the second option in the destination page of the TeamMate send to TeamCentral wizard, will allow you to send the TeamCentral data directly to the database. The database can be either an MS Access database file (.mdb) or any supported database through a database connection string (.tmc or .udl file).
Please note that this option requires permissions to access the database directly from the client machine.
7.6.3 Saving an export file
This option is a two-step process. First, the user saves the TeamCentral import information to an XML file. Then the user can import this file from within the TeamCentral web site into the TeamCentral database. In TeamCentral you must be logged in as an administrator, navigate to the administration section, then to the Import File page, and then browse for the XML file that was saved, and click on the Import File button. You must then browse for the XML file and select it to complete the process.
7.6.4 RTF to HTML conversion
Previous versions of TeamMate would automatically try to convert RTF fields formatting codes to HTML unless this was disabled by the user on the first page of the TeamCentral Send Wizard. Often the RTF conversion to HTML was limited in its ability to interpret characters outside of the ANSI symbol set and would fail. Enabling this flag allowed the send process to continue even though no formatting would be sent across to TeamCentral.
TeamMate R8, however, tries to overcome this limitation by using HTML directly in its forms. The HTML is then directly sent to TeamCentral by-passing the need for conversion.
Should for any reason you need to continue using RTF as the internal formatting method, you may still need to disable formatting when sending to TeamCentral. To accomplish this, please click on the Settings… button in the Advanced Options section on the first page of the wizard and check the box as shown below.
PricewaterhouseCoopers TeamMate™ 22 TeamMate Server Installation Guide, August 2007

7.6.5 Regional support
The release of TeamMate R8 contains regional support. This means that regardless of the language being used at the client or the language of the server, information is properly sent and displayed in TeamCentral.
To enable this support you might need to enter in the language ID of the supported language in the TeamCentral Send Options dialog during the send to TeamCentral.
For example, if the project was in Japanese, you would enter the LCID of 1041 in the TeamCentral Send Options dialog of the first page of the send wizard as shown in the following.
Please also note that the client browser regional settings may also need to be adjusted. This is discussed in later in this document.
PricewaterhouseCoopers TeamMate™ 23 TeamMate Server Installation Guide, August 2007

A list of all the available LCID values is available at the end of this document.
7.6.6 Troubleshooting the send process
The following script will send a file using XMLHTTP to a web server. XMLHTTP is the API used by TeamMate to send to TeamCentral. First, using TeamMate EWP, save a TeamCentral Xml file. Then use the following script to import the file to TeamCentral using the XMLHTTP interfaces. This will help diagnose any connection problems that you might have connecting to the server where TeamCentral was installed.
var TmDataFile = "C:\\test.xml"; var xmlDom = new ActiveXObject("Msxml2.DOMDocument"); xmlDom.async=false; xmlDom.load(TmDataFile); //var xmlhttp = new ActiveXObject("Msxml2.XMLHTTP.4.0"); //this is MSXML 4.0 xmlhttp = new ActiveXObject("Msxml2.XMLHTTP"); xmlhttp.Open("POST", "http://DOMIISAS/TeamCentral/admin/CentralPost.asp", false,"TEAMMATE\\User1","teammate"); xmlhttp.Send(xmlDom); wscript.echo(xmlhttp.getAllResponseHeaders()); wscript.echo(xmlhttp.responseXML.xml);
7.6.7 Script Support
TeamMate R8 allows administrators to completely control what happens during a send process by launching a script after creating an XML file on the user’s local machine. The intent of this functionality is to allow specialized methods to move the TeamCentral data from TeamMate into TeamCentral or other applications.
There are several uses for this functionality. For example, if your corporation has a specialized method for authentication that is not supported through the standard WinInet API calls used by TeamMate, this will allow administrators to write and distribute a script that can perform that authentication.
To enable this functionality add the following registry keys. This will turn off the last page of the TeamCentral send wizard and instead launch the script.
Key: HKCU\Software\PricewaterhouseCoopers\TeamMate 2K\Export DWORD Value: TCExportMethod Value Data: 1 Key: HKLM\Software\PricewaterhouseCoopers\TeamMate 2K\Export String Value: TCExportXmlPath Value Data: <complete path to XML file to create before launching script> i.e. C:\test\test.xml Key: HKCU\Software\PricewaterhouseCoopers\TeamMate 2K\Export String Value: TCExportFilePath Value Data: <complete path of the script file to launch> i.e. C:\test\test.js
This sample jscript will take the file saved and import it directly to a TeamCentral database.
var szXmlFile = “c:\\test\\test.xml” //file saved by TM
PricewaterhouseCoopers TeamMate™ 24 TeamMate Server Installation Guide, August 2007

var obj = new ActiveXObject("TmDbSvr.TmDbCentral.5"); obj.OpenFromDBName("Access"); obj.ImportFromFile(szXmlFile,0); obj.Close(); This sample jscript will take the file saved and import it directly to a web server. var TmDataFile = "C:\\test.xml"; //file saved by TM var xmlDom = new ActiveXObject("Msxml2.DOMDocument"); xmlDom.async=false; xmlDom.load(TmDataFile);
//var xmlhttp = new ActiveXObject("Msxml2.XMLHTTP.4.0"); //this is MSXML 4.0 xmlhttp = new ActiveXObject("Msxml2.XMLHTTP"); xmlhttp.Open("POST", "http://DOMIISAS/TeamCentral/admin/CentralPost.asp", false,"TEAMMATE\\User1","teammate"); xmlhttp.Send(xmlDom); wscript.echo(xmlhttp.getAllResponseHeaders()); wscript.echo(xmlhttp.responseXML.xml);
Other scripting options are available. Contact the TeamMate Support desk with specific questions for solutions using this functionality.
7.6.8 Administration Options
TeamMate EWP versions R6 SP3 and later allow administrators to have the option of controlling which method is used to send to TeamCentral, where the project is sent, and what options are required. The purpose of this is to allow TeamMate administrators the ability to lock down what the users can do and hopefully eliminate some of the configuration problems associated with direct sending.
These options are available by modifying the registry on the client machine. Since these registry options would need to be set for each client, we recommend using your internal corporate roll-out tool to push these changes to the client machines. If such a tool does not exist in your corporation, the next best thing to do would be to create a script through Windows Scripting Host that would make these changes and then distribute that script to the users.
Please note that after setting these flags, TeamMate will need to be re-started before they take effect.
Allowing the use of the Send Wizard (Default action)
To allow the default action of allowing users to choose to complete the TeamMate Send wizard and choose for themselves where and how to send, either delete the value listed below or add a value of 0.
Key: HKCU\Software\PricewaterhouseCoopers\TeamMate 2K\Export DWORD Value: TCExportMethod Value Data: 0
PricewaterhouseCoopers TeamMate™ 25 TeamMate Server Installation Guide, August 2007

To not allow user to Send to TeamCentral
If you wish to not let the TeamMate user to send to TeamCentral at all, make the following changes to the registry.
Key: HKCU\Software\PricewaterhouseCoopers\TeamMate 2K\Export DWORD Value: TCExportMethod Value Data: 999
Force Send to TeamCentral through an XML file
To only allow the current TeamMate user to save the TeamCentral file to an XML file, enter the following into the registry.
Key: HKCU\Software\PricewaterhouseCoopers\TeamMate 2K\Export DWORD Value: TCExportMethod Value Data: 5 Key: HKCU\Software\PricewaterhouseCoopers\TeamMate 2K\Export String Value: TCExportXmlPath Value Data: <complete path to XML file to create> C:\test\test.xml
Force send directly to database
To only allow the current TeamMate user to automatically send TeamCentral information directly to a database, you to use a TMC file or a UDL (universal data link) file. This option will also allow you to send directly to an MS Access database (.mdb) file.
Key: HKCU\Software\PricewaterhouseCoopers\TeamMate 2K\Export DWORD Value: TCExportMethod Value Data: 2 Key: HKLM\Software\PricewaterhouseCoopers\TeamMate 2K\Export String Value: TCExportFilePath Value Data: <complete path to TMC, MDB or UDL file> C:\Program Files\TeamMate\Samples\ sample.tmc
Force send directly to a TeamCentral web server
To only allow the current TeamMate user to automatically send TeamCentral information directly to a web server. This option will allow you to set the URL of the path to the CentralPost.asp file that receives the information but it does not allow you to set the user name or password. The user will be prompted for that information if user’s current NT authentication will not log the user into the web site. Setting the option below will force the user to send the file directly to the web server listed using the XMLHTTP interface.
Key: HKCU\Software\PricewaterhouseCoopers\TeamMate 2K\Export DWORD Value: TCExportMethod Value Data: 4
PricewaterhouseCoopers TeamMate™ 26 TeamMate Server Installation Guide, August 2007

Key: HKCU\Software\PricewaterhouseCoopers\TeamMate 2K\Export String Value: TCExportXmlPath Value Data: <complete URL to CentralPost.asp> http://<server>/<Central>/Send/CentralPost.asp
Setting the values below will force the user to send the file directly to the web server using the WinInet API directly.
Key: HKCU\Software\PricewaterhouseCoopers\TeamMate 2K\Export DWORD Value: TCExportMethod Value Data: 5 Key: HKCU\Software\PricewaterhouseCoopers\TeamMate 2K\Export String Value: TCExportXmlPath Value Data: <complete URL to CentralPost.asp> http://<server>/<Central>/Send/CentralPost.asp
Controlling the version of MSXML used
If for any reason you need to control the version of MSXML that is used you can set the following registry option. Please note that this will override the built in ability to try all available protocol options. If, for example, you select to use MSXML3 and for any reason MSXML3 isn’t installed on the client machine. The send process will fail. This flag will also allow a user to ignore any use of MSXML and force TeamMate to use the WinInet protocol directly.
Key: HKCU\Software\PricewaterhouseCoopers\TeamMate 2K\Export DWORD Value: TCExportXmlVer
Available Options 0 = (default) look for any installed MSXML parser 1 = No MSXML parser – use WinInet instead 3 = Use MSXML version 3
Value Data:
4 = Use MSXML version 4
Controlling backward compatibility support
As described previously, TeamMate will try to automatically use the URL used in R6 SP2 to post to the web server. It does this by analyzing the URL given by looking for some common internet extensions like .asp, .dll, .htm, etc. If it cannot find a common IIS extension, TeamMate will ‘assume’ that the URL given is from TeamMate R6 Sp2 or earlier. It will then ‘assume’ that the target URL should be to TeamCentral version 1.3 or earlier and will add to the URL the location to TmIsapi.dll.
Setting this flag below will turn off this behavior and force TeamMate to use whatever it is given for a URL regardless if it makes sense to TeamMate or not.
Key: HKCU\Software\PricewaterhouseCoopers\TeamMate 2K\Export DWORD Value: TCExportNoR6Support Value Data: 1
PricewaterhouseCoopers TeamMate™ 27 TeamMate Server Installation Guide, August 2007

7.6.9 Sending to multiple databases through the web server
Although by sending directly the database, administrators can send to any supported database, TeamCentral also allows for the ability to support multiple databases with a single instance of TeamCentral installed on the server.
To do this, specify different database connections in the config.tmc file. Modifying the database connection file is explained later in this document. Once the database connections are created create separate copies of the file "CentralPost.asp" in the same TeamCentral\Send virtual folder on the web server. Simply copy this file to a different name and then modify the line of the file that says “OpenFromDBName” and replace the word “TeamMate” with the name of the new database connection created previously.
As an alternative, you can also create separate virtual folders for each different database connection you support and copy CentralPost.asp to that new folder. This would allow you to set authentication groups for each virtual folder to control who has access to each database. You would still need to modify the CentralPost.asp with the new database connection name as described above. Note that the user would need to modify the URL used in sending to this new location.
7.7 Microsoft Enterprise Instrumentation Framework Support
TeamCentral R8 supports the use of the Microsoft Enterprise Instrumentation Framework to assist in debugging and profiling the application. To find out more about visit the Microsoft web site at:
http://www.microsoft.com/downloads/details.aspx?FamilyId=80DF04BC-267D-4919-8BB4-1F84B7EB1368&displaylang=en
To install the EIF, following the instructions supplied by Microsoft. Then copy the EnterpriseInstrumentation.config file which is installed in the <Program Files\Help\TeamCentral\ConfigurationFiles folder to the TeamCentral web virtual root folder.
Next you must invoke the following command from a command prompt. The path listed below must be the complete path to the PwC.TeamMate.Common.dll assembly installed to the <wwwroot> \TeamCentral\Bin folder.
Installutil.exe <wwwroot>\TeamCentral\Bin\PwC.TeamMate.Common.Dll
This step will install the necessary event sources into the event viewer system.
If the EIF is installed, the TeamCentral R8 will automatically make use of this framework for logging and reporting errors and will list these events in the event viewer. Please note that this will slightly degrade performance and should only be used if instructed by the TeamMate support staff.
7.8 Load Balanced Configuration
TeamCentral as well as TeamSchedule Web and TEC are all supported for use in load balanced environments. To support this environment the use of a server to maintain the state of the sessions must be configured. The asp.net state server is a service installed by default on a web server that has been configured to run ASP.NET. Although you can utilize one of the web servers in your server farm for this server it is customary to use a separate server dedicated to such a purpose.
Once you have isolated the server that will function as a state server start the ASP.NET state service on that box.
PricewaterhouseCoopers TeamMate™ 28 TeamMate Server Installation Guide, August 2007

The only change that needs to be made to the web.config is to change the session state mode to utilize a state server.
In the web.config file search for the following node:
<sessionState mode="InProc" cookieless="false" timeout="20"/>
Change this node to read the following but in place of text "dataserver" enter the name location of the server that will function as the state server.
<sessionState mode="StateServer" stateConnectionString="tcpip=dataserver:42424" cookieless="false" timeout="20"/>
7.9 TeamCentral Layout Files
All of the existing layout files used in TeamCentral have now been converted to Unicode. If any previous custom layout files had been created, they will need to be converted to the Unicode format. To do this, simply open up the layout file in Notepad and select 'save as' with the same name but changing the Encoding pull-down to Unicode.
7.10 ASP Worker Process Configuration
The memory requirements for this version of TeamCentral have increased slightly. We have noticed that in very large organizations (dealing in thousands of issues and many recommendations per issue) the memory requirements can exceed the threshold of the asp.net worker process. This causes the worker process to recycle and can disrupt the state of the application.
Should this be an issue in your organization, it can be configured by changing the machine.config file and increasing the worker process memory threshold from the default of 60% to 80%.
The following Microsoft article documents this procedure: http://msdn.microsoft.com/library/default.asp?url=/library/en-us/cpgenref/html/gngrfProcessmodelSection.asp
7.11 Configuring Email Notification
To configure e-mail notifications for TeamCentral, change the web.config file as noted in the above section and enter the SMTP server address and the URL to the TeamCentral installation.
You will also need to make sure that the "Images" and "Message Templates" folders of the TeamCentral web site has been configured for anonymous access. This will enable the images to load correctly in the user's e-mail client when e-mail messages are viewed.
7.12 Troubleshooting Database Issues in TeamCentral
Installed with TeamCentral is a file that will aid you in diagnosing database connection problems. The file “TestDbSvr.aspx” which is installed in the “<Program Files\TeamMate\Help\TeamCentral\Support” folder is a simple ASPX file that connects to the database using the same connection string that TeamCentral uses and prints out database information for that connection.
PricewaterhouseCoopers TeamMate™ 29 TeamMate Server Installation Guide, August 2007

To use, simply copy this file to the root of the TeamCentral web application. Then, from a browser type the URL “http://localhost/TeamCentral/TestDbSvr.aspx”. Any errors that are encountered while trying to connect to the database will be printed to the browser.
Remember to remove this file from this folder once you have verified that TeamCentral is working correctly.
7.13 Customizing TeamCentral Help Page
This feature provides the ability for you to place your own support information on the TeamCentral help page. This information supplements the TeamCentral help and appears in a scrollable section (if scrolling is necessary). To enable, place an xml file called "teamcentralhelp.xml" on the server in the same directory as the web.config (the root directory). TeamCentral will read the file and place the contents on the help page as described. The xml file structure is illustrated below. The height element is optional.
<?xml version="1.0" encoding="UTF-8"?> <help> <text> For assistance, please contact the corporate help desk, selecting 1, 0, and 7 for TeamMate support or send an email to [email protected]. </text> <height> 200 </height> </help>.
The file can contain html in the text area but it must be well formed html.
7.14 Email Customization
TeamCentral contains the ability to send emails as part of certain system or user initiated events. These emails are configured in both the administration policies section and via the web.config file. The policies are self-explanatory and well described, and the web.config file essentially consists of a setting to specify the email server and the system URL. These respective settings are:
<add key="SmtpServer" value="server_name" />
<add key="CentralPathPrefix" value="http://web_server_name/TeamCentral" />
The CentralPathPrefix setting value will vary depending on the installation but is essentially meant to point at the initial page of the application. This specified URL is included in the sent emails allowing the recipient to quickly enter the site for viewing or action.
Once this configuration work is done, the actual emails can be customized if desired. Customization is done in two potential areas, the subject lines and the email body, all related files located in the MessageTemplates folder under the TeamCentral root folder. Editing of the subject lines and body text can be done with a simple editor such as Notepad. Before editing, ensure the file attributes are not marked as read only by right clicking on the files and selecting Properties.
Subject lines are customized by simply editing the Message_Subject.xml file in the MessageTemplates folder of TeamCentral. Each email type is represented in the xml file and the text between the Subject elements is the text to be customized (i.e. <Subject>TeamCentral Recommendation Client Approved Notification</Subject>).
PricewaterhouseCoopers TeamMate™ 30 TeamMate Server Installation Guide, August 2007

The customization of the text of the email body is a little more involved but nonetheless simple. The email body files in the MessageTemplates folder have one template file for each email type. The names are descriptive of the email type. These can be modified to change images, general email layout structure, colors, fonts, or any other appearance related aspect. Also, all of the text in the template file can be changed except for the dynamically inserted data which all start with an "<asp:" prefix, i.e. <asp:Label ID="lblCommentText" Runat="server" />. These dynamic data placeholders must not be altered in their form. Their position in the file can be moved but all the contents between the "<asp" prefix and the ending "/>" tag must be preserved as-is and not altered.
8 TeamSchedule Web Configuration
This section describes the configuration options available for TeamSchedule Web. You will need to choose an authentication model as well as make any modifications to the web.config file for your environment.
8.1 Selecting the authentication method
The default installation sets up TeamSchedule with basic forms authentication. When the user is directed to the home page they are presented with a login screen to enter their user name and password. The following describes the different authentication schemes that are available.
To change the authentication model in use, copy one of the web configuration files listed below that have been installed in the “<Program Files>\TeamMate\Help\TeamScheduleWeb\ConfigurationFiles” folder to “web.config” in the web application root folder, overriding the existing web.config. Make sure that you have stopped the web service before changing the authentication model. You may also need modify the new “web.config” file and add the location to the database configuration file and configure email settings to enable email notification. You should also restart the IIS web service after changing the web.config file to delete the internal application cache.
Available Web.config Files
Web.config.Windows.xml
This authentication level will authenticate any user with the standard windows login. The entered login name and password will be validated to the windows domain and then, if authenticated, will be matched to the user’s login stored in the database.
Web.config.ldap.xml
This authentication model will bring up a form to prompt the user for login credentials (login and password) and will then use LDAP (Lightweight Directory Access Protocol) to validate the user in the windows Active Directory.
This model allows the administrator of the web-server to specify the exact LDAP addresses to search (up to 10 listings). Please see the following section regarding the content of the web.config files for specific LPAP settings that need to be modified.
Once a user has been authenticated, the user’s login will be located within the application to establish the user’s role.
This model will support users who are remotely accessing the application and would not have logged into a domain.
PricewaterhouseCoopers TeamMate™ 31 TeamMate Server Installation Guide, August 2007

Web.config.Forms.xml
This is the default web.config installed. With this model, the entire authentication process occurs within the application. When TeamSchedule Web is accessed, the user is presented a form to enter the user’s credentials. The user’s credentials are then compared against the database for authentication.
With this model, password maintenance occurs within the application. Passwords are encrypted when stored in the database but no automatic password maintenance (such as forcing a password to change after 90 days) is implemented.
8.2 Modifying web.config files
If you did not install TeamSchedule Web into the default locations, you will need to modify the web.config files before starting TeamSchedule Web. Using Notepad (or any other text editor) open the web.config file that was installed in <wwwroot>\TeamSchedule. You may need to unset the read-only flag on this file before editing it.
Search for a node that has the words “key=TMCPath”. Change the “value=” part of the string this to the location of the “<Program Files>\TeamMate\Connect\Config.tmc” file.
The following table lists the options that can be added to control specific portions of TeamSchedule Web through modifying the web.config file. The format of the web.config file is XML. You can edit this file with “Notepad.exe” or any other generic text editor.
All of the editable nodes within the web.config file occur as children of the node “<appSettings>”. Do not edit any node other than what is listed below.
Web.config File Options
<add key="TmcPath" value="C:\<PATH>\Config.tmc"/>
This is the path to the database connection file. All configuration files need this path. The path is typically C:\Program Files\TeamMate\Connect\Config.tmc. If you change the location of your Config.tmc file, this setting needs to be updated.
<add key="SMTPServer" value="0.0.0.0" />
This is the address (IP or host name) of the SMTP server that will be used for email notifications that are sent out from TeamSchedule Web.
<add key="EmailSender" value="[email protected]" />
This is the return email address that is used in the email notifications sent out from TeamSchedule Web.
<add key="LDAP_PATH" value="LDAP://yourDomainName.com" />
This is only applicable to Web.config.LDAP. It contains the LDAP string used to connect to the Active Directory.
PricewaterhouseCoopers TeamMate™ 32 TeamMate Server Installation Guide, August 2007

<add key="LDAP_DOMAIN" value="YourDomainName.com" />
This is the LDAP Domain (optional). It is only applicable to Web.config.LDAP. This is the optional domain name to be used only if your user names require them in your lookup, i.e. [email protected].
<add key="UseDomain" value="False" />
Values: "True" or "False"
This option controls whether the domain is used as the LDAP lookup.
8.3 Using MS Access with TeamSchedule
If you would like to use MS Access for TeamSchedule Web and share this information with TeamSchedule desktop you will need to place the MS Access database on a file share accessible to both the web server and the client machines using TeamSchedule desktop. You will need to modify the database configuration file on the web server (as well as the client machines) to point to this file share.
8.4 Configuring Email notification
To configure email notifications for TeamSchedule Web, change the web.config file as noted in the above section and enter the SMTP address and the e-mail sender values.
8.5 Load Balanced Configuration
TeamSchedule Web as well as TeamCentral and TEC are all supported for use in load balanced environments. For more information on how to configure TeamSchedule Web for load balancing, see Section 7.8.
9 TeamMate TEC Configuration
This section describes the configuration options available for TeamMate TEC (Time and Expense Capture). You will need to choose an authentication model as well as make modifications to the web.config file as instructed below for your environment.
9.1 Overview
The TEC system comprises of both a desktop component (installed with the TeamMate R8 client installation) and the web component (installed with the TeamMate R8 Server components). Both components are required for TEC installation.
The server installation will create a virtual root that contains the WEB UI components. Users will need to use this URL to the virtual root as the entry point to the web application. TEC Admin users will also need to use this location to setup TEC Admin. They can do so by selecting the "Tools | Preferences" menu and enter this URL in the "Web Address" section. TEC Admin will then contact the web server for its database connection as well as use several components from the web server and display them in TEC Admin. When using the desktop component, you must ensure that the config.tmc used in desktop matches the config.tmc used in web component.
PricewaterhouseCoopers TeamMate™ 33 TeamMate Server Installation Guide, August 2007

9.2 Selecting the authentication method
The default installation sets up TEC with basic forms authentication. When the user is directed to the home page they are presented with a login screen to enter their user name and password. The following describes the different authentication schemes that are available.
To change the authentication model in use, simply copy one of the web configuration files listed below that have been installed in the “<Program Files>\TeamMate\Help\Tec\ConfigurationFiles” folder to “web.config” in the web application root folder of TeamMate TEC, overriding the existing web.config. Make sure that you have stopped the web service before changing the authentication model. You may also need modify the new “web.config” file and add the location to the database configuration file. You should also re-start the IIS web service after changing the web.config file to delete the internal application cache.
Available Web.config Files
Web.config.Windows.xml
This authentication level will authenticate any user with the standard windows login. The entered login name and password will be validated to the windows domain and then, if authenticated, will be matched to the user’s login stored in the database.
Please note that if this authentication method is selected, the policy for this must also be set in TEC Admin. To set this policy in TEC Admin select the Database Policies and select the authentication method "Windows Authentication".
Web.config.LDAP.xml
This authentication model will bring up a form to prompt the user for login credentials (login and password) and will then use LDAP (Lightweight Directory Access Protocol) to validate the user in the windows Active Directory.
This model allows the administrator of the web-server to specify the exact LDAP addresses to search (up to 10 listings). Please see the following section regarding the content of the web.config files for specific LPAP settings that need to be modified.
Once a user has been authenticated, the user’s login will be located within the application to establish the user’s role.
This model will support users who are remotely accessing the application and would not have logged into a domain.
Web.config.Forms.xml
This is the default web.config installed. With this model, the entire authentication process occurs within the application. When TEC is accessed, the user is presented a form to enter the user’s credentials. The user’s credentials are then compared against the database for authentication.
With this model, password maintenance occurs within the application. Passwords are encrypted when stored in the database but no automatic password maintenance (such as forcing a password to change after 90 days) is implemented.
Please note that if this authentication method is selected, the policy for this must also be set in
PricewaterhouseCoopers TeamMate™ 34 TeamMate Server Installation Guide, August 2007

TEC Admin. To set this policy in TEC Admin select the Database Policies and select the authentication method "Basic Authentication".
9.3 Modifying web.config files
If you did not install TEC Web into the default locations, you will need to modify the web.config files before starting TEC Web. Using Notepad (or any other text editor) open the web.config file that was installed in <wwwroot>/TEC. You may need to unset the read-only flag on this file before editing it.
Search for a node that has the words “key=TMCPath”. Change the “value=” part of the string this to the location of the “TeamMate\connect\config.tmc” file.
The following table lists the options that can be added to control specific portions of TEC Web through modifying the web.config file. The format of the web.config file is XML. You can edit this file with “Notepad.exe” or any other generic text editor.
All of the editable nodes within the web.config file occur as children of the node “<appSettings>”. Do not edit any node other than what is listed below.
Web.config File Options
<add key="TmcPath" value="C:\<PATH>\Config.tmc"/>
This is the path to the database connection file. All configuration files need this path. The path is typically c:\program file\teammate\repositories\Config.tmc. If you change the location of your Config.tmc file, this setting needs to be updated.
<add key="LDAP_PATH" value="LDAP://yourDomainName.com" />
This is only applicable to Web.config.LDAP. It contains the LDAP string used to connect to the Active Directory.
<add key="LDAP_DOMAIN" value="YourDomainName.com" />
This is the LDAP Domain (optional). It is only applicable to Web.config.LDAP. This is the optional domain name to be used only if your user names require them in your lookup i.e. [email protected].
<add key="UseDomain" value="False" />
Values: "True" or "False"
This option controls whether the domain is used as the LDAP lookup.
9.4 Using MS Access with TEC
Using TEC with MS Access is supported; however, because of the performance implications it is not recommended. For TEC to work with MS Access you must place the MS Access database in a shared folder that is accessible to both the TEC Admin and the web server. Also ensure that the database file properties are not set to Read-only.
PricewaterhouseCoopers TeamMate™ 35 TeamMate Server Installation Guide, August 2007

9.5 Configuring the ActiveReports HTTPHandlers
In order to correctly view reports within TEC Web, the following steps must be performed to setup the report layout files with the web service.
To configure the HTTPHandler
In the Control Panel, double-click "Administrative Tools." Double-click "Internet Information Services" to open its dialog window.
Right-click on the website that you need to configure the HTTPHandlers for, then click Properties.
Click on the "Home Directory" tab of the "Default Web Site Properties" dialog.
Click on the Configuration button.
In the "Application Mappings" window of the Application Configuration dialog, select the list item with .aspx in the extension column and click Edit. Note that if your machine does not have the ASP.NET server components installed, the .aspx handler will not show up in the Application Mappings list.
PricewaterhouseCoopers TeamMate™ 36 TeamMate Server Installation Guide, August 2007

Select and copy all of the text in the "Executable" field. Click Cancel to return to the Application Configuration dialog.
Click Add in the Application Configuration dialog to add a new Application Mapping.
In the Executable field, paste the value copied from Step 6 and enter ".rpx" in the Extension field.
PricewaterhouseCoopers TeamMate™ 37 TeamMate Server Installation Guide, August 2007

Click OK to add the mapping and return to the Application Configuration dialog.
To configure the compiled report handler
In the Application Configuration dialog, click Add to add a new Application Mapping.
In the Executable field, paste the value copied from Step 6 above.
Enter .ActiveReport in the Extension field.
Make sure the "Check that file exists" permission is unchecked.
Click OK to add the mapping and return to the Application Configuration dialog.
To configure the WebCacheAccessHandler
In the Application Configuration dialog, click Add to add a new Application Mapping.
In the Executable field, paste the value copied from Step 6 above.
Enter .ArCacheItem in the Extension field.
Make sure the "Check that file exists" permission is unchecked.
Click OK to add the mapping and return to the Application Configuration dialog.
Click OK on the remaining open dialogs to exit the IIS Administrative tool.
9.6 Load Balanced Configuration
TEC as well as TeamCentral and TeamSchedule Web are all supported for use in load balanced environments. For more information on how to configure TEC for load balancing, see Section 7.8.
PricewaterhouseCoopers TeamMate™ 38 TeamMate Server Installation Guide, August 2007

10 Testing the applications
10.1 Testing the applications on the web server
At this point you are ready to test the web server and access to the applications. While on the web server, load up a browser and type in the URL: “http://localhost/TeamCentral”, substituting the name TeamCentral for the name of the virtual directory you established previously. The TeamCentral home page should come up. Repeat this process for TeamSchedule Web and TEC.
If at any point you end up with something like “ref='/teamcentral/Default.aspx'>here”. In the browser, just hit the refresh button. This will force the server to recompile the asp.net application and will then correctly display.
You may also wish to do a search in TeamCentral for data by selecting “Search | Projects” from the top menu. Select the “go” button. You should quickly see a table of data.
If you do not see a table of data, you should verify the above steps and try the test again. If still unsuccessful, see the troubleshooting section below.
10.2 Testing anonymous client connections
From a client machine, repeat the above test. This will verify that client machines can see the web server and have access to the applications.
11 Database
This section describes the database considerations that need to be made for the server products.
Along with this document, the installation program will also install individual documentation for each database platform supported by the applications. These individual documents will describe in detail all of the information necessary for that database platform.
During the installation of TeamCentral, separate folders for each supported database will be created in the TeamMate\Help folder of the common TeamMate location as described previously in this document. Within each of these separate folders will be documentation regarding creating and converting databases for use in TeamCentral.
TeamMate R8 product suite includes the products: TeamSchedule, TeamStore, TeamRisk, TEC, and TeamCentral. Each of these applications interact with each other through the use of the same database design. Creating a single “global” database will allow all of these applications to use the same data. You will need to consider this point as you design your database and decide who will have access to this database.
Note that client based TeamMate-EWP does not use this same ‘global’ database but can send projects to the database through the TeamCentral send process as described previously in this document. It can also create projects that have been created previously in TeamSchedule and TeamRisk.
11.1 Database Connection Files
The connection files to the database are an XML-based file that one can view or modify easily. The TMC format supports encryption of the database username and password for SQL and Oracle
PricewaterhouseCoopers TeamMate™ 39 TeamMate Server Installation Guide, August 2007

connections using the AES (Advanced Encryption Standard) encryption. In addition, this connection file allows for multiple database entries in a single file, which TeamCentral now supports.
11.1.1 TeamMate Configuration File Utility
The preferred way to modify the .tmc file is through a utility that is installed with the applications. A shortcut to the TeamMate Configuration File Utility was placed in the PwC TeamMate program group during the server installation.
When launching the utility program (it may take several seconds the first time) it should automatically find the file “config.tmc” which was installed in the TeamMate\Connect folder if you accepted the defaults upon installation. If you changed the default locations, you will need to browse to the location of the TeamMate\Connect and manually load the config.tmc file. The title bar of the application will display the .TMC file that is currently open.
The icon bar at the top of the program will allow you to create new .TMC files, open existing .TMC files and exit the program.
The radio buttons in the program represent each of the available options that can be performed on the .TMC file.
Create a new connection
Since the .TMC file format supports multiple database connections within a single file, this option will allow you to create a new database connection. You will need to know the server and database name (or file name if creating a connection to MS Access) as well as the credentials to log into the database.
Import a connection from a UDL file
This option will allow you to import a connection string from your existing UDL files that were created for TeamCentral 1.3x.
Edit an existing connection
When editing an existing connection string, the user credentials will be masked.
Delete an existing connection
No backup is made of this file so deleting a connection string will completely delete it.
PricewaterhouseCoopers TeamMate™ 40 TeamMate Server Installation Guide, August 2007

When editing a connection string (as shown in the following) you are given the opportunity to test the connection string by selecting the button found to the right of the “Title” field.
PricewaterhouseCoopers TeamMate™ 41 TeamMate Server Installation Guide, August 2007

When launching the TMC utility, it will automatically register the .tmc file extension with the shell and allow you to open a .TMC file through a double-click from the Windows Explorer.
Note! Enabling Connections on Non-Standard Database Ports Enabling a client application to connect to a Microsoft SQL Server database on a specific port (not the default) is straightforward, and can be accomplished by appending the port number to connect on, after the server name when creating a connection in TMCConfig. Example of connecting on port 1555 to a SQL Server on the same machine:
Enter "127.0.0.1, 1555" in the TMCConfig "Server Address" window Oracle connections can be made to specific ports by changing the port number specified in the Oracle TNSNAMES.ORA file in your Oracle home directory.
Troubleshooting: If in the course of testing connections using the “Test Connection” button on an edit or new connection screen, you receive a dialog stating that the connection failed and you are confident the credentials are correct, the issue may be a missing configuration file. This file is called TMCConfig.exe.config and can be made available from the TeamMate support desk or the following default contents can be used.
<?xml version="1.0" encoding="utf-8" ?>
<configuration>
<configSections>
<section name="hosting" type="PwC.TeamMate.Central.Rules.Configuration.HostingConfigurationHandler, PwC.TeamMate.Central" />
<section name="siteMinder" type="PwC.TeamMate.Central.Rules.Configuration.SiteMinderConfigurationHandler, PwC.TeamMate.Central"/>
<sectionGroup name="dataServer">
<section name="providers" type="PwC.TeamMate.Common.Data.Configuration.ProviderConfigurationHandler, PwC.TeamMate.Common" />
<section name="commandFiles" type="PwC.TeamMate.Common.Data.Configuration.CommandFileConfigurationHandler, PwC.TeamMate.Common" />
</sectionGroup>
</configSections>
<dataServer>
<providers>
<add name="AccessProvider" type="PwC.TeamMate.Common.Data.AccessProvider, PwC.TeamMate.Common" databaseType="Jet40"/>
<add name="SqlProvider" type="PwC.TeamMate.Common.Data.SqlProvider,
PricewaterhouseCoopers TeamMate™ 42 TeamMate Server Installation Guide, August 2007

PwC.TeamMate.Common" databaseType="SqlServer"/>
<add name="OracleProvider" type="PwC.TeamMate.Common.Data.OracleProvider, PwC.TeamMate.Common" databaseType="Oracle"/>
</providers>
<commandFiles>
<add location="AssemblyResource" target="PwC.TeamMate.Central.Globalization" resourceName="PwC.TeamMate.Central.Globalization.TeamCentralQuery1.xml"/>
<add location="AssemblyResource" target="PwC.TeamMate.Central.Globalization" resourceName="PwC.TeamMate.Central.Globalization.TeamCentralQuery2.xml"/>
<add location="AssemblyResource" target="PwC.TeamMate.Central.Globalization" resourceName="PwC.TeamMate.Central.Globalization.TeamCentralTemplate1.xml"/>
</commandFiles>
</dataServer>
</configuration>
11.1.2 Manually editing the connection file
Although it is not recommended, it is possible to manually edit the TeamMate Connection (TMC) file when the ability to encrypt or read encrypted database passwords is not desired and/or required. The screenshot below shows what a TMC file with SQL Server and an Access connection might look like.
PricewaterhouseCoopers TeamMate™ 43 TeamMate Server Installation Guide, August 2007

When editing this file by hand, no encryption of the credentials is supported. You must ensure that the node <CredentialsEncrypted> contains the value of “false” as shown above in the example.
11.1.3 Known caveats
Please note that the default connection string name is “teammate” and should always remain in the file. Other connections can be added and used by TeamCentral but if the default connection is missing – all users must be forced to use the multiple database connection method to connect to TeamCentral as explained below.
The connection name (Title) must be a single word.
11.2 Creating a new Database
This document explains how to setup the server applications for use with the default sample database that is installed with the application. To create and use a new database, please follow the instructions for the specific database provider you are going to use. These instructions are located in the TeamMate\Help folder and are installed as part of the application.
11.3 Using a database other than Access
Obviously because of the performance and multi-user limitations of MS Access, we do not recommend installing TeamCentral in a production environment using MS Access as the data repository.
11.4 Using Multiple Database Connections
All of the server applications support multiple databases. TeamSchedule and TEC will allow users to choose the database to connect to in the login screen when connecting to the application. To create additional database connections simply use the TMC Configuration utility installed on the web server to add additional database connections.
TeamCentral does not support multiple database connections from the UI but can still be supported through the use of separate web entry points (virtual folders). To do this, first create the additional database connections using the TMC configuration utility described above. Then create a new blank virtual web folder on the web server using the IIS Administration tool. Copy the entire contents (folders and files) of the existing TeamCentral virtual directory to the new web entry point. Then modify the web.config in the newly created virtual web folder and add the following configuration setting in the <appSettings> section of the web.config.
<add key="ConnectionTitle" value="newValue"/>
The value should be the name of the new database connection created in the database connection file with the TMC Configuration utility.
Finally - you will need to modify the file \Send\CentralPost.asp to support users sending information to this new URL. In the new virtual web folders locate this file and edit the file with Notepad or any other text editor. Modify the line that says "openFromDBName" and replace the word "TeamMate" with the name of the new database connection created in the TMC Configuration utility. You can now give your users the new URL to the new virtual web directory.
PricewaterhouseCoopers TeamMate™ 44 TeamMate Server Installation Guide, August 2007

As a final note, you will need to ensure that you are only using one config.tmc file on the system and that it is located in the directory where the installation program initially created the file.
The benefits of this method are that the virtual folders are completely isolated and know nothing of each other allowing for complete autonomy for the web users.
You will also need to change the web.config file and rename the cookie variable to something different in each web.config. To do this search for the "<authentication mode="Forms" " key and change the "name=" variable to a new name like ".newTCCookie".
12 Regional Issues
12.1 At the client
In R8 issues surrounding the proper formatting of multi-byte and double-character sets have been properly addressed. In order for these languages to display properly, the client machines must be setup to properly handle these characters. If the client operating system has been built in one language and the user wishes to view information in a different language, then IE must be modified to view that language. To do this, you must select the “Internet Options” from IE and select the “Languages…” button. This will bring up the following dialog where you can add the languages that you wish to view. The top language on the list is the default language to support.
You may also have to add support for your language by changing the regional settings on your computer.
12.2 At the server
As versions of the application become available in different languages, resource DLLs will be posted on the user community web site.
PricewaterhouseCoopers TeamMate™ 45 TeamMate Server Installation Guide, August 2007

Once a TeamCentral server resource DLL has been translated, it can be easily installed by creating a DLL named the language ID. All of the supported language IDs are listed in a section below. Create the language ID folder by creating a subfolder off the <www\ApplicationRoot>\Bin folder. Simply place the new language DLL in this folder. For example, the Japanese language DLL should be placed in the bin\ja folder.
13 LDAP Support
This section will describe how to configure the applications for use with LDAP. LDAP authentication can be performed in one of two ways with each being highly configurable in order to adapt to the demands of LDAP environments. To configure the applications for LDAP you must modify the web.config file. To do this you need to copy the LDAP specific configuration file for the application into the root of the application overwriting the web.config file that exists.
The first way of authentication is what we will term as a known user or three step approach while the second is termed the direct approach. The known user approach is essentially a three (3) step approach that is a best practice and applicable for environments that require a greater measure of security. The direct approach is compatible with the 1.6.1 and previous TeamCentral LDAP approach and is relatively less secure, but also easier to implement and less network intensive.
Note: All configuration settings are optional beyond the LDAP path (server configuration setting) described in the following section. Additional configuration settings are provided to adapt to the various LDAP environments in which the applications may be deployed and to provide the highest degree of flexibility. Finally, some optimal configuration settings may be dependent on the usage of another setting; however, these dependencies are documented in the sample LDAP configuration file deployed with the applications and the following section.
Known User Approach
The known user approach requires working with the LDAP administrator(s) to establish a known user that the applications will use for its initial connection to the LDAP repository. This account will be placed in the appropriate web.config settings. An authentication session will consist of the application connecting to the LDAP store as this known user, retrieving the distinguished name of the user being authenticated based on their simple account name entered at the login screen and then attempting to bind with the LDAP retrieved fully distinguished name of the user and the associated password, also entered by the user at the login screen. This approach will only allow the session to occur with the known user which is beneficial for security and tracing of LDAP activity to the applications.
The "known user approach" consists of three steps and the following transactional details and configuration options.
Step 1) Binding to the LDAP server as a pre-configured known application user. The purpose of this step is to only allow known users to initially access the system as well as to allow tracing of TeamCentral activity.
Note: The key parameters for this bind are the LDAP_PATH which specifies the target LDAP server and optional BASE_DN, which is appended to the LDAP_PATH to specify a specific object in the LDAP hierarchy to perform the bind. In addition, the APPLICATION_USERNAME and APPLICATION_PASSWORD are the known user credentials used for this bind and are used to identify this application. These known user credentials are supplied by the LDAP administrators. The presence of the application username and password are the determining factors for whether known user approach is used. Lastly, the final parameter key that may be used for this portion of the approaches transaction is the type of authentication mode used for the bind, key of AUTHENTICATIONTYPE. Typically this is
PricewaterhouseCoopers TeamMate™ 46 TeamMate Server Installation Guide, August 2007

either SECURE (a value of 1) for Microsoft AD environments or NONE (a value of 0) for all others. There are exceptions for these authentication mode values and these are addressed below.
Please note that if the active directory is targeted, the APPLICATION_USERNAME must be preceded by the associated domain name (domain\username). Member name Description Value
Anonymous No authentication is performed. The providers may attempt to bind a client as an anonymous user to the targeted object. The WinNT provider does not support this flag. Active Directory establishes a connection between the client and the targeted object, but does not perform any authentication. Setting this flag amounts to requesting an unsecured binding, which means "Everyone" as the security context.
16
Delegation Enables Active Directory Services Interface (ADSI) to delegate the user's security context, which is necessary for moving objects across domains.
256
Encryption Forces ADSI to use encryption for data that is being exchanged over the network.
2
FastBind ADSI does not attempt to query the Active Directory objectClass property and thus only exposes the base interfaces supported by all ADSI objects instead of the full object support. A user can use this option to boost the performance in a series of object manipulations that involve only methods of the base interfaces. However, ADSI does not verify if any of the request objects actually exist on the server. For more information, see "Fast Binding Options for Batch Write/Modify Operations" in the Active Directory Programmer's Guide.
32
None Equates to a null reference (Nothing in Visual Basic). 0
ReadonlyServer For a WinNT provider, ADSI tries to connect to a primary domain controller (PDC) or a backup domain controller (BDC). For Active Directory, this flag indicates that a writable server is not required for a serverless binding.
4
Sealing Encrypts data using Kerberos. The Secure flag must also be set to use sealing.
128
Secure Requests secure authentication. When this flag is set, the WinNT provider uses NTLM to authenticate the client. Active Directory uses Kerberos, and possibly NTLM, to authenticate the client. When the user name and password are a null reference (Nothing in Visual Basic), ADSI binds to the object using the security context of the calling thread, which is either the security context of the user account under which the application is running or of the client user account that the calling thread is impersonating.
1
SecureSocketsLayer Attaches a cryptographic signature to the message that both identifies the sender and ensures that the message has not been modified in transit. Active Directory requires the Certificate Server be installed to support Secure Sockets Layer (SSL) encryption.
2
ServerBind If your ADsPath includes a server name, specify this flag when using the LDAP provider. Do not use this flag for paths that include a domain name or for serverless paths. Specifying a server name without also specifying this flag results in unnecessary network traffic.
512
Signing Verifies data integrity to ensure that the data received is the same as the data sent. The Secure flag must also be set to use signing.
64
PricewaterhouseCoopers TeamMate™ 47 TeamMate Server Installation Guide, August 2007

Step 2) Performing a filter search using the users supplied username at the login page and configurable attribute name to retrieve the users distinguished name. The purpose of this step is to allow a user to enter a simple account name and for the system to retrieve the association fully distinguished name for actual user authentication. This frees the user of the burden of remembering and keying in the complex and length and distinguished name. As an option, configurations allow for supplying a domain for all users (domain@useraccount) or in the absence of this domain name, having the user supply their domain name in the event the users may span multiple domains which is typical for larger corporate environments. If the domain is specified, it will be added to the user supplied username (domain@username).
Note: The key parameters applicable to this step are FILTER_ATTRIBUTE (i.e. uid) and DN_ATTRIBUTE (i.e. dn). As an example, a filter using the above parameters would perform a filter search of uid=<username_supplied_by_user> and return an attribute by the name of dn, which holds the distinguished name value.
Optionally, SEARCH_SCOPE and REFERRAL_CHASING are available to provide greater flexibility and are described in detail below.
Search scope options are:
• Base - Limits the search to the base object. The result contains at most one object (value="0").
• OneLevel - Searches one level of the immediate children, excluding the base object (value="1").
• Subtree - Searches the whole subtree, including all children and the base object itself. This is the default (value="2").
Referral chasing options are:
• All - Chase referrals of either the subordinate or external type (value="0").
• External - Chase external referrals. This is the default (value="1").
• None - Never chase the referred-to server. Setting this option prevents a client from contacting other servers in a referral process (value="2").
• Subordinate - Chase only subordinate referrals which are a subordinate naming context in a directory tree. The ADSI LDAP provider always turns off this flag for paged searches (value="3").
Step 3) Binding to the LDAP store using the users distinguished name and supplied password. This is the actual authentication of the user being authenticated with the LDAP system retrieved distinguished name and the password supplied by the user at the login page.
Note: Once the distinguished name is gathered, it along with the corresponding password supplied by the user are used to bind to the LDAP store to perform the actual authentication test. The object bound to in LDAP is either the LDAP_PATH, or LDAP_PATH with the BASE_DN appended. The bound object is determined using configurable key parameters of USE_BASEDN_FOR_AUTHENTICATION_BIND to have the BASE_DN value appended to the LDAP_PATH or if both of these are 0 or omitted, the LDAP_PATH value will be used. USE_BASEDN_FOR_AUTHENTICATION_BIND takes precedence over USE_DN_FOR_AUTHENTICATION_BIND if both are set to 1 (enabled). The USE_DN_FOR_AUTHENTICATION_BIND is only applicable to the "direct approach" as documented below. The same authentication type used for the application user bind is in effect for this bind. If the bind is successful, then the user is authenticated.
PricewaterhouseCoopers TeamMate™ 48 TeamMate Server Installation Guide, August 2007

Direct Approach
This authentication approach is provided for backward compatibility with previous versions of TeamCentral and in the event such an approach is more suitable. Essentially, this step consists of step 3 of the "known user approach" described above with the exceptions that the username and password values the user supplies on the login form are used for the bind to the LDAP repository.
Note: If LDAP_DOMAIN is specified, this domain is appended to the username for the authentication bind (domain@username). This would prevent users that all exist in the same AD domain from having to specify the domain in addition to their username at login. Domain names are only applicable for Microsoft AD environments.
General
Please consult the LDAP configuration sample provided with the TeamCentral installation in the ConfigurationFiles directory for a sample configuration and corresponding annotations of the various configuration settings applicable to the LDAP authentication.
All configuration settings are placed in the web.config file. Please consult the web.config file options sections for specifics regarding this file and its file system location(s).
In the event that more than one LDAP system is to be used for TeamCentral LDAP authentication, this scenario is supported by supplying up to 10 different systems and associated configuration settings in the web.config file.
<add key="LDAP_PATH_1" value="LDAP://server:port/base_dn" /> <add key="LDAP_DOMAIN_1" value="domainname" />
<add key="LDAP_PATH_2" value="LDAP://server:port/base_dn" /> <add key="LDAP_DOMAIN_2" value="domainname" />
... etc., up to 10 sets of LDAP system settings. The same principle holds for all the LDAP configurations (i.e. BASE_DN_1) to allow complete flexibility across a collection of LDAP repositories.
Note: Your settings (i.e. LDAP_PATH_x) must be in sequence 1 through 10. If there are any gaps in the numbers, TeamCentral will stop checking at the gap. For instance if you've got LDAP_PATH_1, LDAP_PATH_2, and LDAP_PATH_5, TeamCentral will stop checking after LDAP_PATH_2.
Post LDAP authentication
Important: Once successful authentication is performed on the LDAP store, a second level of authentication is performed on the configured TeamMate database, for either the direct or known user approach. If in an AD environment is in use and users enter their domain and username on the login form, this value must exist in the TeamMate database in this form (domain/username) to pass the TeamMate database authentication test. If the account is inactive in the database or the system policy is to disallow client access and the database lists the authenticated user as a client (a.k.a. contact) then an appropriate message will be displayed on the login page informing the user of this situation and subsequently disallowing entry into the application.
14 SiteMinder Support for TeamCentral
This section explains how to get TeamCentral to work with Netegrity’s SiteMinder. TeamSchedule and TEC do not support SiteMinder. This document does not cover how to configure or administer SiteMinder
PricewaterhouseCoopers TeamMate™ 49 TeamMate Server Installation Guide, August 2007

specifically. This document only covers what must be done to an installation of TeamCentral to enable it to work with SiteMinder.
SiteMinder can be used to perform authentication in TeamCentral. However, authorization and role membership is still handled internally by TeamCentral. When SiteMinder authenticates a user, TeamCentral harvests the username from SiteMinder and then proceeds to look up role and group membership in the TeamMate Global Database.
Before proceeding with SiteMinder integration, it is a good idea to first create a user or two in TeamCentral without passwords so that once SiteMinder integration is completed, you will be able to login. Do this prior to taking any of the steps detailed below in the “Configuring TeamCentral to Work with SiteMinder” section.
TeamCentral integrates with SiteMinder using Forms-based authentication. This makes it easier to secure the transmission of user credentials because the SiteMinder .FCC file can be configured to use the HTTPS protocol. When configuring SiteMinder to protect the TeamCentral directories, take care to leave the “Login” and “Common” directories un-protected. The “Login” directory contains the “LoginSiteMinder.aspx” page that SiteMinder should redirect users to for submission of credentials for authentication. The “Common” directory contains images and style sheets used by the set of login pages.
14.1 SiteMinder Version Information
The following SiteMinder version information applies to the version of SiteMinder that was tested to work with TeamCentral. Older or later versions of SiteMinder may not work with TeamCentral or may require a different set of steps to complete. Contact TeamMate technical support if you have questions regarding SiteMinder versioning as it relates to TeamCentral.
• Policy Servers: SiteMinder 5.5 SP5 CR05
• Web Agents: 5QMR6 with no hot fixes.
14.2 Configuring TeamCentral to Work With SiteMinder
Follow the list of steps below to configure TeamCentral to work with SiteMinder. Remember to create an Administrative user in “No Authentication” mode before proceeding.
1. In the <Program Files>\TeamMate\Help\TeamCentral\ConfigurationFiles folder, locate a file called “Web.config.SiteMinder.xml”.
2. Back up the current web.config file in the TeamCentral web application root to a safe location.
3. Copy the “web.config.SiteMinder.xml” to “web.config.”
4. Make sure the new “web.config” file is NOT marked read-only and open it in Notepad.
5. Once open in Notepad, look for an XML element called, “siteMinder”. This element and its contents contain all of the SiteMinder related configuration data.
6. Modify the contents of the SiteMinder elements as necessary. A detailed reference of the elements can be found in the next section.
7. Save and close the file.
8. Configure SiteMinder to protect all areas of the TeamCentral site EXCEPT the “Login” and “Common” directory.
PricewaterhouseCoopers TeamMate™ 50 TeamMate Server Installation Guide, August 2007

9. Configure SiteMinder to use the “LoginSiteMinder.aspx” page located in the Login directory as the SiteMinder login page.
10. Ensure that for each SiteMinder set of credentials you create, the username is properly configured in TeamCentral using the administrative area of the site.
14.3 SiteMinder XML Reference
This section contains a detailed description of the available SiteMinder configuration elements.
Element Description
hostName The DNS host name of the server containing the TeamCentral install with SiteMinder support. Note that a trailing slash is required at the end of the host name.
Example of a bad host name: https://uxlb05.nam.pwcinternal.com
Example of a good host name: https://uxlb05.nam.pwcinternal.com/
fccFileUrl The fully qualified URL path to the SiteMinder login page.
allowableRetries The number of failed login attempts permitted before an exception is thrown.
cookieName The name of the cookie that SiteMinder creates after it authenticates a credential set.
usernameVariableName The name of the server variable SiteMinder creates to hold the username of the logged on user.
targetVariableName The name of the target variable SiteMinder uses to hold the value of the originally requested URL before redirecting the user to the login page.
userId The name of the form field on the login page that contains the user entered user id value.
password The name of the form field on the login page that contains the user entered password value.
allowableRetries The name of the form field on the login page that contains the value of the number of unsuccessful login attempts to tolerate before an exception is thrown.
target The name of the form field on the login page that contains the target URL to redirect the user to after a successful login.
errorPage The name of the form field on the login page that contains the error page to redirect the user to in case of an exception.
15 Troubleshooting
This section contains some troubleshooting hints that might aid in solving particular TeamCentral issues. You can also contact the TeamMate Support desk for further help. Please note that TeamCentral writes full exception data to the event log.
PricewaterhouseCoopers TeamMate™ 51 TeamMate Server Installation Guide, August 2007

15.1 Move the TeamCentral application to a High Process (Windows Server 2000)
If you are still having problems with TeamCentral connecting to a database server, you can move the web application to a high – isolated process and through DCOM configure the user account so that it can connect correctly to the database server machine.
Still on the web server, select the virtual root folder, right-click and bring up the “properties” pages. Change the ‘Application Protection” setting to High. Select “OK” to save your settings.
On the Domain (or the web server), create a new user called “TeamCentral User”. Create a password for this user. Disable “User must change password at next logon” and enable “password never expires” and “User cannot change password”. Select “Create” and “Close’. Add this user to the TeamCentral user group on the web server.
Open up the “Component Services” console (Administrative tools | Component Services”. Expand down through the following tree.
Component Services Computer My Computer COM+ Applications
Locate the component for the TeamCentral/Send folder that was created previously. It should something like: “IIS-{Default Web Site//root/TeamCentral/Send}”. Right-click on this node to bring up the properties dialog. Select the “Identity” tab and browse to select the user (domain or machine) that was created previously. Then type in the password that was used when the user was created. Select “OK”.
Now go back to the SQL Server box. If you created the user at the domain level (recommended), simply use the same user already created and just make sure that user is in a group that has access to the computer from the network. If you did not create a user at the domain level, then you will need to follow the same steps above to create the same user and password. Make sure that this user is in a group that has rights to access the machine from the network.
15.2 Verify anonymous logons
The TeamCentral web components require that ‘anonymous logons’ are enabled between machines. This is separate from user anonymous logon; it simply means that the machine’s local system account can connect to other machines. You can check the local security policy on the database servers to make sure the security option “additional restrictions for anonymous accounts” has not been defined.
15.3 Windows 2000 Local Security Policies
As a security precaution, some companies will limit the ability of IIS to run out of process applications. The most efficient way to run TeamCentral is, however, in a “Medium (pooled)” or “High (isolated) application setting. For this to happen, the IWAM account should be added to the local security policy under the user rights: “Log on locally”, “Log on as batch” and “Access this computer from the network”.
PricewaterhouseCoopers TeamMate™ 52 TeamMate Server Installation Guide, August 2007

15.4 Cannot access home page (ASP.NET)
Verify that ASP.NET has been installed. An easy way to test if ASP.NET has been correctly installed is to look at the virtual web folder properties for the TeamCentral application and selecting the “Configuration” button. Look in the “App Mappings” tab for the extension ‘.aspx’ as shown in the following.
If ASP.NET has not been installed you can install it either through installing the .net framework (on Windows 2000 servers) or by installing the ASP.NET components (Windows Server 2003).
If ASP.NET has been installed but still does not appear above, try re-registering by typing the following in a command prompt:
C:\Windows\Microsoft.NET\Framework\v1.1.4322\ASPNet_Regiis –i
You may also have to re-boot the machine after performing these actions.
15.5 Recommendations not visible in the inbox
For recommendations to appear in the TeamCentral inbox, they must have an associated recommendation owner as well as an estimated implementation date.
15.6 Icons or implementation / project tracking grid elements not showing
With TeamCentral R8, a new virtual directory called ig_common, which is created by the TeamMate server install, must exist and point to the <drive>\Inetpub\wwwroot\aspnet_client\infragistics\ folder.
PricewaterhouseCoopers TeamMate™ 53 TeamMate Server Installation Guide, August 2007

This provides the path to the necessary images and functionality to ensure the implementation and project tracking grids are rendered correctly. Associated permissions are “Scripts and Executables”, Read and Log visits,
16 References
The following are some references that will help resolve IIS connection issues.
Howard, Michael, et al. “Designing Secure Web-Based Applications for Microsoft Windows 2000”, Microsoft Press, 2000.
INFO: Process and Request Identity in ASP.NET http://support.microsoft.com/default.aspx?scid=kb;EN-US;317012
FIX: ASP.NET Does Not Work with the Default ASPNET Account on a Domain Controller http://support.microsoft.com/default.aspx?scid=kb;en-us;315158
17 Table of Locale IDs (LCID)
This table lists the supported locale IDs (LCID) and accompanying short strings. When entering in the locale id (LCID) within TeamMate, be sure to use the decimal value. When adding resource DLLs to the TeamCentral we application, use the short string name as the name of the folder for the language resource dll.
Locale Description Short String Hex Value Decimal Value Afrikaans af 0x0436 1078 Albanian sq 0x041C 1052 Arabic - United Arab Emirates ar-ae 0x3801 14337 Arabic – Bahrain ar-bh 0x3C01 15361 Arabic – Algeria ar-dz 0x1401 5121 Arabic – Egypt ar-eg 0x0C01 3073 Arabic – Iraq ar-iq 0x0801 2049 Arabic – Jordan ar-jo 0x2C01 11265 Arabic – Kuwait ar-kw 0x3401 13313 Arabic – Lebanon ar-lb 0x3001 12289 Arabic – Libya ar-ly 0x1001 4097 Arabic - Morocco ar-ma 0x1801 6145 Arabic - Oman ar-om 0x2001 8193 Arabic - Qatar ar-qa 0x4001 16385 Arabic - Saudi Arabia ar-sa 0x0401 1025 Arabic - Syria ar-sy 0x2801 10241 Arabic - Tunisia ar-tn 0x1C01 7169 Arabic - Yemen ar-ye 0x2401 9217 Armenian hy 0x042B 1067 Azeri - Latin az-az 0x042C 1068 Azeri - Cyrillic az-az 0x082C 2092 Basque eu 0x042D 1069 Belarusian be 0x0423 1059 Bulgarian bg 0x0402 1026 Catalan ca 0x0403 1027
PricewaterhouseCoopers TeamMate™ 54 TeamMate Server Installation Guide, August 2007

Locale Description Short String Hex Value Decimal Value Chinese - China zh-cn 0x0804 2052 Chinese - Hong Kong SAR zh-hk 0x0C04 3076 Chinese - Macau SAR zh-mo 0x1404 5124 Chinese - Singapore zh-sg 0x1004 4100 Chinese - Taiwan zh-tw 0x0404 1028 Croatian hr 0x041A 1050 Czech cs 0x0405 1029 Danish da 0x0406 1030 Dutch - The Netherlands nl-nl 0x0413 1043 Dutch - Belgium nl-be 0x0813 2067 English - Australia en-au 0x0C09 3081 English - Belize en-bz 0x2809 10249 English - Canada en-ca 0x1009 4105 English - Caribbean en-cb 0x2409 9225 English - Ireland en-ie 0x1809 6153 English - Jamaica en-jm 0x2009 8201 English - New Zealand en-nz 0x1409 5129 English - Phillippines en-ph 0x3409 13321 English - South Africa en-za 0x1C09 7177 English - Trinidad en-tt 0x2C09 11273 English - United Kingdom en-gb 0x0809 2057 English - United States en-us 0x0409 1033 Estonian et 0x0425 1061 Farsi fa 0x0429 1065 Finnish fi 0x040B 1035 Faroese fo 0x0438 1080 French - France fr-fr 0x040C 1036 French - Belgium fr-be 0x080C 2060 French - Canada fr-ca 0x0C0C 3084 French - Luxembourg fr-lu 0x140C 5132 French - Switzerland fr-ch 0x100C 4108 Gaelic - Ireland gd-ie 0x083C 2108 Gaelic - Scotland gd 0x043C 1084 German - Germany de-de 0x0407 1031 German - Austria de-at 0x0C07 3079 German - Liechtenstein de-li 0x1407 5127 German - Luxembourg de-lu 0x1007 4103 German - Switzerland de-ch 0x0807 2055 Greek el 0x0408 1032 Hebrew he 0x040D 1037 Hindi hi 0x0439 1081 Hungarian hu 0x040E 1038 Icelandic is 0x040F 1039 Indonesian id 0x0421 1057 Italian - Italy it-it 0x0410 1040 Italian - Switzerland it-ch 0x0810 2064 Japanese ja 0x0411 1041 Korean ko 0x0412 1042
PricewaterhouseCoopers TeamMate™ 55 TeamMate Server Installation Guide, August 2007

Locale Description Short String Hex Value Decimal Value Latvian lv 0x0426 1062 Lithuanian lt 0x0427 1063 FYRO Macedonian mk 0x042F 1071 Malay - Malaysia ms-my 0x043E 1086 Malay – Brunei ms-bn 0x083E 2110 Maltese mt 0x043A 1082 Marathi mr 0x044E 1102 Norwegian - Bokmål no-no 0x0414 1044 Norwegian - Nynorsk no-no 0x0814 2068 Polish pl 0x0415 1045 Portuguese - Portugal pt-pt 0x0816 2070 Portuguese - Brazil pt-br 0x0416 1046 Raeto-Romance rm 0x0417 1047 Romanian - Romania ro 0x0418 1048 Romanian - Moldova ro-mo 0x0818 2072 Russian ru 0x0419 1049 Russian - Moldova ru-mo 0x0819 2073 Sanskrit sa 0x044F 1103 Serbian - Cyrillic sr-sp 0x0C1A 3098 Serbian - Latin sr-sp 0x081A 2074 Setsuana tn 0x0432 1074 Slovenian sl 0x0424 1060 Slovak sk 0x041B 1051 Sorbian sb 0x042E 1070 Spanish - Spain es-es 0x0C0A 1034 Spanish - Argentina es-ar 0x2C0A 11274 Spanish - Bolivia es-bo 0x400A 16394 Spanish - Chile es-cl 0x340A 13322 Spanish - Colombia es-co 0x240A 9226 Spanish - Costa Rica es-cr 0x140A 5130 Spanish - Dominican Republic es-do 0x1C0A 7178 Spanish - Ecuador es-ec 0x300A 12298 Spanish - Guatemala es-gt 0x100A 4106 Spanish - Honduras es-hn 0x480A 18442 Spanish - Mexico es-mx 0x080A 2058 Spanish - Nicaragua es-ni 0x4C0A 19466 Spanish - Panama es-pa 0x180A 6154 Spanish - Peru es-pe 0x280A 10250 Spanish - Puerto Rico es-pr 0x500A 20490 Spanish - Paraguay es-py 0x3C0A 15370 Spanish - El Salvador es-sv 0x440A 17418 Spanish - Uruguay es-uy 0x380A 14346 Spanish - Venezuela es-ve 0x200A 8202 Sutu sx 0x0430 1072 Swahili sw 0x0441 1089 Swedish - Sweden sv-se 0x041D 1053 Swedish - Finland sv-fi 0x081D 2077 Tamil ta 0x0449 1097
PricewaterhouseCoopers TeamMate™ 56 TeamMate Server Installation Guide, August 2007

Locale Description Short String Hex Value Decimal Value Tatar tt 0X0444 1092 Thai th 0x041E 1054 Turkish tr 0x041F 1055 Tsonga ts 0x0431 1073 Ukrainian uk 0x0422 1058 Urdu ur 0x0420 1056 Uzbek - Cyrillic uz-uz 0x0843 2115 Uzbek – Latin uz-uz 0x0443 1091 Vietnamese vi 0x042A 1066 Xhosa xh 0x0434 1076 Yiddish yi 0x043D 1085 Zulu zu 0x0435 1077
PricewaterhouseCoopers TeamMate™ 57 TeamMate Server Installation Guide, August 2007