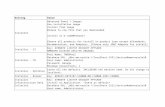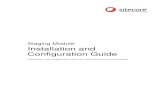TeamMate Installation and Technical Configuration Guide
Transcript of TeamMate Installation and Technical Configuration Guide

TeamMate Installation and
Technical Configuration
Guide
January 2012
Want more information? See the Complete TeamMate User Guide Set
Local Install Program Files\TeamMate\Help\TeamMateUserGuideIndex.pdf www.teammatecommunity.com
Version 10.1

CCH TeamMate Suite Installation and Technical Configuration Guide
January 2012
© 2012 TeamMate Licensing B.V. All rights reserved. 1
Table of Contents INTRODUCTION.................................................................................................................................................. 6
PREREQUISITES .................................................................................................................................................. 6
RELATED DOCUMENTS ..................................................................................................................................................... 6 SYSTEM REQUIREMENTS .................................................................................................................................................. 6 UPGRADING FROM PREVIOUS VERSIONS ............................................................................................................................. 6 REQUIRED TASKS ............................................................................................................................................................ 6
NEW INSTALLATION CONFIGURATION ................................................................................................................ 7
INSTALLATION AND CONFIGURATION FOR UPGRADES ....................................................................................... 9
REQUIRED TASKS ............................................................................................................................................................ 9 UPGRADE INSTALLATION AND CONFIGURATION .................................................................................................................... 9
CREATE DATABASE SHELL .................................................................................................................................. 12
SQL SERVER ................................................................................................................................................................ 12 ORACLE ...................................................................................................................................................................... 13 MINIMUM REQUIRED PERMISSIONS ................................................................................................................................. 13 STATISTICS .................................................................................................................................................................. 14
TEAMMATE WEB SERVER .................................................................................................................................. 15
PRE-INSTALLATION TASKS ............................................................................................................................................... 15 Recommendations ............................................................................................................................................... 15
INSTALLATION .............................................................................................................................................................. 15 What the Installation Program Will Do ............................................................................................................... 15 32 Bit Vs. 64 Bit .................................................................................................................................................... 15 Stop the Web Services .......................................................................................................................................... 15 Install the Program .............................................................................................................................................. 15 Active HTTP Handlers ........................................................................................................................................... 16 Set NTFS Permissions ........................................................................................................................................... 16
UPGRADING FROM A PREVIOUS VERSION .......................................................................................................................... 18 CONFIGURATION CHANGES BETWEEN R8 AND (R9/ R10) .................................................................................................... 19 NOTE: CONFIGURATION FILES FROM PRIOR VERSIONS CANNOT BE USED. ............................................................................. 19 INTERNET INFORMATION SERVICES (IIS) ............................................................................................................................ 21
IIS 6 and IIS 7 Differences ..................................................................................................................................... 21 APPLICATION CONFIGURATIONS ...................................................................................................................................... 22
INSTALL TOOLS ON WEB SERVER ....................................................................................................................... 23
CREATE A CONNECTION FILE ............................................................................................................................. 23
CREATING A NEW TMC FILE ........................................................................................................................................... 23 CREATING A NEW CONNECTION ...................................................................................................................................... 24 CONNECTION FILE OPTIONS ............................................................................................................................................ 24
BUILD CONFIGURATION FILES............................................................................................................................ 25
SERVICES CONFIGURATION ............................................................................................................................................. 25 IIS Configuration .................................................................................................................................................. 25 Windows Service Configuration ........................................................................................................................... 25
CONFIGURING SERVICES WITH SERVICE CONFIGURATION TOOL .............................................................................................. 26

CCH TeamMate Suite Installation and Technical Configuration Guide
January 2012
© 2012 TeamMate Licensing B.V. All rights reserved. 2
CREATE A NEW DATABASE ................................................................................................................................ 27
SQL or Oracle (Global or Replica Database) ........................................................................................................ 27 Access Database (Global Only) ............................................................................................................................ 27
REPLICA DATABASES ...................................................................................................................................................... 28
VERIFY WEB INSTALLATION ............................................................................................................................... 28
SET AUTHENTICATION ....................................................................................................................................... 28
Types of Authentication ....................................................................................................................................... 28 Change Authentication ........................................................................................................................................ 29 Windows Authentication Setup ........................................................................................................................... 30 LDAP Authentication Setup .................................................................................................................................. 30
WEB SERVER OPTIONAL CUSTOMIZATIONS ....................................................................................................... 30
LOAD BALANCING ......................................................................................................................................................... 30 CUSTOMIZE SSL (SECURE SOCKET LAYER).......................................................................................................................... 30
CREATE SCHEDULED TASKS................................................................................................................................ 31
SMTP SERVER CONFIGURATION ...................................................................................................................................... 31 UNATTENDED CONSOLE CONFIGURATION .......................................................................................................................... 31
Modify the Application Configuration File ........................................................................................................... 31 Running the Console for the First Time ................................................................................................................ 32 Setting up a Scheduled Task ................................................................................................................................ 32 Configuration Options .......................................................................................................................................... 33
INSTALL DESKTOP APPLICATIONS ...................................................................................................................... 36
DESKTOP INSTALLATION OVERVIEW .................................................................................................................................. 36 Choose the Locations for the Application Files .................................................................................................... 36 Choose the Components to Install ....................................................................................................................... 36
CUSTOMIZING THE INSTALLATION WITH COMMAND LINE OPTIONS ......................................................................................... 37 Supported Properties and Options ....................................................................................................................... 38
COPY CONFIGURATION FILES ............................................................................................................................. 39
DATABASE CONNECTION ................................................................................................................................................ 39 VERIFY DESKTOP INSTALLATIONS ..................................................................................................................................... 39 EWP USAGE MODELS ................................................................................................................................................... 39
Centralized Model ................................................................................................................................................ 40 Distributed Model ................................................................................................................................................ 40
SERVICE CONFIGURATION ............................................................................................................................................... 40 SETUP DESKTOP COMMUNICATIONS WITH WEB AND DATABASE SERVER ................................................................................. 41
Connection to a Global (Centralized) Database ................................................................................................... 41 Connection to a Local File Share (Distributed) Databases ................................................................................... 42
DATA EXECUTION PREVENTION (DEP) .............................................................................................................................. 42
SETUP USER ACCESS VIA TEAMADMIN .............................................................................................................. 43
SETUP ADMINISTRATIVE USER ......................................................................................................................................... 43 SETUP ADDITIONAL USERS .............................................................................................................................................. 43 TEAMMATE REGISTRATION FILE (TMREG.INI) ..................................................................................................................... 43

CCH TeamMate Suite Installation and Technical Configuration Guide
January 2012
© 2012 TeamMate Licensing B.V. All rights reserved. 3
CONVERTING FROM PRIOR VERSIONS ............................................................................................................... 44
CONVERSION RECOMMENDATIONS .................................................................................................................................. 44 CONVERTING VERSIONS PRIOR TO 8.2 .............................................................................................................................. 44
TeamMate Global Database Schema Versions and Corresponding Software Version ........................................ 44 Conversion for SQL Server or Oracle .................................................................................................................... 44 Conversion for Access .......................................................................................................................................... 45
RUN PRE-MIGRATION TOOLKIT ......................................................................................................................... 46
RUN THE MIGRATION TOOLKIT ......................................................................................................................... 46
Users with Multiple Suite Roles ........................................................................................................................... 46 Validate Project Phase and Status Combinations ................................................................................................ 46 Non-Unique Email Addresses ............................................................................................................................... 47 Attachments with Invalid File Extensions ............................................................................................................ 48
CREATE DATABASE FOR UPGRADE ..................................................................................................................... 48
CONVERT FROM 8.2 TO CURRENT VERSION ....................................................................................................... 48
CONSOLIDATE EWP LIBRARIES (TEMPLATES) ..................................................................................................... 48
SUPPORTED VERSIONS ................................................................................................................................................... 49 CONSOLIDATE LIBRARY FILES ........................................................................................................................................... 49
CONVERT EWP PROJECTS .................................................................................................................................. 49
SUPPORTED VERSIONS ................................................................................................................................................... 50 CONVERTING PROJECTS ................................................................................................................................................. 50
Convert and Consolidate to the Global Database (Centralized Model) ............................................................... 50 Convert to Local Access Projects (Distributed Model) .......................................................................................... 50
CONSOLIDATE PROJECTS ................................................................................................................................................ 51
CONVERT FROM 9.0.X TO 9.1.X TO CURRENT VERSION ...................................................................................... 51
MIGRATE A DATABASE PLATFORM .................................................................................................................... 52
MIGRATION CONSIDERATIONS ........................................................................................................................................ 52 CREATE A NEW DATABASE ............................................................................................................................................. 52 MIGRATE THE DATABASE ............................................................................................................................................... 52
APPENDIX A: ADDITIONAL DATABASE INFORMATION AND CONSIDERATIONS .................................................. 53
DATABASE SIZING RECOMMENDATIONS ............................................................................................................................ 53 Database Size Recommendations for MS SQL when storing EWP Work Papers in the Global Database ............ 53 Database Size Recommendations for Oracle when storing EWP Work papers in the Global Database .............. 53
DATABASE GROWTH RECOMMENDATIONS ........................................................................................................................ 53 SQL Server ............................................................................................................................................................ 53 Oracle ................................................................................................................................................................... 54
DATABASE CLUSTERING ................................................................................................................................................. 54 DATABASE MAINTENANCE .............................................................................................................................................. 54
Cleanup Tasks - Replication Log Cleanup ............................................................................................................. 54 SQL Server Database Maintenance...................................................................................................................... 55
DATABASE SECURITY ..................................................................................................................................................... 55

CCH TeamMate Suite Installation and Technical Configuration Guide
January 2012
© 2012 TeamMate Licensing B.V. All rights reserved. 4
APPENDIX B: CUSTOMIZED CONFIGURATION .................................................................................................... 56
SERVICE CONFIGURATION OPTIONS .................................................................................................................................. 56 Configuring Service Cache Location ..................................................................................................................... 56
SERVICES WITH MULTIPLE HOST HEADERS ......................................................................................................................... 56
APPENDIX C: ADDITIONAL INFORMATION FOR AUTHENTICATION ..................................................................... 58
WINDOWS AUTHENTICATION .......................................................................................................................................... 58 Client .................................................................................................................................................................... 58 Web Server ........................................................................................................................................................... 58
LDAP AUTHENTICATION ................................................................................................................................................ 59 Direct Approach ................................................................................................................................................... 62 General ................................................................................................................................................................ 63 Post LDAP Authentication .................................................................................................................................... 63
APPENDIX D: LOAD BALANCING ........................................................................................................................ 64
PERSISTENT ................................................................................................................................................................. 64 NON-PERSISTENT ......................................................................................................................................................... 64
Default Configuration .......................................................................................................................................... 64 SQL Server Configuration ..................................................................................................................................... 64
LOAD BALANCING (WEB FARM) WITH SERVICES ................................................................................................................. 65
APPENDIX E: MULTIPLE VIRTUAL WEBSITES ....................................................................................................... 66
APPENDIX F: CLIENT APPLICATIONS INSTALLED ON AN APPLICATION SERVER .................................................... 67
MICROSOFT TERMINAL SERVER ....................................................................................................................................... 67 CITRIX PRESENTATION SERVER ........................................................................................................................................ 67 RESETTING PROFILES ..................................................................................................................................................... 67 SECURITY .................................................................................................................................................................... 68 OTHER CONSIDERATIONS ............................................................................................................................................... 68 OTHER INSTALLATION CONSIDERATIONS ............................................................................................................................ 68
APPENDIX G: TEAMMATE REGISTRATION FILE (TMREG.INI) ............................................................................... 69
CREATING THE TMREG.INI FILE ........................................................................................................................................ 69 READ ONLY EXPLORER ................................................................................................................................................... 69 SPECIFYING NUMERIC VALUES ......................................................................................................................................... 70 SPECIFYING SPECIAL FOLDERS .......................................................................................................................................... 70 EXAMPLE TMREG.INI FILE .............................................................................................................................................. 72 TMREG.INI FILE SECTIONS .............................................................................................................................................. 73 MANUALLY APPLYING THE TMREG.INI FILE ........................................................................................................................ 75 AUTOMATICALLY APPLY THE TMREG.INI FILE ..................................................................................................................... 75

CCH TeamMate Suite Installation and Technical Configuration Guide
January 2012
© 2012 TeamMate Licensing B.V. All rights reserved. 5
APPENDIX H: TMDBADMIN FEATURES ............................................................................................................... 76
GET DATABASE VERSIONS .............................................................................................................................................. 76 VIEW DATABASE SCHEMA .............................................................................................................................................. 76 VALIDATE DATABASE SCHEMA ......................................................................................................................................... 76 CREATE SCHEMA .......................................................................................................................................................... 76 CONVERSION VERIFICATION ............................................................................................................................................ 76 CONVERT DATABASE ..................................................................................................................................................... 77 MIGRATE DATABASE ..................................................................................................................................................... 77 COMPACT DATABASE .................................................................................................................................................... 77 ENCRYPT / DECRYPT DATABASE ....................................................................................................................................... 77 SEND DATABASE COMMAND .......................................................................................................................................... 78 GET TABLE DUMP ......................................................................................................................................................... 78 CLEAR SENSITIVE DATA .................................................................................................................................................. 79 CREATE SERVICE CONFIGURATION .................................................................................................................................... 79 CONVERTING A TEAMSTORE ........................................................................................................................................... 79
APPENDIX I: TEAMMATE MOBILE SETUP ........................................................................................................... 81
About TeamMate Mobile Access ......................................................................................................................... 82 Mobile Lockdown ................................................................................................................................................. 85 Mobile Redirect .................................................................................................................................................... 85

CCH TeamMate Suite Installation and Technical Configuration Guide
January 2012
© 2012 TeamMate Licensing B.V. All rights reserved. 6
Introduction
The intended audience for this document includes technical staff and TeamMate Champions. This document will provide guidance to new and existing users of the TeamMate Suite software to setup and configure the TeamMate Suite. The steps in this document should only be carried out by trained IT Professionals.
Prerequisites
Related Documents
• TeamMate 10 Migration Guide
• TeamMate Suite IT Overview
• TeamMate Support Guide
System Requirements
Please refer to TeamMate Suite IT Overview: TeamMate Hardware Specifications.
Upgrading from Previous Versions
If your organization is upgrading from a previous version, please skip to the section: Installation and Configuration for Upgrades (page 9).
Required Tasks
Before continuing the following items must be complete:
• Local Administrative access to the web server and client machines
• Administrative rights are required to install the Desktop Applications

CCH TeamMate Suite Installation and Technical Configuration Guide
January 2012
© 2012 TeamMate Licensing B.V. All rights reserved. 7
New Installation Configuration
Create Database Shell
(page 12)
Install Web Server (page 15)
Install Tools on Web Server (page 22)
Build Configuration
Files (page 24)
Create Database (page 28)
Page 8
Create a Connection File
(page 22)
Verify Web Installation (page 28)
The flowchart is a guide through the installation and configuration process for a NEW installation.
Clicking on the links in the flowchart will navigate to the detailed instructions for this step.
At the end of the instructions a link is provided to bring you back to this flowchart.

CCH TeamMate Suite Installation and Technical Configuration Guide
January 2012
© 2012 TeamMate Licensing B.V. All rights reserved. 8
Set Authentication
(page 28)
Web Server Optional
Customizations (page 30)
Create Scheduled Tasks
(page 31)
Install Desktop Applications
(page 34)
Copy Configuration
Files (page 37)
Setup Desktop Communication with Web & DB
Server (page 39)
Setup User Access via TeamAdmin
(page 41)
Page 7
Other Web Server Options:
• Load Balancing (page 30)
• Customizing SSL (page 30)
Process Complete
Default Administrator Account:
UserName: tmchampion
Password: champion
Setup TeamMate Mobile Access
(page 79)
Allow mobile access to
TeamMate?
Yes
No

CCH TeamMate Suite Installation and Technical Configuration Guide
January 2012
© 2012 TeamMate Licensing B.V. All rights reserved. 9
Installation and Configuration for Upgrades
While the TeamMate 10 installation will automatically upgrade a client or web installation of TeamMate R7 SP1, TeamMate R8 and TeamMate R9 it is recommended to uninstall any version of the TeamMate Suite prior running the TeamMate 10 installation program.
Additionally, if migrating from a version prior to 9.x, complete the R9 Migration Guide and Pre-Migration Toolkit prior to installing/ upgrading to TeamMate 10.
Required Tasks
Before continuing the following items must be complete
• Decisions from R9 Migration Guide (if applicable)
• Pre-Migration Tasks in the TeamMate 10.1 Migration Guide
• Local Administrative access to the web server and client machines
• Administrative rights are required to install the Desktop Applications
Upgrade Installation and Configuration
The flowchart is a guide through the installation and configuration process for an UPGRADE.
Clicking on the links in the flowchart will navigate to the detailed instructions for this step.
At the end of the instructions for the step a link is provided to bring you back to this flowchart.
Create Database Shell
(page 12)
Install Web Server
(page 15)
Install Tools on Web Server (page 22)
Build Configuration
Files (page 24)
Create a Connection File
(page 22)
Page 10
Version 9 or Later?
Yes No

CCH TeamMate Suite Installation and Technical Configuration Guide
January 2012
© 2012 TeamMate Licensing B.V. All rights reserved. 10
Page 9
Existing Database 8.2.2
or Prior?
Existing Database Pre-
8.2?
Convert to Global 6 (page 42)
Convert & Consolidate EWP
Projects (page 47)
Consolidate EWP Libraries
(Templates) (page 46)
Convert Database (page 46)
Create New Database (page 26)
Run Pre-Migration Toolkit
(page 43)
Migrate Database (page 50)
Create Database (page 50)
Migrate Database Platform? (page 50)
Page 11
Yes Yes
No No
No
Yes
Backup the Database
Are you decentralized in 9.x and plan
to move centralized?
No
Yes
Create New Database (page 26)
Convert to R10 (page 49)
Backup the Database
Is your R9 database MS
Access?
Yes
No
Convert Database (page 46)

CCH TeamMate Suite Installation and Technical Configuration Guide
January 2012
© 2012 TeamMate Licensing B.V. All rights reserved. 11
Set Authentication
(page 28)
Web Server Optional
Customizations (page 30)
Create Scheduled Tasks
(page 31)
Install Desktop Applications
(page 34)
Copy Configuration
Files (page 37)
Setup Desktop Communication with Web & DB
Server (page 39)
Setup User Access via TeamAdmin
(page 41)
Page 10
Verify Web Installation (page 28)
Process Complete
Other Web Server Options:
• Load Balancing (page 30)
• Customizing SSL (page 30)
Default Administrator Account:
UserName: tmchampion
Password: champion
Setup TeamMate Mobile Access
(page 79)
Allow mobile access to
TeamMate?
Yes
No

CCH TeamMate Suite Installation and Technical Configuration Guide
January 2012
© 2012 TeamMate Licensing B.V. All rights reserved. 12
Create Database Shell
A database shell must be created by a Database Administrator or someone with DBA rights. The shell will be used to create the database in later steps.
SQL and Oracle are the database options when creating a shell.
If the database being used as a centralized database is Microsoft Access, then this step can be skipped as a shell is not created for Access.
NOTE: Access is no longer supported as a centralized database and is only supported for distributed EWP projects and Offline TeamStores.
SQL Server
1. All schema creation and conversions should be done using the same user. By default this is the dbo schema in the database. If a schema modification (conversion) is done with a separate account it is possible to have database objects spread across two or more schemas which will cause application issues if not setup correctly. For more information refer to the following link.
http://msdn.microsoft.com/en-us/library/ms190387.aspx
2. If running the database in compatibility mode it must be set to SQL 2005 or higher. To check this run sp_dbcmptlevel 'Database_Name' from a query execution window. If the results are less than 90 then the compatibility level must be upgraded using the following command replacing Database_Name with the name of the database.
1. ALTER DATABASE Database_Name SET COMPATIBILITY_LEVEL = 100
3. Create a new database with Sql default collation(SQL_Latin1_General_CP1_CI_AS)
4. Create a user account to connect to the database server with. There are two options for doing this. The first is to create two user accounts with one having elevated permissions. The other is to create one account with elevated permissions and then reduce the permissions after the database has been created and converted
Elevated Permissions required (creation and conversion):
• db_owner
Normal Permissions required (application usage):
• db_datareader
• db_datawriter
5. If using separate accounts then privileges for the lower account will need to be added to the stored procedures. Grant the Execute privilege for the following stored procedures:
• ST_TM_CategoryWriter • ST_TM_TerminologyWriter • ST_TM_GetHasReplicationContext • ST_TM_ClearReplicationLog
In order to validate the schema with TMDBAdmin or TMSysAdmin the following stored procedures must have the “View Definition” privilege assigned to the lower account

CCH TeamMate Suite Installation and Technical Configuration Guide
January 2012
© 2012 TeamMate Licensing B.V. All rights reserved. 13
• ST_Dev_TMGUID • ST_TM_AssociateProjToCats • ST_TM_AssociateProjToTerms • ST_TM_SetPageLocks • ST_UTIL_DisplayRowCount
6. User access to the database server can be setup to use integrated authentication or SQL Server
authentication
The server name, port number (if non default), database name, username and password (if not integrated) will be used to create the connection in the connection file
Oracle
When creating the TeamMate Database Schema for Oracle the following items should be considered prior to proceeding:
• Database – new or existing
• A new database is not required but is recommended to isolate the TeamMate data from other applications
• Statistics are required to maintain optimal performance • A Unicode character set (UTF) is required for the following parameters
NLS_CHARACTERSET NLS_NCHAR_CHARACTERSET
• Table Space Location and Size
• Ensure the table space has adequate size and that the data files are set to Auto Extend • Separating portions of the schema over multiple table spaces is currently not supported
1. Create a new database or use an existing database
2. Create a new user
3. Give the user the following privileges / roles
• Connect • Resource • Create view
4. The username, password, and service location (TNSNAMES only) will be used to create the connection in the connection file
Minimum Required Permissions
Minimum server privileges required for daily use:
• CREATE SESSION • SELECT, INSERT, UPDATE, DELETE on all Schema Tables and Views

CCH TeamMate Suite Installation and Technical Configuration Guide
January 2012
© 2012 TeamMate Licensing B.V. All rights reserved. 14
Additional privileges required for schema creation and / or database conversion:
• CREATE TRIGGER • CREATE SEQUENCE • CREATE TABLE • CREATE PROCEDURE • CREATE VIEW
Note - UNLIMITED TABLESPACE should be granted if not monitoring size constraints
Statistics
Statistics must be created to ensure optimal performance with the TeamMate Applications. An example script for the TeamMate schema is located in the following location.
\Program Files\TeamMate\Help\Database\Oracle\Oracle_Statistics_Creation_Script.sql
This file should be used as a guide only for creating the required statistics.
Recommended Intervals for Gathering Script
Initial Load
1. Convert Database to R10 2. Load EWP Templates and Projects into database (optional) 3. Run initial statistics gathering
Additional Maintenance
Maintenance of the statistics should be left up to the Oracle DBA. One consideration is that Oracle considers statistics “stale” after a 10 percent change or higher in a table’s data set.
Additional information on database sizing, growth, maintenance, clustering, etc. can be found in Appendix A: Additional Database Information and Considerations (page 51).
Return to New Installation and Configuration Flowchart (page 7)
Return to Upgrade Installation and Configuration Flowchart (page 9)

CCH TeamMate Suite Installation and Technical Configuration Guide
January 2012
© 2012 TeamMate Licensing B.V. All rights reserved. 15
TeamMate Web Server
Pre-installation Tasks
Recommendations
Administrative rights on the Web Server are required to install the TeamMate Web Server software. TeamMate Development recommends that the TeamMate software be installed in a Test Environment prior to moving into production. This will ensure that any issues that may arise due to different environmental configurations can be resolved prior to moving into production.
Installation
Installation should be performed by an administrator on the web server. This user should be a member of the Local Machine Administrators Group or a DomainAdmins group.
What the Installation Program Will Do
The installation program consists of a single bootstrapped .msi wrapped in an .exe or an .msi that can be launched from the Windows Explorer. The installation program will install the necessary program files and user documentation, register any COM components. The .exe install has the ability to install any prerequisites needed for the TeamMate R10 software. The .msi only carries a small subset of theses prerequisites. The .msi is provided for repackaging. If installing with the .msi please ensure that the system has .net 4.0 VC++ 2010 redistributable and MSXML 6.0 SP2 installed prior to installing the TeamMate Web Server.
32 Bit Vs. 64 Bit
The TeamMate Web Server has a 32 bit and a 64 bit variant. You will need to use the 32 bit variant on a 32 bit OS or if you are running a 32 bit compatible IIS on a 64 bit OS. The 64bit variant is for 64 bit OS with 64 bit IIS.
Stop the Web Services
Stop the IIS Admin service: To stop all IIS-related services, for IIS 6 type NET STOP IISADMIN /Y or for IIS 7 type NET STOP WAS /Y at a command prompt. This will stop the IIS Admin Service and all dependent services.
Install the Program
During the next section, the location will be chosen and the program installed. All files will be placed in the respective directories, all COM modules will be registered, and the virtual directories will be created in IIS.
1. Start the installation program: Double click on the .msi or EXE program to start the installation.
2. Accept the License Agreement: In order to continue the license agreement must be accepted.
3. Select the Installation Location: Choose the installation location for the program files and for the web directories. These can be set for each individual application (virtual directory) or for the entire web site.

CCH TeamMate Suite Installation and Technical Configuration Guide
January 2012
© 2012 TeamMate Licensing B.V. All rights reserved. 16
4. Complete the installation program: Click next to finish the installation. Once the installation completes, and then move on to the section "Post Installation Tasks".
Installation of the web applications is also supported in virtual directories. For more information, see Appendix E: Multiple Virtual Websites (page 64).
Active HTTP Handlers
Active Handlers must be setup for reports to work correctly. The handlers are setup during the installation. If manually creating the sites then the three handlers will need to be added for each Virtual Directory or at the web site level and propagated down to the virtual directories.
Manually configure HTTP Handlers: .rpx, .ActiveReport, .ArCacheItem
IIS6 Handler Configuration: 1. Right click on the virtual directory select “Properties”. Navigate to the “Virtual Directory” tab,
Click the “Configuration…” button.
2. Select the “Mappings” tab Click on the “Add...” button to open the "Add/Edit Application Extension Mapping" form.
3. In the “Executable:” text box point the aspnet_isapi.dll. Default file Location: C:\WINDOWS\Microsoft.NET\Framework\ v4.0.30319\aspnet_isapi.dll
4. In the “Extension:” text box enter the extension, EG. .rpx
5. Uncheck the box "Verify that file Exists"
6. Click on OK to complete.
IIS 7 Handler Configuration: 1. Select the virtual directory
2. Select Handler Mappings
3. Select Add Script Map
4. In the ‘Request path’ text box enter the extension, eg. .rpx
5. In the “Executable:” text box point the aspnet_isapi.dll. Default file Location: C:\WINDOWS\Microsoft.NET\Framework\ v4.0.30319\aspnet_isapi.dll
6. Enter a name for the handler.
7. Click on OK to complete.
Set NTFS Permissions
NT File System (NTFS) permissions must be set on the installation directories to allow the software to function correctly. The NTFS Permissions are set during the installation. If you have explicit denies privileges set for the accounts used then the deny privileges will need to be removed in order for the higher permission to take effect. When moving the sites or manually creating them, the NTFS

CCH TeamMate Suite Installation and Technical Configuration Guide
January 2012
© 2012 TeamMate Licensing B.V. All rights reserved. 17
permissions must be set via Windows Explorer. Use the following steps to complete this function paying close attention to the rules of inheritance.
The following local machine accounts must be added to the folders in the table below. All subfolders and files should inherit NTFS Permissions unless otherwise noted. If these accounts are not available on the local users and groups section then do NOT proceed with the installation.
Windows 2003
ASPNET (Machine Account), IUSR_<MachineName> (Machine Account), IIS_WPG (Group)
Windows 2008
IISUSRS (Group)
All directories require Read, List, and Execute permissions unless otherwise noted.
NOTE: Make sure that Inheritance is enabled in order for subfolders to receive the proper permissions.
Installation Folder Description
TeamMate Application Common Files
(default location <program files>\TeamMate) <program files>\TeamMate Full Control
TeamCentral Web Application Files
(default location <wwwroot>\TeamCentral) <wwwroot>\TeamCentral Default (Read, List Folder Contents,
Read and Execute) <wwwroot>\TeamCentral \Images Full Control <wwwroot>\TeamCentral \Reporting Full Control <wwwroot>\TeamCentral \TmVirtualWebPath Full Control <wwwroot>\TeamCentral \uploads Full Control
TeamSchedule Web Application Files
(default location <wwwroot>\TeamSchedule) <wwwroot>\TeamSchedule Default (Read, List Folder Contents,
Read and Execute) <wwwroot>\TeamSchedule\ TmVirtualWebPath Full Control
TeamRisk Web Application Files
(default location <wwwroot>\TeamRisk) <wwwroot>\TeamRisk Default (Read, List Folder Contents,
Read and Execute) <wwwroot>\TeamRisk\ TmVirtualWebPath Full Control
TeamMateTEC Web Application Files
(default location <wwwroot>\Tec) <wwwroot>\Tec Default (Read, List Folder Contents,
Read and Execute) <wwwroot>\Tec\ChartImages Full Control
TeamMateServices Web Application Files
(default location <wwwroot>\TeamMateSevices) <wwwroot>\TeamMateServices Default (Read, List Folder Contents,
Read and Execute)

CCH TeamMate Suite Installation and Technical Configuration Guide
January 2012
© 2012 TeamMate Licensing B.V. All rights reserved. 18
Note that when setting NTFS permissions inheritance can override permissions set on a folder. If an account is duplicated (set on a parent folder and a subfolder) then the duplicate permissions can occur. When this scenario does occur by default the lowest permission settings take precedence and an account maybe denied access to perform operations critical to this software package.
By Default - Windows 2003 Server sets IUSR_<MachineName> to the DENY permission level on the \wwwroot folder and subfolders.
Upgrading From a Previous Version
When upgrading from any version prior to R10 it is recommended that a clean install be performed (See Pre-Installation Tasks – page 15). The following instructions will bring any existing system to a "clean" state and ready for the installation of TeamMate R10.
NOTE: Please complete each step to ensure a clean environment.
Ensure all users have exited the application.
1. Stop IIS: To stop all IIS-related service, open a command prompt and type the following command for your version of IIS. IIS 6 - NET STOP IISADMIN /Y IIS 7 – NET STOP WAS /Y
2. This will stop IIS and all dependent services.
3. Remove the existing software: Open the Control Panel and select Add / Remove programs. Highlight the existing TeamMate Server software and select remove.
4. Delete Folders: Remove any folders that exist on the machine that are related to the TeamMate software. The default locations are included in the list below but locations may vary based on the customization of the prior installation. These folders may or may not exist after Step 3 is performed. The table below lists the default locations for TeamMate folders.
Default Path Folder
<root>\Inetpub\wwwroot \Team Central
\Team Schedule
\Tec
\TeamRisk
\TeamServices
<root>\Inetpub\wwwroot\aspnet_client \Infragistics
<root>\Program Files \TeamMate
Return to New Installation and Configuration Flowchart (page 7)
Return to Upgrade Installation and Configuration Flowchart (page 9)

CCH TeamMate Suite Installation and Technical Configuration Guide
January 2012
© 2012 TeamMate Licensing B.V. All rights reserved. 19
5. Verify IIS Settings: Confirm all Virtual Directories for the TeamMate websites have been removed. All Virtual Directories created by the install should have been removed during the uninstall process. If any were created after the install, they must be removed manually.
6. Restart IIS / Web Services: Restart IIS to ensure all services have been cycled and all file locks have been removed.
7. Ready for Installation: The system should now be ready for installation of the new software package. Proceed to the next section only when all steps here have been completed.
Configuration Changes between R8 and (R9/ R10)
NOTE: Configuration files from prior versions CANNOT be used.
For R10 many of the settings in the web.config configuration file have been relocated to other files. The diagram below shows the relationship between the R10 configuration files.
1. Authentication type
a. moved from web.config to application root\authentication\current.config
b. specific to each application
2. Application Settings
a. moved from web.config to TeamCentral\settings.config for all applications
b. single file to store application settings for all applications
c. includes but not limited to
• LDAP configuration

CCH TeamMate Suite Installation and Technical Configuration Guide
January 2012
© 2012 TeamMate Licensing B.V. All rights reserved. 20
• Portal Settings
• Connection File (dbconnect.tmc) location
• Attachment Exclusion list
• Report Settings
NOTE: Configuration files from prior versions CANNOT be used.

CCH TeamMate Suite Installation and Technical Configuration Guide
January 2012
© 2012 TeamMate Licensing B.V. All rights reserved. 21
Internet Information Services (IIS)
By default the installation creates an application pool and assigns each Application (Virtual Directories in IIS) to its own respective app pool. This is recommended to isolate the TeamMate Software from other applications. The table below shows the recommended setup where The TeamMate Application Pools should all be placed outside of the DefaultAppPool. If one AppPool is desired, it is recommended that it is also created outside the DefaultAppPool.
Recommended Setup for Application Pools
Application Recommended Minimum Not Recommended
TeamCentral TeamCentral
Application Pool
Application Pool
Outside of the Default
DefaultAppPool
TeamRisk TeamRisk
Application Pool
Application Pool
Outside of the Default
DefaultAppPool
TeamSchedule TeamSchedule Application Pool
Application Pool
Outside of the Default
DefaultAppPool
TEC TEC
Application Pool
Application Pool
Outside of the Default
DefaultAppPool
TeamMateServices TeamMateServices
Application Pool
Application Pool
Outside of the Default
DefaultAppPool
IIS 6 and IIS 7 Differences
Microsoft made changes to the structure of IIS between versions 6 and 7. One notable change is how Virtual Directories and Applications are used. The screenshot below shows the differences in the directory structure. With IIS 7 a virtual directory is added below the Application. This is Microsoft’s recommended setup.

CCH TeamMate Suite Installation and Technical Configuration Guide
January 2012
© 2012 TeamMate Licensing B.V. All rights reserved. 22
Application Configurations
As noted above all settings specific to the web applications are now located in the settings.config configuration file located in the TeamCentral application directory (\wwwroot\TeamCentral\settings.config).
TeamCentral No customizable settings exist at this time.
TeamRisk No customizable settings exist at this time.
TeamSchedule No customizable settings exist at this time.
TeamMate TEC No customizable settings exist at this time.
TeamMate LaunchPad
The Portal contains a link to each application. These links (Icons) can be hidden from view by changing the value to “false” in the settings file for the desired application. Each application also has a link back to the portal homepage. This can be modified with the “ShowPortalLink” setting. The links to each of the main applications (TEC, TeamSchedule, and TeamRisk) can also be pointed to a different URL. These can reside on a different server.
Unattended Console
The settings for the unattended console are located in the TeamMate.UnattendedConsole.exe.config file. This file is installed to C:\Program Files \ TeamMate \ bin by default. See Create Scheduled Tasks for details.
Return to Upgrade Installation and Configuration Flowchart (page 9)

CCH TeamMate Suite Installation and Technical Configuration Guide
January 2012
© 2012 TeamMate Licensing B.V. All rights reserved. 23
Install Tools on Web Server
This step is optional but recommended. Tools can also be installed on the Desktop.
To continue, local admin rights to the web server are required.
1. Double-click the Install File
2. Select Language
3. Accept terms of License Agreement
4. Choose “Program Files” destination path
5. Select Complete (Or) Custom to change defaults
6. Select Next
7. Select Finish
Create a Connection File
The ConnectionFileManager.exe utility is used to create a connection file for use with the TeamMate Suite of applications.
Note: In Windows Vista and Server 2008 files cannot be saved to the Program Files Directory (\Program Files \ TeamMate \ Connect) directly. The file(s) must be copied out to a writeable directory such as the desktop, modified, and then copied back to the original location. Alternatively, you may attempt to use the “Runas” feature to launch ConnectionFileManager.exe from a command line. This should allow editing of the connection file in the default location, if not please move the file to a writable location.
Creating a New TMC File
1. Open the “TeamMate Connection File Manager” utility found in the bin folder or as a default shortcut in Start>All Programs>TeamMate>Tools. This is installed with the Server and Tools installation only
2. Click new to create a new connection file. The default name for this file is dbconnect.tmc. Note: It is recommended to keep the default name of the dbconnect.tmc file. The
Return to New Installation and Configuration Flowchart (page 7)
Return to Upgrade Installation and Configuration Flowchart (page 9)

CCH TeamMate Suite Installation and Technical Configuration Guide
January 2012
© 2012 TeamMate Licensing B.V. All rights reserved. 24
TeamMate Webserver already contains default pointers to this file name.
3. The default locations for this file are: Webserver – ~Program Files \ TeamMate \ Connect Desktop - %User Profile% \ My Documents \ TeamMate \ Connect
Creating a New Connection
1. Click Create from the tool bar to create a new connection
2. Choose the database type
3. Enter all required information
4. Click Test from the tool bar to ensure a valid connection
5. Click Save to save the new connection
6. Click Cancel to close the application
Note: A single connection file can contain multiple connections if needed.
Connection File Options
• Port – used for SQL Server to specify a non-default port (other than 1433) • Connection Timeout – used to change the connection time out. By default this is 30 seconds.
It should only be increased for slow connections. • Integrated Security – used for SQL Server to allow windows authentication against the
Database instead of specifying a database user account. This is separate from the Application authentication
• Encrypt Credentials – encrypts the username and password in the TMC file using an AES 256 bit algorithm.
Return to New Installation and Configuration Flowchart (page 7)
Return to Upgrade Installation and Configuration Flowchart (page 9)

CCH TeamMate Suite Installation and Technical Configuration Guide
January 2012
© 2012 TeamMate Licensing B.V. All rights reserved. 25
Build Configuration Files
Services Configuration
EWP must be configured to use web services for Create Project, Replication, Get and Send Functionality with TeamStore, and sending to TeamCentral. These services are offered in a web-based (IIS) configuration or as a window’s service. The TeamMate Web Services and the NT Services perform the same function but are designed for different scenarios. The web services should be used if you are using the TeamMate web products with the centralized model. If you do not have an IIS web server you would use the NT Services. The NT Services should be installed on a server that all users are able to access. If you are using TeamMate in the distributed model it is recommended that you install the NT Service on the same server housing the distributed projects.
NOTE: One of these services must be set up.
IIS Configuration
When using the TeamMate Services with IIS the web.config file must be modified to point to the TMC location. This file is located in the directory root for TeamMateServices (\wwwroot\TeamMateServices\web.config). Once the configuration is complete, reset IIS to implement the changes.
See Appendix B: Service Configuration Options (page 54) for details and additional configuration options.
Windows Service Configuration
When using the TeamMate Services as a Windows Service the application configuration file (TeamMate.Services.Host.WindowsService.exe.config) must be modified to point to the TMC location. This file is located in the following directory – \ProgramFiles\TeamMate\bin\. Once the configuration is complete, restart the service to implement the changes.
See Appendix B: Service Configuration Options (page 54) for details and additional configuration options.
Port
By default the service is set to listen on Port 55555. This can be modified but will need to be changed for all base addresses in the application configuration file. The example below shows the base address for the Integration Services.
<add baseAddress="http://localhost:55555/IntegrationService"/>
Once the configuration file is changed restart the service for the changes to take effect. Be sure to change the service.config file created to point to the new port number.
Startup Options
It is recommended that the windows services have the Start Up option set to Automatic.
NOTE: If not using a web server, this is required for TeamMate EWP web services.

CCH TeamMate Suite Installation and Technical Configuration Guide
January 2012
© 2012 TeamMate Licensing B.V. All rights reserved. 26
Configuring Services with Service Configuration Tool
The service.config file is always placed in the following directory:
%User Profile%/My Documents / TeamMate / Connect
1. Open TMDBAdmin
2. Click on Create Service Configuration from the left navigation menu
3. Click New File to create a new file or Open File to open an existing file and click Next
4. Click Create a new service to create a new entry or Edit an existing service to edit an existing entry (select from list) and click Next
5. Service Entry Name – enter an identifier for this service (ex. US East) – note any spaces will be replaced with an underscore (_) and the service name must be unique. click Next
6. Choose the deployment Model and click Next
Service Options
• IIS – available with web server installation • Windows service - available with tools installation
7. Enter the URL for the service location and click Next URL for service
• IIS – http://ServerNameOrIPAddress/TeamMateServices • Windows – http://ServerNameOrIPAddress:55555
8. Choose the desired Template and click Next Template Options (WAN or LAN)
• WAN – used for Wide Area Networks (slower connections)
• LAN – used for Local Area Network (faster connections)
9. Click Test to confirm the configuration is working
10. Click Save to save the configuration to the file
11. Click Cancel to exit or Next to create another entry
Return to New Installation and Configuration Flowchart (page 7)
Return to Upgrade Installation and Configuration Flowchart (page 10)

CCH TeamMate Suite Installation and Technical Configuration Guide
January 2012
© 2012 TeamMate Licensing B.V. All rights reserved. 27
Create a New Database
Ensure that the database shell has been created before proceeding (See Create Database Shell
To create a new database for the TeamMate suite use the following instructions:
– page 12).
SQL or Oracle (Global or Replica Database)
1. Use the connection file manager to create a connection to this database with a new connection file (TMC) (See Create a Connection File – page 22)
2. Launch TMDbAdmin and open the connection file
3. Select the shell database from the connection list
4. Click on Create Schema from the left hand navigation menu
a. To create a Global database select Standard for Database Use (default option)
b. If creating a Replica database, select Replica Target for Database Use
NOTE: In step 4 do not use the Migrate Database option unless your intent is to move from one db platform to another, example Oracle to SQL Server.
5. Click OK to create the schema
Access Database (Global Only)1
1. Launch TMDBAdmin
2. Select Create Schema from the left navigation menu
3. Choose a location for the database using the browse file dialog button and provide a filename
4. Click OK to create the database NOTE: The Access database cannot be used for web applications or an EWP Global Database with multiple projects

CCH TeamMate Suite Installation and Technical Configuration Guide
January 2012
© 2012 TeamMate Licensing B.V. All rights reserved. 28
Replica Databases
Replica databases can be created to manage regional office use of EWP projects. Only EWP projects can be contained in a replica database and each replica database is mapped to a SINGLE centralized database.
If using more than one centralized database, a replica database must be created for each one.
For more information on reasons for using a replica database or instructions on using EWP with a replica database, see the TeamMate Champions Guide and EWP User Guide.
Verify Web Installation
To verify the web installations are correct and functioning, launch each installed web application to verify the Home Page displays.
Set Authentication
The authentication models available include Forms, Windows, and LDAP. The authentication settings were relocated from the web.config file to the current.config file found in the Authentication folder in the root for the application.
Example: \TeamCentral\Authentication\current.config
Each application can use different forms of authentication although it is recommended to use the same type of authentication for all applications.
Types of Authentication
Forms
Forms Authentication is the default authentication model set when the installation is complete. With this model, the entire authentication process occurs within the application. When the web application is accessed, a default form is presented to the user to enter the login credentials in the form of a
Return to New Installation and Configuration Flowchart (page 7)
Return to Upgrade Installation and Configuration Flowchart (page 10)
Return to Migrate the Database (page 50)
Return to New Installation and Configuration Flowchart (page 7)
Return to Upgrade Installation and Configuration Flowchart (page 9)

CCH TeamMate Suite Installation and Technical Configuration Guide
January 2012
© 2012 TeamMate Licensing B.V. All rights reserved. 29
username and password. After the credentials are validated against the TeamMate global database the user is allowed to proceed only if the user has a valid role for the web application.
The application when installed defaults to forms authentication so no additional configuration is needed to use forms authentication.
Windows (Integrated) Windows Authentication will authenticate a user based on the standard windows login. When the user accesses the Web Application the logged in windows account information is passed to the application for validation against the TeamMate global database. This process is automatic and does not require a user to enter any information into a form on the web page. If the user's windows account information (ex: Domain\loginname) matches a login name in the database for this application then the user is allowed to continue into the web application (site). NOTE: Passwords are ignored for the Windows Authentication Model.
LDAP Lightweight Directory Access Protocol (LDAP) authentication is similar to the Forms authentication method where the user must enter the username and password. Where LDAP differs is the authentication process. Once the user enters the login credentials the information is passed from the web application to the LDAP server for validation. After the user is validated against LDAP the login credentials then are validated against the TeamMate global database. Then the credentials are validated against the TeamMate global database. The user is allowed to proceed only if the user has a valid role for the web application.
Change Authentication
1. Open the desired configuration file (forms.config, windows.config, ldap.config) up with a text editor (Notepad)
2. Select File – Save As
3. Save the file as current.config overwriting the existing file
4. Ensure the NTFS permissions are propagated to the file
5. IIS must be reset for the changes to take effect (Run IISRESET from the command line)
Example Contents for Form’s authentication
<!-- ==========================================================================
Forms Authentication Settings ==========================================================================
-->
<authentication mode="Forms">
<forms name=".TMCookie"
loginUrl="Login\LoginPage.aspx"
enableCrossAppRedirects="true"
domain=""

CCH TeamMate Suite Installation and Technical Configuration Guide
January 2012
© 2012 TeamMate Licensing B.V. All rights reserved. 30
protection="All"
timeout="80"
path="/"/>
</authentication>
Windows Authentication Setup
See Appendix C: Additional Information on Authentication: Windows Authentication (page 56) for more information surrounding Windows (Integrated) authentication.
LDAP Authentication Setup
See Appendix C: Additional Information on Authentication: LDAP Authentication (page 57) or more Information surrounding LDAP authentication.
Web Server Optional Customizations
There are several optional customizations that can be performed during installation and configuration of the TeamMate Suite. Information about each customization is contained in the following sections.
Load Balancing
The TeamMate Server applications are supported for load balanced environments also known as a web farm. The configuration needed will be based on the type of load balancing that is being setup and how the session state is configured. For more information see Appendix D: Load Balancing (page 62).
Customize SSL (Secure Socket Layer)
SSL or TLS can be used to manage the security of message transmissions across the network with the TeamMate Web Applications. A certificate must be obtained from a certificate authority (CA), internally self-signed or well-known external. This certificate must then be installed in IIS in a simple operation facilitated by the IIS console. The process varies some by CA and the CA will provide the necessary instructions for obtaining and installing your SSL or TLS web server certificate.
Return to New Installation and Configuration Flowchart (page 8)
Return to Upgrade Installation and Configuration Flowchart (page 11)
Return to New Installation and Configuration Flowchart (page 8)
Return to Upgrade Installation and Configuration Flowchart (page 11)

CCH TeamMate Suite Installation and Technical Configuration Guide
January 2012
© 2012 TeamMate Licensing B.V. All rights reserved. 31
Create Scheduled Tasks
Scheduled Tasks refers to the setup of the Unattended Console to generate emails from TeamCentral, TeamSchedule and TeamRiskWeb. If email notifications will not be used in these applications, this step can be skipped. (If skipping, return to the New Installation and Configuration Flowchart (page 8)).
The Unattended Console generates email automatically based on user settings. The setup involves 2 steps. The first step must be performed with TeamAdmin but can be completed after the Unattended Console setup is complete. In the second step the Unattended Console application is configured to run on the web server based on a user defined schedule.
• The email configuration should only be done after the database connection has been setup to point to the new / converted database. Email notifications are database dependent and must be configured per database.
SMTP Server Configuration
Refer to the TeamAdmin help manual for information on setting up the SMTP Server in the database using Team Admin. Proceed to the next step only after the SMTP configuration is complete.
Unattended Console Configuration
The Unattended console (UAC) is an application that runs on the web server. The UAC is called via a scheduled task and queries the database for any emails waiting to be sent. The emails are then sent via SMTP to the end users. The following steps detail the configuration of the Unattended Console.
Modify the Application Configuration File
1. Open TeamMate.UnattendedConsole.exe.config with a text editor (Notepad). The installation location by default is
\Program Files\TeamMate\bin\
2. Verify the location of the database connection file (DBconnect.tmc).
a. Locate the appSettings section
b. The TmcPath must point to the correct location. If the server was installed to the default location this will not require modification.
c. Make any changes necessary and save the file.
<appSettings>

CCH TeamMate Suite Installation and Technical Configuration Guide
January 2012
© 2012 TeamMate Licensing B.V. All rights reserved. 32
<add key="AppLogName" value="UnattendedConsole" />
<add key="TmcPath" value="C:\Program Files\TeamMate\Connect\DBConnect.tmc" />
<add key="ClientSettingsProvider.ServiceUri" value="" />
</appSettings>
Running the Console for the First Time
To run the application for the first time and load the plug-ins use the following instructions.
1. Open a command prompt (Start Run Type CMD and click OK)
2. Change directories to the directory that contains TeamMate.UnattendedConsole.exe (default is C:\Program Files\TeamMate\bin).
3. Enter the following command to load all plug-ins. To load a specific plug-in (Team Central for example) replace the 0 in the command below with the plug-in ID of the application to load. See the tables below for available plug-in ID’s.
TeamMate.UnattendedConsole.exe /p:0
4. Any error messages will appear in red. Warning messages that refer to email templates not being setup correctly can be ignored for the purpose of installation. After the console is setup all templates that are going to be used should be configured prior to using the application. See the TeamAdmin help manual for details.
Setting up a Scheduled Task
The UAC can run as often as desired. To run the UAC the preferred method is via scheduled tasks. One or more tasks can be created and configured separately. For example a user may want a task to run and send Team Central emails daily while Tec emails should only be sent weekly.
The scheduled task will require a user account to function. This account can be a local or domain account and be a member of the Users group on the web server itself in order to function properly. No additional permissions are needed. This account should be setup and ready prior to proceeding.
Use the instructions below to setup a scheduled task.
1. Server 2003 - Go to Start Settings Control Panel Scheduled Tasks Add a Scheduled task Server 2008 - Go to Start Admnistrative Tools Control Panel Scheduled Tasks Create Task
2. Click next and then browse to the TeamMate.UnattendedConsole.exe file (default location is C:\Program Files\TeamMate\bin) and then click open
3. Choose the interval at which this task should run and click next
4. Choose the start time at which this task should run and click next
5. Enter the User Account credentials to be used for this scheduled task and click next
6. Check the box to open advanced properties and click finish

CCH TeamMate Suite Installation and Technical Configuration Guide
January 2012
© 2012 TeamMate Licensing B.V. All rights reserved. 33
7. Here one can modify the schedule and configuration options for the task.
For a list of all configuration options available see the following sections.
Configuration Options
The proceeding tables provide information for configuring the scheduled tasks to be used with the UAC.
The following command line switches are used in conjunction with the scheduled task.
Command Line Switch Short form Description
/TemplateID:<int> /t:<Template ID>
Email Template Identifier, this parameter supports multiple values.
/ExecuteAll[+|-] /all Execute All Plugins. Default value: -
/TmcPath:<string> /tmc:<TMC file path>
File path for Tmc config file. Default value:’C:\Program Files\TeamMate\Connect\dbconnect.tmc..’
/PluginID:<int> /p:<Plugin ID> Plugin Identifier. Default value: 0
/ConnectionTitle:<string> /c:<Connection Title>
Tmc Connection Title. Default value: ‘teammate’.
/? Help
The following table lists the available email plug-ins (PluginID) and associated plug-in ID’s.
Plugin ID
Description (Type of plugin) Command Line Example
0 Run all plugins TeamMate.UnattendedConsole.exe /p:0
1 Email Queue Resender TeamMate.UnattendedConsole.exe /p:1
4 TeamRisk TeamMate.UnattendedConsole.exe /p:4
10 TeamMate Tec TeamMate.UnattendedConsole.exe /p:10
11 TeamCentral TeamMate.UnattendedConsole.exe /p:11
12 TeamSchedule TeamMate.UnattendedConsole.exe /p:12
13 Replication AutoSync TeamMate.UnattendedConsole.exe /p:13

CCH TeamMate Suite Installation and Technical Configuration Guide
January 2012
© 2012 TeamMate Licensing B.V. All rights reserved. 34

CCH TeamMate Suite Installation and Technical Configuration Guide
January 2012
© 2012 TeamMate Licensing B.V. All rights reserved. 35
The following table lists the available email templates (Template ID’s) and the associated application.
Template ID Description Application
3 Timesheet Overdue TeamMate TEC
4 Risk Assessment Invitation TeamRisk
5 Risk Assessment Submission TeamRisk
6 Risk Assessment Completion TeamRisk
7 Time sheet Rejected TeamMate TEC
8 Expense Sheet Rejected TeamMate TEC
9 Status Update Reminder TeamCentral
10 Status Update Submission TeamCentral
11 Implementation Reminder TeamCentral
12 Implementation Action Submission TeamCentral
13 New User Account Created (Team Central) TeamCentral
14 Password Reset Notification TeamCentral
15 Comment Notification TeamCentral
17 Recommendation Implementation Ready for Approval TeamCentral
18 Recommendation Implementation Rejected TeamCentral
19 Recommendation Reopened TeamCentral
20 Status Update Overdue TeamCentral
21 Recommendation Implementation Overdue TeamCentral
23 Status Update submission with a date revision TeamCentral
24 Assignments Changed TeamSchedule
• An example of Command Line Statement placed in the Run Section of the Scheduled Task is below. This line runs all plugins (/p:0) and uses the connection title “sql1” from the tmc file.
"C:\Program Files\TeamMate\bin\TeamMate.UnattendedConsole.exe" /p:0 /c:sql1
If the connection title has a space in the name then place the title in quotes as shown below.
"C:\Program Files\TeamMate\bin\TeamMate.UnattendedConsole.exe" /p:0 /c:”my sql1”

CCH TeamMate Suite Installation and Technical Configuration Guide
January 2012
© 2012 TeamMate Licensing B.V. All rights reserved. 36
Install Desktop Applications
Desktop Installation Overview
The installation program consists of a single bootstrapped .msi wrapped in an .exe or an .msi that can be launched from the Windows Explorer. The installation requires Administrator privileges. If you do not see the administrator shield overlay on Vista, Windows 7, Server 2008, you will need to run the installation from an administrator command prompt or right click and choose “Run as Administrator”.
The installation program will install the necessary program files, end user documentation, register any COM components, and create the default registry entries. The .exe install has the ability to install any prerequisites needed for the TeamMate R10 Desktop. The .msi only carries a small subset of these prerequisites. The .msi is provided for repackaging.
If installing with the .msi please ensure that the system has .Net 4 Full Framework, MSXML 6.0 SP2, and the VC++ 2008 SP1 and VC++ 2010 redistributable installed prior to installing the TeamMate Desktop.
NOTE: If installing on Vista, Server 2008, Server 2008 R2, or Windows 7 the installation must be run as an administrator either by right clicking and choosing Run as Administrator or by using an Administrator command window.
Choose the Locations for the Application Files
TeamMate R10 desktop will default to 'Program Files\TeamMate' on 32 bit systems and ‘Program Files (x86)\TeamMate on 64 bit systems.
Should you wish to choose a different installation folder you can do so through the installation wizard or on the command line.
If the intention is to install the desktop applications on an application server, see Appendix F: Client Applications Installed on an Application Server (page 65).
Choose the Components to Install
The following options are available during installation.
Complete Installation: All applications (TeamMate EWP, TeamStore Maintenance, TeamRisk, TeamSchedule, TeamImage and TeamAdmin).
Custom Installation: Allows the end user to select the applications that are installed.
Return to New Installation and Configuration Flowchart (page 8)
Return to Upgrade Installation and Configuration Flowchart (page 11)

CCH TeamMate Suite Installation and Technical Configuration Guide
January 2012
© 2012 TeamMate Licensing B.V. All rights reserved. 37
Customizing the Installation with Command Line Options
TeamMate R10 uses Microsoft Windows Installer technology (.msi) as the installation mechanism. This section will describe how companies can customize the installation of TeamMate R10 with the use of a command line.
There are two options for customizing the installation. The first option is to create a Microsoft Installer Transform file (.mst). The .mst file can be created with the Microsoft tool ".msitran.exe". The support for 3rd party installation tools will reside with the 3rd party vendor.
The second option for customizing the installation is through the use of command line options as described below.
To customize the installation, you must execute the program ".msiexec.exe" and add several options and properties on the command line. The first option is the path to the installation using the "/i" command. The following examples show the syntax and available options. Please note that in these examples, the path to the .msi should be substituted for [path]. All properties are case sensitive.

CCH TeamMate Suite Installation and Technical Configuration Guide
January 2012
© 2012 TeamMate Licensing B.V. All rights reserved. 38
Supported Properties and Options
Basic Installation (Required)
.msiexec.exe /i "[path]"
This will launch the installation program. It is the same as double-clicking the .msi from Windows Explorer. This is required for all command line options.
ALLUSERS (Recommended)
.msiexec.exe /i "[path]" ALLUSERS=1
Setting this property will ensure that TeamMate is available to all users and not just the user who installed the application.
ADDLOCAL (Required)
.msiexec.exe /i "[path]" ALLUSERS=1 ADDLOCAL=teammate,teamimage
Set this property to specify the features that the installation program should install. In the above example the features "teammate" and "teamimage" would be installed. Please note that all feature names are case sensitive. The following is a list of available features that can be installed. These features should be separated by a comma.
Desktop Required Features: Common, editor
Desktop Optional Features: EWP, TeamImage, TeamRisk, TeamSchedule, TeamAdmin
ALL – will install all features.
INSTALLDIR (Optional)
.msiexec.exe /i "[path]" INSTALLDIR=C:\TeamMate ADDLOCAL=common, editor,teammate,teamimage
Set this property to specify the location where the TeamMate Desktop program should install. In the above example the INSTALLDIR has been set to C:\TeamMate.
Silent Installation
.msiexec.exe /i "[path]" /qr
To allow the installation to run in a silent mode use any of the following options.
/q No user interface
/qr Reduced user interface with a Cancel button
/qn+ No user interface except for a modal dialog box displayed at the end of the installation.
/qb+ Basic user interface with a modal dialog box displayed at the end of the installation. The modal box is not displayed if the user cancels the installation.
/qb- Basic user interface with no modal dialog boxes

CCH TeamMate Suite Installation and Technical Configuration Guide
January 2012
© 2012 TeamMate Licensing B.V. All rights reserved. 39
Other .msi Command Line Options
There are several other command line options that are available through .msi technology. Consult the Microsoft Installer SDK for further information regarding those options or open a command line window and type msiexec.exe and press enter.
Copy Configuration Files
Database Connection
The client applications (TeamRisk, TeamSchedule, TeamAdmin, and TeamStore) connect directly to the centralized (global) database via a connection file (dbconnect.tmc). This file by default is stored in the user’s \Documents\TeamMate\connect folder. The file created during the database creation and setup (see Create a Connection File (page 22)) should be copied to this directory.
Verify Desktop Installations
The steps for opening a database are the same for all client applications (except EWP which is described below).
After launching each application:
1. In the Open Database Form select Manage
2. Browse for the connection file if not already populated (default location is \Documents\TeamMate\Connect\dbconnect.tmc)
3. Select the connection file and click OK
4. Choose a connection from the Open Database menu
5. Test Connection
6. Close the Application
EWP Usage Models
EWP data access varies depending on the Model being used. Regardless of the model chosen, a centralized database is required to administer users, projects, terminology/ categories, etc.
Return to New Installation and Configuration Flowchart (page 8)
Return to Upgrade Installation and Configuration Flowchart (page 11)

CCH TeamMate Suite Installation and Technical Configuration Guide
January 2012
© 2012 TeamMate Licensing B.V. All rights reserved. 40
Centralized Model
EWP connects to the centralized (global) database directly and EWP projects are stored inside the database. The connection is made via the connection file (dbconnect.tmc).
Distributed Model
EWP connects to local independent Access Databases that are stored on a file system (local hard drive or file share) for working with EWP Projects. To get and receive data from the other applications a get / send approach is used via services and/or a connection file which connects to a centralized database (see above).
Service Configuration
The service configuration that was created during the Services Configuration step (page 24) should be copied to the following folder for the user \Documents\TeamMate\connect.
To change the location of the service configuration this will need to be done via the registry. Change the path for the following registry key and restart the application.
HKEY_LOCAL_MACHINE\SOFTWARE\CCH\TeamMate\ServiceConfigPath
If the key does not exist then create it.
1. Open Registry Editor
2. Navigate to HKEY_LOCAL_MACHINE\SOFTWARE\CCH\TeamMate
3. Right click and select New String Value
4. Enter the path to the Folder containing the service configuration file. Do not put the full path to the file. Example:
I
Once the service configuration file is in place then EWP needs to be configured for the connection to the database.
Return to New Installation and Configuration Flowchart (page 8)
Return to Upgrade Installation and Configuration Flowchart (page 11)

CCH TeamMate Suite Installation and Technical Configuration Guide
January 2012
© 2012 TeamMate Licensing B.V. All rights reserved. 41
Setup Desktop Communications with Web and Database Server
How to connect the TeamMate Desktop application to your configuration files:
1. Open the TeamMate Launch Pad on your desktop
2. Click on EWP (Electronic Work Papers)
3. After EWP has opened, close out of all TeamMate windows -This step will add the proper folder structure to the users My Documents folder.
4. Close the TeamMate LaunchPad
5. Place the service.config and dbconnect.tmc from the webserver to the UserProfile\My Documents\TeamMate\Connect folder.
6. Open the TeamMate Launch Pad from the desktop.
7. Click on Settings
8. Place the TeamMate Web Server URL’s in the associated fields for installed applications
9. Launch EWP
10. Create a Centralized or Distributed Tab that points to your dbconnect.tmc and service.config files
a. In the EWP Dashboard, click on Organize
b. Select Insert Location Tab
c. Name the Tab
d. Select Centralized or Distributed for Database Location
i. If Centralized, select the Database in the Title field
ii. If Distributed, click Browse and locate the File Share
e. Select the Services Location for the tab
f. Click Test to verify a connection
g. Click OK to save.
11. Browse each of the other TeamMate applications to the dbconnect.tmc file
Connection to a Global (Centralized) Database
1. Launch EWP
2. In the TeamMate Explorer window right click on one of the existing tabs and select “Insert Location Tab”
3. Give the Tab a Location Name (ex My Database)
4. Under Database Location select Centralized (SQL or Oracle)
5. Browse for the connection file (dbconnect.tmc) created above

CCH TeamMate Suite Installation and Technical Configuration Guide
January 2012
© 2012 TeamMate Licensing B.V. All rights reserved. 42
6. Choose the desired connection from the “Title” drop down list
7. Change the Service Location to the location from the service.config file. (Note: there can be multiple locations)
8. Click OK to save the new tab
9. When opening the tab in EWP a login prompt should appear
Connection to a Local File Share (Distributed) Databases
1. Launch EWP
2. In the TeamMate Explorer window right click on one of the existing tabs and select “Insert Location Tab”
3. Give the Tab a Location Name (ex My Database)
4. Under Database Location select Distributed (File Share or Offline Replica)
5. Choose a folder location on the file system
6. Change the Service Location to the location from the service.config file. (Note: there can be multiple locations)
7. Click OK to save the new tab
8. When opening the tab in EWP a list of projects will appear. If the directory is empty then no projects will show in the list
Data Execution Prevention (DEP)
When using EWP and TMDBAdmin some instances may occur where Data Execution Prevention (DEP) blocks access to the applications. In these instances the program being blocked must be allowed to execute. Use the following instructions to disable DEP for an application.
1. Open System Properties (Start Control Panel System)
2. Go to Advanced Performance Settings
3. Click on Data Execution Prevention
4. Click “Turn on DEP for all programs and services except those I select:”
5. Add the program to the list
6. Click OK to save
7. A reboot maybe required
TeamMate Applications that may need this option set (found in the \TeamMate\ Bin folder):
• Teammate.exe
• ParadoxConversionConsole2.exe (used by TeamMate.exe and TMDBAdmin.exe)
Return to New Installation and Configuration Flowchart (page 8)
Return to Upgrade Installation and Configuration Flowchart (page 11)

CCH TeamMate Suite Installation and Technical Configuration Guide
January 2012
© 2012 TeamMate Licensing B.V. All rights reserved. 43
Setup User Access via TeamAdmin
Setup Administrative User
Once the client configuration has been completed then the process of using the software can begin. The initial login for a new database will be with the TMChampion account. This user can only access TeamAdmin. Use the following instructions to setup an additional administrative account to access other applications in the suite.
1. Launch TeamAdmin
2. In the Open Database Form select Manage
3. Browse for the connection file if not already populated (default location is \Documents\TeamMate\Connect\dbconnect.tmc)
4. Select the connection file and click OK
5. Choose a connection from the Open Database menu
6. Login with:
UserName: tmchampion
Password: champion
7. Change the password when prompted
8. Under User Management select Create New User
9. Create a new user following the prompts in the wizard
10. On the application roles screen give the user administrative access to all application
11. Save the user
At this point the user should be able to login to any application they have been granted access to.
Setup Additional Users
Additional users can also be setup at this time following steps 8 to 11 above. For more information on creating or importing users, please see the TeamMate Champions Guide.
TeamMate Registration File (tmreg.ini)
The tmreg.ini file is used to set EWP preferences at the client level. For more information on using this see Appendix G: EWP Registration File (tmreg.ini)
Return to New Installation and Configuration Flowchart (page 8)
Return to Upgrade Installation and Configuration Flowchart (page 11)

CCH TeamMate Suite Installation and Technical Configuration Guide
January 2012
© 2012 TeamMate Licensing B.V. All rights reserved. 44
Converting from Prior Versions
Conversion Recommendations
It is not recommended to switch database platforms during conversion. An example of this would be converting an 8.2 access sample to R10 SQL or Oracle. The recommendation for this would be to convert the 8.2 database to R10 (same platform) and then migrate to the desired platform using the migration instructions (Migrate an Existing Database (page 50).
Refer to SQL Considerations (page 12) or Oracle Considerations (page 13) prior to continuing.
Converting Versions Prior to 8.2
If the database is Pre 8.2 (Global Schema 5 or less) then see the following section to bring the database up to the 8.2 version (Global Schema 6). Once the database is at Global 6 then proceed to the next step.
TeamMate Global Database Schema Versions and Corresponding Software Version
Version 10.0: R10.0
Version 9.1.3: R9.1.3
Version 9.1.0: R9.1 – R9.1.2
Version 9.0.2: R9.0.2
Version 9.0.1: R9.0.1
Version 9.0.0: R9.0.0
Global 6: R8.2.0 – R8.2.2
Global 5: R8.1.0 – R8.1.4
Global 4: R8.0.0 – R8.0.5
Global 3: R7.1.x
Global 2: R7.0.x
Conversion for SQL Server or Oracle
1. The database must be brought to 8.2 (Global Schema 6). To find out what version the database currently is – use TMSYS.exe from an existing TeamMate installation (pre R10) and select Get DB Information from the Database Menu. If R10 is already installed then use Get Database Versions in TMDBAdmin to retrieve this information.
2. The databases must be upgraded using the scripts provided with 8.2. If the database is at Global 4, then one would run Convert to Global 5 and Convert to Global 6. If the database is Global 3 or below – then the database must be “mapped” between converting from Global 4 and Global 5. See the database documentation released with the 8.2 release for details. This function should be performed with the 8.2 software prior to converting to R10 with the toolset.

CCH TeamMate Suite Installation and Technical Configuration Guide
January 2012
© 2012 TeamMate Licensing B.V. All rights reserved. 45
3. Once the database is at 8.2 (Global 6) then proceed to the next section.
Conversion for Access
Access databases are converted programmatically and do not require any “scripts”. TMDBAdmin can convert all prior versions of access.
1. Ensure the MS Access (.mdb) TeamStore is at version 8.2 (Global 6). You may use 8.2 TeamStore or TmSys.exe to perform convert to the Global 6 schema.
2. Open the R10 Connection File Manager
3. Create a connection to the 8.2 TeamStore
4. Run the Pre-Migration Toolkit on the 8.2 TeamStore
5. Open TmDbAdmin
6. Click on Create Schema, ensure Access is checked
7. Select a location by clicking the ellipse button for your new R10 TeamStore. Click OK. This may take some time to complete.
8. Open the Connection File Manager
9. Create a connection to the new R10 TeamStore
10. Open or switch to TmDbAdmin
11. Select Convert Database from the left navigation menu
12. Ensure the Centralized tab is selected
13. Choose the 8.2 TeamStore as the source database
14. Choose the new R10 TeamStore as the target database
15. Ensure Use Transactions, Show Conversion Report, and Save conversion status report are checked
16. Click Convert to start the process. This may take some time. The progress bars in the bottom right hand corner of the status bar will indicate the current status.
17. Once complete proceed to the next step in the conversion process.
Return to Upgrade Installation and Configuration Flowchart (page 10)

CCH TeamMate Suite Installation and Technical Configuration Guide
January 2012
© 2012 TeamMate Licensing B.V. All rights reserved. 46
Run Pre-Migration Toolkit
To prevent invalid data from being imported to the R10 database, the toolkit will check for known data issues and attempt to repair them. A database cannot be converted to R10 until it passes the toolkit checks.
1. Create a full backup of the database prior to continuing
2. Create a connection in a new or existing TMC file to the existing 8.2 database (See Create a Connection File (page22))
3. Launch the Migration toolkit and open the connection file
4. Click the button to check for known issues
5. Fix the issues that are found. (See Run Migration Toolkit (page 44) for more details.)
6. When no issues remain, proceed to the next step.
Run the Migration Toolkit
The Migration toolkit repairs data abnormalities in the Global 6 version of the TeamMate Suite Database prior to converting to R10. Each section provides a unique data validation and option to repair the data. All checks must pass before a database can be converted from Global 6 to the next version.
Users with Multiple Suite Roles
In versions of the TeamMate software prior to R10 a user could have multiple suite roles (auditor and contact). With the R10 release, this is now prohibited. A user account cannot have more than one suite role (auditor or contact). This feature will remove the contact role from any user who has multiple roles. If a user should be a contact then the account must be fixed manually prior to running this tool, which must be done with an 8.2 installation.
Options for removing Auditor Role from Global Database
1. Remove the user from all auditor application roles 2. Use the ownership transfer wizard to transfer all auditor based items to another auditor.
Validate Project Phase and Status Combinations
All projects must have a valid project status and phase before continuing. A project’s phase is less visible than a project’s status – combined these are referred to as a project state. The state determines how a project is viewed and handled within the suite of applications and what functions
No Issues? Return to Upgrade Installation and Configuration Flowchart (page 10)

CCH TeamMate Suite Installation and Technical Configuration Guide
January 2012
© 2012 TeamMate Licensing B.V. All rights reserved. 47
can be performed on / with the project. The following is a description of each status and phase for a project in the suite database.
Status (DB Value) Description
Identified (0) Identified as a project in either TeamRisk or in TeamAdmin (via direct add or import)
Scheduled (1) Scheduled in TeamSchedule
Created (2) Created or Initiated in EWP (Planning)
Field Work (3) Field work in EWP
Draft (4) Draft Report Issued in EWP
Response (5) (Management) Responses Accepted in EWP
Issued (7) Issued (Final Report) in EWP
Follow up (8) Issue/ Implementation Tracking in TeamCentral
Closed (9) Closed in TeamCentral (and for all applications)
Expired (99) Closed by an application during Roll Forward
Phase Description
None (0) Created but not released in TeamRisk
Pending (1) Released from TeamRisk to TeamSchedule
Ready (2) Released by TeamRisk directly to EWP/ Released by TeamSchedule to EWP/ Default phase if created/ imported in TeamAdmin
Created (3) Created in EWP
Available (4) Released by EWP to TeamCentral
If the project does not fall into a valid Status / Phase combination the one nearest to the invalid combination will be chosen and displayed on screen. The only other option to letting the system resolve the problem would be to correct in 8.2. The best recommendation would be to let the system adjust the phase and status.
Non-Unique Email Addresses
In R10, all email addresses must be unique. No two user accounts can have the same email address. This check allows the user to edit an email address to prevent duplicates.

CCH TeamMate Suite Installation and Technical Configuration Guide
January 2012
© 2012 TeamMate Licensing B.V. All rights reserved. 48
Attachments with Invalid File Extensions
During development some issues were noted where attachments in the global database had invalid file extensions. This must be corrected prior to converting. Any attachment that has an invalid file extension will have the file extension renamed to .fix.
Create Database for Upgrade
Use the steps found in Create a New Database (page 26) to create a target R10 database to convert the existing 8.2 database into.
Convert from 8.2 to Current Version
To convert the database:
1. Ensure the connection file has entries for both the source and target
2. Open TMDBAdmin
3. Open the connection file
4. Select Convert Database from the left navigation menu
5. The Centralized tab should be selected by default
6. Choose the 8.2 database as the source database
7. Choose the newly created database as the target database
8. Ensure Use Transactions, Show Conversion Report, and Save conversion status report are checked
9. Click Convert to start the process. This may take some time. The progress bars in the bottom right hand corner of the status bar will indicate the current status
Consolidate EWP Libraries (Templates)
With the R9 release, EWP library files (.tml) were incorporated into the database and renamed templates. This remains true for the R10 and subsequent releases. This section describes how to consolidate library files to templates. Please also refer to the R10 Migration Guide for guidance on which library files to consolidate.
Return to Upgrade Installation and Configuration Flowchart (page 10)
Return to Upgrade Installation and Configuration Flowchart (page 10)

CCH TeamMate Suite Installation and Technical Configuration Guide
January 2012
© 2012 TeamMate Licensing B.V. All rights reserved. 49
Supported Versions
All Prior versions of EWP libraries are available for consolidation into the global database.
Consolidate Library Files
It is recommended to convert any library files (.tml) into the global database prior to loading EWP Projects. This will allow the projects to be associated with the library files in the database when they are consolidated (next section).
NOTE: If EWP projects are consolidated into the database without their parent library files, there is no mechanism for updating terminology, categories, policies, etc. for these projects with a single operation. They must be updated on a per project basis with EWP.
1. Open TMDBAdmin
2. Click on Convert Database from the left navigation menu
3. Click on the EWP Libraries (TML) tab
4. Open the tmc file and select the connection to the desired global database
5. Click the browse button to select the file location
6. All available library files will show up in the list view
7. Select the library files to consolidate into the global database
8. Click Convert to load the templates
See the TeamMate Support Guide for issues when running library or project conversion.
Convert EWP Projects
In R9/ R10 users have the choice of two mainstream scenarios with EWP.
When using a centralized model, EWP projects should be converted and can be consolidated (loaded) into the global database. See the R10 Migration Guide for considerations on which and how many EWP projects should be considered for consolidation.
If a distributed approach is used, then the EWP projects will be converted and left as stand-alone projects (not consolidated) on the file system.
Return to Upgrade Installation and Configuration Flowchart (page 10)

CCH TeamMate Suite Installation and Technical Configuration Guide
January 2012
© 2012 TeamMate Licensing B.V. All rights reserved. 50
Supported Versions
All Prior versions of EWP Projects are available for conversion and consolidation into the global database.
Converting Projects
To convert EWP projects and load the projects into the global database use the following instructions.
NOTE: Before continuing ensure the following
• Full backups of the projects have been taken. • If going to production, ensure end users are no longer working in the projects. • You have the latest versions of the projects.
Convert and Consolidate to the Global Database (Centralized Model)
1. Open TMDBAdmin
2. Click on Convert Database from the left navigation menu
3. Click on the EWP tab
4. Select the Global Database option
5. Open the tmc file and select the connection
6. Click the browse button to select the location of the projects to convert
7. All Projects will show up in the list along with the current project version
8. Select the desired projects to convert into the global database
9. If loading a large amount of projects (over 100) put 50 in the box to Re-index
10. Click Convert to convert and load the projects
Convert to Local Access Projects (Distributed Model)
1. Open TMDBAdmin
2. Click on Convert Database from the left navigation menu
3. Click on the EWP tab
4. Select the Distributed Databases option
5. Click the browse button to select the location of the projects to convert

CCH TeamMate Suite Installation and Technical Configuration Guide
January 2012
© 2012 TeamMate Licensing B.V. All rights reserved. 51
6. All Projects will show up in the list along with the current project version
7. Select the desired projects to convert. This will convert them in place and leave them in the current location.
8. If loading a large amount of projects (over 100) put 50 in the box to Re-index
9. Click Convert to convert and load the projects
See the TeamMate Support Guide for issues when running library or project conversions
Consolidate Projects
To consolidate projects use the Convert methods above. If the project is the latest version it will be loaded into the global database with no conversion required.
Convert from 9.0.x to 9.1.x to Current Version
To convert a centralized database from any R9.x platform, perform the following:
1. Open TMDBAdmin
2. Open the connection file
3. Select the database to convert from the connection list
4. Select Convert Database from the left navigation menu
5. The Centralized tab should be selected by default
6. Ensure the database selected above is selected in the Source Connection list
7. Ensure Use Transactions, Show Conversion Report, and Save conversion status report are checked
8. Click Convert to start the process. The progress bars in the bottom right hand corner of the status bar will indicate the current status
9. Once complete a status report will display the results of the conversion
Return to Upgrade Installation and Configuration Flowchart (page 10)
Return to Upgrade Installation and Configuration Flowchart (page 11)

CCH TeamMate Suite Installation and Technical Configuration Guide
January 2012
© 2012 TeamMate Licensing B.V. All rights reserved. 52
Migrate a Database Platform
Users have the ability to migrate databases from one database platform to another.
Migration Considerations
Supported Models
• Access to SQL • Oracle to SQL
The target database can only have one database migrated into it. Once the target database has data migrated to it, then another global database cannot be migrated into it. If a second migration is attempted an error will occur and the transaction rolled back with no changes to the existing data.
Create a New Database
Use the steps found in Create a New Database (page 26) to create a target R10 database to migrate the existing R10 database into. Be sure to check the option “Create Database for Migration (Between Database Platforms)”.
Migrate the Database
1. Ensure both the source and target databases have connections in a single connection file
2. Open TMDBAdmin
3. Open the connection file and select the source database
4. Click Migrate Database from the left hand navigation menu
5. Click the Centralized Databases Tab
6. Select the target database under Step 2
7. Ensure the Conversion status report is checked to save and a valid location provided
8. Click Migrate to being the process.
NOTE: This may take some time.
Return to Upgrade Installation and Configuration Flowchart (page 11)
Return to Upgrade Installation and Configuration Flowchart (page 10)
Return to Upgrade Installation and Configuration Flowchart (page 10)

CCH TeamMate Suite Installation and Technical Configuration Guide
January 2012
© 2012 TeamMate Licensing B.V. All rights reserved. 53
Appendix A: Additional Database Information and Considerations
Database Sizing Recommendations
The size of the TeamMate Suite Database plays an important role in the planning aspects of the implementation. The database has the potential to be much larger than in previous versions with the introduction of EWP to the global database. With this change, work papers are now able to be stored inside the database which will increase the size significantly.
Database Size Recommendations for MS SQL when storing EWP Work Papers in the Global Database
When creating a SQL Shell database, it is recommended to set a pre-allocation size based on the formula below. This will increase performance and limit any potential timeout issues when first populating the database with existing EWP projects.
(Current Global Database Size (in MB) + Total Folder Size of Existing EWP Projects) * 1.75 = Recommended Pre-Allocation Size
Log File Initial Size Recommendation is ½ the size of the calculated data file.
Database Size Recommendations for Oracle when storing EWP Work papers in the Global Database
The schema (user) should be created in a separate Tablespace to isolate the TeamMate data. It is recommended to set the initial size of the data files for the Tablespace using the formula below. This will increase performance and limit any potential timeout issues when first populating the database with existing EWP projects.
(Current Global Database Size (in MB) + Total Folder Size of Existing EWP Projects) * 1.75 = Recommended Pre-Allocation Size
Note that the data files should be set to auto extend and the Maximum size should be set to a reasonably high level or unlimited. Another option is to create additional data files and have them auto-extend as necessary.
Database Growth Recommendations
The TeamMate database will grow at different rates based on usage types. For databases where the growth rate is higher (usually surrounding number and size of EWP work papers), the growth rate should be managed proactively.
SQL Server
The default autogrowth setting for a SQL server database is 1 MB. This is inadequate for the typical growth rate. Microsoft suggests that the auto growth rate should be set to 1/8th of the size of the file. This must be set for both the data and log files. Details: http://support.microsoft.com/kb/315512

CCH TeamMate Suite Installation and Technical Configuration Guide
January 2012
© 2012 TeamMate Licensing B.V. All rights reserved. 54
The recommended auto growth size for the data and log files should be approximately 10 percent of the total file sizes.
Microsoft suggests that the auto grow be used as a fail-safe method only. The database files should be resized appropriately during off peak times. This helps prevent file fragmentation and prevent performance issues for other applications during peak usage.
We do not recommend auto shrink be used with the TeamMate database.
Oracle
Refer to the “Extent and Block Space Calculation and Usage in Oracle Databases” Bulletin published by Oracle when dealing with Tablespace and Data File sizing in Oracle. The ID for this article is ID 10640.1 and can be found at https://support.oracle.com/.
Database Clustering
See the TeamMate Suite IT Overview guide for details on Database Clustering for SQL Server.
See the TeamMate Suite IT Overview – Oracle Addendum guide for details on Database Clustering for Oracle.
Database Maintenance
All maintenance functions including backups, health monitoring, etc. are the sole responsibility of the client. It is recommended to have at the minimum a nightly incremental backup plan in place.
Cleanup Tasks - Replication Log Cleanup
For environments which use TeamMate replication, there are database entries which are required for a period of time, and then these entries eventually become obsolete. As the aggregate number of entries has the potential to grow to be very large over time, it is recommended to regularly clear the obsolete entries. A stored procedure is available in SQL Server and Oracle environments to do this. The DBA should set up a maintenance task / job to invoke this stored procedure off-hours at a regular interval, as indicated below.
Procedure: ST_TM_ClearReplicationLog
Recommended Interval: Weekly

CCH TeamMate Suite Installation and Technical Configuration Guide
January 2012
© 2012 TeamMate Licensing B.V. All rights reserved. 55
SQL Server Database Maintenance
By default the TeamMate database has Page Locking turned off for performance reasons. In order to perform certain maintenance functions such as reorganizing indexes this must be turned on (Microsoft SqlServer requirement). A stored procedure is available with the database schema that allows for turning on / off the page locking for each index. Execute the following commands to turn page locking on / off.
Turn Page Locking on
exec ST_TM_SetPageLocks 1
Turn Page Locking off
exec ST_TM_SetPageLocks 0
Example Usage
Step 1 - Exec ST_TM_SetPageLocks 1
Step 2 – Run maintenance command
Step 3 – Exec ST_TM_SetPageLocks 0
NOTE: Page locking MUST be turned back off or the performance of the TeamMate database will degrade significantly.
Database Security
All security pertaining to the database is the sole responsibility of the client to maintain.
Return to Create Database Shell (page 12)

CCH TeamMate Suite Installation and Technical Configuration Guide
January 2012
© 2012 TeamMate Licensing B.V. All rights reserved. 56
Appendix B: Customized Configuration
Service Configuration Options
There are two main configurable settings for services. These include CacheInMemory (true (default)/false), and CachePath (uses temp folder if not specified, i.e. C:\Documents and Settings\<username>\Local Settings\temp\), and these settings need to be prefixed with either Service or Client as appropriate. By default the cache is stored in memory. This configuration requires no file permissions to be set. All other service configurations (excluding locations and paths) should not be modified unless directed by TeamMate Support.
• For very large packages and/or large numbers of concurrent users, it is recommended that the service cache be on disk (to reduce memory consumption).
Configuring Service Cache Location
To change the transport service configuration to cache to disk the web.config file must be modified (ServiceCacheInMemory and ServiceCachePath settings). For a client app which supports in-process hosting (i.e. TeamMate.exe), you may specify both ClientCacheInMemory/ClientCachePath and ServiceCacheInMemory/ServiceCachePath settings (i.e. in \Teammate\bin\TeamMate.exe.config).
In the example below, we are configuring web.config (for IIS) for on disk transport cache:
The example below demonstrates how to set the wwwroot\TeamMateServices\web.config to store the cache on a disk.
<appSettings>
<!-- TransportService -->
<add key="ServiceCacheInMemory" value="false"/>
<add key="ServiceCachePath" value="C:\Transport\ServiceCache"/>
</appSettings>
1. NTFS modify permissions must be set on the ServiceCachePath folder in the same manner as the other folders. For Windows 2003 this would be the ASP.NET, IUSER_<MachineName>, and IIS_WPG accounts. For Windows 2008 this will be the IIS_IUSRS account.
NOTE: It is recommended to leave these default settings unless advised to change them by IT Services or TeamMate Support.
Services with Multiple Host Headers
When using TeamMate Services with a web site that has multiple host headers defined additional configuration is required.
1. Open the web.config file for TeamMate Services (wwwroot\TeamMateServices\web.config)
2. Add the following section of code to the <system.serviceModel> section replacing MYHOSTHEADER with the name of the first host header for the website.
<serviceHostingEnvironment>

CCH TeamMate Suite Installation and Technical Configuration Guide
January 2012
© 2012 TeamMate Licensing B.V. All rights reserved. 57
<baseAddressPrefixFilters> <add prefix="http://MYHOSTHEADER/TeamMateServices"/> </baseAddressPrefixFilters> </serviceHostingEnvironment>
3. For each service node listed below make the following changes
o TeamMate.Services.Utilities.UtilitiesService o TeamMate.Services.Transport.TransportService o TeamMate.Services.Replication.ReplicationService o TeamMate.Services.Integration.IntegrationService
The example below demonstrates changing the Utilities service to support 2 host headers where teammate1 is the first header and teammate2 is an additional host header. For each header 2 additional endpoint nodes must be added.
NOTE: The address for the first node must be changed to a fully qualified name.
Before: <service name="TeamMate.Services.Utilities.UtilitiesService" behaviorConfiguration="behaviorDefault"> <host> <baseAddresses> <add baseAddress="Utilities.svc" /> </baseAddresses> </host> <endpoint contract="IMetadataExchange" binding="mexHttpBinding" address="mex" /> <endpoint contract="TeamMate.Services.Utilities.IUtilitiesService" binding="wsHttpBinding" bindingConfiguration="MtomSecurityNone" /> </service> After: <service name="TeamMate.Services.Utilities.UtilitiesService" behaviorConfiguration="behaviorDefault"> <host> <baseAddresses> <add baseAddress="Utilities.svc" /> </baseAddresses> </host> <endpoint address="http://teammate1/TeamMateServices/Utilities.svc/mex" contract="IMetadataExchange" binding="mexHttpBinding" /> <endpoint address="http://teammate2/TeamMateServices/Utilities.svc/mex" contract="IMetadataExchange" binding="mexHttpBinding" /> <endpoint address="http://teammate1/TeamMateServices/Utilities.svc" contract="TeamMate.Services.Utilities.IUtilitiesService" binding="wsHttpBinding" bindingConfiguration="MtomSecurityNone" /> <endpoint address="http://teammate2/TeamMateServices/Utilities.svc" contract="TeamMate.Services.Utilities.IUtilitiesService" binding="wsHttpBinding" bindingConfiguration="MtomSecurityNone" /> </service>
Return to Build Configuration Files: Services Configuration (page 24)

CCH TeamMate Suite Installation and Technical Configuration Guide
January 2012
© 2012 TeamMate Licensing B.V. All rights reserved. 58
Appendix C: Additional Information for Authentication
Windows Authentication
Integrated Authentication (windows authentication) allows users to enter the application (web or client) directly without logging in. Use the following instructions to configure windows authentication for the client and server.
Key Points
• The client and server can be configured separately where one uses Windows authentication and the other uses another form of authentication
• Windows requires the DOMAIN\username syntax for the TeamMate loginname when using windows authentication.
Client
To setup windows authentication for the client applications refer to the TeamAdmin user manual. Once the policy is set to use Windows Authentication all of the client applications will utilize this setting.
Web Server
Use the instructions found in Change Authentication (page 29) to switch to windows authentication. Once this is done an additional step must be taken to improve performance of the application.
1. Open IIS Manager
2. Go to each of the applications (TeamCentral, TeamRisk, TeamSchedule, TEC, and TeamMateServices) and select properties
3. Turn off anonymous access to the application and subdirectories
4. Setup NTFS permissions for the user on the folders
a. Refer to the Installation Guide for NTFS permission requirements
b. Create or use an existing Security Group (domain or local)
c. Add the group to each of the NTFS folders and set the required permissions
d. Add any users to the security group who will be accessing the websites
5. Reset IIS
Return to Windows Authentication Section (page 30)

CCH TeamMate Suite Installation and Technical Configuration Guide
January 2012
© 2012 TeamMate Licensing B.V. All rights reserved. 59
LDAP Authentication
This section describes how to configure the applications for use with LDAP.
• LDAP can only be used with the Web Applications
LDAP authentication can be performed in one of two ways with each being highly configurable in order to adapt to the demands of LDAP environments. To configure the applications for LDAP the service.config file must be modified.
(Note: The location for the settings file is \wwwroot\TeamCentral\service.config)
The first way of authentication is what is termed as a known user or three step approaches while the second is termed the direct approach. The known user approach is essentially a three (3) step approach that is a best practice and applicable for environments that require a greater measure of security. The direct approach is relatively less secured, but also easier to implement and less network intensive.
NOTE: All configuration settings are optional beyond the LDAP path (server configuration setting) described in the following section. Additional configuration settings are provided to adapt to the various LDAP environments in which the applications may be deployed and to provide the highest degree of flexibility. Finally, some optimal configuration settings may be dependent on the usage of another setting; however, these dependencies are documented in the sample LDAP configuration file deployed with the applications and the following section.
Known User Approach
The known user approach requires working with the LDAP administrator(s) to establish a known user that the applications will use for its initial connection to the LDAP repository. This account will be placed in the service.config file. An authentication session will consist of the application connecting to the LDAP store as this known user, retrieving the distinguished name of the user being authenticated based on their simple account name entered at the login screen and then attempting to bind with the LDAP retrieved fully distinguished name of the user and the associated password, also entered by the user at the login screen. This approach will only allow the session to occur with the known user which is beneficial for security and tracing of LDAP activity to the applications.
The "known user approach" consists of three steps and the following transactional details and configuration options.
Step 1 Binding to the LDAP server as a pre-configured known application user
The purpose of this step is to only allow known users to initially access the system as well as to allow tracing of TeamCentral activity.
Note: The key parameters for this bind are the LDAP_PATH which specifies the target LDAP server and optional BASE_DN, which is appended to the LDAP_PATH to specify a specific object in the LDAP hierarchy to perform the bind. In addition, the APPLICATION_USERNAME and APPLICATION_PASSWORD are the known user credentials used for this bind and are used to identify this application. These known user credentials are supplied by the LDAP administrators. The presence of the application username and password are the determining factors for whether known user approach is used. Lastly, the final parameter key that may be used for this portion of the approaches transaction is the type of authentication mode used for the bind, key of AUTHENTICATIONTYPE. Typically this is either SECURE (a value of 1) for Microsoft AD environments or NONE (a value of 0) for all others. There are exceptions for these authentication mode values and these are addressed below.

CCH TeamMate Suite Installation and Technical Configuration Guide
January 2012
© 2012 TeamMate Licensing B.V. All rights reserved. 60
Note that if the active directory is targeted, the APPLICATION_USERNAME must be preceded by the associated domain name (domain\username).
Member Name Description Value
Anonymous No authentication is performed. The providers may attempt to bind a client as an anonymous user to the targeted object. The WinNT provider does not support this flag. Active Directory establishes a connection between the client and the targeted object, but does not perform any authentication. Setting this flag amounts to requesting an unsecured binding, which means "Everyone" as the security context.
16
Delegation Enables Active Directory Services Interface (ADSI) to delegate the user's security context, which is necessary for moving objects across domains.
256
Encryption Forces ADSI to use encryption for data that is being exchanged over the network.
2
FastBind ADSI does not attempt to query the Active Directory objectClass property and thus only exposes the base interfaces supported by all ADSI objects instead of the full object support. A user can use this option to boost the performance in a series of object manipulations that involve only methods of the base interfaces. However, ADSI does not verify if any of the request objects actually exist on the server. For more information, see "Fast Binding Options for Batch Write/Modify Operations" in the Active Directory Programmer's Guide.
32
None Equates to a null reference (Nothing in Visual Basic). 0
ReadonlyServer For a WinNT provider, ADSI tries to connect to a primary domain controller (PDC) or a backup domain controller (BDC). For Active Directory, this flag indicates that a writable server is not required for a serverless binding.
4
Sealing Encrypts data using Kerberos. The Secure flag must also be set to use sealing.
128
Secure Requests secure authentication. When this flag is set, the WinNT provider uses NTLM to authenticate the client. Active Directory uses Kerberos, and possibly NTLM, to authenticate the client. When the user name and password are a null reference (Nothing in Visual Basic), ADSI binds to the object using the security context of the calling thread, which is either the security context of the user account under which the application is running or of the client user
1

CCH TeamMate Suite Installation and Technical Configuration Guide
January 2012
© 2012 TeamMate Licensing B.V. All rights reserved. 61
SecureSocketsLayer Attaches a cryptographic signature to the message that both identifies the sender and ensures that the message has not been modified in transit. Active Directory requires the Certificate Server be installed to support Secure Sockets Layer (SSL) encryption.
2
ServerBind If the ADsPath includes a server name, specify this flag when using the LDAP provider. Do not use this flag for paths that include a domain name or for serverless paths. Specifying a server name without also specifying this flag results in unnecessary network traffic.
512
Signing Verifies data integrity to ensure that the data received is the same as the data sent. The Secure flag must also be set to use signing.
64
Step 2 Performing a filter search using the users supplied username at the login page and configurable attribute name to retrieve the user’s distinguished name. The purpose of this step is to allow a user to enter a simple account name and for the system to retrieve the associated fully distinguished name for actual user authentication. This frees the user of the burden of remembering and keying in the complex and length and distinguished name. As an option, configurations allow for supplying a domain for all users (domain@useraccount) or in the absence of this domain name, having the user supply their domain name in the event the users may span multiple domains which is typical for larger corporate environments. If the domain is specified, it will be added to the user supplied username (domain@username).
NOTE: The key parameters applicable to this step are FILTER_ATTRIBUTE (i.e. uid) and DN_ATTRIBUTE (i.e. dn). As an example, a filter using the above parameters would perform a filter search of uid=<username_supplied_by_user> and return an attribute by the name of dn, which holds the distinguished name value.
Optionally, SEARCH_SCOPE and REFERRAL_CHASING are available to provide greater flexibility and are described in detail below.

CCH TeamMate Suite Installation and Technical Configuration Guide
January 2012
© 2012 TeamMate Licensing B.V. All rights reserved. 62
Search scope options are:
• Base - Limits the search to the base object. The result contains at most one object (value="0").
• OneLevel - Searches one level of the immediate children, excluding the base object (value="1").
• Subtree - Searches the whole subtree, including all children and the base object itself. This is the default (value="2").
Referral chasing options are:
• All - Chase referrals of either the subordinate or external type (value="0").
• External - Chase external referrals. This is the default (value="1").
• None - Never chase the referred-to server. Setting this option prevents a client from contacting other servers in a referral process (value="2").
• Subordinate - Chase only subordinate referrals which are a subordinate naming context in a directory tree. The ADSI LDAP provider always turns off this flag for paged searches (value="3").
Step 3 Bind to the LDAP store using the user’s distinguished name and supplied password. This is the actual authentication of the user being authenticated with the LDAP system retrieved distinguished name and the password supplied by the user at the login page.
Note: Once the distinguished name is gathered, it along with the corresponding password supplied by the user are used to bind to the LDAP store to perform the actual authentication test. The object bound to in LDAP is either the LDAP_PATH, or LDAP_PATH with the BASE_DN appended. The bound object is determined using configurable key parameters of USE_BASEDN_FOR_AUTHENTICATION_BIND to have the BASE_DN value appended to the LDAP_PATH or if both of these are 0 or omitted, the LDAP_PATH value will be used. USE_BASEDN_FOR_AUTHENTICATION_BIND takes precedence over USE_DN_FOR_AUTHENTICATION_BIND if both are set to 1 (enabled). The USE_DN_FOR_AUTHENTICATION_BIND is only applicable to the "direct approach" as documented below. The same authentication type used for the application user bind is in effect for this bind. If the bind is successful, then the user is authenticated.
Direct Approach
This authentication approach is provided for backward compatibility with previous versions of TeamCentral and in the event such an approach is more suitable. Essentially, this step consists of step 3 of the "known user approach" described above with the exceptions that the username and password values the user supplies on the login form are used for the bind to the LDAP repository.
NOTE: If LDAP_DOMAIN is specified, this domain is appended to the username for the authentication bind (domain@username). This would prevent users that all exist in the same AD domain from having to specify the domain in addition to their username at login. Domain names are only applicable for Microsoft AD environments.

CCH TeamMate Suite Installation and Technical Configuration Guide
January 2012
© 2012 TeamMate Licensing B.V. All rights reserved. 63
General
Consult the LDAP configuration sample provided with the TeamCentral installation in the ConfigurationFiles directory for a sample configuration and corresponding annotations of the various configuration settings applicable to the LDAP authentication.
All configuration settings are placed in the service.config file. The service.config file options sections for specifics regarding this file and its file system location(s).
In the event that more than one LDAP system is to be used for TeamCentral LDAP authentication, this scenario is supported by supplying up to 10 different systems and associated configuration settings in the service.config file.
<add key="LDAP_PATH_1" value="LDAP://server:port/base_dn" />
<add key="LDAP_DOMAIN_1" value="domainname" />
<add key="LDAP_PATH_2" value="LDAP://server:port/base_dn" />
<add key="LDAP_DOMAIN_2" value="domainname" />
... etc., up to 10 sets of LDAP system settings. The same principle holds for all the LDAP configurations (i.e. BASE_DN_1) to allow complete flexibility across a collection of LDAP repositories.
Note: The settings (i.e. LDAP_PATH_x) must be in sequence 1 through 10. If there are any gaps in the numbers, TeamCentral will stop checking at the gap. For instance if there is an LDAP_PATH_1, LDAP_PATH_2, and LDAP_PATH_5, TeamCentral will stop checking after LDAP_PATH_2.
Post LDAP Authentication
Important: Once successful authentication is performed on the LDAP store, a second level of authentication is performed on the configured TeamMate database, for either the direct or known user approach. If in an AD environment is in use and users enter their domain and username on the login form, this value must exist in the TeamMate database in this form (domain/username) to pass the TeamMate database authentication test. If the account is inactive in the database or the system policy is to disallow client access and the database lists the authenticated user as a client (a.k.a. contact) then an appropriate message will be displayed on the login page informing the user of this situation and subsequently disallowing entry into the application.
Return to LDAP Authentication Section (page 30)

CCH TeamMate Suite Installation and Technical Configuration Guide
January 2012
© 2012 TeamMate Licensing B.V. All rights reserved. 64
Appendix D: Load Balancing
The TeamMate Server applications are supported for load balanced environments also known as a web farm. The configuration needed will be based on the type of load balancing that is being setup and how the session state is configured.
Persistent
If a persistence based load balancing system is used the session state will be stored locally to each server as the user is directed back to the same server for the life of the session. In this scenario the application will need to be installed to each of the servers in the farm. All servers should be setup identically to avoid confusion to the users and ensure the applications function as expected. This includes database (DBconnect.tmc) and application (settings.config, web.config) configuration files.
Non-Persistent
If a non-persistence load balancing system is used then the session state must be stored on a state server. A state server can be another physical server or a SQL Database. This setup requires additional configuration in addition to a persistence setup. The settings for the session state are located in the web.config file for each application.
Open the web.config file and find the following section. Note there will be more lines in this section than are shown here.
Default Configuration
<system.web>
<sessionState mode="InProc" cookieless="false" timeout="60"/>
</system.web>
State Server Configuration
An example of a state server configuration is shown below:
<system.web>
<sessionState mode="StateServer"
stateConnectionString="tcpip=dataserver:42424"
cookieless="false" timeout="30"/>
</system.web>
SQL Server Configuration
An example of a SQL Server configuration is shown below:
<system.web>

CCH TeamMate Suite Installation and Technical Configuration Guide
January 2012
© 2012 TeamMate Licensing B.V. All rights reserved. 65
<sessionState mode="SQLServer"
sqlConnectionString="datasource=127.0.0.1;user id=<username>;password=<password>"
cookieless="false" timeout="60"/>
</system.web>
Load Balancing (Web Farm) with Services
If a web farm is used (more than one web server behind a load balancer), and sticky sessions are not used, then ServiceCacheInMemory must be false and the ServiceCachePath must be set to the same value on all web servers. The ServiceCachePath value must be either a UNC path or mapped drive path that all machines can access.
Return to Web Server Optional Customizations: Load Balancing (page 30)

CCH TeamMate Suite Installation and Technical Configuration Guide
January 2012
© 2012 TeamMate Licensing B.V. All rights reserved. 66
Appendix E: Multiple Virtual Websites
The TeamMate software can be configured to run multiple virtual websites. Multiple connection files can now be used with the websites.
Steps to create Multiple Virtual Websites
1. Copy Folder directory of application (example: \wwwroot\TeamCentral) to another directory (wwwroot\TeamCentral2)
2. Set NTFS Permissions on the new directory
3. Open IIS Admin and create a Virtual Website out of the newly copied folder
4. Set all Virtual Website settings to match the original virtual website. The only difference will be the Application Name.
5. Test the newly created virtual website
6. Modify configuration as needed.
Return to TeamMate Web Server: Install the Program (page 15)

CCH TeamMate Suite Installation and Technical Configuration Guide
January 2012
© 2012 TeamMate Licensing B.V. All rights reserved. 67
Appendix F: Client Applications Installed on an Application Server
The TeamMate software can be used in conjunction with an application server. The two supported options are Microsoft Terminal Server and Citrix Presentation Server. The installation of the software is the same as with a standard client installation. The configuration varies depending on preferences, environment, and solution.
The configuration options that change primarily surround the location of the configuration files. Many clients choose to place the configuration files in a centralized location so all users have the same setup / settings.
The following files are normally centralized when using terminal application servers:
1. Database Connection File (dbconnect.tmc)
2. EWP Registration File (tmreg.ini) – see Appendix G: EWP Registration File (tmreg.ini) (page 67)
Microsoft Terminal Server
Additional configuration for Microsoft Terminal Server is not required for a standard installation. Some items that can be modified to improve performance and usability include the screen resolution, bit depth, and compression.
Citrix Presentation Server
Once the applications are installed and configured then the applications should be published to the end user. The user will require permission to the program files and data directories on the server.
Considerations
• Temporary File Locations (Temp Files) – the temp files location should be set to a location on the Citrix server. Most often the C:\ drive in a Citrix session is pointing back to the client’s local machine. If the temporary files directory for EWP is pointing to this location then performance will be reduced significantly.
• Bit Depth – the bit depth can be reduced to assist in performance over slower connections. Note this does reduce the overall quality of the interface.
• Publish the individual applications in lieu of the launch pad. This will reduce memory usage across multiple users and help control application usage.
Resetting Profiles
When using application servers the option to reset user profiles is popular. While this locks down the environment and ensures that the user has the same settings each time they enter the application this can cause other issues. Some of the settings for the applications are profile based, which when reset at each logoff, force the user to make certain changes every time they log in. This can also reset any “fixes” that may be applied by the user. The recommendation here would be to have a default “base” profile and have users inherit from this profile every time they log in to the session. This would allow changes made to the base profile to be propagated to the users the next time they log in.

CCH TeamMate Suite Installation and Technical Configuration Guide
January 2012
© 2012 TeamMate Licensing B.V. All rights reserved. 68
Security
Security for application servers lies with the end user. The connection between the client and the application server should be encrypted if using on a Wide Area Network (WAN).
Other Considerations
Windows Presentation Foundation (WPF) – any inconsistencies with WPF applications can be addressed by modifying the hardware acceleration settings for the session. This is a known limitation with WPF and terminal service sessions / virtualization.
Applications with WPF Components
• EWP
• TeamAdmin
• TeamRisk
• TMDBAdmin
Other Installation Considerations
When installing EWP on a server operating system some additional settings maybe required. When Internet Explorer Enhance Security Configuration (ESC) is enabled certain errors and warning will occur throughout EWP. To resolve this, the following steps must be performed for each user affected.,
1. Launch Internet Explorer and go to Internet Options
2. On the security tab highlight Trusted Sites and click “Sites”
3. Add the following to the Websites list
About:security_teammate.exe
4. Save and close Internet Explorer
Return to Install Desktop Applications: Desktop Installation Overview (page 34)

CCH TeamMate Suite Installation and Technical Configuration Guide
January 2012
© 2012 TeamMate Licensing B.V. All rights reserved. 69
Appendix G: TeamMate Registration File (TmReg.ini)
TmReg.exe is a registration utility that will configure the current user’s registry settings for TeamMate.exe (EWP). When executed, it will read the contents of a custom configuration file (tmreg.ini) and register the contents in the registry. TmReg.exe is located in the bin directory of the client installation.
TmReg.ini is primarily used to customize the HKCU registry for file default locations (paths) and TeamMate Explorer path settings. The TmReg.ini must be in the \Bin directory with the TmReg.exe program. TmReg.ini can also be used to customize other registry string entries that are stored in HKCU.
Recommend Process (steps detailed in following sections)
1. Setup one PC’s TeamMate Preferences and TeamMate Explorer Tabs
2. Run tmreg.exe and create configuration file
3. Edit the tmreg.ini file with a text editor
4. Distribute the tmreg.ini file to your users.
5. Apply the configuration file
Creating the TmReg.ini File
There are two options for creating the configuration file.
Create Manually
1. Create a new text file
2. Rename the file to tmreg.ini
3. Add desired settings
4. Save the file
5. Copy the file to the Program Files\TeamMate\bin folder
Create from Existing Settings
1. Setup an existing installation with desired settings (tabs, locations ,etc.)
2. Launch TmReg.exe from the Program Files\TeamMate\bin folder
3. Go To File Save Custom Registry
4. Choose the Program Files\TeamMate\bin folder
Read Only Explorer
TmReg.exe can be used to restrict user changes to EWP Explorer Location tabs and Filter settings. This option is typically used by organizations which wish to deploy standardized Explorers with pre-defined Location tabs to their users.

CCH TeamMate Suite Installation and Technical Configuration Guide
January 2012
© 2012 TeamMate Licensing B.V. All rights reserved. 70
To add a registry entry which prevents user from adding, editing or removing Explorer Location tabs or Filter settings for Centralized Location tabs ensure that the check ‘Audit Explorer is Read Only’ is enabled before creating the configuration file.
After creating the configuration uncheck this option to restore Explorer Location tab setup options and Filter settings.
Specifying Numeric Values
For registry values where the data type is REG_DWORD then the values must be handled by placing the tag <numeric> immediately preceding the value to be set – ensure that no spaces are used. For example, to set the auto save setting to 10 minutes the following will work:
[Preferences]
AutoSaveMinutes=<numeric>10
Specifying Special Folders
In many cases, however, the administrator wants to setup the preference to a special folder that is dependent on the user’s login. The most common and natural ones are My Documents and Program Files. Two additional tags supported are now <My Documents> and <Programs> but make sure no spaces are used after these tags as sub-directories can be added with an opening \ required. For example, the following would be very common:
[Paths]
BasePath=<Programs>\TeamMate
BinPath=<Programs>\TeamMate\bin
LibPath=<Programs>\TeamMate\lib
TemplatePath=<Programs>\TeamMate\Templates
CustomTemplatePath=<Programs>\TeamMate\Templates\custom
ReportPath=<Programs>\TeamMate\reports
StorePath=<Programs>\TeamMate\stores
RepositoryPath=<Programs>\TeamMate\Repositories
TransferPath=<My Documents>\TeamMate\transport
MasterPath=<My Documents>\TeamMate\data

CCH TeamMate Suite Installation and Technical Configuration Guide
January 2012
© 2012 TeamMate Licensing B.V. All rights reserved. 71
ReplicaPath=<My Documents>\TeamMate\repl
BackupPath=<My Documents>\TeamMate\backup
ImportPath=<My Documents>\TeamMate\Import
In this example, it is likely that the paths would be set in the registry as:
BasePath=C:\Program Files\TeamMate
MasterPath=C:\Document and Settings\username\My Documents\TeamMate\data
If the re-register flag is set or the user manually calls Load Configuration from tmreg.exe, the process occurs regardless of the version. This is the same as before.
NOTE: With Windows Vista TmReg.exe must be launched as an administrator.
1. Save
2. Open the file and modify settings as needed (policy version, etc.)

CCH TeamMate Suite Installation and Technical Configuration Guide
January 2012
© 2012 TeamMate Licensing B.V. All rights reserved. 72
Example TmReg.ini File
;HEADER: EWP Registration Tool (vR7.1) - Tue Jul 07 08:56:55 2009
;HEADER: Created by TmReg.exe
[CONTROL]
VERSION=2
RESETEXPLORER=1
[AutoText]
1=<Initials>, <ShortDate>
2=<Initials>, <LongDate>
3=<FullName>, <ShortDate>
4=<FullName>, <LongDate>
5=<Time>
[DATABASE]
NoUnc=<numeric>1
[Explorer Tabs]
Master=C:\Documents and Settings\Teammate\My Documents\TeamMate\data|0|||||
MSSQLServerDatabase=|1|C:\Documents and Settings\Teammate\My Documents\TeamMate\Connect\dbconnect.tmc|Latest_Sample_SqlServer||TS|0;0;0;~;0;
OracleDatabase=|1|C:\Documents and Settings\Teammate\My Documents\TeamMate\Connect\dbconnect.tmc|Latest_Sample_Oracle||TS|0;0;0;~;0;
Local=C:\Documents and Settings\Teammate\My Documents\TeamMate\repl|0|||||
[Help]
HelpPath=c:\Program Files\TeamMate\help
[HTML]
AutoFormatHTML=<numeric>1
DefaultPaste=<numeric>1
[MRU]
RepositoryHTTPConnectionTitle=Latest_Blank_SqlServer
CentralSendOption=<numeric>0
MaximizedMode=<numeric>1
[Paths]
ConnectPath=C:\Documents and Settings\Teammate\My Documents\TeamMate\Connect
BasePath=c:\Program Files\TeamMate

CCH TeamMate Suite Installation and Technical Configuration Guide
January 2012
© 2012 TeamMate Licensing B.V. All rights reserved. 73
BinPath=c:\Program Files\TeamMate\bin
LibPath=c:\Program Files\TeamMate\lib
TemplatePath=c:\Program Files\TeamMate\Templates
CustomTemplatePath=c:\Program Files\TeamMate\Templates\custom
ReportPath=c:\Program Files\TeamMate\reports
TransferPath=C:\Documents and Settings\Teammate\My Documents\TeamMate\transport
MasterPath=C:\Documents and Settings\Teammate\My Documents\TeamMate\data
ReplicaPath=C:\Documents and Settings\Teammate\My Documents\TeamMate\repl
BackupPath=C:\Documents and Settings\Teammate\My Documents\TeamMate\backup
ImportPath=C:\Documents and Settings\Teammate\My Documents\TeamMate\Import
StorePath=C:\Documents and Settings\Teammate\My Documents\TeamMate\Connect
HTTP_TEAMCENTRAL=http:\\MyWebSever\TeamCentral
HTTP_TEAMSCHEDULE=http:\\MyWebSever\TeamSchedule
HTTP_TEC=http:\\MyWebSever\Tec
HTTP_TEAMRISK=http:\\MyWebSever\TeamRisk
[Preferences]
LockTimeOut=<numeric>200000
AutoSaveMinutes=<numeric>5
StatusBar=<numeric>0
[Fonts]
TextField=-13,0,0,0,400,0,0,0,0,3,2,1,34,Arial
[Grouping]
Coaching Note Viewer=<numeric>0
Procedure Viewer=<numeric>1262
[Services]
TmReg.ini File Sections
[CONTROL]
VERSION=1
RESETEXPLORER=1
Version specifies the version of the registry for comparison. If the number of the version in the .ini file is greater than the version in the registry, then the settings in this .ini file will be applied to the registry by TeamMate (EWP) when TeamMate is run. If the version in the file is less than or equal to the registry value then no changes are made.

CCH TeamMate Suite Installation and Technical Configuration Guide
January 2012
© 2012 TeamMate Licensing B.V. All rights reserved. 74
Reset Explorer specifies if the current Explorer tabs are replaced or added to. If ResetExplorer = 1 then the tabs are replaced. If ResetExplorer = 0 then the tabs specified in the configuration file are added to the tabs in EWP.
The version setting is stored in the following registry key:
HKEY_CURRENT_USER\Software\CCH\EWP\TeamMate\RegVersion
[Help]
GuidanceFile=H:\TeamMate\Help\xxx TeamMate Protocol.doc
This sets the Local Guidance Location.
[Fonts]
TextField=-13,0,0,0,400,0,0,0,0,3,2,1,34,Arial
This sets the default font in user populated windows.
[AutoText]
1=Effective.
2=Adequate - Effectiveness Tests Performed.
3=Ineffective - No Substantive Tests Performed.
4=Ineffective - Substantive Tests Performed.
5=Inadequate - Substantive Tests Performed.
6=Adequate - No Effectiveness Tests Performed.
7=Inadequate - No Effectiveness Tests Performed.
8=<Initials>, <ShortDate>
9=<Initials>, <LongDate>
10=<FullName>, <ShortDate>
11=<FullName>, <LongDate>
12=<Time>
This sets the auto text that can be used in TeamMate fields.
[MRU]
RepositoryHTTPConnectionTitle=Latest_Blank_SqlServer
This sets the default connection title to use when sending to TeamCentral. This has the effect of pre-populating this field in the send Wizard in the TeamMate Project File.

CCH TeamMate Suite Installation and Technical Configuration Guide
January 2012
© 2012 TeamMate Licensing B.V. All rights reserved. 75
• Note this option is only used in a distributed model.
Note: The file above had additional fields added to it. When creating a file from the existing registry values the following sections are exported.
• Paths
• Explorer Tabs
• Preferences
• AutoText
• Colors
• Fonts
• Grouping
• Help
Manually Applying the TmReg.ini File
1. Ensure EWP is closed
2. Open TmReg.exe from Program Files\TeamMate\bin
3. Select File Load Custom Registry
4. Browse for the updated INI file
5. Click Open to apply the settings
6. Launch EWP – the new settings should be visible
Automatically Apply the TmReg.ini File
When TeamMate.exe is launched the Program Files\TeamMate\bin folder is scanned for the tmreg.ini file. If found, TeamMate checks for the [CONTROL] section and if found begins the version comparison process. Once this process is complete, TeamMate.exe loads with the most current registry settings.
Return to TeamMate Registration File (page 41)

CCH TeamMate Suite Installation and Technical Configuration Guide
January 2012
© 2012 TeamMate Licensing B.V. All rights reserved. 76
Appendix H: TmDbAdmin Features
The following section details each major feature in the TeamMate Database Administration tool TMDBAdmin.exe.
Get Database Versions
Get Database Versions retrieves the version of the database specified in the connection file. With databases prior to R9 a list of multiple items will appear. The focus here should be on the Global Version (where DBType Column = 10). For R9 and above a single value will be returned.
View Database Schema
View Database Schema displays all schema information for the views and tables in the database. Click on the plus signs to expand out the list.
Validate Database Schema
Validate Database Schema compares the database schema with the base schema to check for any differences. Any differences are displayed in the Output window.
1. Select a connection from the Active Connection list in the top menu
2. Select Validate Database Schema from the left navigation menu
3. Choose the schema version to validate against (prior versions are supported)
4. Click OK to validate
5. The results will display in the Output tab
Note: If validating with a standard user account and the stored procedures are showing as missing – then you must add the view definition privilege. See this section for more details - SQL Server (page 12).
Create Schema
Create Schema allows users to create the schema for R10 databases. (See Create a New Database (page 26) for details.)
Conversion Verification
Conversion verification allows users to determine what potential data issues may occur with users and projects when running the EWP project conversion where the target is the Global database. This tool allows for the comparison of data from any Global Database Version 8.2 or higher, 8.2 Library Files (TML) and EWP Projects from R7 and higher.
1. Select a connection from the Active Connection list in the top menu

CCH TeamMate Suite Installation and Technical Configuration Guide
January 2012
© 2012 TeamMate Licensing B.V. All rights reserved. 77
2. Select Conversion Verification from the left navigation menu 3. Choose the project path (top level directory under which EWP Projects reside on the file
system). 4. Select at least one project from the list of available projects 5. Optional – Choose the library path (top level directory under which the EWP Library files reside
on the file system) * 6. Click Test to begin the comparison operations 7. Once complete –a list of potential issues will be displayed along with recommendations of how
to correct them prior to conversion. **
* - Library Files that are text based will be skipped for this feature
** - Users with multiple suite roles PLACEHOLDER
Convert Database
Convert Database allows users to convert existing data to R10. (See Convert an Existing Database (page 46) for details.)
Migrate Database
Migrate Database allows users to migrate existing R10 databases and / or EWP projects to a different R10 database. (See Migrate an Existing Database (page 50) for details.)
Compact Database
Compact database is used against an MS Access Database to remove whitespace and reduce size.
1. Open TMDBAdmin and select a connection file
2. Select an access connection from the Active Connection list
3. Click on Compact Database from the left navigation menu to complete the operation
Encrypt / Decrypt Database
Encrypt / Decrypt database is used to remove the password from Access databases so a user can directly access the database via MS Access or other methods outside of the TeamMate software.
1. Open TMDBAdmin and click on Encrypt / Decrypt Database from the left navigation menu
2. Choose a connection file and select a connection

CCH TeamMate Suite Installation and Technical Configuration Guide
January 2012
© 2012 TeamMate Licensing B.V. All rights reserved. 78
3. Click check status to check if the database is encrypted or decrypted.
4. If the database is decrypted - the option to encrypt will be enabled – select it to encrypt the database
5. If the database is encrypted - the option to decrypt will be enabled – select it to decrypt the database
NOTE: If a non-default password was used for access and the password is lost – then this function will not work and you will NOT be able to access the database.
Send Database Command
Allows the user to send a command (query) to the database and review the results. There are two options:
Command File: support will provide a command file (xml) to run against the database
Command Text: stand alone single query entered into the Command Text box and executed
1. Open TMDBAdmin and select a connection file
2. Select an access connection from the Active Connection list
3. Click on Send Database Command from the left navigation menu
4. Check the box to use a command file and browse for the file
Or
Type in the SQL command in the text box
5. Click Send to execute the command / query
6. If the command is a select command – then the results will return in the Data Tab in the form of a grid otherwise the results will show in the Output Tab usually in the form of number of rows affected / updated
Get Table Dump
Get Table Dump allows a user to retrieve a dump of an entire table from the list.
1. Open TMDBAdmin and select a connection file
2. Select an access connection from the Active Connection list
3. Click Get Table Dump from the left navigation menu
4. Select a table (or multiple tables) from the list of tables and click OK
5. Choose a location to save the dump file (XML) to

CCH TeamMate Suite Installation and Technical Configuration Guide
January 2012
© 2012 TeamMate Licensing B.V. All rights reserved. 79
6. The results are displayed on the screen. If choosing multiple tables for the dump only one table will be displayed however all tables will be in the dump file
Clear Sensitive Data
Clear Sensitive Data is used to clear confidential data from a BACKUP of the TeamMate database. This feature DESTROYS data and cannot be undone. This feature is used when clients need to send their database in for support reasons but want to exclude confidential information such as recommendation and issue text or user demographic information. This feature only works with R9 and R10 databases.
During the support process the issues will be identified and a resolution provided to the user. The database cannot be returned to the user for use since the data has been “cleaned”. The user will be provided a script or command file to update the existing database if required.
NOTE: This feature should only be used with the direction of TeamMate Support. Certain items should not be cleared based on the issue occurring. This will be determined at the time of the incident.
1. Create a backup of the production database and restore to a new location
2. Create a new connection file with a single connection to the backup database
3. Open TMDBAdmin and select the connection file
4. Click on Clear Sensitive Data from the left navigation menu
5. There are three sections to choose from
• HTML Text Fields – includes all HTML fields in the database • File Attachments – clears the file data in the database so the files still appear in the
application but cannot be opened • User Information – updates user information with sample data – for login names and
email addresses the userid is appended to keep the items unique
6. Check the desired options to clear
7. Click Erase to complete the function
Create Service Configuration
EWP uses the service configuration file (service.config) for Replication, Get and Send Functionality with TeamStore, and sending to TeamCentral. (See Build Configuration Files (page 24) for details.)
Converting a TeamStore
Here are some simple instructions to convert an R8 TeamStores to R9:

CCH TeamMate Suite Installation and Technical Configuration Guide
January 2012
© 2012 TeamMate Licensing B.V. All rights reserved. 80
1. Ensure MS Access TeamStore database is in the R8.2 format
• Opening it in TeamStore R8.2 will do this 2. Create a connection to the R8.2 MS Access TeamStore using the R9 Connection File Manager
3. Run the R8.2 TeamStore through Migration Toolkit until there are no issues
4. Create a new blank, R9 Access DB using TMDBAdmin
5. Create a new connection to the R9 blank new Access DB using Connection File Manager
6. Convert the Database using TMDBAdmin:
7. A message will ask if this is a standalone TeamStore, if you want a full conversion including users and everything click NO, if you just want procedures and workpapers click YES.
• Source = original R8.2 MS Access TeamStore database • Target = new R9 blank MS Access database
A new feature introduced in R9.1.0 lets you Convert and Consolidate TeamStores using TMDBAdmin. This process can be used to consolidate multiple TeamStores into an existing (populated) R9.1 global database. It CANNOT be used to consolidate other R8.2 global databases, only TeamStores. Also, it will only bring over Audit Programs and Exceptions, no user accounts.
1. Ensure MS Access TeamStore database is in the R8.2 format
• Opening it in TeamStore R8.2 will do this 2. Create a connection to the R8.2 MS Access TeamStore using the R9 Connection File Manager
3. Run the R8.2 TeamStore through Migration Toolkit until there are no issues
4. Convert the database using TmDbAdmin:
• Source = original R8.2 MS Access TeamStore database • Target = existing (populated) R9.1 global database
To “consolidate” TeamStore Audit Programs and Exceptions using R9.0.x, you must convert your R8.2 TeamStore to R9.0 then open both databases in R9 TeamStore and drag and drop the folders you wish to consolidate.

CCH TeamMate Suite Installation and Technical Configuration Guide
January 2012
© 2012 TeamMate Licensing B.V. All rights reserved. 81
Appendix I: TeamMate Mobile Setup
The TeamCentral Mobile website is a new feature in TeamMate 10.1. TeamMate Mobile gives audit management the ability and resources to review issues and recommendations as they are prepared without having to sit in front of a laptop and open projects. The access is through a web browser, so an app download is not required.
Functions:
• Displays notifications when an issue is marked prepared, if the user has subscribed to the mobile notifications.
• User can subscribe to the email in their TeamCentral User profile. If they are a reviewer or project owner on the project, they will receive a notification.
• Allows user to mark the issue reviewed or create a coaching note on the issue.
• View TeamCentral Dashboards.
Mobile Detection and Redirection

CCH TeamMate Suite Installation and Technical Configuration Guide
January 2012
© 2012 TeamMate Licensing B.V. All rights reserved. 82
Mobile Notification Process
About TeamMate Mobile Access
When planning your mobile access, consider how mobile devices will access a TeamCentral web server:
• If devices will be able to connect to same network (for example, Wi-Fi only) you could use existing TeamCentral server
• If devices will be outside corporate network, consider a separate web server configured for the public
NOTE: Windows Authentication does not work with mobile devices, see below for details.
Mobile Authentication
Windows Authentication:
Windows authentication does not work on most mobile devices, even when VPN is in use (iPhone for example). If you use Windows authentication today on TeamCentral, you may want to consider the following alternatives for your group:
• Use a separate configured web server for mobile access with a different authentication configuration
• Configure a separate virtual directory (manually) with different authentication

CCH TeamMate Suite Installation and Technical Configuration Guide
January 2012
© 2012 TeamMate Licensing B.V. All rights reserved. 83
Forms:
• Supported, alternate login page presented for mobile devices
LDAP:
• Supported, alternate login page presented for mobile devices
To setup TeamMate Mobile:
1. In TeamAdmin, enable the Issue Notify Email Template.

CCH TeamMate Suite Installation and Technical Configuration Guide
January 2012
© 2012 TeamMate Licensing B.V. All rights reserved. 84
2. Within TeamAdmin, configure the URL for the mobile server.
3. In EWP, confirm the service.config used by EWP points to server.
To test mobile setup:
1. View an Issue Notification on the mobile device:
• Run mobile device, view TC Mobile notifications
2. Review an Issue in EWP and create a Coaching Note
• Add coaching note
• Mark as reviewed

CCH TeamMate Suite Installation and Technical Configuration Guide
January 2012
© 2012 TeamMate Licensing B.V. All rights reserved. 85
• Run EWP and confirm reviewed status
Mobile Lockdown
A site lockdown option is available for TeamCentral to block access to areas of TeamCentral outside mobile, allowing survey access. The TeamCentral Mobile site lockdown feature can be used if mobile placed on second server (public server).
To lockdown site to allow only Mobile and Take Survey requests:
In the TC settings.config file:
<add key="SiteLockdownEnabled" value=“true"/>
Attempts to visit other areas of TeamCentral will return:
Sorry, your request cannot be completed.
NOTE: The SiteLockdownEnabled setting currently only applies to TeamCentral. If you want to lock down the other web applications (TEC, TeamSchedule, TeamRisk), they will need to be disabled manually.
To remove “remember me” login option on mobile login:
<add key="MobileRememberMeEnabled" value=“false" />
This will hide the option from the login page.
Mobile Redirect
There is a mobile redirection feature that will redirect requests from mobile devices to a separate area of TeamCentral for mobile use. This feature is enabled by default, but could be disabled for testing purposes:
To prevent detection of mobile devices and automatic redirection:
Within the TC settings.config file:
<add key="MobileRedirectEnabled" value=“false"/>
The notification area always displays like mobile device, so it is possible to use desktop browser to navigate to the following URL: http://<server-name>/teamcentral/mobile.
NOTE: The Apple iPad is not considered a mobile device because of its wide screen size and is not automatically redirected. It is still possible to reach the mobile area within TeamCentral using an iPad by using the URL above or by clicking on a link in a notification email.