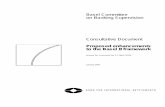3187838+ +PDF+Andorra+Detailed+Assessment+of+the+BCP+for+Effective+Banking+Supervision+ +1+ +DMSDR1S
Team One Mobile Banking App DETAILED ENHANCEMENTS · 2 . Team One Mobile Banking App DETAILED...
Transcript of Team One Mobile Banking App DETAILED ENHANCEMENTS · 2 . Team One Mobile Banking App DETAILED...
2
Team One Mobile Banking App DETAILED ENHANCEMENTS
Table of Contents Page
Touch ID 3
QuickBalance 4
MiSnap 6
Bill Pay Enhancement 6
AnyWhereMobile
Set Up 7
Make Purchase 12
Find Merchants 13
AnyWhereMobile P2P 15
Receiving Money 16
Sending Money 17
Reviewing Transactions 18
Transaction Notifications 19
3
TOUCH ID
When the iOS app is launched and Touch ID is enabled on the device, the option to use Touch ID to log on to the Team One app is available. The following screen will be presented.
Once Touch ID login has been activated and the session completed, the Touch ID icon will appear on the orange login button, shown below. Simply select the login button and place Touch ID finger on the reader.
4
Enrollment can be deactivated by logging on to the app, expanding the menu, selecting Touch ID and turning off the option.
At this point, a password will be required at each log on.
QuickBalance
Quick Balance is a new feature that allows quick access to share account balances without logging on. To enable this feature, log on to the Team One app,
5
expand the menu, select Quick Balance, then turn the slide button to the on position.
To use Quick Balance, open the app. Before logging in, locate the Quick Balance icon ($) in the upper left corner, and tap or slide to expand the menu. The current and available share balances will be displayed.
To UN-enroll all devices from Quick Balance, log on to the Team One App, expand the menu, select Quick Balance, then select the Un-Enroll All Devices button. Once this option is selected, the following screen will appear when attempting to access Quick Balance.
6
MiSnap
MiSnap is a new feature within the Mobile Deposit option that verifies all check information and takes the picture without the user pushing any buttons. Just follow the instructions and don’t forget to allow the app to use your camera!
Bill Pay Enhancement
The new Team One app includes additional Bill Pay features for mobile users. Mobile members now have the options they need to add or manage their payees on the go…anytime.
7
AnyWhereMobile
AnyWhereMobile (AWM) is a safe and secure mobile payments system accessed via the Team One app. Team One members can use AWM to make purchases from participating merchants or organizations in addition to sending P2P (person to person) payments within their mobile banking app. AnyWhereMobile does not store credit or debit cards, eliminating the risk of card compromise. Funds are deducted from user’s primary checking account at time of transaction.
To begin the enrollment process for AnyWhereMobile, users must log on to the Team One app and select either Make a Purchase or Send Money.
8
The enrollment flow shows a brief explanation of the system and how it works.
Select the Sign Me Up! Button to continue AnyWhereMobile Enrollment.
9
Review and Accept the Online Banking Agreement and AWM Disclosure to continue.
The AnyWhereMobile system requires that you have an active checking account. Select funding account, choose the Select an Account option and tap to select Checking account with share ID
0040. The word Checking will appear next to funding account. Select and enter a 6 digit PIN number. This number is required to complete purchases or send money. Enter PIN twice for verification. After choosing funding account and entering PIN, select
continue to next step.
10
The next step requires a valid email address to receive activation code. Enter email address and select continue to next step. The activation code will arrive to email inbox within minutes. If the activation code email does not appear, be sure to
check the junk or spam folder.
The next step requires a valid email address to receive activation code.
11
Enter email address and select continue to next step. The activation code will arrive to email inbox within minutes. If the activation code email does not appear, be sure to check the junk or spam folder.
Enter cell phone number and verify the name of mobile device. An activation code via text message will be generated. Enter code to verify correct cell phone number. Select the Complete Registration button to receive confirmation that setup is complete. It’s now time to start using AnyWhereMobile!
12
AnyWhereMobile Purchases
Open the Team One app. Select Pay with AnyWhereMobile from the home screen. Scan the QR code or type in the Merchant Register ID when asked and confirm purchase by entering 6 digit PIN. Receipt of purchase will be sent via text, email or both per enrollment settings..
13
Merchant Register
Who accepts AnyWhereMobile for payment?
A full directory of merchants that accept AnyWhereMobile is located in the app. Access the directory by opening the Team One app, expanding the menu, selecting Make a Purchase and choosing Merchants and Offers.
15
AnyWhereMobile P2P (Person 2 Person) – Sending money has never been easier!
To send someone money, simply open the Team One Credit Union mobile app and expand the menu. Select the Send Money link to get started.
The Money ID is unique to each user within AnyWhereMobile.
When choosing to send money via Mobile Phone Book, enrolled members will show the AWM symbol next to their name/phone number.
16
To send money via email or phone book, options will require a name and either email address or phone number. Person receiving funds will be sent a request to register using their financial institution routing number and checking account number. A MICR or cross reference number can be used in place of an account number.
The initial deposit requires account verification. A micro deposit and withdrawal of the same amount will be made to verify the account information is correct. Receiver will need to follow the instructions to verify deposit amount as part of their enrollment. If enrollment is not completed, funds will be deposited back into senders account and notification of incomplete registration will be sent.
Receiving Funds
To receive money, select Personal Profile from the Send Money screen. If receiving money, either show the QR code, or the numerical money ID. Once Money ID is scanned or typed, information is displayed for verification. Select YES to save contact to payee list.
17
How do I send money with AWM P2P?
Open the Team One app and expand menu in the upper right corner. Choose the Send Money option, then select Send Money on the following screen.
18
Reviewing P2P or Purchase transaction history is easy. Open the Team One app. Select Send Money or Make a Purchase from the slide in menu then select the Recent Transactions option.