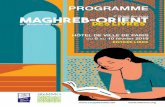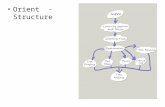Team Leads Orientation to the Activity Tracker. Thank you for becoming an Active U Team Lead This...
-
Upload
serenity-simes -
Category
Documents
-
view
215 -
download
0
Transcript of Team Leads Orientation to the Activity Tracker. Thank you for becoming an Active U Team Lead This...

Team Lead’s Orientationto the Activity Tracker

Thank you for becoming an Active U Team Lead
This presentation has been developed to orient you to the Active U Activity Tracker. As a Team Lead, it is likely that team members will be asking you questions and this presentation has been developed to assist you in answering some of those questions.
This presentation focuses on the Group Administration component of the Activity Tracker, so we would suggest that you also read and refer team members to the FAQ section in either the Active U website (activeu.uvic.ca) or the Activity Tracker.
We do not expect that having viewed this presentation, you will have all of the answers, so feel free to contact us at [email protected].

You will now notice that when you log on, a top line has been added to the standard (orange) toolbar.
Please note that as an Administrator, you your top line will contain your Team Name (in this case “Test”) and the word Admin (noting you are a Team/Group Administrator).
Your team members will see a similar top line with your Team Name only.

If you click on Admin, you will go to the Group Administrators Section that looks like this.

By clicking Modify Users, you will see a list of your team members (see example below). For each of your team members, as an Administrator, you can:• Edit steps – if a team member has made an error when entering steps. Additionally, if you would like to celebrate the diligence of a team member in logging steps, you can do so by clicking on this icon and seeing the dates on which steps have been logged.• Edit users – most helpful if a team member forgets his/her password• Delete users – if a team member leaves your group. If a member is no longer working/studying at UVIC (and has let his/her account become inactive), it is best to delete their user account as your team statistics will be impacted by the inactivity of the account.

By clicking on Reports you will see a report form similar to the one below. You will see that it lists the Total Steps Travelled (and distance) for your team.If, in addition to the celebrations that will occur as part of the Active U program, your team would like to celebrate milestones, refer to Steps Taken on the right hand side of the report. To determine how many steps it is to a specific location, click on How to Map The Steps – Click Here For Instructions. Please note that this link takes you to instructions on how to calculate the distance using Google Maps Canada. You can also see when members of your team last logged their steps using Last Login.

Page 1, Page 2 and Page 3 are optional internal web pages which can be customized to suit the needs of your team. These pages can only be seen by members of your team and the main administrator.
If you do want to use these pages, instructions regarding how to create and edit these pages are located in Set-up Instructions under Resources.
As these pages can impact the overall logon appearance for your team members, we have also provided information on these pages in the following 6 slides.
Ideas on how to customize these pages to suit your teams needs include:• Team specific events calendar• Schedule of who walks (or other activity) when (eg):
Sally – every Tues & Thurs, noon – 1 pm, Alumni Chip Trail, meet at Room 118 Bob – every Wed & Fri, 4:30 – 5:15 pm, McKinnon Pool, meet in lobby
• Team contact information • Celebrating individual and team success• Team specific FAQs (eg. who is our team administrator)• Promoting Active U events• and …

If you do add these Pages, the page title will added to top menu line of the standard (orange) toolbar for both you and your team members.
You can change the title of these pages to better reflect the content. Below, Page 2 has been renamed “Team Contact Information”.
This change will be noted in both the top menu line of the standard (orange) toolbar for all your team members and in the menu of your Group Administrators Section.

If you click on Team Contact Information in the previous example, you will be taken to a new Group Challenge layout. All three of the Pages (Page 1, Page 2, and Page 3) open in this layout.
The white space in the top left corner is available for you to insert your team name or logo.

Please note that if you edit either Page 2 or Page 3, your team members will continue to see the standard (orange) login layout. This layout displays their personal map and personal step statistics (in the box on the right hand side). If you edit Page 1, you will change the login layout to the Group Challenge layout (see next slide).
Depending on the focus of your team, team members may have a preference regarding which layout they want as a login layout. Prior to adding content to Page 1, you may wish to determine if your team wants to log into a page that is focused on their personal statistics or one that is focused on your team’s statistics.
Remember that this is only the login layout, and all pages are still accessible from either layout.

If you edit Page 1, you and your team mates will now have the Group Challenge login layout.
This page shows your Group Map, the Top Groups (based on steps/mileage) and the Most Active Participants based on the percentage of active members.
The toolbar in the gray layout is the same with:• the first line providing team specific links, and• the second line containing the standard menu items.

Another important consideration prior to adding content to Page 1 is that it will appear at the bottom of the Group Challenge login layout page. Carefully consider what you place in this location as this content may be missed by your team members. In the example below, you can see under the What is a Group Challenge section, “Content to Page 1” has been added.
If you wish to have the Group Challenge as the login layout, but do not want to place any content on Page 1, simply hit the enter key and add white space.

No matter which login layout your team chooses, moving from one layout to another is quite simple.
If you click on the Page 1, Page 2 or Page 3 in the top menu line of either the standard (orange) or Group Challenge (gray) toolbars, you will go to pages with the Group Challenge layout. If you click on My Map in the Group Challenge (gray) toolbar, you will go to your personal map and statistics in the standard (orange) layout.
Standard (orange) toolbar
Group Challenge (gray) toolbar
If you click on the Admin in either of the toolbars, you will go to the Group Administrators Section (that we first saw in Slide 3).
We will now return to the Group Administrators Section to review the remaining menu items – Help and Jump to Map.

In the Group Administrators Section, you will also see Help under Resources.
Please note that the content in this page is intended for the main administrator and some of the information may not be relevant to Group (or Team) Administrators.
If you have any questions, please email us at [email protected].

To go back to view the your personal map and statistics in the standard (orange) layout, simply click on Jump to Map.
From this layout you can then navigate to any of the other pages.
We hope you found this orientation to be helpful.Your comments and feedback on this presentation are greatly appreciated.