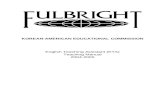Teaching You Manual
-
Upload
raidy-okeeffe -
Category
Documents
-
view
223 -
download
0
Transcript of Teaching You Manual
-
8/8/2019 Teaching You Manual
1/117
Page 1
Table of ContentsWELCOME TO TEACHING-YOU LANGUAGE............ ............... ........... 2ABOUT THIS DOCUMENTATION ......................................................................... 2CONTACTING FOCUS MULTIMEDIA ................................................................... 3
GETTING STARTED................................................................................... 4AN OVERVIEW OF TEACHING-YOU LANGUAGE .................................................. 4
USING TEACHING-YOU LANGUAGE - DETAILED INSTRUCTIONS. 7NAVIGATING.................................................................................................... 7VIEWING VIDEO AND ILLUSTRATIONS ..............................................................10USING THE READING SCREEN ..........................................................................14USING CHECKWORDS .....................................................................................15USING NOTES..................................................................................................21USING BOOKMARKS ........................................................................................25GETTING GRAMMAR AND ALPHABET HELP ......................................................26SEARCHING THE TEXT .....................................................................................29USING THE ACTIVITIES ....................................................................................31LISTENING AND PRACTICING PRONUNCIATION .................................................41TYPING, COPYING, PASTING, AND PRINTING.....................................................55CUSTOMIZING .................................................................................................59GETTING HELP ................................................................................................61EXITING AND UNINSTALLING...........................................................................73
LANGUAGE-SPECIFIC INFORMATION ................ ............ ................ ....74THINGS TO KNOW ABOUT ARABIC ...................................................................75THINGS TO KNOW ABOUT BENGALI..................................................................75THINGS TO KNOW ABOUT CHINESE ..................................................................76THINGS TO KNOW ABOUT GREEK.....................................................................77THINGS TO KNOW ABOUT HEBREW ..................................................................78THINGS TO KNOW ABOUT HINDI ......................................................................78THINGS TO KNOW ABOUT JAPANESE ................................................................79THINGS TO KNOW ABOUT KOREAN ..................................................................80THINGS TO KNOW ABOUT LATIN ......................................................................80THINGS TO KNOW ABOUT POLISH ....................................................................81THINGS TO KNOW ABOUT RUSSIAN ..................................................................81THINGS TO KNOW ABOUT THAI........................................................................84THINGS TO KNOW ABOUT UKRAINIAN ..............................................................85THINGS TO KNOW ABOUT VIETNAMESE............................................................87THINGS TO KNOW ABOUT YIDDISH ..................................................................88THINGS TO KNOW ABOUT ZULU .......................................................................88
MENUS AND SHORTCUTS ............ ............. ............... .............. .............. ...89FILE MENU COMMANDS ..................................................................................89EDIT MENU COMMANDS..................................................................................89FIND MENU COMMANDS..................................................................................90VIEW MENU COMMANDS.................................................................................90MULTIMEDIA MENU COMMANDS.....................................................................91REFERENCE MENU COMMANDS .......................................................................92HELP MENU COMMANDS .................................................................................92KEYBOARD SHORTCUTS FOR TEACHING-YOU LANGUAGE .................................93
TECHNICAL SUPPORT AND TROUBLESHOOTING...................... ......94GETTING TECHNICAL SUPPORT ........................................................................94TROUBLESHOOTING.........................................................................................94
GLOSSARY................................................................................................102
INDEX ........................................................................................................109
DocumentsPDFComplete
Click Here & Upgrade
Expanded FeaturesUnlimited Pages
http://www.pdfcomplete.com/1002/2001/upgrade.htm -
8/8/2019 Teaching You Manual
2/117
Page 2
Welcome to Teaching-you LanguageAlways dreamt of speaking a foreign language? Then why not start today! Learning another language is aseasy as 1-2-3 with the award-winning immersion approach provided by Teaching-you Language. Thisprogram lets you learn listening, reading, and speaking skills, quickly and easily, without boring repetition.
Now language learning can be fun and rewarding for the whole family!
The key to successful language learning is regular use of the authentic language. Otherwise, even the mostrigorous study quickly fades away. The Teaching-you Language programs, produced by TransparentLanguage and published by Focus Multimedia, are the revolutionary answer to this age-old problem. Theseprogram give you foreign language text and speech, with the expertise of our linguists only a click away.
Thus, you are successfully immersed in the real language right from the start, with text that provides well-written, "real life" exposure to the language, focusing on survival phrases that you need to know.Vocabulary building, grammar study, pronunciation practice, and other activities are enhanced by yourregular language use, leading to lifelong enjoyment and improvement of your chosen language.
Plus, this program comes with a copy of Before You Know It, an advanced flash card program that comes
with lists of useful words and phrases. Use Before You Know It to quickly improve your vocabulary!
See "Getting Started" on page 4 for ideas on what to do first with the program.
About this DocumentationThis documentation is designed to be an easily printable manual for Teaching-you Language on Windows.Simply open this document in Microsoft Word or WordPad, then print the documentation. You can printthe entire file, or only pages that you choose. Pictures within the file will be printed to the best ability ofyour printer.
This file contains a Getting Started section, detailed instructions to help you use all the program features,
menu descriptions, language-specific information, troubleshooting information, a glossary, and an index.This file is not an installation guide.
In addition to this printable manual, Teaching-you Language has a very detailed on-line Help file withinstructions for every feature of the program. To get to the on-line Help from any screen in the program,choose Help / Help. The on-line Help contains all the information in this file and more, in an interactiveenvironment. Within the on-line Help, you can jump from topic to topic, search for specific topics, andprint any topic you choose. To get more information on using these Help features, push F1 while the Helpfile is open.
This documentation is Copyright 2005, Transparent Language, Inc. "Transparent Language" is aregistered trademark of Transparent Language, Inc. This document contains other product and corporatenames, which may be trademarks or registered trademarks of other companies, and which are used only for
explanation without intent to infringe.
DocumentsPDFComplete
Click Here & Upgrade
Expanded FeaturesUnlimited Pages
http://www.pdfcomplete.com/1002/2001/upgrade.htm -
8/8/2019 Teaching You Manual
3/117
Page 3
Contacting Focus MultimediaThank you for purchasing this Focus Multimedia product. Should you encounter any difficulties in loadingor using the application, we offer a comprehensive technical support service. All we ask is that youcomplete and return the registration card enclosed with the program.
There are several ways to obtain technical support:
Technical Support Helpline: 01889 570589
You can speak to someone in person between the hours of 9.30 a.m. to 5.00 p.m. GMT, Monday to Fridayexcluding Bank Holidays.
FAX Service: 01889 583571
Fax us with your problem. Please be sure to state a telephone number and times we can contact you,together with as much information you can supply to aid a speedy response.
E-mail: [email protected]
E-mail us with your problem, together with as much information as you can supply to aid a speedyresponse.
World Wide Web: www.focusmm.co.uk/support
Visit our Web site Technical Pages for the latest support information.
DocumentsPDFComplete
Click Here & Upgrade
Expanded FeaturesUnlimited Pages
http://www.pdfcomplete.com/1002/2001/upgrade.htm -
8/8/2019 Teaching You Manual
4/117
Page 4
Getting Started
An Overview of Teaching-you Language
There are many ways to learn a language with Teaching-you Language. This overview suggests onepossible strategy for working with the program. Following this plan will introduce you to all the screens inTeaching-you Language, and give you ideas on how to benefit from the many features. Just open a Title,then use the program according to the suggestions below. Remember to be flexible, though - you can inventyour own exercises as well as using the ones we suggest.
See the rest of this documentation for information on using the features mentioned in this section.
An important reminder - Language learning takes time, even with the best programs. Beprepared to repeat exercises several times before you master all the material. Do not give up:By using Teaching-you Language on a regular basis, you will make progress! We recommendusing Teaching-you Language every day or at least every other day for a minimum of 15minutes at a time. You will learn more with frequent, short study sessions than with long,infrequent sessions.
Learning Strategy for Teaching-you Language:
1. Open a Title. Titles are the foreign language texts used by Teaching-you Language. Titles come withtranslations, grammar information, sound, and in many cases video or illustrations.
The single language versions of Teaching-you Language usually include one illustrated SurvivalPhrases Title and one other Video Title. The Survival Phrases Title is simpler, so you may choose tostart with it. Teaching-you 31 Languages includes one illustrated Survival Phrases Title for eachlanguage, so you should choose the Title for the language you are interested in.
You must open a Title before you can use the program to do any of the exercises describedbelow. You can refer to this documentation as a guide while you work with the program.
See page 7 for more information about opening Titles.
2. After opening a Title, the first screen you will see is the Theater screen. This screen lets you focus onthe multimedia aspects of the Title.
Ideas for the Theater screen:
If you are using an Illustrated Title, listen to the Title read aloud while you look at the text,translations, and illustrations. Again, this step is just for an overview, so don't worry if you don'tunderstand everything yet.
If you are using a Video Title, watch the video. Don't worry if you don't understand things yet.Look at the text and translations as often as you need, and try to follow the actions in the Title.You're just trying to get an overview of what the Title is about.
3. After getting an overview of the Title with the Theater screen, click on the Reading tab to open theReading screen. You can use the Reading screen to work with the Title in more detail.
Ideas for the Reading screen:
Look at the first few sentences of the Title. Can you recognize the letters that make up the words?If you are using a single language version of Teaching-you Language, use the Alphabet Referenceto learn about the look, sound, and name of each letter. If you are using Teaching-you 31Languages, use the Alphabet topic in Grammar Basics.
DocumentsPDFComplete
Click Here & Upgrade
Expanded FeaturesUnlimited Pages
http://www.pdfcomplete.com/1002/2001/upgrade.htm -
8/8/2019 Teaching You Manual
5/117
Page 5
Read a section of the Title. Look at the translations of the words and segments whenever you needhelp understanding the text. At first, you may have to look for every word, but soon you willrecognize words that appear often. You don't have to master an entire Title at once, so focus on apage, a paragraph, or whatever you are comfortable with. You can use bookmarks to mark asection of text to study.
Use the sound features to listen to individual words and individual segments. You can also useSlowSound to listen closely to each sound.
CheckWords mark words to focus on. When you find interesting words, mark them asCheckWords. You can use these CheckWords with many activities.
Notes capture your thoughts. While reading, type notes about questions or ideas that you have. To see grammar in the context of the language, read a section of the Title, paying attention to the
comments in the Grammar window. You can use the Find Grammar Link feature to help youlocate grammatically similar words. To read more about grammar, link to Grammar Basics.
4. When you've become familiar with the Title text and you're ready to try something different, click on
the Activities tab to explore the many available activities. You can use any activity at any time, andyou can always go back to the other screens to review what you've learned from the activities. Manyof the activities even let you play with a CheckWord list so that you can focus on specific words.
Ideas for the activities:
Play Crosswords to build your vocabulary. Play Vocabulous! to improve your spelling and word skills. Play Word Dictation to hone your listening comprehension. Play Unscramble to explore sentence structure. Play Plug-n-Play to increase your syntax skills.
Play Graffiti to practice spelling and sentence formation. Play Sentence Dictation to focus on understanding spoken sentences.
5. When you want to practice your pronunciation, click on the Pronunciation tab to use thepronunciation exercises. You can record yourself saying words and sentences as many times as youlike, and compare your pronunciation to the native speaker's every time.
Ideas for the pronunciation exercises:
Use Listen & Speak if you want to choose which words and sentences you want to say. Use Word Pronunciation to concentrate on pronouncing individual words. You can have the
program select words randomly, or use a CheckWord list.
Use Sentence Pronunciation to master the skill of speaking whole sentences.6. Try your hand at Conversation Practice when you are fairly comfortable with your pronunciation and
you want to focus on what to say in a conversation rather than on how to say it. Click on theConversation tab and choose a dialog to start this challenging exercise.
Ideas for Conversation Practice:
Use Conversation Practice to take part in a foreign language conversation. Try all the dialogs and experiment with different roles.
DocumentsPDFComplete
Click Here & Upgrade
Expanded FeaturesUnlimited Pages
http://www.pdfcomplete.com/1002/2001/upgrade.htm -
8/8/2019 Teaching You Manual
6/117
Page 6
7. When you've finished working with one section of the Title, go on to work with others the same way.You can also review the Title, using any of the screens you've used so far as well as the on-lineresources.
Ideas for reviewing:
On the Theater screen, expand the Video window to fill the screen, then watch the video or listento the Title. See how much you understand! On the Reading screen, experiment with closing various reference windows as you read the Title.
For example, close the Word Meaning window and guess the meaning and root form of words, orclose the Segment Meaning window and type your own translations in the Notes window.
Use the activities and pronunciation exercises with different Segment Ranges. You can use thebuilt-in Segment Ranges, like Parts of Speech, or build specialized CheckWord lists and use those.For example, you might play Crosswords using a specific type of word, or practice pronouncing aCheckWord list with different forms of an important verb. The search features - Find Word, FindRoot, and Find Grammar Link - can help you build such lists.
In Conversation Practice, use the different prompt options to challenge yourself. Print the Title along with your CheckWord lists and note lists to study away from the computer. Link to Before You Know It for additional vocabulary practice. This flash card program will help
you master words and phrases in no time.
8. Congratulations! You've completed a Title. Choose a different Title, and work through it in the sameway.
Just as importantly, go out and practice your language skills in the real world. The more you use thelanguage, the more you'll learn!
DocumentsPDFComplete
Click Here & Upgrade
Expanded FeaturesUnlimited Pages
http://www.pdfcomplete.com/1002/2001/upgrade.htm -
8/8/2019 Teaching You Manual
7/117
Page 7
Using Teaching-you Language - Detailed InstructionsNavigatingOpening Titles
Titles are the foreign language texts used by Teaching-you Language. Titles come with translations,grammar information, sound, video, and illustrations. You must open a Title to start your language learning.
To open a Title:
1. If you did not have the multimedia files for the Title copied to your hard drive during installation andyou want to hear sound, watch video, or see illustrations for the Title after it opens, put the CD-ROMfor that Title in the drive. If your Teaching-you Language program includes more than one CD-ROM,be sure to use the one marked with the name of the Title or language you are opening. (If you didhave the multimedia files copied to your hard drive, you don't have to put the CD-ROM in the drive.)
2. Choose File / Open a Title to go to the Opening screen, if you are not already there.
3. A list of installed Titles appears in the left-hand box on the screen. The single language versions ofTeaching-you Language usually include one illustrated Survival Phrases Title and one other Video
Title. Teaching-you 31 Languages includes one illustrated Survival Phrases Title for each language.Do one of the following:
Click on the name of a Title to see some general information about that Title in the right-hand box,then click Open the Selected Title.
Double-click on the name of a Title in the list to immediately open that Title.4. If the program finds the multimedia files for the Title, it will open, and you can begin learning with
the program. However, if the multimedia files are not found, you will see the Multimedia FilesLocation dialog box. In that situation, do one of the following:
If you did not have the multimedia files copied to your hard drive during installation, then theproblem may be that there is no CD-ROM in the drive, that the wrong CD-ROM is in the drive,
that the program is looking at the wrong drive, or that the CD-ROM has not had time to load.Verify that the correct CD-ROM is in the drive and wait until the CD-ROM has had time to load.Enter the correct drive letter for your CD-ROM drive if it is not already shown, then click Retrythe CD. The Title may open automatically when the multimedia files are found. If not, click Openthe Title to open it.
If you had the multimedia files copied to your hard drive during installation, click Browse. TheSelect the Directory dialog box appears. In the Look In field, enter the location on your hard drivewhere the multimedia files are installed, or browse to that location using the Directory box. Whenthe program indicates that the sound and video files have been found, click OK to close the dialogbox. Back on the Multimedia Files Location dialog box, click Open the Title.
If you don't want to hear sound or see video or illustrations with this Title, click Open the TitleWithout Multimedia.
If you'd rather pick a different Title, click Do Not Open this Title.Note: If you don't want to see this dialog box next time you open this Title without the multimedia
files, mark the box next to Do not show again for this Title.
The Theater screen appears first when you open a Title with video or illustrations. For Titles without videoor illustrations, the Reading screen appears. The name of the open Title appears in the bar at the very top ofeach Teaching-you Language screen.
See the on-line Help for information on installing add-on Titles that you purchase separately.
DocumentsPDFComplete
Click Here & Upgrade
Expanded FeaturesUnlimited Pages
http://www.pdfcomplete.com/1002/2001/upgrade.htm -
8/8/2019 Teaching You Manual
8/117
Page 8
Navigating Teaching-you Language
After you have opened a Title, you can navigate among the various screens in Teaching-you Language byclicking on the tabs at the top of the screen.
Theater - This tab opens the Theater screen, where you can watch video or see full-size illustrations alongwith the text of the Title you are studying. These multimedia elements are meant to enrich your experiencewith the language.
Reading - This tab opens the Reading screen, where you can see the text of the Title you are studying,accompanied by translations, grammar information, and sound for every word and segment. You canpractice your reading comprehension, hone your listening skills, increase your grammar knowledge, buildpersonal vocabulary lists, and more.
Activities - This tab opens the Activities screen, where you can choose from an assortment of excitingactivities to enhance your language learning. Explore them all when you've worked with a Title for a whileand you're ready to try something different.
Pronunciation - This tab opens the Pronunciation screen, where you can choose exercises to help youimprove your pronunciation. Practice as much as you need to hone your pronunciation skills.
Conversation - This tab opens the Conversation Practice screen, where you can take part in a real foreignlanguage dialog. This challenging exercise teaches you what to say in a conversation as well as how topronounce it.
See "Navigating Titles" on page 9 for information on how to move around within the text of a Title.
DocumentsPDFComplete
Click Here & Upgrade
Expanded FeaturesUnlimited Pages
http://www.pdfcomplete.com/1002/2001/upgrade.htm -
8/8/2019 Teaching You Manual
9/117
Page 9
Navigating Titles
On the Theater screen, the Reading screen, and the Listen & Speak screen, you can use the followingmethods to move through the text of the open Title.
To move through the text of a Title:
Word-by-word:
Right and left keyboard arrow keys Space (forward) and Shift+Space (backward)
Segment-by-segment:Tab key (forward) and Shift+Tab (backward)
Line-by-line: Up and down keyboard arrow keys
Screen-by-screen: Page Up and Page Down keys
To go to the beginning of a Title: Ctrl+Home
To go to the end of a Title: Ctrl+End
To go to the beginning of the line: Home
To go to the end of the line: End
To go to a specific segment: Click
To jump from one part of the Title text to another:Click on hyperlinks, if the Title you are using contains them. See below.
As you move through the Title text, the translation of the current segment appears in the SegmentMeaning window. At the same time, the other reference windows show information about the currentword, including the word's translation and root form. On the Reading screen, you can also seegrammatical information for the current word.
Using HyperlinksSome Titles contain hyperlinks, which allow you to jump from place to place in the Title text, as well as
jump directly to activities that are appropriate for a specific part of the text. You may see hyperlinks in atable of contents, after a dialog, or in other parts of the text. There are also hyperlinks that appear in theGrammar window and link to Grammar Basics.
Hyperlinks appear as green, underlined text, either in the Title window or in the Grammar window. Not allTitles contain hyperlinks.
To use hyperlinks:
1. Move your mouse pointer over any green, underlined text in the Title or in the Grammar window.
The mouse pointer will change to .2. Click on the green, underlined text of the hyperlink to go to the destination for that hyperlink.
Hyperlinks in the Grammar panel will open Grammar Basics to the appropriate topic. Hyperlinks inthe text may take you to other locations in the Title text, or they may open pronunciation exercises,Conversation Practice, or activities. In most cases, the text of the hyperlink will indicate itsdestination.
DocumentsPDFComplete
Click Here & Upgrade
Expanded FeaturesUnlimited Pages
http://www.pdfcomplete.com/1002/2001/upgrade.htm -
8/8/2019 Teaching You Manual
10/117
Page 10
Viewing Video and Illustrations
Locating Illustrations and Video Files
When Teaching-you Language finds video or illustrations for a Title, you should be able to see the video orillustrations as soon as the Title opens. To confirm that the program has found the multimedia files, clickthe Theater tab at the top of the screen. If Teaching-you Language has found the multimedia files, theTheater screen will open and you will see the video or illustrations.
If the program does not find the multimedia files, you will see a dialog box asking you to locate them.
To help the program locate the multimedia files if it does not find them automatically:
1. First, determine whether the Title you are using is supposed to have video or illustrations. The singlelanguage versions of Teaching-you Language usually include one illustrated Survival Phrases Titleand one other Video Title. Teaching-you 31 Languages includes one illustrated Survival PhrasesTitle for each language, and does not include any video.
2. If you have just tried to open the Theater screen and the multimedia files are not found, you will seethe Multimedia Files Location dialog box. If you do not see this dialog box, you can open it by
choosing Multimedia / Set CD Location. (Note: This menu item will be grayed out if the programhas already found the sound and video files.)
3. Follow the appropriate set of instructions below, depending on whether you had the multimedia filescopied to your hard drive during installation.
If you did not have the multimedia files copied to your hard drive during installation, the problemmay be that there is no CD-ROM in the drive, that the wrong CD-ROM is in the drive, that theprogram is looking at the wrong drive, or that the CD-ROM has not had time to load. Do thefollowing:
A. Verify that the correct CD-ROM is in the drive. If your Teaching-you Language program hasmore than one CD-ROM, use the one marked with the name of the Title you are using. Afteryou have put the CD-ROM in the drive, wait long enough for the CD-ROM to load.
B. Type the correct letter of the CD-ROM drive in the CD Drive box, if it is not already there.
C. Click Retry the CD.
If you had the multimedia files copied to your hard drive during installation, the program may notbe looking at the appropriate location on your hard drive. Do the following:
A. Click Browse. The Select the Directory dialog box appears.
B. In the Look In field, enter the location on your hard drive where the multimedia files areinstalled, or navigate to that location using the Directory box. By default, the location of thefiles is a subfolder within C:\ Program Files \ Teaching-you \ Teaching-you 2nd Edition \ Media, where is the language you are learning.
C. Click OK to close the Select the Directory dialog box.
4. The Multimedia Files Location dialog box may close automatically when the multimedia files arefound. If it does not, click Open the Title after the red X-mark next to the word "Video" changes to agreen checkmark, indicating that the files were found.
If you still have problems with video or illustrations, see the "Troubleshooting: No Video or Illustrations"on page 98.
DocumentsPDFComplete
Click Here & Upgrade
Expanded FeaturesUnlimited Pages
http://www.pdfcomplete.com/1002/2001/upgrade.htm -
8/8/2019 Teaching You Manual
11/117
Page 11
Using the Theater Screen
The Theater screen is where you can watch video or see full-size illustrations along with the text of theTitle you are studying. These multimedia elements will enrich your experience with the language.
This topic provides a general overview of the Theater screen. See the pages listed below for detailedinstructions.
Illustrated Titles
In an Illustrated Title, the illustrations are designed to complement the Title text and increase yourenjoyment of the language. Illustrations are available on the Reading screen as well as the Theater screen,but the ones on the Theater screen are larger and presented with less accompanying information.
Use the Theater screen when you want to enjoy the full-size illustrations while reading or listening to theTitle text. See "Viewing Illustrations" on page 12 for detailed instructions.
The Survival Phrases Titles which come with Teaching-you Language are Illustrated Titles.
Video Titles
Video lets you experience the language with appropriate lip movements, gestures, and actions. It's alsogreat for practicing listening comprehension, because you'll hear the language spoken with natural rhythmsand speed. See "Playing Video" on page 12 for detailed instructions.
Video is available on the Reading screen as well as the Theater screen, but on the Theater screen it is largerand presented with less accompanying information.
When you first start studying a Video Title, watch and listen to the video on the Theater screen to get anoverview of the Title. If you need help understanding the video, refer to the text and translations below thepicture as often as you want. If you don't need the assistance, you can expand the Video window or close
individual reference windows and rely on your listening skills. Come back to the Theater screen any timeyou want to see the large video again.
In addition to the illustrated Survival Phrases Title, the single language versions of Teaching-you Languageusually include one other Video Title. Teaching-you 31 Languages does not include any Video Titles.
DocumentsPDFComplete
Click Here & Upgrade
Expanded FeaturesUnlimited Pages
http://www.pdfcomplete.com/1002/2001/upgrade.htm -
8/8/2019 Teaching You Manual
12/117
Page 12
Viewing Illustrations in an Illustrated Title
Illustrations give you a visual context for the text of the Title. Enjoy the illustrations while you read! TheSurvival Phrases Titles which come with Teaching-you Language are Illustrated Titles.
To view illustrations:1. Go to the Theater screen or the Reading screen, if you are not already on one of those screens. On the
Theater screen, the illustration will appear in the large central window. On the Reading screen, theillustration will appear in a smaller window to the right of the Title text.
2. Some Titles may have illustrations with video clips or voice-overs. In those cases, click belowthe Video window to play the sound or video. This button only appears when appropriate.
Playing Video in a Video Title
In addition to the illustrated Survival Phrases Title, the single language versions of Teaching-you Languageusually include one other Video Title. Teaching-you 31 Languages does not include any Video Titles.
Video lets you see the action in a Title while you hear the language spoken. You can play the video foreach segment as many times as you want. You can also play the video continuously, starting from anysegment. To watch the video for the entire Title, start at the first segment and play the video continuously.
To play the video for the current segment:
1. Go to the Theater screen or the Reading screen, if you are not already on one of those screens. On theTheater screen, the video will appear in the large central window. On the Reading screen, the videowill appear in a smaller window to the right of the Title text.
2. Because playing video is a common action, there are many ways to do so. Do one of the following:
Click below the Video window. Click anywhere on the video in the Video window.
Choose Multimedia / Play Segment Video or Multimedia / Video / Segment.To play video for the previous or next segment:
Do one of the following:
Click below the Video window to play the video for the next segment. Choose Multimedia / Video / Previous Segment or Multimedia / Video / Next Segment.
To play video continuously, starting from the current segment:
1. Go to the Theater screen or the Reading screen, if you are not already on one of those screens. On theTheater screen, the video will appear in the large central window. On the Reading screen, the videowill appear in a smaller window to the right of the Title text.
2. Do one of the following:
Click below the Video window. Choose Multimedia / Video / Segments.
To see the photographer and copyright information for a video or an illustration:
Choose Multimedia / Image Credits.
DocumentsPDFComplete
Click Here & Upgrade
Expanded FeaturesUnlimited Pages
http://www.pdfcomplete.com/1002/2001/upgrade.htm -
8/8/2019 Teaching You Manual
13/117
Page 13
Stopping Video
You can play video on the Theater screen, on the Reading screen, and in some of the activities. If you playthe video for a single segment, the video will automatically stop at the end of that segment. If you play thevideo for continuous segments, the video will automatically stop at the end of the Title. However, you can
also stop the video sooner if you prefer.
To stop video any time it is playing:
Do one of the following:
Press the Esc key. Click anywhere in the Video window while the video is playing. Click , , or below the Video window. Choose Multimedia / Stop Video. Choose Multimedia / Video / Stop.
Expanding the Video Window on the Theater Screen
On the Theater screen, the Video window appears in the center of the screen, above the Title text and thewindows for the word meaning and the segment meaning. If you prefer, you can expand the Videowindow to fill the entire screen. This option allows you to test your comprehension by watching the videoor listening to the Title without any translations.
To expand the Video window on the Theater screen:
1. Do one of the following:
Click below the Video window. Choose View / Zoom Video.The Video window will expand to fill the screen, hiding the windows below it.
2. Follow the normal instructions to work with the multimedia. You can play the sound for words andsegments to test your listening comprehension. See pages 42 and 43 for instructions. If you are usinga Video Title, you can also play the video for a segment, or play continuous video. See page 12 forinstructions.
3. When you are ready to shrink the Video window again, do one of the following:
Click below the Video window. Choose View / Zoom Video.
DocumentsPDFComplete
Click Here & Upgrade
Expanded FeaturesUnlimited Pages
http://www.pdfcomplete.com/1002/2001/upgrade.htm -
8/8/2019 Teaching You Manual
14/117
Page 14
Using the Reading ScreenThe Reading screen is one of the most important screens in Teaching-you Language, because it allows youto immerse yourself in the language you are learning. Building vocabulary and comprehension through thistype of direct exposure to the language is the central concept of Teaching-you Language.
This topic provides a general overview of the Reading screen. See the other sections of this documentationfor details on using the features mentioned below.
On the Reading screen, start reading the Title. For words you don't know, look at the word and segmenttranslations. At first, you may have to look for every word, but soon you will recognize words that appearoften. The currently selected word in the Title is highlighted in red with a gray background, while thecurrent segment that word belongs to is highlighted in blue. The current phrase, if there is one, ishighlighted in red.
You can move through the Title text by using the arrow keys, the Tab key, or your mouse. If you feeloverwhelmed, stop. Put a bookmark at your place, so you can find it easily, then work with the text up tothat point. You don't have to master an entire Title at once. Focus on a page, a paragraph, or whatever youare comfortable with. Remember to refer to the translations as often as you need.
In addition to the translations, the Reading screen also shows the root of the current word along with othergrammatical information. You can get additional grammar help by clicking on any of the underlinedgrammar terms in the Grammar window. You can also open or close the reference windows to adjust theamount of information available on the screen.
As you read, you can also use the sound features on the Reading screen to listen to words and segments.You can even hear the entire Title read, if you prefer. Listen to any part of the text as often as you want.Use SlowSound if you want to reduce the speed of the native speaker's voice. In addition, you can playvideo or view illustrations to go with the text.
On the Reading screen, you can also create CheckWord lists of words to study and type notes to commenton words in the Title. CheckWords mark words to focus on and can be used in many activities, while notescapture your thoughts about the Title. Your CheckWords and notes appear in the CheckWords and Notestabs beside the Grammar window. Click on the tab you want to display. You can also print CheckWordlists and note lists to study away from the computer.
DocumentsPDFComplete
Click Here & Upgrade
Expanded FeaturesUnlimited Pages
http://www.pdfcomplete.com/1002/2001/upgrade.htm -
8/8/2019 Teaching You Manual
15/117
Page 15
Using CheckWords
About CheckWords
As you read a Title, you can build a personal vocabulary list by marking words as CheckWords. EachCheckWord becomes part of a CheckWord list, which shows the word, its translation, and numbersrepresenting its location in the Title. You may have more than one CheckWord list per Title. For example,you may have a list of nouns, another of adjectives, and a third for forms of the verb 'to be', etc.
CheckWord lists let you focus your attention on a specific set of words, which can be more efficient andless intimidating than trying to master an entire Title at once. You can play Vocabulous! or Crosswordswith your CheckWords to practice their definitions, or use them in Word Dictation or Word Pronunciationto hone your listening and speaking skills. You can even print your list to study away from the computer.The lessons and activities in the Getting Started section of this documentation, starting on page 4, showvarious uses for CheckWord lists.
In addition, some Titles may include a pre-built CheckWord list containing all the unique words in that
Title. This list will be active by default, but you can open a different list or create a new list whenever youwant.
The CheckWords window appears in the lower right-hand section of the Reading screen, along with theGrammar window and the Notes window. Only one of these windows can be active at a time.
To make the CheckWords window active, click . In the CheckWords window, you will seeall the words in your current CheckWord list, and you can click on any word to go to it in the Title.
In addition to the CheckWords window, there is also a List Viewer that has the tools for creating, choosing,naming, renaming, clearing, copying, exporting, importing, and deleting CheckWord lists. You can click
in the CheckWords window to open the List Viewer any time you need to perform these actions.
See pages 16-20 for detailed instructions on working with CheckWords.
DocumentsPDFComplete
Click Here & Upgrade
Expanded FeaturesUnlimited Pages
http://www.pdfcomplete.com/1002/2001/upgrade.htm -
8/8/2019 Teaching You Manual
16/117
Page 16
Adding or Deleting CheckWords
CheckWord lists let you focus your attention on a specific set of words from the Title. For more details, see"About CheckWords" on page 15. You can add or remove CheckWords from the Reading screen and theTheater screen, as well as while playing Crosswords or Vocabulous!.
To see your current CheckWords list:
Click on the Reading screen to display the CheckWords window.
To add a word to, or delete a word from, a CheckWord list while using the Reading screen or theTheater screen:
1. In the Title window, select the word that you want to add to or remove from your active CheckWordlist.
2. Do one of the following:
Choose Edit / CheckWord. Press Ctrl+K.
On the Reading screen, click or in the area with the CheckWords, Notes, andGrammar windows. The look of the button is determined by whether or not the word is already aCheckWord.
If the word was not previously marked as a CheckWord, any of the actions above will add it to yourCheckWord list. If the word was already a CheckWord, any of these action will remove it from the list.You can add or remove words from your CheckWord list even when the CheckWords window is not
active.
To add a word to, or delete a word from, a CheckWord list while playing Crosswords orVocabulous!:
1. Use the activity as normal until you find a word that you want to add to or remove from yourCheckWord list.
2. Do one of the following:
Click Add Word to add the word to your active CheckWord list. Click Remove to remove the word from your active CheckWord list.
3. Click OK when asked to confirm your action. (If you don't want to see this confirmation dialogagain, mark the Do not show this again box before clicking OK.)
Make a CheckWord list of important words and print it to take with you if you go on a trip toa foreign country. It can be a handy reference!
DocumentsPDFComplete
Click Here & Upgrade
Expanded FeaturesUnlimited Pages
http://www.pdfcomplete.com/1002/2001/upgrade.htm -
8/8/2019 Teaching You Manual
17/117
Page 17
Finding CheckWords
CheckWord lists let you focus your attention on a specific set of words from the Title. For more details, see"About CheckWords" on page 15. You can easily find your CheckWords in the Title text to study them.
To find a CheckWord in the Title:
Do one of the following:
On the Reading screen, click to display the CheckWords window, locate the wordin the list, and click on it.
On the Reading screen, click to display the CheckWords window, then click orin that window to jump from CheckWord to CheckWord in the Title text, until you find the
one you are looking for.
Choose Find / Previous / CheckWord or Find / Next / CheckWord to jump from CheckWord toCheckWord in the Title text until you find the one you are looking for. This method will work on
the Reading screen or on the Theater screen.
Erasing and Deleting CheckWord Lists
CheckWord lists let you focus your attention on a specific set of words from the Title. For more details, see"About CheckWords" on page 15. You can clear or delete your CheckWord lists when they are no longerneeded. Clearing a list will remove all the CheckWords from the list but leave the empty list available,while deleting a list will remove that list entirely.
To erase all the CheckWords from a list:
1. If you are not already looking at the Reading screen, go there by clicking the Reading tab.
2. Click to display the CheckWords window.
3. Click in the CheckWords window to open the List Viewer.
4. Choose List Tools / Clear.
5. Click OK to confirm that you want to erase all the CheckWords in the list. The list will remainavailable, but it will be empty.
To delete a CheckWord list entirely:
1. If you are not already looking at the Reading screen, go there by clicking the Reading tab.
2. Click to display the CheckWords window.
3. Click in the CheckWords window to open the List Viewer.
4. Choose List Tools / Delete.
5. Click OK to confirm that you want to delete the list. The list and all its CheckWords will beremoved.
DocumentsPDFComplete
Click Here & Upgrade
Expanded FeaturesUnlimited Pages
http://www.pdfcomplete.com/1002/2001/upgrade.htm -
8/8/2019 Teaching You Manual
18/117
Page 18
Specifying an Active CheckWord List
You can have more than one CheckWord list per Title, but only one can be active at a time. When youmark a word as a CheckWord, it is added to the active CheckWord list. The List Viewer has the tools foractivating, naming, and renaming CheckWord lists.
To activate a particular CheckWord list:
1. If you are not already looking at the Reading screen, go there by clicking the Reading tab.
2. Click to display the CheckWords window.
3. Click in the CheckWords window to open the List Viewer.
4. Select your CheckWord list:
If you want to activate an existing, named list, select it from the drop-down menu. If you want to name an unnamed list which already has CheckWords, or if you want to rename an
existing named list, choose List Tools / Rename and type the new name. List names can be up to20 characters long. The names must be unique, and they are not case-sensitive.
If you want to create a new list, choose List Tools / New and type a name for the list. List namescan be up to 20 characters long. The names must be unique, and they are not case-sensitive.
5. To save your changes and close the List Viewer, click OK.
Some Titles may include a pre-built CheckWord list containing all the unique words in that Title. This listwill be active by default, but you can open a different list or create a new list whenever you want. Havingmore than one CheckWord list is useful when more than one person uses the program, or when one personwants to have separate lists. For example, you might want one CheckWord list of verbs and another ofnouns. The Getting Started exercises on page 4 describe various uses for CheckWord lists.
DocumentsPDFComplete
Click Here & Upgrade
Expanded FeaturesUnlimited Pages
http://www.pdfcomplete.com/1002/2001/upgrade.htm -
8/8/2019 Teaching You Manual
19/117
Page 19
Copying Lists
CheckWord lists and note lists can be copied. Copying a list creates a new list with the same contents as theold list but with a different name.
To copy a CheckWord list or note list:
1. If you are not already looking at the Reading screen, go there by clicking the Reading tab.
2. Click to display the CheckWords window if you want to copy a CheckWord list, or
click to display the Notes window if you want to copy a note list.
3. Click in the window to open the List Viewer.
4. Choose Copy List from the List Tools menu.
5. Enter a name for the new list. List names can be up to 20 characters long. The names must be unique,and they are not case-sensitive.
6. Click OK.
Saving Lists and Titles as Text
CheckWord lists, note lists, and the Title text can all be saved in a text format that can be opened by a wordprocessor or other application. Note that the text form of the Titles will not have formatting such as bold oritalic fonts.
To save a list or Title as text:
1. Choose File / Save as Text and pick Title, CheckWords, or Notes.
2. Locate the folder where you want to store the text file.
3. Type a name for the text file.
4. Click Save. Your list or Title is saved in a text file.
5. Open the text file in another application, such as a word processor. Don't worry if the letters don'tlook right. The next step will fix that problem.
6. If the characters in the text file are not displayed correctly, select the foreign text in the newapplication, and set the display font to the same font that Teaching-you Language uses to display thatlanguage.
Recommended fonts for languages that require special fonts:
Chinese "TLAsian2" (TLASIAN2.TTF)Japanese "TLAsian2" (TLASIAN2.TTF)Polish "TLCentralEurope" (TLCENTEU.TTF)
Russian "TL Cyrillic 2" (TLCYRIL2.TTF)Ukrainian "TL Cyrillic 2" (TLCYRIL2.TTF)Vietnamese "Vi Times TL" (VITIMES2.TTF)Yiddish "TLExtendedLatin" (TLEXLAT.TTF)Zulu "TLAfricanLatin" (TLAFRIC.TTF)
Note: If the font listed above does not work, try any other TL fonts that you have installed.
DocumentsPDFComplete
Click Here & Upgrade
Expanded FeaturesUnlimited Pages
http://www.pdfcomplete.com/1002/2001/upgrade.htm -
8/8/2019 Teaching You Manual
20/117
Page 20
Exporting and Importing Lists
You can export notes and CheckWord lists from one copy of Teaching-you Language and import them inanother. Use this feature to share your lists with friends and colleagues! If you own more than one copy ofTeaching-you Language, you can export and import lists to save yourself the trouble of remaking them.
The export and import features can even move lists between a Macintosh and a PC. Exported CheckWordslists can also be imported in Before You Know It for additional vocabulary practice, although lists exportedfrom Teaching-you Language will not have sound in Before You Know It.
To export a CheckWord or note list:
1. If you are not already looking at the Reading screen, go there by clicking the Reading tab.
2. Click to display the CheckWords window if you want to export a CheckWord list, or
click to display the Notes window if you want to export a note list.
3. Click in that window to open the List Viewer.
4. Choose List Tools / Export this List.
5. Locate the folder where you want to store the list. If you are moving the list to a different computer,you may want to save it directly onto a floppy disk, network drive, CD, or other device that willallow you to easily transfer the file.
6. Type a name to save the list under. Exported CheckWord lists will be given the extension .uwl, andexported note lists will be given the extension .unl.
7. Click Save.
8. Import the list in another copy of Teaching-you Language, or see the Before You Know It on-lineHelp for instructions on importing CheckWords in that program.
To import a CheckWord list or note list in Teaching-you Language:
1. If you are not already looking at the Reading screen, go there by clicking the Reading tab.
2. Export a list from one copy of Teaching-you Language.
3. In the copy of Teaching-you Language in which you want to import the list, open the Title for whichthe list was made. Lists cannot be imported into a different Title from the one in which they werecreated.
4. Click to display the CheckWords window if you are importing a CheckWord list, or
click to display the Notes window if you are importing a note list.
5. Click in that window to open the List Viewer.
6. Choose List Tools /Import a List.
7. Locate the list you want to import. It may be on the hard drive, a network drive, a CD, or a floppydisk. Exported CheckWord lists have the extension .uwl, and exported note lists have the extension.unl.
8. Click Open. If you already have a list with the same name as the one you are importing, you will beasked to enter a new name before the list opens. Otherwise, your list will be imported and opened.
DocumentsPDFComplete
Click Here & Upgrade
Expanded FeaturesUnlimited Pages
http://www.pdfcomplete.com/1002/2001/upgrade.htm -
8/8/2019 Teaching You Manual
21/117
Page 21
Using Notes
About Notes
The note feature functions like a built-in word processor so you can create your own comments linked toparticular words in the Title text. You may have as many notes and note lists as you like for each Title.
Notes let you leave helpful hints, questions, or messages for yourself. For example, if you think of an easyway to remember a foreign word, you can type that suggestion in a note attached to that word. Wheneveryou come back to that word in the Title, your note will reappear so you can see your reminder. You mightalso make notes about the pronunciation of a word, so you'll have an easier time remembering how to sayit. Notes can be copied, pasted, or even printed to study away from the computer.
The Notes window appears in the lower right-hand section of the Reading screen, along with the Grammarwindow and the CheckWords window. Only one of these windows can be active at a time.
To make the Notes window active, click . In the Notes window, you can see any noteattached to the current word, or click on the buttons to go to the previous and next notes in a Title.
In addition to the Notes window, there is also a List Viewer that has the tools for creating, choosing,
naming, renaming, clearing, copying, exporting, importing, and deleting note lists. You can click on theNotes tab to open the List Viewer any time you need to perform these actions.
See pages 22 - 24 for detailed instructions on using notes. Pages 19 - 20 also have information that appliesto note lists as well as CheckWord lists.
DocumentsPDFComplete
Click Here & Upgrade
Expanded FeaturesUnlimited Pages
http://www.pdfcomplete.com/1002/2001/upgrade.htm -
8/8/2019 Teaching You Manual
22/117
Page 22
Creating, Editing, and Finding Notes
The note feature functions like a built-in word processor so you can create your own comments linked toparticular words in the Title text. See "About Notes" on page 21 for more details.
To create a note:
1. If you are not already looking at the Reading screen, go there by clicking the Reading tab.
2. In the Title window, select the word or segment you wish to comment on.
3. Click to activate the Notes window.
4. Click anywhere in the lower part of the Notes window.
5. Type your note. See page 55 for instructions on using the button or the arrow keys to typespecial characters in most languages. See page 82 for instructions on typing in Russian and page 86
for instructions on typing in Ukrainian. The button will toggle the typing language for thoselanguages.
6. When you are finished, click anywhere outside of the Notes window. Your note will be added to theactive note list.
To edit an existing a note:
1. If you are not already looking at the Reading screen, go there by clicking the Reading tab.
2. In the Title window, select the word linked to the note you want to edit.
3. Click to activate the Notes window.
4. Click anywhere in the lower part of the Notes window.
5. Edit your note. See page 55 for instructions on using the button or the arrow keys to typespecial characters in most languages. See page 82 for instructions on typing in Russian and page 86
for instructions on typing in Ukrainian. The button will toggle the typing language for thoselanguages.
6. When you are finished, click anywhere outside of the Notes window.
To find a note:
1. If you are not already looking at the Reading screen, go there by clicking the Reading tab.
2. Click on the top of the Notes window to make it active (if it isn't already).
3. Do one of the following:
Click or to jump from note to note in the Title text. Click in that window to open the List Viewer. From there, click on the note you want to find,
then click OK to close the List Viewer.
Choose Find / Previous / Note or Find / Next / Note.
DocumentsPDFComplete
Click Here & Upgrade
Expanded FeaturesUnlimited Pages
http://www.pdfcomplete.com/1002/2001/upgrade.htm -
8/8/2019 Teaching You Manual
23/117
Page 23
Specifying an Active Note List
You can have more than one note list per Title, but only one can be active at a time. When you create anote, it is added to the active note list. The List Viewer has the tools for activating, naming, and renamingnote lists.
To activate a particular note list:
1. If you are not already looking at the Reading screen, go there by clicking the Reading tab.
2. Click to activate the Notes window.
3. Click in the Notes window to open the List Viewer.
4. Select your note list:
If you want to activate an existing, named note list, select it from the drop-down menu. If you want to name an unnamed list which already has notes, or if you want to rename an existing
named list, choose List Tools / Rename and type the new name. List names can be up to 20characters long. The names must be unique, and they are not case-sensitive.
If you want to create a new note list, choose List Tools / New and type a name for the list. Listnames can be up to 20 characters long. The names must be unique, and they are not case-sensitive.
5. To save your changes and close the List Viewer, click OK.
Having more than one note list per Title is useful when more than one person uses theprogram, or when one person wants to have separate lists of notes. For example, you mightwant to keep one note list on grammar and another on pronunciation.
DocumentsPDFComplete
Click Here & Upgrade
Expanded FeaturesUnlimited Pages
http://www.pdfcomplete.com/1002/2001/upgrade.htm -
8/8/2019 Teaching You Manual
24/117
Page 24
Deleting Notes
The note feature functions like a built-in word processor so you can create your own comments linked toparticular words in the Title text. See "About Notes" on page 21 for more details. You can delete notes thatyou no longer have a use for.
To delete a note:
1. If you are not already looking at the Reading screen, go there by clicking the Reading tab.
2. In the Title window, select the word linked to the note you want to delete. (See "Finding a Note" onpage 22.)
3. Click to activate the Notes window.
4. Click anywhere in the lower part of the Notes window.
5. Select all the text of the note and press the Delete key.
To erase all the notes in a list but keep the list itself:
1. If you are not already looking at the Reading screen, go there by clicking the Reading tab.
2. Click to activate the Notes window.
3. Click in the Notes window to open the List Viewer.
4. Choose List Tools / Clear.
5. Click OK to confirm that you want to remove all notes in the list. The list will remain available, butit will be empty.
To delete a note list entirely:
1. If you are not already looking at the Reading screen, go there by clicking the Reading tab.
2. Click to activate the Notes window.
3. Click in the Notes window to open the List Viewer.
4. Choose List Tools / Delete.
5. Click OK to confirm that you want to delete the list. The list and all its notes will be removed.
DocumentsPDFComplete
Click Here & Upgrade
Expanded FeaturesUnlimited Pages
http://www.pdfcomplete.com/1002/2001/upgrade.htm -
8/8/2019 Teaching You Manual
25/117
Page 25
Using BookmarksBookmarks in Teaching-you Language take the place of those slips of paper you might tuck between thepages of books. Unlike paper bookmarks, electronic bookmarks mark an exact spot on the page. You canhave as many bookmarks as you like in a Title. Use them to hold your place when you finish reading, or to
mark interesting passages and important parts of a story.
To set a bookmark:
1. If you are not already looking at the Reading screen, go there by clicking the Reading tab.
2. In the Title window, select the location you wish to place a bookmark.
3. Do one of the following:
Click below the Title window. Choose Edit / Bookmark.
Press Ctrl+B.To find a bookmark:
Do one of the following:
Click or beside the Bookmark button to jump from bookmark to bookmark in theTitle text.
Choose Find / Previous / Bookmark or Find / Next / Bookmark to jump from bookmark tobookmark in the Title text.
To remove a bookmark:1. In the Title window, find and select the word linked to the bookmark you wish to delete. When you
are on a word with a bookmark, the Bookmark button appears pressed in, with a small marker on the
book .
2. Do one of the following:
Click below the Title window. Choose Edit / Bookmark. Press Ctrl+B.
The bookmark will be deleted and the Bookmark button will change back to .
DocumentsPDFComplete
Click Here & Upgrade
Expanded FeaturesUnlimited Pages
http://www.pdfcomplete.com/1002/2001/upgrade.htm -
8/8/2019 Teaching You Manual
26/117
Page 26
Getting Grammar and Alphabet Help
Using the Alphabet Reference
Recognizing and understanding the letters of a foreign language is an important step towardcomprehending the language as a whole. For that reason, the single language versions of Teaching-youLanguage include a special Alphabet Reference, designed to help you familiarize yourself with the lettersof your foreign language. (Note that Teaching-you 31 Languages includes alphabet information inGrammar Basics but does not include the Alphabet Reference.)
To learn about individual letters:
1. Do one of the following to open the Alphabet Reference:
Choose Reference / Alphabet Reference. Click on a hyperlink to the Alphabet Reference within the Title text, if the Title you are using
contains such hyperlinks.
From the Opening screen, click on the Reference Tools tab, select the Alphabet Reference youwant to open, then click Open the Selected Reference.2. Click The Alphabet, where represents the name of the language you are
learning. The Alphabet screen appears.
3. On the Alphabet screen, click on a letter in a blue box. You will hear the name of the letter, see a largerimage of it, and see examples of how it is used in words. For some letters, you will also see a list ofpossible diphthongs or accented forms.
4. Click on the larger image of the letter to hear the sound it makes.
5. Click on an example word to hear it pronounced.
6. If any diphthongs or accented forms appear for that letter, click on one to see more details about it.Again, you can click on any example word or on the large image of the diphthong or accented form tohear how it sounds.
7. Click Letter Names to hear the names of all the letters, in order. If you want to interrupt the sound,click anywhere on the screen.
Tips for additional alphabet practice:
If you want to see more words that contain a specific letter, you can use the Find Word feature andthe wildcard character to help you search the Title for words that begin with that letter. (A searchon c* finds words that begin with c, etc.)
For languages with an unfamiliar alphabet, type the alphabet in a note, then print that note list. Onthat paper, practice hand writing each letter several times. Grammar Basics often contains additional information about the alphabet and pronunciation. See
page 27 for details.
DocumentsPDFComplete
Click Here & Upgrade
Expanded FeaturesUnlimited Pages
http://www.pdfcomplete.com/1002/2001/upgrade.htm -
8/8/2019 Teaching You Manual
27/117
Page 27
Getting Grammar Help
Teaching-you Language provides grammar comments in the Grammar window on the Reading screen.Look at these comments while you read the Title to gain a basic understanding of the grammar of thelanguage you are learning.
Each language also comes with a Grammar Basics file that contains information on parts of speech, such asadjectives, adverbs, articles, conjunctions, nouns, pronouns, verbs, and more, as well as an overview of thealphabet, sentence structure, gender, and conjugations. For transliterated languages, there is also anexplanation of the transliteration.
You can access Grammar Basics in two ways:
Context-sensitive linking to a particular topic within Grammar Basics which applies to the currentword in the Title.
Opening Grammar Basics to its first page, the contents.To use context-sensitive linking to Grammar Basics:
Do one of the following:
Right-click on the word for which you want more grammatical information. A menu with a list ofgrammar topics will appear. Click on the grammar topic that interests you.
On the Reading screen, click on the word for which you want more grammatical information, clickthe Grammar tab to open the Grammar window, then click inside that window.A menu with a list of grammar topics will appear. Click on the grammar topic that interests you.
Click on a hyperlink to Grammar Basics in the Title text or the Grammar window, if the Title youare using contains such hyperlinks.
Grammar Basics will open to the appropriate topic. You can print the open topic by clicking Print, orlocate a different topic using the Search button. If you need any other help using Grammar Basics afteryou've opened it, press the F1 key.
To open Grammar Basics to its contents page:
1. Choose Reference / Grammar Basics.
2. When Grammar Basics is open, click on any item in the table of contents to link to a topic, or locate atopic using the Search button in the grammar help file. You can print the open topic by clickingPrint.
DocumentsPDFComplete
Click Here & Upgrade
Expanded FeaturesUnlimited Pages
http://www.pdfcomplete.com/1002/2001/upgrade.htm -
8/8/2019 Teaching You Manual
28/117
Page 28
Linking to Before You Know It
Many Teaching-you Language CD-ROMs include a special vocabulary drill program called Before YouKnow It, which can help you build your foreign language vocabulary. Before You Know It comes withvarious lists of useful words and phrases, plus you can import lists of CheckWords from Teaching-you
Language.To open Before You Know It and use the included lists:
1. Do one of the following:
To open Before You Know It directly from Teaching-you Language, choose Reference / BeforeYou Know It.
To open Before You Know It on its own, choose Start / Programs / Before You Know It 3.5 /Before You Know It 3.5.
2. When Before You Know It opens for the first time, you may be asked to create a user. Follow theinstructions in the Before You Know It on-line Help to do so. The next time you open Before YouKnow It, you will just need to select the user that you created from the list.
3. After you have created or selected a user, the names of all the available lists will appear. Open the listthat you want to work with.
4. See the Before You Know It on-line Help for detailed instructions on using Before You Know It.
To import CheckWord lists into Before You Know It:
1. Export a CheckWord list from Teaching-you Language, following the instructions on page 20. Theexported list will have the extension .uwl.
2. Open Before You Know It.
3. Import the list in Before You Know It, following the instructions in the Before You Know It on-lineHelp. CheckWord lists exported from Teaching-you Language will not have sound in Before YouKnow It. However, the lists that come with Before You Know It do include sound.
DocumentsPDFComplete
Click Here & Upgrade
Expanded FeaturesUnlimited Pages
http://www.pdfcomplete.com/1002/2001/upgrade.htm -
8/8/2019 Teaching You Manual
29/117
Page 29
Searching the Text
Finding a Grammar Link
The Find Grammar Link feature helps you find words with grammatical information similar to the currentword. For example, you could search the Title for feminine nouns, subjunctive verbs, or definite articles.You can search the text on the Theater screen, the Reading screen, and the Listen & Speak screen.
To find words with similar grammatical information:
1. Select a word in the Title window.
2. Do one of the following:
Right-click on the word in the Title window and select Find Grammar Link from the menu thatappears.
On the Reading screen, click the Grammar tab to activate the Grammar window, clickin that window, then select Find Grammar Link from the menu that appears.
Choose Find / Find Grammar Link.3. The Select Links to Find dialog box appears and lists grammar links that apply to the current word.
Check the boxes for the grammar links you want to find.
4. Click Find Next or Find Previous to find another word with your chosen grammar links, or clickCancel to close the dialog box without searching.
To repeat your most recent search:
Choose Find / Find Again.
DocumentsPDFComplete
Click Here & Upgrade
Expanded FeaturesUnlimited Pages
http://www.pdfcomplete.com/1002/2001/upgrade.htm -
8/8/2019 Teaching You Manual
30/117
Page 30
Finding a Root or Word
As you read, you may want to find a particular root or word in the Title text. For example, if you encountera verb and wish to see it in other forms and contexts, you could search for its root (the infinitive). Repeatthe search as often as you like. You can search the text on the Theater screen, the Reading screen, and the
Listen & Speak screen.To search the Title text for any root or word:
1. Do one of the following:
Choose Find / Find Root or Find / Find Word. Right-click on the word in the Title window and select Find Root or Find Word from the menu
that appears.
On the Reading screen, click the Grammar tab to activate the Grammar window, then clickand select Find Root or Find Word from the menu that appears.
Press the F4 key (to search for a root) or the F5 key (to search for a word).2. By default, the current root or word from the text appears in the search box, but you can type any root
or word you wish to find. Be sure to include correct accents, stress marks, or vowel marks inlanguages that use them. See page 55 for instructions on typing special characters in most languages.See page 82 for instructions on typing in Russian and page 86 for instructions on typing in Ukrainian.Searches are not case-sensitive.
You can also use an asterisk (*) as a wildcard character to represent zero or more characters in asearch. Wildcards may be used at the beginning or end of the search word. Only one wildcard may beused in each search.
3. Click OK.
Remember that root words can look quite different from their conjugated or inflected forms. For example, aFind Root search on the English verb be locates am, is, are, was, been etc., all forms ofbe.
To repeat your most recent word or root search:
Choose Find / Find Again.
Finding a Segment
Every location in a Title is assigned a unique number, which appears in a box on the screen. The firstnumber in the box represents the segment, while the second number represents the word within thatsegment. You can go directly to a segment by specifying its number.
To locate a segment:
1. Do one of the following:
Click .
Choose Find / Go to Location.2. In the first field of the dialog box that appears, type the segment number of the segment you want.
3. In the second field of the dialog box, type the number of the word that you want within that segment.
4. Click OK.
DocumentsPDFComplete
Click Here & Upgrade
Expanded FeaturesUnlimited Pages
http://www.pdfcomplete.com/1002/2001/upgrade.htm -
8/8/2019 Teaching You Manual
31/117
Page 31
Using the Activities
Opening an Activity
Teaching-you Language has a set of fascinating activities that you can use to increase your languagelearning.
To open an activity:
1. Click the Activities tab. The Select an Activity screen will appear.
2. On the left-hand side of the screen, click on the name of the activity you want to open. The possibleactivities are: Crosswords, Vocabulous!, Word Dictation, Unscramble, Plug-n-Play, Graffiti, andSentence Dictation.
3. When you have selected an activity, you will see a description of that activity and a list of theavailable activity settings on the right-hand side of the screen. Choose the options you prefer. Allactivities allow you to choose a Segment Range on which to play.
Possible Segment Ranges:
Entire Title Text from anywhere in the Title will be used.
Up to Current Segment Only text from the first segment up to the current segmentwill be used.
From ___ To ___ Only text between the specified segments will be used.
CheckWords Only CheckWords will be used. This option is available onlyfor Crosswords, Vocabulous!, and Word Dictation. You willnot see this option if you do not have any words in yourcurrent CheckWord list.
Parts of Speech Only the chosen type of word will be used. This option isavailable only for Crosswords and Vocabulous!.
In addition to a Segment Range, Vocabulous! allows you to choose a word length, while WordDictation and Sentence Dictation allow you to choose a number of rounds.
4. Click Start to begin the activity.
You can also open activities by clicking on hyperlinks that go to an activity, if the Title youare using contains such hyperlinks.
You can also see the High Scores chart for any scored activity by clicking Scores while that activity isselected. Word Dictation and Sentence Dictation are not scored, so this option is not available for those two
activities.
DocumentsPDFComplete
Click Here & Upgrade
Expanded FeaturesUnlimited Pages
http://www.pdfcomplete.com/1002/2001/upgrade.htm -
8/8/2019 Teaching You Manual
32/117
Page 32
Playing Crosswords
The Crosswords activity is a fun and exciting way to improve your vocabulary and spelling skills. Fill inthe puzzle with words from the Title, based on the clues in the Segment window.
To play Crosswords:
1. Open Crosswords. See page 31 for instructions.
2. A crossword puzzle appears. The answers are words missing from the segments displayed below thepuzzle. Try to fill in the missing words.
To move around the puzzle, use the arrow keys or the mouse. To enter a letter, select a square, then type the letter. The cursor moves forward or down after you
type the character. To type accents or diacritic marks, type the base letter, then hold down the Ctrlkey and press the up or down arrow key until the accent you want appears. See page 82 forinstructions on typing in Russian and page 86 for instructions on typing in Ukrainian.
To delete a letter, click on its square and press the Backspace key.
Need a hint? Try these aids: Click on the Segment Meaning bar to open the window and see a translation of the current
segment. This window is closed by default.
Click on a box, then click Free Letter to have the letter for that box entered for you. Click on any box in a word then click Verify Word to see the answer for that word. Click Normal
to go back to working with the puzzle.
Use the sound and video options for help if needed: To hear the word or segment, click or
. To slow down the pronunciation, click . To hear the word or segment automaticallyspoken when the clue is first presented, select Word or Segment in the Auto Play box. Choose
Offto stop using the Auto Play option. To see the video in a Video Title, click .
Click Add Word to add a word to your current CheckWord list for further study.3. When you finish a puzzle, or when you click Answer, you will see a dialog box that shows your
score and asks you to enter your name so that the score can be recorded for the High Scores chart.Type your name, then click OK to close the dialog box. (Names may have up to 20 characters, andthey are case-sensitive.) See pages 39 and 40 for more information on scores and charts.
You will then have a chance to see the completed crossword. All the correct letters that you filled inwill be circled in blue, and you will see the correct answers for any words you got wrong.
4. After the High Scores chart closes, click New Session to keep playing, or click Done to finish.
Points: When you finish a puzzle, you score 10 points for each correct letter you have entered.
If you finish a puzzle correctly before the Timer Bar in the upper right-hand corner of the screen countsdown all the way, you can earn additional bonus points, based on the amount of time remaining. The TimerBar changes from green to yellow to red as it counts down. You will get a higher bonus if you finish whilethe bar is green, a lower bonus if you finish while it is yellow, and no bonus if you finish while it is red.
Penalties: Verify Word button used: -30 points Spoken word heard: -25 pointsSpoken segment heard: -20 points Video played: -10 pointsFree Letter button used -10 points
DocumentsPDFComplete
Click Here & Upgrade
Expanded FeaturesUnlimited Pages
http://www.pdfcomplete.com/1002/2001/upgrade.htm -
8/8/2019 Teaching You Manual
33/117
Page 33
Playing Vocabulous!
Vocabulous! is a fun way to test your vocabulary and spelling. A segment appears, and you must type themissing word. See how many words you know!
To play Vocabulous!:
1. Open Vocabulous!. See page 31 for instructions.
You will see a segment from the foreign language text, with one word replaced by asterisks. You willneed to guess that word.
2. In the What's Missing? box, type the word that is missing from the segment. Things to remember:
You should include any necessary special characters. See page 55 for instructions on typingspecial characters in most languages. See page 82 for instructions on typing in Russian and page86 for instructions on typing in Ukrainian.
You can use the sound and video options for help: To hear the word or segment, click or
. To slow down the pronunciation, click . To hear the word or segment automatically
spoken when the clue is first presented, select Word or Segment in the Auto Play box. ChooseOffto stop using the Auto Play option. To see the video in a Video Title, click .
You can make Vocabulous! more challenging by closing the reference windows. You can add a word from Vocabulous! to your active CheckWord list by clicking Add Word.
3. Click Guess (or press the Enter key) to submit your answer, then click Continue.
If you get words wrong, Vocabulous! shows them again later. This repetition is a greatlearning tool, so don't be discouraged even if you get your first words wrong. Think of themas words you'll know better next time!
4. After 10 words, you will see a dialog box that shows your score and asks you to enter your name so
that the score can be recorded for the High Scores chart. Type your name in the space provided, thenclick OK to close the dialog box. (Names may have up to 20 characters, and they are case-sensitive.)
Note: If you don't want to see your score after each puzzle, mark the Don't show scores after eachactivity check box. If you want to see scores again, you can turn them back on from the High Scoreschart. See pages 39 and 40 for more information on scores and High Scores charts.
5. After the High Scores chart closes, click New Session if you want to keep playing Vocabulous!, orclick Done if you are finished playing.
Points:When you get a word correct, you score 10 points for each letter of the word. For example, a 3-letter wordwould be worth 30 points. If you get a word wrong and Vocabulous! shows it again, each letter in that wordwill be worth 5 points when you do get it right.
If you guess a word correctly before the Timer Bar in the upper right-hand corner of the screen countsdown all the way, you can earn additional bonus points, based on the amount of time remaining. The TimerBar changes from green to yellow to red as it counts down. You will get a higher bonus if you finish whilethe bar is green, a lower bonus if you finish while it is yellow, and no bonus if you finish while it is red.
Penalties: Spoken word heard -30 pointsSpoken segment heard -20 pointsVideo played -10 points
DocumentsPDFComplete
Click Here & Upgrade
Expanded FeaturesUnlimited Pages
http://www.pdfcomplete.com/1002/2001/upgrade.htm -
8/8/2019 Teaching You Manual
34/117
Page 34
Playing Word Dictation
Word Dictation focuses on your ability to recognize individual spoken words. Listen to a word pronouncedby a native speaker, then try to type that word. As you do, you'll be honing your listening comprehension,increasing your spelling skills, and learning new vocabulary.
To play Word Dictation:
1. Open Word Dictation. See page 31 for instructions.
2. You will hear a foreign word pronounced. To hear the word again, click Play Word as many timesas you want.
Note: If you want to slow down the word sound, click to turn on SlowSound.
3. When you think you know the word, type it in the space provided. Don't forget to type specialcharacters or diacritic marks, if needed. See page 55 for instructions on typing special characters inmost languages. See page 82 for instructions on typing in Russian and page 86 for instructions on
typing in Ukrainian.Use the reference windows at the bottom of the screen for additional help, if needed.Depending on which windows you open, you can see the translation of the word, the segmentit appears in, and the translation of that segment as a whole.
4. Click Check Spelling or press the Enter key to verify your answer. If you typed the word correctly, asmall picture of a sun will appear beside the field, and you will hear the word pronounced.
If you typed the word incorrectly, a small picture of clouds will appear instead of the sun, and youwill not hear the word. You can type a new guess, or look in the Correct Word window to see thecorrect answer. The answer will appear in that window after you have tried to guess the word.
5. Click Continue when you are ready to hear a new word.
6. The activity will end when you reach the number of rounds you selected on the Select an Activityscreen, or whenever you click Done.
Word Dictation is not scored, so you will not see a High Scores chart for this activity.
DocumentsPDFComplete
Click Here & Upgrade
Expanded FeaturesUnlimited Pages
http://www.pdfcomplete.com/1002/2001/upgrade.htm -
8/8/2019 Teaching You Manual
35/117
Page 35
Playing Unscramble
Unscramble presents a segment from the Title with all the words mixed up. Click on incorrectly placedwords (shown in red) and drag them to their proper positions. You'll know you've got it right when thewords turn black. Pay attention to what types of words go where, and you can learn about sentence
structure and grammar!To play Unscramble:
1. Open Unscramble. See page 31 for instructions.
2. The activity presents a segment with the scrambled words in red. Use the following mousetechniques to place the words where they belong. Words turn black when placed correctly.
To move a word: Left-click, hold, and drag.To swap two words: Right-click, hold, and drag.To move a word immediately after the first sequence of correctly placed words: Double-click.
If you need a hint:
Refer to the translation in the Segment Meaning window.
Click Free Word to have a single word placed correctly.
Listen to the text by clicking . To slow down the sound, click to turn on SlowSound.To see the video in a Video Title, click .
3. When you're ready to go to the next segment, click Continue.
4. After every 5 puzzles, you will see a dialog box that shows your score and asks you to enter yourname so that the score can be recorded for the High Scores chart. Type your name in the spaceprovided, then click OK to close the dialog box. (Names may have up to 20 characters, and they arecase-sensitive.) See pages 39 and 40 for more information on scores and High Scores charts.
Note: If you don't want to see your score after each puzzle, mark the Don't show scores after each
activity check box. If you change your mind and want to see scores again, you can turn them back onfrom the High Scores chart.
5. After the High Scores chart closes, click New Session if you want to keep playing Unscramble, orclick Done if you are finished playing.
Points:When you unscramble a segment correctly, you score 30 points for each word of the segment. For example,a 3 word segment would be worth 90 points.
If you finish before the Timer Bar in the upper right-hand corner of the screen counts down all the way, youcan earn additional bonus points, based on the amount of time remaining. The Timer Bar changes fromgreen to yellow to red as it counts down. You will get a higher bonus if you finish while the bar is green, alower bonus if you finish while it is yellow, and no bonus if you finish while it is red.
Penalties: Spoken segment heard -40 pointsFree Word button used -30 pointsVideo played -20 pointsWord placed incorrectly -5 points
DocumentsPDFComplete
Click Here & Upgrade
Expanded FeaturesUnlimited Pages
http://www.pdfcomplete.com/1002/2001/upgrade.htm -
8/8/2019 Teaching You Manual
36/117
Page 36
Playing Plug-n-Play
You can build text - and your language skills - with Plug-n-Play. Use your knowledge of vocabulary andsentence structure to drag words into holes in the text on the screen.
To play Plug-n-Play:
1. Open Plug-n-Play. See page 31 for instructions.
You will see a section of text with 10 blank spaces. The missing words that fit in those spaces willappear beside the text.
2. Click on each word and drag it to the appropriate blank space.
When you place a word correctly, it turns green in the text and disappears from the list. If you place a word incorrectly, it won't stay where you've put it and turns red in the word list.
Misplaced words stay red until you place a word correctly.
Double-clicking on a word in the list moves it to the first available blank space. Listen to the text by clicking . To slow down the sound, click to turn on SlowSound.
To see the video for a Video Title, click below the video.
3. After each puzzle, you will see a dialog box that shows your score and asks you to enter your nameso that the score can be recorded for the High Scores chart. Type your name, then click OK to closethe dialog box. (Names may have up to 20 characters, and they are case-sensitive.)
Note: If you don't want to see your score after each puzzle, mark the Don't show scores after eachactivity check box. If you want to see scores again, you can turn them back on from the High Scoreschart. S